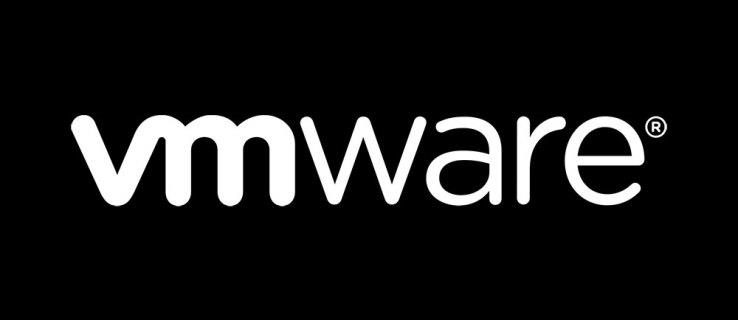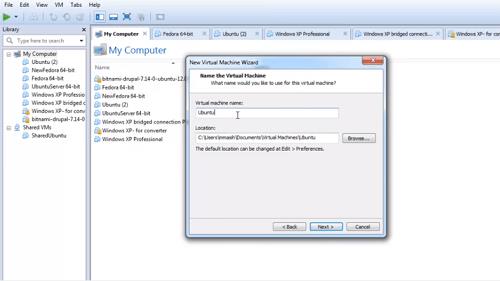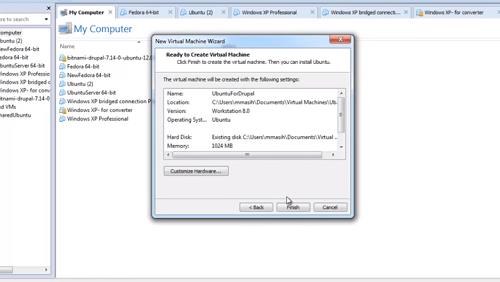VMware, sanal makineler ve alanlar oluşturabileceğiniz mükemmel bir yazılımdır. Birçok şirket, test kalitesini sağlamak ve işlerini geliştirmek için kullandığından, BT alanında kullanımı genişlemiştir.
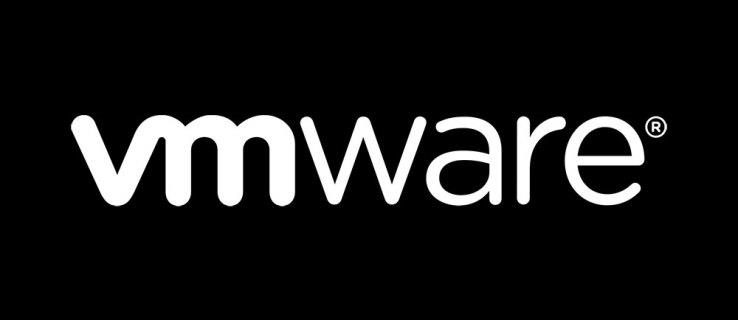
Sanal makinenizin sabit diskinde tuttuğunuz içerik, bir sanal disk dosyasında (.vmdk dosyası) depolanır. Bu dosyaların sayısı değişebilir, ancak boyutları 2 GB'a kadar büyüyebilir. Bir sanal makinenin verilerini depolarlar ve bunlardan bir VM oluşturabilirsiniz. İşte nasıl.
1. Adım: Bir Sanal Makine Oluşturun
İnternetten sanal makineler indirebilirsiniz - bunları her zaman kendiniz oluşturmanız gerekmez. Ancak indirdikleriniz, VM içeriğini depolayan .vmdk dosyalarıdır. Ne yazık ki, genellikle işe yaramazlar. Bu nedenle, bir VM oluşturmak ve ardından bir .vdmk dosyasını içe aktarmak daha iyi ve daha güvenli bir seçenektir. İşte yapmanız gerekenler.
- Bilgisayarınızda İş İstasyonunu başlatın.
- Dosya menüsünü açın ve Yeni'yi ve ardından Sanal Makine'yi seçin.
- Makinenizin türü olarak Özel'i seçin.
- Donanım uyumluluğu tercihlerinizi seçin ve devam edin.
- Bir sonraki ekranda, işletim sistemini daha sonra kuracağım'ı seçin ve İleri'ye tıklayın.
- Halihazırda kurulu bir işletim sistemi ve sürümünü seçin.
- VM'nin depolanacağı dosyanın adını ve konumunu seçin.
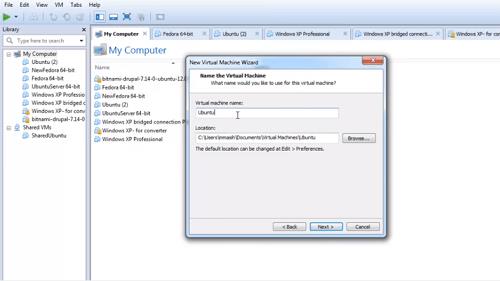
- Makinenizin sahip olmasını istediğiniz işlemci sayısını, çekirdeği, bellek miktarını ve diğer özellikleri seçin. Tercihlerinizi kaydetmek için İleri'ye tıklayın.
- VM'niz için istediğiniz bir ağ türüne tıklayın.
- Mevcut Bir Sanal Diski Kullan seçeneğini seçin.
- Gözat'a tıklayın ve bahsedilen .vmdk dosyasının bulunduğu konuma gidin.
- Özet içindeki ayarları tekrar kontrol edin ve VM oluşturmayı tamamlamak için Bitir'i seçin.
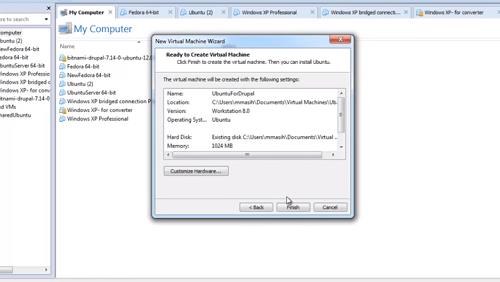
2. Adım: Dosyayı İçe Aktarın
Yeni bir sanal makine oluşturduğunuzda, .vmdk dosyasını buna ekleme ve işletim sistemini başlatma zamanı. Bu adımları takip et:
- İş İstasyonunu ve istenen sanal makineyi açın.
- Gücü kapatın ve VM düğmesine tıklayın.
- Ayarlar'ı seçin.
- Donanım'a gidin ve Ekle'ye tıklayın.
- Sabit diski seçin ve İleri'ye tıklayın.
- Mevcut bir sanal diski kullan'ı seçin ve devam edin.
- Gözat'a tıklayın ve .vmdk dosyasını bulun.
- Tamam'ı seçin, dosya içe aktarılacak ve istenen sanal makineye eklenecektir.
Bir sanal makine oluşturmak için bir .vmdk dosyası kullanırsanız, onu başka bir sanal makine için kullanamayacağınızı unutmayın. Kilitlenmeden önce, daha sonra başka bir VM oluşturmak için tekrar kullanmak istemeniz ihtimaline karşı dosyayı kopyaladığınızdan emin olun.
Bazen .vmdk dosyasında bir hata olmaz ve onu oynatabilirsiniz. Bunu yerel olarak yapmak için VMware Player'ı indirmeniz gerekir, ancak diğer oynatıcılar da .vdmk dosyalarıyla çalışabilir. Oynatıcıyı indirmek ve kurulumu tamamlamak için ücretsiz bir hesap oluşturmanız ve ardından bilgisayarı yeniden başlatmanız gerekir.
Bilgisayarınız yeniden başlatıldığında, sanal makinenize bir .vmdk dosyası almak için daha önce açıklanan işlemi kullanın.

VMDK Dosyaları ve Sanal Makineniz
VMDK dosyaları, her sanal makinenin kritik bileşenleridir. Bir VM'nin düzgün çalışması için ihtiyaç duyduğu tüm bilgiler bu dosyalardadır.
Elbette indirdiğiniz bir .vdmk dosyasından sanal makine oluşturabilirsiniz. Ancak, biraz güvenilmez bir yoldur. Önce bir VM oluşturmak ve ardından bir .vdmk dosyasını içe aktarmak en iyisidir.
Web'den herhangi bir .vmdk dosyası indirdiniz mi? Bu şekilde bir sanal makine oluşturmayı karmaşık buldunuz mu? Deneyiminizi aşağıdaki yorumlar bölümünde paylaşın.