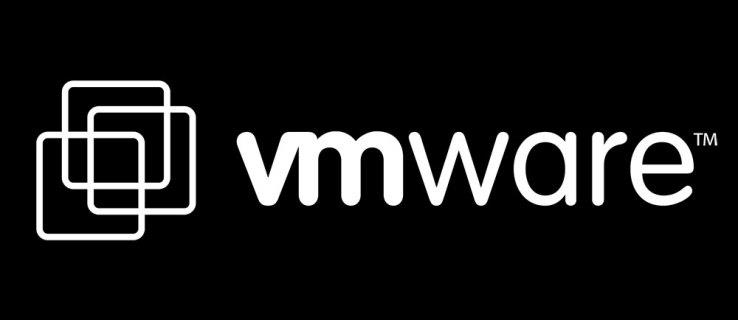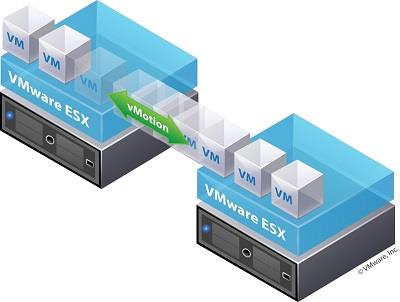VMware'in sanallaştırma ürünlerinde bulunan farklı disk provizyon türleri sayesinde, sunucular mevcut disk alanını çok daha iyi optimize edebilir. Bu, sistem yöneticilerinin son kullanıcı iş istasyonlarının ne kadar depolama alanı kullanabileceğini belirlemesine izin verirken, sunucuların kalanını diğer görevler için kullanmasına izin verir.
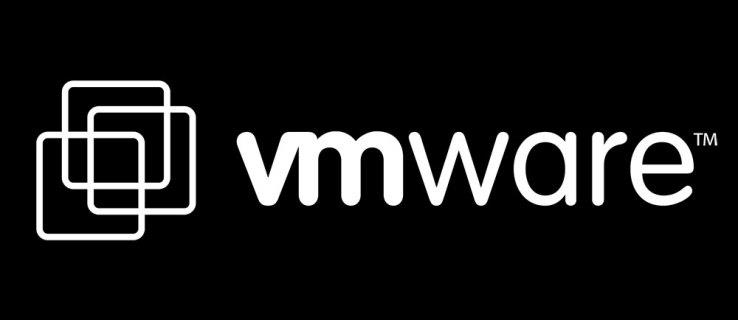
Uygun bir şekilde ince ve kalın olarak adlandırılan iki ana disk sağlama türü vardır. İkisi arasındaki temel fark, mevcut depolamayı kullanma biçimleridir. Bu yazıda, kalından inceye nasıl geçileceğini göreceğiz.
Kalından İnce Provizyona Geçme
Ölçülü provizyonla, bir sanal makine iş istasyonu için belirli miktarda depolama alanı ayırabilirsiniz, ancak gerçek depolama, kullanıcı onu verilerle doldurdukça kademeli olarak kullanılacaktır. Öte yandan, kalın provizyon, o sunucudaki diğer sanal makineler tarafından kullanılamayacak olan tüm ayrılmış sanal depolama alanını ayırır.
Bir sanal makinede disk sağlamayı kalından inceye değiştirmek için vSphere Client ve vCenter Server kullanmanız gerekir. Bu kılavuzda, VMware ile bu tür bir dönüşüm için üç farklı yaklaşım bulabilirsiniz. Bunu vSphere Web Client için vSphere vMotion veya vMotion kullanarak yapabilirsiniz.
Başlamadan önce, sağlamasını değiştirdiğiniz sanal makineyi yedeklediğinizden lütfen emin olun. Ayrıca, bu dönüştürmeyi yapmak için yeterli kullanılabilir depolama alanınız olmalıdır.

vSphere vMotion'ı kullanma
VMware vSphere vMotion ile veri deposunu değiştirmek ve depolama geçişini gerçekleştirmek için aşağıdaki adımları izleyin:
- Sanal makineyi kapatın.
- Sanal makineye sağ tıklayın ve “Geçiş” seçeneğine tıklayın.
- "Veri deposunu değiştir"i tıklayın.
- "İleri" düğmesini tıklayın.
- Şu anda kullanımda olandan farklı bir veri deposu seçin.
- Açılır menüden “Thin Provisioning” sanal disk formatını seçin.
- Şimdi "İleri"yi ve ardından "Bitir"i tıklayın.
"Bitir"i tıkladığınızda, kalın provizyondan ince provizyona dönüşüm başlayacaktır. İlerlemeyi izlemek için vCenter Sunucusuna gidin ve “Görevler ve Etkinlikler” görünümünü seçin.
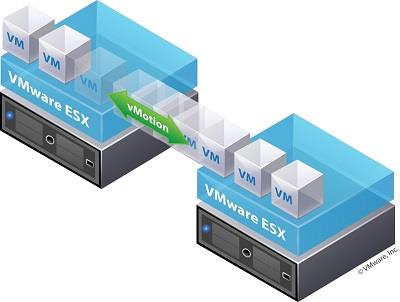
vSphere Web İstemcisinden Storage vMotion'ı Kullanma
Depolamayı vSphere 5.5 için vSphere Web İstemcisinden vMotion kullanarak taşıyorsanız, aşağıdaki adımları izleyin.
- Sanal makineye sağ tıklayın ve “İleri” düğmesine tıklayın.
- İstenen sanal makinenin diskleri için “İnce Hazır” öğesini seçin ve “İleri” düğmesine tıklayın.
- “VM Storage Policy” açılır menüsünden bir sanal makine depolama politikası seçin ve “Next”e tıklayın.
- Şimdi, istediğiniz sanal makinenin dosyalarını depolamak istediğiniz veri deposu konumunu seçin ve "İleri" düğmesini tıklayın.
- “Seçimleri Gözden Geçir” sayfası şimdi görünecektir. Sunulan tüm bilgileri gözden geçirin ve her şey yolundaysa, son olarak "Bitir" düğmesini tıklayın.
İnceden Kalın Provizyona Döndürme
Bir sanal makinenin (VM) disk depolamasını kalından ince provizyona dönüştürdükten sonra, bir noktada geri dönmek isteyebilirsiniz. Bunu, Datastore Tarayıcısında bulunan “Şişir” seçeneğini kullanarak kolayca yapabilirsiniz.
- VMware Datastore Tarayıcısını açın.
- İstenen VM'yi kapatmak için “Power Off” seçeneğini kullanın.
- vSphereClient envanterini kullanarak, o VM'yi seçin ve sağ tıklayın.
- “Ayarları Düzenle” seçeneğini tıklayın.
- “Sanal Makine Özellikleri” menüsü görünecektir.
- "Donanım" sekmesinde, kullanılabilir sabit disklerin listesini göreceksiniz, bu yüzden dönüştürmek istediğinizi seçin. Lütfen sağda bulunan “Disk Provisioning Type” bölümünün diskin ince mi yoksa kalın mı olduğunu görüntüleyebileceğini unutmayın.
- "Sanal Makine Özellikleri"nden çıkmak için "İptal" düğmesine tıklayın.
- Şimdi o VM için "Özet" sekmesine gidin.
- “Kaynaklar” bölümünde, istenen VM'nin bulunduğu veri deposu üzerinde farenin sağ tuşuna tıklayın.
- “Veri Deposuna Gözat” seçeneğini tıklayın.
- İlgili .vmdk dosyasını göstermek için VM klasörüne çift tıklayın.
- Bu .vmdk dosyasına sağ tıklayın.
- Şimdi diskin sağlamasını inceden kalına döndürmek için "Şişir"e tıklayın.
- Son adım olarak ilgili .vmx dosyasını yeniden yükleyin.
Lütfen “Şişir” seçeneğinin gri olabileceğini unutmayın. Bu, sanal makineye şu anda güç sağlanmadığı veya halihazırda yoğun kaynak sağlama kullandığı anlamına gelir.
Ölçülü Tedarik Yoluyla Optimizasyon
İnce kaynak sağlama sayesinde, kullanılmayan tüm depolama alanını mümkün olan en iyi şekilde kullanarak sunucu mimarisinin performansını optimize edebilirsiniz. Yoğun provizyonu sunucularınızın önemli bölümleri için ayırarak, kritik sistemlerin depolama alanlarının asla bitmeyeceğinden emin olabilirsiniz.
Disk sağlamayı kalından inceye değiştirmeyi başardınız mı? Bahsedilen yaklaşımlardan hangisini en yararlı buluyorsunuz? Lütfen düşüncelerinizi aşağıdaki yorumlar bölümünde paylaşın.