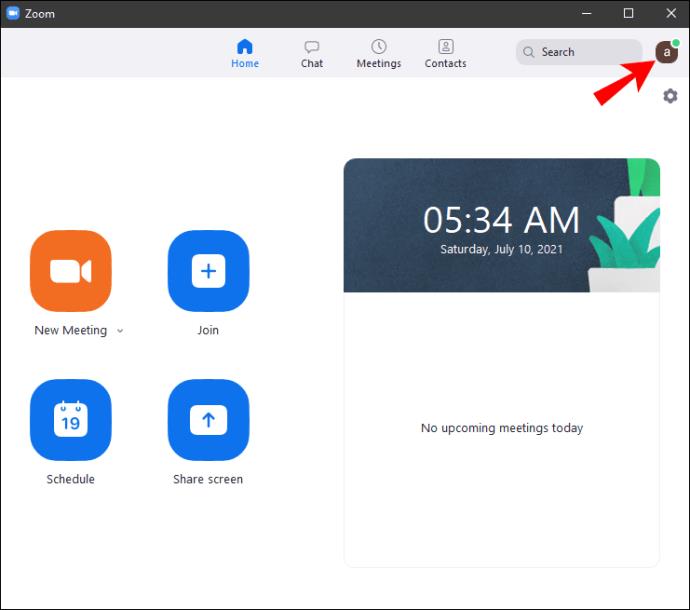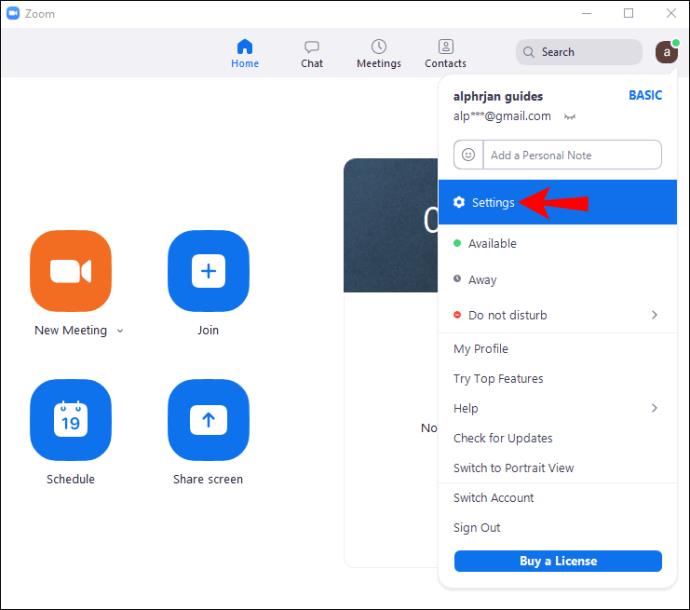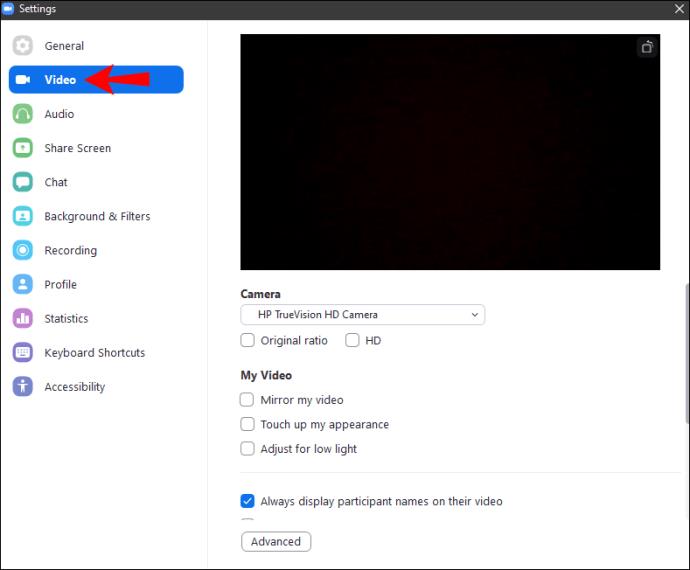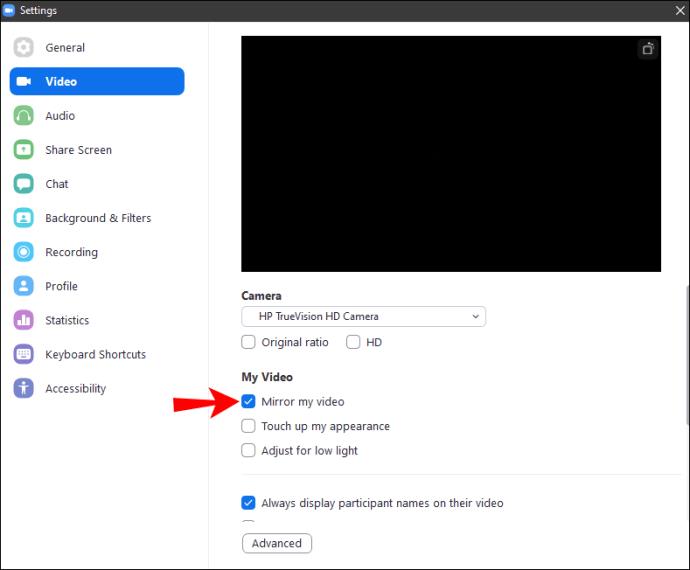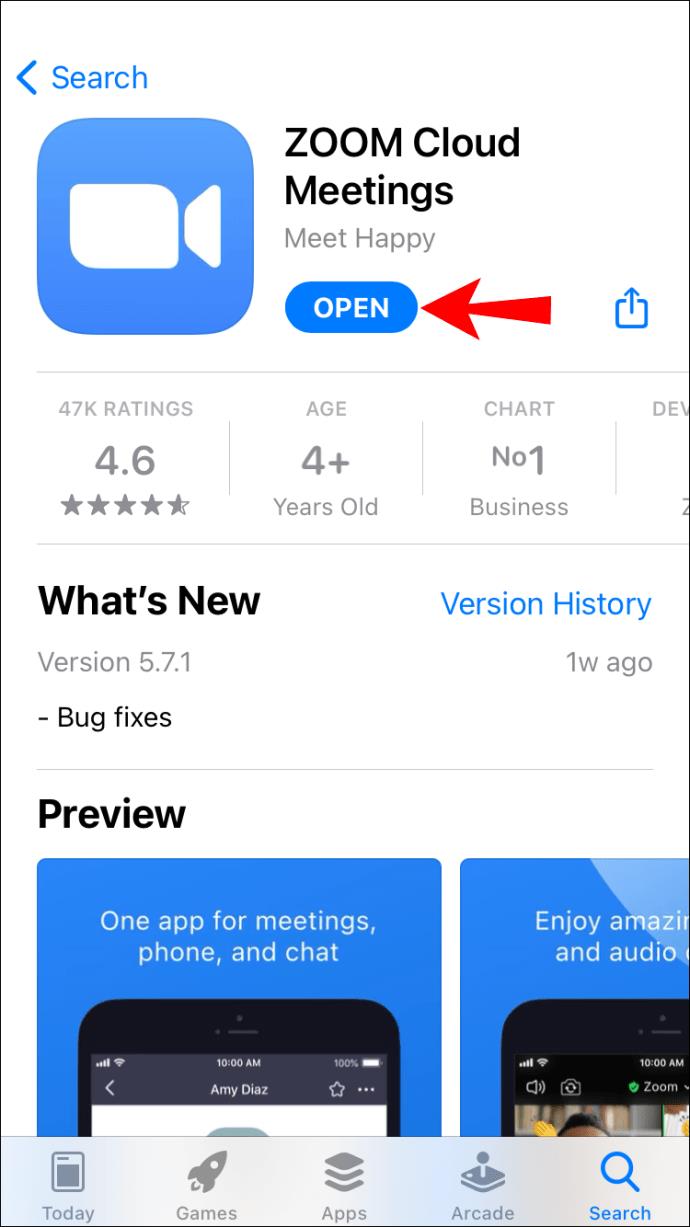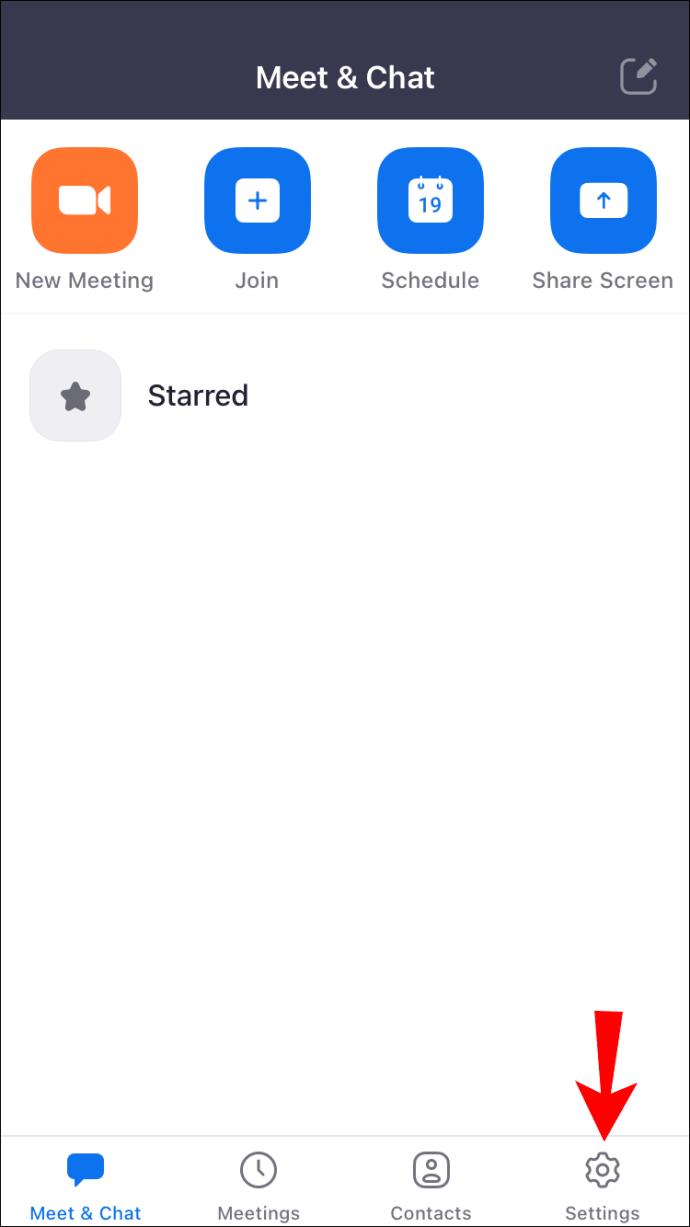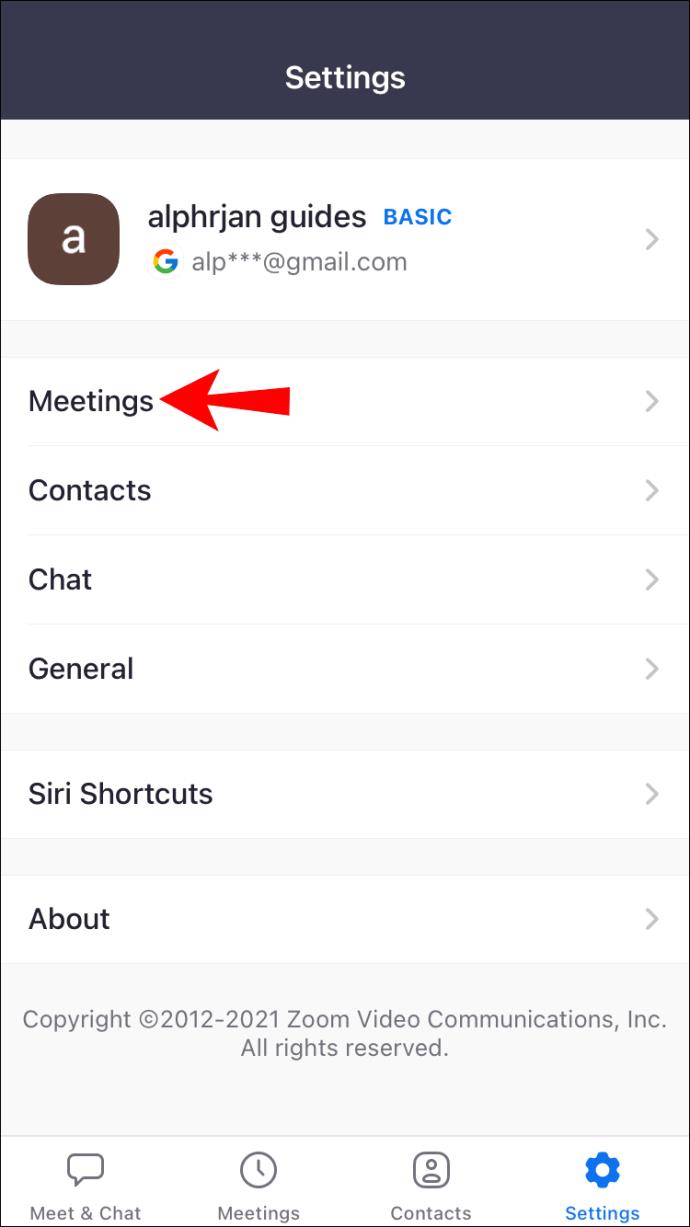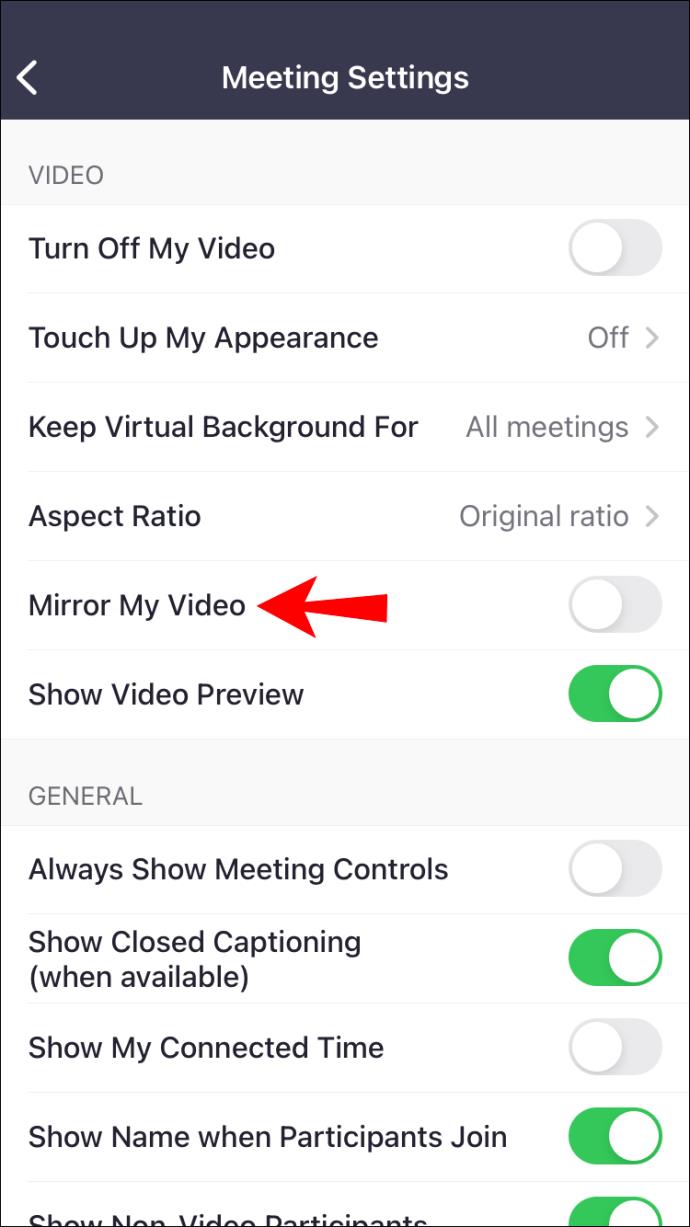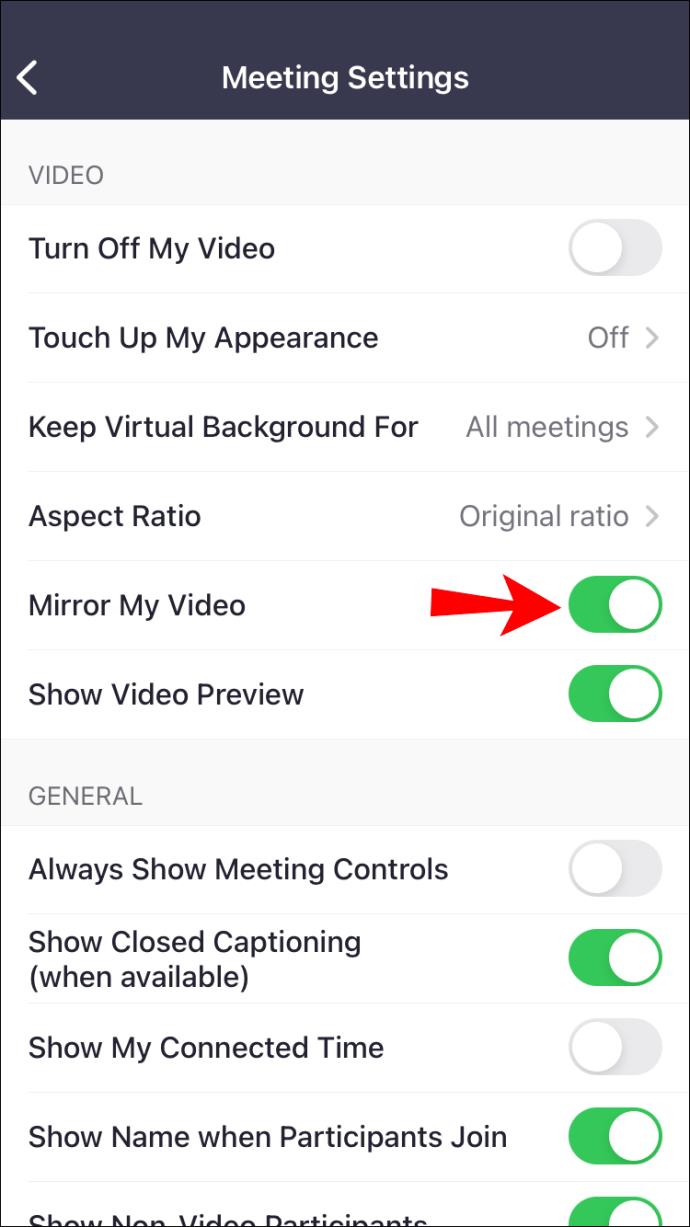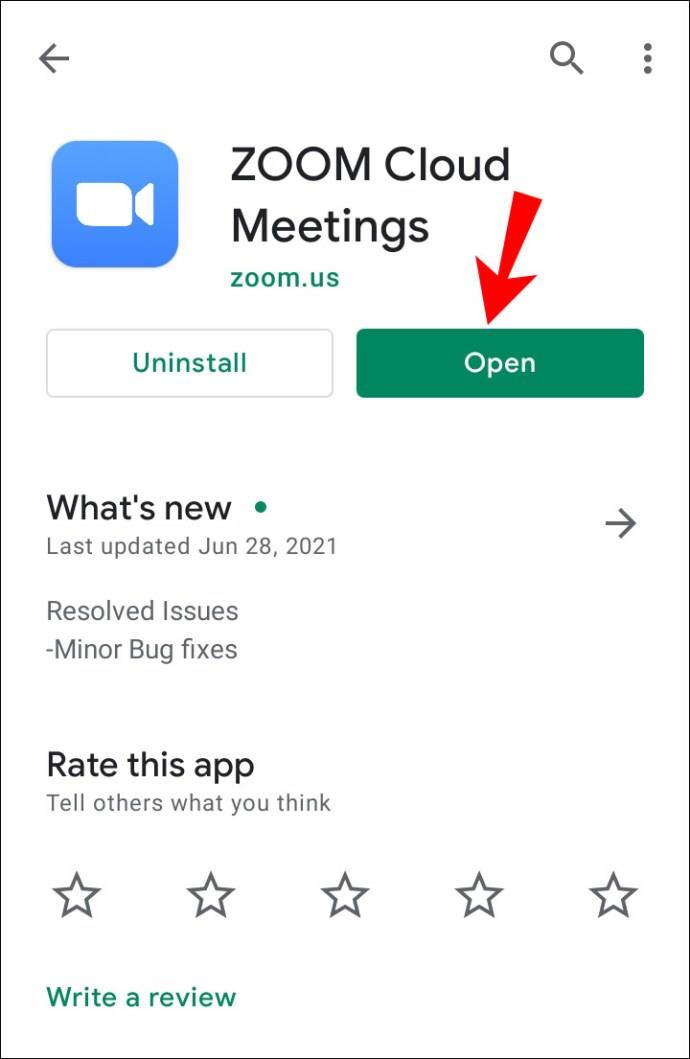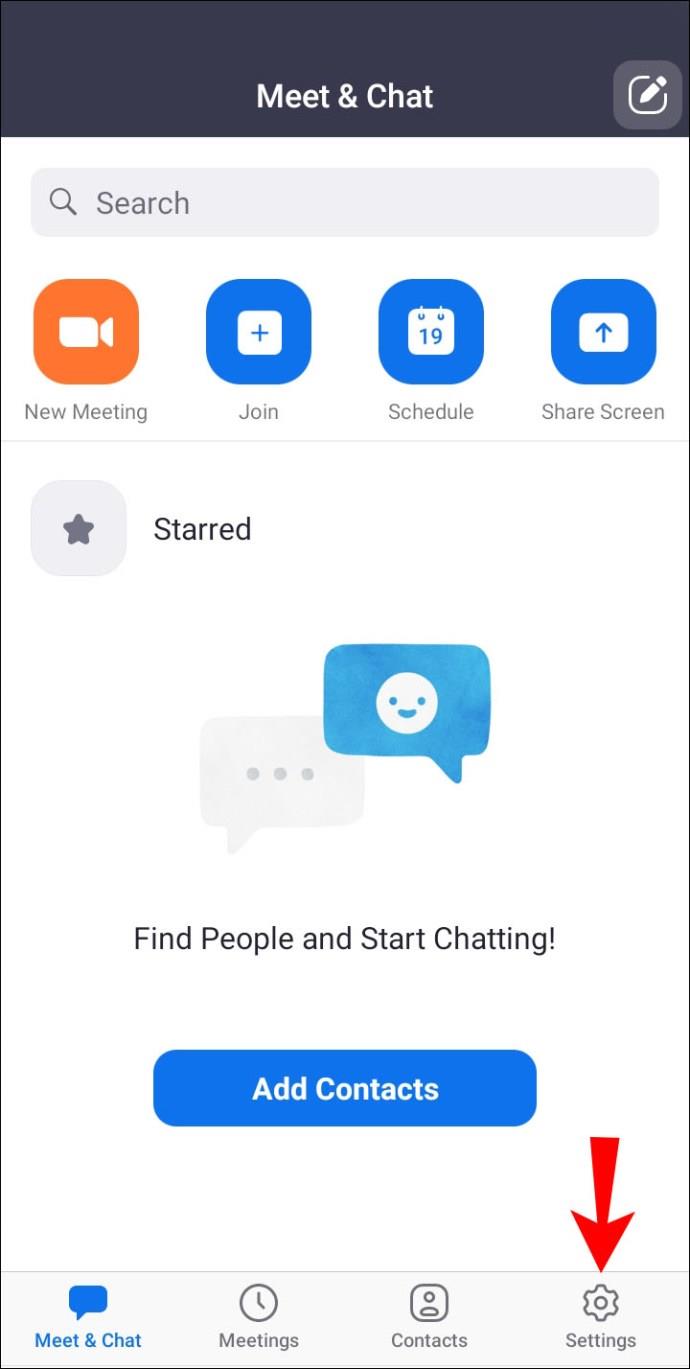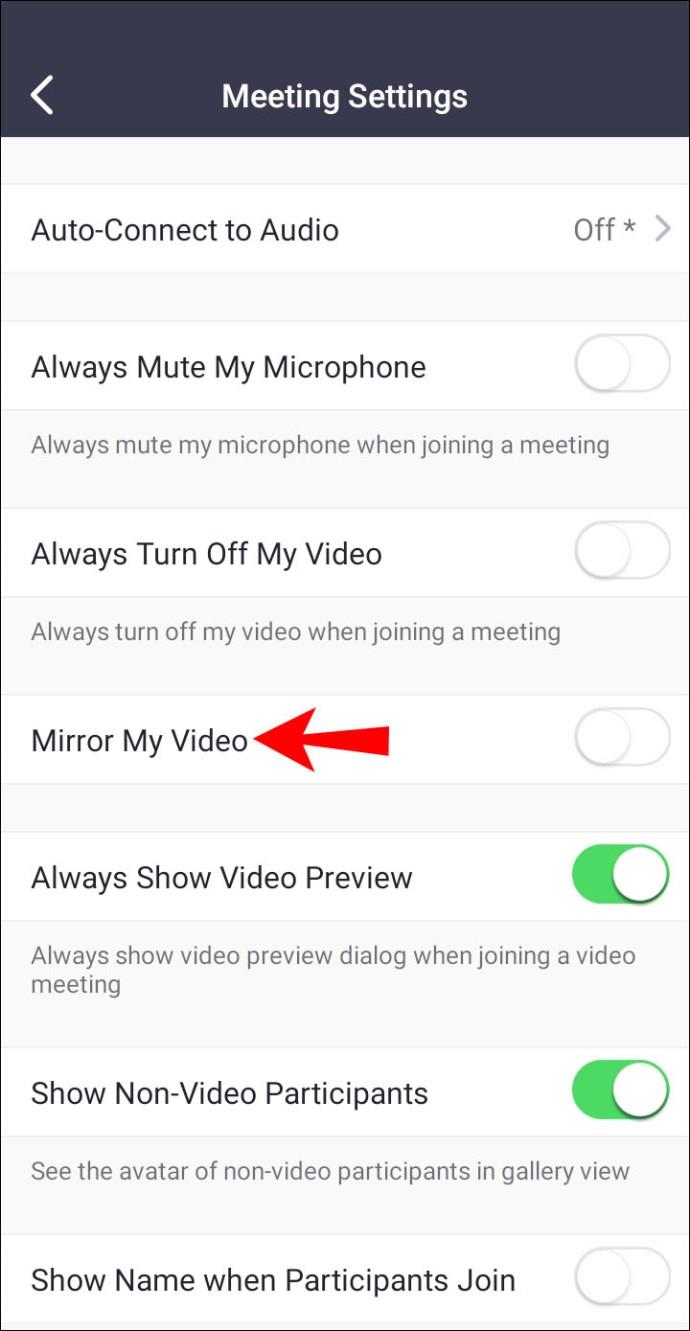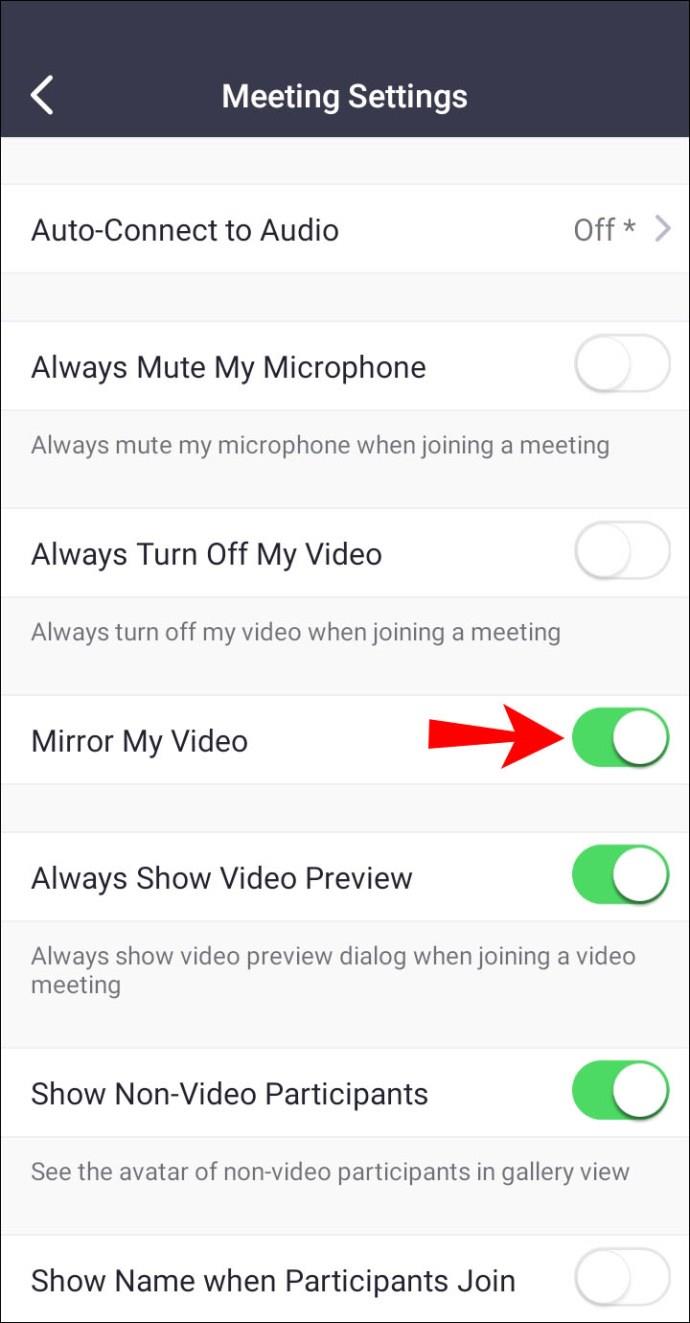Cihaz Bağlantıları
Zoom, kaç takımın sanal toplantılar yürüttüğüdür. Bununla birlikte, bazı insanlar için kendilerini bir Zoom görüşmesinde ön izleme ekranında izlemek kafa karıştırıcı olabilir. Öncelikle, görüntü yansıtılmadığı için.

Bunu nasıl düzelteceğinizi ve videonuzu nasıl yansıtacağınızı merak ediyorsanız doğru yerdesiniz. Bu makalede, bilmeniz gereken her şeyi ve en başta neden videonuzu yansıtmanız gerektiğini öğreneceksiniz. Ayrıca konuyla ilgili bazı yanan soruları da cevaplayacağız.
Bir PC'de Görüntünüzü Zoom'da Nasıl Yansıtırsınız?
Favori tarayıcınızda Zoom istemcisini kullanıyorsanız, ayarlardan görüntünüzü yansıtabilirsiniz. Başkaları aynadaki görüntüyü görmese bile, onu rahatsız edici bulabilirsiniz. Zoom görüntünüzü web istemcisinde yansıtmak için gereken adımlar aşağıda verilmiştir.
- Tarayıcınızda Zoom istemcisini açın.
- Avatarınıza tıklayın.
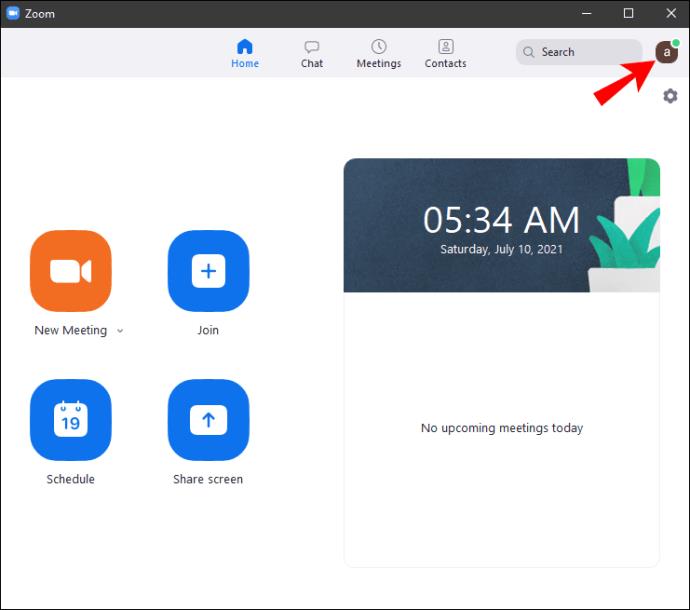
- Ayarları şeç."
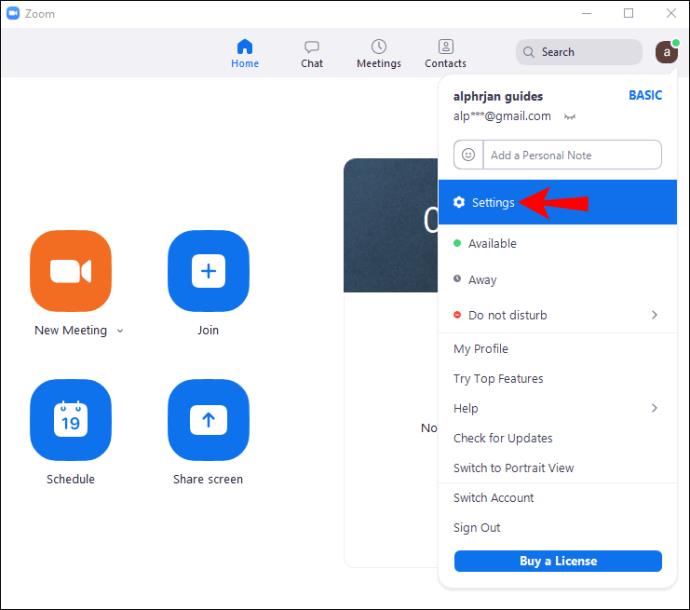
- Küçük pencere açıldığında, sol kenar çubuğundan “Video” öğesini seçin.
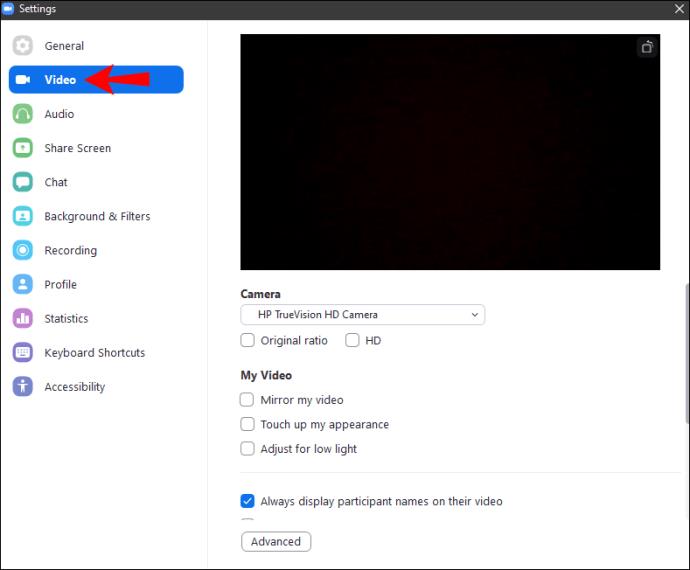
- Sağda, "Videomu Yansıt" da dahil olmak üzere çeşitli seçenekler göreceksiniz.
- "Videomu Yansıt"ın yanındaki kutuyu işaretleyin.
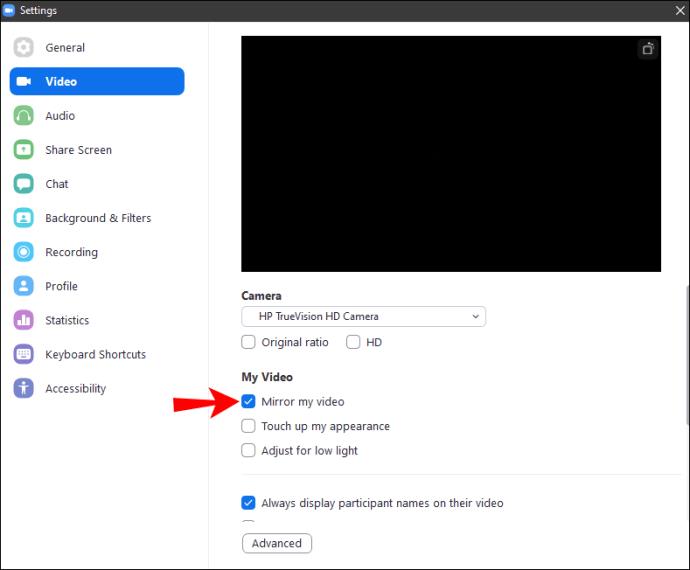
- Artık pencereyi kapatabilirsiniz ve görüntünüz yansıtılacaktır.
Varsayılan olarak, tüm Zoom videoları yansıtılır. Bu, aynasız bir görüntüye kıyasla daha doğal görünmenizi sağlar. Seçeneği açmak, kendinizi başkalarının sizi algıladığı gibi algılamanıza izin verecektir.
Elbette, yansıtmayı kapatmak isteyeceğiniz zamanlar vardır. Buna daha sonra gireceğiz.
İPhone Kullanarak Görüntünüzü Zoom'da Nasıl Yansıtırsınız?
Zoom uygulamasını mobil cihazlarında kullanmayı tercih edenler üzülmesin. Görüntünüzü uygulamadan da yansıtabilirsiniz. Web istemcisine geçerseniz ayarların aynı olmayabileceğini unutmayın.
Resminizi iOS'ta nasıl yansıtacağınız aşağıda açıklanmıştır:
- Apple cihazınızda Zoom'u açın.
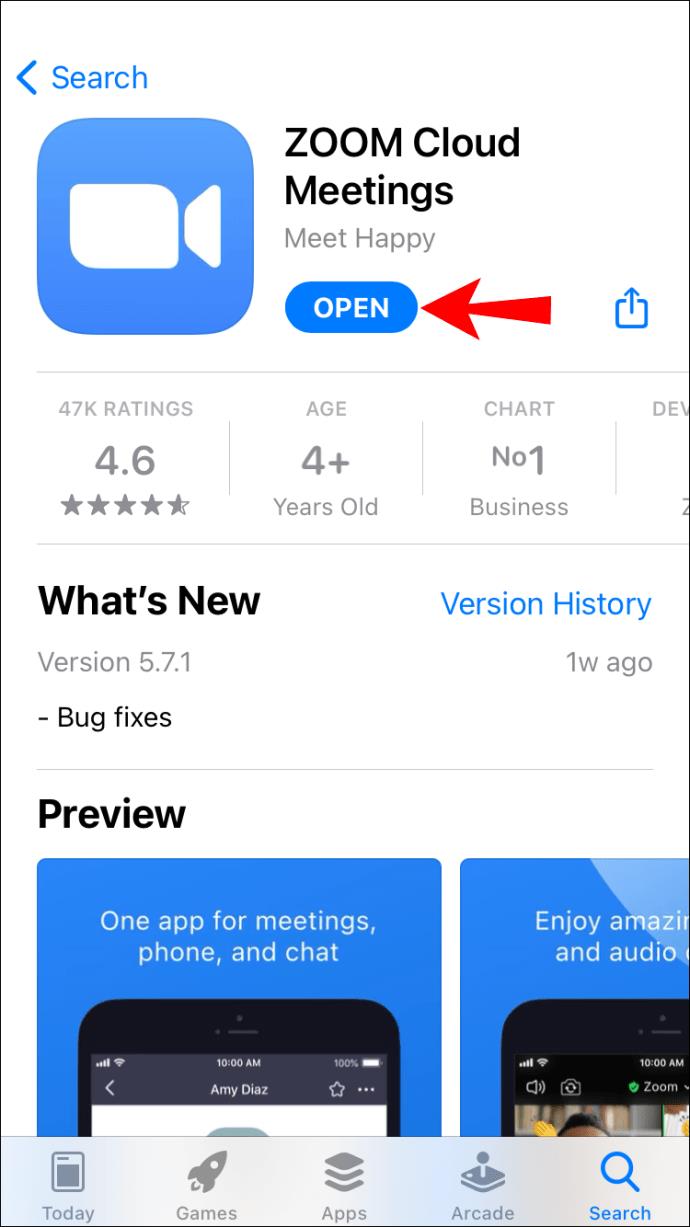
- Giriş yaptıysanız sağ alt köşedeki, giriş yapmadıysanız sol üst köşedeki "Ayarlar"a dokunun.
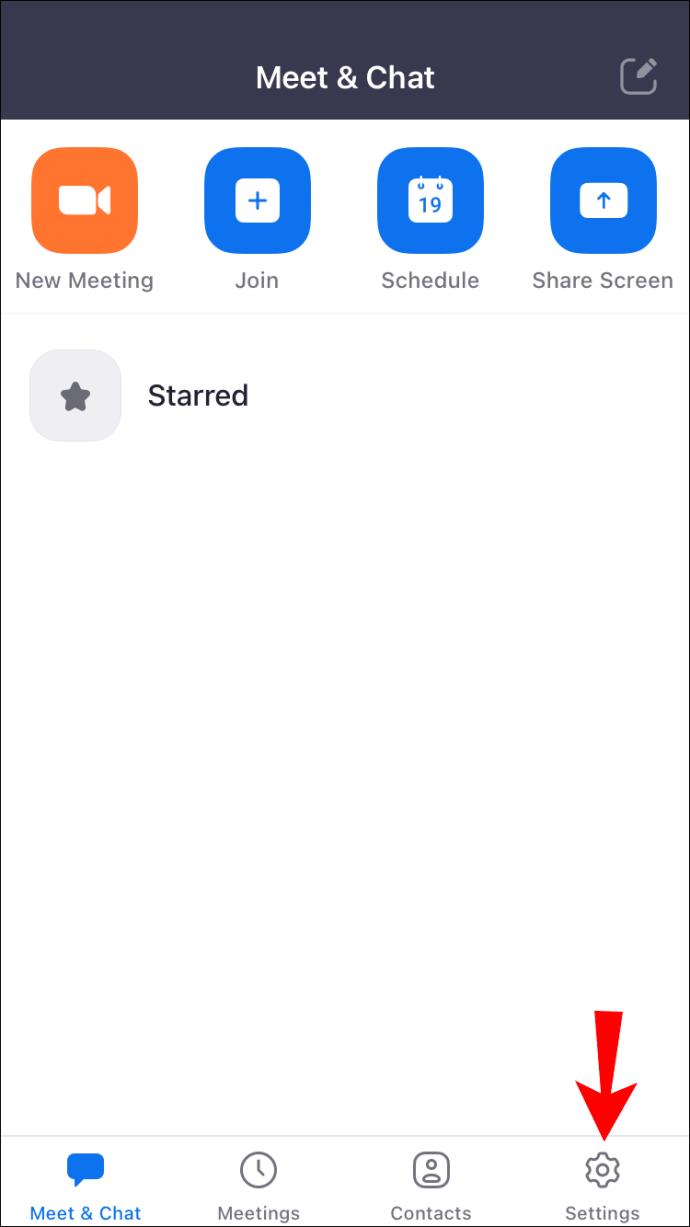
- Oradan, menüden "Toplantılar"ı seçin.
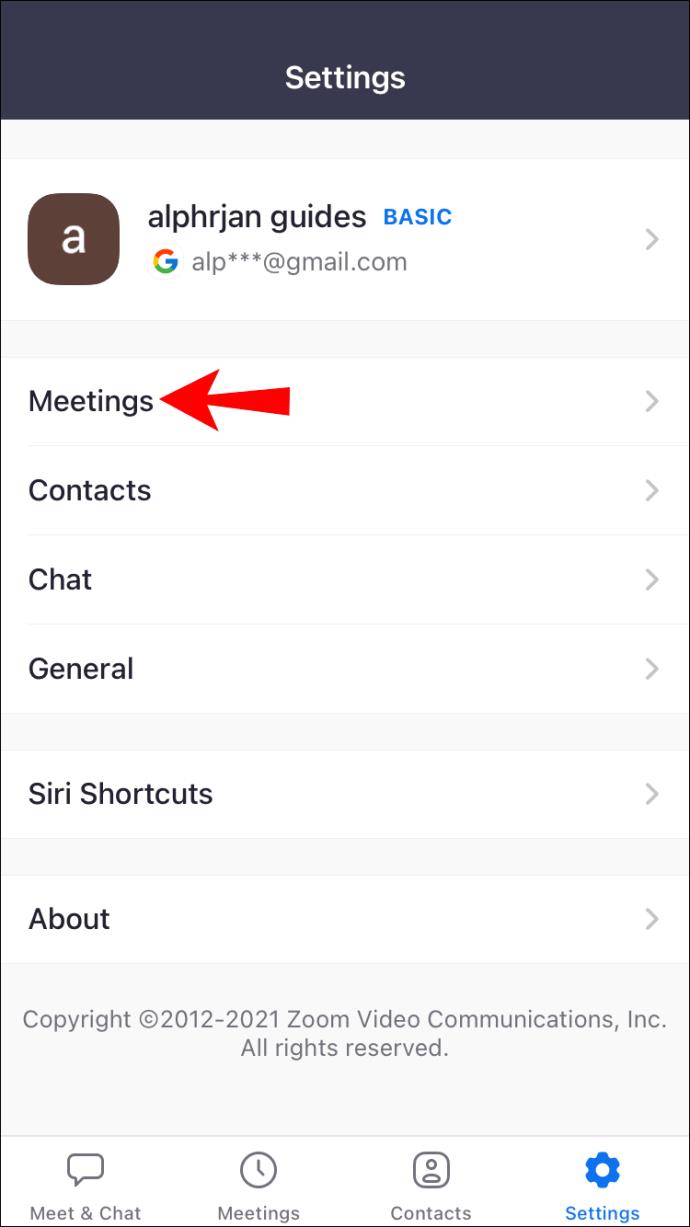
- Aşağı kaydırın ve “Videomu Yansıt” seçeneğini bulun.
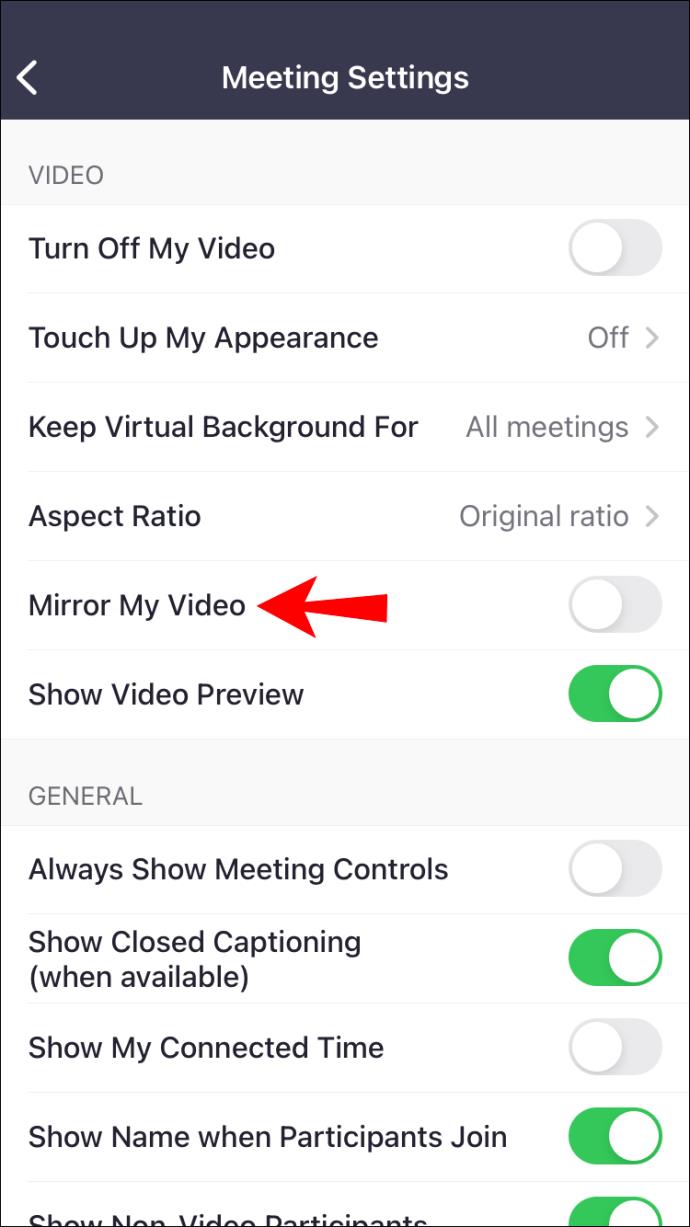
- Anahtarı etkinleştirin ve yeşil yapın.
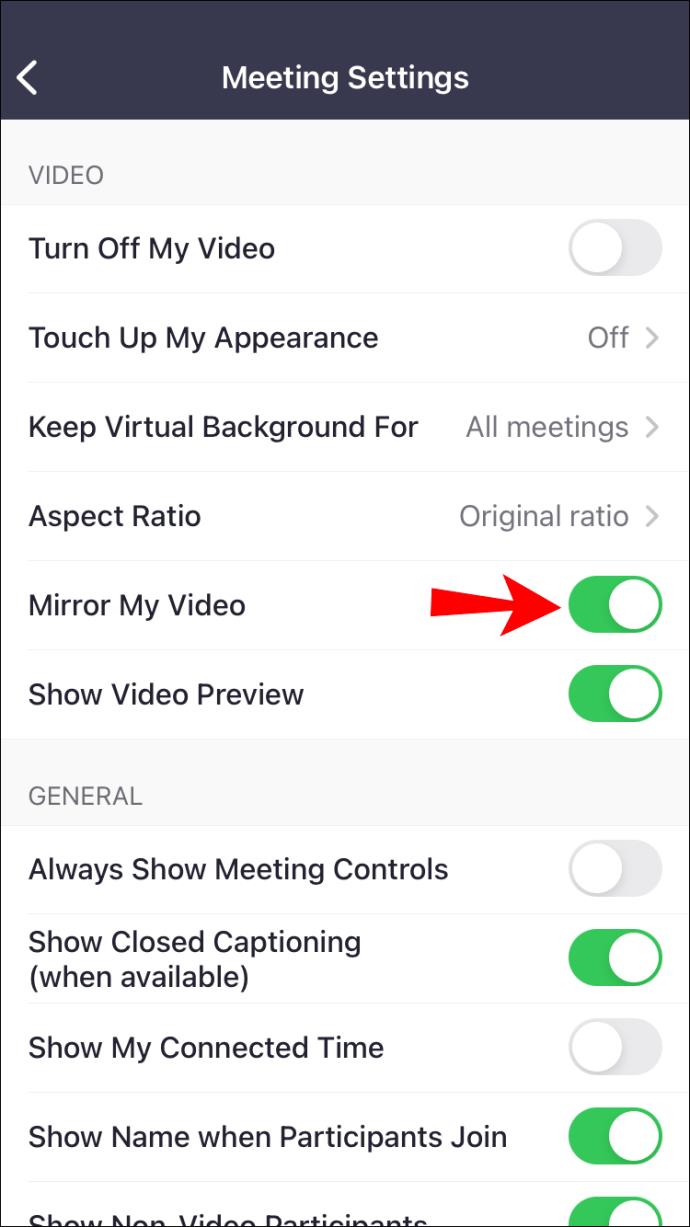
- Videonuz şimdi yansıtılmalıdır.
Bir Android Cihaz Kullanarak Görüntünüzü Zoom'da Nasıl Yansıtırsınız?
Android sürümünün arayüzde farklı bir görünümü olduğundan, talimatları da buraya dahil edeceğiz.
- Android cihazınızda Zoom'u açın.
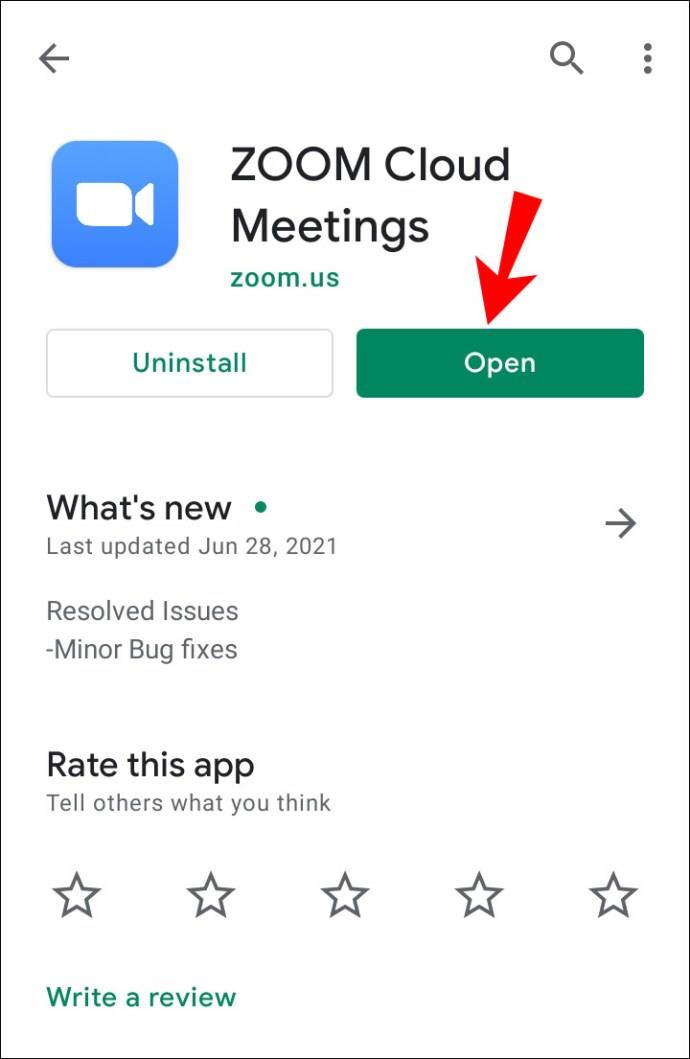
- Giriş yaptıysanız sağ alt köşedeki, giriş yapmadıysanız sol üst köşedeki "Ayarlar"a dokunun.
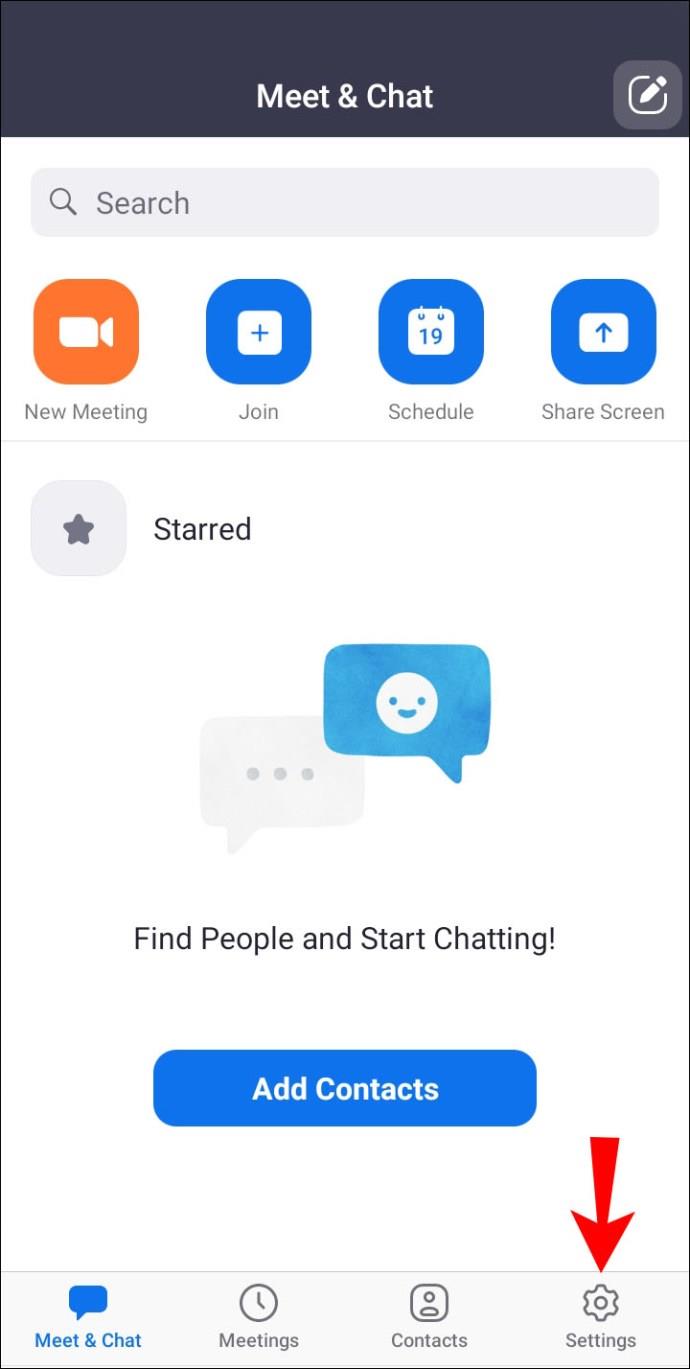
- Oradan, menüden "Toplantı"yı seçin.

- Aşağı kaydırın ve “Videomu Yansıt” seçeneğini bulun.
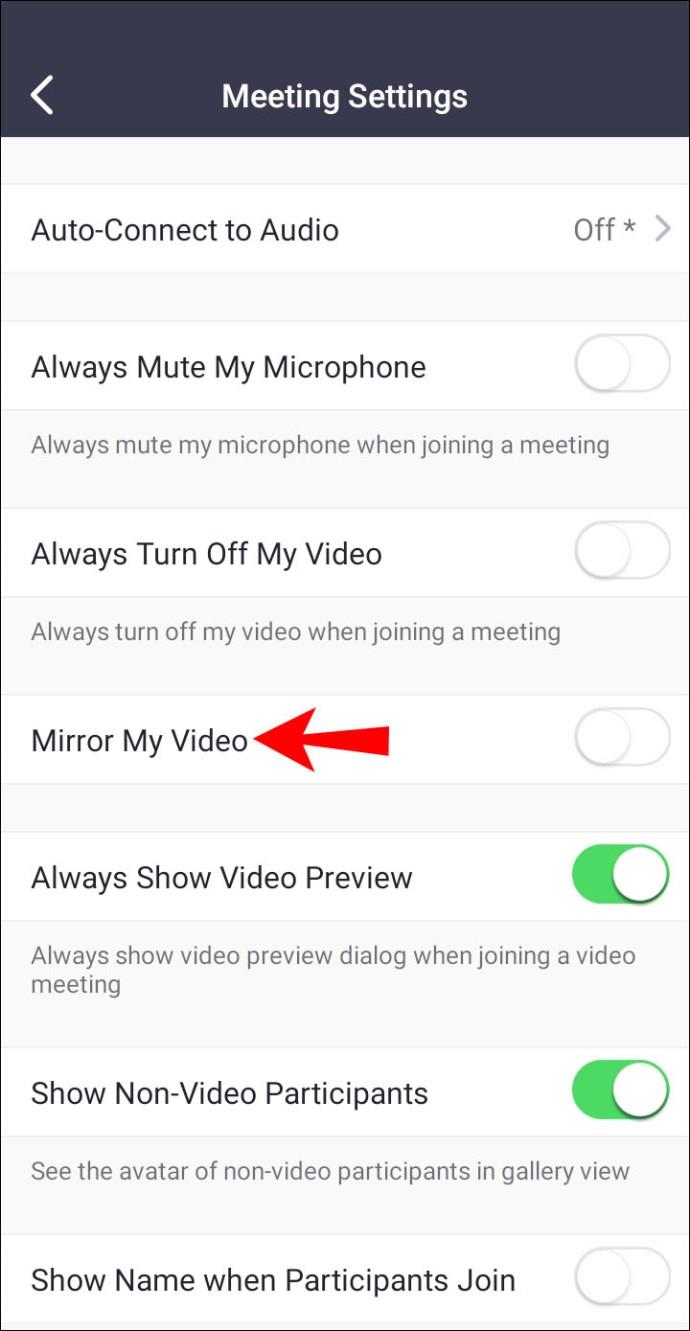
- Anahtarı etkinleştirin ve yeşil yapın.
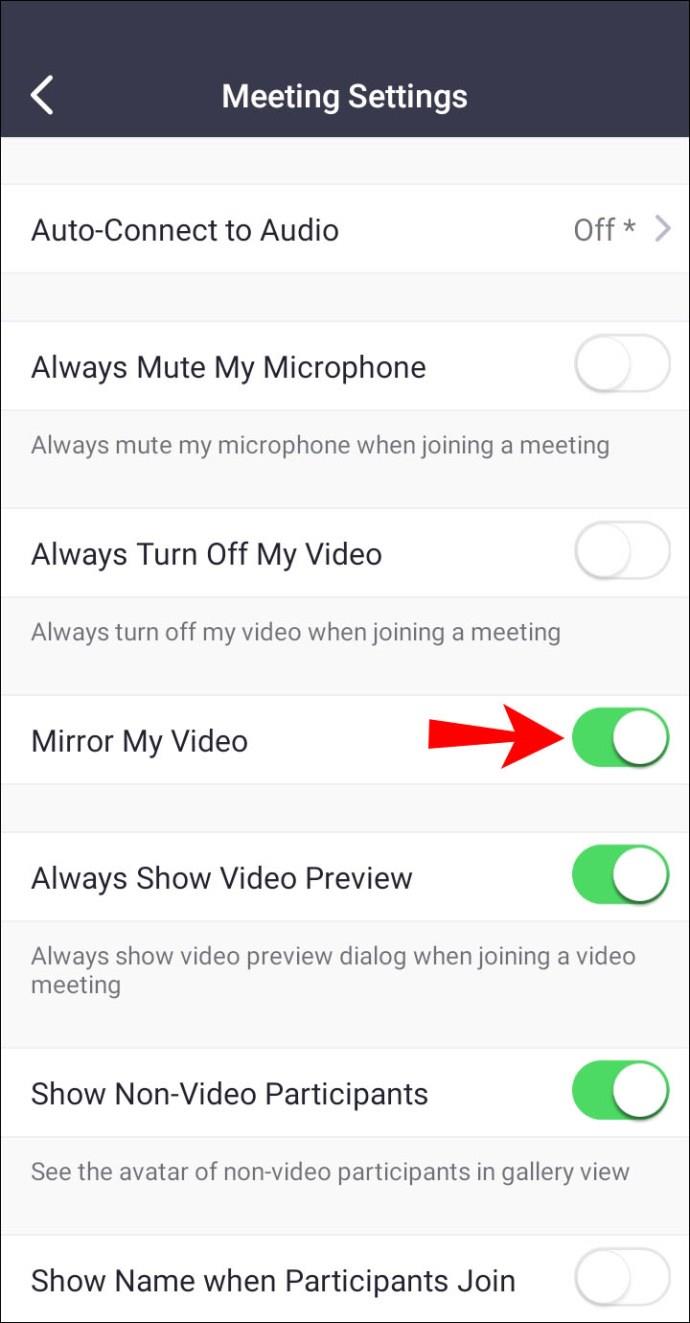
- Videonuz şimdi yansıtılmalıdır.
İster telefon ister tablet kullanıyor olun, süreç aynıdır. Tabii ki, işletim sisteminize bağlıdır. Sonuçta, tarif ettiğimiz gibi, arayüz biraz farklı.
SSS
Diğerleri yansıtılan görüntüyü görecek mi?
Hayır, yapmazlar. Ayna görüntüsünü görebilen tek kişi sizsiniz. Yansıtılmış görüntünüzü görmelerine izin verecek herhangi bir ayar da yoktur.
Sizi bu şekilde görmek daha mantıklı olduğu için, aynasız görüntü, görecekleri şeydir. Yansıtılmış görüntü yalnızca sizin yararınızadır.
Videomu başkaları için yansıtmanın bir yolu var mı?
Zoom içinde değil. Ne yazık ki, Zoom'un yansıtılmış videonuzu toplantıdaki diğer kişilere yayınlama özelliği yoktur. Ancak, bu dünyanın sonu değil.
Çözüm, üçüncü taraf yazılım kullanmaktır. Bu tür yazılımlar video akışınızı tersine çevirebilir. Bazı ayarlar gerektirecektir, ancak bundan sonra yansıtılmış görüntüyü başkalarına yayınlayabilmeniz gerekir.
Olağan şüpheliler sanal web kameralarıdır. Bunların, ayarlar aracılığıyla manuel olarak Zoom'a bağlanması gerekecektir. İyi haber şu ki, ayarları yaptıktan sonra Zoom sanal web kameralarını algılayabilir.
Ayarlarınızda, sanal web kamerasını Video ayarlarında bulabilmeniz gerekir. Kamera açılır menüsünde yer alacaktır. Menü genellikle gerçek bir kamera içerir, ancak sanal bir web kamerası kurduktan sonra seçenekler arasında görünecektir.
Çok karmaşık olduğunu düşünüyorsanız endişelenmeyin. Dans eğitmenleri ve sporcular düşük teknolojili bir seçeneğe sahiptir. Duvar aynalarının olduğu bir odaya gidin ve kameranızı aynaya doğrultun.
Kamerayı aynaya doğrulttuktan sonra, aynalama ayarının çalışıp çalışmadığını kontrol edebilirsiniz. Bu yöntemi kullanan dans hocaları etkili buluyor. Yine de bunun Zoom'un yerel bir özelliği olmasını istiyorlar.
Bir toplantı olurken Zoom'da yansıtma yapabilir miyim?
Evet, bunu yapabilirsin. Videonuzun yansıtmasını kaldırmak veya açmak için bir toplantıyı bitirmeniz gerekmez. Bir toplantı sırasında ayarlara gidin ve videonuzu yansıtma seçeneğini bulun. Değişikliğin yürürlüğe girmesi çok zaman almamalıdır.
Bu Notlara Bir Bakın
Videonuzu Zoom'da yansıtmak, kendinize doğal görünmek için harikadır. Metin artık geriye doğru görünse bile çok daha doğal görünüyorsunuz. İşte o zaman kafanızı karıştırmamak için onu kapatırsınız.
Zoom'unuz için yansıtma seçeneği açık mı? Toplantılar sırasında bu özelliği beğendiniz mi? Aşağıdaki yorumlar bölümünde bize bildirin.