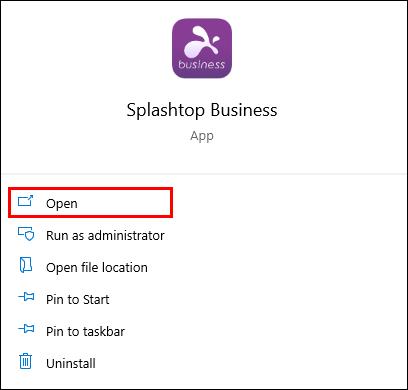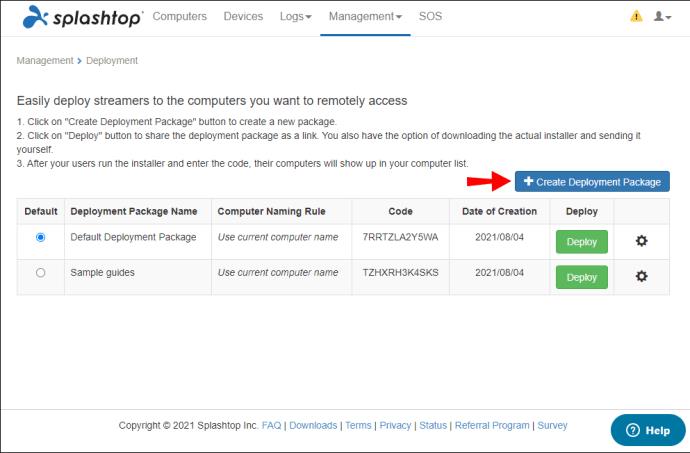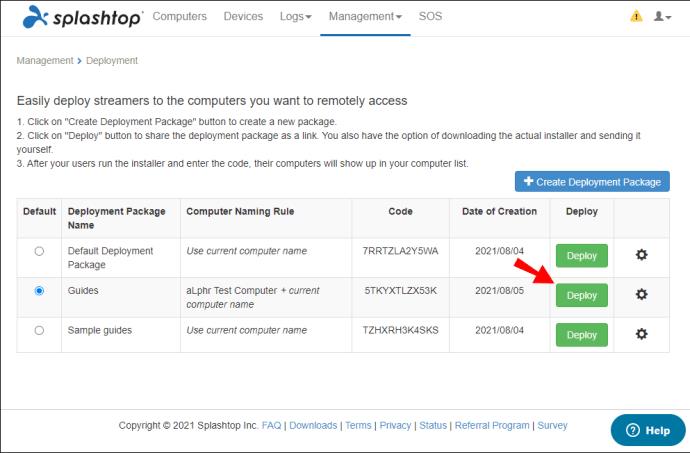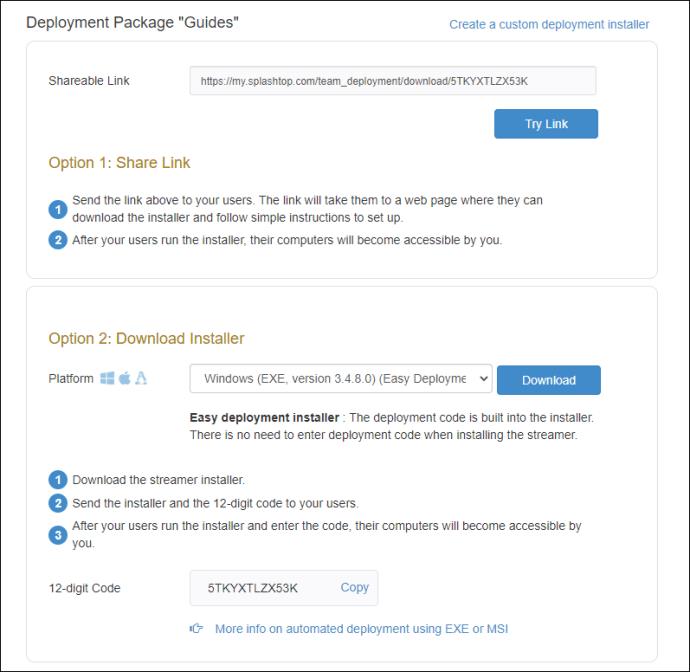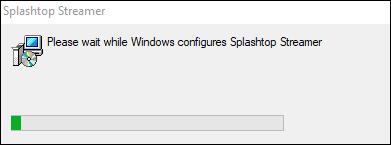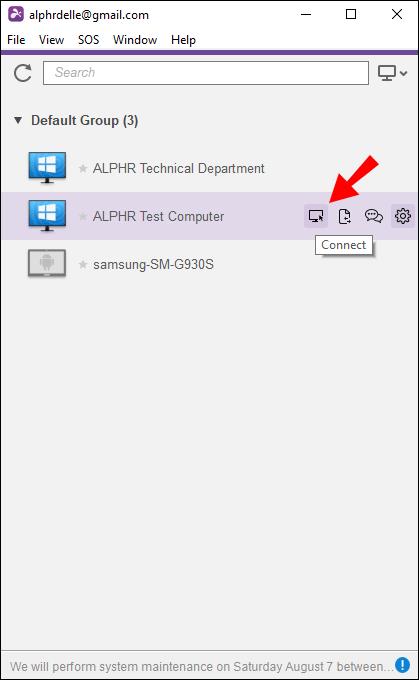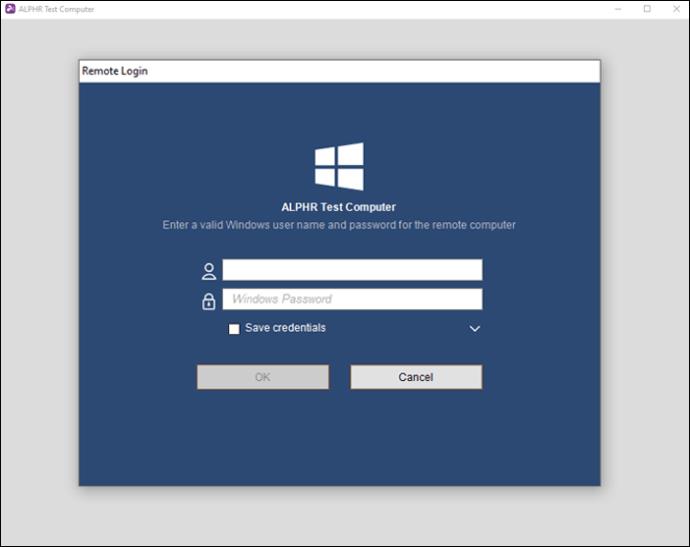Splashtop, hem Windows hem de Mac'te kullanabileceğiniz birçok uzak masaüstü yazılımından biridir. İnternet bağlantınız olduğu sürece dünyanın herhangi bir yerinden bir hedef bilgisayarı kontrol etmenizi sağlar. Peki, bu harika özellikten nasıl yararlanabilirsiniz?

Bu makalede, herhangi bir yerden kontrol edebilmeniz için Splashtop'a nasıl bilgisayar ekleyeceğinizi öğreneceksiniz. Bu, nerede olursanız olun ev dosyalarınıza doğrudan erişmenizi sağlayacaktır. Ayrıca konuyla ilgili bazı yakıcı sorularınızı da yanıtlayacağız.
Splashtop'a Bilgisayar Nasıl Eklenir
Kontrol cihazı olarak kullanacağınız bilgisayar ana bilgisayardır. Kontrol etmek istediğiniz bilgisayar hedef masaüstüdür. Ana bilgisayarınızda zaten Splashtop kurulu olmalıdır. Değilse, önce yapın.
Splashtop Streamer, indirmiş olmanız gereken yazılım programlarından biridir. 12 haneli benzersiz bir kod aracılığıyla veya hedef masaüstüne manuel olarak yükleyerek dağıtabilirsiniz. Bu yöntem, herhangi bir istismar edilebilir zayıflık olmamasını sağlar.
Bir kullanıcıya kodu bir dağıtım paketi aracılığıyla göndereceksiniz ve diğer bilgisayardaki kullanıcı kodu aldığında Splashtop Streamer'ı yükleyebilir. Dosyayı ekteki bağlantıdan indirebilirler veya doğrudan bir yükleyici gönderebilirsiniz.
Yükleyici paketini şu şekilde gönderebilirsiniz:
- Splashtop Business'ı başlatın.
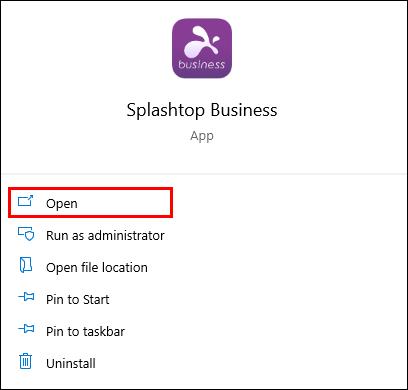
- Dağıtım paketini Splashtop Business'ta oluşturun.
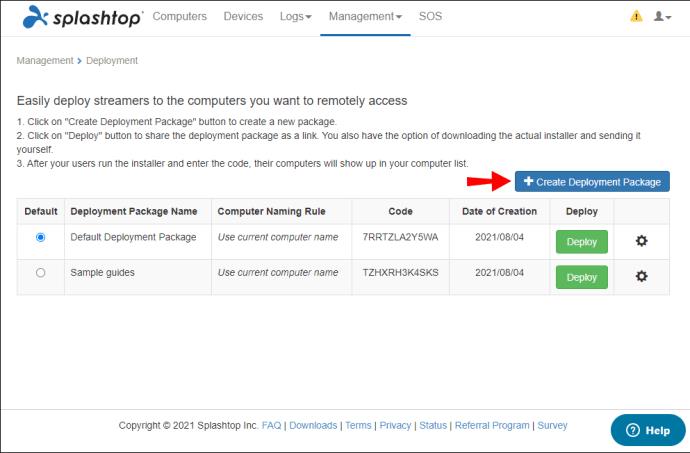
- Göndermek için "Dağıt"ı seçin.
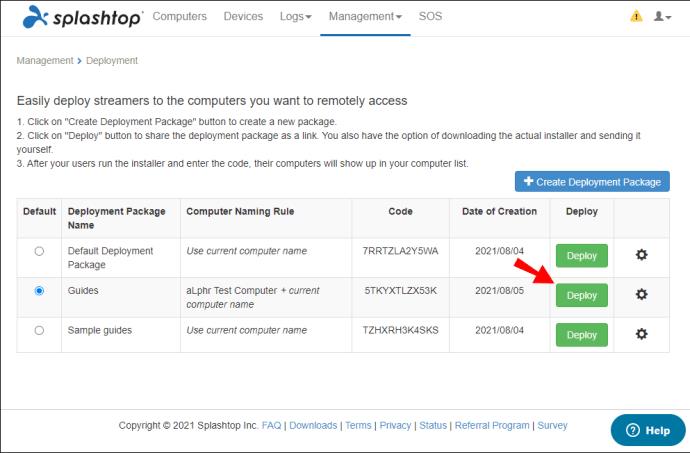
- Hedef masaüstünün dağıtım paketini aldığından emin olun.
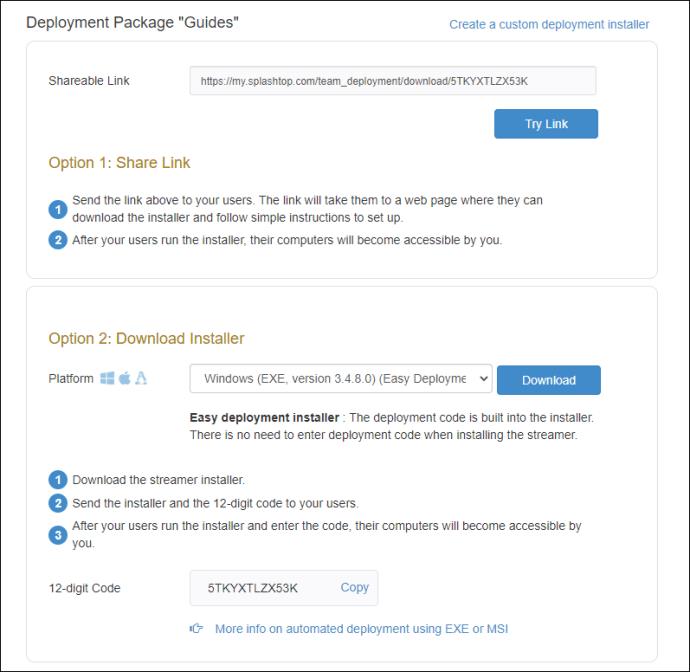
- Splashtop Streamer'ı hedef masaüstüne kurun.
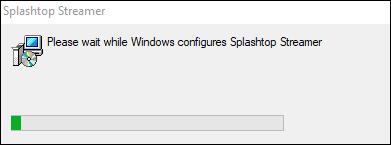
- Kurulum işlemini tamamlayın.
- Bu yapıldıktan sonra, hedef masaüstüne uzaktan erişebilirsiniz.
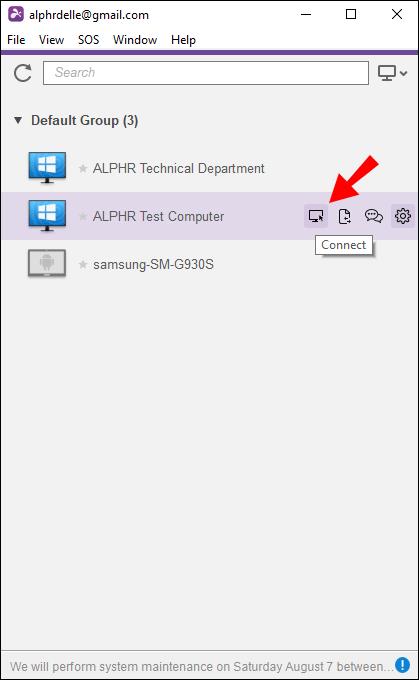
- Splashtop Business veya başka bir uygulama ile hedef masaüstünüze bağlanın (Bu konuda daha fazla bilgi için aşağıya bakın).
- Hedef masaüstüne uzaktan erişmeye başlayın.
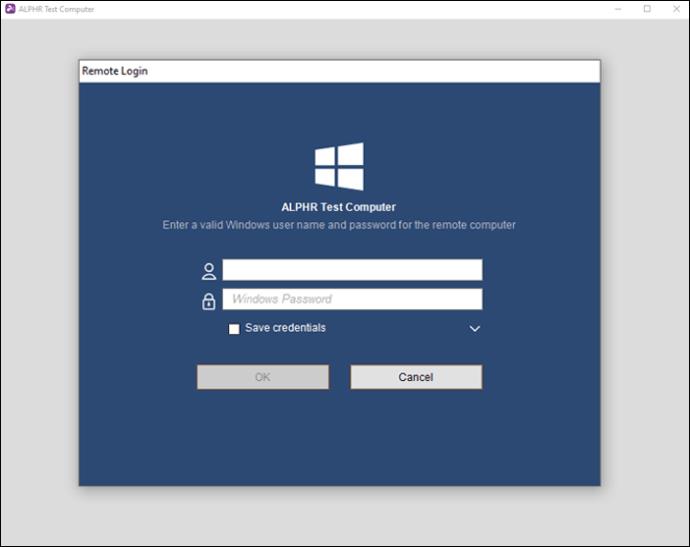
İşlem basittir. IP adreslerini veya bilgisayarın adını ezberlemeye gerek yoktur. Her şeyi ayarladıktan sonra, Splashtop uygulamasını başlatabilir ve diğer bilgisayarı hemen kontrol edebilirsiniz.
Daha önce de belirttiğimiz gibi, Splashtop birçok farklı programa sahiptir. Başka bir bilgisayarı kontrol etmenize izin veren belirli uygulamalardan bazıları şunlardır:
- Sıçrayan İş
- Splashtop Merkezi
- Splashtop İş Chrome Uzantısı
- Splashtop İş Erişimi Pro
- Hızlı Kurumsal
- Kişisel
Splashtop Business'ı indirmek ücretsizdir ve hem bilgisayarlar hem de mobil cihazlar için edinebilirsiniz. Büyük bir dosya yüklememeyi tercih ederseniz, her zaman ücretsiz olan Chrome uzantısı vardır. Yerel bir kişisel ağda olduğunuz sürece Splashtop Personal'ın kullanımı da ücretsizdir.
Splashtop Center, ücretsiz olarak indirebileceğiniz tarihli bir sürümdür. Diğerleri, Business Access Pro ve Enterprise ücretli ürünlerdir. Splashtop Business Access Pro'nun aylık ve kullanıcı başına maliyeti 8,25 ABD dolarıdır. Enterprise için, fiyat teklifi için Splashtop müşteri hizmetlerini aramanız gerekir.
Splashtop Business Access Pro için yedi gün süren ücretsiz bir deneme var, ancak Splashtop Business'ı kullanmanız daha iyi. Ev kullanımı ve seyahat için yeterlidir.
Tüm bu uygulamalar için sabit bir internet bağlantınızın olması ve bilgisayarın etkin veya uyku modunda olması gerekir. Bu hem Windows hem de Mac için geçerlidir. Uyandırma izinlerini ayarlayabilirsiniz.
Windows, bilgisayarları kapalıyken bile uyandırmanıza izin verir, ancak bu özellik şu anda Mac için mevcut değildir. İnternete bağlı olduğu sürece yalnızca hazırda bekletme veya uyku modundaki bir Mac'i açabilirsiniz.
Ek SSS
Erişim izinlerini nerede yapılandırırım?
Uzaktaki bir bilgisayarı göremiyorsanız, sahibi bilgisayarı yalnızca kendilerinin veya belirli Splashtop kullanıcılarının erişebileceği şekilde ayarlamıştır. Bunu düzeltmek için erişim izinlerini yapılandırmanız gerekir. Ancak, önce sahibinin erişim izni vermesi gerekir.
Merak etme. İzinleri yapılandırmak için şu adımları izleyin:
1. Resmi web sitesinde Splashtop hesabınıza giriş yapın.
2. "Bilgisayarlar"a gidin.
3. Bilgisayar adının sağındaki dişli çark simgesini seçin.
4. Menüden "Erişim İzni"ni seçin.
5. Yine başka bir menüden dört seçenek arasından seçim yapın.
6. Gerekirse hesaba göre bir kullanıcı ekleyin.
7. İşiniz bittiğinde "Onayla"yı seçin.
Hedef masaüstüne zaten sahipseniz, muhtemelen izinleri yapılandırmanız gerekmeyecektir. Gelecekte başkalarına erişim izni verebileceğinizden, bunlar hâlâ önemli bilgilerdir.
Dört seçenek şunlardır:
· Yalnızca sahip erişimi
· Tüm yöneticiler erişebilir
· Tüm üyeler ve yöneticiler erişebilir
· Yalnızca belirli üyeler
Splashtop Ücretsiz mi?
Evet, ancak yalnızca bazı uygulamalar için. Splashtop Business ve Personal'ın kullanımı ücretsizdir. İkisini de resmi web sitesinden indirip yükleyebilirsiniz.
Ayrıca Splashtop Business Access Pro için ücretsiz bir deneme var. Yedi gün sürer ve sonra ödemeniz gerekir.
Bu konuda sana yardım etmeme izin ver
Artık Splashtop'u nasıl kullanacağınızı ve uzaktan erişim için bir bilgisayar ekleyeceğinizi bildiğinize göre, güçlü kurulumunuzdan vazgeçmek zorunda değilsiniz. Dışarıda bile, önemli bilgilerinize erişmek için yalnızca sabit bir internet bağlantısına ihtiyacınız var. Her şeyi önceden ayarladığınızdan emin olun.
Splashtop'u nasıl kullanıyorsunuz? Uzak masaüstü erişiminin iyi bir fikir olduğunu düşünüyor musunuz? Aşağıdaki yorumlar bölümünde bize bildirin.