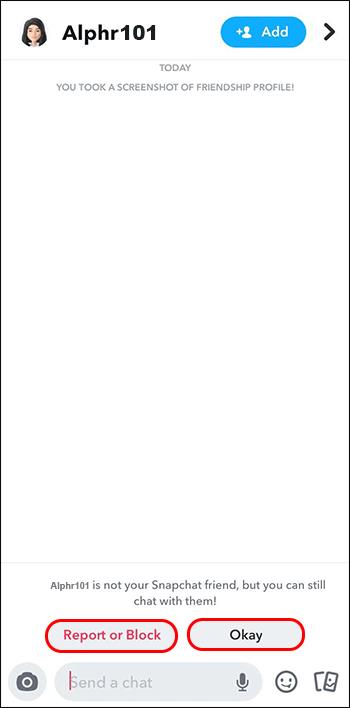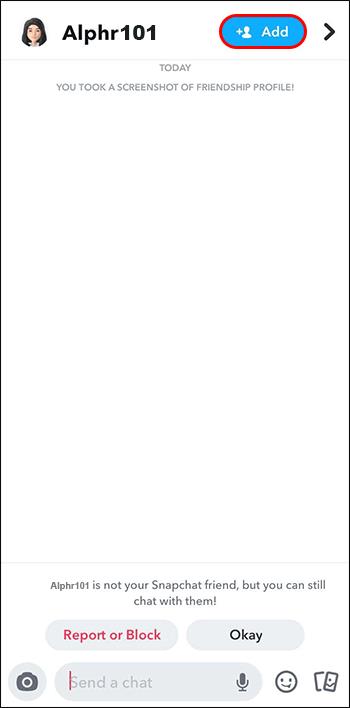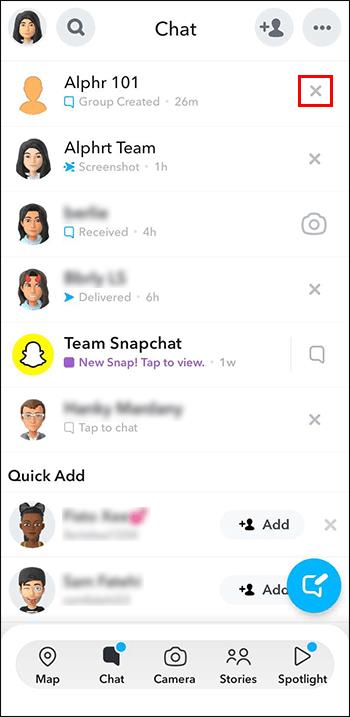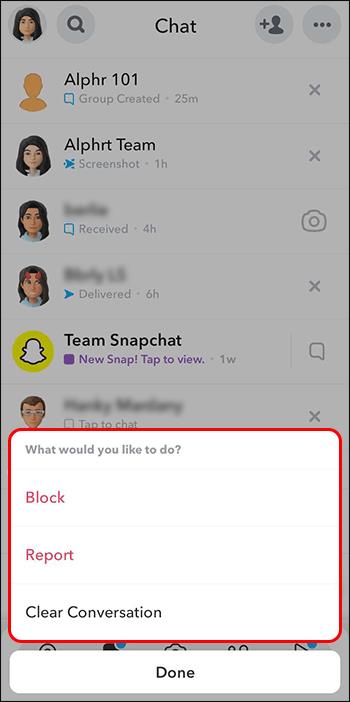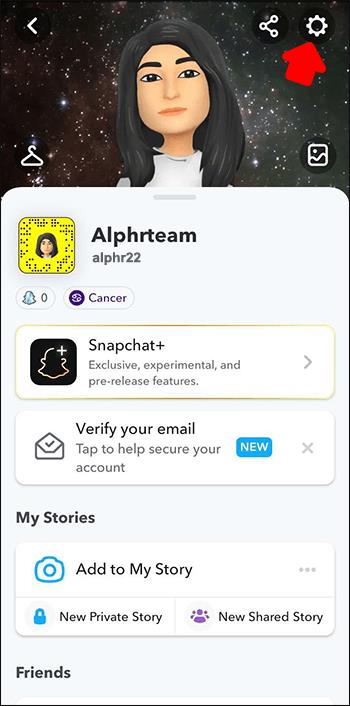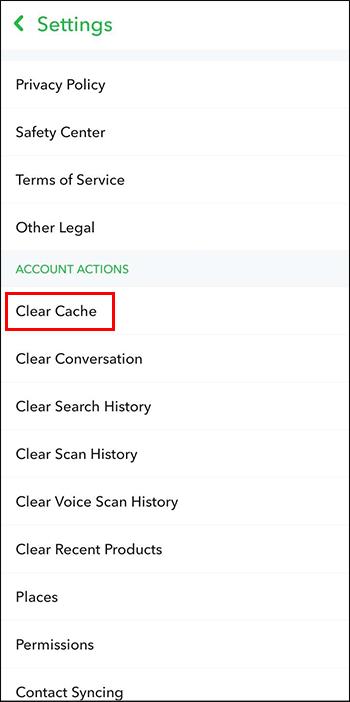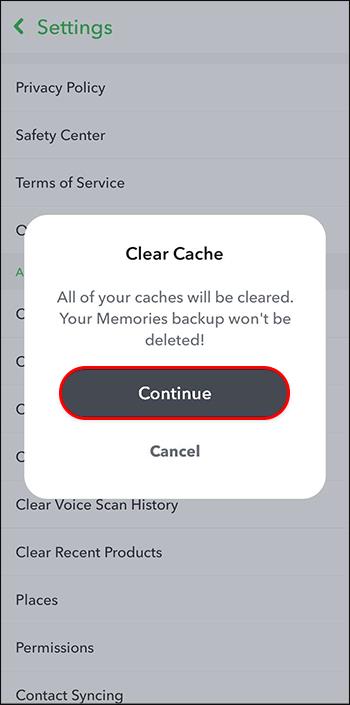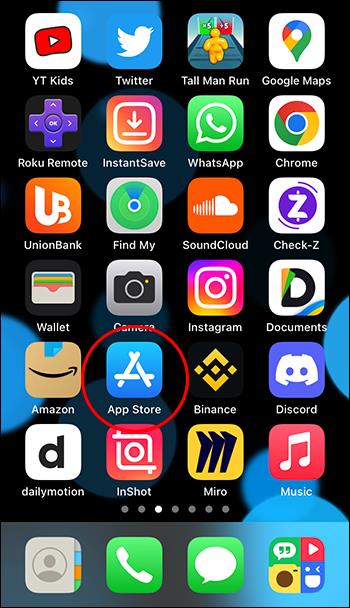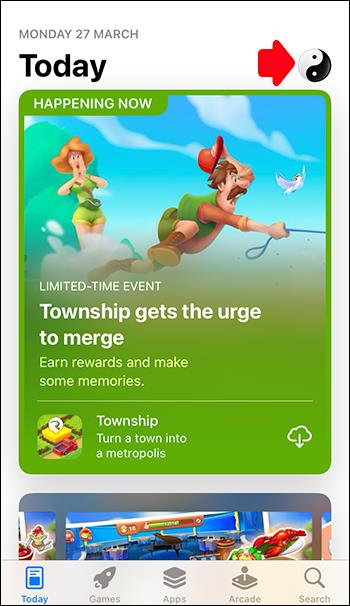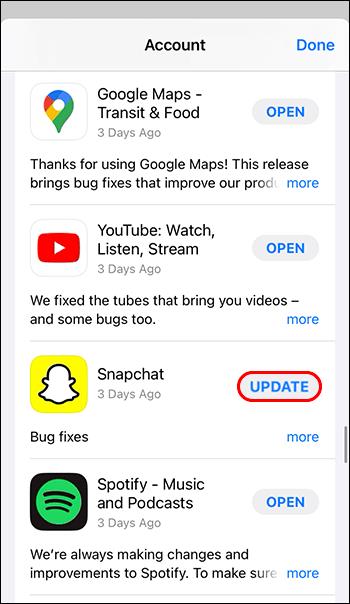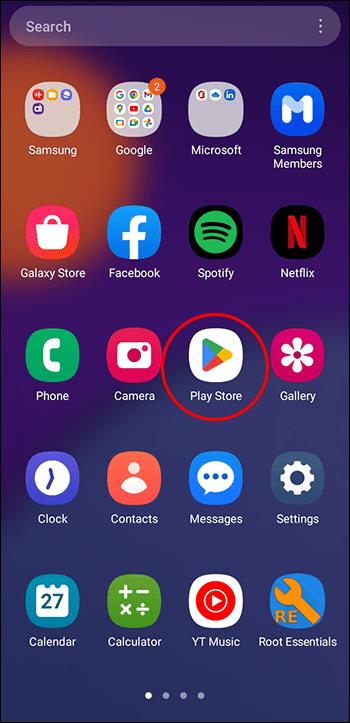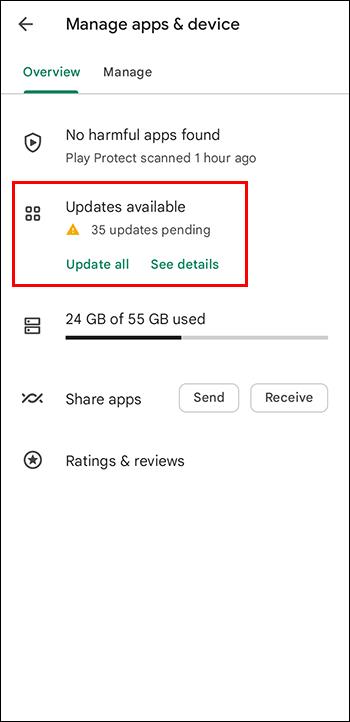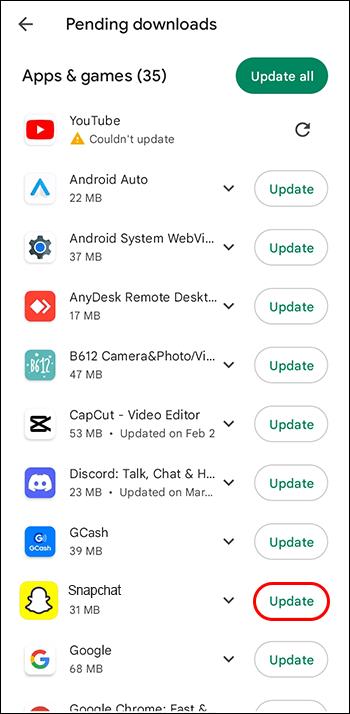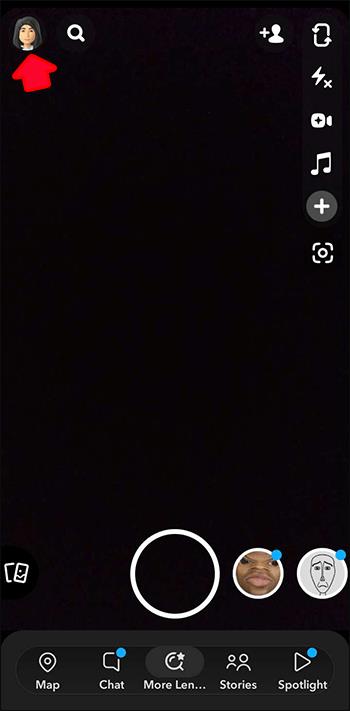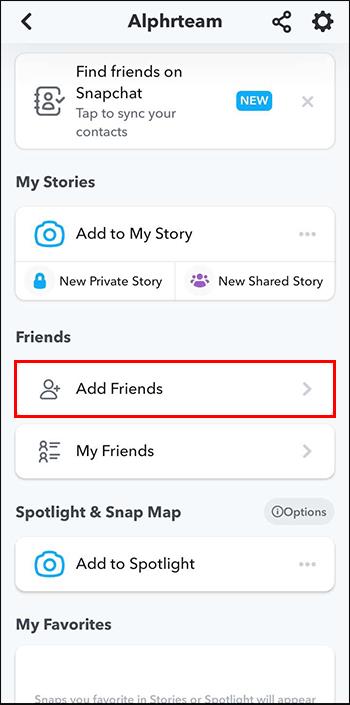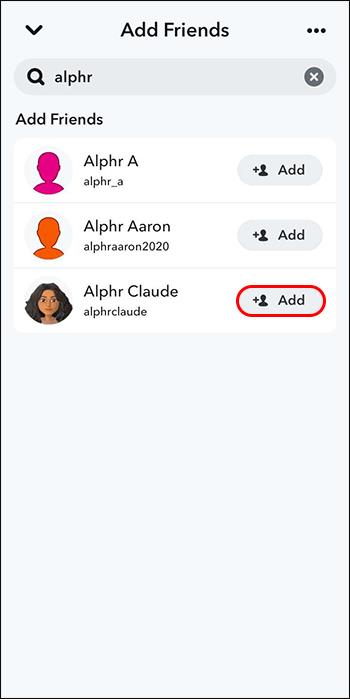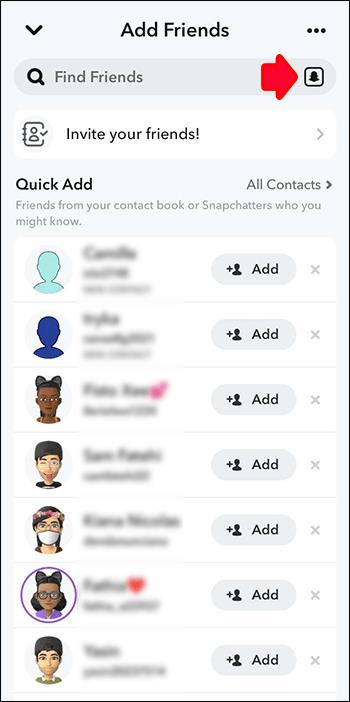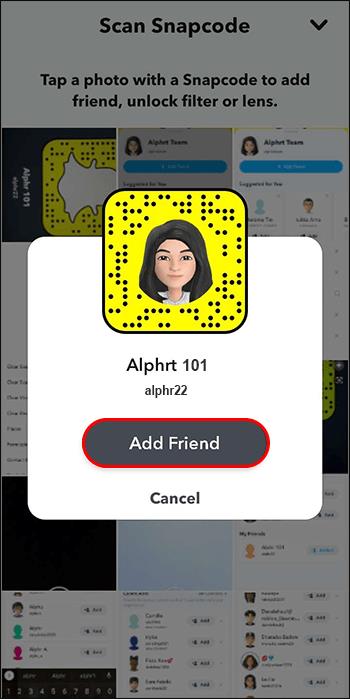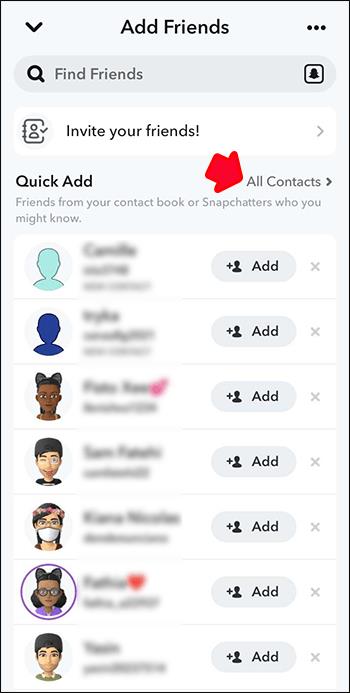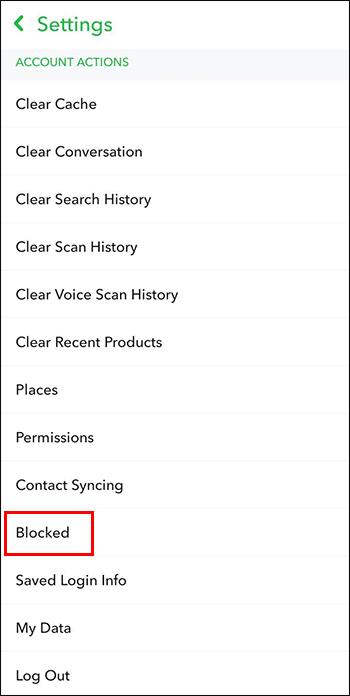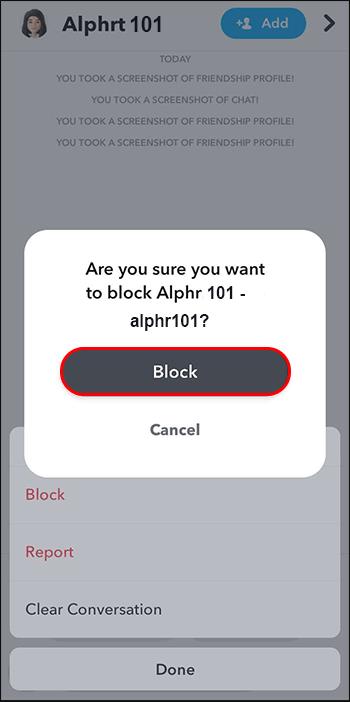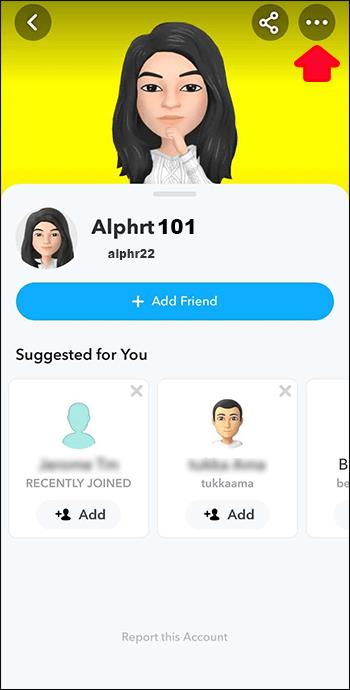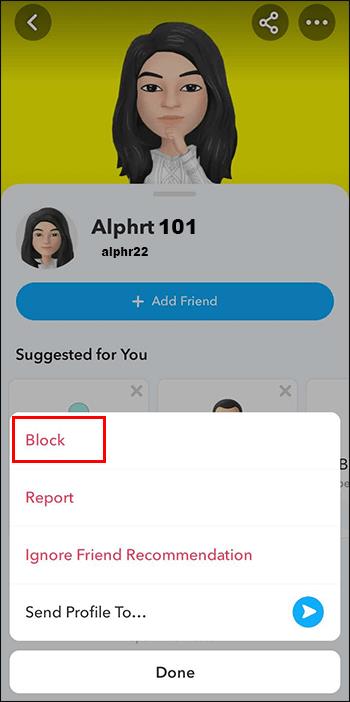Snapchat adlarının yanında kamera simgesi yerine gri bir "x" işareti gördüyseniz, yalnız değilsiniz. Ancak platform, bunun ne anlama geldiğine dair resmi bir açıklama yapmadı.

Neyse ki, sizi rahatsız ediyorsa simgeden kurtulmanın yolları var. Bu yazıda, Snapchat “x”ini ortadan kaldırmak için birkaç yöntem paylaşacağız.
Snapchat X'ten Kurtulmak
Snapchat x , belirli kullanıcılarda görülen bir hata veya hata değildir. En yaygın olarak, bekleyen bir arkadaşlık isteğinin bir göstergesidir. Ondan kurtulmak için yapmanız gereken tek şey aşağıdaki adımları takip etmektir:
- Snapchat uygulamasında, x'in göründüğü yerin yanındaki kullanıcının adına dokunun.

- Kullanıcıyı "Tamam" veya "Raporla veya Engelle" seçeneğine dokunma seçeneğiniz olmalıdır. Tamam düğmesine dokunmak onları arkadaş listenize ekleyecektir.
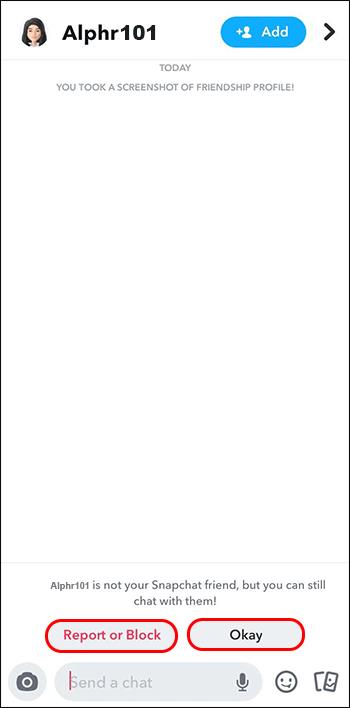
- Ayrıca “Ekle” seçeneğine de sahip olacaksınız. Bu, kullanıcının sizi engellemediği, yalnızca sizi kaldırdığı anlamına gelir. Onlara tekrar bir arkadaşlık isteği göndermek istiyorsanız bu seçeneği seçin.
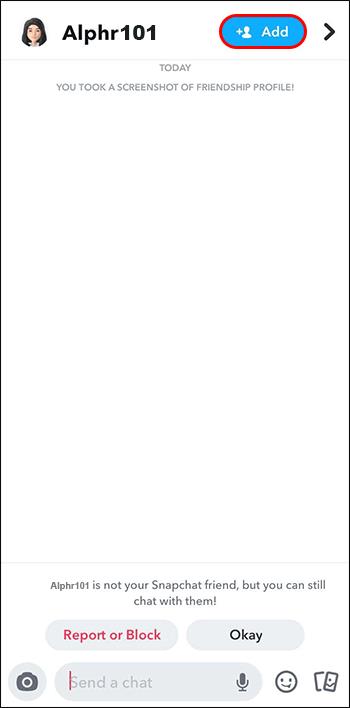
X sorununun arkasındaki neden net değil, ancak kolayca çözülebilir. Ondan kurtulmadan önce, kullanıcıyı arkadaş listenizde görmekten memnun olduğunuzdan emin olun.
Snapchat X'in Diğer Nedenleri
Snapchat uygulamasında gri bir x görmenizin tek nedeni bekleyen bir arkadaşlık isteği değildir. Örneğin, zaten arkadaş listenizde olan birinin yanında fark edebilirsiniz. X, bu kişi sizi engellediği veya kaldırdığı için görünür. Neyse ki, bunu kontrol etmenin de bir yolu var.
- Kamera simgesi yerine görünen gri x simgesine dokunun.
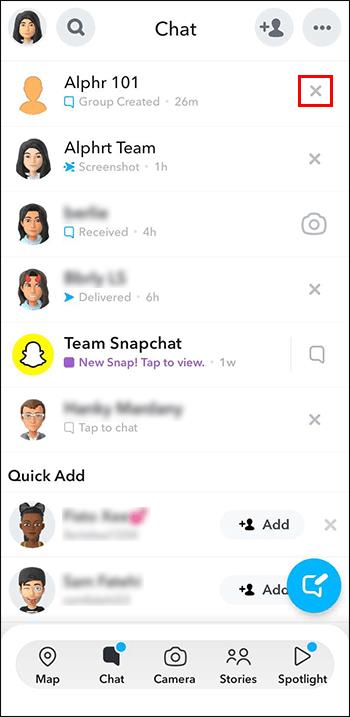
- Ekran seçenekleri görünmelidir. "Engelle", "rapor et" ve "temizle" içeriyorsa, bu, kişinin sizi engellediği anlamına gelir. Size en uygun seçeneği seçin.
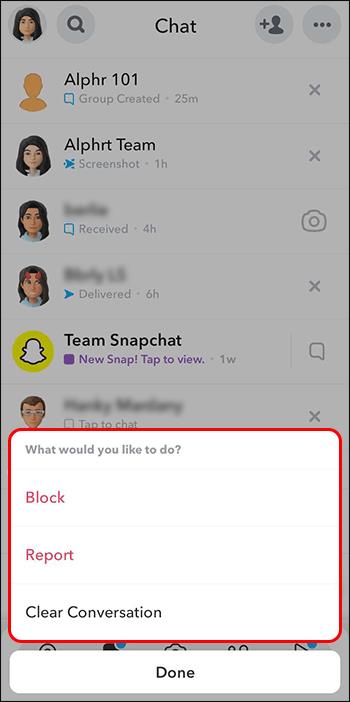
Snapchat kullanırken, x'ten kurtulmak, kişiyi arkadaş olarak eklemeyi veya listeden silmeyi gerektirir. Arkadaşınızın isteğini kabul ederlerse, x bir kamera simgesine dönmelidir.
Snapchat Uygulama Önbelleğinizi Temizleme
Bazı durumlarda, siz kişiyi ekledikten ve arkadaşlık isteğinizi kabul ettikten sonra x işareti devam edebilir. Uygulama önbelleğini temizlemek bu sorunu çözebilir. Bunu nasıl yapacağınız aşağıda açıklanmıştır:
- "Profilim"deki ayarlar seçeneğini seçin, dişli simgesi olarak görünmelidir.
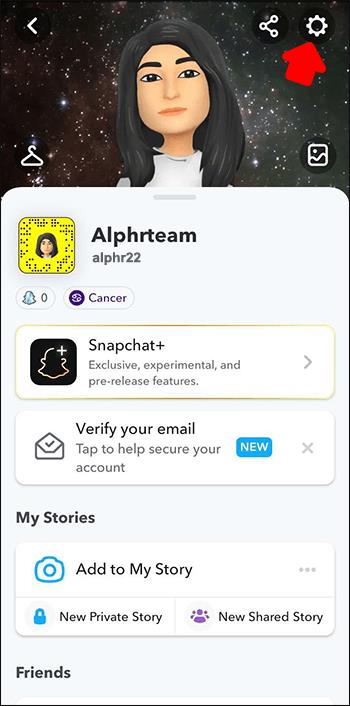
- Ayarlar seçenekleri arasında gezinin ve "Önbelleği Temizle"yi seçin.
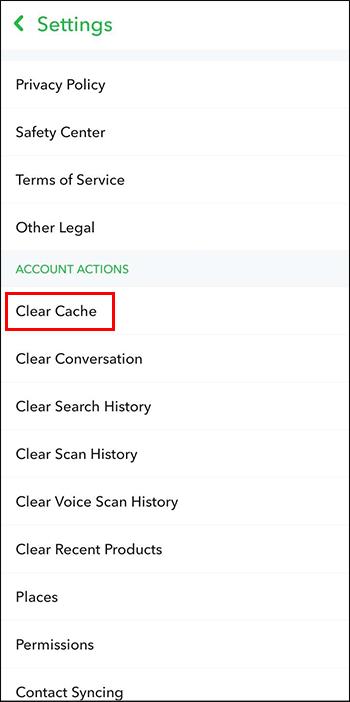
- Oradan, Android kullanıyorsanız “Devam” seçeneğini veya iOS kullanıyorsanız “Tümünü Temizle” seçeneğini seçin.
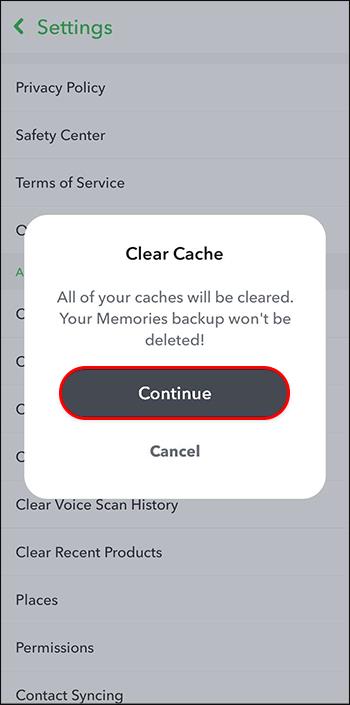
Snapchat Önbelleğinizi temizlemek, sohbetlerinizi, ayarlarınızı veya kayıtlı öğelerinizi silmez. Cihazınızın uygulamada depolama alanı boşaltmasına yardımcı olur ve ayrıca kalıcı sorunlardan kurtulur. İşlem tamamlandıktan sonra, can sıkıcı x'in kaybolması gerekir ve uygulama da daha hızlı çalışabilir.
Snapchat Uygulamanızı Güncelleme
Uygulamanızı güncellemek, doğru ve sorunsuz çalışmasını sağlar. Snapchat'i uzun süredir güncellemediyseniz, bunu yapmak x'ten kurtulmanıza yardımcı olabilir. Bu, yalnızca kişi arkadaş listenize girdikten sonra x görünmeye devam ederse geçerlidir.
Snapchat uygulamanızı iOS'ta güncellemek için şu adımları izleyin:
- iOS kullanıyorsanız, App store'a dokunun.
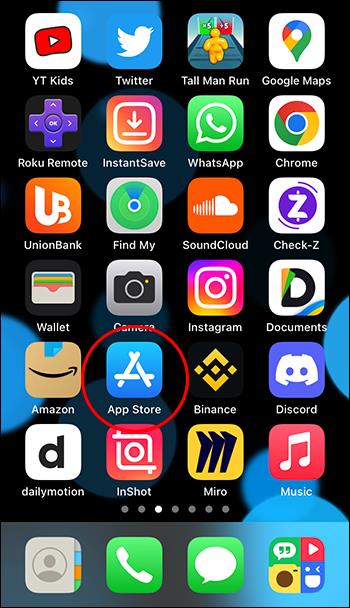
- Sağ üst köşede profilinizi seçin.
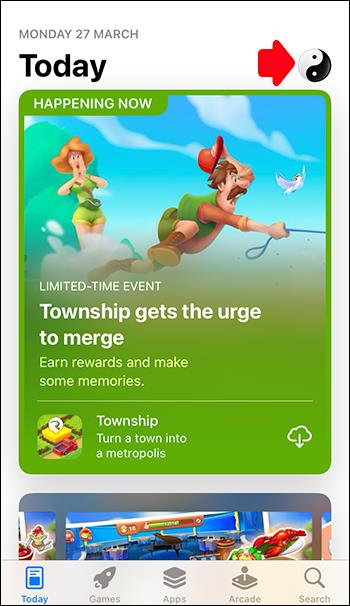
- Sayfanın üstünden aşağı doğru kaydırın. Bir yükleme simgesi, gerekli tüm uygulama güncellemelerini yenileyecektir.
- Snapchat'i bulana kadar kaydırın. Eğer güncelleme gerekiyorsa hemen yanında “Güncelle” seçeneği olacaktır.
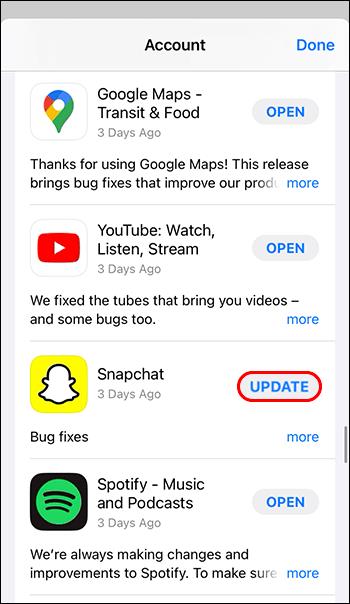
Android kullanıyorsanız Snapchat Uygulamasını şu şekilde güncelleyebilirsiniz:
- Play Store'a gidin ve sağ üstteki profil simgesini seçin.
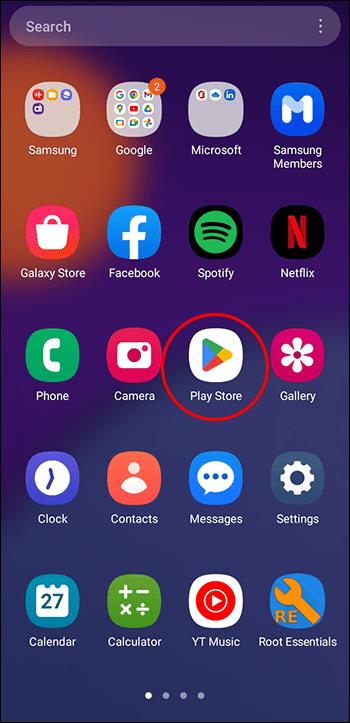
- "Uygulamaları ve cihazı yönet"i ve ardından "Güncellemeler Mevcut"u seçin.
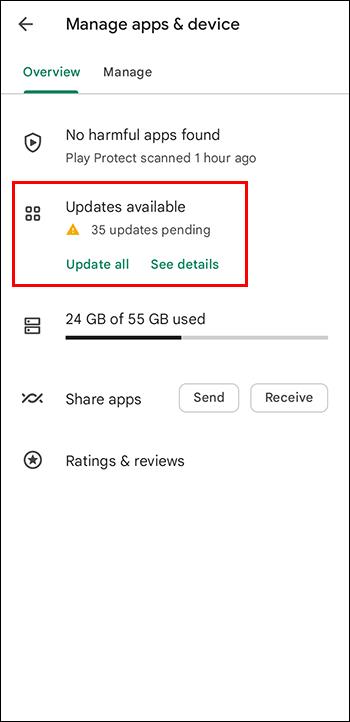
- Snapchat'in güncellenmesi gerekiyorsa listede görünür. “Güncelle” seçeneğini seçin.
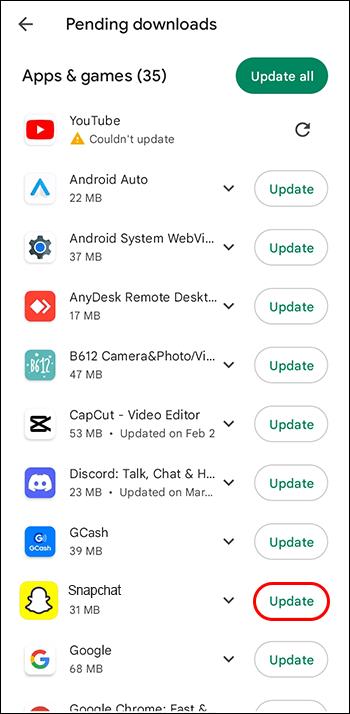
Snapchat'te Kişiler Nasıl Eklenir?
Snapchat'te gri x ile karşılaşmaktan kaçınmanın bir yolu, listenizdeki tüm kişilerin arkadaş olarak eklendiğinden emin olmaktır. Gri x'e dokunarak, bunları belirli durumlarda ekleyebileceksiniz. Ancak arkadaş eklemenin başka yolları da var. Bu, gri x'in görünmemesini sağlamanın yanı sıra başkalarıyla bağlantı kurmanıza da olanak tanır.
- Cihazınızda Snapchat uygulamasını açın ve sol üst köşedeki profil simgesine dokunun.
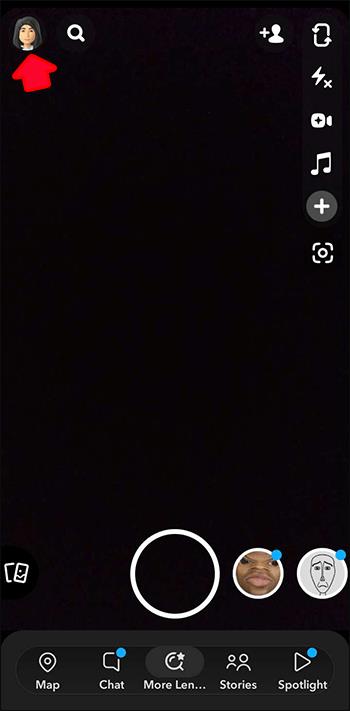
- “Arkadaş Ekle” seçeneğine dokunun.
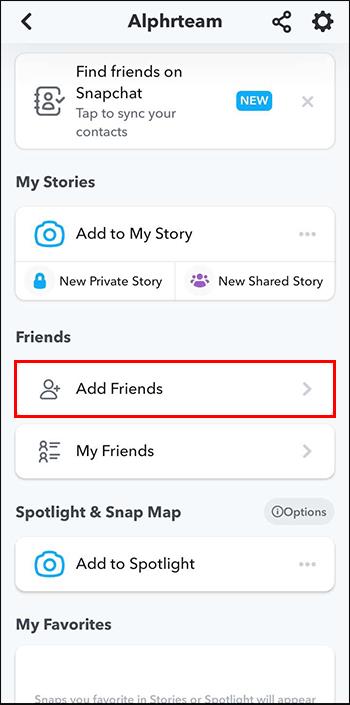
- Birini kullanıcı adına göre eklemek için, arama çubuğuna kullanıcı adını yazın ve adının yanındaki "Ekle" düğmesine dokunun.
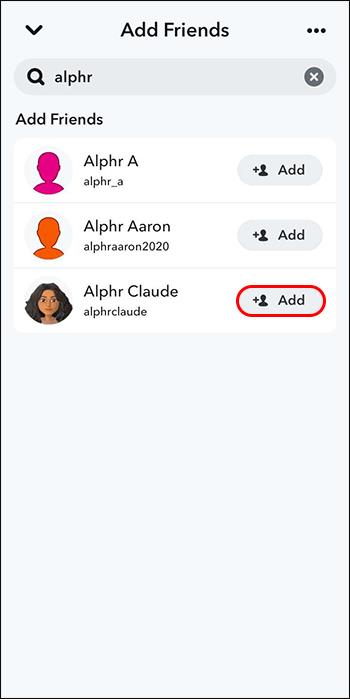
Alternatif olarak, Snapcode'larını kullanarak da arkadaş ekleyebilirsiniz.
- Birini Snapcode'una göre eklemek için, "Arkadaş Ekle" seçeneğine dokunun ve "Kodu Tara"yı seçin.
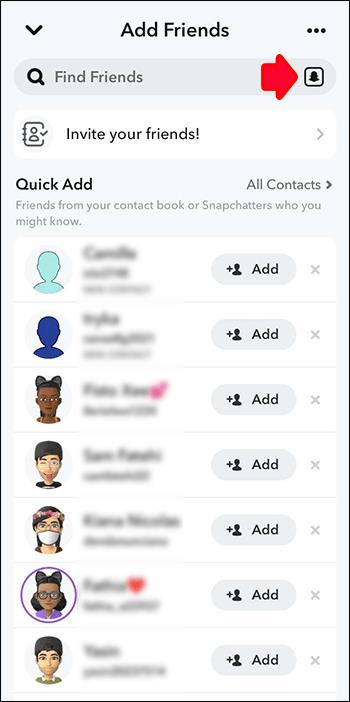
- İstenen kullanıcının Snapcode'unu içeren fotoğrafı seçin.
- Snapcode tanındığında, kişiyi Snapchat'te arkadaş olarak eklemek için 'Arkadaş Ekle' düğmesine dokunun.
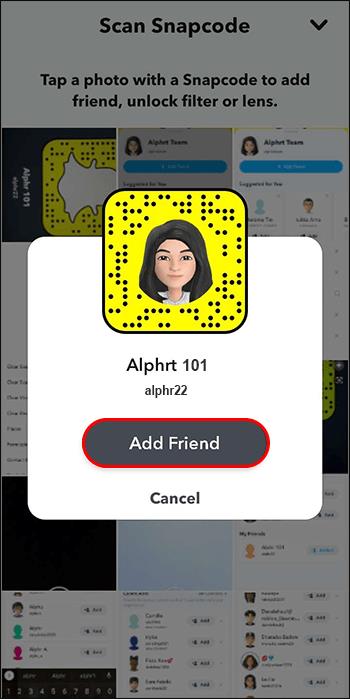
- Ayrıca, "Tüm Kişiler"i seçerek ve kişilerinize Snapchat erişimi vererek telefon kişilerinizden arkadaşlar ekleyebilirsiniz.
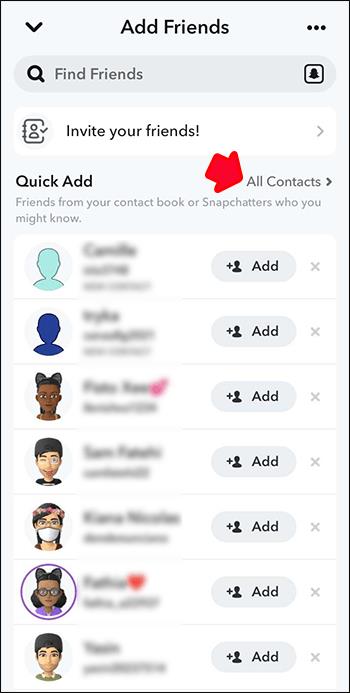
Snapchat'e kişi eklediğinizde, adlarının yanında kamera simgesi yerine görünen gri bir x olmamalıdır. Kameraya dokunabilecek ve onlarla enstantane ve hikayeleri paylaşmaya başlayabileceksiniz.
Snapchat'te Kişileri Nasıl Engellersiniz?
Kişileri eklemek yerine engellemek isteyebilirsiniz. Onları engelleyerek Snapchat'teki arkadaş listenizden kaybolurlar. Bu, gri x'ten kurtulacak olsa da, kişinin hesabının tamamen gösterilmesinden de kurtulacaktır.
İşte nasıl yapıldığı:
- Snapchat'i açın ve profilinize erişmek için aşağı kaydırın.

- Dişli çark simgesine dokunun ve "Engellendi"yi seçin.
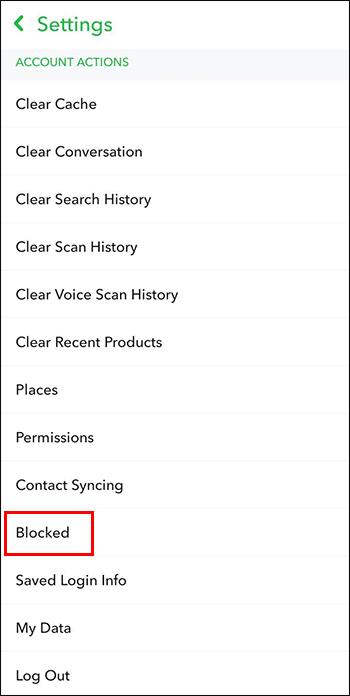
- Kullanıcı Adına Göre Ekle'ye dokunun veya engellemek istediğiniz kişiden bir sohbet seçin.

- Kullanıcı adını yazın ve "Engelle"ye dokunarak işlemi onaylayın.
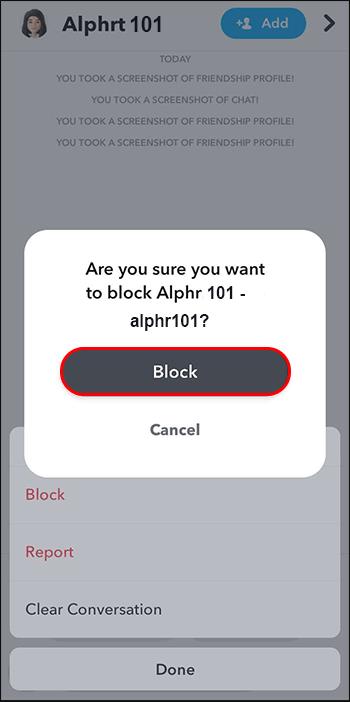
Alternatif olarak, birini doğrudan bir anlık görüntüden veya sohbetten engelleyebilirsiniz:
- Snap'i açın veya engellemek istediğiniz kişiyle sohbet edin.

- Profillerine erişmek için ekranın üst kısmındaki kullanıcı adlarına dokunun.

- Seçenekler menüsünü açmak için sağ üst köşedeki üç noktaya dokunun.
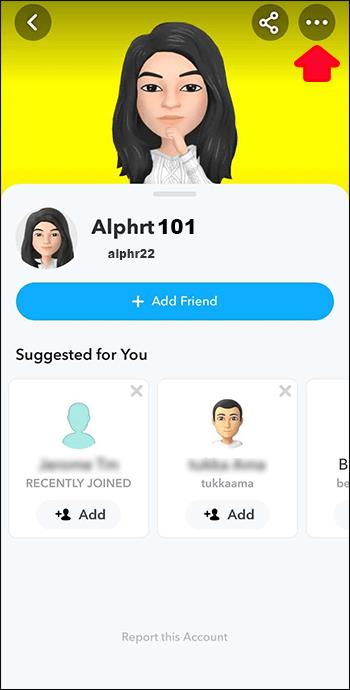
- "Engelle"yi seçin ve işlemi onaylayın.
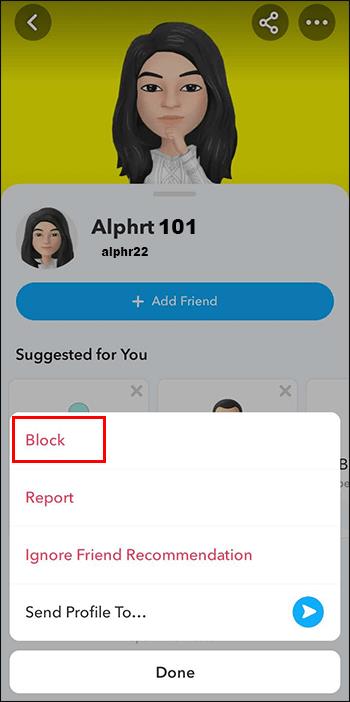
Snapchat'te birini engellediğinizde, artık size snap gönderemez, sohbet edemez veya hikayelerinizi göremezler. Ayrıca, profilinizi arayamazlar veya kullanıcı adınızı arkadaş listelerinde göremezler. Engellediğiniz kişi, onu engellediğinize dair herhangi bir bildirim almaz, ancak artık platformda sizinle iletişim kuramayacaklarını fark edebilir.
SSS
Snapchat arkadaşım neden arkadaş listemden kayboldu?
Snapchat arkadaşınız hesabını silmiş, sizi engellemiş veya gizlilik ayarlarını değiştirmiş olabilir.
Snapchat'te arkadaşlarımı nasıl kaldırırım?
Snapchat'teki arkadaşlarınızı kaldırmak için profilinize gidin, kaldırmak istediğiniz arkadaşınıza dokunun ve 'Arkadaş Kaldır'ı seçin.
Snapchat'te nasıl arkadaşlık isteği gönderirim?
Snapchat'te bir arkadaşlık isteği göndermek için, eklemek istediğiniz kişinin kullanıcı adını veya Snapcode'unu arayın, profiline dokunun ve 'Arkadaş Ekle'yi seçin.
Snapchat'te bir arkadaşlık isteğini nasıl kabul ederim?
Snapchat'te bir arkadaşlık isteğini kabul etmek için profilinize gidin, "Beni Ekledim" bölümüne dokunun ve kabul etmek istediğiniz arkadaşlık isteğinin yanındaki "Kabul Et"i seçin.
Snapchat'te neden birini ekleyemiyorum?
Gizlilik ayarları 'Yalnızca Arkadaşlar' olarak ayarlanmışsa veya sizi engellemişlerse Snapchat'e birini ekleyemeyebilirsiniz.
Snapchat X'i kaybetmek
Snapchat'te birinin adının yanındaki x işaretinden kurtulmak, onu arkadaş listenize eklemek kadar kolaydır. İsteklerini kabul ettiğiniz anda, hemen bağlanmaya ve yakalamaya başlayabilirsiniz. Alternatif olarak, arkadaşınızın sizi eklemediği veya engellendiğiniz anlamına da gelebilir. Durum buysa, temizle seçeneğini kullanmak en iyisidir. Diğer durumlarda, her ihtimale karşı uygulama önbelleğini temizlemek ve Snapchat'i güncellemek iyidir.
Gri x simgesi kafanızı karıştırdı mı? Kurtulmak kolay mıydı? Kamera simgesinin geri gelmesi için önbelleğinizi güncellemeniz veya temizlemeniz gerekti mi? Aşağıdaki yorumlar bölümünde bize bildirin.