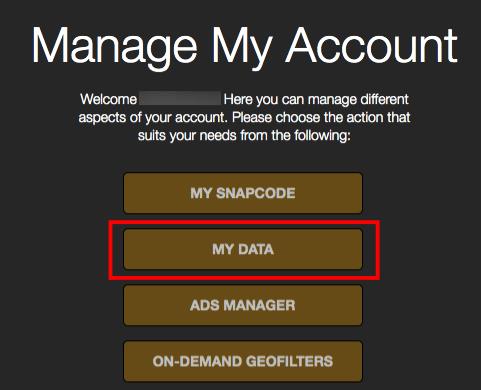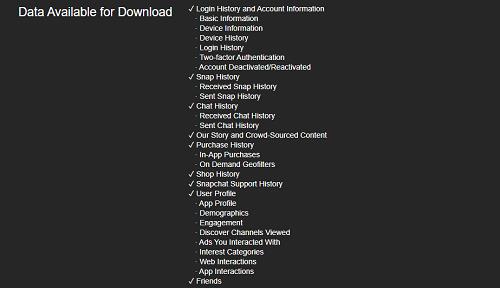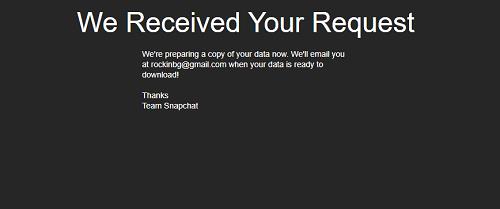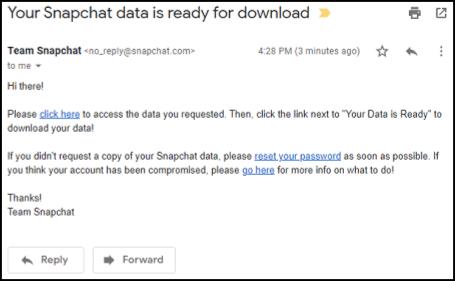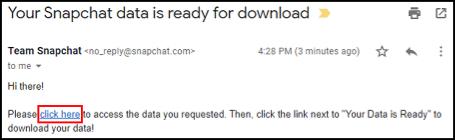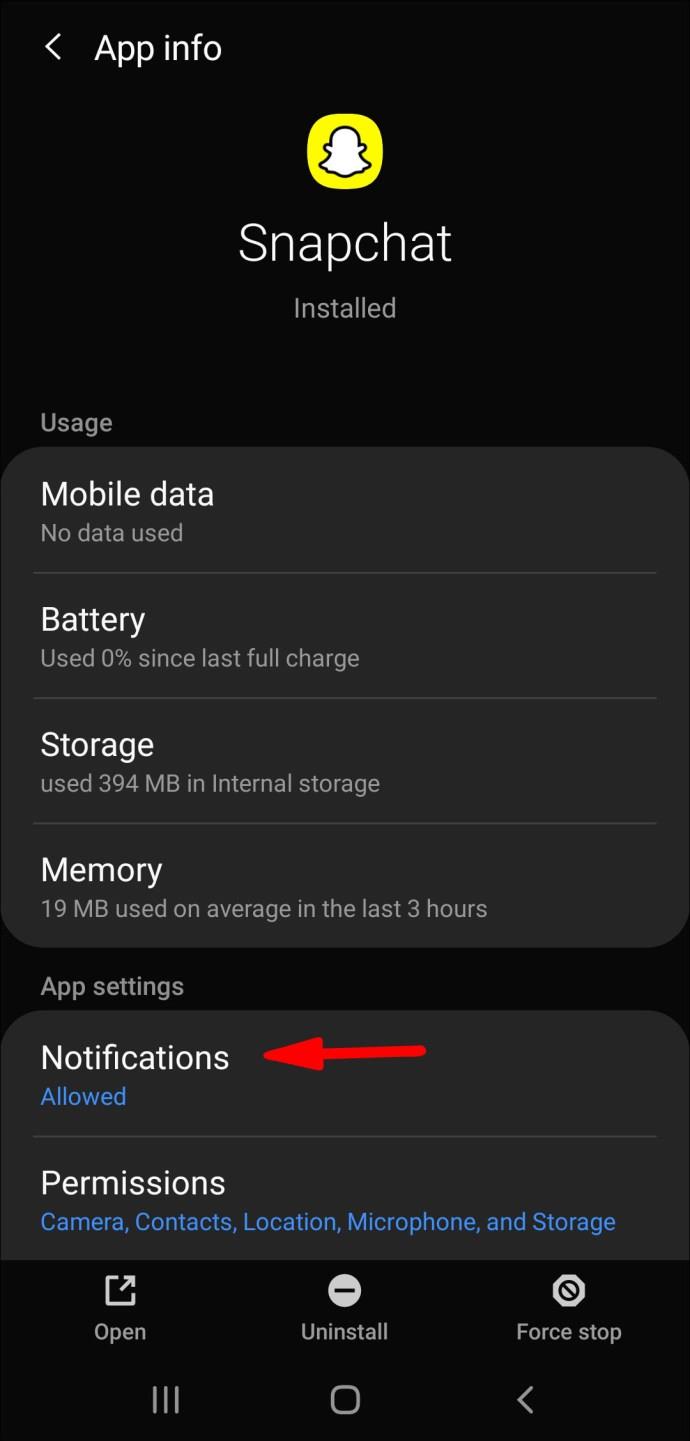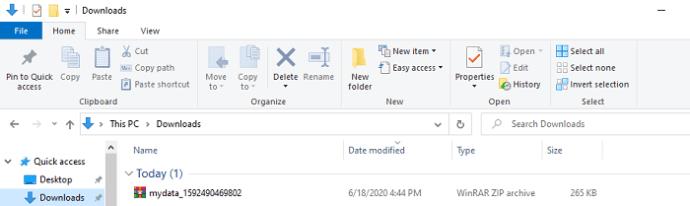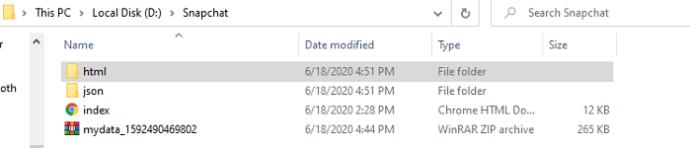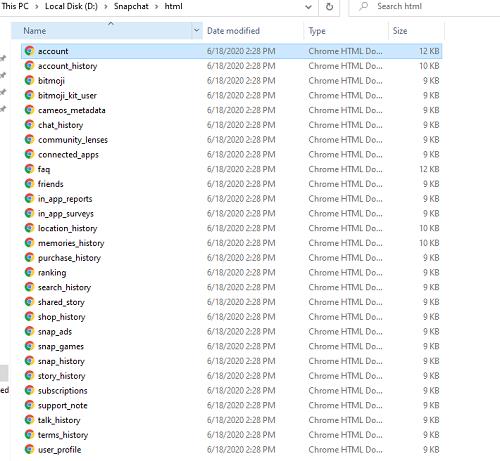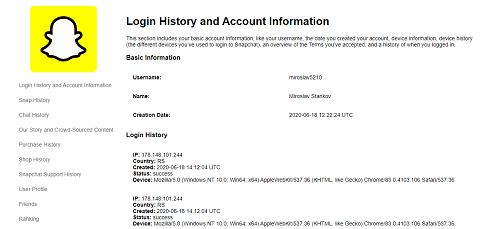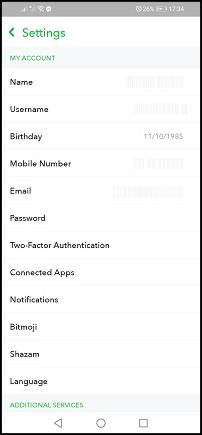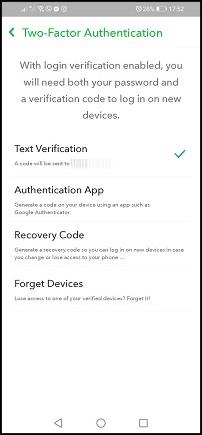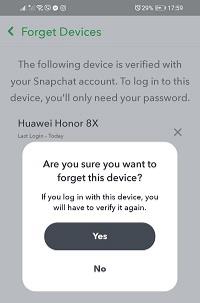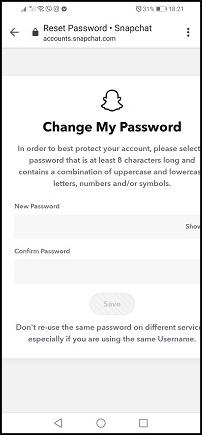Snapchat'in " her seferinde bir cihaz" politikası vardır , bu da aynı anda iki cihazda bir hesapta oturum açamayacağınız anlamına gelir . Uygulama sık sık oturumunuzu kapatıyorsa ve Snapchat'ten çok sayıda e-posta alıyorsanız, hesabınız saldırıya uğramış olabilir. Davetsiz misafirlerin başka bir işareti, göndermediğiniz mesajları veya kabul etmediğiniz arkadaşlarınızın mesajlarını görmektir. Son olarak, doğru şifreyi kullandığınızı bildiğiniz zaman şifrenizi sıfırlamanız gerekebilir. Durum buysa, işte yapmanız gerekenler.

Son Etkin Kullanımlar Nasıl Görülür?
Snapchat, oldukça basit bir ana ekrana rağmen kullanıcılara bol miktarda hesap ve etkinlik bilgisi sunar. Ayrıca, sağlam güvenlik ve uyarı sistemlerine sahiptir.
Ne yazık ki, telefonunuzda yüklü olan uygulama aracılığıyla oturum açma geçmişiniz de dahil olmak üzere verilerin çoğuna erişemezsiniz. "Ayarlar" bölümü, Hesap Ayarları, Ek Hizmetler, Gizlilik, Destek, Geri Bildirim, Daha Fazla Bilgi ve Hesap İşlemleri bölümleri dahil olmak üzere standart ücret sunar. Ancak, etkinliğinizle ilgili hiçbir şeyi yoktur.
Bu nedenle, son aktif durumunuzu ve diğer giriş bilgilerinizi görmenin tek yolu, hesap verilerinizi uygulamanın resmi web sitesindeki Hesaplar bölümünden talep etmektir . Neyse ki, bir tarayıcı ve aktif bir internet bağlantısı olan herhangi bir cihazdan erişebilirsiniz.
Oturum açma bilgilerinizi "Giriş Geçmişi ve Hesap Bilgileri" bölümünde bulabilirsiniz. Bu bölüm ayrıca hesabın oluşturulduğu saat ve tarihi, cihaz(lar)ınız hakkında bilgileri ve cihaz geçmişini (uygulamaya eriştiğiniz tüm cihazlar) içerir. Kabul edilen şartlar ve temel hesap bilgileri de bu bölümde yer almaktadır.
Şimdi Snapchat'ten raporu nasıl alacağınızı görelim. Platformdan bağımsız olarak adımların aynı olduğuna dikkat etmek önemlidir. Android, iOS, Windows, Linux ve macOS kullanıcıları kapsam dahilindedir.
Snapchat Giriş Geçmişinizi ve Cihazlar Listenizi Nasıl Alabilirsiniz?
- Cihazınızda bir tarayıcı açın ve Accounts.snapchat.com adresine gidin ve oturum açın.

- Oturum açtıktan sonra Snapchat sizden bir Captcha doldurmanızı ister. Bu, ek güvenlik ve robot olmadığınızı doğrulamak içindir.
- Oturum açma başarısız olursa ve doğru parolayı girdiğinizi biliyorsanız, birisi hesabınızı ele geçirmiş olabilir. “Şifremi Unuttum” bağlantısına tıklayın veya dokunun ve şifre sıfırlama talimatlarını izleyin.
- Accounts.snapchat.com/accounts/welcome sayfasına gitmelisiniz. “Verilerim” düğmesine tıklayın veya dokunun .
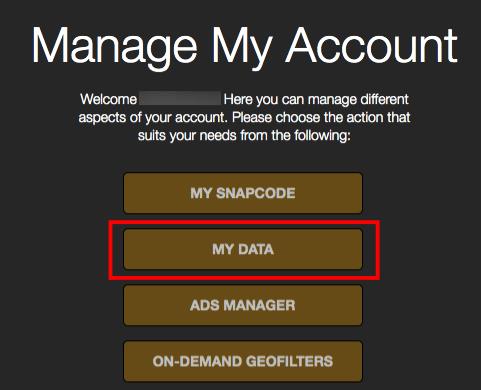
- Ardından, ZIP dosyasında nelerin bulunduğunu görebileceğiniz Verilerim sayfasına yönlendirileceksiniz. Burada seçip seçemezsiniz.
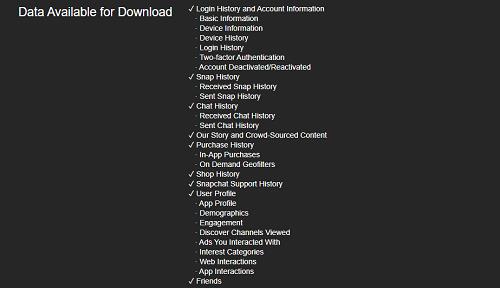
- Listeyi inceledikten sonra, ekranın en altına gidin ve sarı "Talep Gönder" düğmesine tıklayın veya dokunun.

- Ardından Snapchat, talebi aldığını ve verilerinizi işlediğini size bildirir. İndirme hazır olduğunda bir e-posta alacaksınız.
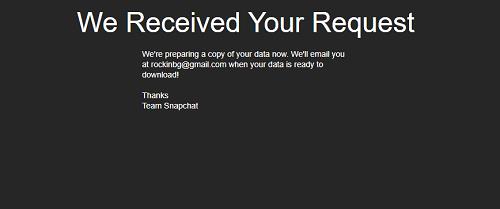
- Çok büyük bir bilgi geçmişiniz yoksa, raporun derlenmesi çok uzun sürmemelidir. E-postayı aldıktan sonra açın. E-postayı almanın yine de 24 saat kadar sürebileceğini unutmayın.
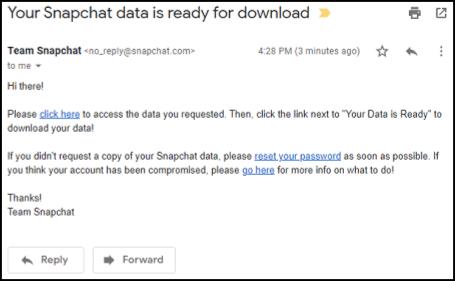
- Sizi Accounts.snapchat.com/accounts/downloadmydata sayfasına götürecek olan "buraya tıklayın" bağlantısına tıklayın veya dokunun .
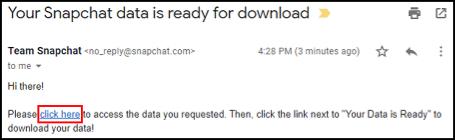
- ZIP dosyasının bağlantısına tıklayın veya dokunun.
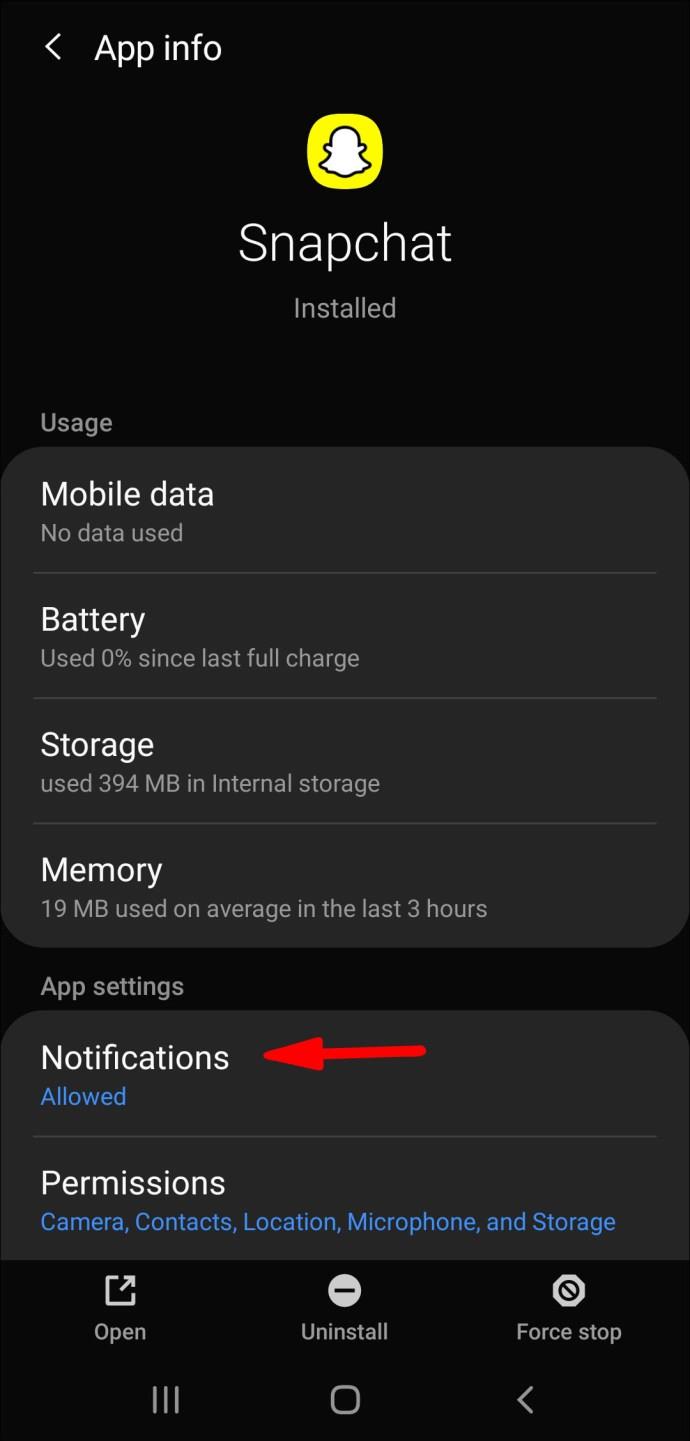
- Snapchat indirmeyi hemen başlatmalıdır. İlerlemeyi tarayıcınızın alt kısmındaki indirme çubuğundan takip edebilirsiniz.

- İndirme tamamlandığında, varsayılan indirme klasörünüze gidin. PC kullanıyorsanız, "İndirilenler" bölümünde olmalıdır.
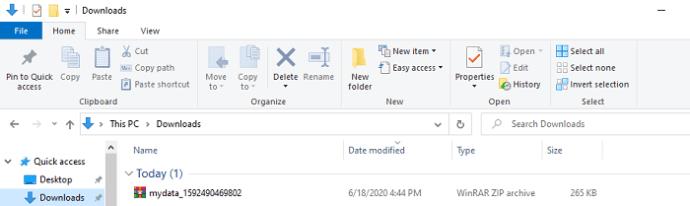
- İsteğe bağlı: İndirilen Snapchat verilerinizi Windows bakım veya Dosya temizleme uygulamalarından korumak için, dosyayı "D:\Snapchat\" veya "C:\Backups\Snapchat Bkup\" gibi başka bir klasöre oluşturun ve taşıyın. Bir çökme durumunda ayrı bir bölüm en iyisidir. Ardından, işletim sistemi bölümünüz başarısız olursa yedekleme dosyasına erişmeye devam edebilirsiniz.
- Son olarak, ZIP dosyanızı paketinden çıkarmanın zamanı geldi. HTML ve JSON klasörlerinin yanı sıra index.html dosyasını alacaksınız. Sıkıştırılmamış ZIP dosyası bu şekilde görünmelidir.
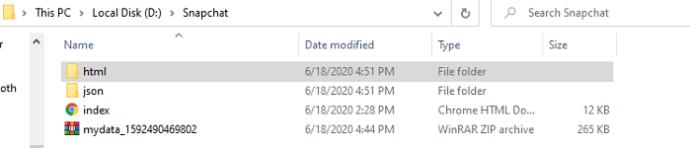
- “mydata” ZIP dosyasını paketinden çıkardıktan sonra, “HTML” klasörüne çift tıklamanız veya üzerine dokunmanız gerekir . Klasörde, tüm bilgileri içeren HTML belgelerinin bir listesini göreceksiniz.
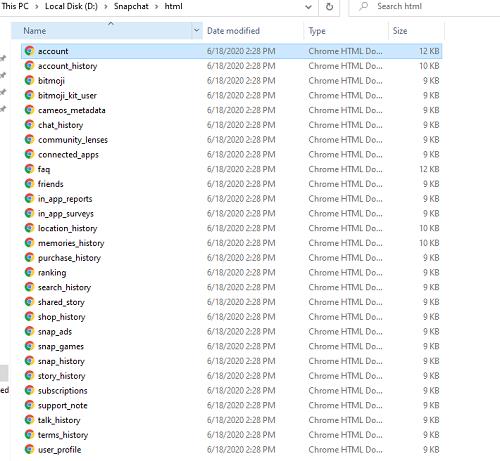
- Dosyalardan herhangi birine çift tıklayabilirsiniz ve varsayılan tarayıcınızda açılır. Hangi dosyayı açtığınız önemli değil. "Giriş Geçmişi ve Hesap Bilgileri" sekmesi, tarayıcı penceresinin sol tarafındaki en üstteki giriş olmaya devam ediyor.
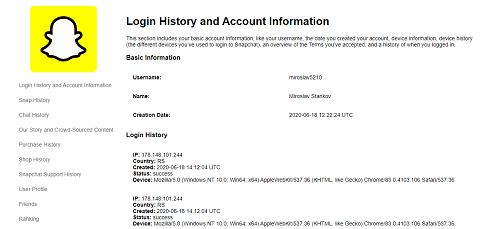
- Son olarak, tüm girişlerinizi görmek için "Giriş Geçmişi ve Hesap Bilgileri" sekmesine tıklayın veya dokunun . Liste kronolojiktir ve her giriş Cihaz IP'sini, Ülke kodunu, oturum açma saatini/tarihini ve oturum açma durumunu içerir.
- Listede size ait olmayan bazı özel IP'ler veya cihazlar fark ettiyseniz, hemen harekete geçin. Yapılacak ilk şeylerden biri, diğer tüm cihazlardan çıkış yapmaktır.
iOS ve Android Kullanarak Diğer Tüm Cihazlardan Nasıl Çıkış Yapılır?
Diğer cihazların oturumunu kapatmak, telefon uygulamanızın kullanılmasını gerektirecektir.
Yine, uygulamayı aynı anda iki cihazda kullanamazsınız.
- Tercih ettiğiniz cihaz üzerinden giriş yapın ve Snapchat otomatik olarak diğer cihazlardan çıkış yapacaktır.
- Bilinmeyen cihazların hesabınıza giriş yapmamasını sağlamak için “Ayarlar”a gidin ve ardından “Cihazları Unut”u seçin.
Yukarıdaki adımların çalışması için ayarlanmış iki faktörlü kimlik doğrulamaya ihtiyacınız olacağını unutmamak önemlidir. Etkinleştirmediyseniz, Ayarlar menüsündeki İki Faktörlü Kimlik Doğrulama bölümünden kurun.
Bu ek güvenlik özelliğinin ana yararı, yeni bir cihazdan oturum açtığınızda doğrulama kodunu girmeniz gerekmesidir. Bu, hesabınıza girmeyi önemli ölçüde zorlaştıracaktır.
Snapchat'te İki Faktörlü Kimlik Doğrulama Nasıl Kullanılır?
İlk olarak, yapmalısın
- Telefonunuzda “Snapchat” uygulamasını başlatın .
- Kamera ekranına geldiğinizde, sol üst köşedeki "profil simgenize" dokunun.
- Profil Sayfanıza gideceksiniz. Ekranın sağ üst köşesindeki “Ayarlar çark” üzerine dokunun .
- Bu sizi “Ayarlar” sayfasına götürecektir .
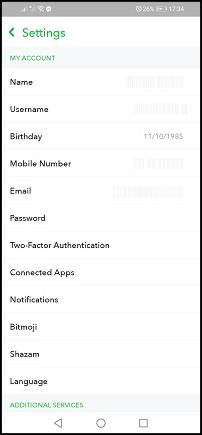
- Aşağı kaydırın ve "İki Faktörlü Kimlik Doğrulama"yı seçin. Biraz aşağı kaydırmanız gerekebilir. Kurulum sayfasına erişmek için üzerine dokunun.
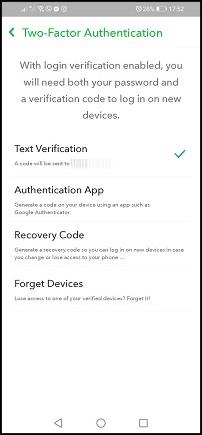
- "Kurulum" sayfasında, tercih edilen kimlik doğrulama yöntemini seçin. Metin ve Kimlik Doğrulama uygulaması hizmetinizde olacaktır. Bu eğitim için, daha basit olduğu için Metin Doğrulama seçeneğini kullanacağız.
- “Metin Doğrulama” seçeneğine dokunun .
- Snapchat daha sonra size altı haneli bir kod içeren bir metin mesajı gönderecektir.
- "Mesajlarınıza" gidin ve kodlu olanı açın.
- Kodu panoya kopyalayın ve "Snapchat uygulamasını" bir kez daha açın.
- "İki Faktörlü Kimlik Doğrulama" sayfasına geri dönün ve kodu girin.
- Kodu girdikten sonra, İki Faktörlü Kimlik Doğrulama menüsünde iki ek seçenek göreceksiniz: "Kurtarma Kodu" ve "Aygıtları Unut". Eğitimin ikinci kısmı için ikincisine ihtiyacımız olacak.
- Şimdi size ait olmayan cihazları unutalım. Bu bölümde cep telefonunuza ve Snapchat uygulamasına ihtiyacınız olacak. "Snapchat" i açın .
- Kamera ekranında, sol üst köşedeki "profil simgenizi" seçin.
- Uygulama sizi profil sayfanıza yönlendirdiğinde, ekranın sağ üst köşesindeki "Ayarlar çark" seçeneğine dokunun.
- Bundan sonra, “İki Faktörlü Kimlik Doğrulama” girişini bulun ve üzerine dokunun.
- Ardından, “Cihazları Unut” seçeneğine dokunun . En alttaki olmalı.
- Snapchat daha sonra size hesabınıza giriş yapmak için kullanılan tüm cihazların bir listesini gösterecektir.

- Listeden kaldırmak istediğiniz cihazın yanındaki "X" düğmesine dokunun . Snapchat, bu cihazı unutmak istediğinizden emin olup olmadığınızı soracaktır. "Evet" i tıklayın .
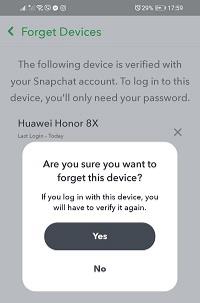
- Kaldırmak istediğiniz her cihaz için işlemi tekrarlayın.
Güvenlik önlemleri
Gelecekte hesabınızı kurşun geçirmez hale getirmek istiyorsanız birkaç adım daha atabilirsiniz. İlk olarak, şifreyi değiştirmelisiniz.
Snapchat Parolanızı Nasıl Değiştirirsiniz?
Snapchat parolasını değiştirmenin iki yolu vardır—e-posta ve SMS yoluyla. Adımların mobil ve masaüstü/dizüstü bilgisayar platformları için benzer olduğunu unutmamak önemlidir.
- Snapchat'ten çıkış yapın.
- Telefonunuzda tercih ettiğiniz tarayıcıyı başlatın ve resmi sitenin giriş sayfasına gidin.
- Oturum açma ekranında, "şifrenizi mi unuttunuz" düğmesine dokunun veya tıklayın.
- "Telefon numarası" veya "e-posta adresi"ni seçerek parolanızı nasıl sıfırlamak istediğinizi seçin .

- "Gönder" düğmesine tıklayın veya dokunun .
- Kodu alana girin ve "Devam"a tıklayın veya dokunun.
- Şimdi, yeni şifrenizi girin ve onaylayın, ardından "Kaydet"i tıklayın.
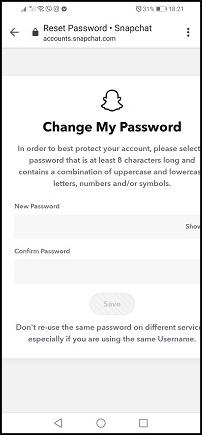
Snapchat'te Şüpheli IP Adresleri Bulunursa Antivirüs Taraması Çalıştırın
Ekstra güvenlik için, hesabınıza giriş yapmış bazı şüpheli IP adresleri bulursanız bir virüs taraması yapabilirsiniz. Birisi bilgisayarınızı veya telefonunuzu hacklemiş ve Snapchat bilgilerinizi ele geçirmiş olabilir.
Ayrıca, tüm cihazlarda arka planda aktif bir antivirüs bulundurmanızı öneririz.
Bitirirken, bu eğitimde açıklanan önlemler sizi bilgisayar korsanlarından ve sanal şakacılardan korumak için yeterli olacaktır. Artık oturum açma verilerinizi nasıl alacağınızı, iki faktörlü kimlik doğrulamayı nasıl kuracağınızı, istenmeyen cihazları nasıl kaldıracağınızı ve parolanızı nasıl sıfırlayacağınızı biliyorsunuz.
Saldırıya Uğrayan Snapchat SSS
Birisi hesabımı ele geçirdi ve şimdi giriş yapamıyorum. Ne yapabilirim?
Ne yazık ki, bazı davetsiz misafirler hesabınızı gözetlemekten fazlasını istiyor. Hesabınızı ele geçirebilirler. Bunun, oturum açma bilgileriniz artık çalışmadığından, e-posta adresiniz değiştiğinden ve doğru parolayı kullandığınızdan emin olduğunuzdan anlayacaksınız.
Neyse ki, Snapchat hesabınızı kurtarabilirsiniz .