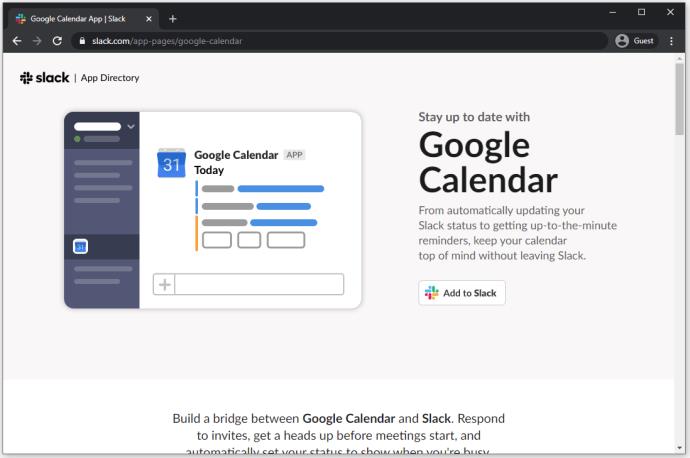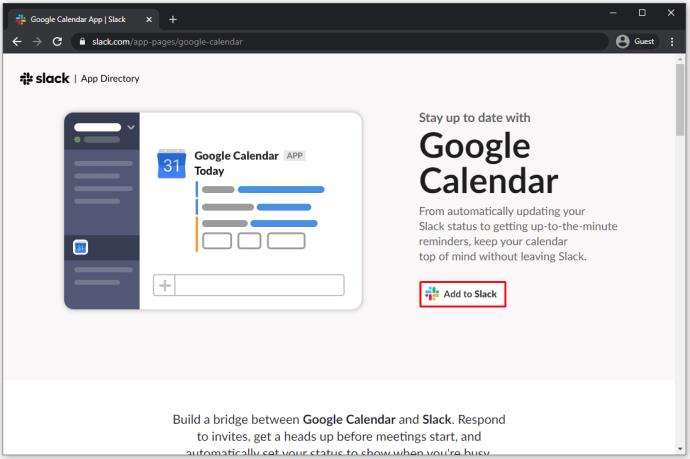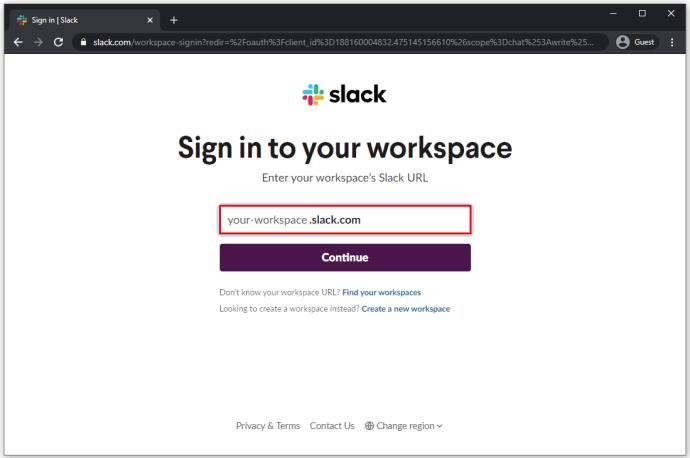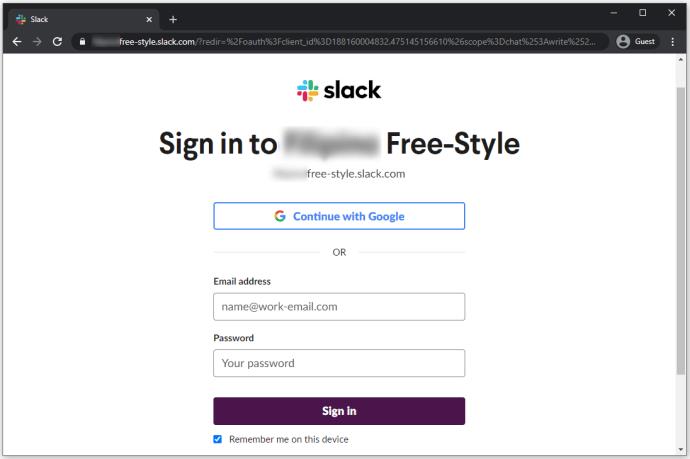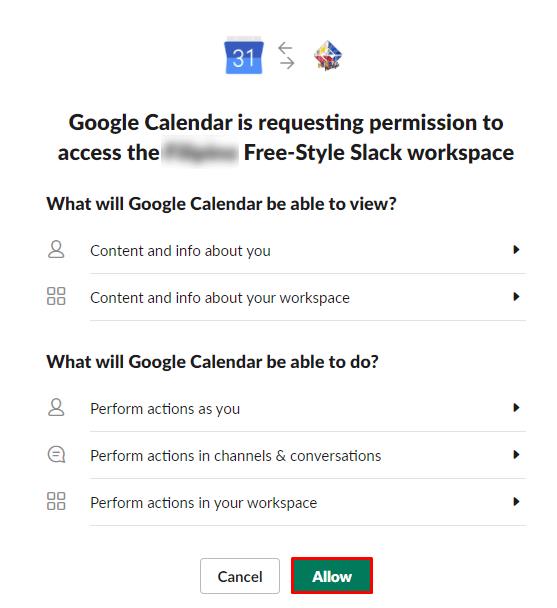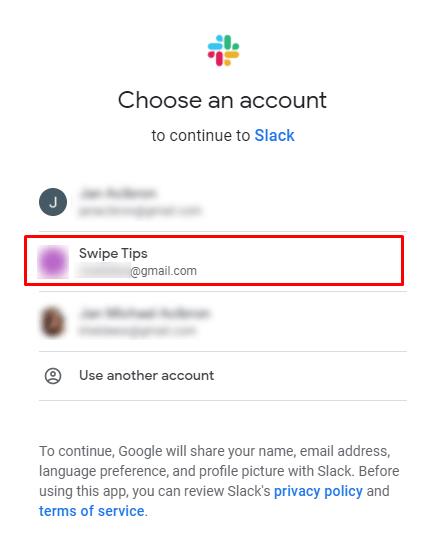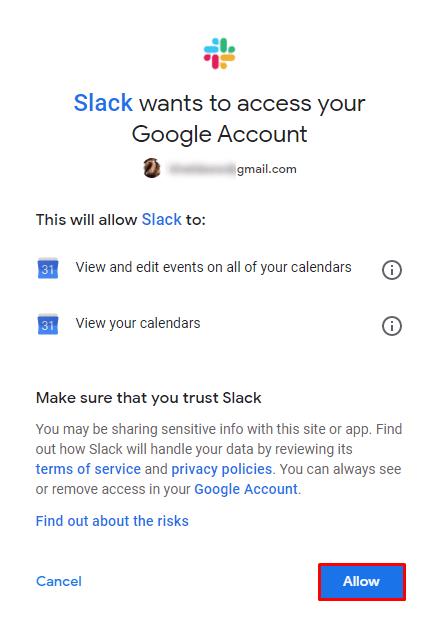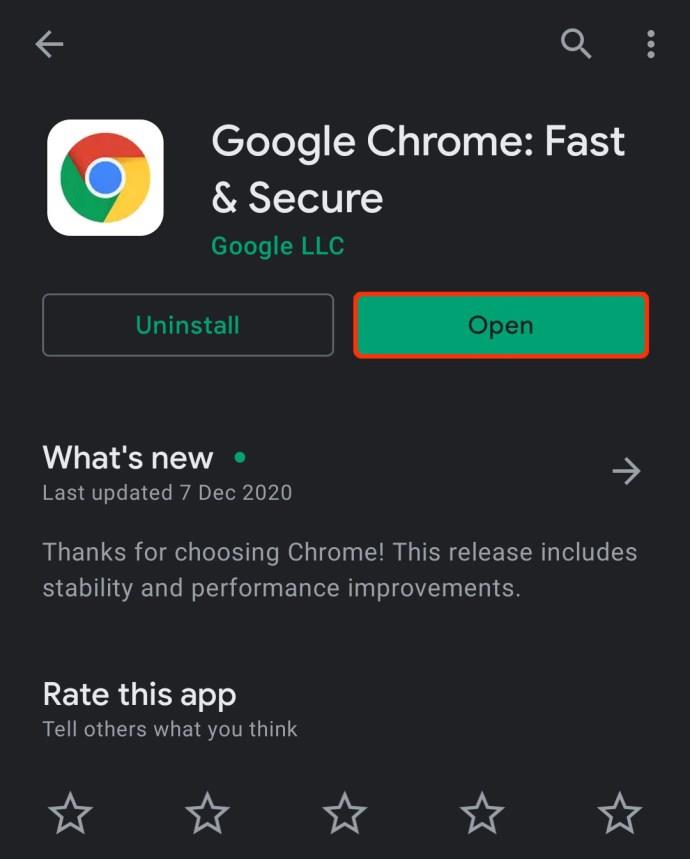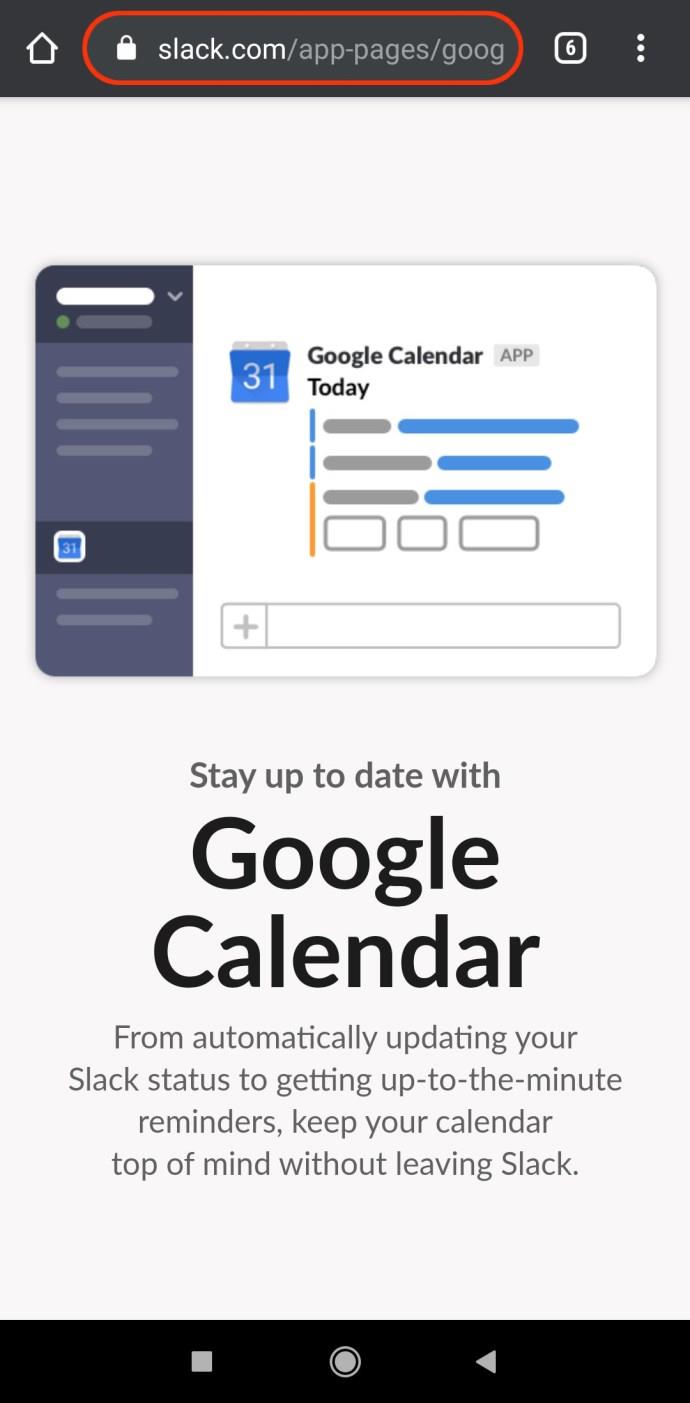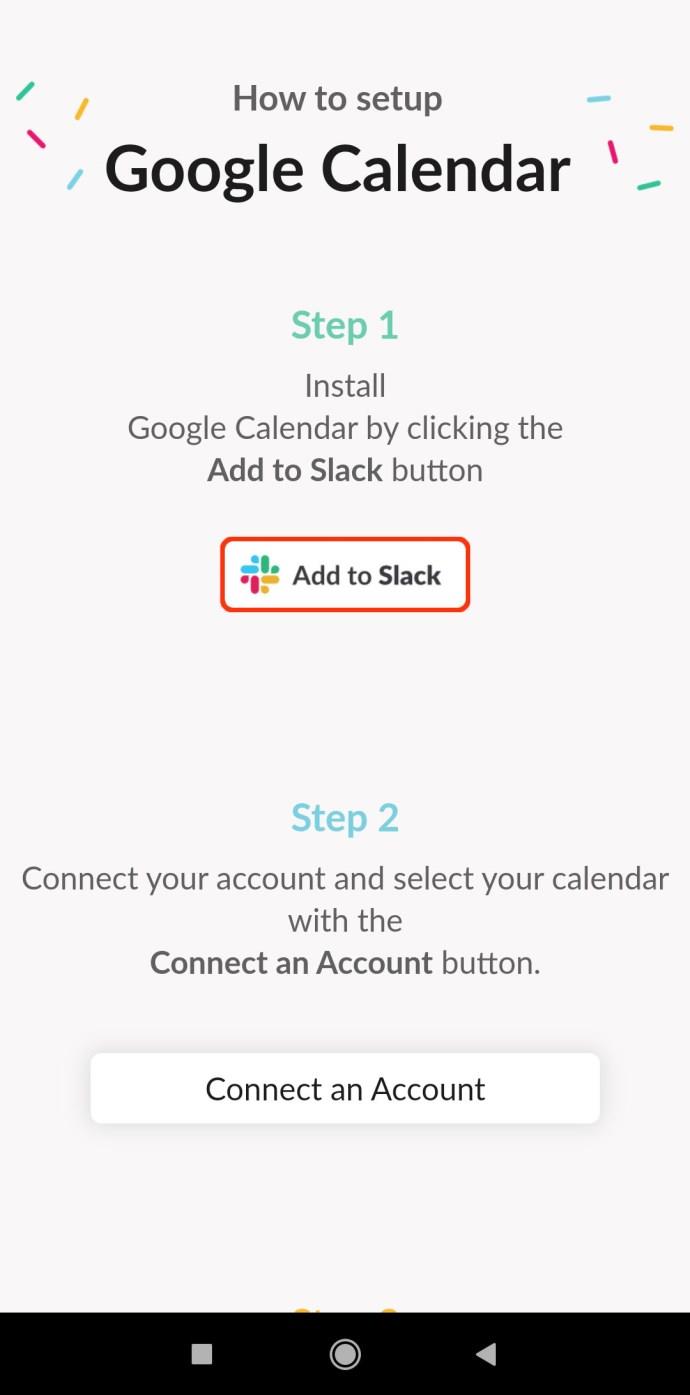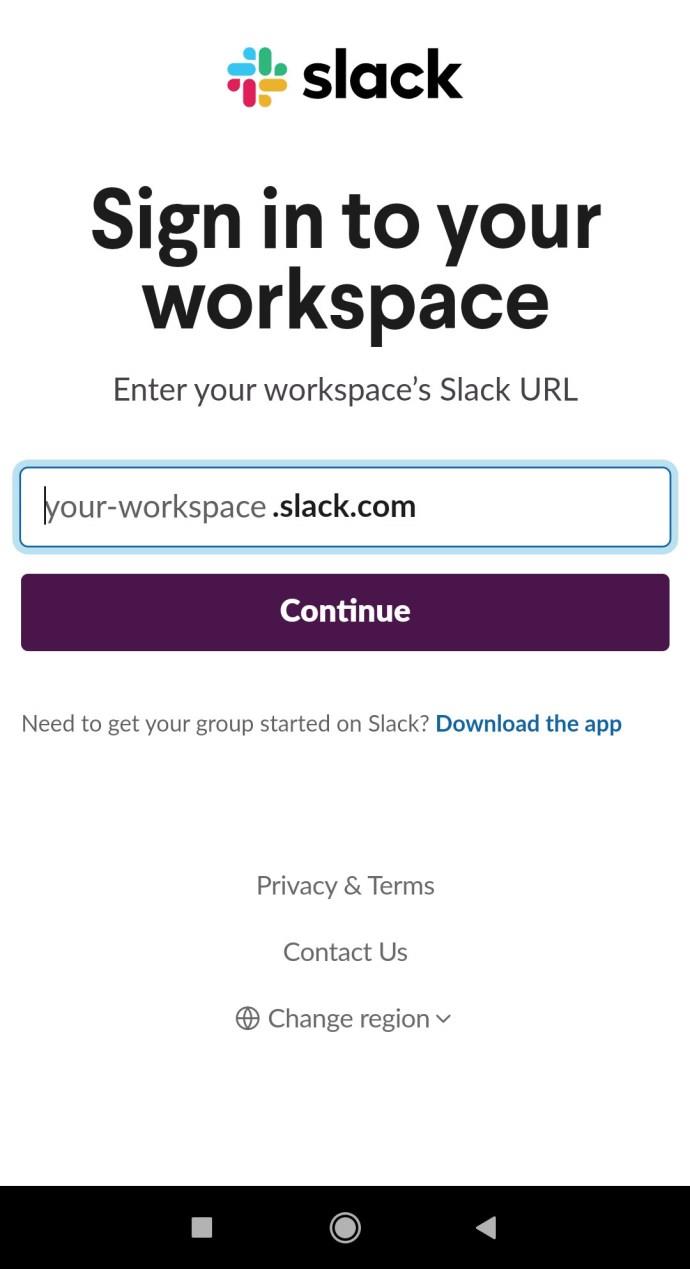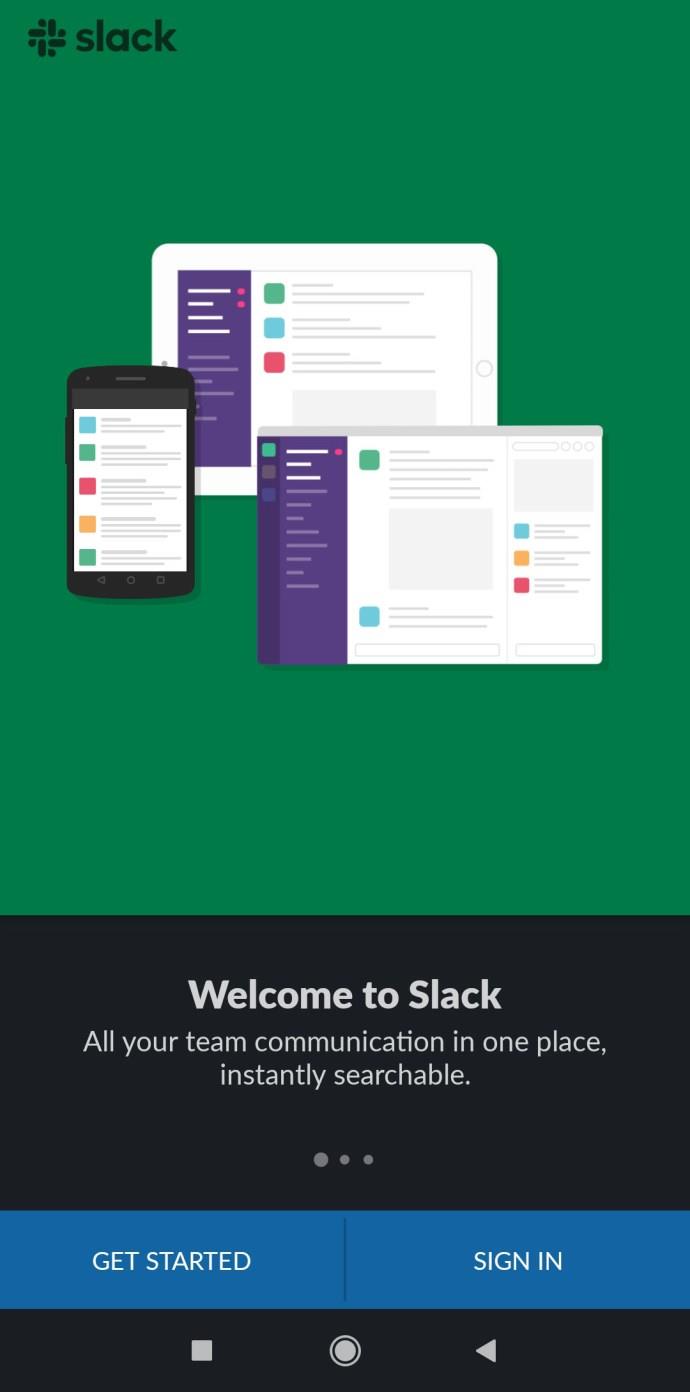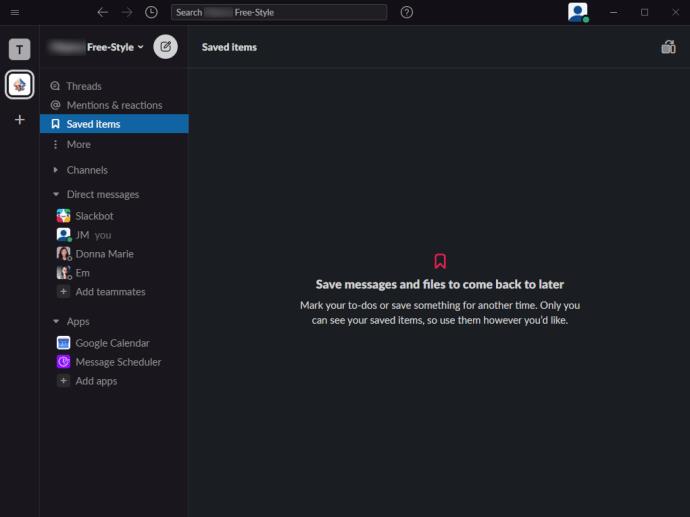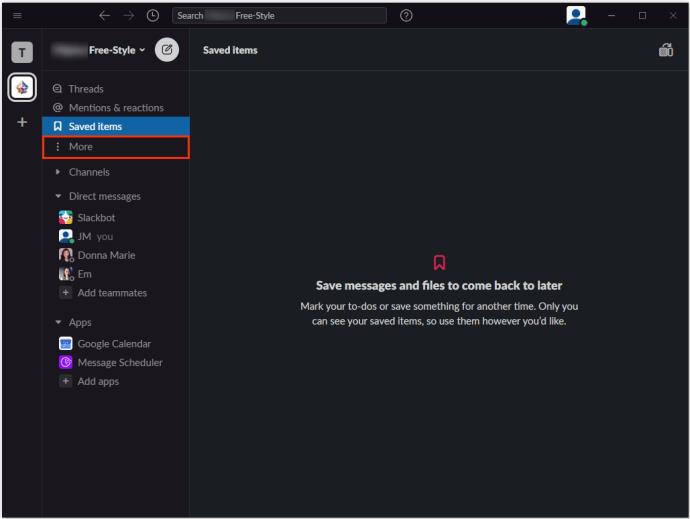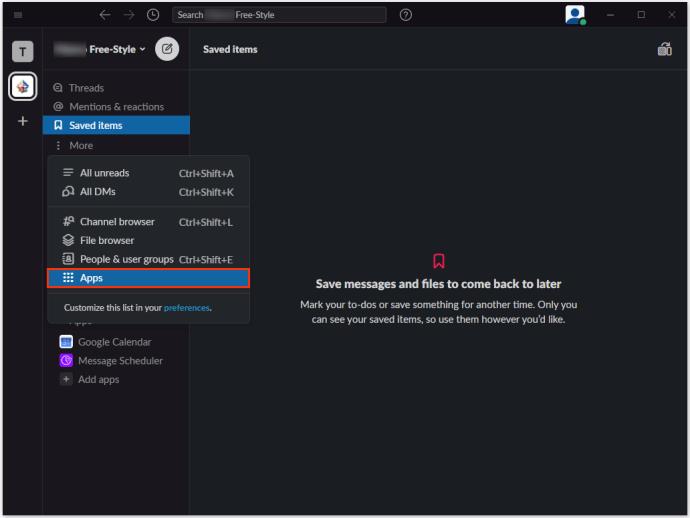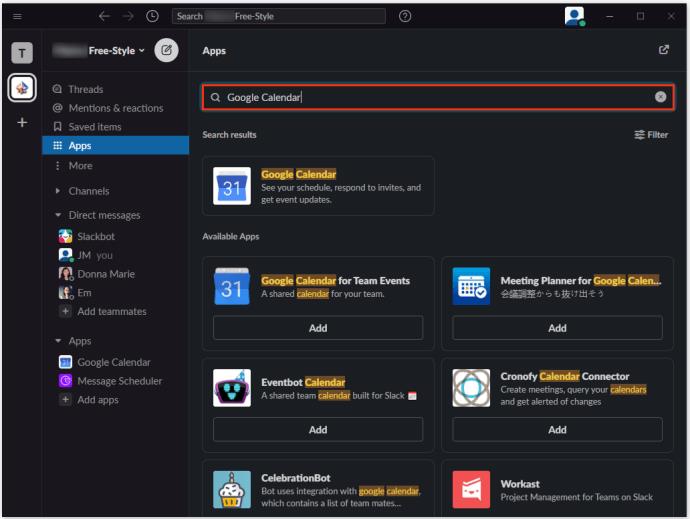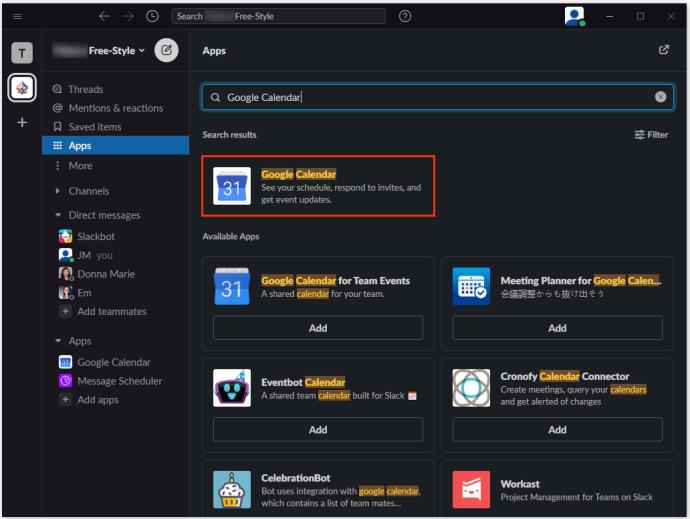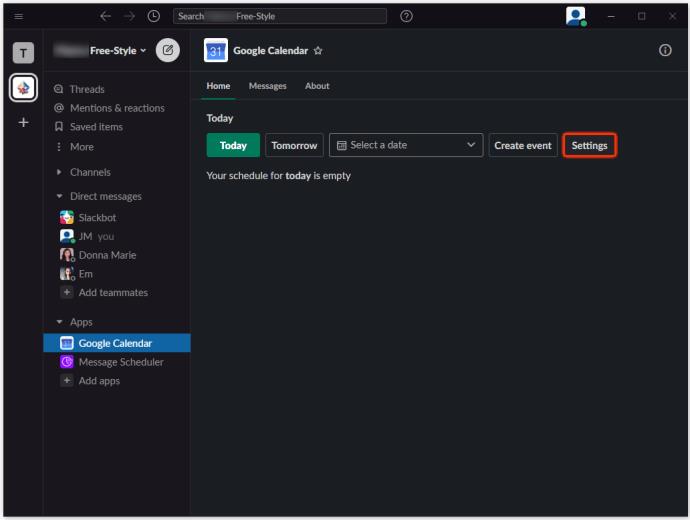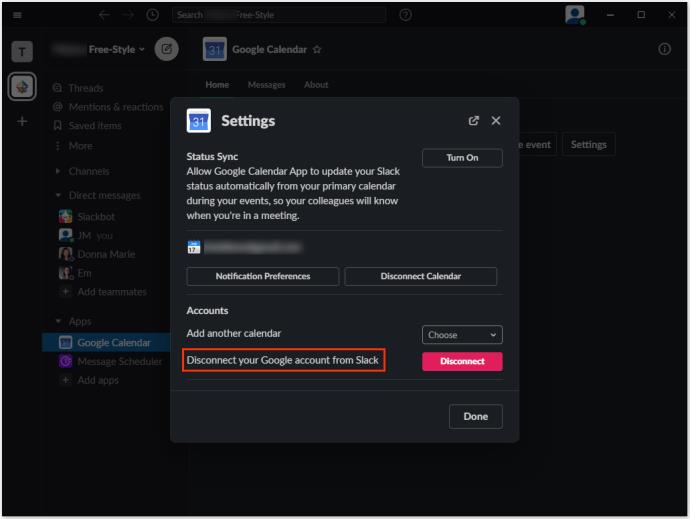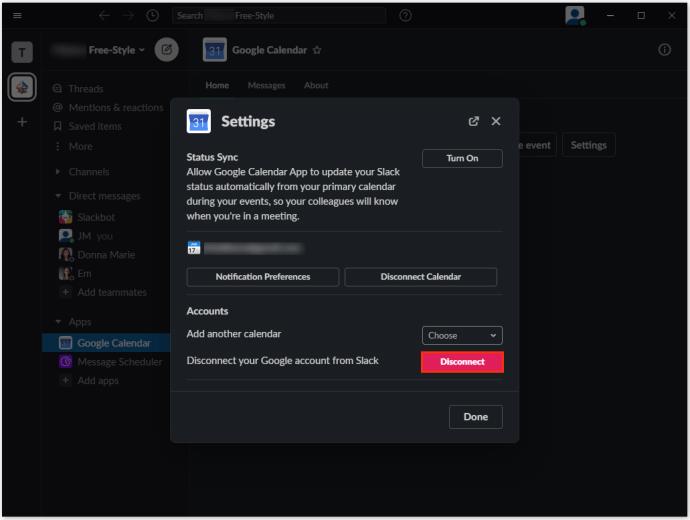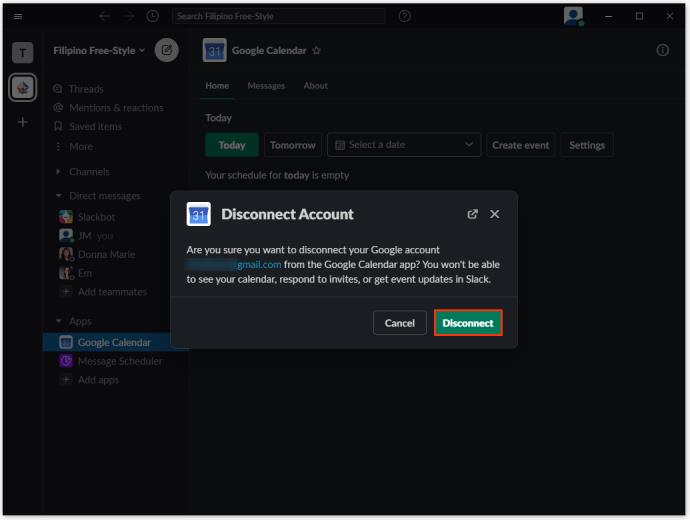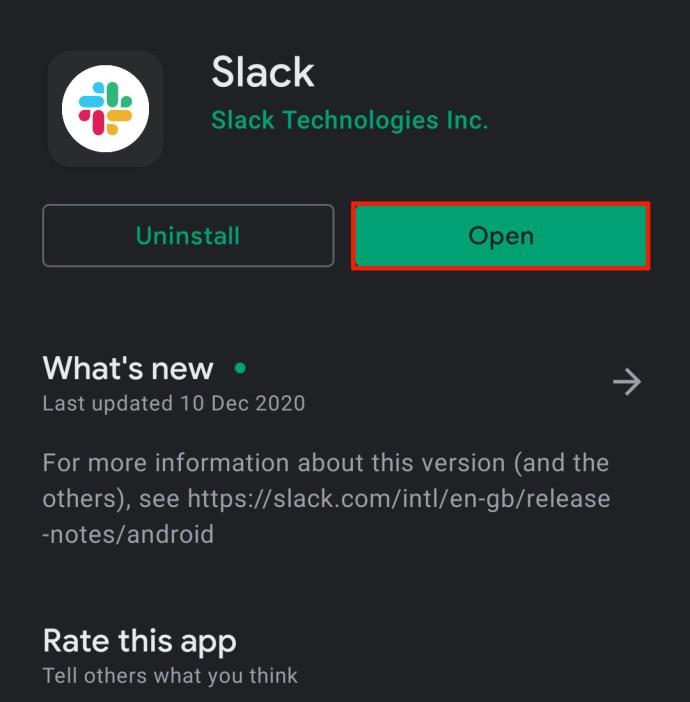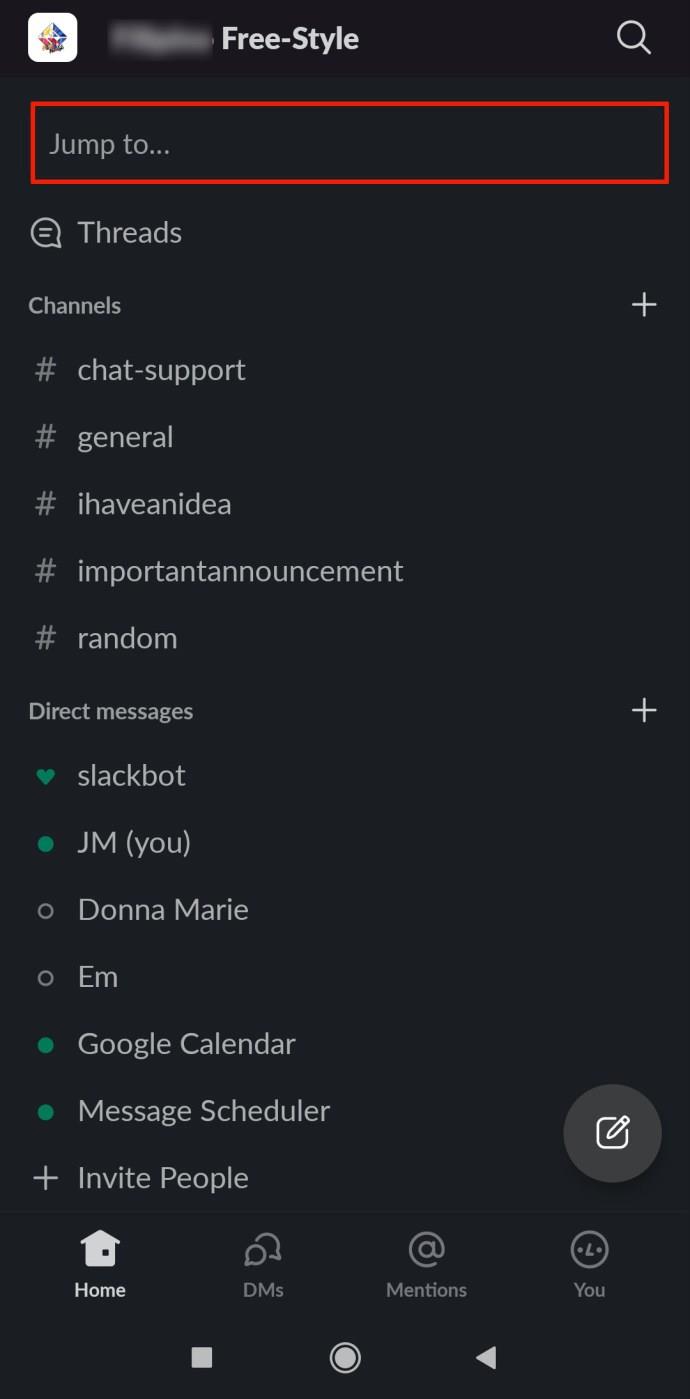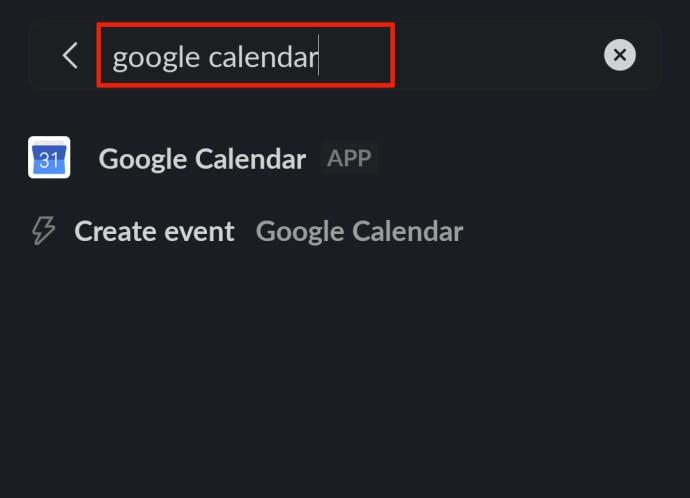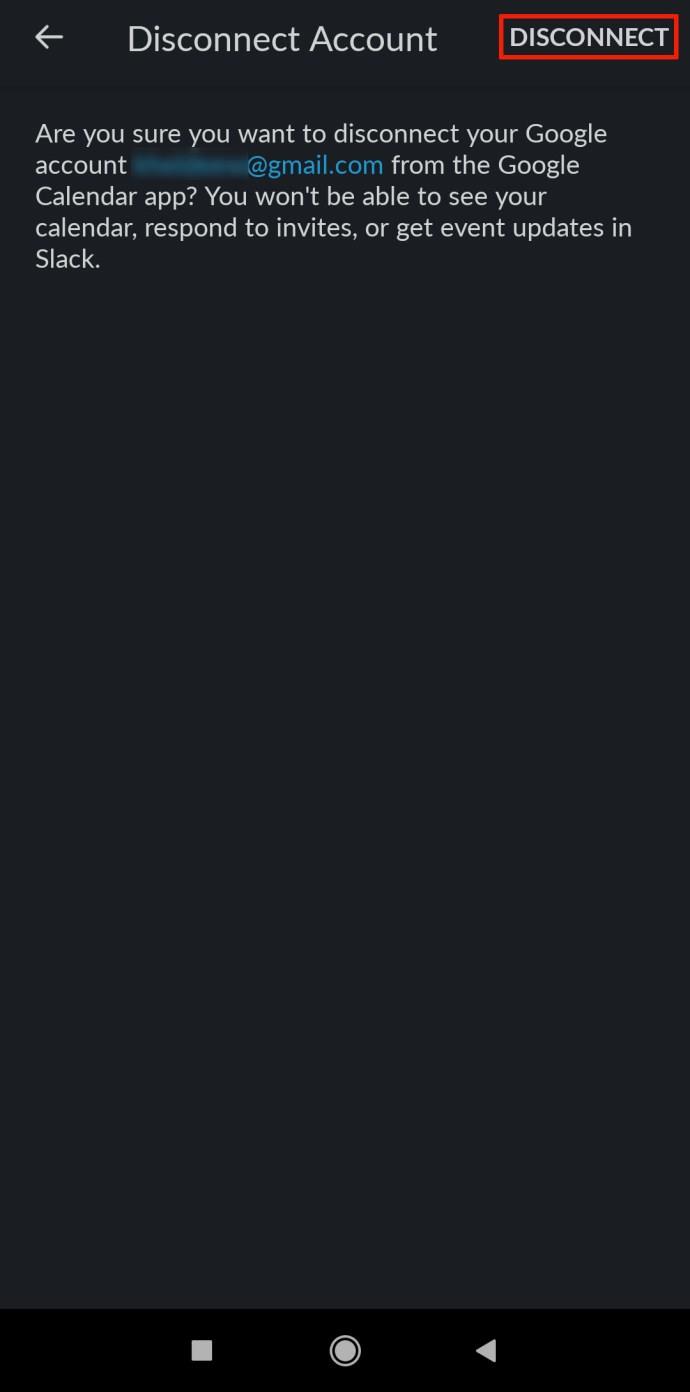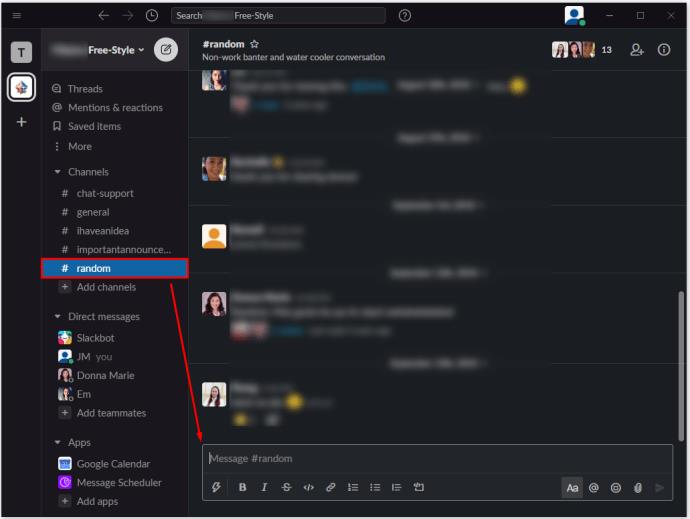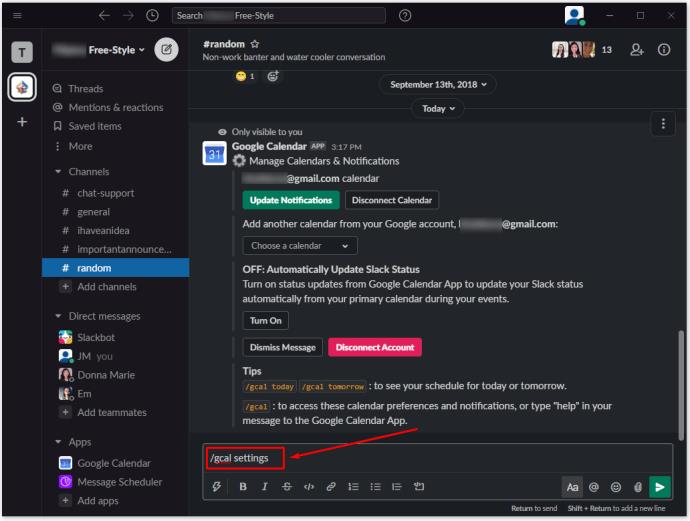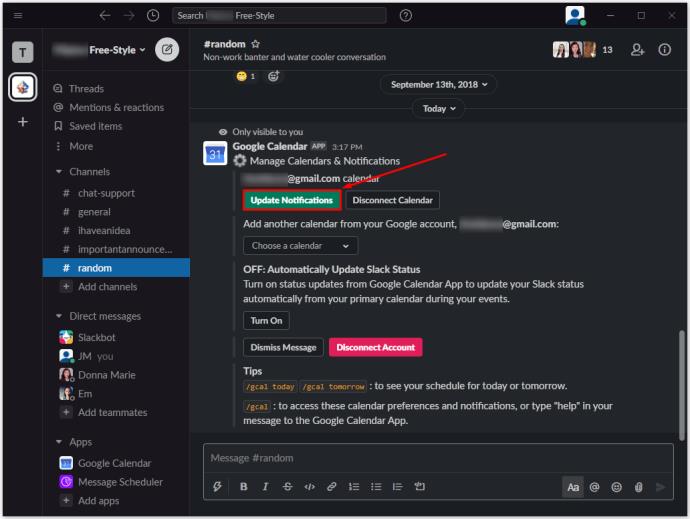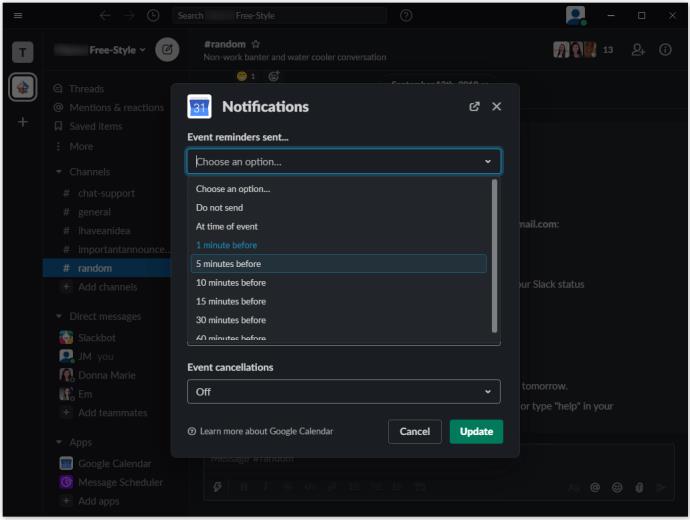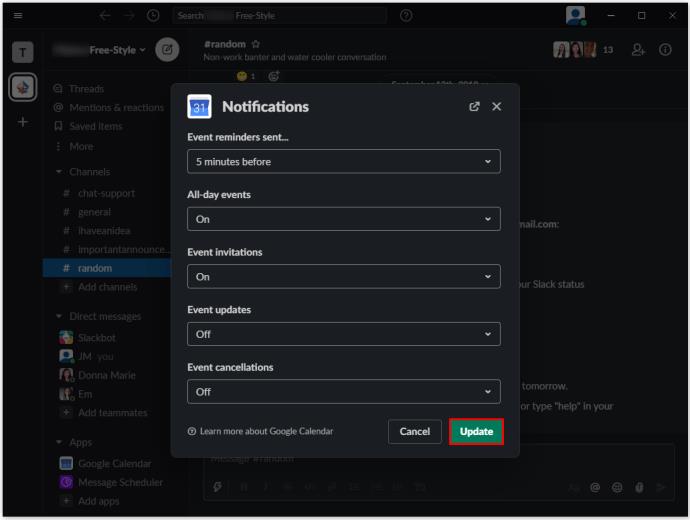Cihaz Bağlantıları
Uygulama entegrasyonu çağında yaşıyoruz. İhtiyacınız olan her uygulamayı tek bir ana uygulamaya sığdıramasanız da, çeşitli uygulamaların özelliklerini bir araya getiren birçok entegrasyon vardır.
Slack, böyle bir uygulamaya iyi bir örnektir. Kendi içinde bir yönetim ve iletişim yazılımıdır. Bununla birlikte, çeşitli uygulama entegrasyonları da sunar. Google Takvim, hayatınızı ve organizasyonunuzu çok daha kolaylaştıracak böyle bir uygulama ekleme örneğidir.
Bu yazımızda sizlere Google Takvim'i Slack'e nasıl ekleyeceğinizi öğreteceğiz ve size konu hakkında bazı faydalı bilgiler vereceğiz.
Neden Google Takvim'i Slack'e Eklemelisiniz?
Slack'in kendisi bir takvim özelliği içermez. Ancak, bu iletişim uygulaması çeşitli bot otomasyonlarına dayanmaktadır. Ve evet, kendiniz veya çalışma alanınızdaki diğer insanlar için zamanında hatırlatıcılar ayarlayabilirsiniz. Hatta hatırlatıcıyı özelleştirebilir ve gelecekteki herhangi bir tarih için ayarlayabilirsiniz. Ayrıca, varsayılan Slack botu, çalışma alanı üyelerine çeşitli görevler atamanıza ve diğer faydalı ve faydalı şeyleri yapmanıza yardımcı olabilir.
Ancak bu hatırlatıcılar hiçbir zaman Google Takvim kadar ayrıntılı olmayacak. Birincisi, Google Takvim, Slack'ten bağımsız olarak kullanılır. Bu nedenle, Google Takvim'de ödevler oluşturmak ve ardından bir Slack bot'unu bu ödevlere ve son tarihlerine uyacak şekilde otomatikleştirmek yerine, Google Takvim'i Slack'e bir pencere öğesi olarak ekleyebilir ve bu etkinlikleri pano genelinde senkronize edebilirsiniz.
Bu, bu harika Google aracını Slack'te nasıl kullanabileceğinizin yalnızca bir örneğidir. Uygulamayı, belirli kanallar için, "#genel" kanal için veya yalnızca size hatırlatıcılar gönderecek şekilde ayarlayabilirsiniz. Bir Google Takvimini paylaştığınız kanallar, etkinlikler değiştiğinde otomatik hatırlatıcılar ve güncellemeler de alacak.
Ama en önemlisi, Google Takvim'i Slack'e bağlayarak entegrasyon elde edersiniz . Slack ile Google Takvim'i kullanarak veya tam tersini kullanarak iletişim kurabilirsiniz. Bu seçenek, iş akışınızı daha sorunsuz hale getirir.
Windows, Mac ve Chromebook'ta Slack'e Google Takvim Nasıl Eklenir?
Android ve iOS için Slack uygulamaları olmasına rağmen, çoğu kişi bu iletişim aracını öncelikle bilgisayarlarda kullanır. MacOS ve Windows OS cihazları, özel Slack uygulamalarıyla yüklenebilir, ancak Google Takvim gibi özelliklerin eklenmesi Google tarayıcısı aracılığıyla yapılır. Başka bir deyişle, Slack'i Windows bilgisayarda, Mac'te veya Chromebook'ta kullanıyor olun, Slack'e uygulama ekleme ilkesi aynı şekilde çalışır.
- Slack'te Google Takvim sayfasına gidin .
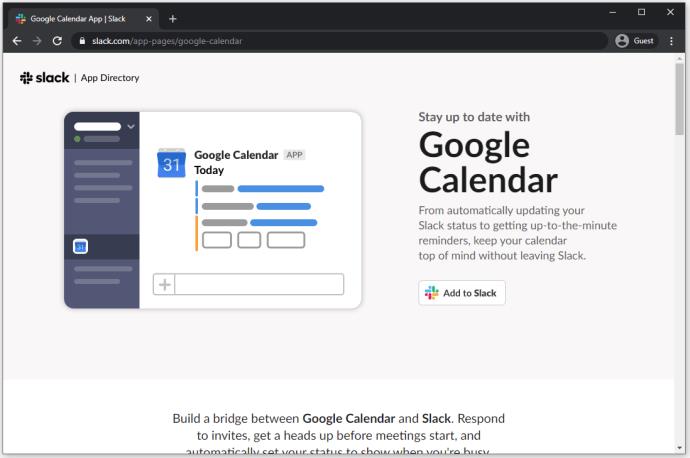
- " Gevşekliğe Ekle "yi seçin.
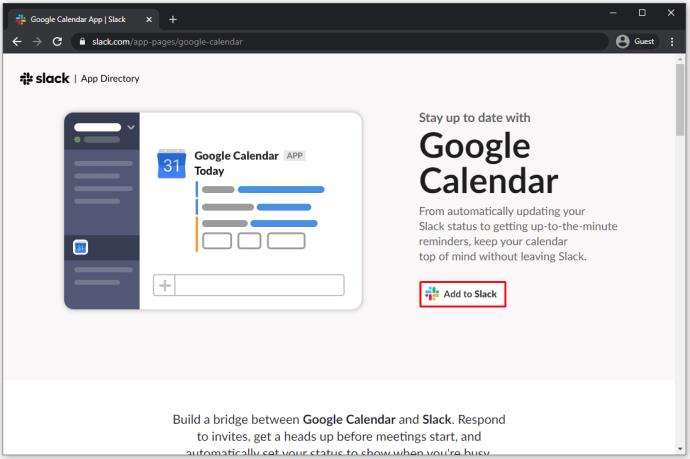
- Mevcut alana, çalışma alanınız için Slack URL'sini girin.
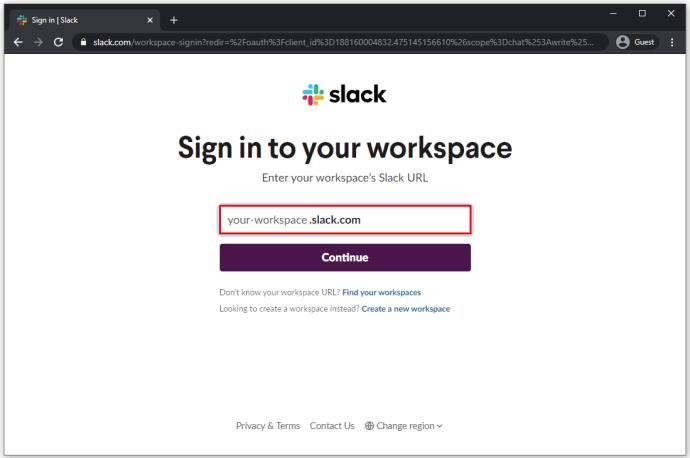
- Kimlik bilgilerinizle çalışma alanınızda oturum açın.
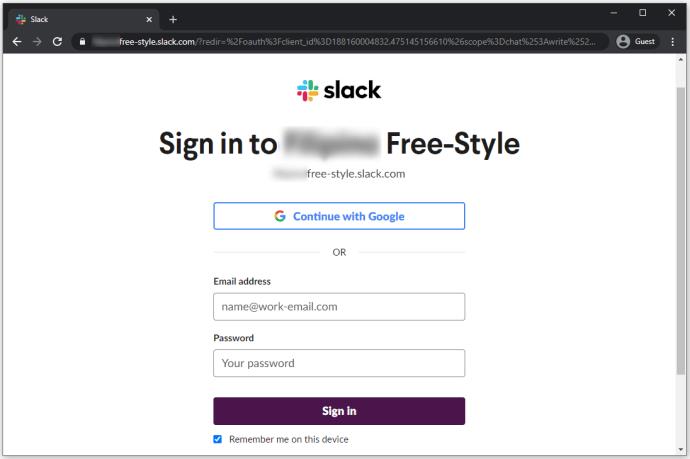
- " İzin Ver " öğesini tıklayarak Google Takvim'in çalışma alanınıza erişmesine izin verin .
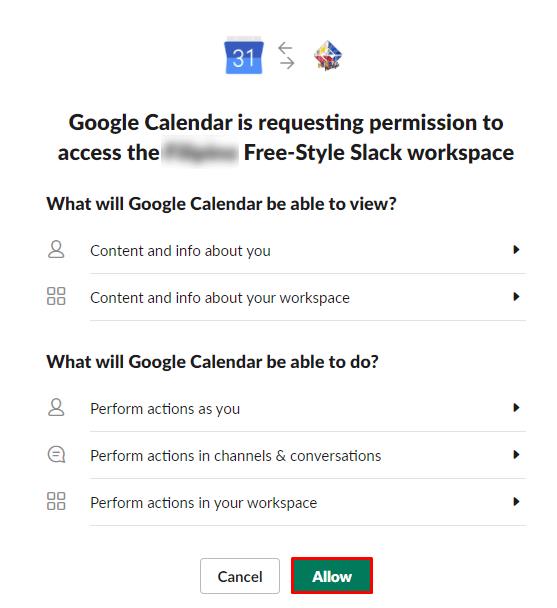
- Google Takvim özelliğini ekleyeceğiniz hesabı seçin.
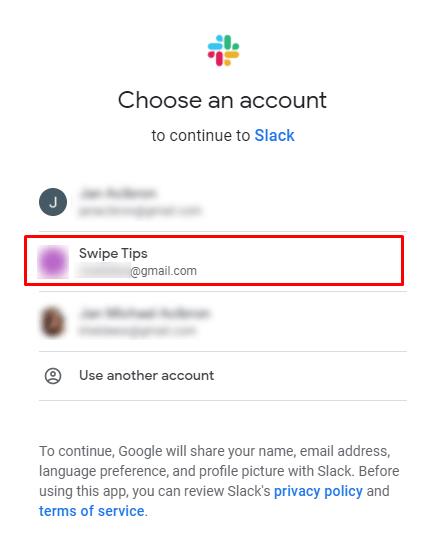
- " İzin Ver " i tıklayarak onaylayın .
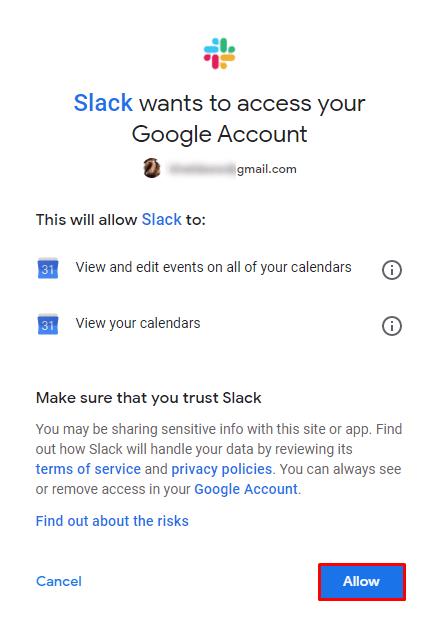
Google Takvim uygulaması artık Slack çalışma alanınıza başarıyla eklenmelidir.
Android ve iOS'ta Slack'e Google Takvim Nasıl Eklenir?
Kendinizi hareket halindeyken bulursanız ve akıllı telefonunuz veya tabletiniz aracılığıyla Google Takvim uygulamasını eklemek isterseniz, bu tamamen yapılabilir. Tercih ettiğiniz cihaz ister iPad/iPhone ister Android telefon/tablet olsun, Google Takvim'i eklerken aynı kurallar geçerlidir.
İşte bir iOS veya Android cihazı kullanarak Google Takvim'i Slack çalışma alanınıza nasıl ekleyeceğiniz hakkında kısa bir eğitim.
- Tercih ettiğiniz tarayıcıyı açın.
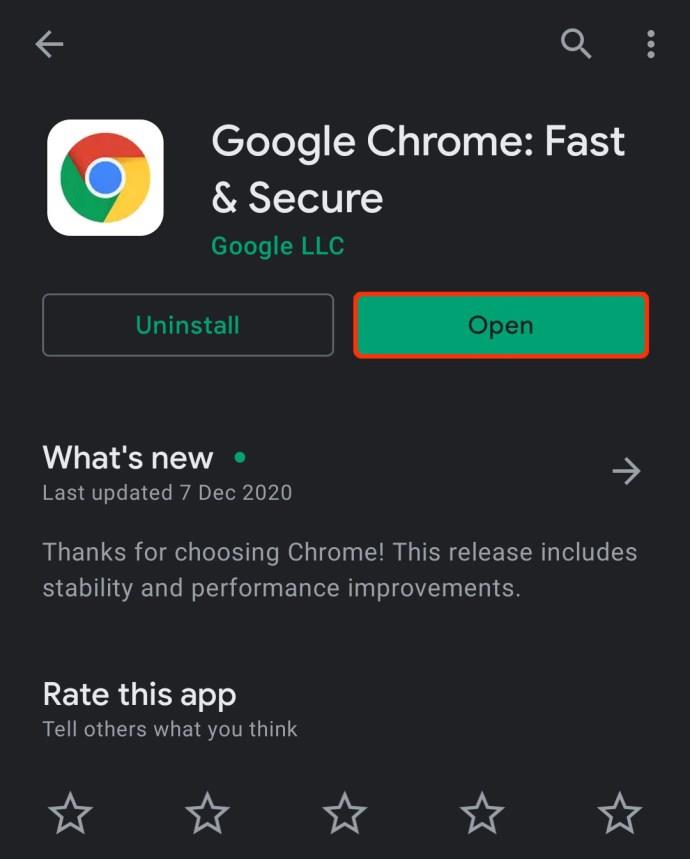
- Arama çubuğuna " https://slack.com/app-pages/google-calendar " yazın ve o sayfaya gidin.
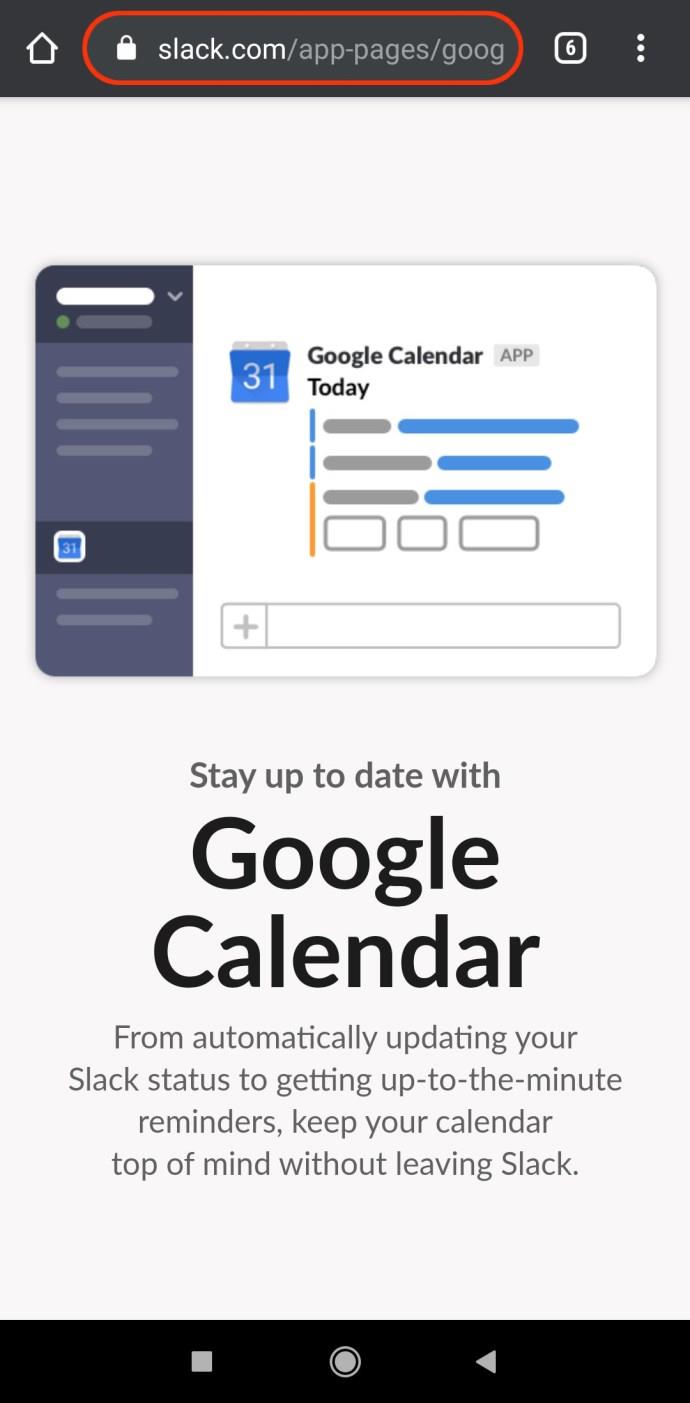
- Google Calendar Slack sayfasında, " Slack'e Ekle " öğesini seçin.
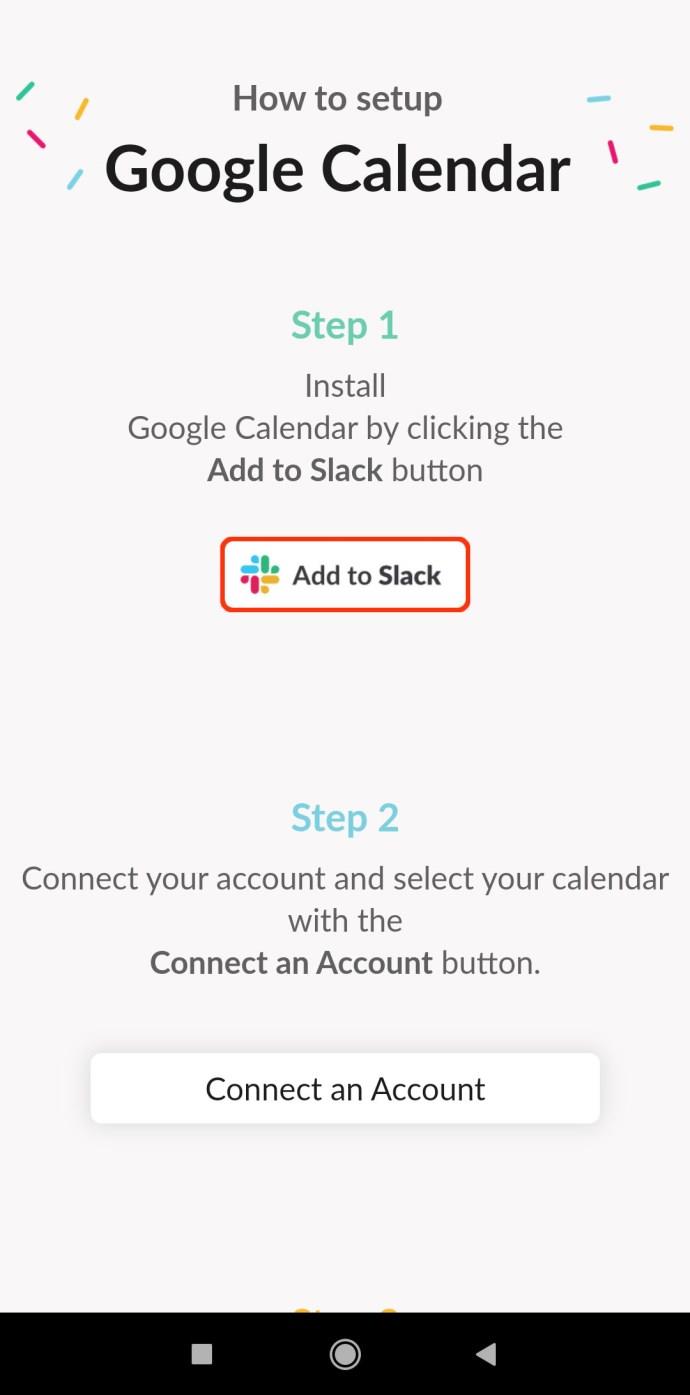
- Uygulamanın masaüstü sürümü için yukarıda açıklanan talimatları uygulayın.
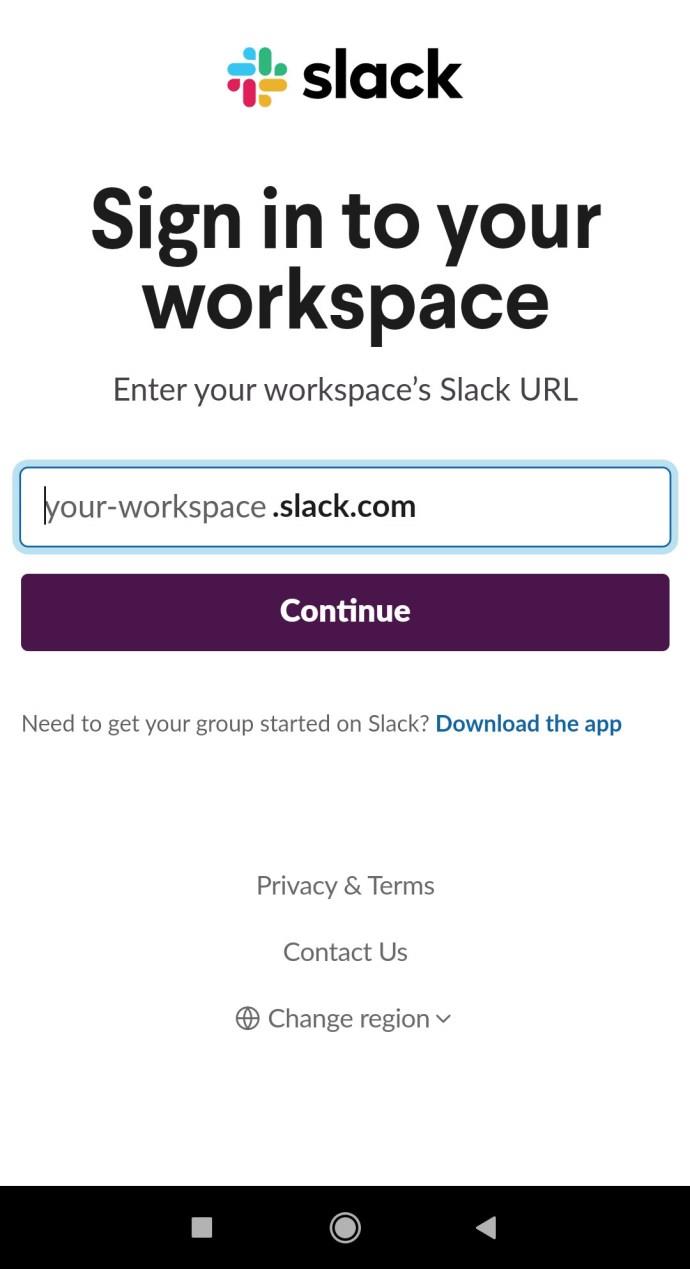
- Senkronizasyon tamamlandığında, cihazınız sizi Slack mobil/tablet uygulamanıza yönlendirecektir. Değilse, indirmeniz ve yüklemeniz istenir.
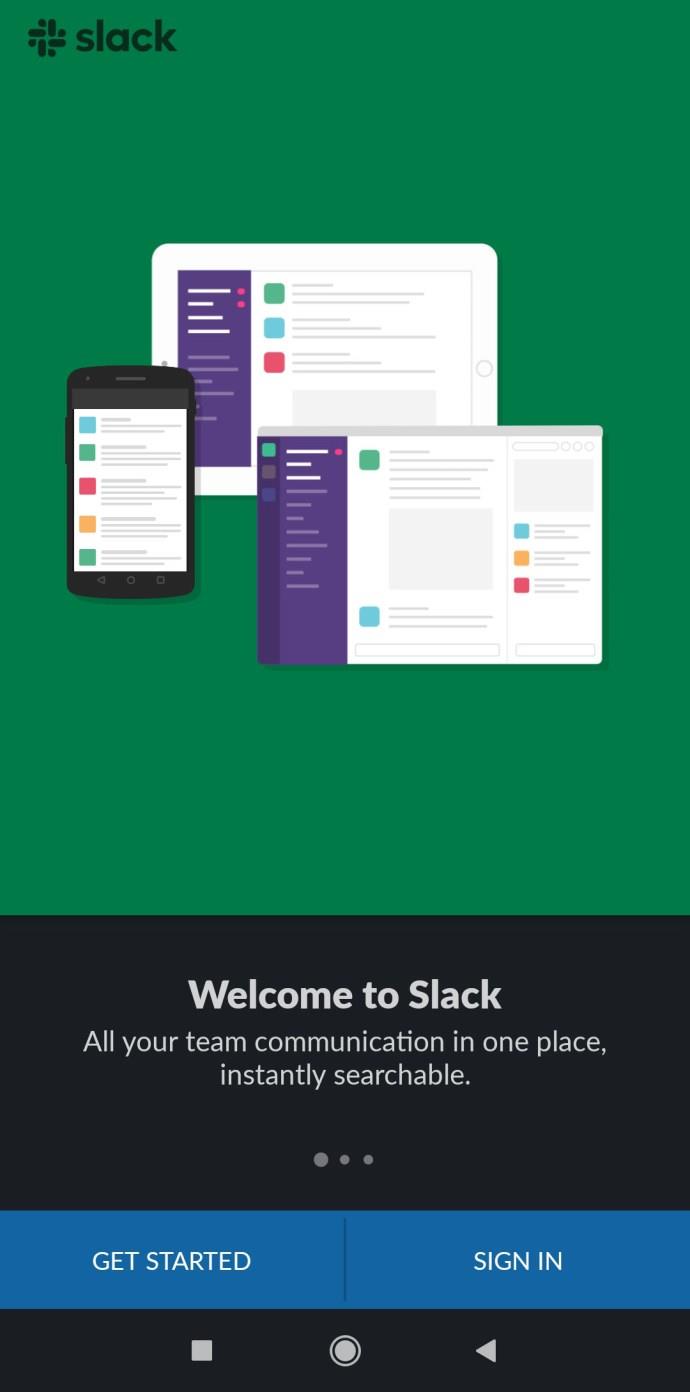
Google Takvim'in Slack ile Bağlantısı Nasıl Kesilir?
Google Calendar Slack uygulaması inanılmaz derecede faydalı ve kullanışlı olsa da, bazı kişiler onu kullanmayabilir veya buna ihtiyaç duymayabilir. İstenmeyen uygulama yığınını temizlemek için Google Takvim'in Slack ile bağlantısını nasıl keseceğinizi bilmek isteyebilirsiniz. Bunu masaüstü ve mobil uygulamalarda nasıl yapacağınız aşağıda açıklanmıştır.
masaüstü
- Slack masaüstü uygulamasında çalışma alanınıza gidin.
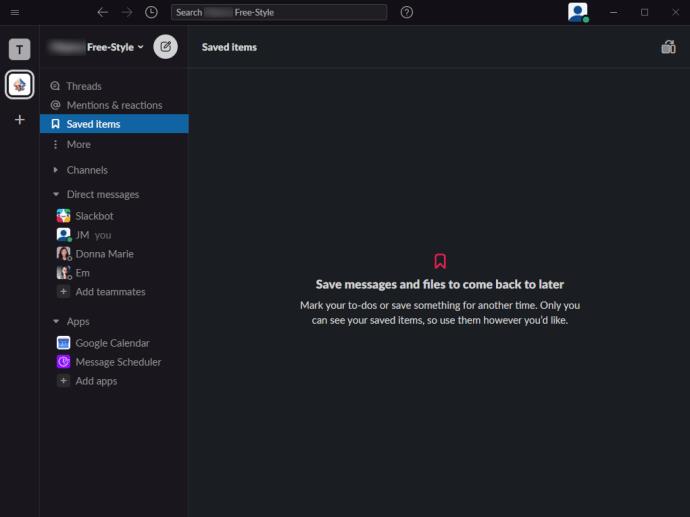
- Sol taraftaki panelde " Daha fazla "yı tıklayın.
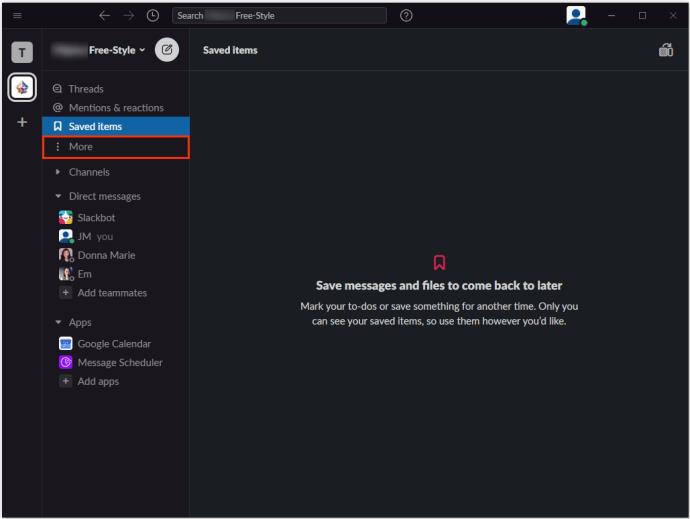
- Listeden " Uygulamalar "ı seçin.
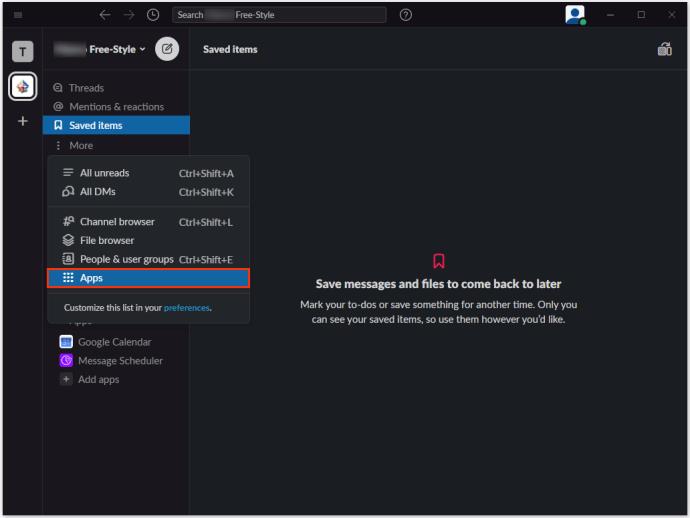
- Arama çubuğuna " google takvimi " yazın .
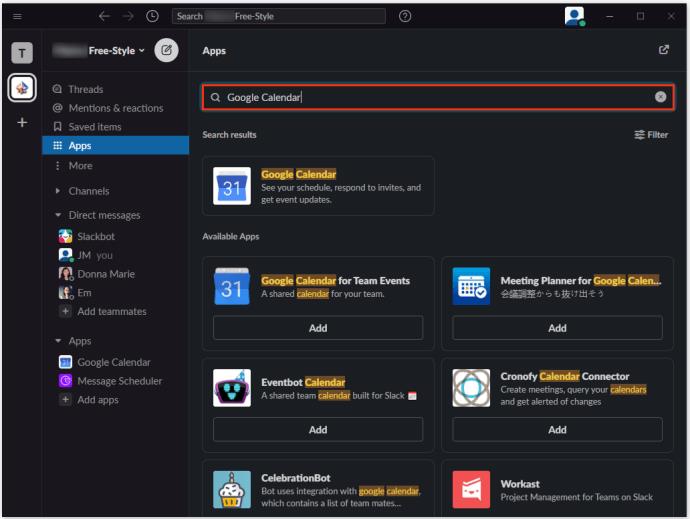
- Google Takvim girişini seçin .
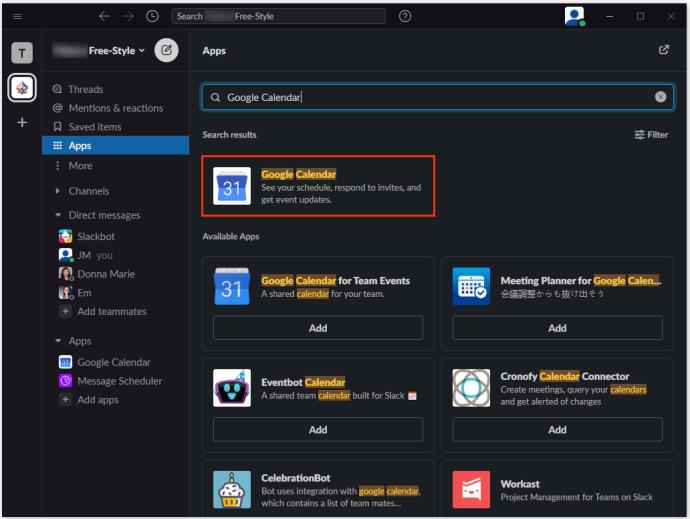
- Google Takvim ekranında " Ayarlar " öğesini seçin.
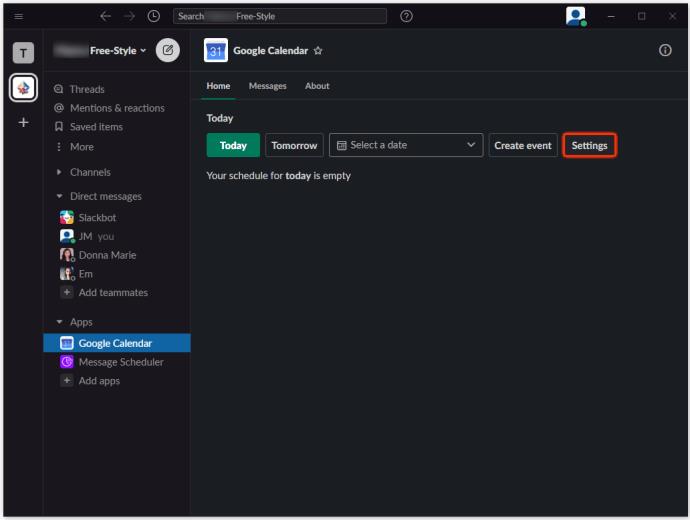
- " Google hesabınızın Slack ile bağlantısını kesin " seçeneğine ilerleyin .
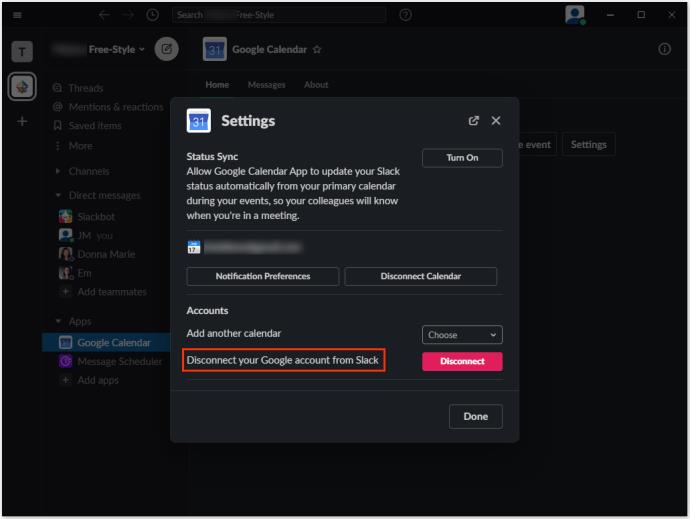
- " Bağlantıyı Kes "i seçin.
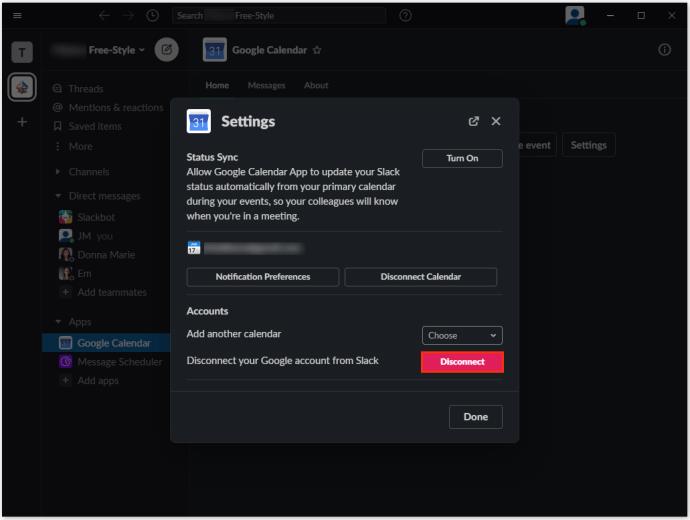
- Tekrar " Bağlantıyı Kes" i seçerek onaylayın .
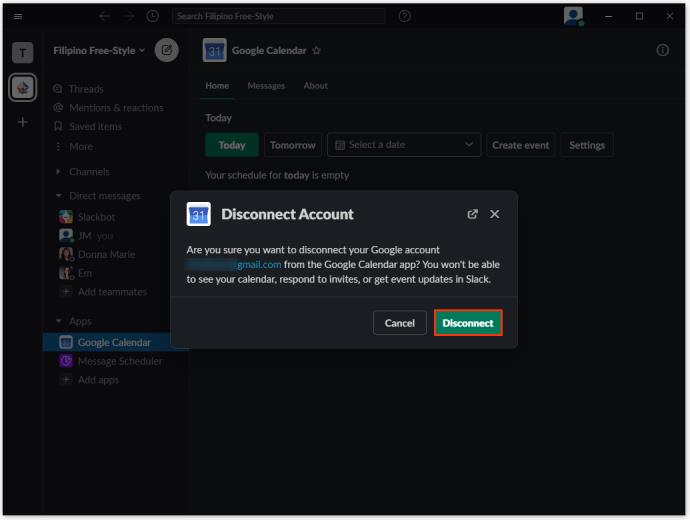
Mobil/Tablet
- Slack uygulamasını açın.
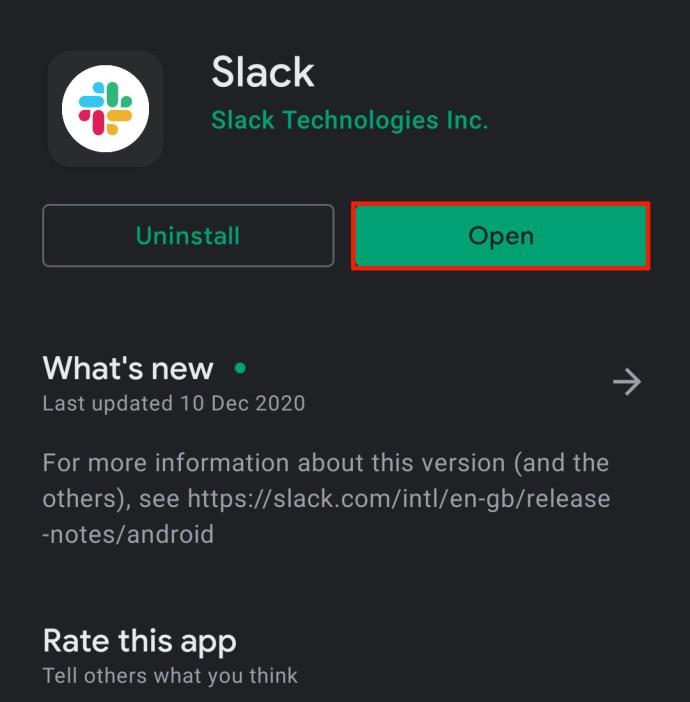
- Çalışma alanınızda, ekranın üst kısmındaki " Şuraya atla..." arama kutusuna dokunun.
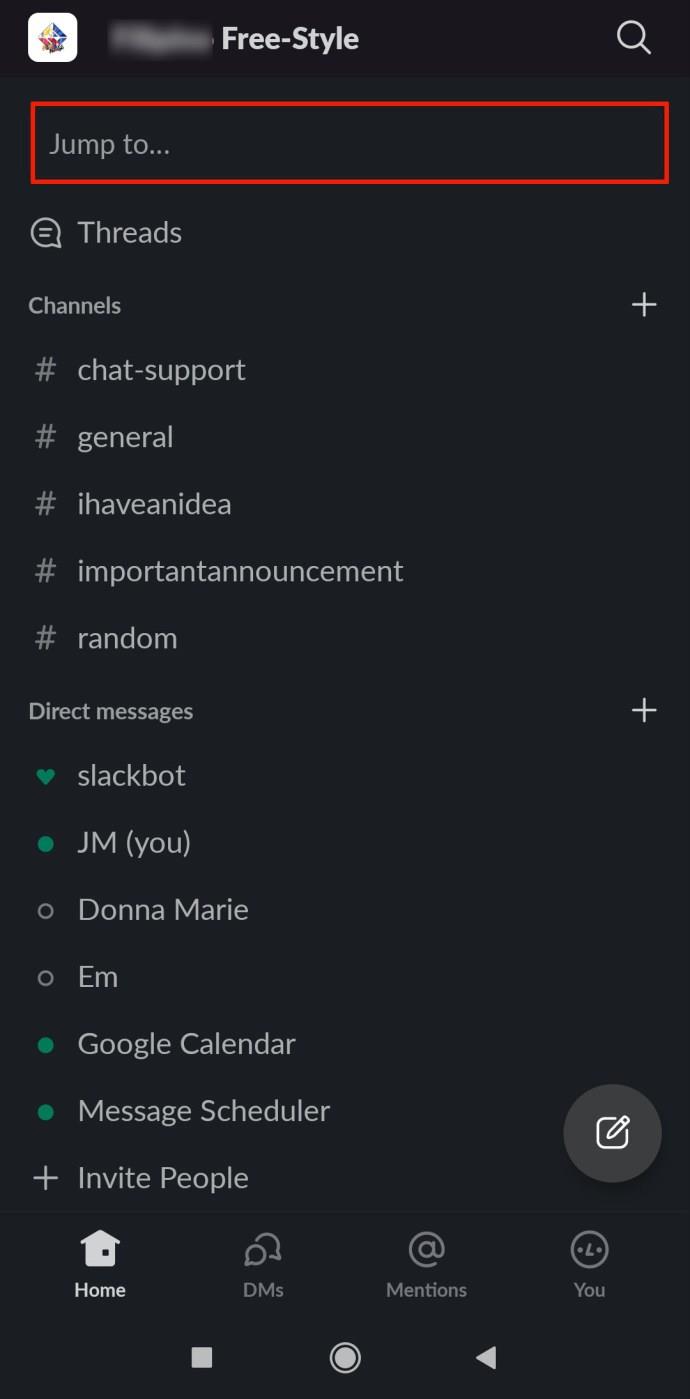
- " google takvim " yazın ve ardından " Google Takvim " sonucuna dokunun.
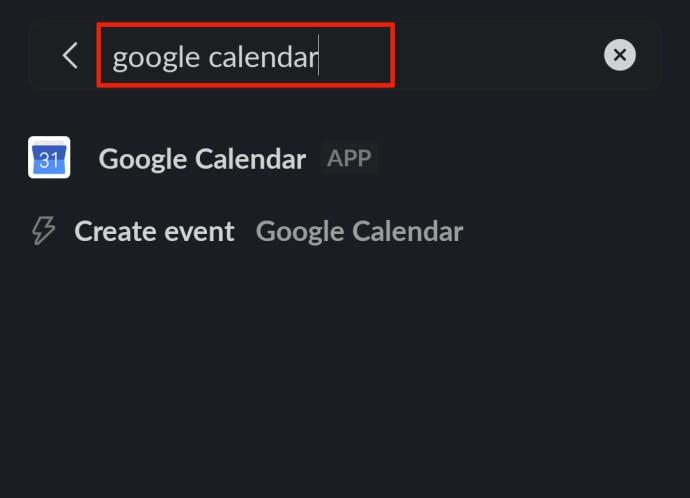
- Yukarıda belirtilen aynı talimatları izleyin.
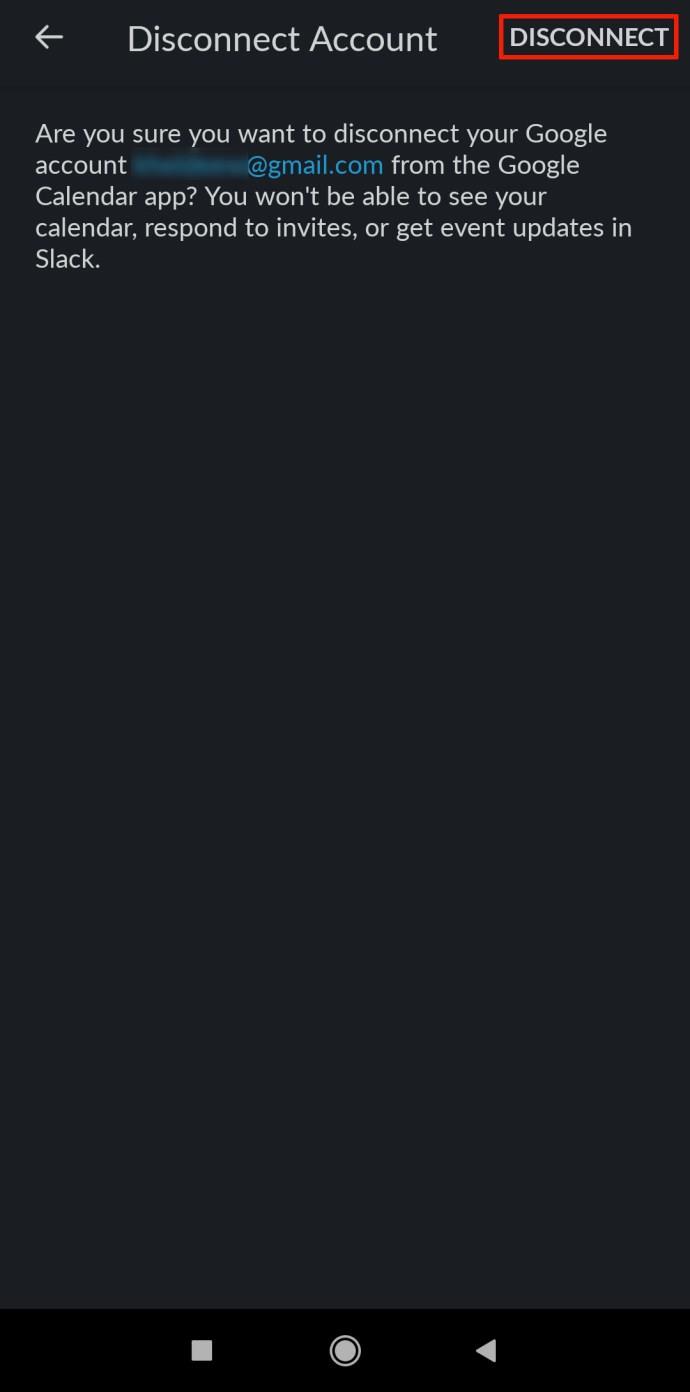
Slack'e Google Takvim Hatırlatıcıları Nasıl Eklenir?
Oluşturduğunuz her Google Takvim etkinliği için, siz ve etkinliğe dahil olan kişiler hatırlatıcı olarak bildirimler alacaksınız. Varsayılan olarak, bu hatırlatıcılar bir etkinlikten bir dakika önce çalacak şekilde ayarlanmıştır. Elbette, Google Takvim uygulaması bu ayarları değiştirmenize izin verir. Google Takvim etkinlik hatırlatıcılarını nasıl düzenleyeceğiniz aşağıda açıklanmıştır.
- Slack'teki herhangi bir sohbete gidin.
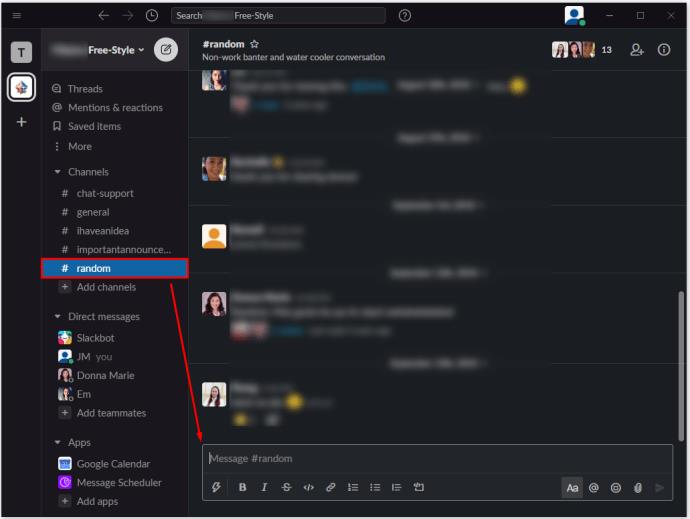
- Sohbete “ /gcal settings ” yazın ve “ Enter ”a basın.
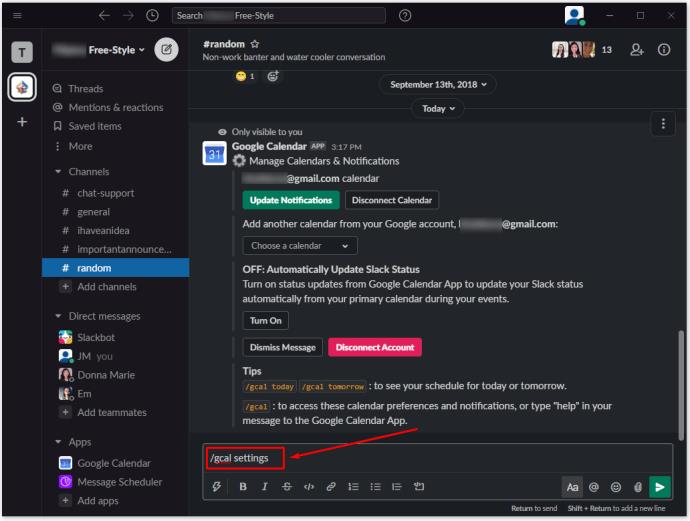
- Görünen Google Takvim girişinde " Bildirimleri Güncelle " öğesini seçin.
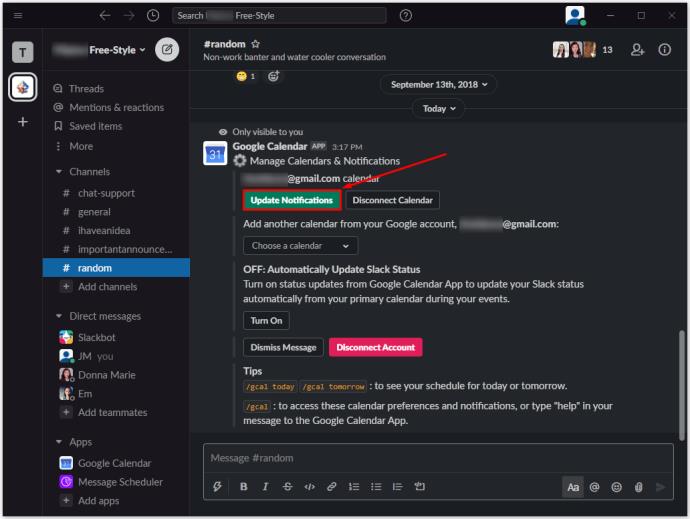
- Bir sonraki ekranda, etkinlik hatırlatıcılarının ne zaman gönderileceğini seçebilirsiniz. Bildirimler penceresindeki ilk girişi tıklayın ve sunulan seçeneklerden birini ayarlayın.
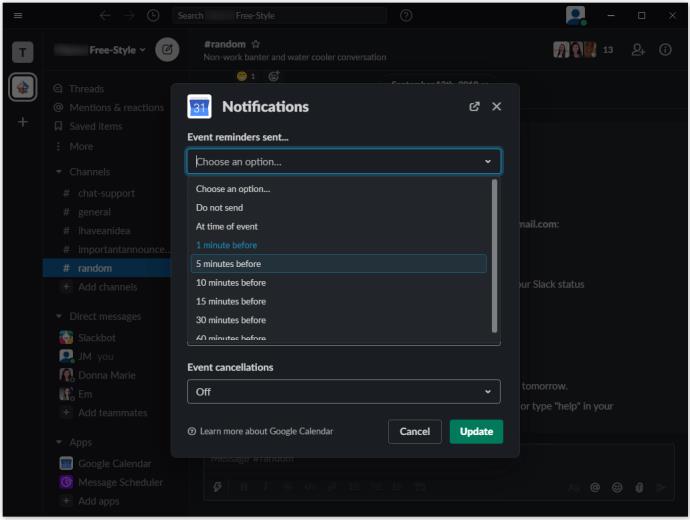
- Hatırlatma düzenlemesini onaylamak için “ Güncelle” öğesini seçin.
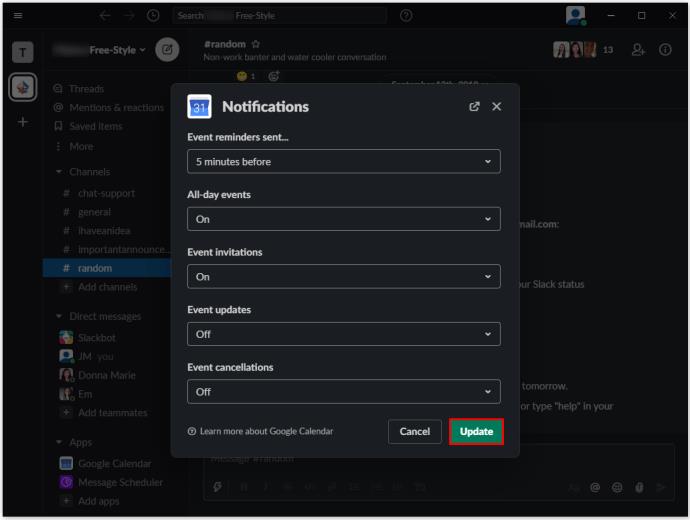
Bu ekranda, diğer çeşitli ayarları da yapabilirsiniz. Diğer bildirim özelleştirme seçenekleri için mevcut seçeneklere göz atın.
" /gcal ayarları" işlevini kullanarak günlük program mesajlarınızı da özelleştirebilirsiniz. Zamanlanmış teslimat ayarlarını değiştirmek için " Teslim Süresini Değiştir"i veya bu özelliği devre dışı bırakmak için " Kapat" ı seçin. Benzer şekilde Google Takvim, Slack'teki durumunuzu otomatik olarak güncelleyecektir. Bu özelliği kapatmak için “ Kapat”a tıklayın.
Ek SSS
Slack'te bir Google Takvimini nasıl sessize alabilirim?
“/gcal settings” aracını kullanarak çalışma alanınızdaki her bir Slack kanalı için bildirim ayarlayabilirsiniz. Etkinlik hatırlatıcılarını, durum güncellemelerini ve günlük program teslimini devre dışı bırakmak için, Google Takvim'i etkinleştirdiğiniz her kanalın ayarlarını değiştirmek için aynı komutu kullanın. Google Calendar Slack uygulamasının "sessizleştirilmesi" ile genellikle kastedilen budur.
Slack'te bir takvim var mı?
Aralarından seçim yapabileceğiniz çeşitli Slack takvim uygulaması seçenekleri vardır. Google Takvim çoğu insan için en iyi seçimdir. Benzer uygulamalarla karşılaştırıldığında en geniş özellik yelpazesini sunmayabilir, ancak temel özellikler hala mevcuttur. Bununla birlikte, Google Takvim'in en büyük avantajı, çok popüler olan Slack ile entegrasyonudur.
Slack'e nasıl kanal eklerim?
Slack kanallarını eklemek çok basit olsa da, yalnızca sahip/yönetici ve/veya sahip/yöneticilerin izinlerine sahip kişilerin bir Slack çalışma alanına kanal ekleyebileceğini bilmelisiniz. Uygulamanın masaüstü/web sürümünde kanal oluşturmak için soldaki panele gidin ve "Kanallar"ın yanındaki artı simgesini tıklayın. "Bir kanal oluştur"u seçin, adlandırın ve tercihinize göre kişiselleştirin.
Benzer şekilde mobil/tablet uygulamalarında kanalın yanındaki artı simgesine dokunun ve "Oluştur"u seçin. Yukarıda özetlenen aynı talimatları izleyin. İzinsiz kişilerin Slack kanalları oluşturamayacağını unutmayın. Masaüstü versiyonlarda bulunan artı (+) ikonu onları Kanal tarayıcısına götürürken, mobil uygulama versiyonlarında “Oluştur” butonunun herhangi bir etkisi olmayacaktır.
Gmail hesabımı slack'e nasıl bağlarım?
Google Takvim ile hemen hemen aynı şekilde yüklenen Gmail için bir Slack uygulaması var. Kullanıcının e-postaları doğrudan Slack'e göndermesine olanak tanır. Bu temel olarak belirli bir e-postayı "etiketlemek" anlamına gelir ve bu, kopyala/yapıştır işlevini kullanmaktan çok daha kolaydır. Bu sayede erişimi olan kişiler doğrudan Slack'ten gelen e-postaya erişebilir ve hatta eklerini indirebilir, bu da işle ilgili birçok işlemin hızlanmasına yardımcı olur.
Slack'i Rahatsız Etmeyin olarak nasıl ayarlarım?
İster mesai saatleri dışında olun, ancak yine de Slack uygulamasını açık tutmak isteyin, ister yalnızca meşgul olun ve rahatsız edilmeden işinize odaklanmak isteyin, Slack durumunuzu "Rahatsız Etmeyin" olarak ayarlayabilirsiniz. Bu, Slack aracılığıyla size mesaj gönderen herkese özel bir bildirim yoluyla sizi mesaj konusunda uyarmak isteyip istemediklerinin sorulacağı anlamına gelir. Bu şekilde, yalnızca en acil bildirimleri alma olasılığınız daha yüksektir.
"Rahatsız Etmeyin" modunu ayarlamak için, "Doğrudan mesajlar" altında adınızı seçin. Ardından, sağdaki menüde profil resminizin altındaki adınıza tıklayın. "Durumu ayarla"yı seçin ve ardından "Rahatsız Etmeyin"i tıklayın. Ayrıca başka durumlar da ayarlayabilir ve hatta özel bir durum oluşturabilirsiniz.
Slack ve Google Takvim
Gördüğünüz gibi, Slack ve Google Takvim tamamen entegre edilebilir. Çoğu çalışma alanı, çok daha sorunsuz ve daha profesyonel bir çalışma ortamı sağlayan Google Takvim'in tüm özelliklerinden yararlanır. Ancak en önemlisi, Slack uygulamasının Google Takvim ile tamamen entegre olması, işleri çok daha kolaylaştırıyor.
Bu giriş, Google Takvim'de yolunuzu bulmanıza yardımcı oldu mu? Hızlı ve sorunsuz bir etkinlik oluşturup bunun için hatırlatıcılar ayarlayabiliyor musunuz? Genel olarak Google Takvim veya Slack ile ilgili başka sorularınız varsa, aşağıdaki yorumlar bölümünden bize ulaşın.