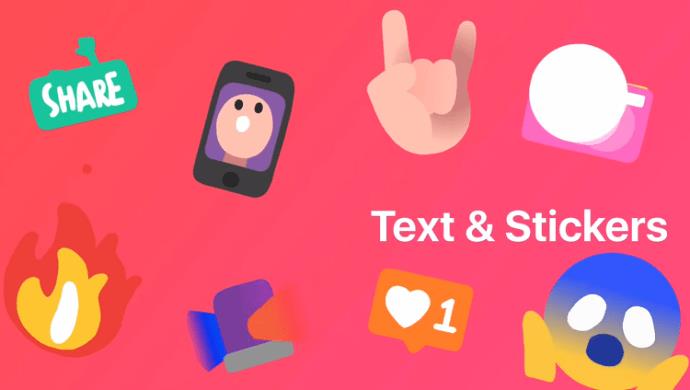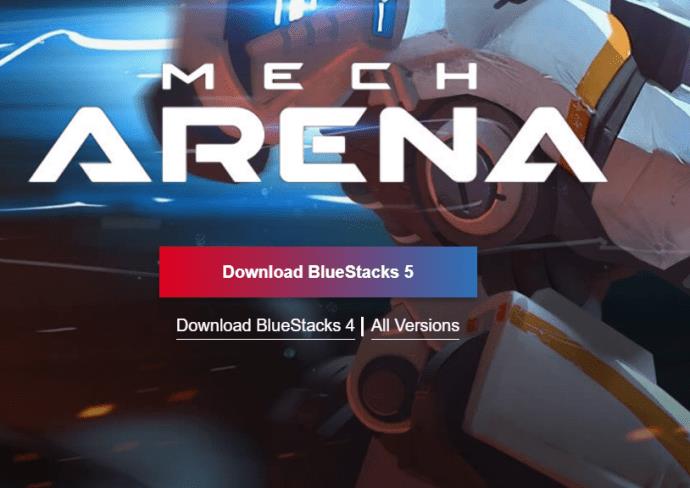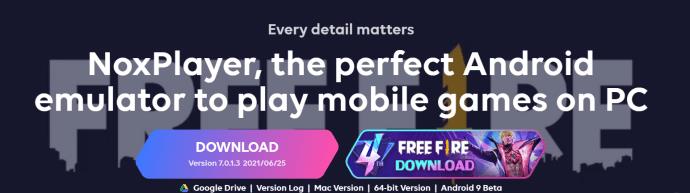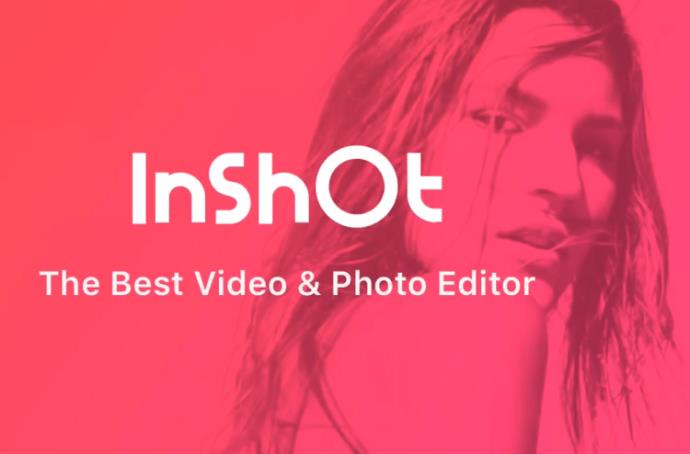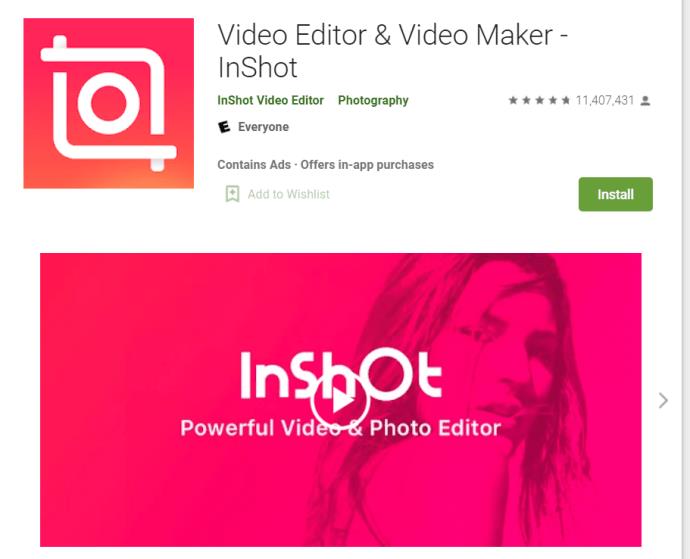Bu makaleyi okuduğunuza göre, harika görünen fotoğraflar ve videolar oluşturmaya gerçekten ilgi duyuyor olabilirsiniz. İşi hızlı ve kolay bir şekilde yapabilen bir yazılım aradığınızı varsaymak da güvenli olacaktır.

InShot, hemen benzer videolar oluşturmanıza olanak tanıyan en popüler mobil fotoğraf ve video işleme yazılım araçları arasındadır. Ancak, popülerliğine rağmen, InShot Inc. tarafından doğrudan bilgisayarınıza yükleyebileceğiniz özel bir uygulama yoktur.
Endişelenmenize gerek yok çünkü InShot uygulamasını bilgisayarınıza yüklemenizi sağlayacak basit bir hack var .
InShot'ı PC'nize Nasıl Kurarsınız?
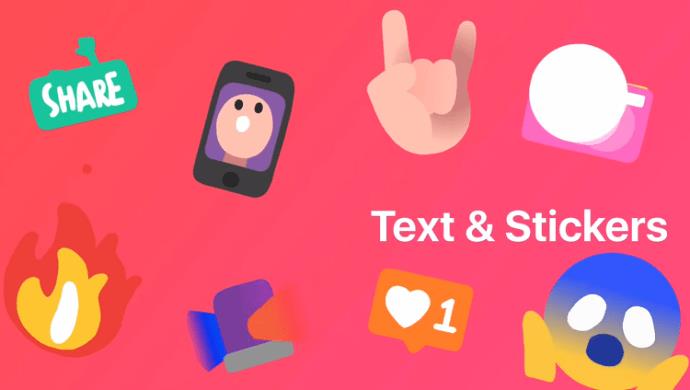
Birkaç üçüncü taraf uygulama/emülatör, InShot'ı PC'nizde sorunsuz çalıştırmanıza izin verir. Uygulamayı üçüncü taraf programlar aracılığıyla PC'nize yüklemek için denenmiş ve test edilmiş yöntemlerden bazılarına göz atın:
InShot'ı PC'nizde Çalıştırmak için BlueStacks Kullanın
BlueStacks , Android uygulamaları ve oyunları için en popüler emülatörlerden biridir. Bu uygulamayı kullanmak, InShot'ı PC'nizde çalıştırmanın en iyi yollarından biridir. Yapman gerekenler işte burada:
1. BlueStacks'i İndirin
- Resmi web sitesine giden bağlantıyı takip edin ve indirin, ardından uygulamayı yükleyin.
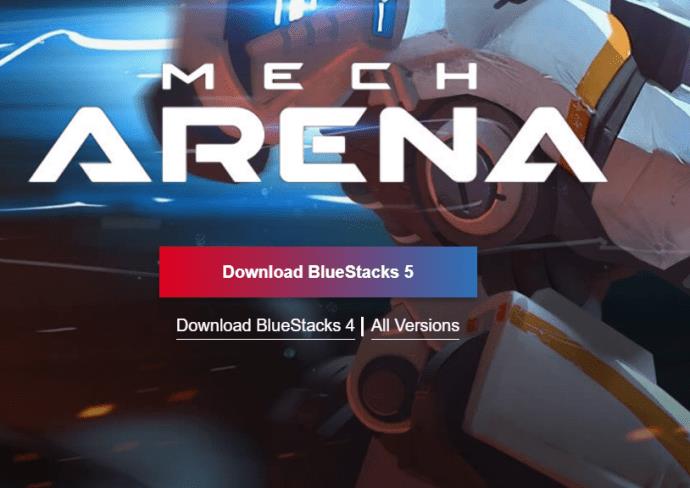
- Kurulumdan sonra BlueStacks'e erişin ve Google Play'i uygulama ile kullanabilmek için Google hesabınızı bağlayın.
2. InShot'ı arayın
- Google hesabını bağladığınızda, uygulamanın ana ekranına gidin ve arama çubuğuna “ InShot Photo & Video Editor ” yazın.
- InShot Inc. tarafından geliştirilen uygulamayı seçin ve kurun.
- Uygulamanın sisteminize erişmesine izin vermenizi isteyen bir açılır pencere görünecektir. Kabul Et'e tıklayarak onaylamanız gerekir .
3. Kurulumu Bitirin
- Kurulum tamamlandığında, Android cihazınızda aldığınıza benzer bir bildirim alacaksınız.
- Bu noktada, uygulamalarınız altında InShot uygulamasını bulacağınız BlueStacks'in ana penceresine gidebilirsiniz. Başlatmak için uygulamaya tıklayın ve harika videolar yapmaya başlayın.
Bunu Mac'inizde de indirebilir ve çalıştırabilirsiniz.
InShot'ı PC'nizde Çalıştırmak için Nox App Player'ı Kullanın
Nox App Player, PC'nizde InShot'ı veya başka herhangi bir Android video işleme yazılımını kullanmanızı sağlayan başka bir harika emülatördür. Bu uygulama, BlueStacks ile hemen hemen aynı şekilde kurulur ve InShot'ı hemen kurup çalıştırmanıza olanak tanır.
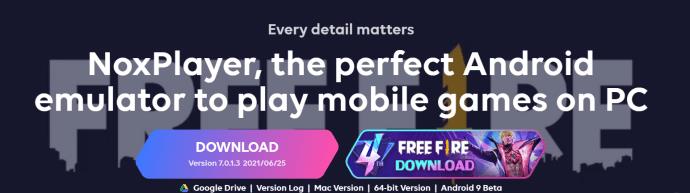
Yapmanız gereken adımlar şunlardır:
1. Nox App Player'ı Alın
- Nox App Player'ı PC'nize kurun ve InShot Photo & Video Editor APK'sını indirin.
2. InShot'ı kurun
- InShot Photo & Video Editor APK'sinin indirilmesi tamamlandıktan sonra, Nox App Player aracılığıyla kurulumu başlatmak için üzerine çift tıklayın. InShot'ın yüklenmesi bir dakika kadar sürebilir.
- İşlem bittiğinde, InShot uygulaması Nox ana ekranında görünecektir.
3. InShot'ı başlatın
- InShot kurulumu bittiğinde, başlatmak için Nox içindeki uygulamaya tıklayabilirsiniz.
- Bu noktada uygulama verilerini indirmeniz ve ekranda beliren yönergeleri takip etmeniz gerekiyor.
- Tamamlandığında, uygulamayı çalıştırabilir ve harika fotoğraflar ve videolar oluşturabilirsiniz.
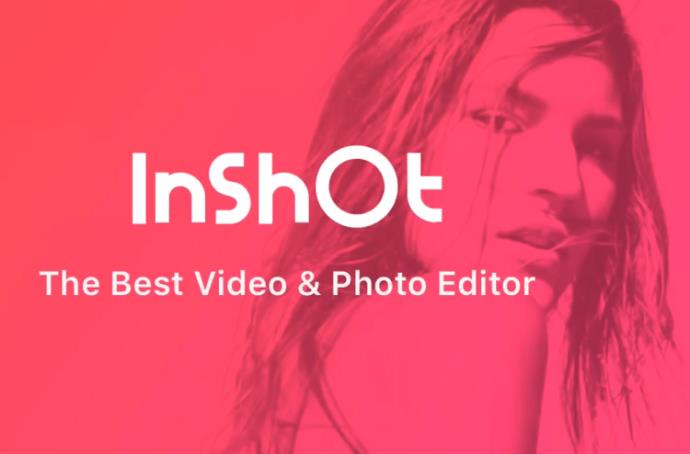
İhtiyacınız olursa, Nox Player'ın bir de Mac sürümü vardır.
PC'nizde InShot'ı Çalıştırmak için Andy'yi Kullanın
Ayrıca hem Windows hem de Mac kullanıcıları için Andy öykünücüsünü Macbook, iMac veya başka bir aygıtta InShot'ı kurmak ve çalıştırmak için mükemmel bir seçenek olarak düşünmelisiniz . Bu düzgün yazılım parçası, daha önce bahsedilen uygulamalarla hemen hemen aynı şekilde çalışır. Uygulamayı Mac'inizde şu şekilde edinebilirsiniz:
1. Andy'yi yükleyin

- .dmg Andy dosyasını indirin ve yüklemeyi Mac'inizde çalıştırın. Ardından, kurulum tamamlanana kadar tüm talimatları izlemeniz gerekir. Yükleme işlemi biraz zaman alabileceğinden biraz sabır gerekir.
2. Andy'yi başlatın
- Kurulum tamamlandığında, Launchpad'e gidin ve Andy'ye erişin.
- Tercih ettiğiniz dili seçin ve Google hesabınızla oturum açın.
- Birkaç dakika sonra, uygulama sanal Android cihazınızı kuracaktır. Bu noktada, kilidini açmanız ve Google Play Store'u kullanmanız gerekir.
3. InShot'ı arayın
- Play Store arama çubuğuna InShot yazın ve InShot Inc. tarafından geliştirilen uygulamayı yükleyin.
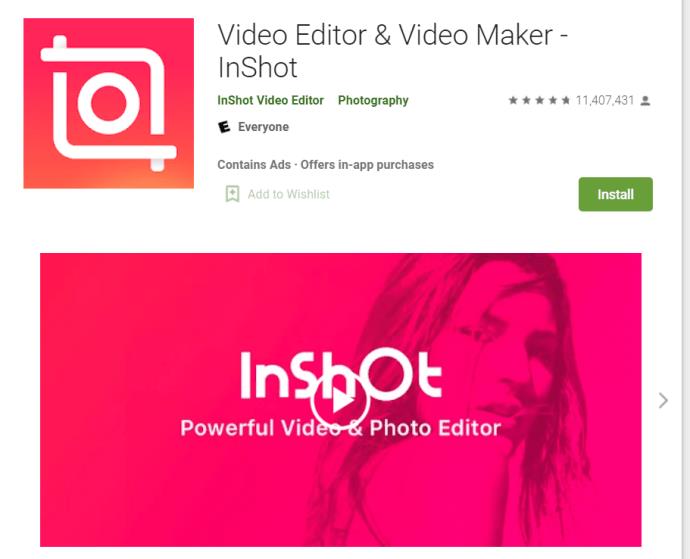
- InShot kurulumu tamamlandığında, uygulamayı başlatmak için Andy uygulama bölümüne erişin. Uygulama bölümünde InShot görünmüyorsa, Kategorilenmemiş sekmesi altında bulabilmeniz gerekir.
4. Bitir
- Üzerine tıklayarak uygulamayı açın ve InShot'ı kullanmaya başlamadan önce talimatları izleyin.
Son söz
InShot'ın yerel olarak PC'lerde çalışacak şekilde tasarlanmadığı gerçeğine rağmen, bu onu bilgisayarınıza indiremeyeceğiniz anlamına gelmez. Yukarıda belirtilen emülatörlerden birini kurmak oldukça basittir ve kurulumdan sonra InShot'ı kullanmakta herhangi bir sorun yaşamazsınız. Dahası, videolarınızın kalitesini daha da artırmak için başka Android yazılımları edinmeyi düşünebilirsiniz.
Düşüncelerinizi aşağıdaki yorumlarda paylaşın.