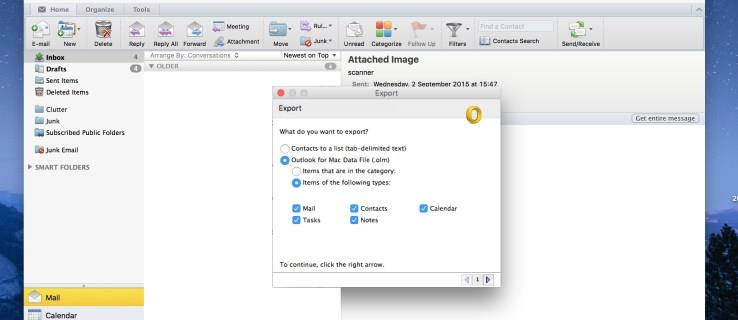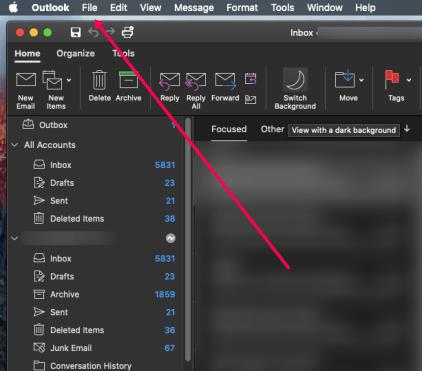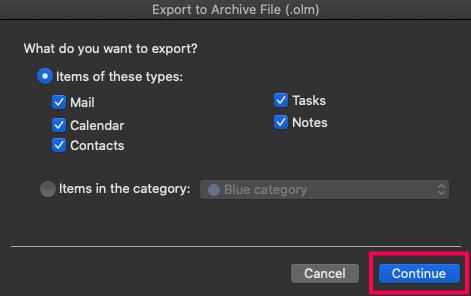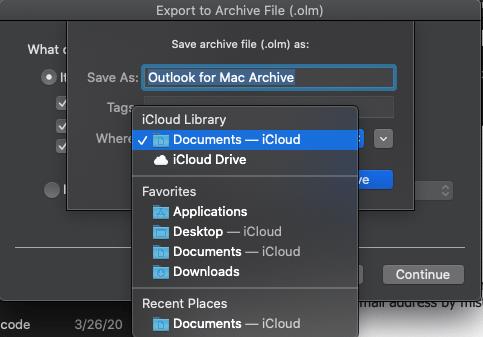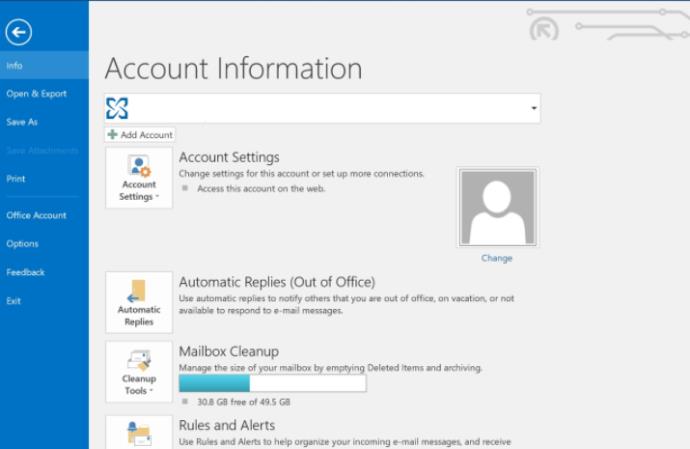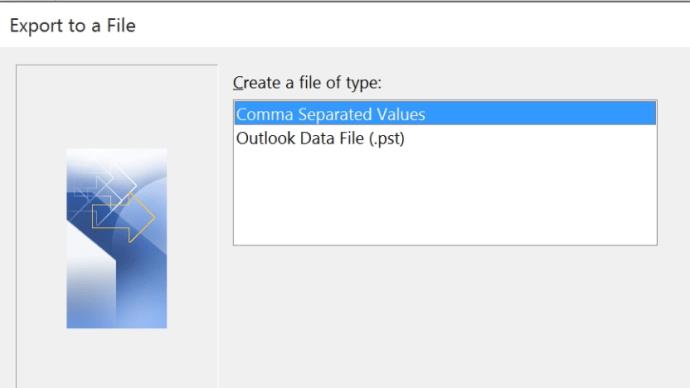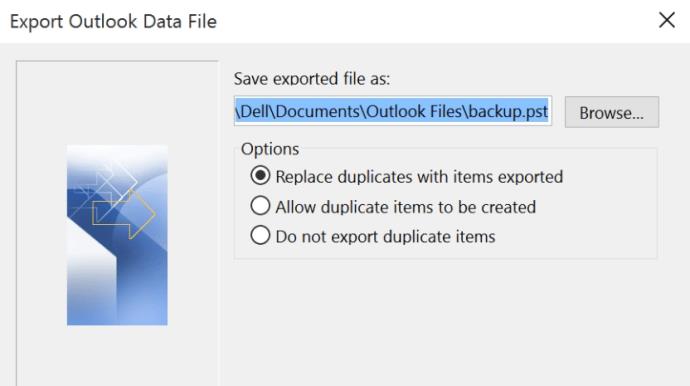Bulut iyi ve güzel, ancak bazen yerel olarak depolanan e-postaların güvenliğine sahip olmak en iyisidir. İster bir işletme yürütüyor olun, ister başka nedenlerle elektronik yazışmalarınızın tam bir kaydını tutmak isteyin, e-postalarınızı bir sabit sürücüde depolamak iyi bir fikirdir ve bunu yapması nispeten kolaydır. Mac veya PC'de Microsoft Outlook kullanıyorsanız, e-postalarınızı sabit sürücünüze nasıl kaydedeceğiniz aşağıda açıklanmıştır.
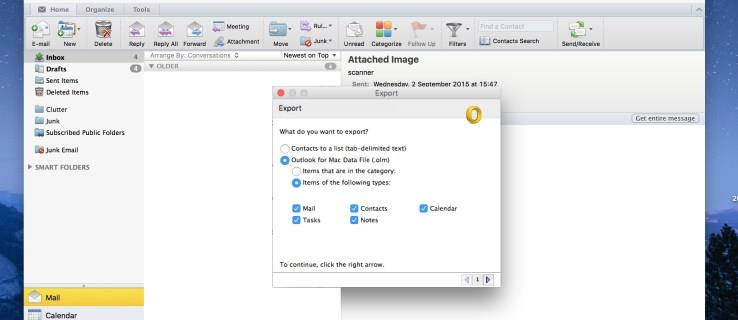
Outlook, e-postalarınızı, kişilerinizi ve çok daha fazlasını kaydetmenizi kolaylaştırır ve bunu yapmak için size iki seçenek sunar. İlki en kolay olanıdır, çünkü Windows kullanıyorsanız Outlook her şeyi kolayca oluşturulmuş bir Kişisel Depolama Alanında (.pst) veya bir Apple bilgisayar kullanıyorsanız Mac için Outlook dosyasında (.olm) bir araya getirir. İster Mac ister PC kullanın, Microsoft Outlook hemen hemen aynıdır: tek fark, dışa aktarılan dosyanın türündedir. Buna rağmen, bu eğitim her iki yöntemi de kapsayacaktır.
Mac'te Outlook e-postalarınızı nasıl yedekleyebilirsiniz?
E-postalarınızı Outlook'tan Mac'inize yedeklemek gerçekten çok basit. Tek yapmanız gereken şu adımları takip etmek:
Mac'inizde Outlook uygulamasını açın. En üstte, bir seçenekler listesi göreceksiniz. 'Dosya'yı tıklayın.
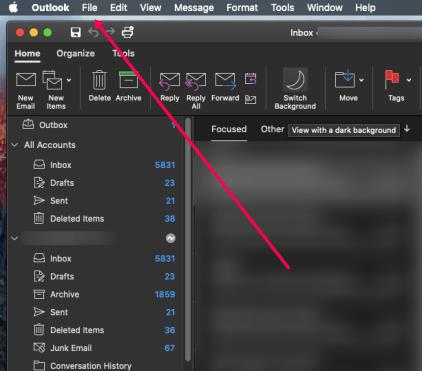
Şimdi, açılır listeden 'Dışa Aktar'ı tıklayın.

Hangi dosyaları Dışa Aktarmak istediğinizi soran yeni bir pencere açılacak ve ardından 'Devam Et'i tıklayın.
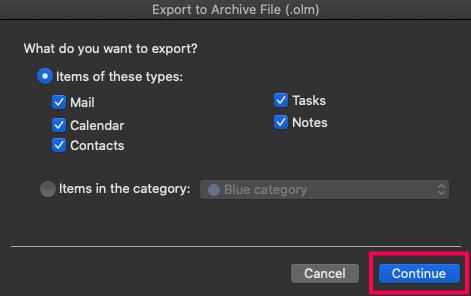
Bu sayfada, e-postaları nereye aktarmak istediğinizi seçeceksiniz. Belgelerinizi, iCloud'u ve hatta Masaüstünüzü seçebilirsiniz. İhtiyaçlarınıza en uygun olanı seçin.
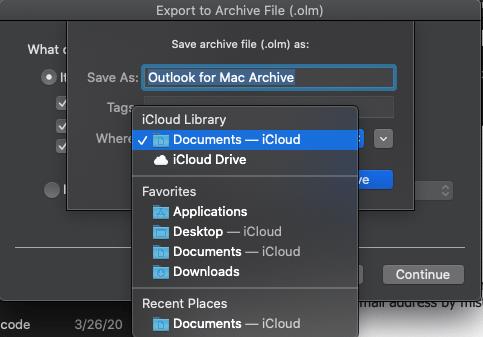
Seçiminizi yaptığınızda 'Devam Et'i tıklayın ve e-postalarınız tam olarak olmasını istediğiniz yere kaydedilecektir.
Outlook e-postalarınızı bir Windows makinesinde nasıl yedekleyebilirsiniz?
Microsoft Outlook'u başlattıktan sonra, gelen kutunuzun tamamen güncel olduğundan emin olun. Bu şekilde, nihai yedeklemeniz mümkün olduğu kadar çok e-postanızı içerecektir.
Dosya'ya ve ardından Hesap bilgileri'ne tıkladıktan sonra, tüm hesap bilgilerinizi içeren bir pencere göreceksiniz.
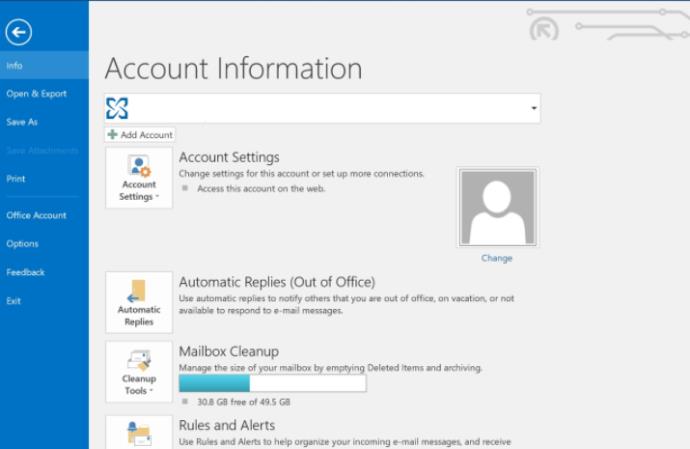
“Aç ve Dışa Aktar” olarak işaretlenmiş ikinci sekmeye gidin ve ardından Dışa Aktar seçeneğine tıklayın. Size iki dosya seçeneği sunulacak. .pst'yi seçtiğinizden emin olun.
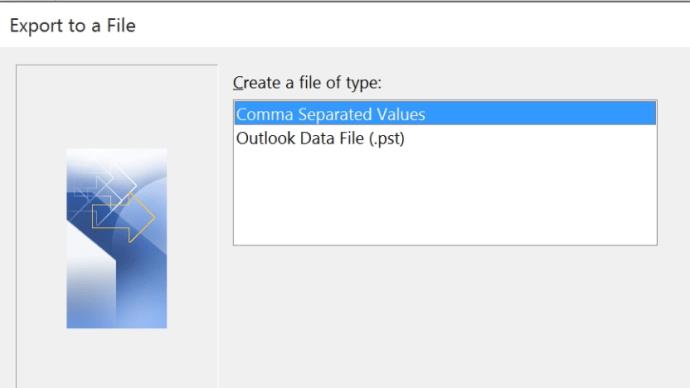
Dosyanın kolayca erişebileceğiniz bir konuma kaydedildiğinden emin olun ve e-postalarınız çok hassassa, .pst dosyanıza bir parola da ekleyebilirsiniz. Bundan sonra, dosyayı istediğiniz yere kaydetmekte özgürsünüz, ancak biz onu sabit sürücünüze ve mümkünse harici bir sabit sürücüye de kaydetmenizi öneririz.
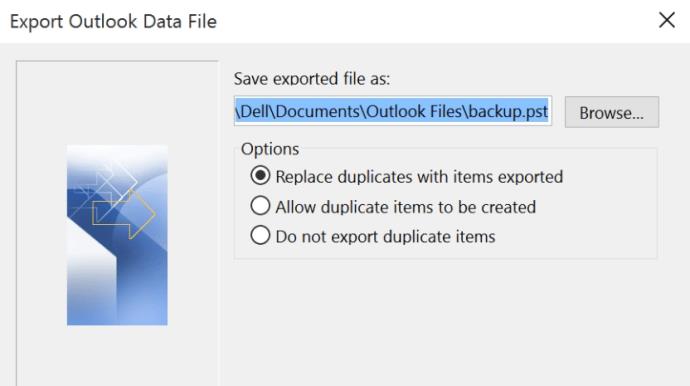
Ve işin bitti! Artık e-postalarınızın güvenli bir kaydına sahipsiniz. Ancak, düzenli olarak yedekleme yapmak önemlidir, bu şekilde Outlook hesabınız çökerse daha da az kaybedersiniz.
Sıkça Sorulan Sorular
Outlook Web İstemcisinden Masaüstüme bir e-posta kaydedebilir miyim?
Ne yazık ki hayır. Bir e-postayı kaydetme seçeneği, Outlook'un web sürümünde mevcut değildir. Yine de değerli e-postaları kurtarmak için yapabileceğiniz şeyler var.
Örneğin, e-postayı başka bir müşteriye iletebilirsiniz. Bu, Outlook hesabınızı kapatmadan önce e-postaları kaydetmeye çalışıyorsanız işe yarayacaktır. Ne yazık ki, e-postaları birer birer göndermeniz gerekeceğinden bu biraz zaman alacaktır.
Kaydedilecek bir veya iki e-postanız varsa, ekran görüntüsü almayı düşünün. E-postaları bilgisayarınızın sabit diskine resim olarak kaydedebilirsiniz.
Outlook'ta e-postaları kurtarabilir miyim?
Halihazırda bazı e-postaları kaybettiyseniz, onları nasıl geri alabileceğinizi merak edebilirsiniz. Kontrol edilecek ilk yer, Outlook içindeki Silinmiş klasördür. Yanlışlıkla bir e-postayı sildiğinizde, önce buraya gelir. Silinen e-posta, boşaltmadığınız varsayılarak görünmelidir.
Ardından, Outlook içindeki Arşiv klasörünü kontrol edin. Outlook uygulamasının sol panelinde bulunan 'Arşivle'yi tıklayın ve e-postanızı arayın.
Son olarak, Outlook uygulaması, kullanıcılara artık Silinmiş Öğeler klasöründe olmayan silinmiş öğeleri kurtarma seçeneği sunar. Silinmiş öğeleri kurtarmak için klasöre tıklayın ve üstteki seçeneği arayın. Silinen e-postalarınızı hala kurtarmadıysanız, büyük olasılıkla onu geri almanın bir yolu yoktur.