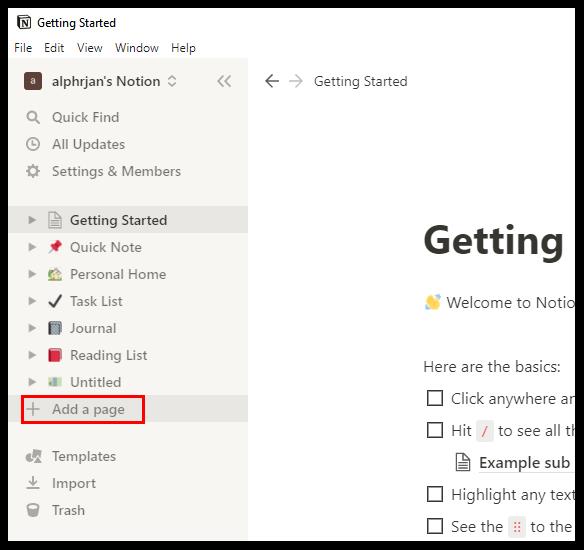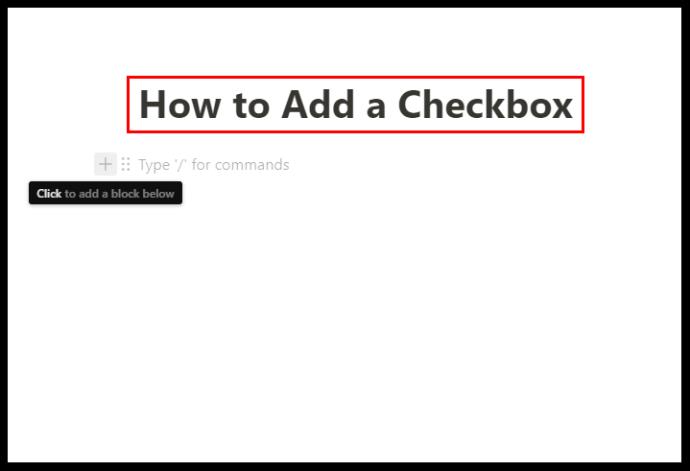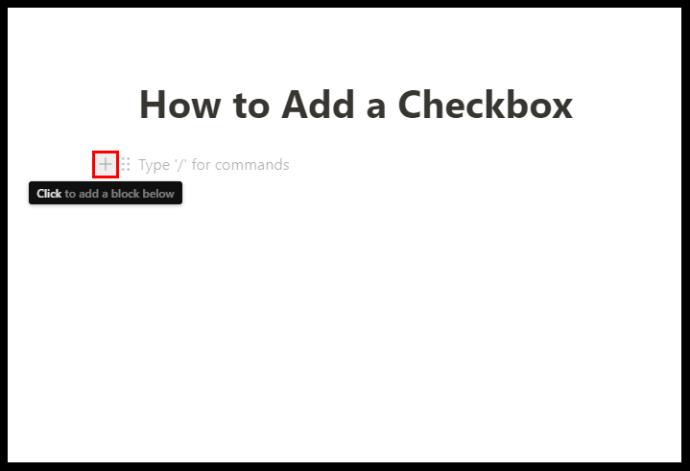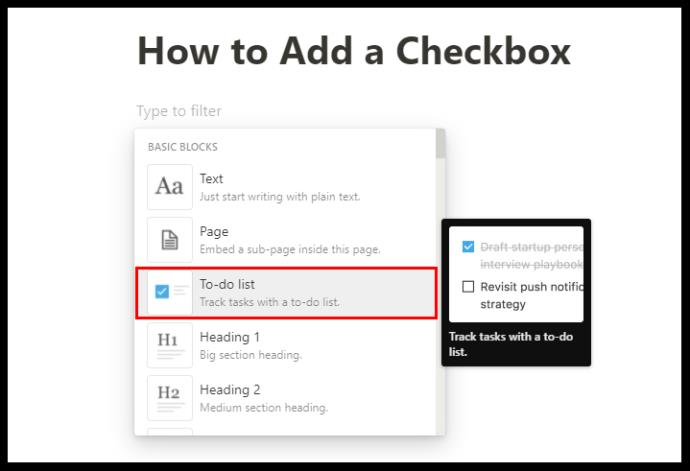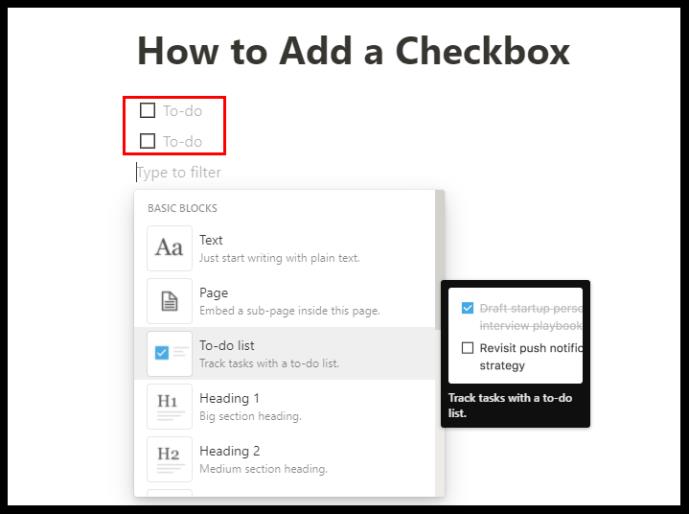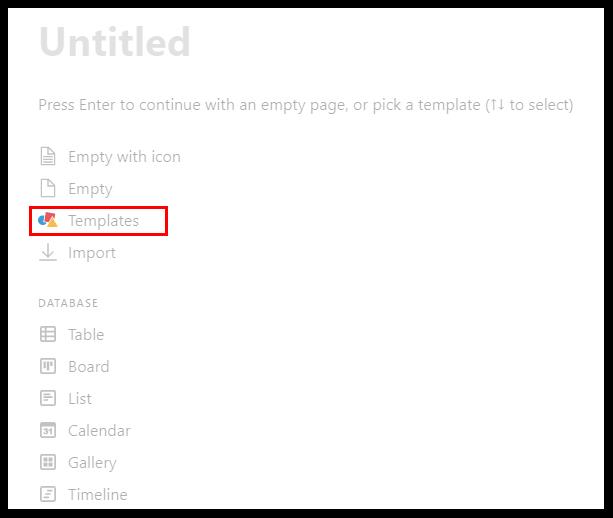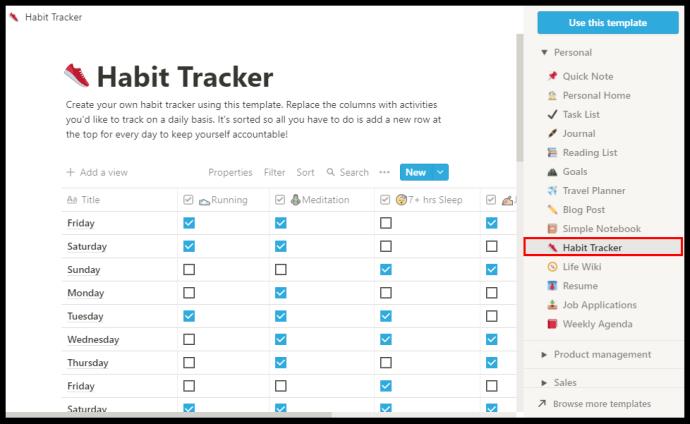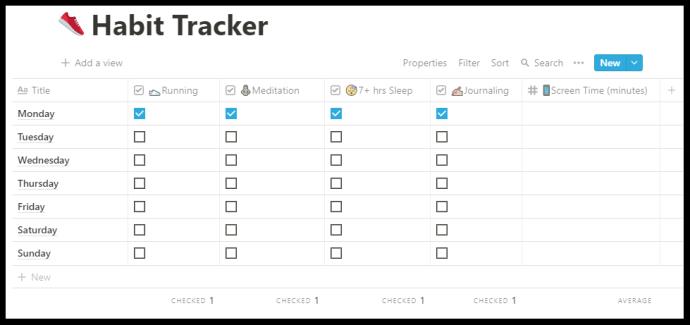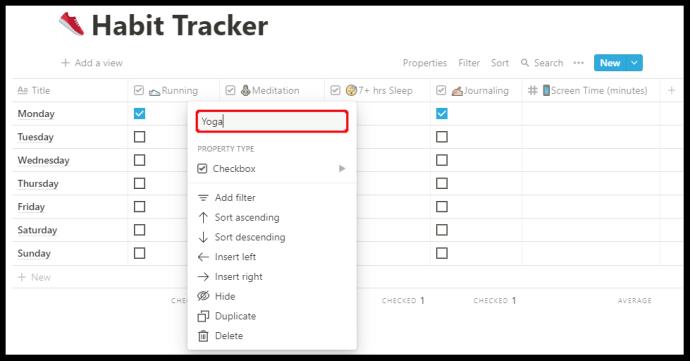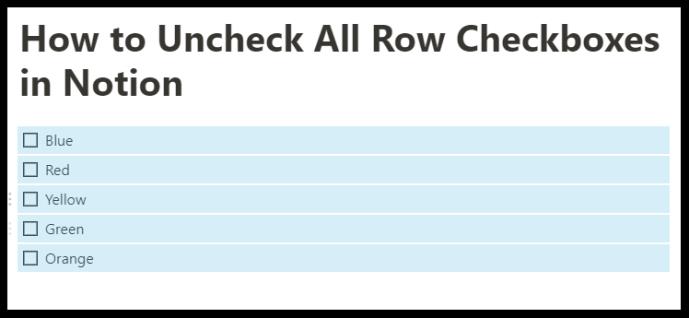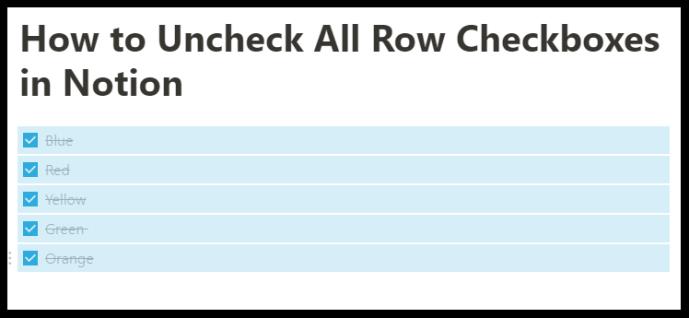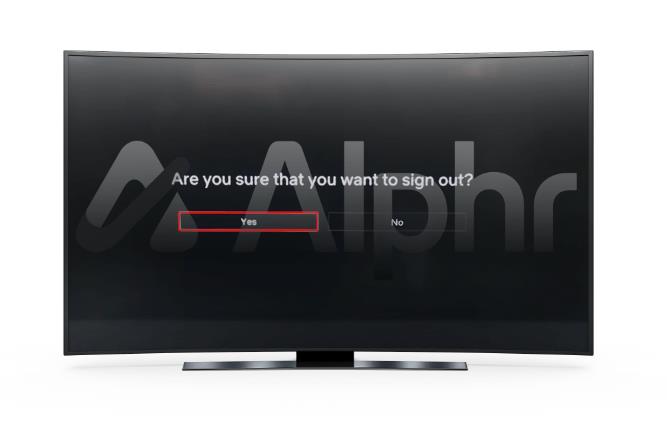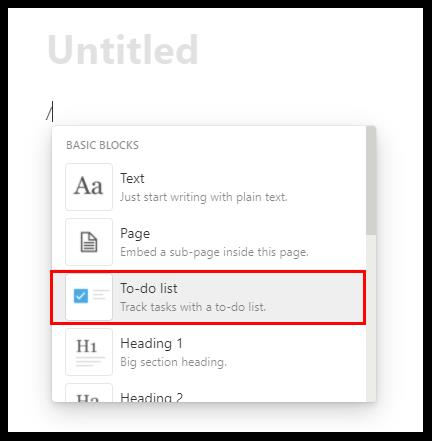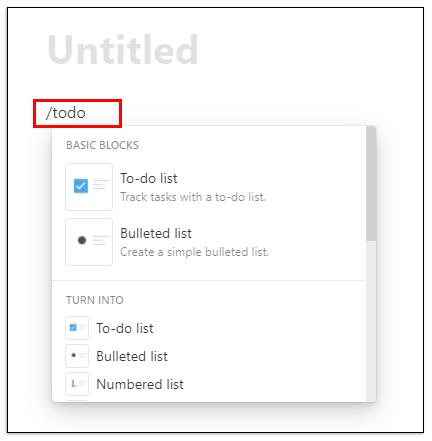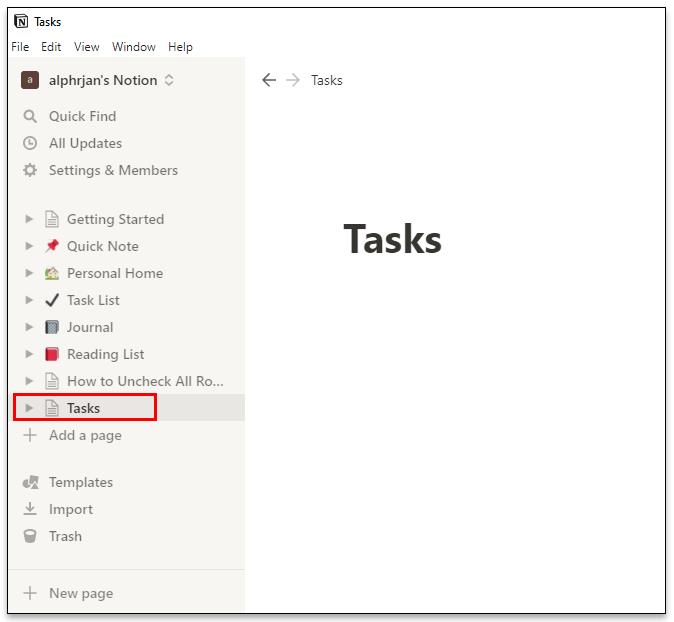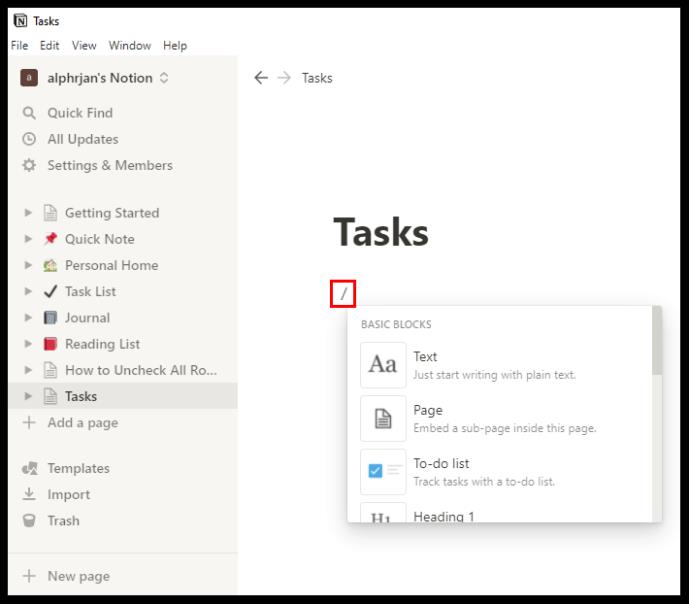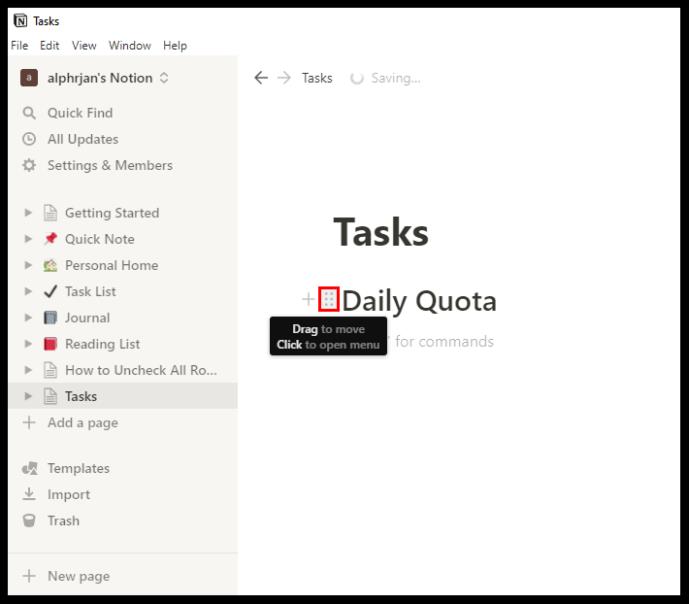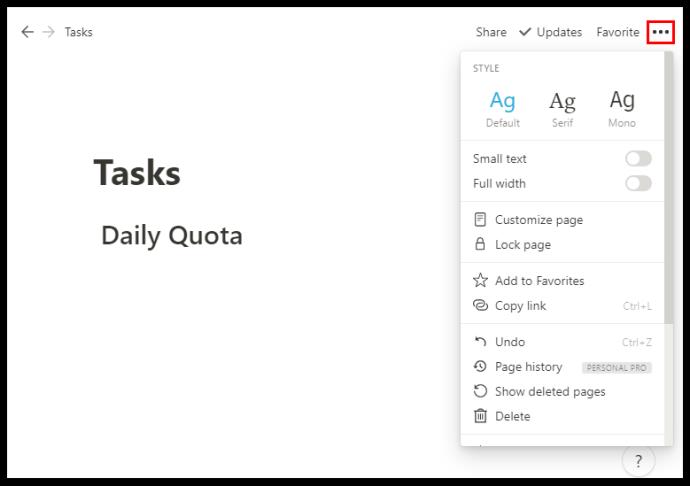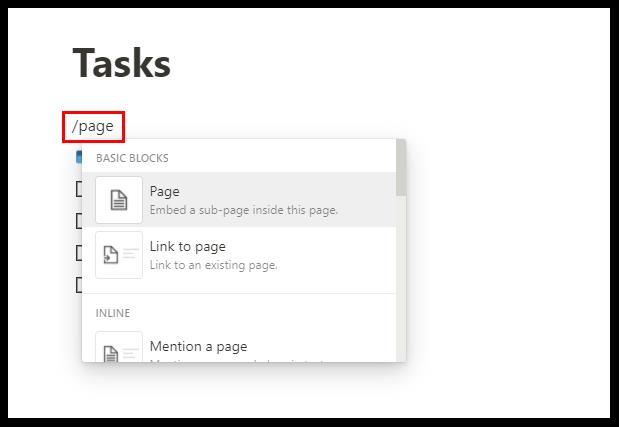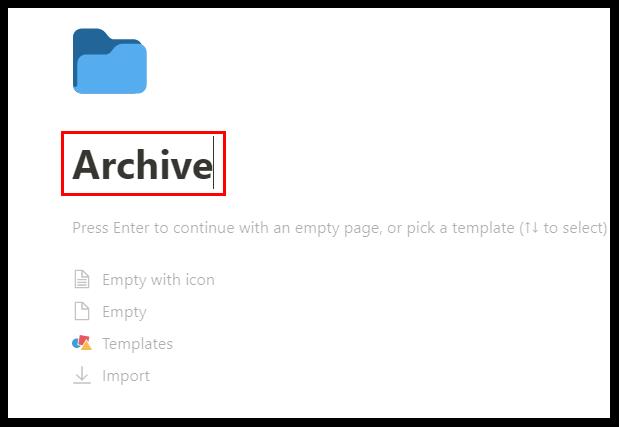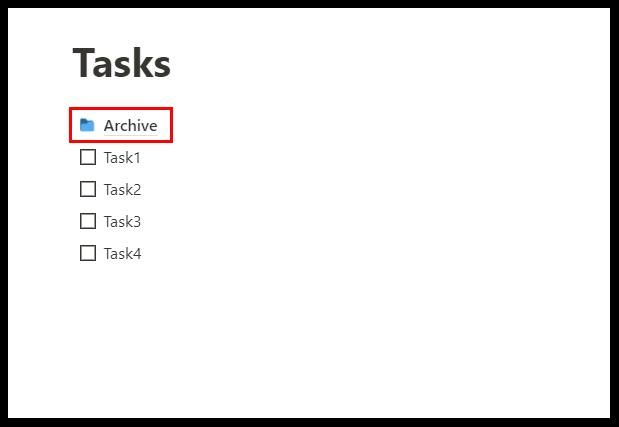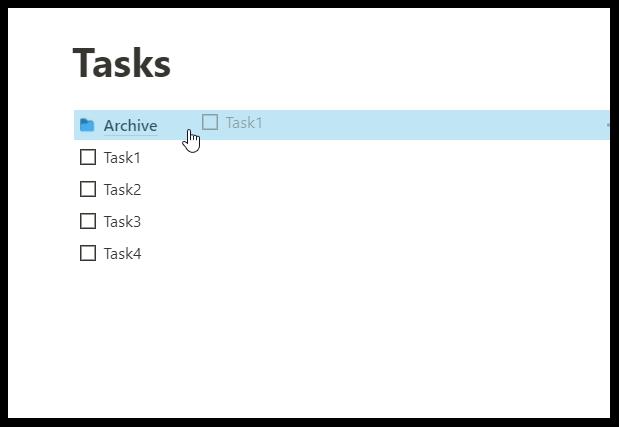Notion, farklı uygulamalardan tüm çeşitli notlarınızı, görevlerinizi ve belgelerinizi toplayıp bunları çalışan tek bir çalışma alanında birleştirebilen bir üretkenlik aracıdır. Basit bir yapılacaklar listesi oluşturmaktan ekibinizi organize etmeye ve kapsamlı veritabanları oluşturmaya kadar Notion ile yapabileceğiniz çok şey var.

Ancak, üzerinde çalıştığınız projenin türü ne olursa olsun, Notion'da onay kutularını nasıl ekleyeceğinizi ve yöneteceğinizi bilmeniz gerekir. Takviminizden bir görevi veya öğeyi işaretlemenin basit bir yolunu sağlayan önemli bir özelliktir. Bu yazıda, size nasıl onay kutuları ekleyeceğinizi göstereceğiz ve diğer Notion özelliklerini ayrıntılı olarak açıklayacağız.
Notion'da Onay Kutusu Nasıl Eklenir?
Google veya Apple hesabınız veya herhangi bir e-posta adresinizle kayıt olarak ücretsiz bir Notion hesabı oluşturabilirsiniz . İşlem süper hızlı ve basittir. Hemen ekranın sol tarafında kontrol panelini görebileceksiniz. Orada, görevlerinizi ve belgelerinizi düzenlemek için ihtiyacınız olan her şeye sahip olacaksınız.
Notion'da bir onay kutusunun nasıl ekleneceğini açıklama adımlarını uygulamadan önce, Notion'daki hemen hemen her tür sayfanın veya veritabanının kullanıcıların onay kutusu eklemesine izin verdiğini anlamak önemlidir. Ancak bu öğreticide, bunu boş bir sayfada nasıl yapacağınızı göstereceğiz. İşte yapmanız gerekenler:
- Sol taraftaki panelde, “+ Sayfa Ekle” seçeneğini tıklayın. Veya ekranın sol tarafında en alt köşedeki “+ Yeni Sayfa”.
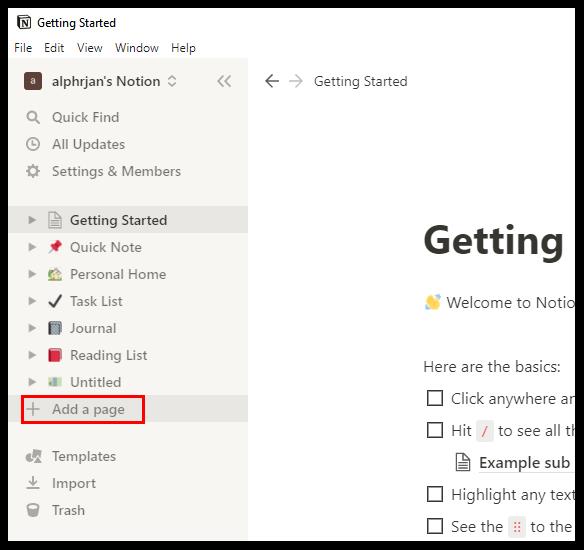
- Listeden “Simgeli boş” veya sadece “Boş” seçeneğini seçin veya sadece Enter tuşuna basın. Ayrıca sayfanıza bir ad verebilir veya "Adsız" bırakabilirsiniz.
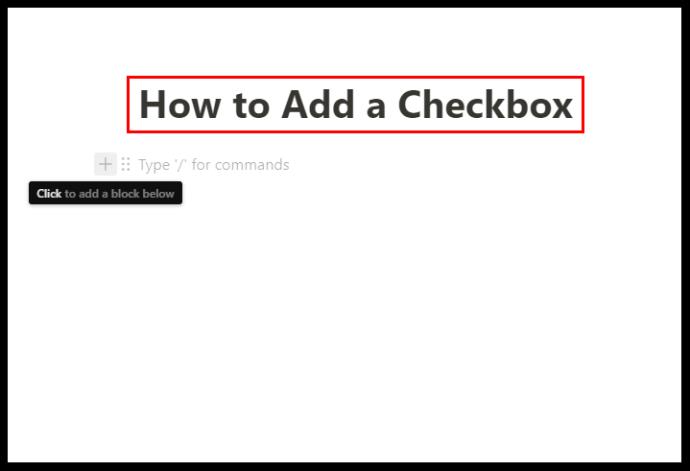
- Bir onay kutusu eklemek için, imleci sayfanızın başlığının altındaki “+” sembolünün üzerine getirin. Açılır kutuda "Aşağıya bir blok eklemek için tıklayın" yazacaktır.
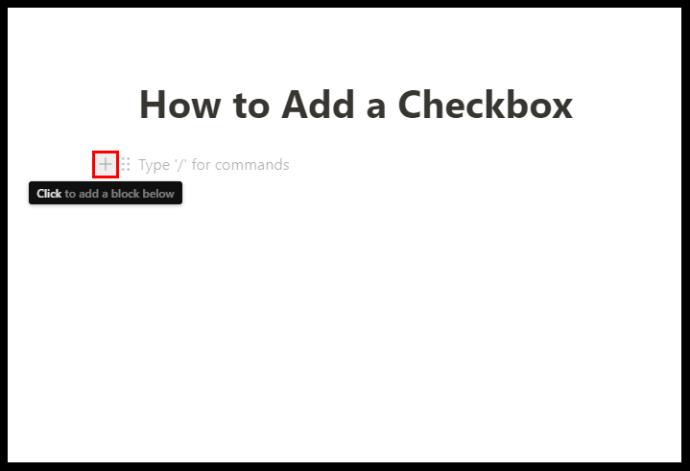
- Tıkladığınızda, temel Notion bloklarının açılır penceresini göreceksiniz. Bunların arasında “Yapılacaklar listesi” var. Onay kutusu sembolüne tıklayın.
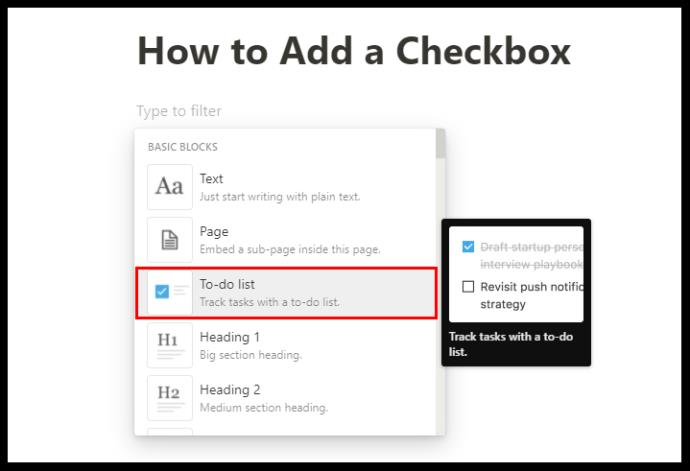
- Onay kutusu otomatik olarak görünecektir. Ve daha fazla onay kutusu eklemek için işlemi tekrarlayabilirsiniz.
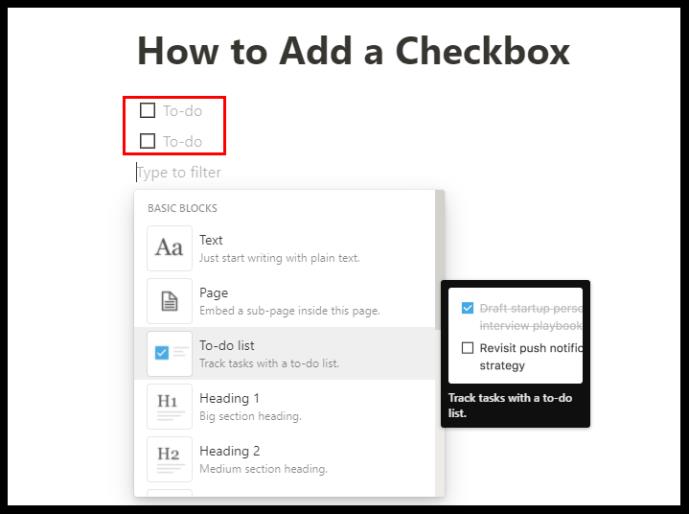
Eklenen onay kutularının yanına görevlerinizi yazabilir ve tamamladıktan sonra işaretleyebilirsiniz. Onay kutusu boştan parlak maviye dönecek ve metin üstü çizili olarak görünecek ve griye dönecektir. Bir sayfayı gömmek, alt başlık eklemek, madde işaretleri, bağlantılar vb. eklemek için aynı adımları kullanabilirsiniz.
Notion Habit Tracker Şablonlarını Kullanma
Notion, onay kutuları gibi farklı bloklar eklemenize ve bunları çeşitli amaçlar için kullanmanıza izin veren inanılmaz derecede kullanışlı birçok şablona sahiptir. Ancak, Notion onay kutusu bloğundan en iyi şekilde yararlanan şablon Habit Tracker'dır.
Tam olarak ima ettiği şeyi yapar. Günlük alışkanlıklarınızı takip etmenize yardımcı olur. Tek yapmanız gereken, gerçekleştirmeniz gereken bir etkinliği işaretlemek veya işaretlemeden bırakmaktır. Bunu şu şekilde kullanabilirsiniz:
- Notion'da Yeni Bir Sayfa Başlatın. Renkli “Şablonlar” simgesini seçin.
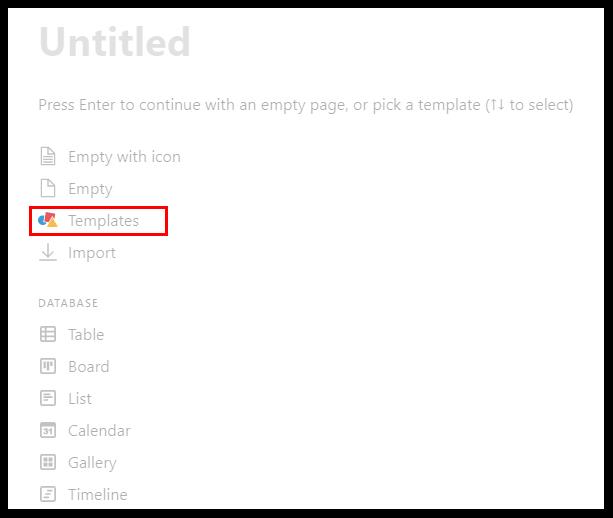
- Sağ taraftaki panelde "Kişisel"i tıklayın ve ardından açılır menüden "Alışkanlık İzleyici"yi ve ardından "Bu Şablonu Kullan"ı tıklayın.
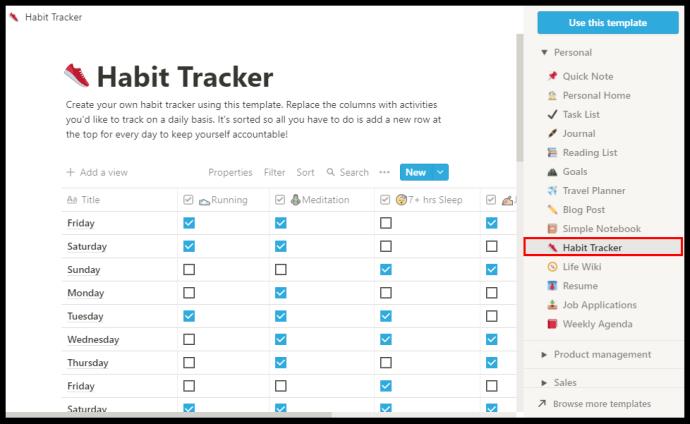
- Notion sayfayı oluşturduğunda, onu özelleştirebileceksiniz.
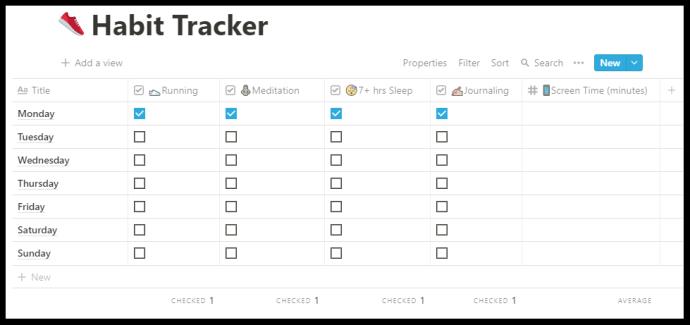
- Bir satırda ve sütunlarda haftanın günlerini ve onay kutularını göreceksiniz. Her sütunun üst kısmına tıklayıp alışkanlığı değiştirebilirsiniz.
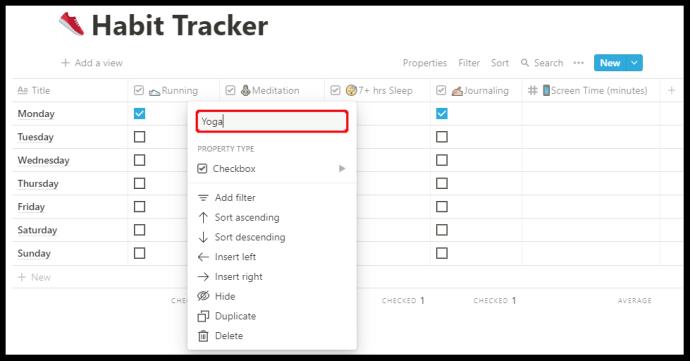
- Blok türünü onay kutusundan e-posta, hashtag, tarih veya diğer olarak da değiştirebilirsiniz.
Alışkanlık İzleyici şablonu aynı zamanda kaç görevin kontrol edildiğini izler ve hatta size alışkanlık gelişiminizin tam olarak nasıl ilerlediğini yüzde olarak verebilir.
Notion'da Tüm Satır Onay Kutularının İşaretini Kaldırma
Notion'ı nasıl kullandığınıza bağlı olarak, bir süre sonra kontrol ettiğiniz satır ve sütun görevlere sahip olabilirsiniz.
Görev listenizde yanlış bilgiler fark ederseniz, önce tüm onay kutularının işaretini kaldırmak ve ardından tamamlanan görevleri doğru bir şekilde işaretlemek belki daha kolay olabilir. Bunu manuel olarak yapabilirsiniz, ancak muhtemelen çok daha fazla zamanınızı alacaktır.
Ve Notion, olabildiğince çok zaman kazanmakla ilgilidir. Bu nedenle, tüm onay kutularının işaretini kaldırmak için biraz gizli özelliği kullanabilirsiniz. Tek yapmanız gereken:
- İmlecinizle tüm görevleri seçin.
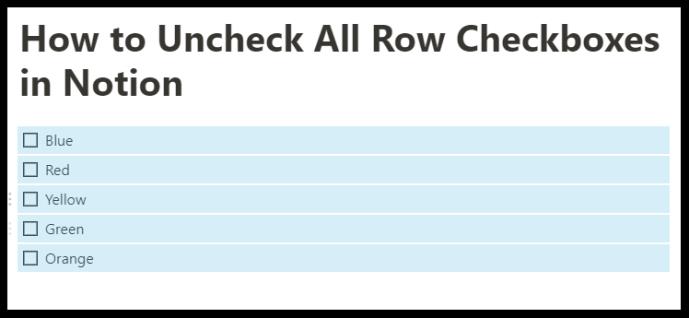
- Satırdaki ilk kutucuğu tıklayarak tüm onay kutularını işaretleyin veya işaretlerini kaldırın.
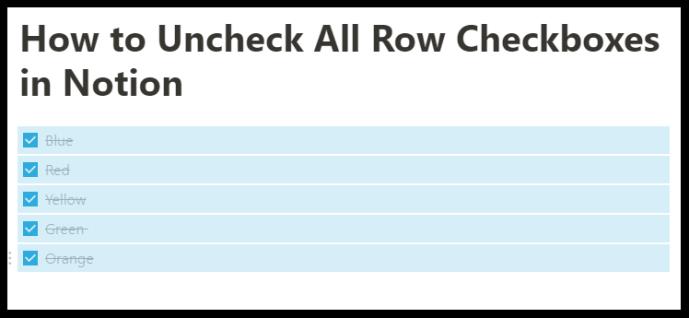
Bu, sıfırdan oluşturduğunuz sayfalarla ve el ile eklediğiniz onay kutuları sıralarıyla uğraşırken kullanışlı bir özelliktir. Ancak, Habit Tracker gibi Notion şablonlarından birinde çalışırken bu kısayolu kullanamazsınız.
Ek SSS
Onay Kutusu Sembollerini Nasıl Eklersiniz?
Bir üretkenlik aracı olarak, Notion oldukça sezgiseldir - bunun gibi kullanıcılar, nasıl çalıştığını nispeten hızlı bir şekilde anlarsınız. Zamandan tasarruf etmede bu kadar iyi olmasının nedenlerinden biri, neredeyse her komut için bir kısayola sahip olmasıdır.
Çalışma alanınızı oluşturma sürecini hızlandırmak için kullanabileceğiniz semboller ve kontroller vardır. Onay kutuları söz konusu olduğunda, bir onay kutusu eklemek için sembolleri ve kontrolleri kullanmanın üç yöntemi vardır.
Yöntem 1
Notion, yeni bir sayfa oluşturur oluşturmaz bu adımı önerir. İşte yapacaklarınız:
• Klavyenizdeki “/” simgesine basın.
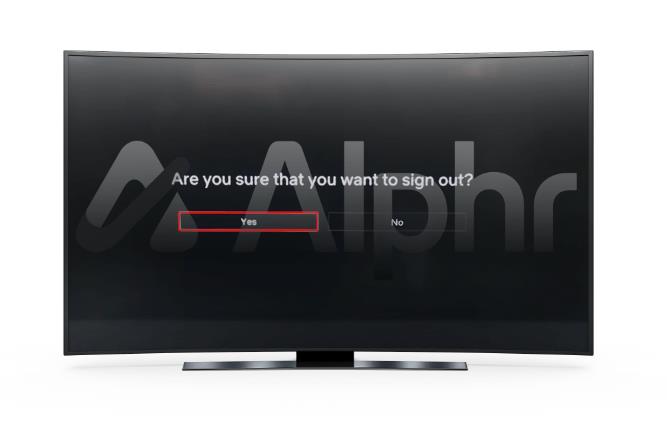
• Açılır menüden “Yapılacaklar listesi”ni seçin.
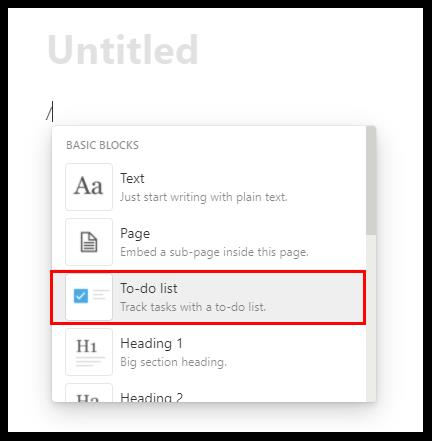
Yöntem 2
Pek çok Notion kısayolu vardır ve hızlı bir şekilde bir onay kutusu eklemek için boşluk bırakmadan iki köşeli parantez "[]" yazmanız yeterlidir; onay kutusu görünecektir.
Yöntem 3
Son olarak, bir onay kutusu oluşturmak için eğik çizgi komutunu kullanabilirsiniz. Tek yapmanız gereken "/todo" girmek ve Notion otomatik olarak bir onay kutusu oluşturacaktır.
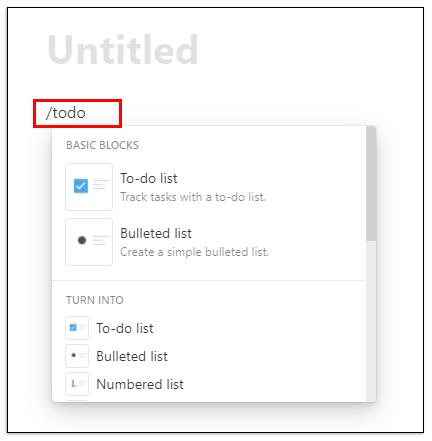
Notion'da Görevleri Nasıl Kullanırsınız?
Görevler oluşturmak ve düzenlemek için Notion'u kullanabilirsiniz. Bunu yapmanın bir yolu, “Yeni Sayfa”ya tıkladığınızda “Şablon” seçeneğini seçerek bulacağınız “Görev Listesi” şablonunu kullanmaktır.
Ancak bu şablon işinize yaramazsa başka bir seçenek daha var. Görevler sayfasını Notion'daki boş sayfadan oluşturabilirsiniz. İşte nasıl:
• Notion'da boş bir sayfa açın. Ve buna "Görevler" adını verin. Başlıklı sayfa hemen sol taraftaki panelde görünecektir. İsterseniz özel bir simge bile ekleyebilirsiniz.
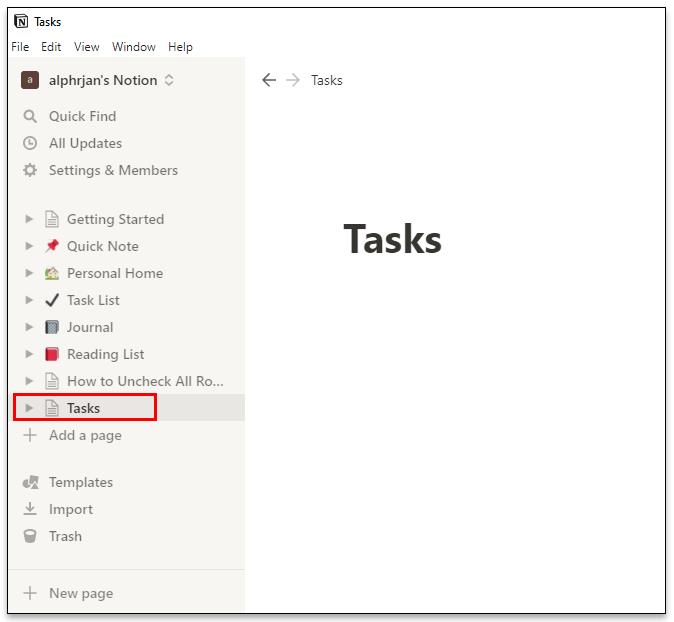
• Klavyenizdeki “/” tuşuna basarak ve açılır menüden blokları seçerek başlıklar oluşturmaya ve onay kutuları eklemeye başlayın.
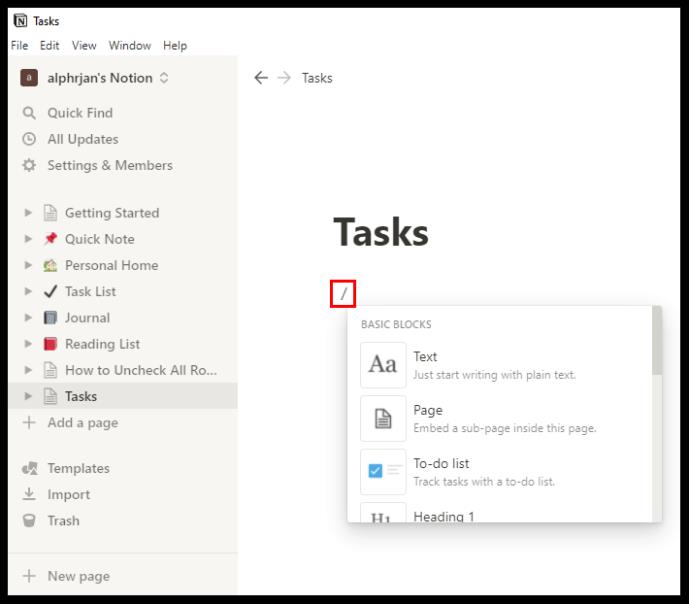
• Başlıklı alt başlıklar, alt başlığın yanındaki altı noktalı tutamaç tutularak ve başka bir konuma sürüklenerek taşınabilir ve satırlar ve sütunlar halinde yerleştirilebilir.
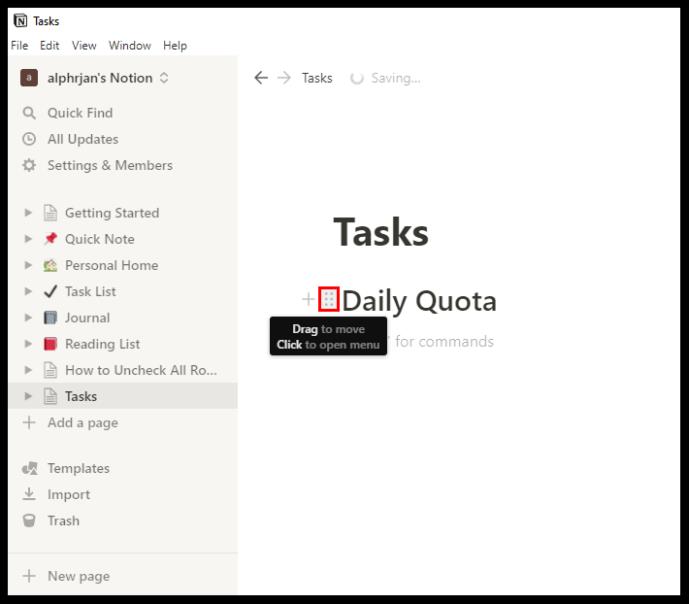
• Ekranın sağ üst köşesinde üç yatay nokta göreceksiniz. Onlara tıklayarak, metin boyutunu ve tam genişlik özelliğini kullanmak isteyip istemediğinizi seçeceksiniz. Her ikisi de geçiş düğmeleriyle kontrol edilir.
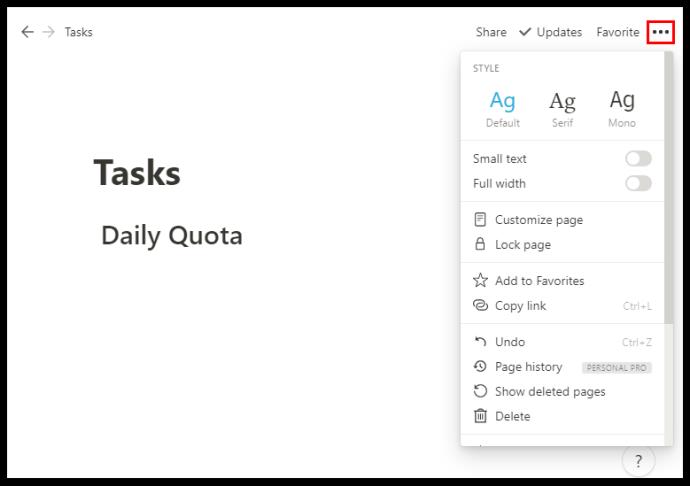
Görevlerinizi ihtiyacınız olan herhangi bir şekilde düzenleyebilirsiniz. Haftanın günlerini oluşturabilir, hatta göreviniz için öncelik kategorileri oluşturabilirsiniz.
Notion'da Bir Görev Nasıl Arşivlenir?
Görevle işiniz bittiğinde, onu sonsuza kadar aktif bırakmak zorunda değilsiniz. Bir süre sonra görevler artacak ve görev listesini takip etmek zorlaşabilir. Ancak Notion, görevleri arşivleyebilen yerleşik bir işleve sahip değildir.
Ama geçici bir çözüm var. Temelde yapmanız gereken, Görevler sayfasına başka bir sayfa gömmek ve tamamladığınız görevleri arşivlemek için oraya taşımaktır. İşte nasıl çalıştığı:
• İmleci Görevler sayfasının üstüne getirin.
• Klavyenizde “/”ye basın ve ya “sayfa” yazın ya da açılır menüden “Alt sayfayı bu sayfanın içine katıştır”ı seçin ve Enter'a basın.
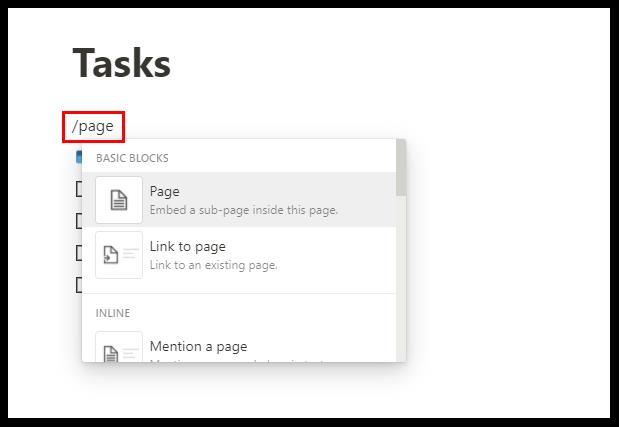
• Anlaşılır olması için, alt sayfanıza “Arşiv” adını verin ve isterseniz bir simge ekleyin.
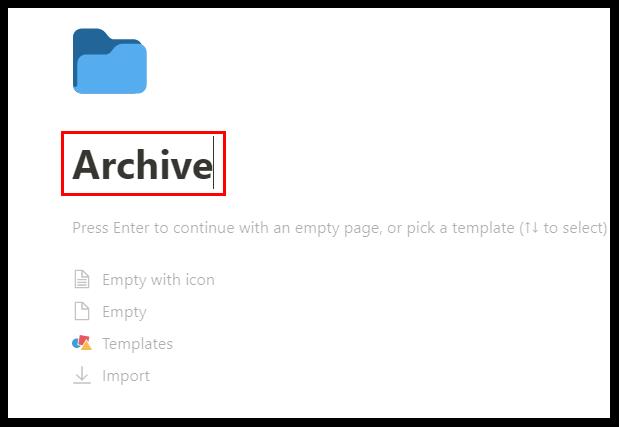
• "Arşiv" sayfanız artık görevler listenizin başında yer alıyor.
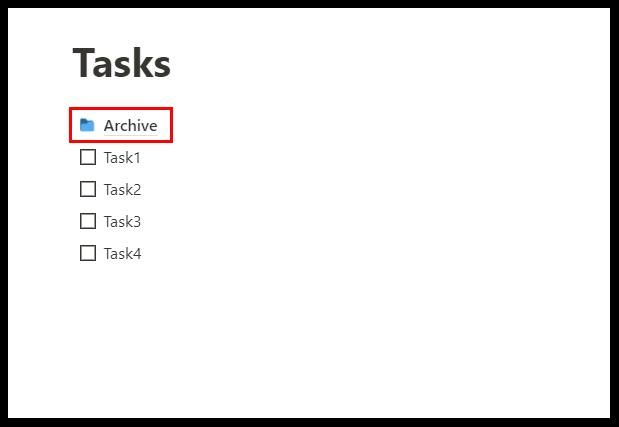
• Tamamlanan görevin yanındaki altı noktalı tutamacı tıklayıp “Arşiv” sayfasına sürükleyip bırakabilirsiniz.
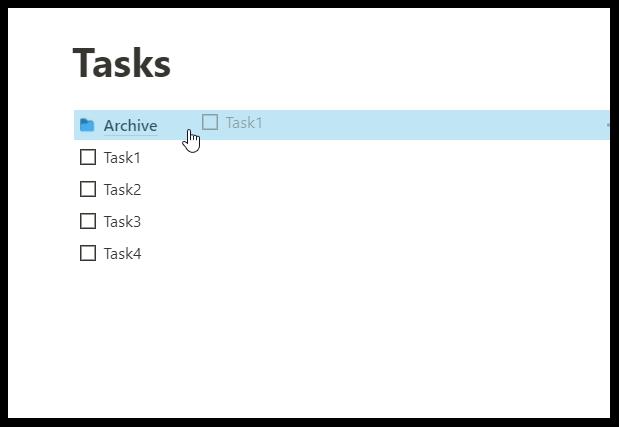
Her zaman "Arşiv" sayfasına gidip bırakılan öğeleri iade edebileceğinizi unutmayın. Ayrıca, sürükle ve bırak özelliği ile her görev sütundan sütuna kolayca taşınabilir.
Notion'da Veritabanı Nasıl Oluşturulur?
Notion'da veritabanı, kullanabileceğiniz daha gelişmiş bir sayfa türüdür. "Boş" bir sayfa yerine, bir tablo, pano, takvim, galeri, zaman çizelgesi veya liste ile başlarsınız.
Bu veritabanları, birçok yönden daha etkileşimli bir elektronik tablodur. Tamamen yeni bir veritabanı oluşturmak için izlenecek adımlar şunlardır:
• Ekranın sol alt köşesindeki “Yeni Sayfa” seçeneğine tıklayın.
• "Veritabanı" altında, oluşturmak istediğiniz veritabanı türünü seçin.
• “Tablo”yu seçerseniz, sayfanıza başlık verebilir ve hemen tablolara metin girmeye başlayabilirsiniz.
Notion size iki ana sütun verir, "Ad" ve "Etiketler". Ancak sütunun üstüne tıklayarak ve seçtiğiniz metni girerek bunu değiştirebilirsiniz.
Daha fazla kategoriye ihtiyacınız varsa, "+" öğesini seçin ve başka bir sütun ekleyin ve adlandırın. Blok türlerini değiştirerek ve onay kutuları, basit metin, URL'ler, dosyalar, tarihler, e-postalar ve diğerlerini ekleyerek veritabanınızı özelleştirebilirsiniz.
Notion, Olduğunu İddia Ettiği Hepsi Bir Arada Uygulama mı?
Kesin olan bir şey var: Notion, bir üretkenlik uygulamasından isteyebileceğiniz her şey olmak için çok çalışıyor. Gerçek şu ki, üretkenlik araçları pazarında çok fazla rekabet var ve bunlardan bazıları köklü ve milyonlarca mutlu müşteriye sahip.
Ancak Notion da öyle ve muhtemelen bundan en iyi şekilde nasıl yararlanacağınızı öğrendiğinizde, görevlerinizi üretkenlik platformlarına yaymak zorunda kalmayacaksınız. Şirket, ihtiyacınız olan tek uygulamanın kendilerinin olduğunu ve bunun değerli bir hedef ve yüksek bir çıta olduğunu vurguluyor.
Notion, kullanıcılarının organize olmasına yardımcı olmak için sayfaları ve blokları kullanır. Tamamen boş bir sayfadan başlayabilir veya iyi tasarlanmış bir şablon veya veritabanı kullanabilirsiniz. Ayrıca kullanıcıların videoları ve görüntüleri gömmesine, yer imlerini kaydetmesine, ses parçaları eklemesine, PDF'leri görüntülemesine olanak tanır. Gelişmiş bloklar matematik denklemleri, içindekiler tablosu içerir ve kırıntı özelliği sağlar. Kullanıcıların Notion'ı sevmesinin bir başka nedeni de diğer uygulamalarla kolay entegrasyona izin vermesidir.
Google Drive, Twitter, Google Haritalar, Framer, CodePen ve diğerlerini entegre edebilirsiniz. Notion'ın öne çıkan birkaç avantajını daha sıralamak zorunda kalsaydık, bu, son derece özelleştirilebilir olması, cihazlar arasında erişilebilir olması, sınırsız dosya yüklemeye izin vermesi ve veritabanları sunması olurdu. Dezavantajları, yazı tipi özelleştirmesinin yetersiz olmaması ve diğer takvim hizmetleriyle senkronize olmamasıdır.
Notion Tüm Kutularınızı Kontrol Ediyor mu?
Notion'ı günlük yaşamınızda size yardımcı olacak şekilde nasıl kullanacağınızı yeni öğrenmeye başlıyorsanız, yapılacaklar listesinin başında onay kutularını anlamak olmalıdır. Ne tür bir çalışma alanı oluşturacağınızdan bağımsız olarak, muhtemelen onay kutularını farklı şekilde dahil etmeniz gerekecektir.
Çoğu şablonun zaten yeniden adlandırabileceğiniz, ekleyebileceğiniz veya silebileceğiniz onay kutuları vardır. Umarız Notion, görevlerinizi ve projelerinizi organize etmek için ihtiyacınız olan tüm araçları ve özellikleri sunabilir.
Notion kullanıyor musunuz? Öyleyse, onay kutularını kendi avantajınıza nasıl kullanırsınız? Aşağıdaki yorumlar bölümünde bize bildirin.