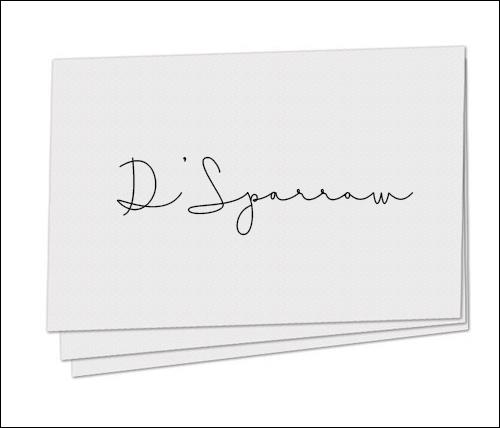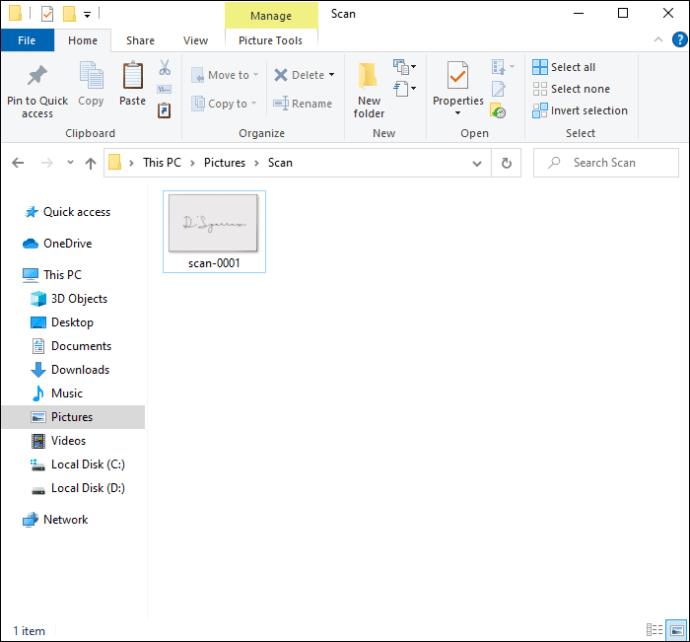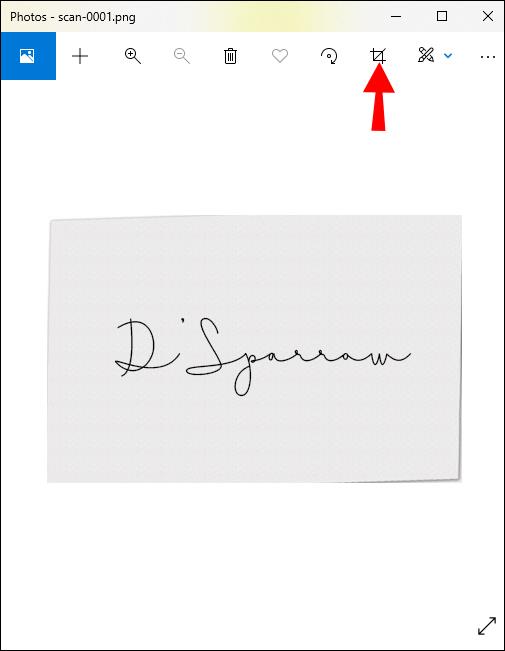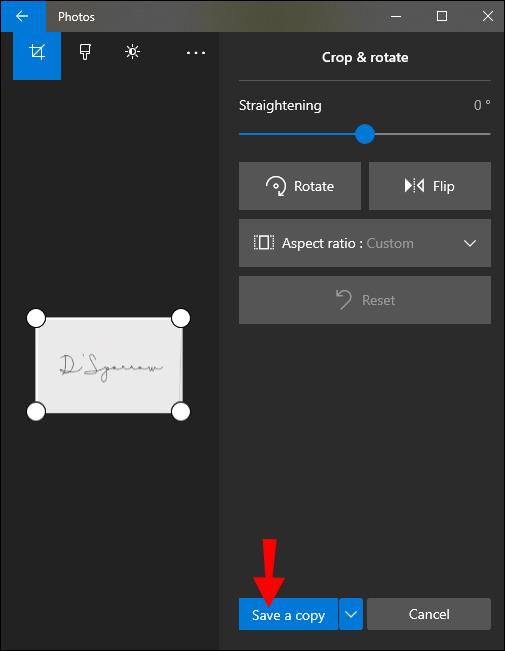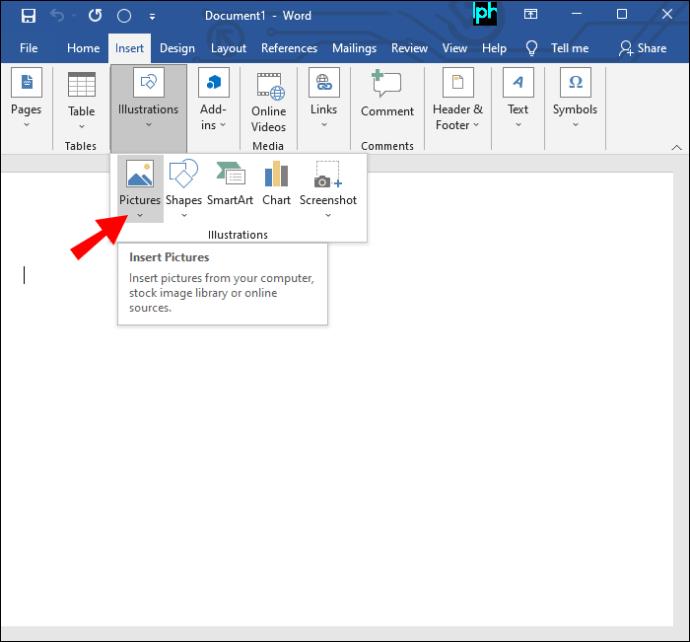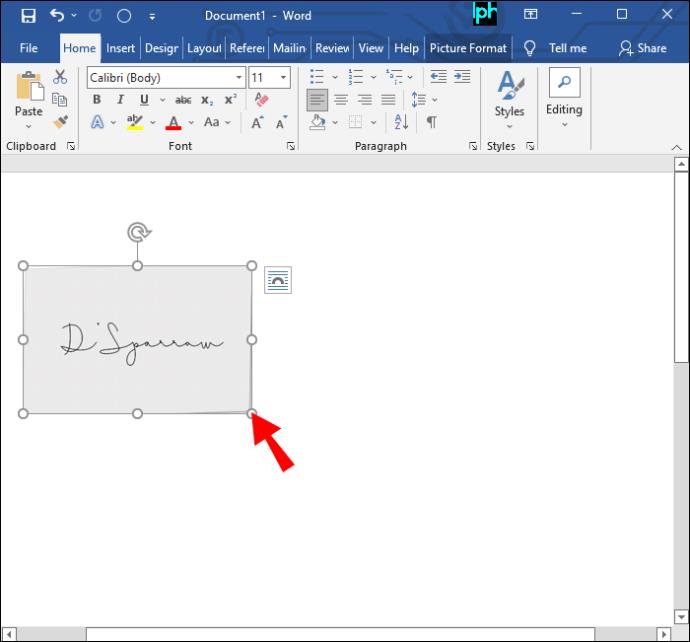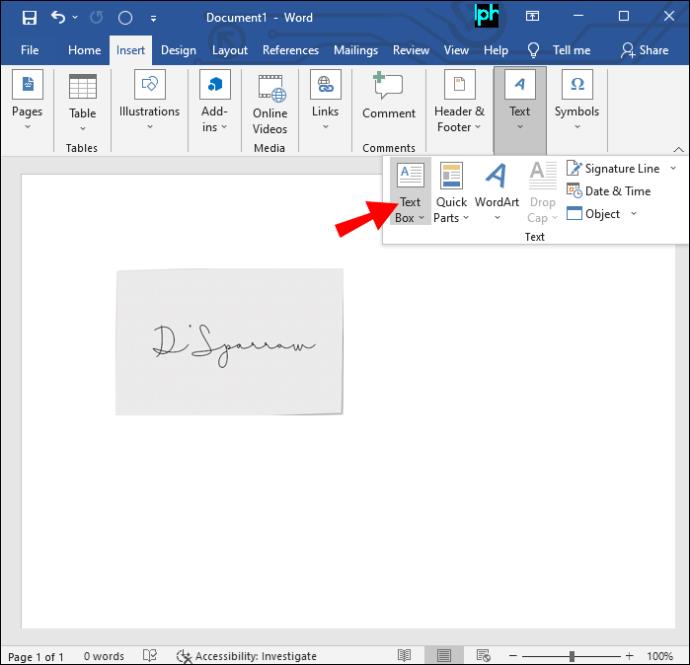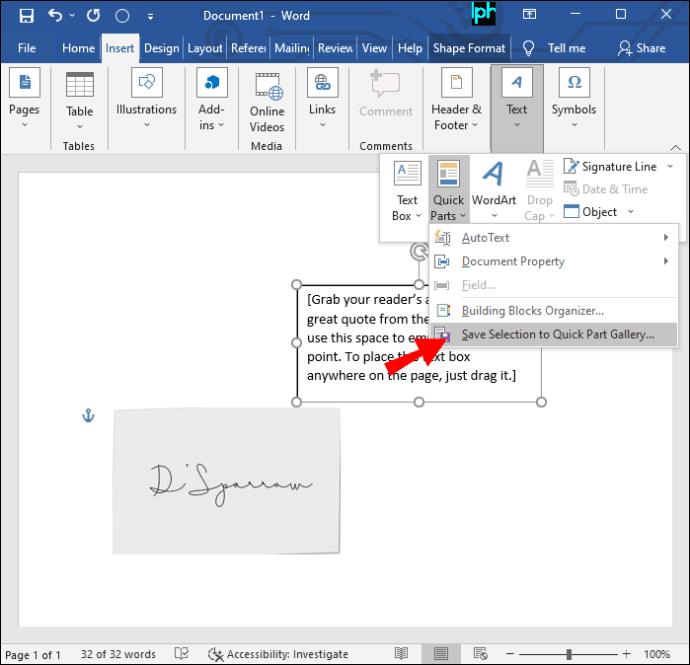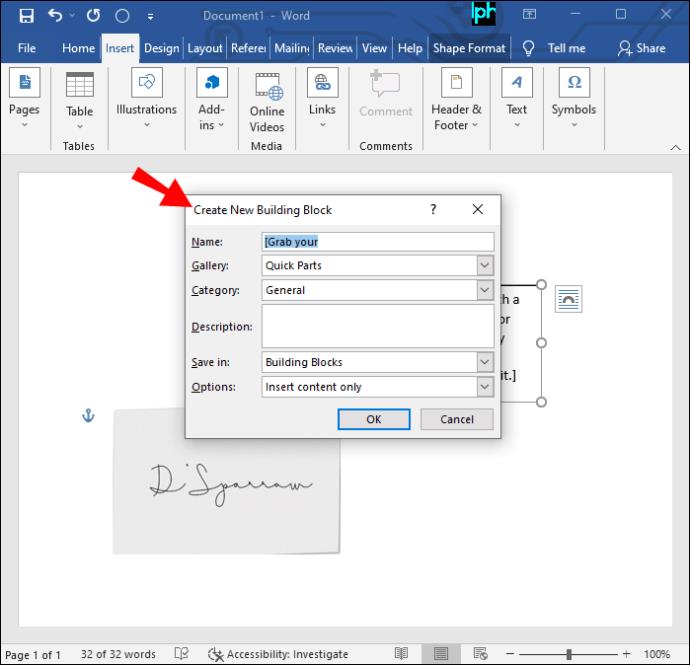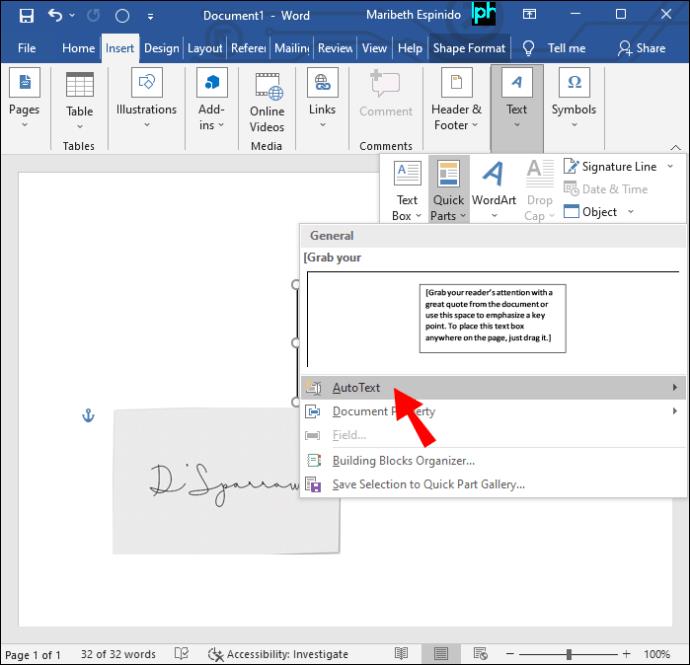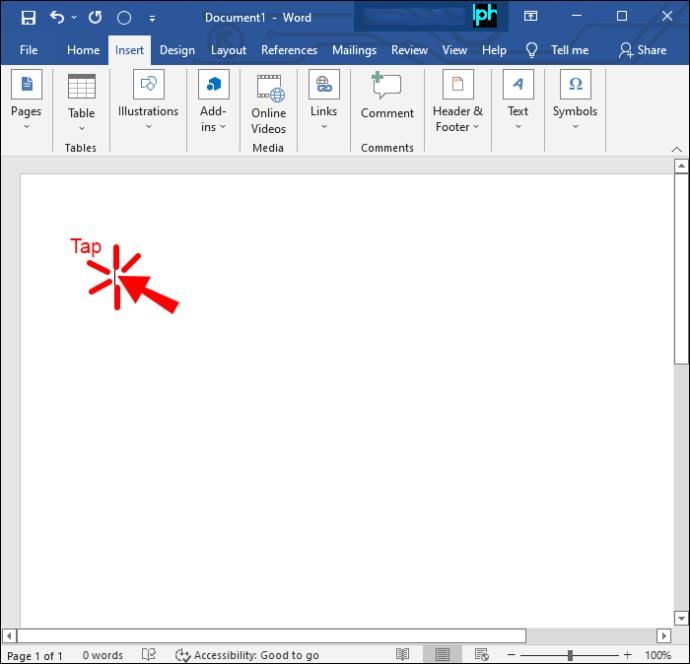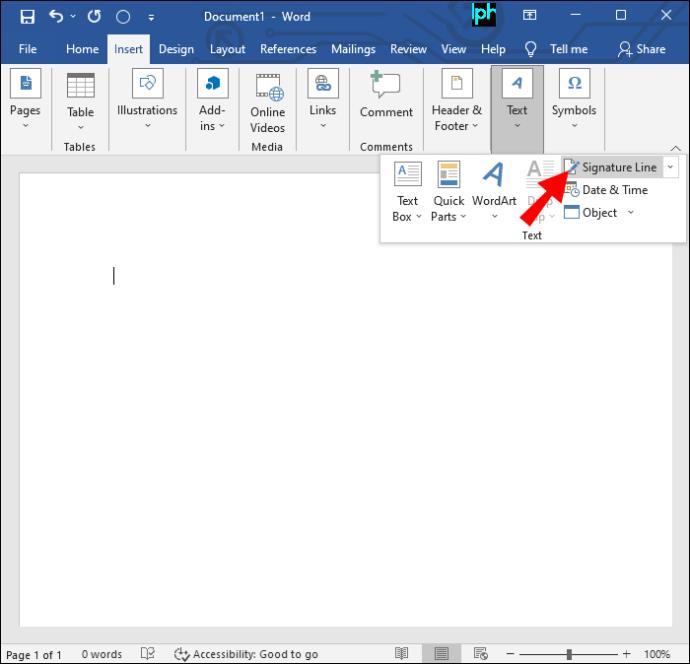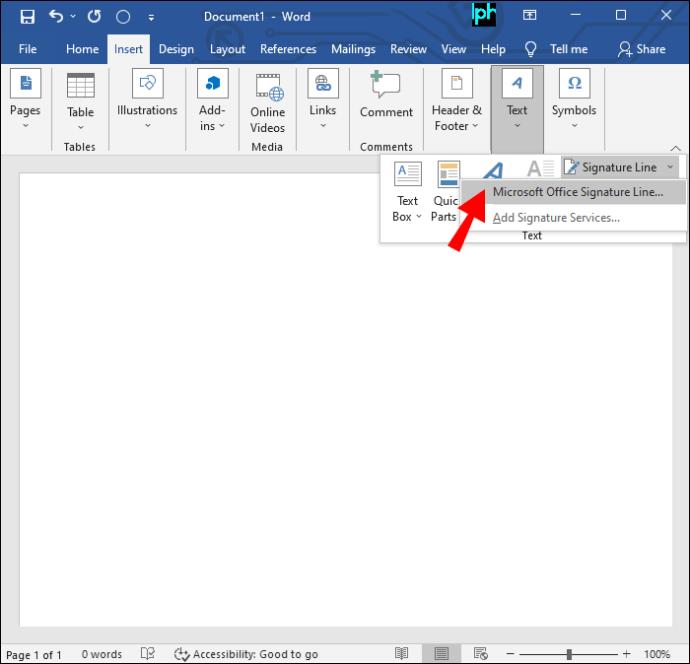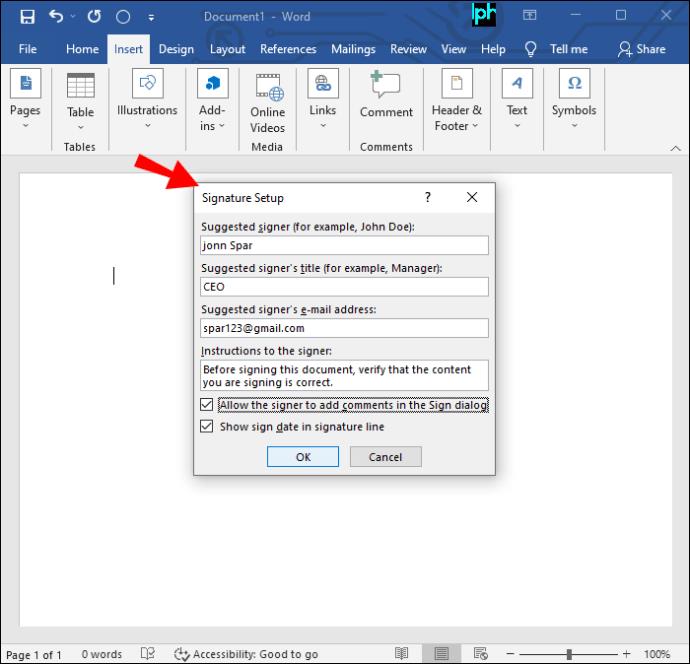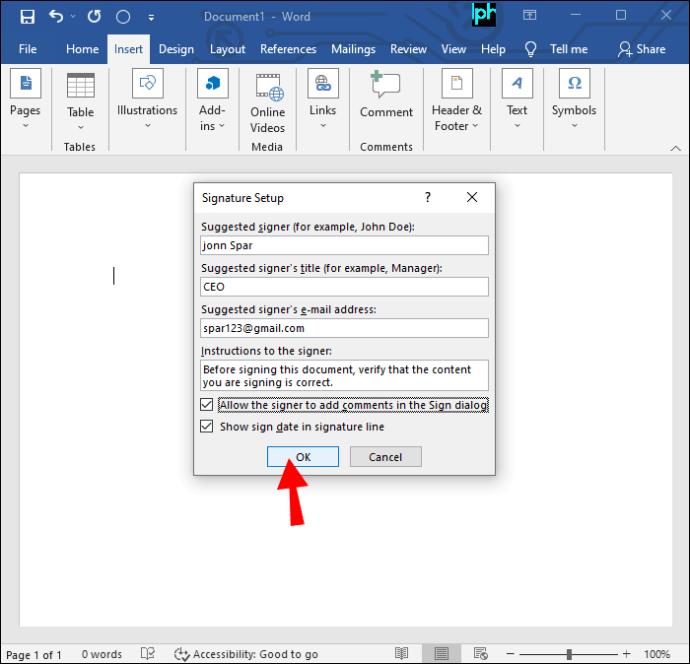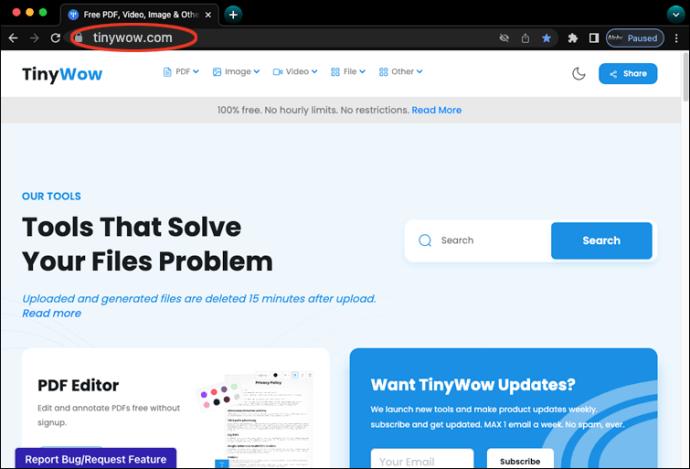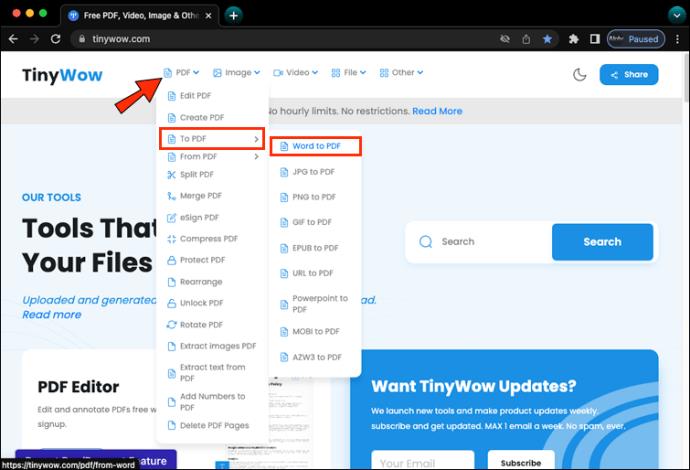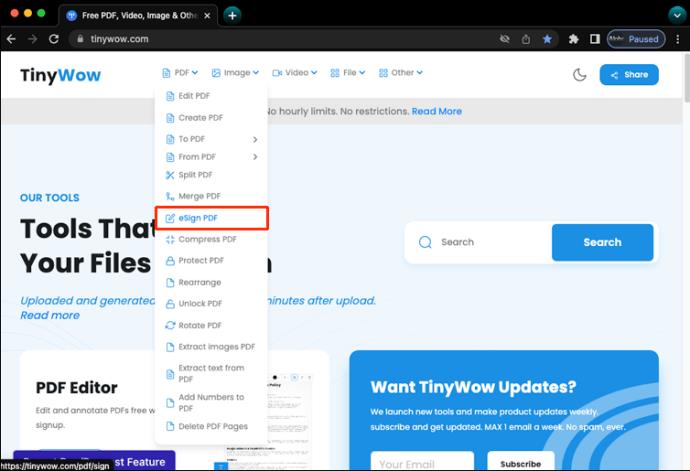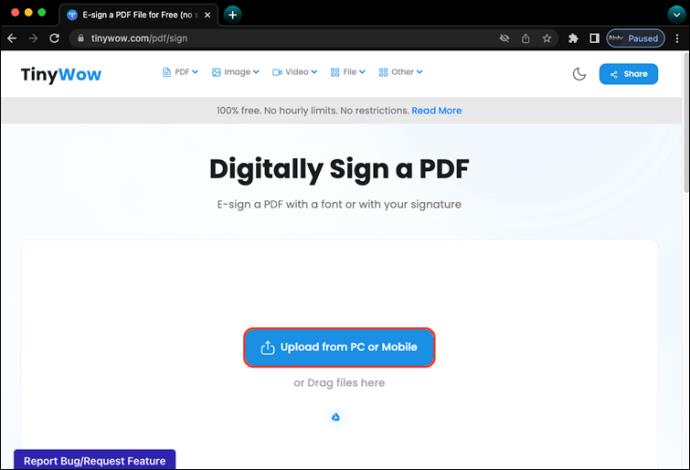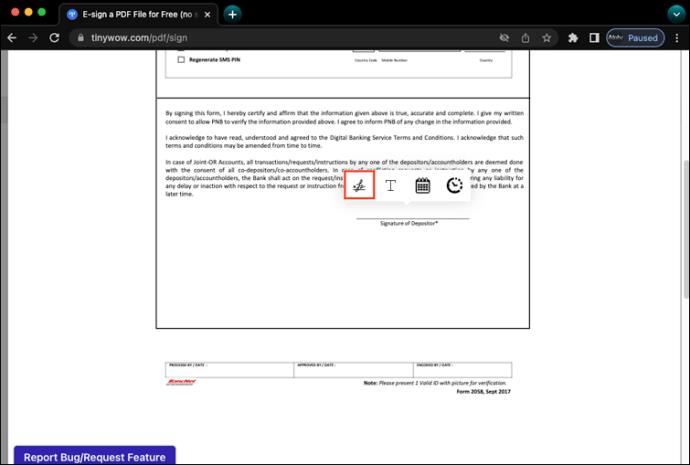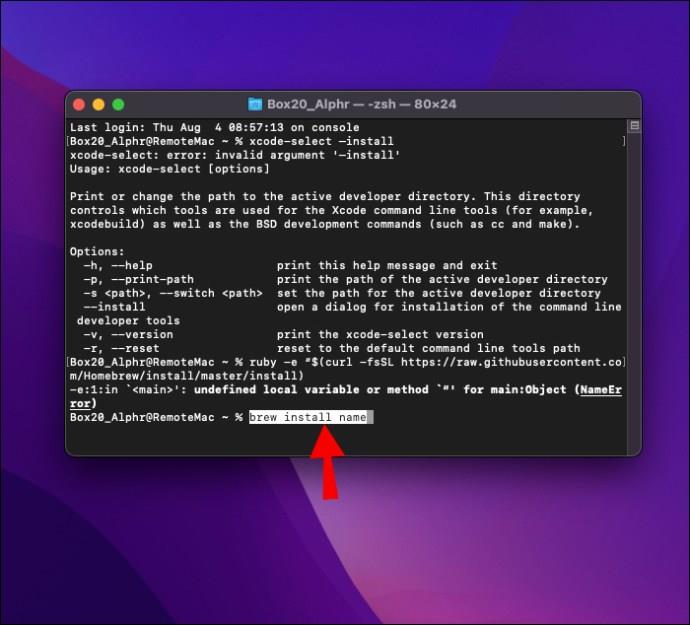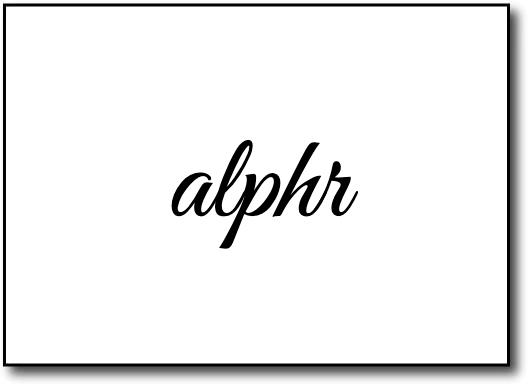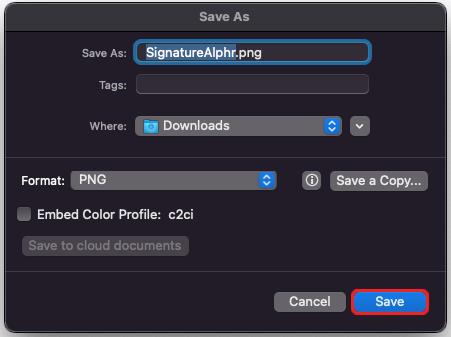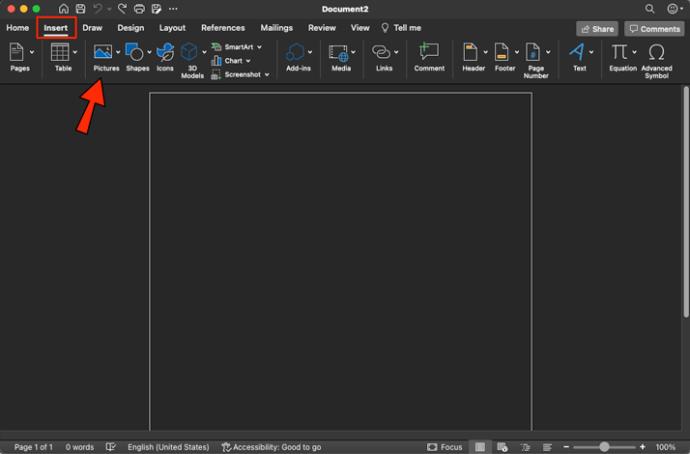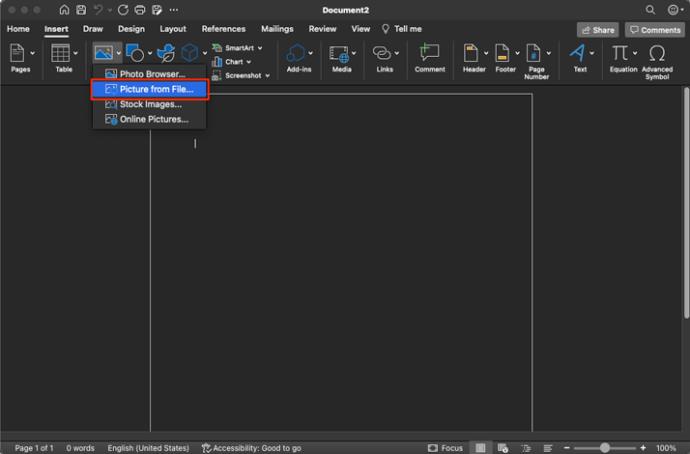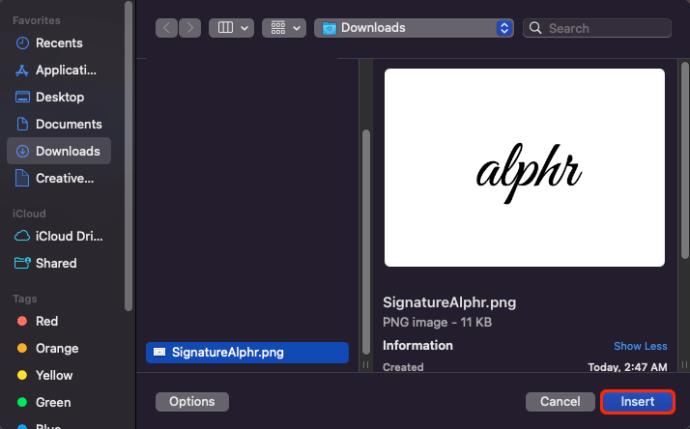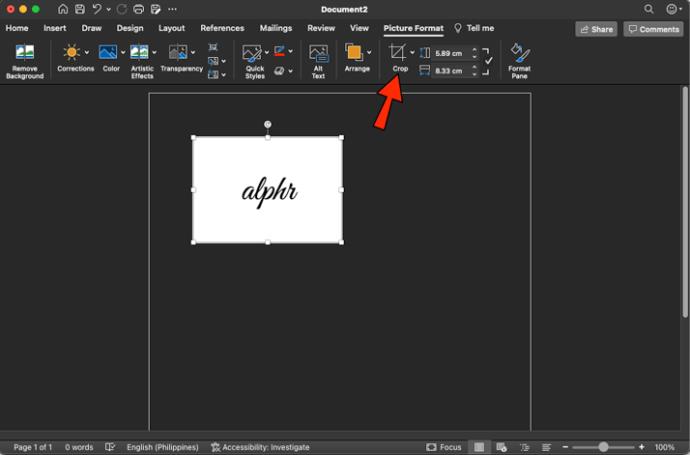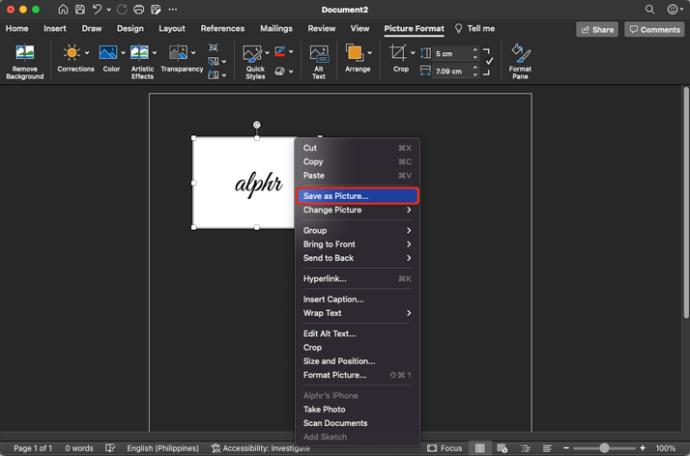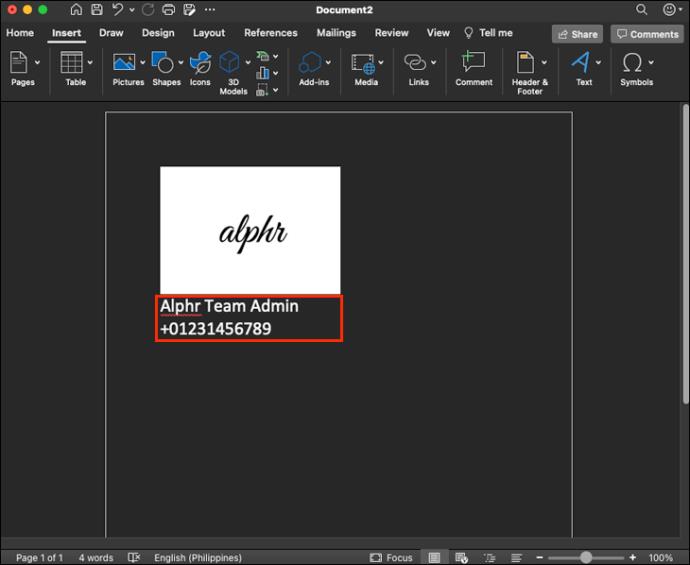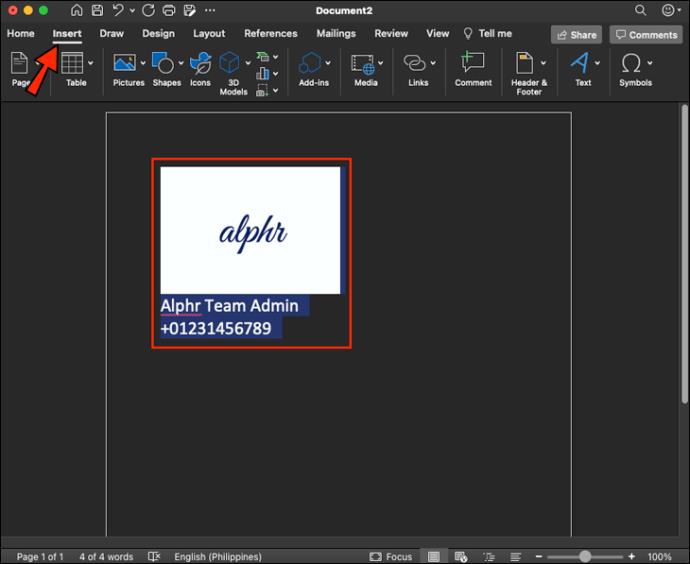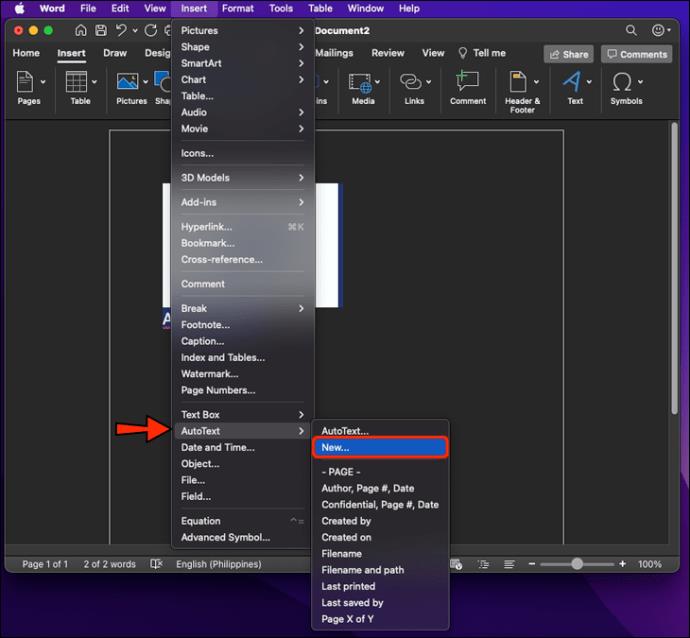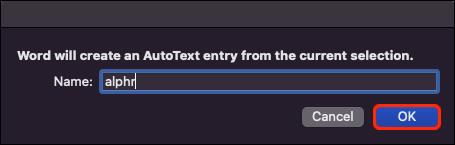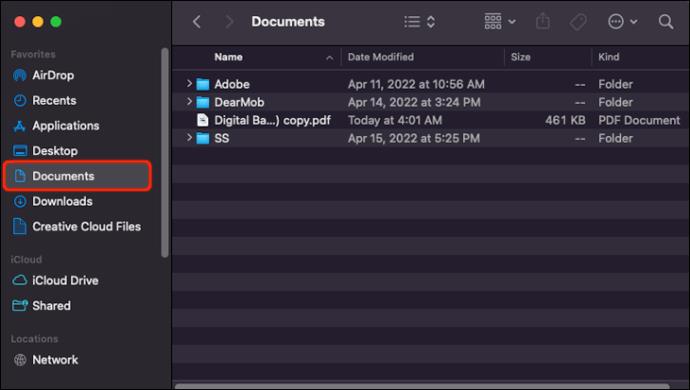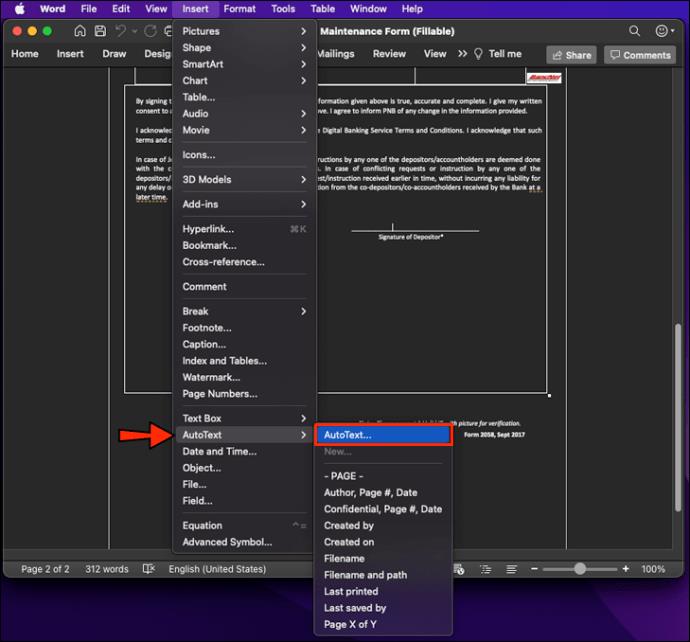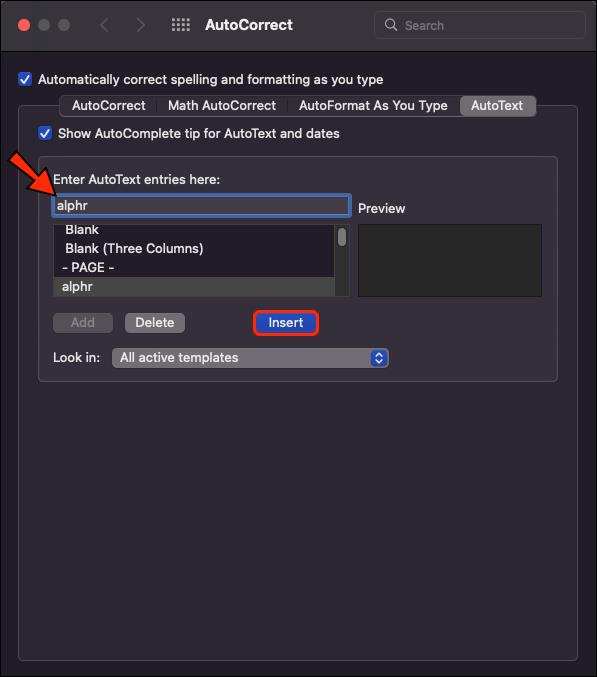İmzanızı bir Microsoft Word belgesine eklemek, belgenin profesyonel ve resmi görünmesini sağlamanın harika bir yoludur. Ayrıca, her birine ayrı ayrı açıklama eklemek zorunda kalmayacağınız için çok sayıda imzalı belgenin gönderilmesini kolaylaştırır. Belgeye, dosya yazdırıldıktan sonra elle yazılacak bir imza satırı eklemeyi de seçebilirsiniz. Microsoft Word ile ilgili yardım arıyorsanız, bu makale belgenize bir imza satırı eklemek için kullanabileceğiniz çeşitli yöntemlerde size yol gösterecektir.

Windows PC'de Microsoft Word'de İmza Satırı Nasıl Eklenir
Windows ve Mac PC'lerde Word belgelerine imza satırları ekleyebilseniz de, süreç biraz değişiklik gösterecektir. İşte Windows'ta Word belgelerine açıklama eklemek için kullanabileceğiniz farklı yöntemler.
El Yazısıyla İmza Ekleme
El yazısı imzanızı kullanmayı tercih ederseniz, Word belgelerinizi imzalamak için bu yöntemi kullanabilirsiniz. Bu teknik için bir tarayıcıya ihtiyacınız olacağını unutmayın.
- İmzanızı boş bir sayfaya uygulayın.
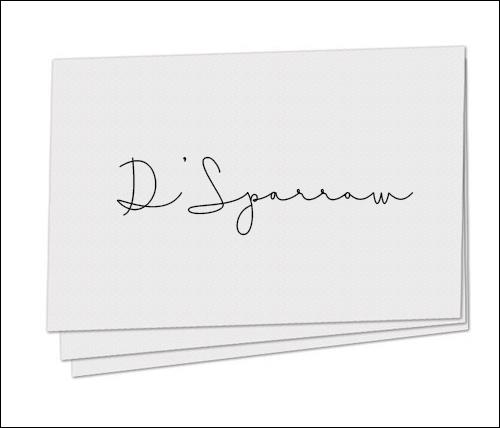
- Sayfayı tarayın ve PNG, JPG, BMP veya GIF dosyası olarak saklayın.

- Taranan görüntüyü masaüstünüzdeki Dosya Gezgini'nde açın.
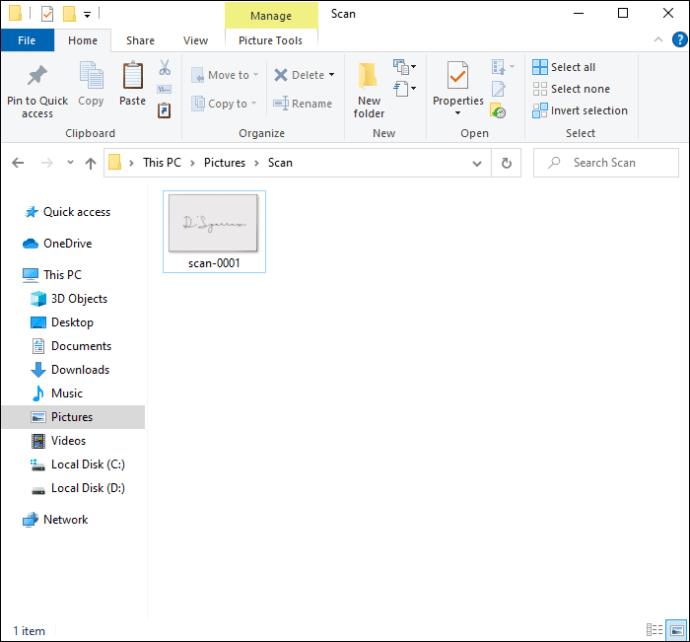
- Sayfanın üst kısmındaki araç çubuğunda bulunan kırpma aracına dokunarak resmi kırpın.
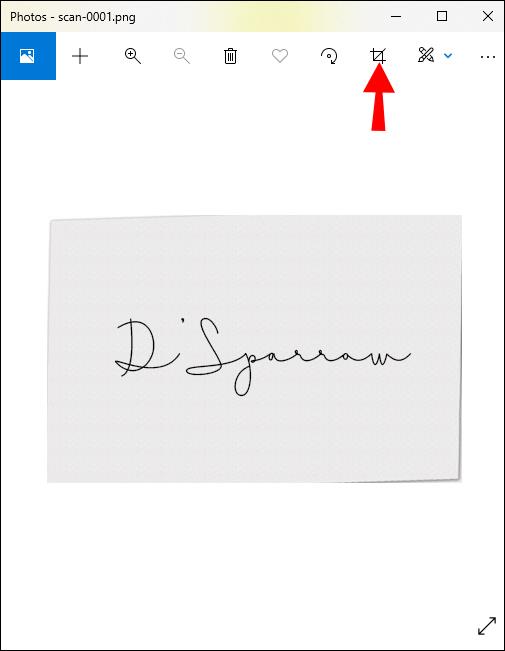
- Bu yeni görüntüyü saklamak için "Kaydet"e basın.
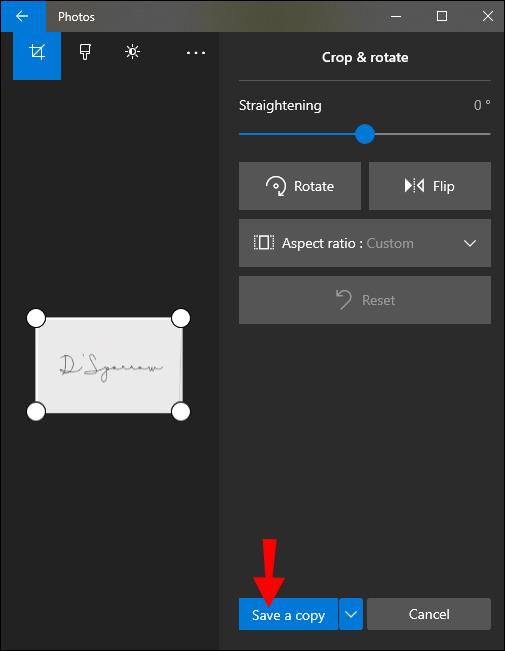
- Word belgenize gidin ve araç çubuğundaki "Ekle" sekmesine basın.

- "Resimler"i tıklayın, ardından imza resmini belgeye eklemek için bir yöntem seçin.
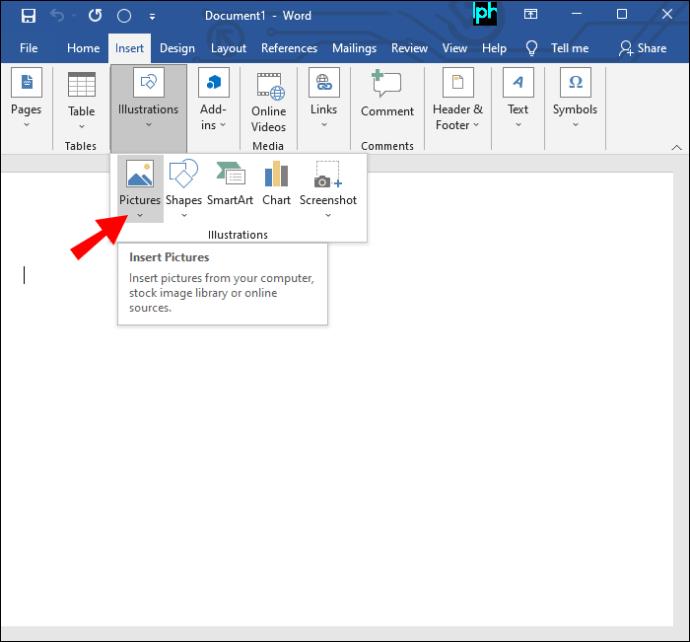
- Görüntüyü belgede uygun konuma taşıyın ve metne sığdırmak için yeniden boyutlandırın.
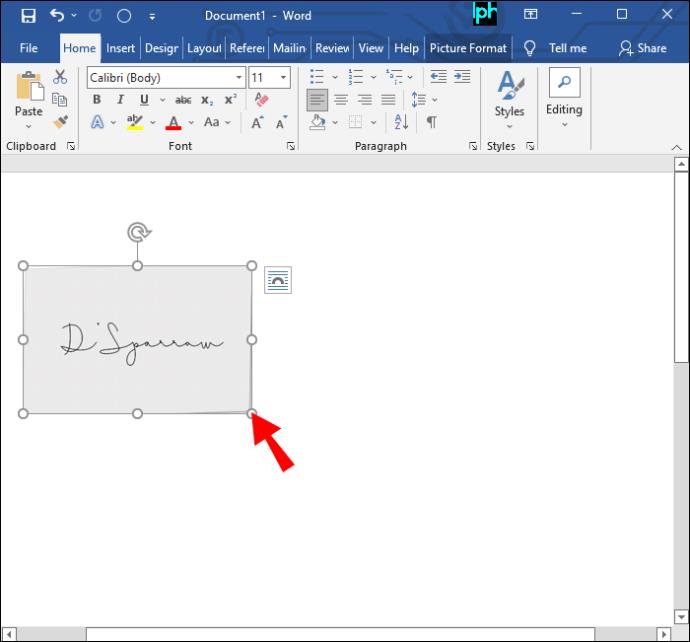
İmzanız artık Word belgenize eklendi. Tarayıcınız yoksa, telefonunuzu kullanarak imzanızın fotoğrafını çekebilir ve kendinize e-posta ile gönderebilirsiniz. Daha sonra bilgisayara indirebilir ve belgenize eklemeye devam edebilirsiniz.
Yeniden Kullanılabilir İmza Ekleme
Word belgenize bir imza satırı ekleme yöntemi, unvanınız, telefon numaranız ve e-postanız gibi ilgili bilgileri de eklemenizi sağlar. Word'de yeniden kullanılabilir bir imzayı nasıl ekleyeceğinizi kontrol edin.
- İmzanızın bir görüntüsünü bilgisayarınıza tarayın ve ihtiyaçlarınıza göre kırpın.
- İmzanızın resminin altında görünmesini istediğiniz metni yazın.
- Sayfanın üst kısmındaki araç çubuğundaki "Ekle" sekmesine gidin.

- "Metin Kutusu"nun yanında bulunan "Hızlı Parçalar"ı seçin.
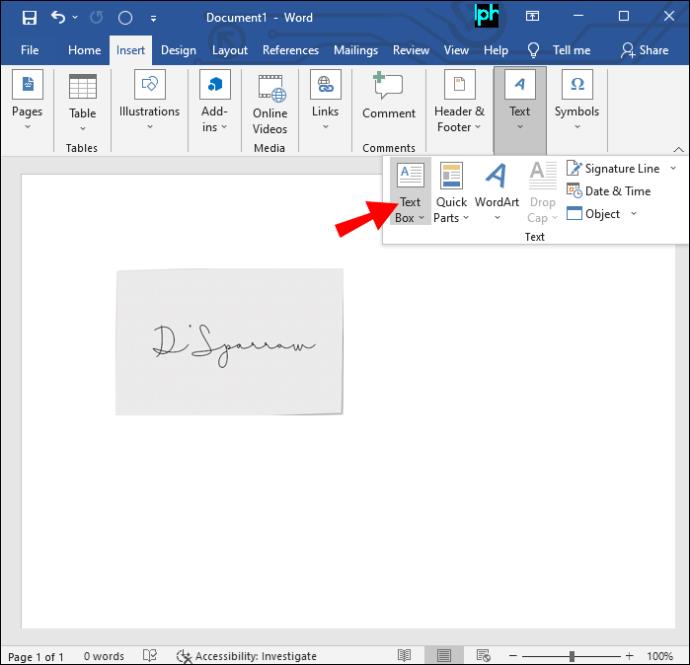
- "Seçimi Hızlı Parçalar Galerisine Kaydet"e basın ve beliren "Yeni Yapı Taşı Oluştur" diyalog kutusunu doldurun.
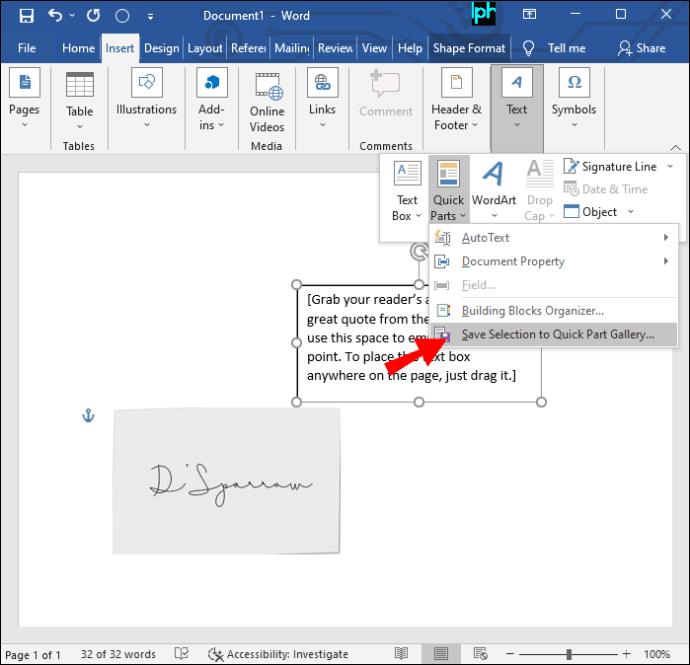
- Diyalog kutusunun "Galeri" alanına "Otomatik Metin" yazın ve diğer kategorileri doldurmayı tamamladığınızda "Tamam"a dokunun.
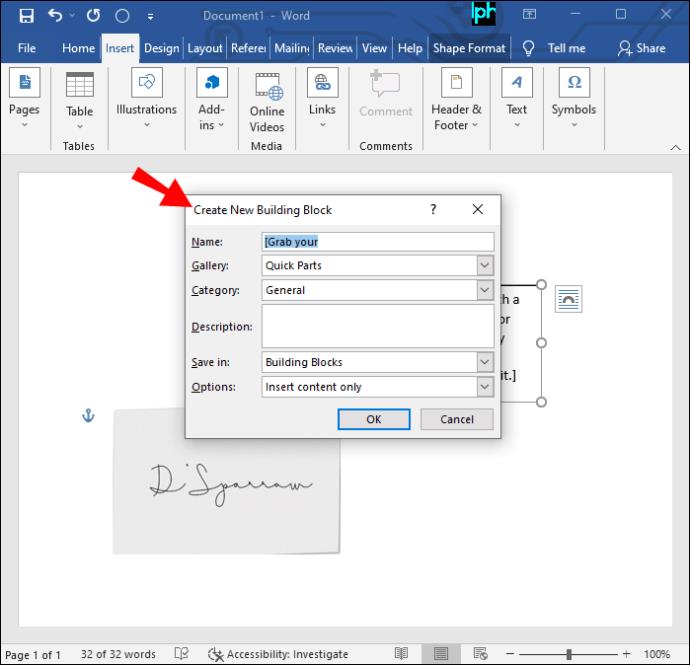
- İmzayı uygulamak istediğinizde imlecinizi belgenin üzerine getirin.
- "Ekle", "Hızlı Parçalar", ardından "Otomatik Metin"e gidin ve oluşturduğunuz imzayı seçin.
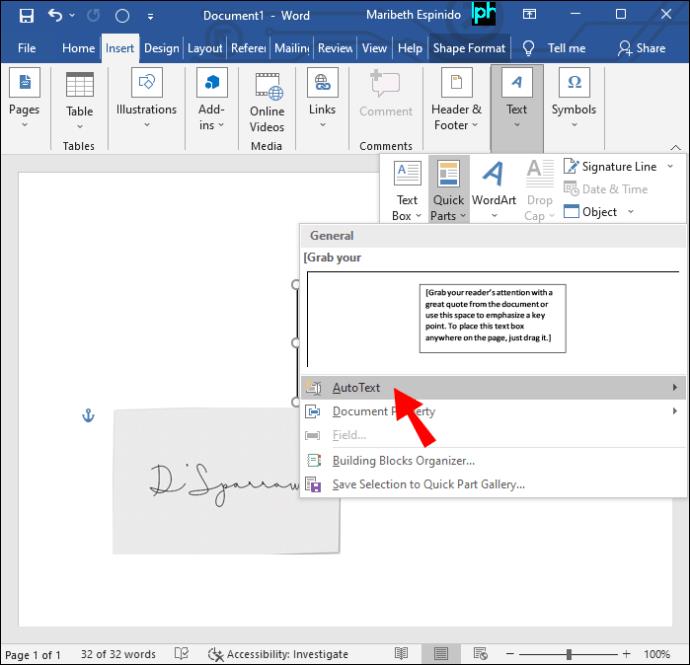
Yeniden kullanılabilir imzanız şimdi Word belgenize eklenecek.
İmza Satırı Ekle
Belgenize, yazdırılan belgeye el yazısı imzanın yazılmasını sağlayacak bir imza satırı ekleyebilirsiniz. Bunu Word'de böyle yapabilirsiniz.
- Belgeyi açın ve imza satırının görünmesini istediğiniz yere dokunun.
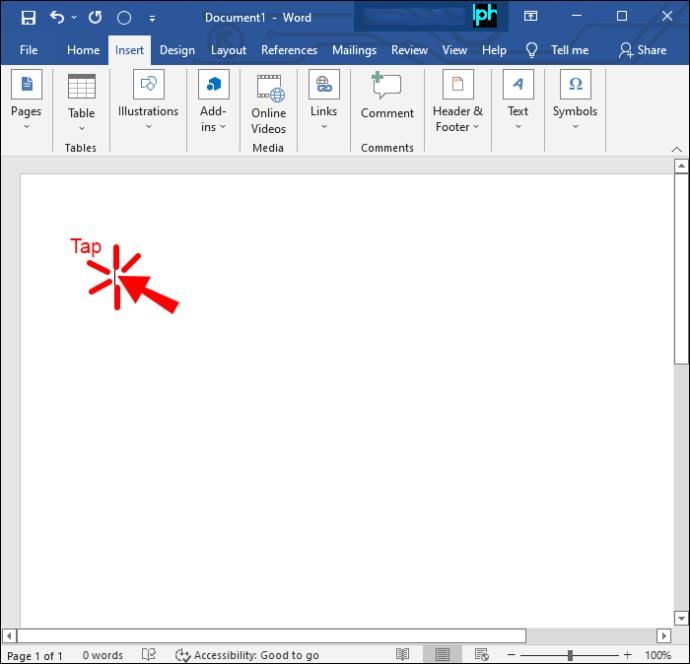
- Araç çubuğundaki "Ekle" sekmesine gidin ve "İmza Satırı"na dokunun.
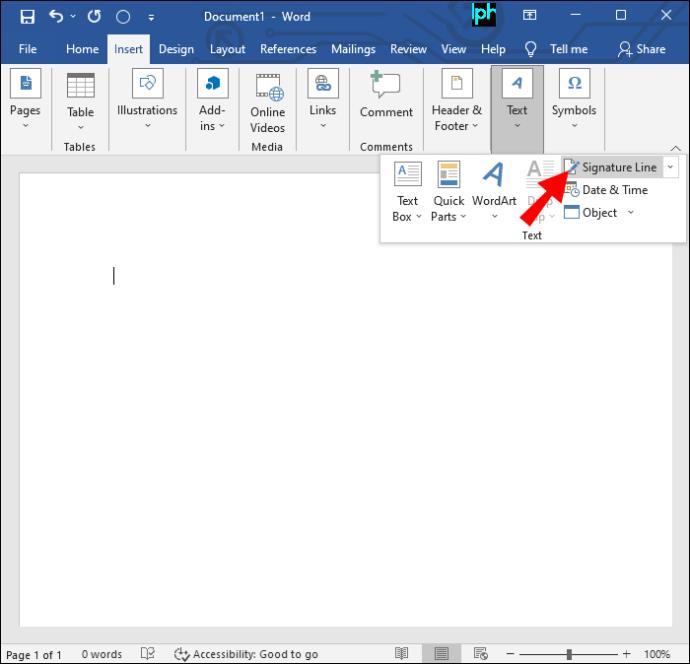
- Görünen açılır menüden “Microsoft Office İmza Satırı”nı seçin.
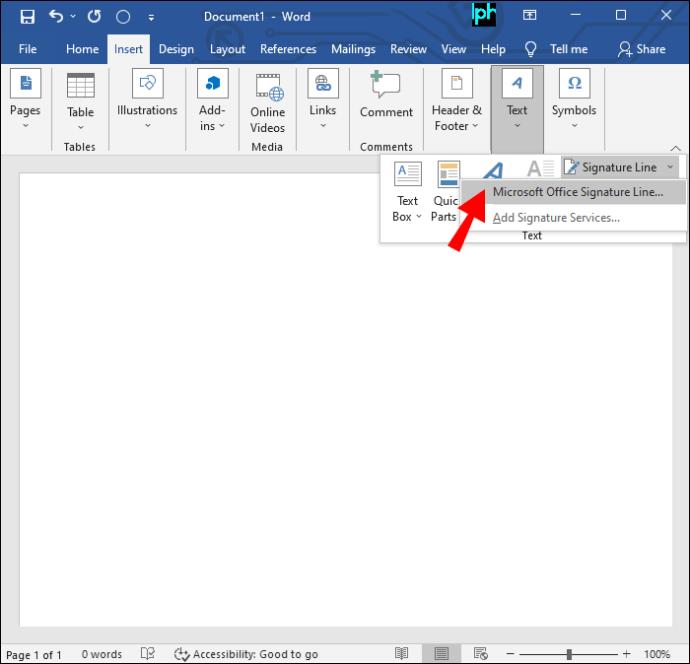
- İletişim kutusundaki "Önerilen İmzalayan" alanına bir ad veya unvan yazın.
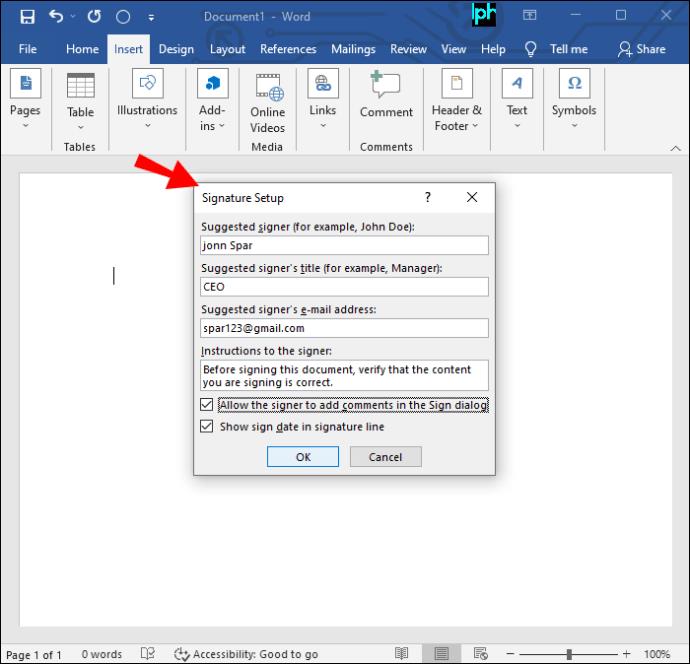
- İmza satırının belgede görünmesi için “Tamam”a basın.
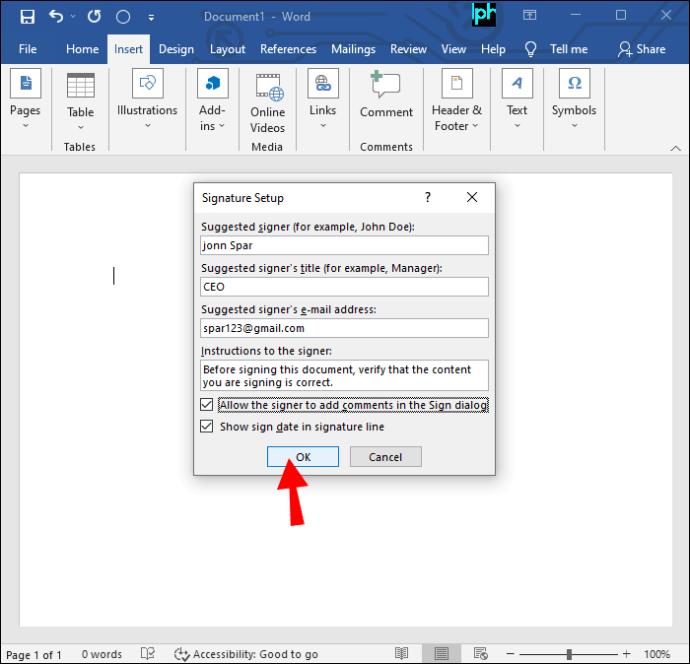
Önerilen imzalayan artık el yazısı imzasını basılı belgeye ekleyebilir.
Üçüncü Taraf Kullanarak İmza Satırı Ekleyin
Bir İmza Satırı eklemek için daha kapsamlı bir çözüm arıyorsanız, PDF'yi yazı tipiyle veya imzanızla akıllı E-imzalama, bir Microsoft Word dosyası için en iyisidir. TinyWow gibi bir üçüncü taraf web sitesi, imzalarınızı kolayca yönetebileceğiniz en dikkat çekici çevrimiçi araçlardan biridir. İşte web sitesinde nasıl gezineceğinizle ilgili basit adımlar.
- Bir imza eklemeniz için kelime belgenizi PDF'ye dönüştürmek üzere TinyWow.com'a gidin .
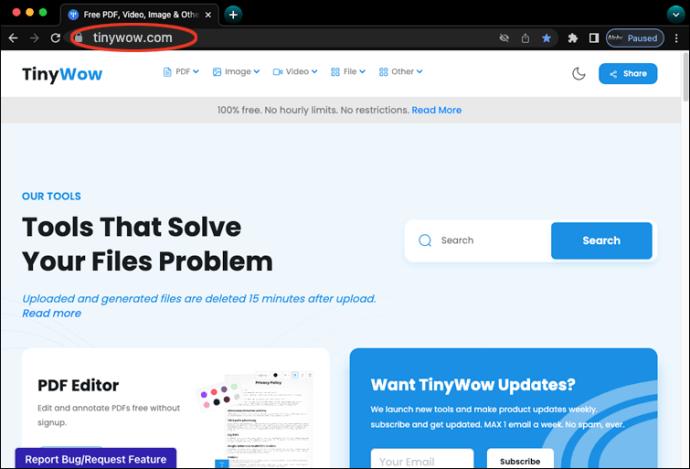
- Ekranınızın üst kısmında bir "PDF" sekmesi arayın; ardından, "PDF'ye" ve ardından "Word'den PDF'ye" tıklayın, word belgenizi yükleyin ve açın, ardından işlemi tamamlayın.
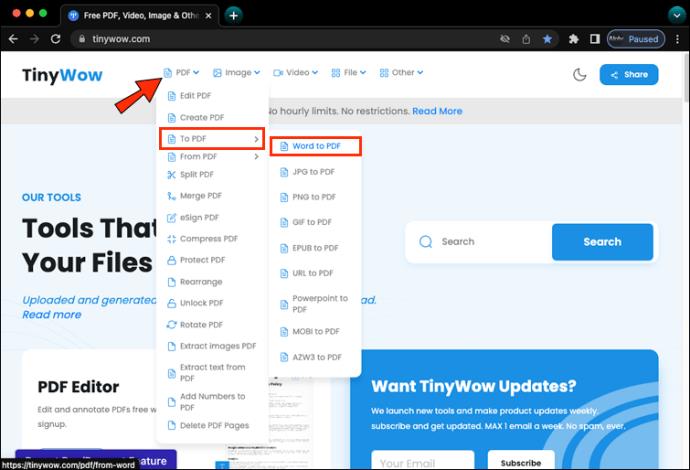
- Şimdi “PDF” sekme menüsüne geri dönün. Açılır listeden "eSign PDF"yi tıklayın.
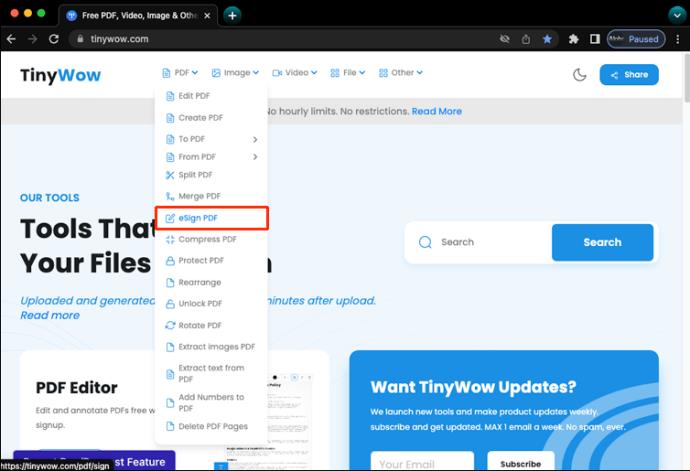
- "Bilgisayardan veya Mobilden Yükle" düğmesine ve "Aç"a tıklayarak az önce PDF dosyasına dönüştürdüğünüz belgeyi bulun.
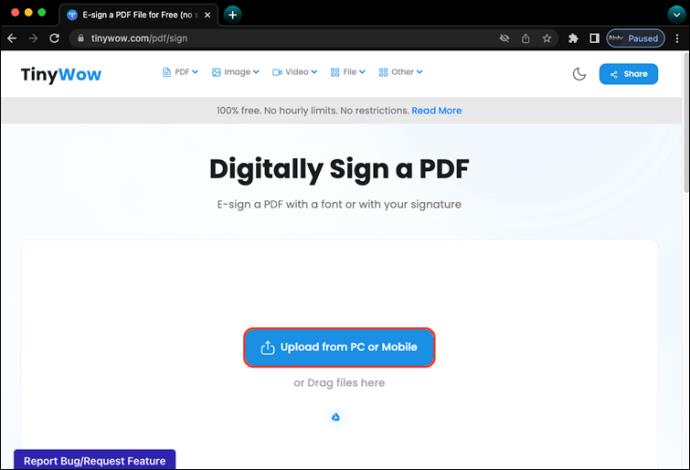
- İmza eklemek istediğiniz dosyaya tıklayın ve "Fare ile imzala"yı seçin.
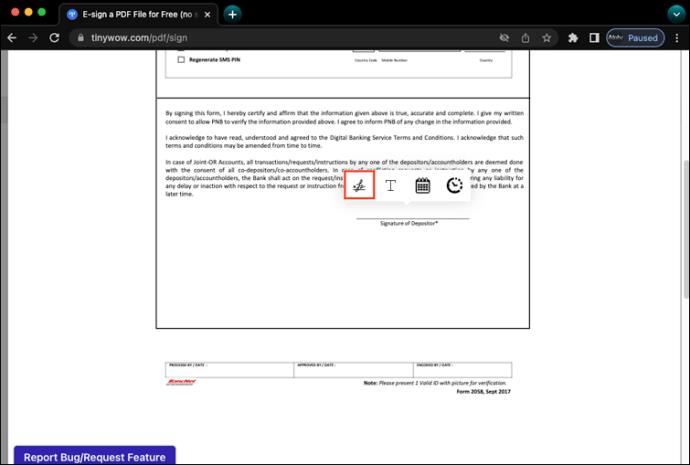
- Dikdörtgen kutuda oturum açın ve "Kaydet", ardından sayfanın en altına gidin ve "Tamam"ı tıklayın. Dosyanızı indirin ve google drive'a kaydedin.
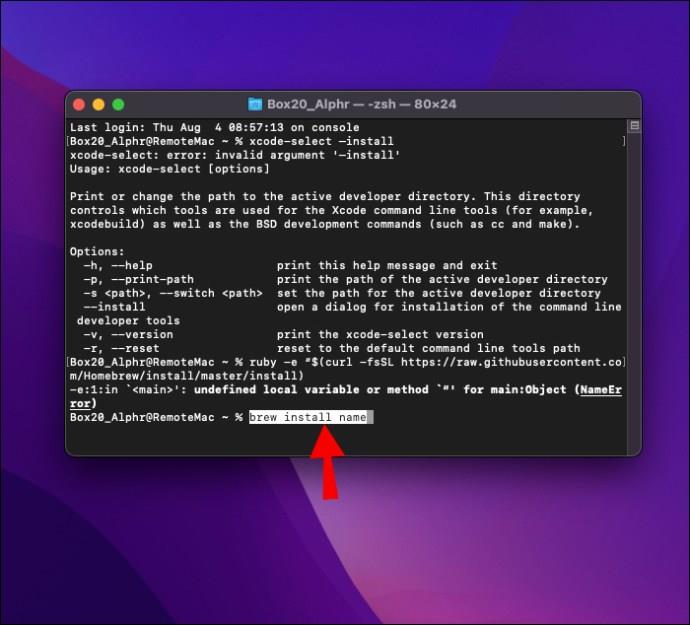
- Son olarak, şimdi onu bir PDF dosyasından Word'e dönüştürebilirsiniz. Orada! Artık Microsoft Word'ünüze başarıyla bir imza eklediniz.
Mac PC'de Microsoft Word'de İmza Satırı Nasıl Eklenir
Mac ve Windows'ta Microsoft Word belgelerine imza satırları eklemek mümkün olsa da, bunu yapma süreci platforma göre değişiklik gösterecektir. Bunlar, Mac PC'de bir Word belgesine imza eklemek için kullanabileceğiniz çeşitli yöntemlerdir.
El Yazısıyla İmza Ekleme
İmzalı bir belge için el yazısı imza kullanmayı tercih ederseniz, bu yöntem tam size göre. Ancak, bu tekniği kullanmak için bir tarayıcıya ihtiyacınız olacak. Bir Mac aygıtında Word belgenize nasıl el yazısı imza ekleyeceğinizi kontrol edin.
- Boş bir kağıt parçasını imzalayın ve bilgisayarınıza tarayın.
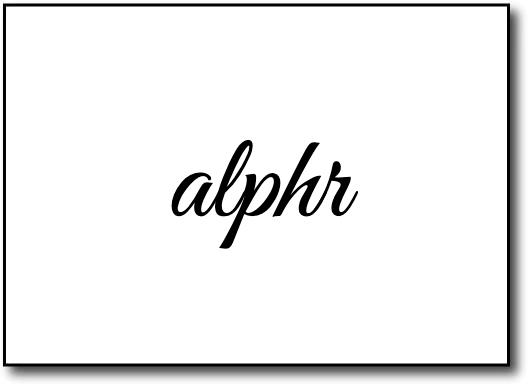
- Görüntüyü JPG, PNG, BMP veya GIF dosyası olarak kaydedin.
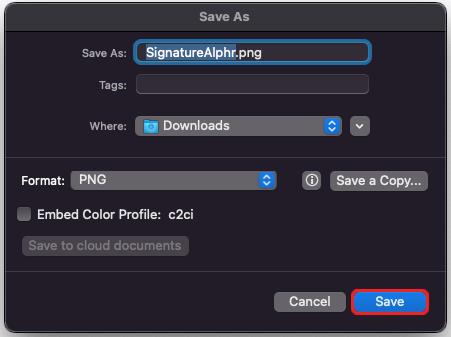
- Araç çubuğundaki "Ekle" sekmesine ve ardından "Resimler"e tıklayın.
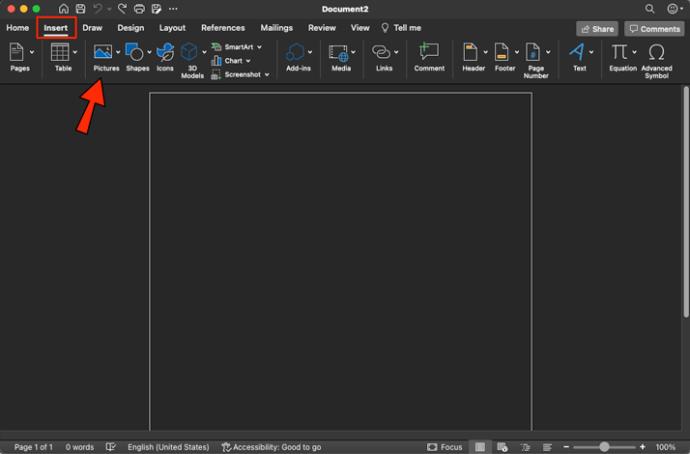
- Açılır menüde "Dosyadan Resim"e basın ve imzanızın resmini arayın.
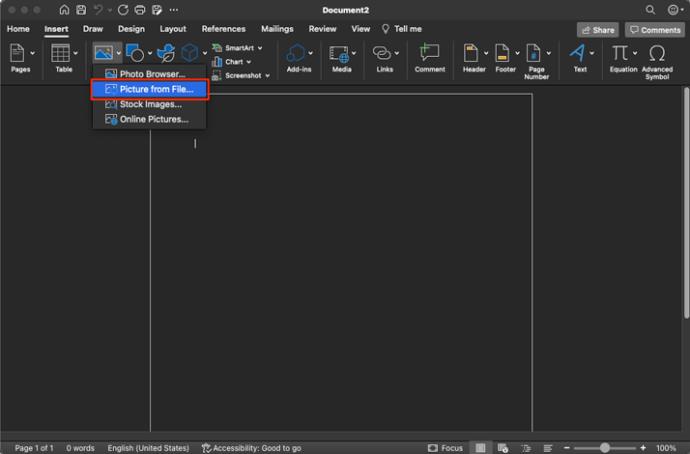
- Belgeye eklemek için “Ekle” ye basın.
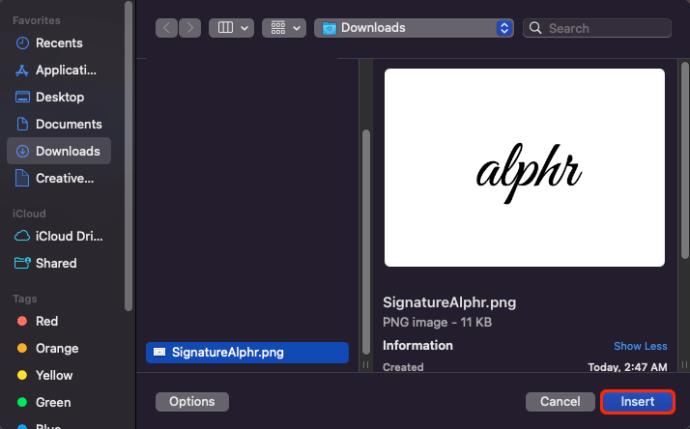
- Resmi beğeninize göre değiştirmek için resme tıklayın ve "Kırp"a dokunun.
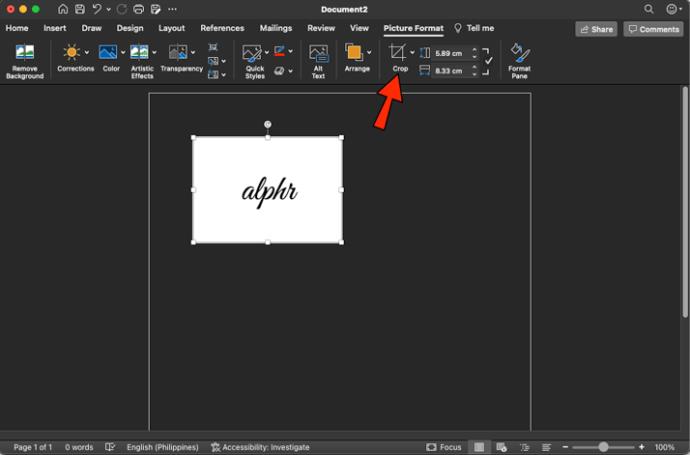
- İmzaya sağ tıklayın ve Word belgenize eklemek için “Resim Olarak Kaydet” e dokunun.
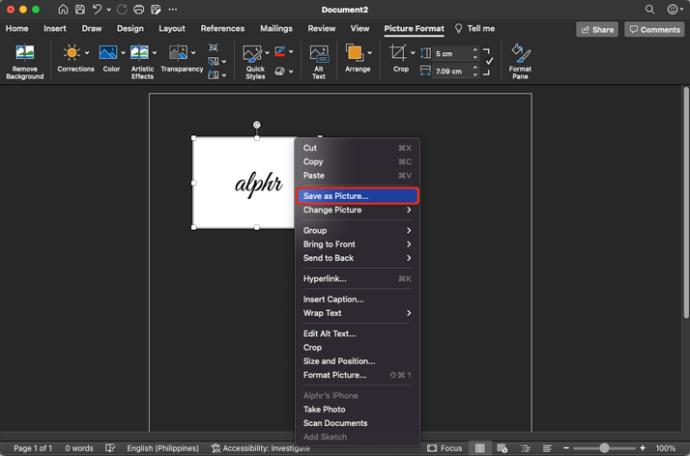
Word belgenize başarıyla bir imza eklediniz.
Yeniden Kullanılabilir İmza Ekleme
Bu yöntem, e-posta adresiniz ve telefon numaranız gibi bilgileri eklemek için bir Word belgesine bir imza satırı eklemenizi sağlar. Mac'te Microsoft Word'de yeniden kullanılabilir bir imzaya nasıl metin ekleyeceğiniz aşağıda açıklanmıştır.
- İmzanızın resmini bilgisayarınıza yükleyin.
- İmza görüntüsünün altına istediğiniz metni yazın.
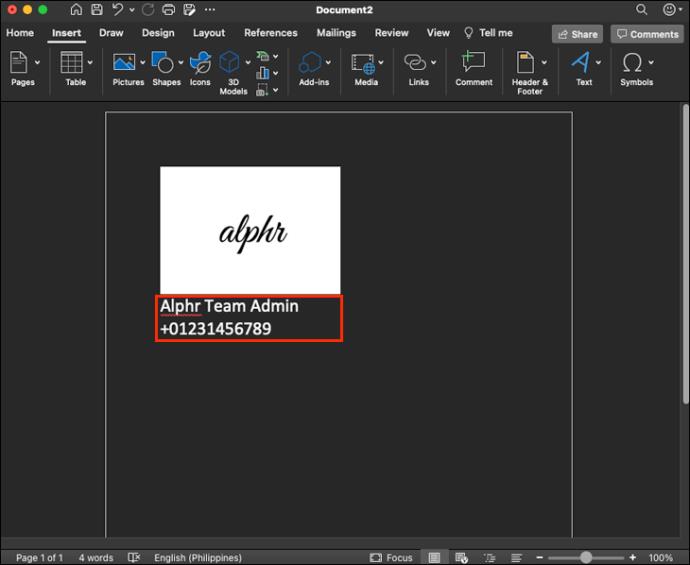
- Resmi ve metni seçin ve araç çubuğundaki "Ekle"ye dokunun.
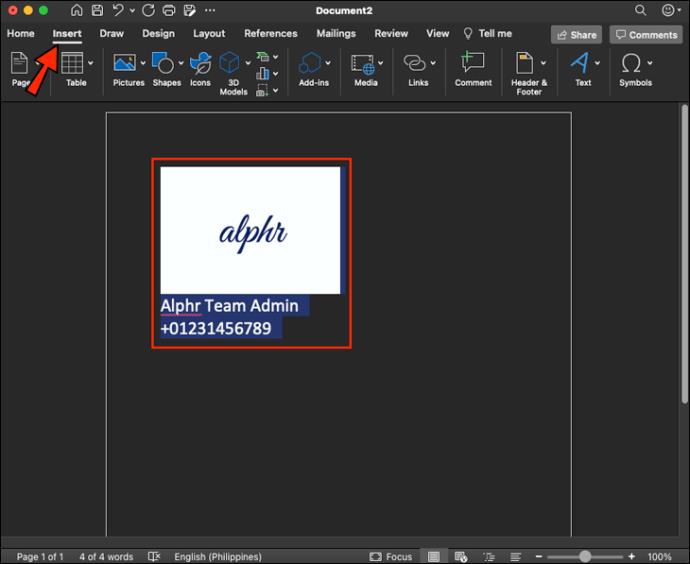
- Görüntülenen menüde “Otomatik Metin”e ve ardından “Yeni”ye basın.
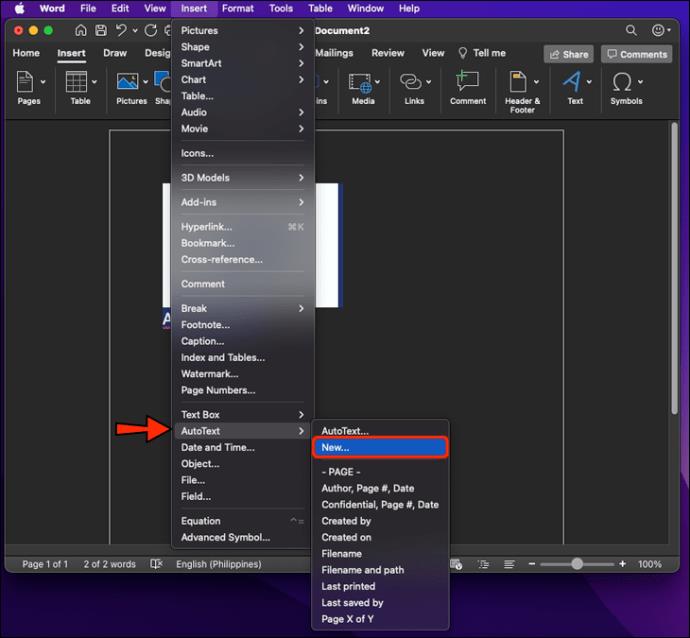
- Açılan “Yeni Otomatik Metin Oluştur” kutusunda imzanızı doldurun ve “Tamam” düğmesine basın.
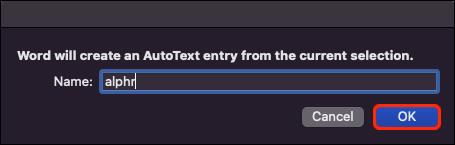
- İmzayı kullanmaya hazır olduğunuzda belgenize gidin ve imleci imzanın gitmesini istediğiniz yere getirin.
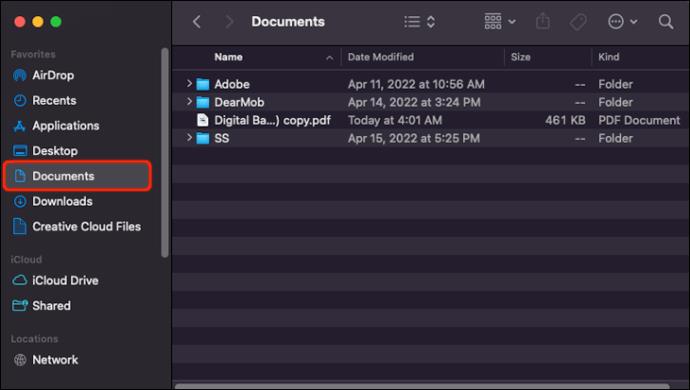
- “Ekle” sekmesine gidin ve istendiğinde “Otomatik Metin”i ve ardından tekrar “Otomatik Metin”i tıklayın.
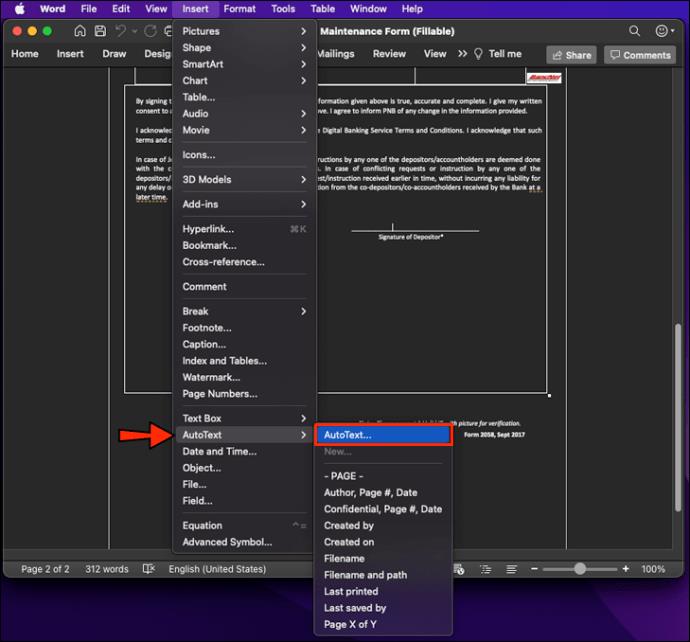
- Word belgenize eklemek için oluşturduğunuz imza bloğuna dokunun.
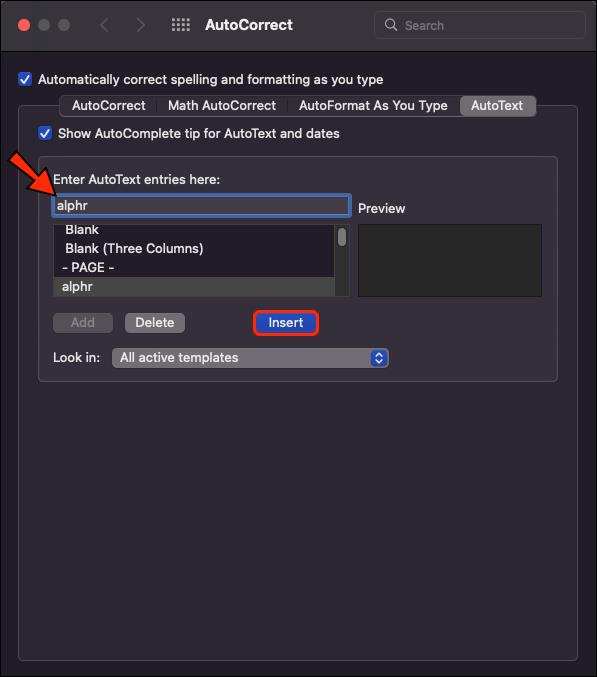
Artık Word dosyanıza yeniden kullanılabilir bir imza eklediniz.
İmzalandı ve Teslim Edildi
Elektronik imzalar, işletmelerin ve bireylerin yasal olarak bağlayıcı imzalı belgeleri teslim etmesini kolaylaştırdı. Belgeyi yazdırma, imzalama ve fiziksel olarak alıcıya ulaştırma zahmetinden kurtulurlar. Elektronik imza ile PC veya Mac'inizi kullanarak bu görevi dakikalar içinde gerçekleştirebilirsiniz. Bu kılavuz, Word belgelerinize hızlı bir şekilde imza satırları ekleme konusunda size yol gösterir.
Microsoft Word belgenize bir imza satırı eklediniz mi? Nasıl bir yöntem kullandınız? Aşağıdaki yorumlarda bize bildirin.