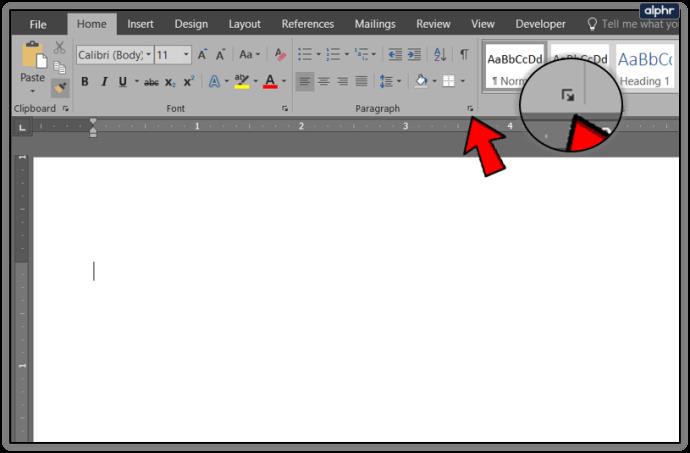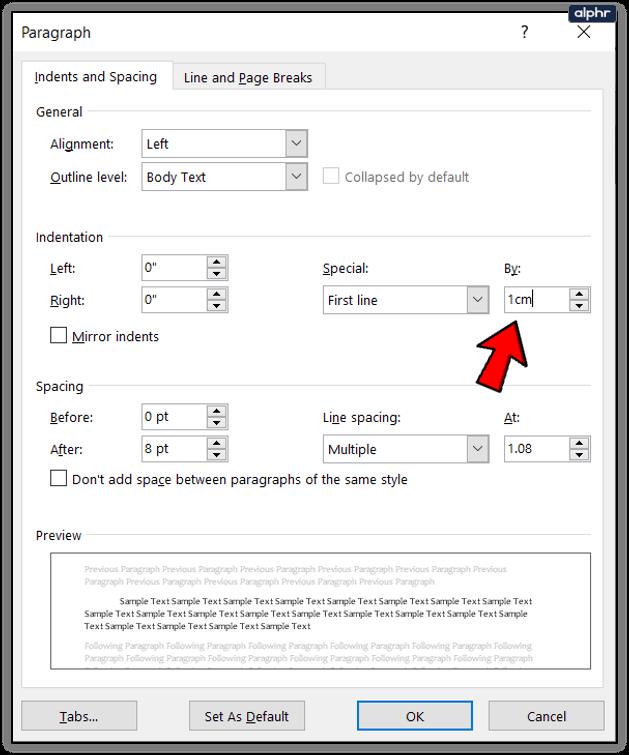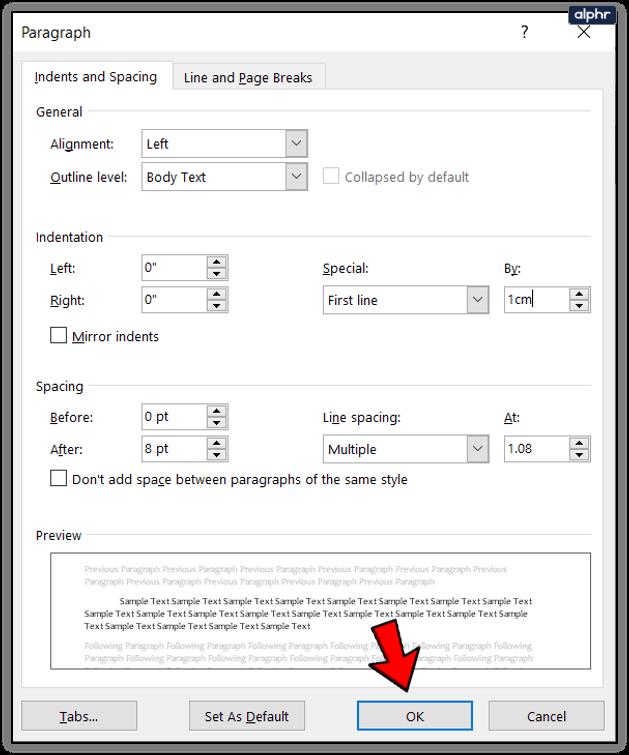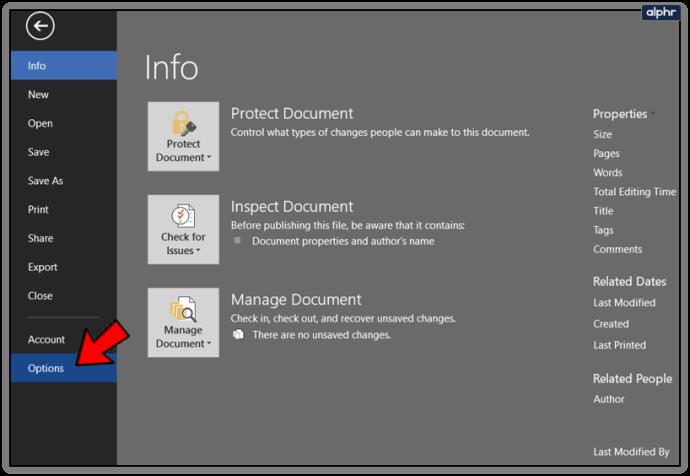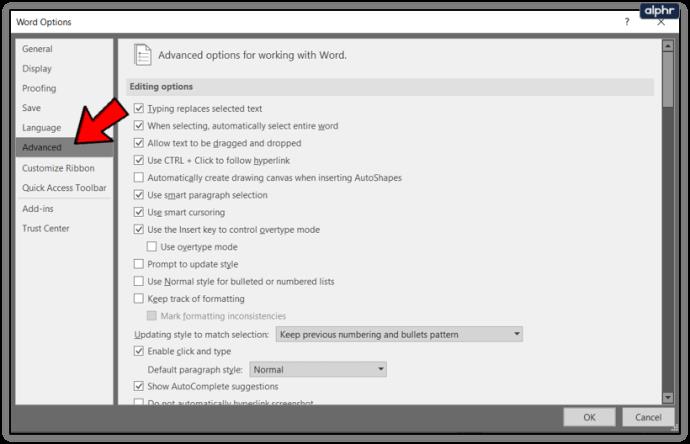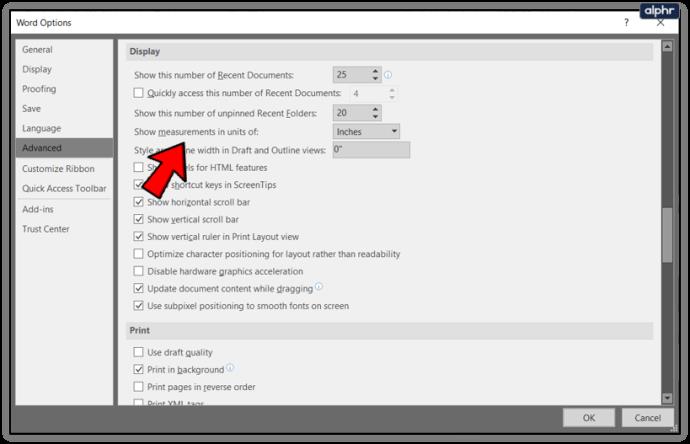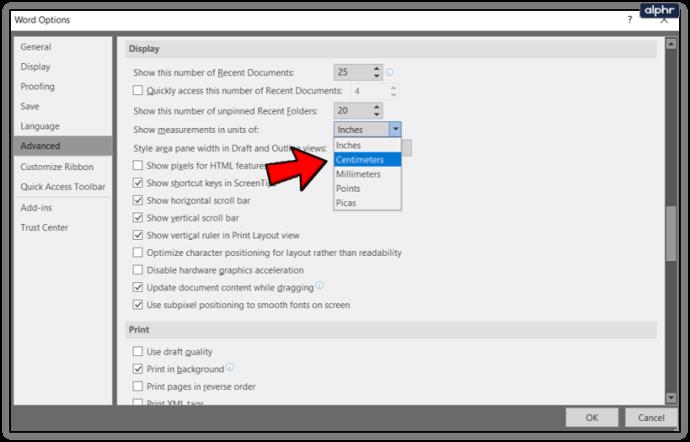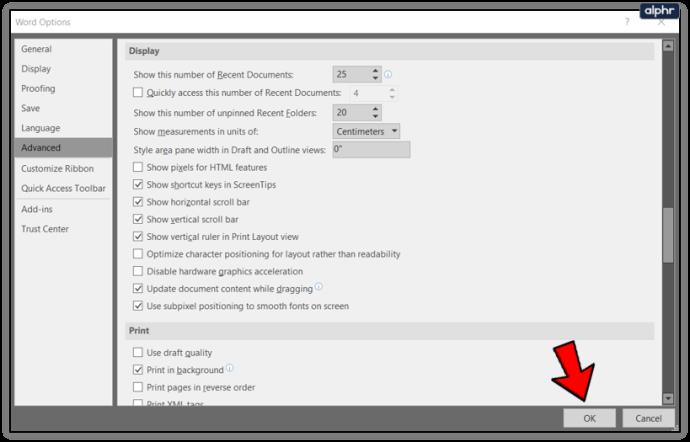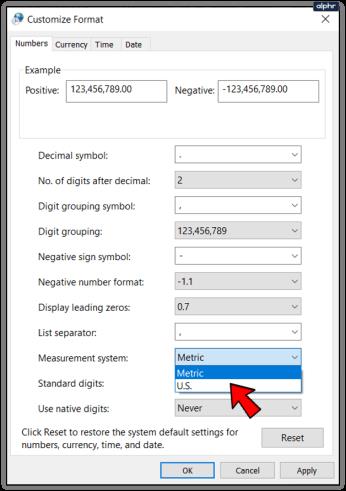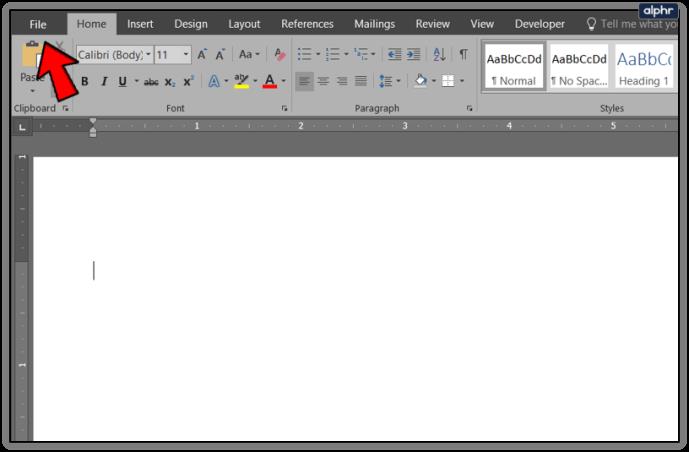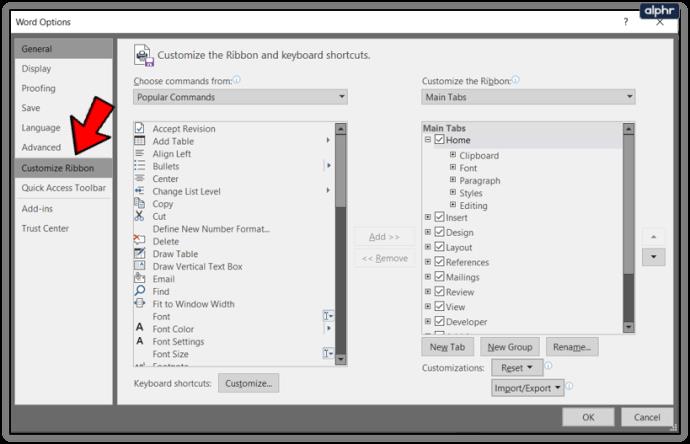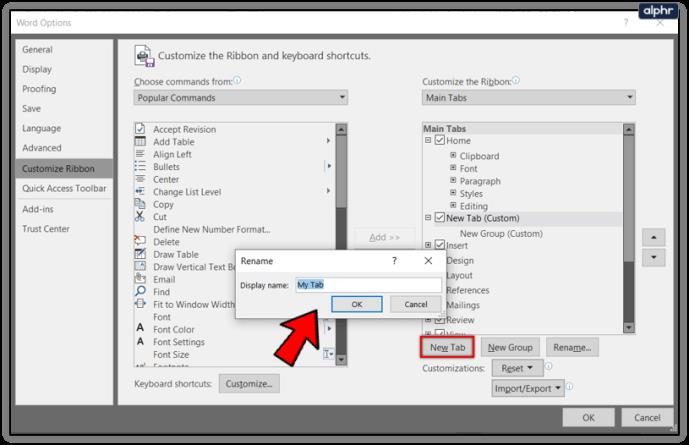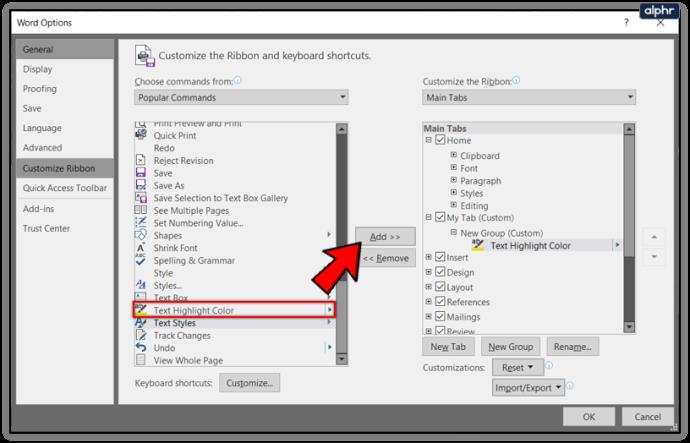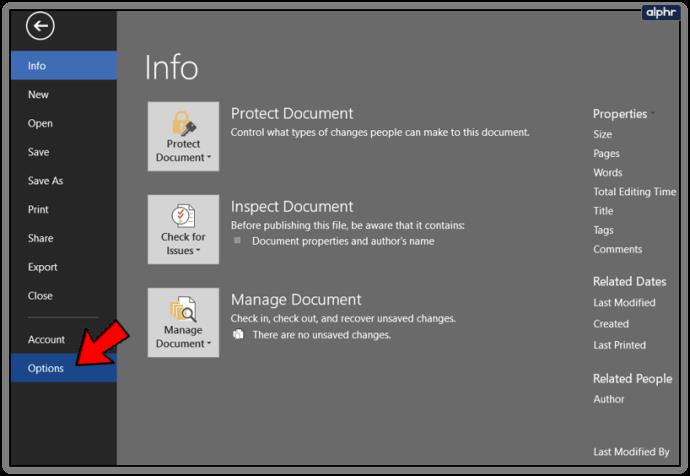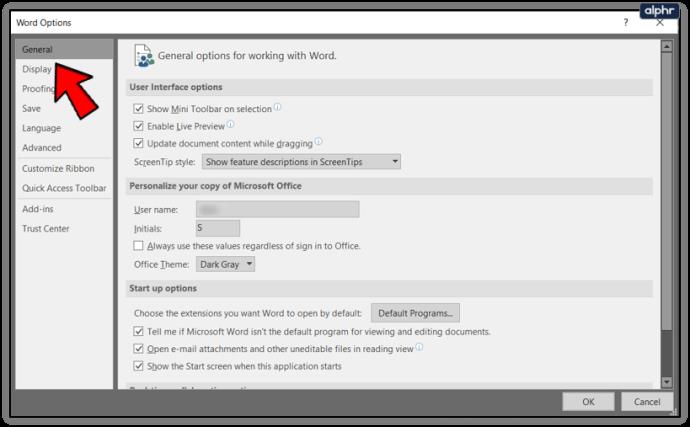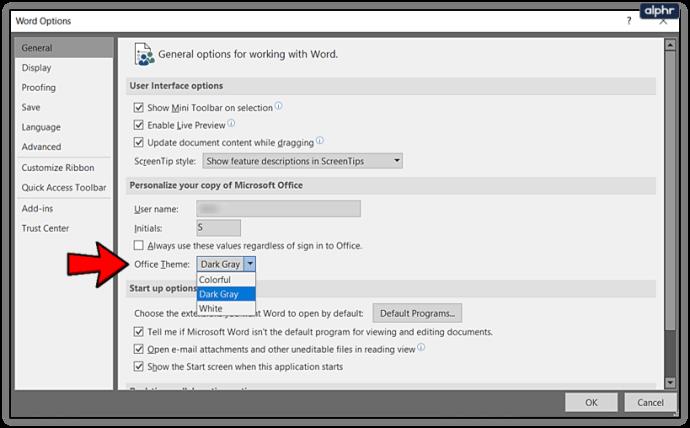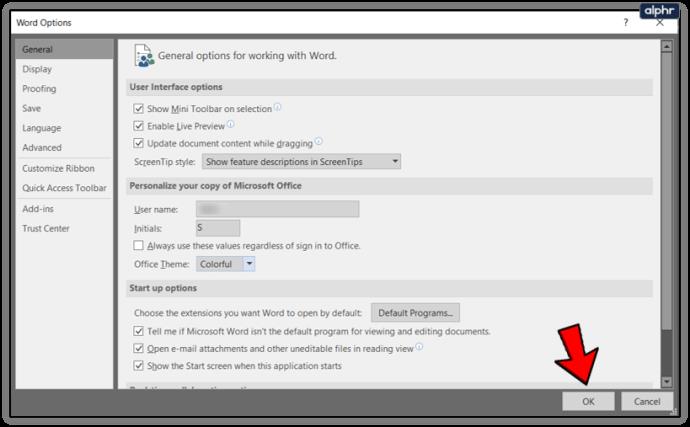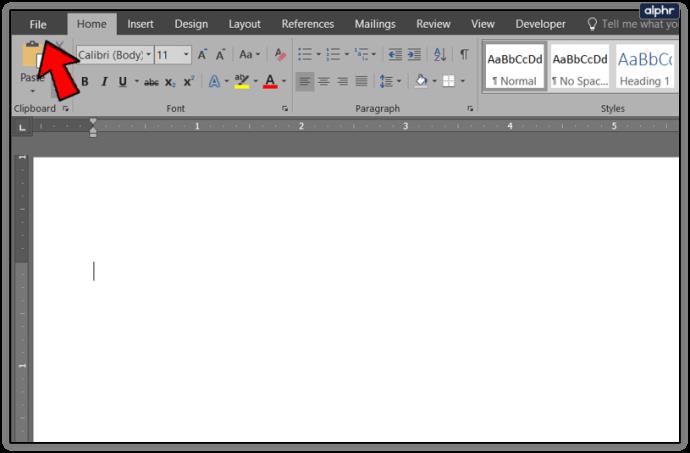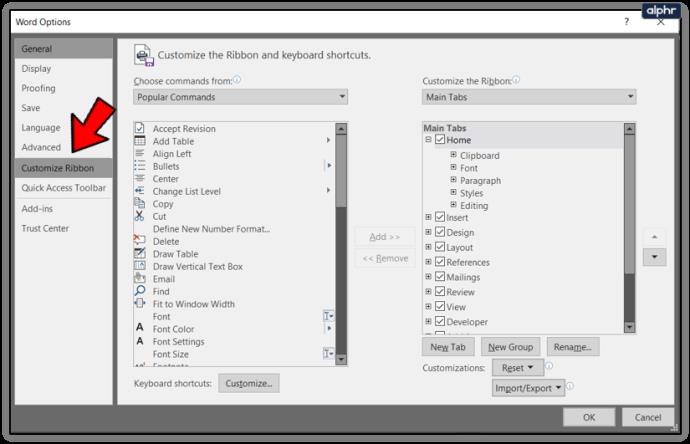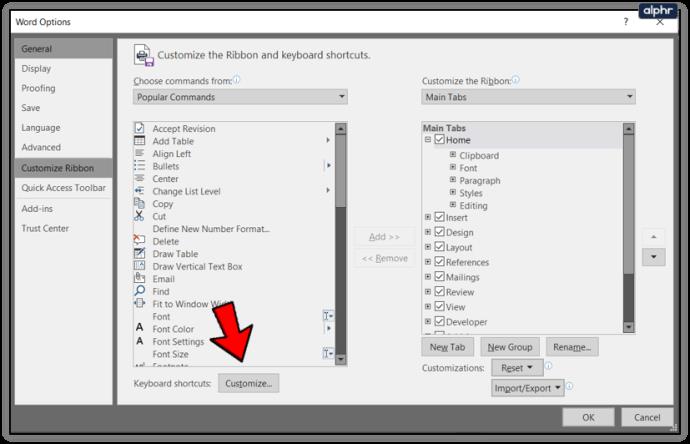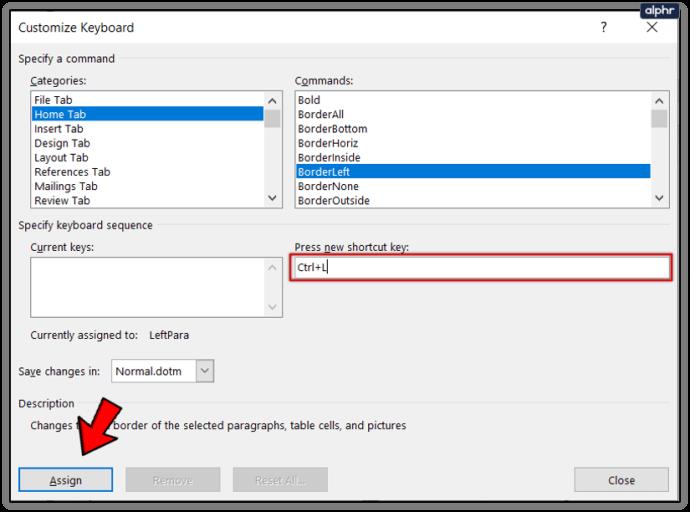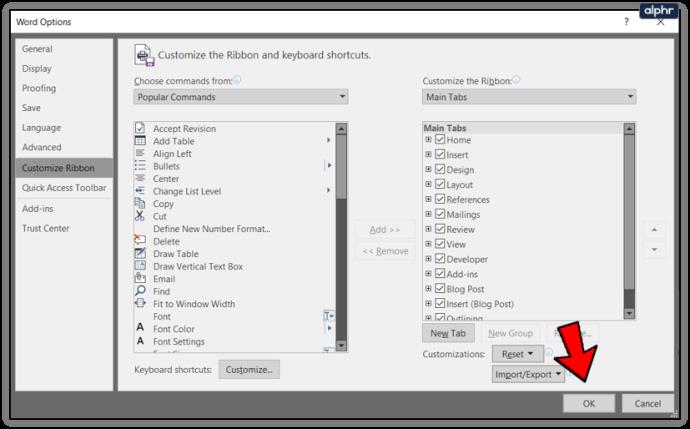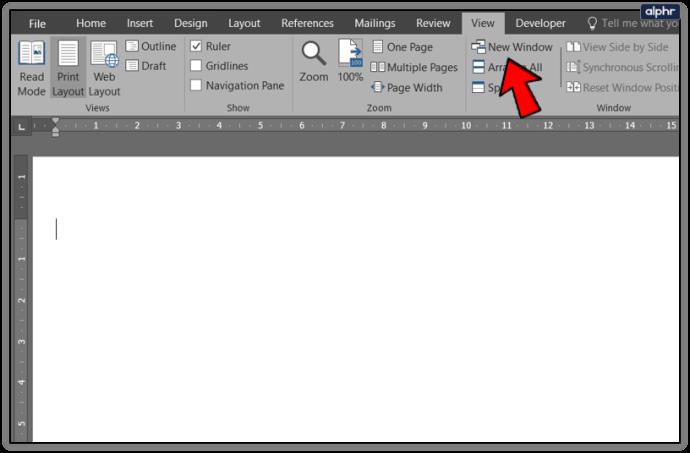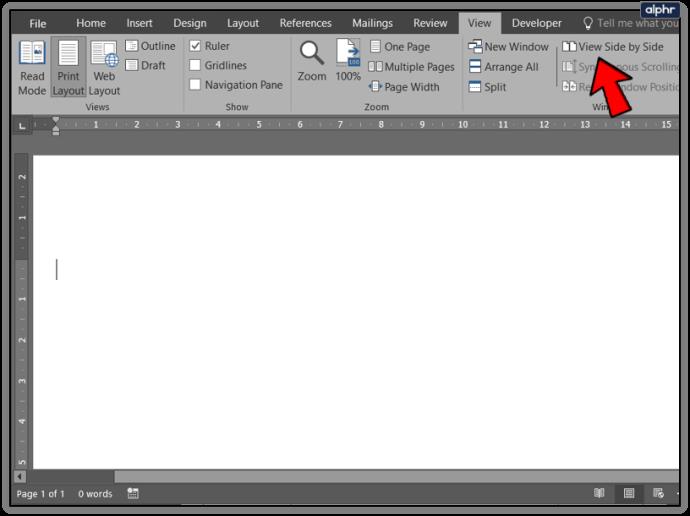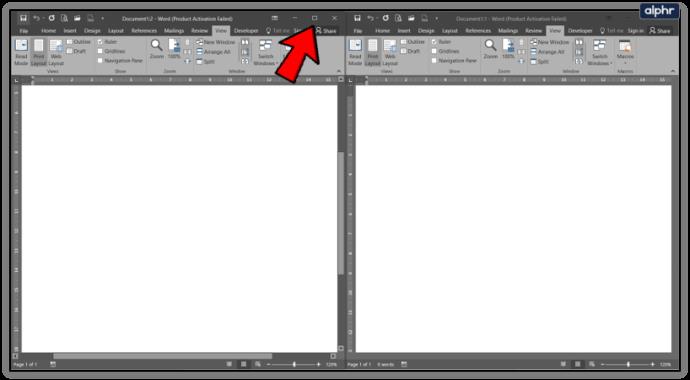Microsoft Office ürünleri her zaman belirli bir miktarda özelleştirmeye izin vermiştir. Çeşitli ürünlerinde temalar, renkler, ölçü birimleri, imzalar ve her türlü kişiselleştirme mümkündür. Diğer özelleştirmelerin yanı sıra Word'de girinti ölçümlerini inçten cm'ye nasıl değiştireceğinizi öğrenmek istiyorsanız, bu eğitim tam size göre.

İlk olarak, girinti ölçümlerini inçten inç olarak değiştiren başlık özelliğini ele alacağım ve ardından Microsoft metin düzenleyicisinde yapabileceğiniz diğer birkaç özelleştirmeyi ele alacağım.

Word'de girinti ölçümlerini inçten cm'ye değiştirme
Word'deki ölçü birimlerini ihtiyaçlarınıza göre santimetre, pika, nokta veya milimetre olarak değiştirebilirsiniz. Bunu belge başına manuel olarak değiştirebilir veya İngiliz ölçü biriminden metriğe kalıcı olarak geçiş yapabilirsiniz. İkinize de göstereceğim.
Tek bir girinti setini değiştirmek için:
- Metrik ölçümünü kullanmak istediğiniz belgede Word'ü açın.
- Paragraf şerit kutusunun sağ alt kısmındaki küçük gri kutuyu ve ok simgesini seçin. Bu, Paragraf açılır penceresini getirmelidir.
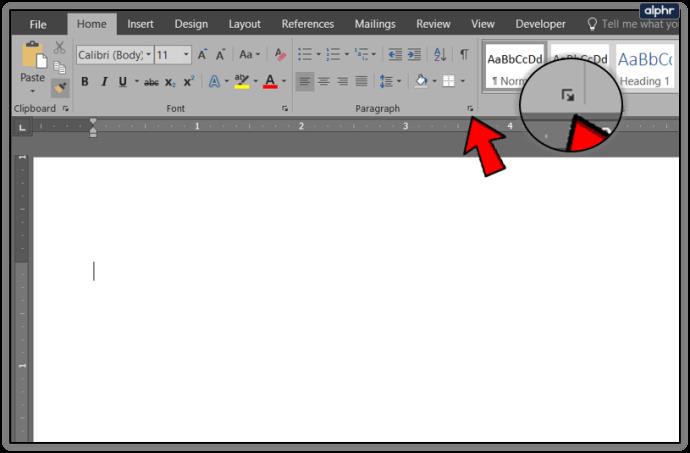
- Metrik ölçümlerinizi Girinti satırına ekleyin. Word'ün kullanmak istediğiniz birimi bilmesi için her birinin sonuna el ile 'cm' ekleyin.
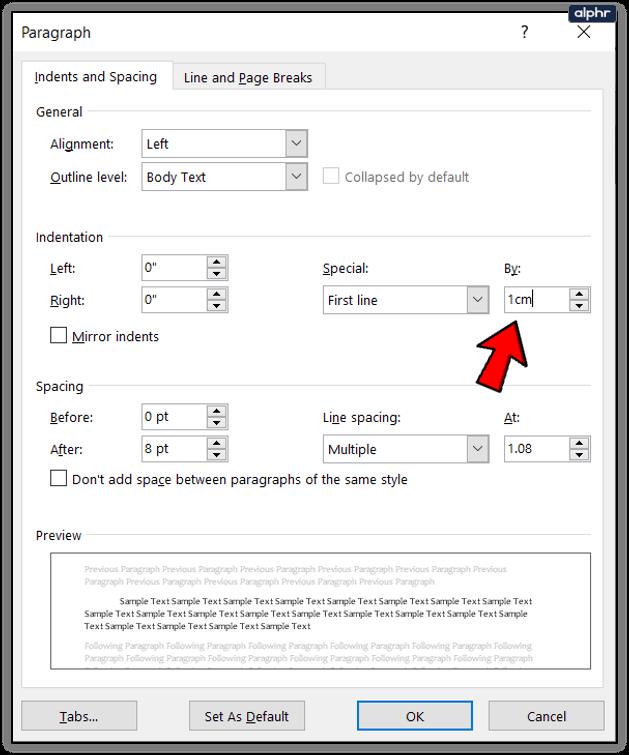
- Kaydetmek için Tamam'ı seçin.
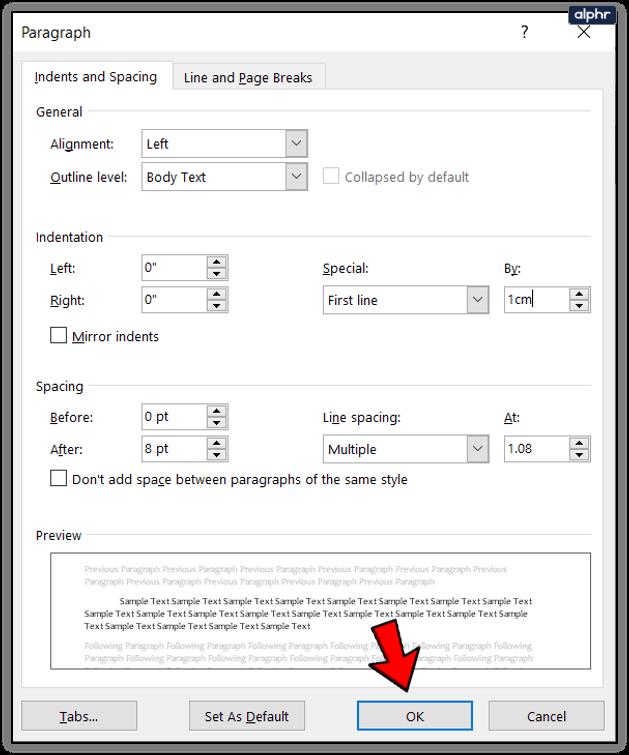
Bu ayar geçicidir ve Word'ün ölçü birimini kalıcı olarak değiştirmez. Bu, Seçenekler panelinde yapılır.
- Dosya ve Seçenekler'i seçin.
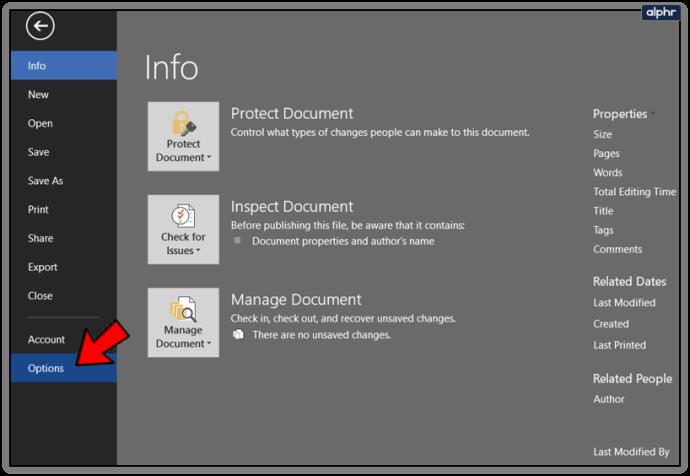
- Seçenekler penceresinde soldaki menüden Gelişmiş'i seçin.
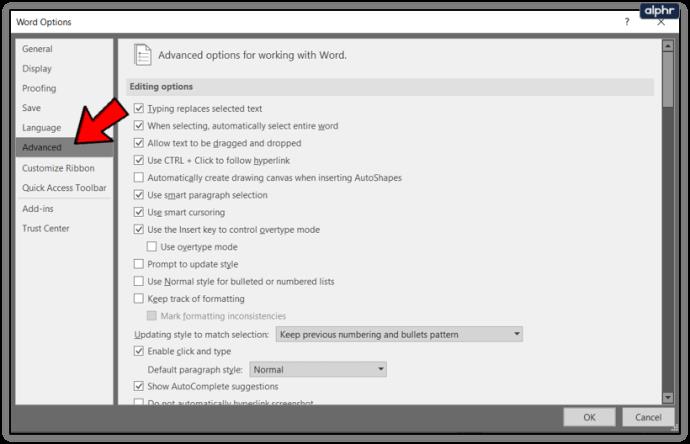
- Ekrana ilerleyin ve 'Ölçümü şu birimlerde göster' öğesini bulun:
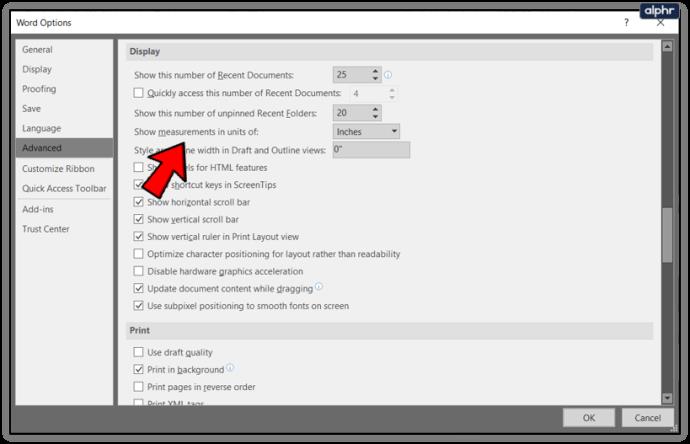
- İnç'ten Santimetre'ye değiştirin.
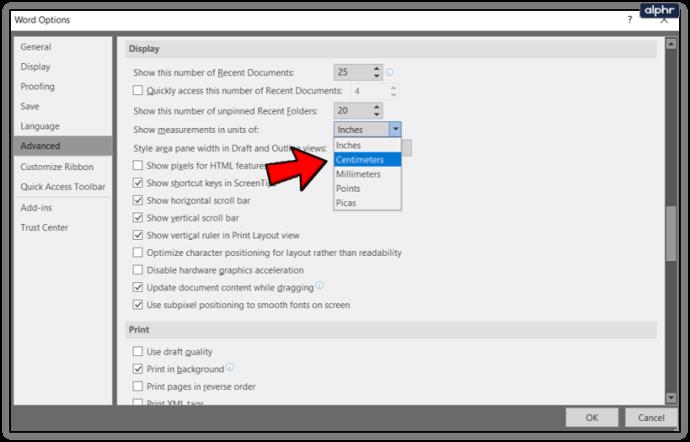
- Kaydetmek için Tamam'ı seçin.
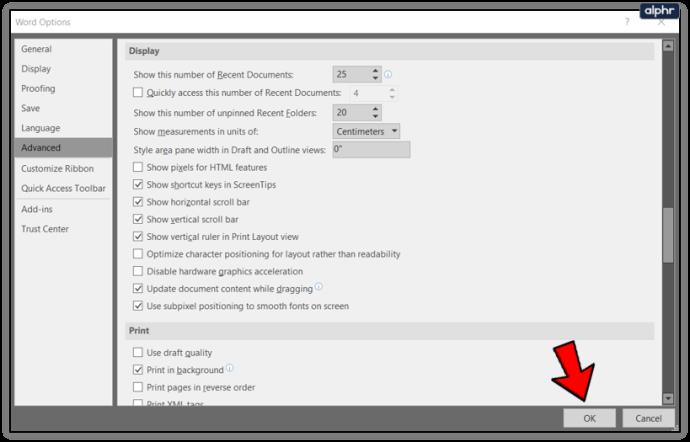
Ölçü birimlerinizi genel olarak değiştirmek isterseniz, bunu Windows Denetim Masası'ndan yapabilirsiniz. Bölge'yi ve Tarih, Saat veya Sayı Biçimlerini Değiştir sekmesini seçin. Ek ayarlar'ı seçin ve Ölçüm sistemi listesinden Metrik'i seçin. Kaydetmek için Tamam'ı seçin.
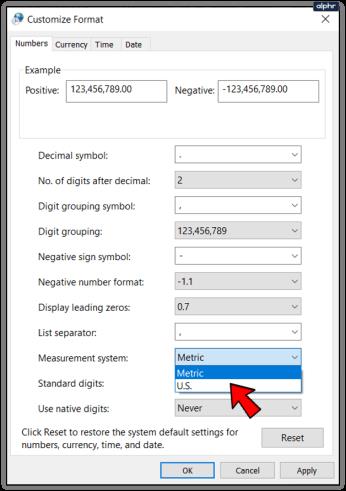
Word'deki Şeride kendi sekmelerinizi ekleyin
Şerit, Microsoft Office'e tartışmalı bir eklentiydi, ancak onu istediğiniz gibi değiştirebilme yeteneği, darbeyi biraz yumuşattı. Daha çok istediğiniz gibi yapmak için kendi sekmelerinizi ekleyebilirsiniz.
- Word'de Dosya'yı seçin.
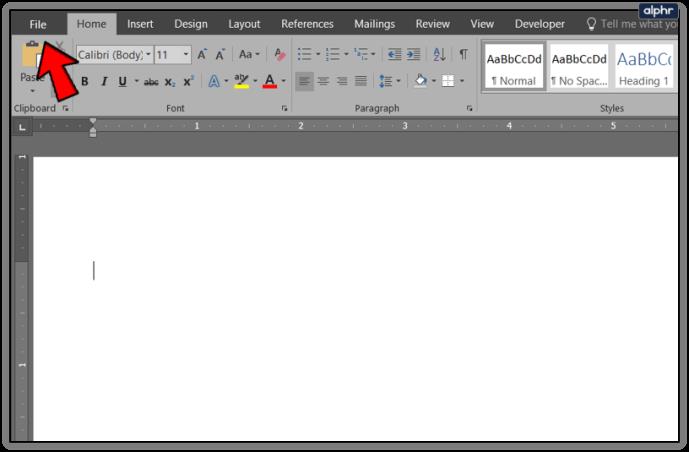
- Seçenekler'i ve ardından Şeridi Özelleştir'i seçin.
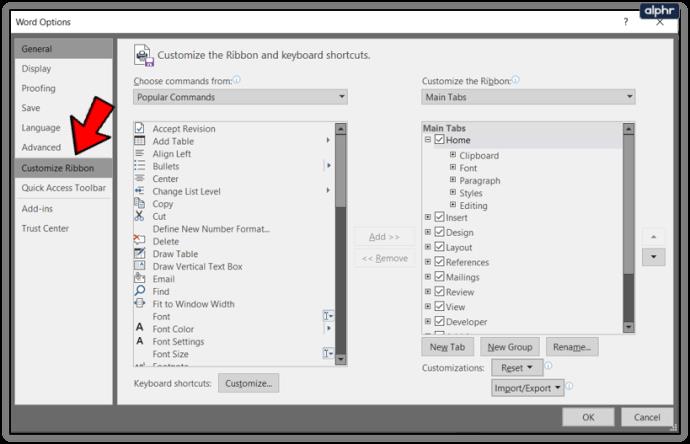
- Yeni Sekme'yi seçin ve ona bir ad verin.
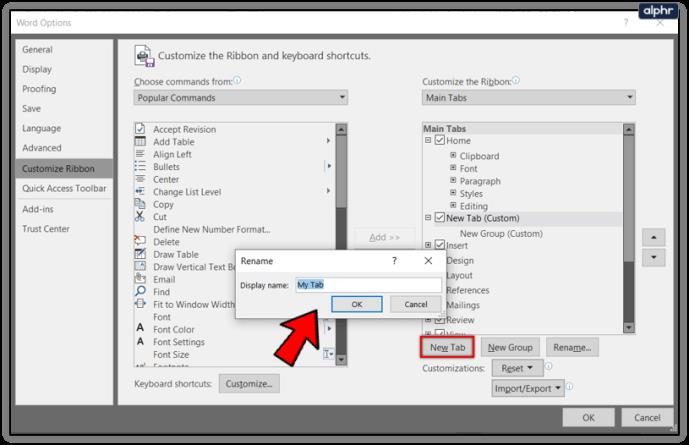
- Çift tıklayarak veya ortadaki Ekle'yi seçerek sol bölmeden yeni özellikler ekleyin.
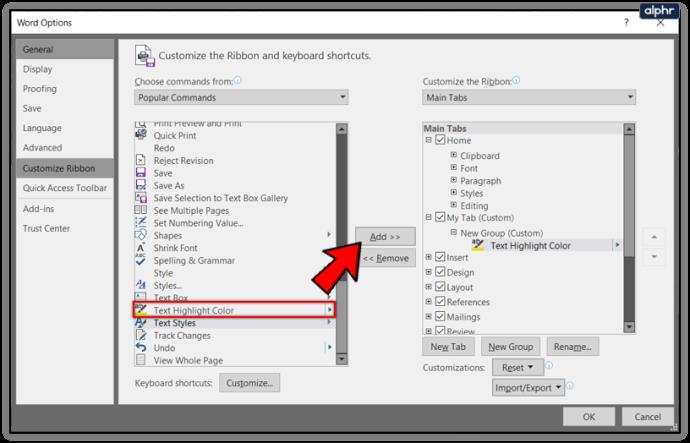
Sol veya sağ bölmede bir özelliği vurgulayarak mevcut sekmelere yeni özellikler de ekleyebilirsiniz. Solda ekleyebileceğiniz özellikler, sağda ise kaldırabileceğiniz özellikler gösterilir. Her özelliği çift tıklayın veya merkezdeki Ekle veya Kaldır'ı kullanın.
Word'ün renk temasını değiştirme
Bu konuda fazla heyecanlanmayın, aralarından seçim yapabileceğiniz sadece birkaç renk var ama varsayılan gri biraz donuk. Şu anda sadece Renkli, Koyu Gri ve Beyaz var. Hiçbiri özellikle iyi değil ama Renkli, birlikte yaşaması açık ara en kolayı.
- Word'de Dosya'yı ve ardından Seçenekler'i seçin.
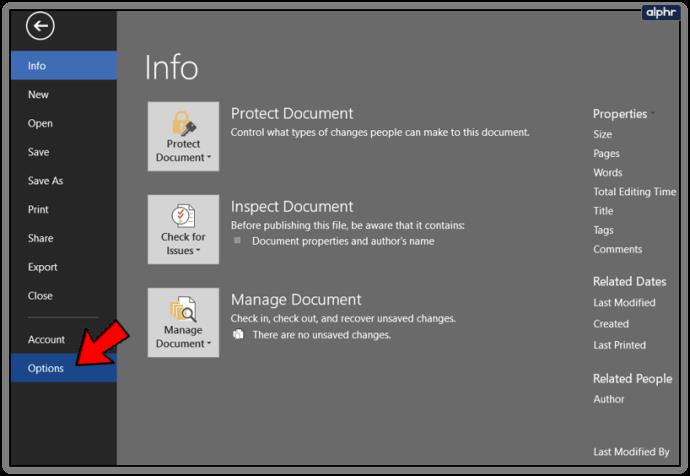
- Soldaki menüden Genel'i seçin.
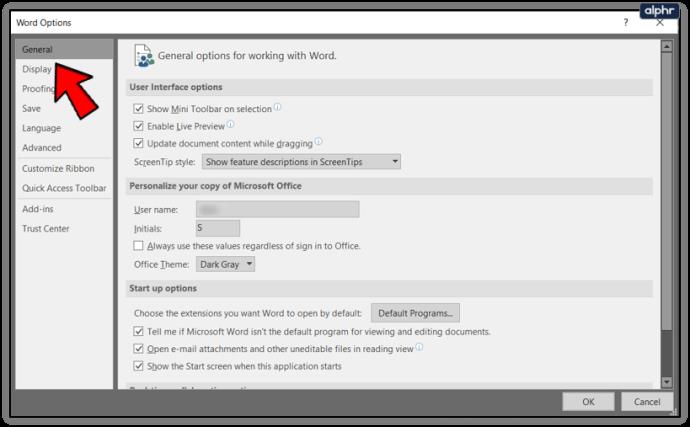
- Microsoft Office kopyanızı kişiselleştirin ve Office Temasını değiştirin.
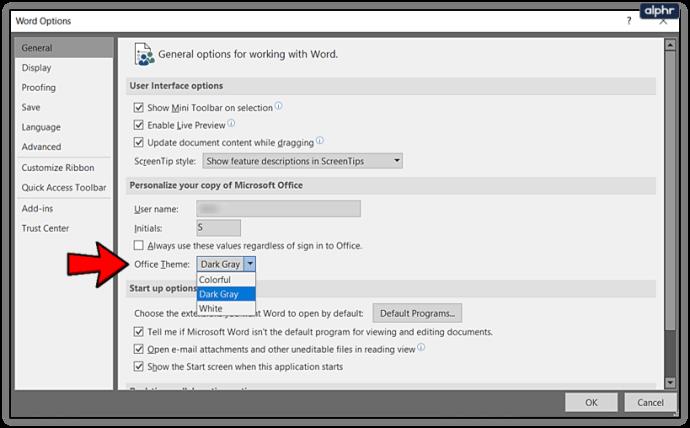
- Kaydetmek için Tamam'ı seçin.
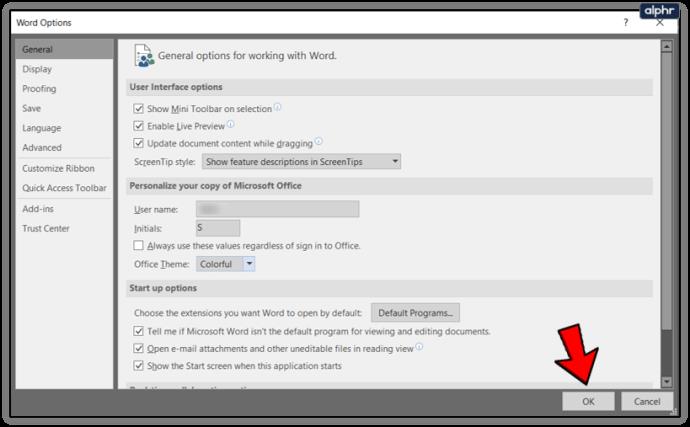
Office'e eklenmeye devam eden tüm özellikler arasında, Windows temanızı veya en azından birkaç seçeneği daha kullanabilmeniz çok hoş karşılanacaktır!
Word'de klavye kısayollarını değiştirme
Çoğumuz çoğu Windows uygulaması için temel klavye kısayollarını biliyoruz, Ctrl + C, VX veya Z vb. İsterseniz Word'deki kısayolların çoğunu değiştirebileceğinizi biliyor muydunuz?
- Word'ü açın ve Dosya'yı seçin.
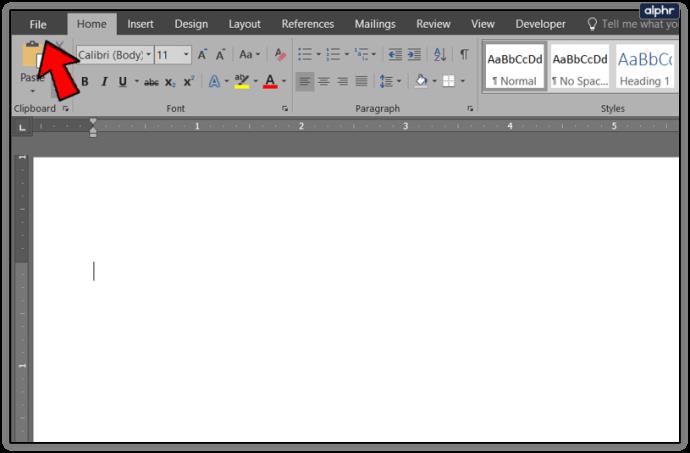
- Seçenekler'i ve Şeridi Özelleştir'i seçin.
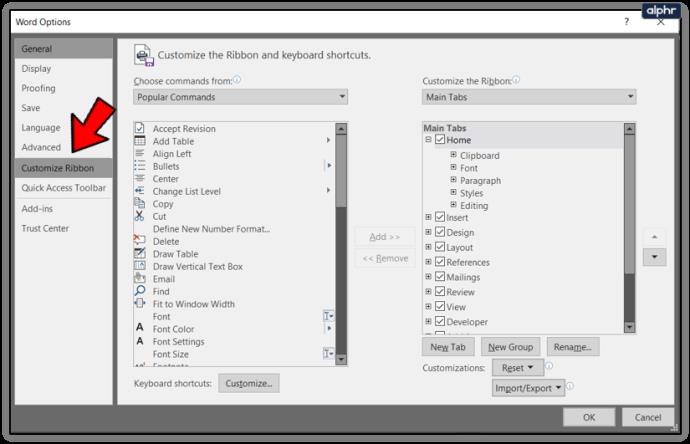
- Klavye Kısayolları'nın altındaki Özelleştir düğmesini seçin.
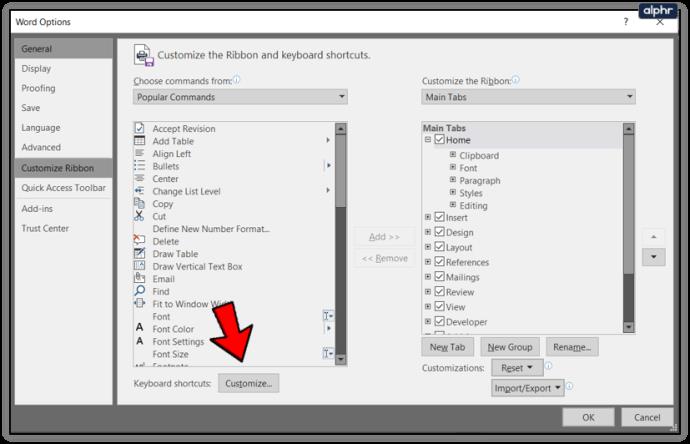
- Pencerede değişikliğinizi yapın ve ardından Ata'yı seçin.
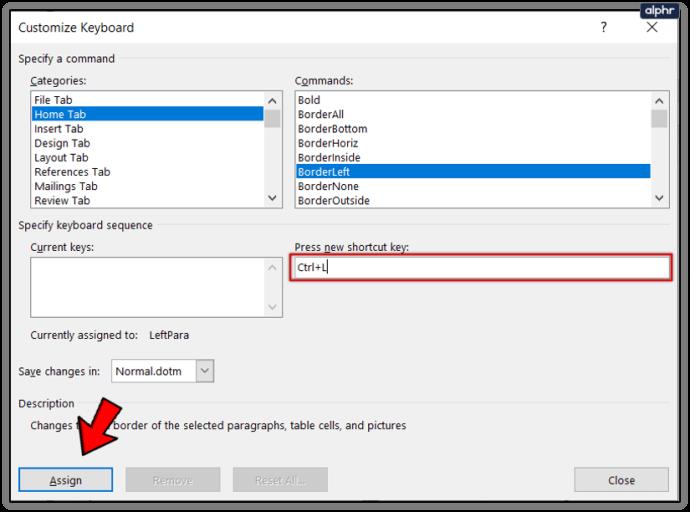
- Kaydetmek için Tamam'ı seçin.
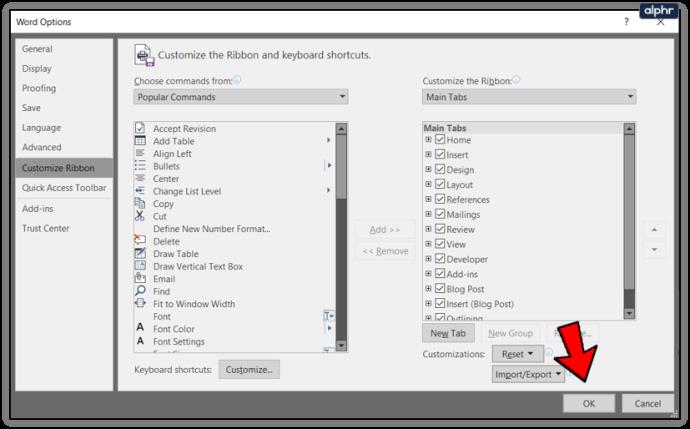
Basit bir kısayolu olmayan daha az popüler bir komut kullanıyorsanız bu kullanışlıdır.
Belgeleri Word'de yan yana görüntüleyin
Düzenleme veya düzeltme yaparken, karşılaştırma için iki belgeyi yan yana görüntülemek genellikle yararlıdır. Word'de bir karşılaştırma aracı yoktur, bu nedenle bu düzenlemeleri el ile yapmanız gerekir. Bunları ekranınızda yan yana bulundurmak bunu çok daha kolaylaştırır.
- Word'de Görüntüle ve Yeni Pencere'yi seçin.
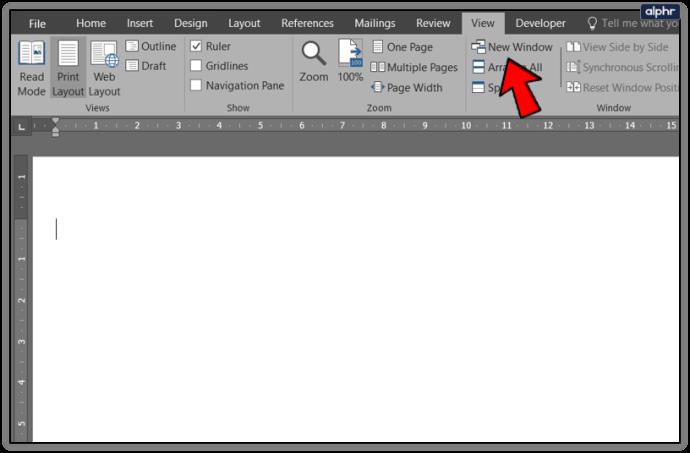
- Şeritten Tümünü Yerleştir veya Yan Yana Görüntüle'yi seçin veya pencereleri uygun şekilde el ile taşıyın.
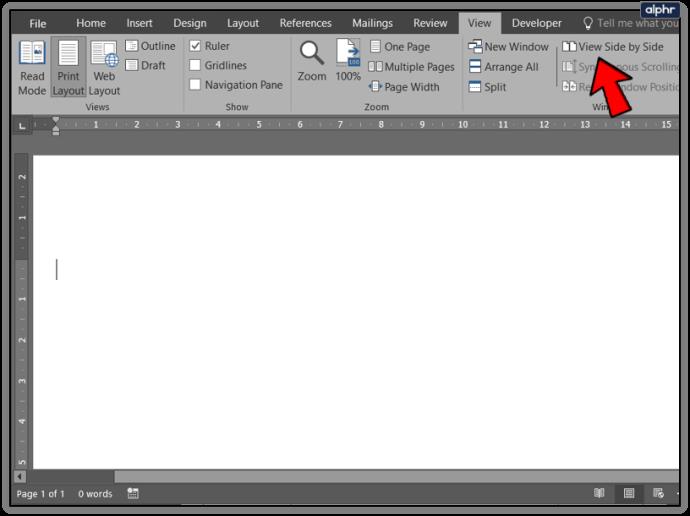
- Standart düzene geri dönmek için Tamamlandığında geri yükle'yi seçin.
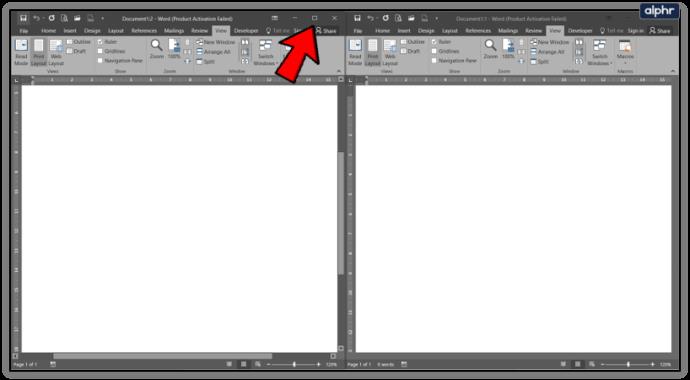
Yeni Pencere, bakmakta olduğunuz belgenin başka bir örneğini oluşturur. Düzenleme veya düzeltme yapıyorsanız, bunları ayrı ayrı kaydedebilir veya düzenlenen pencereyi açık tutarken orijinali kaydetmeden kapatabilirsiniz. Karşılaştırmada yetersiz kalan ancak işi bitiren kullanışlı bir özelliktir.