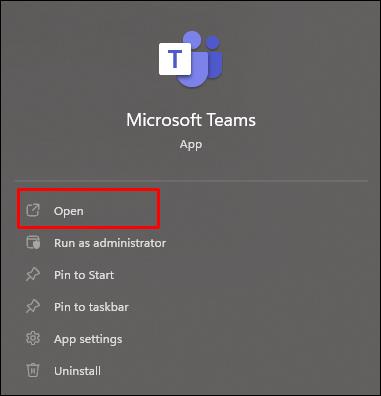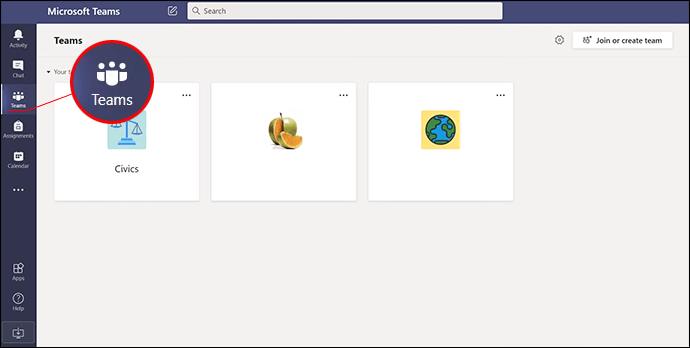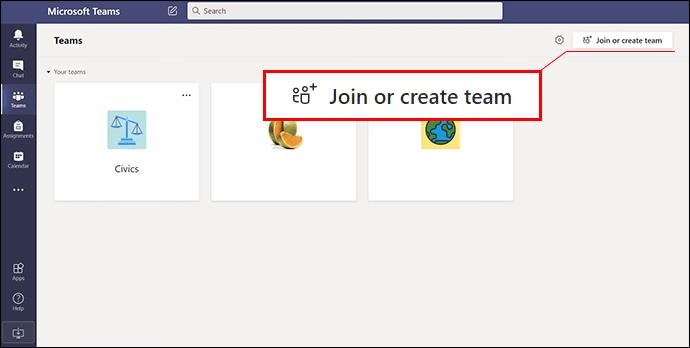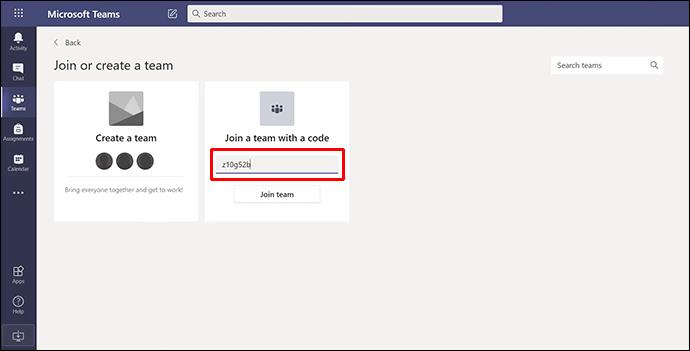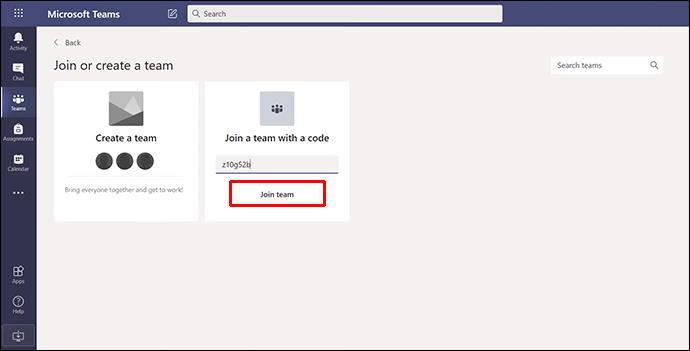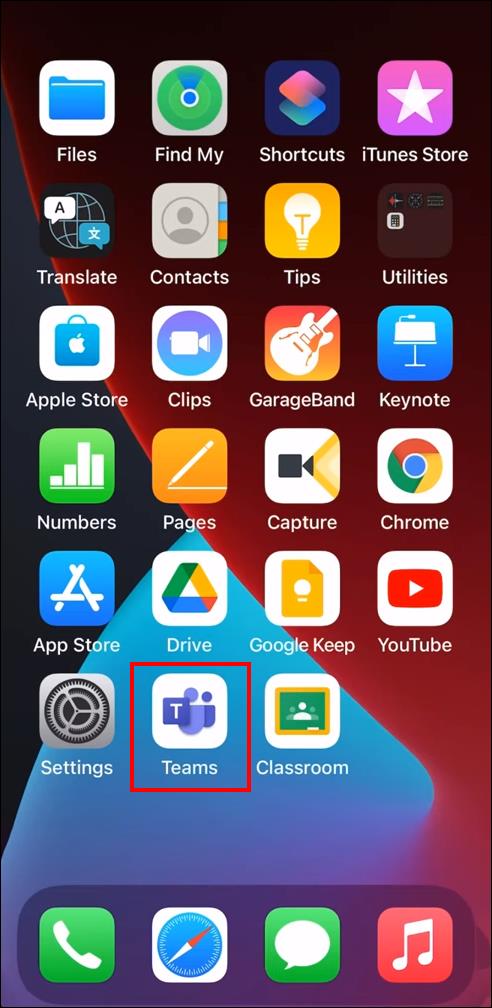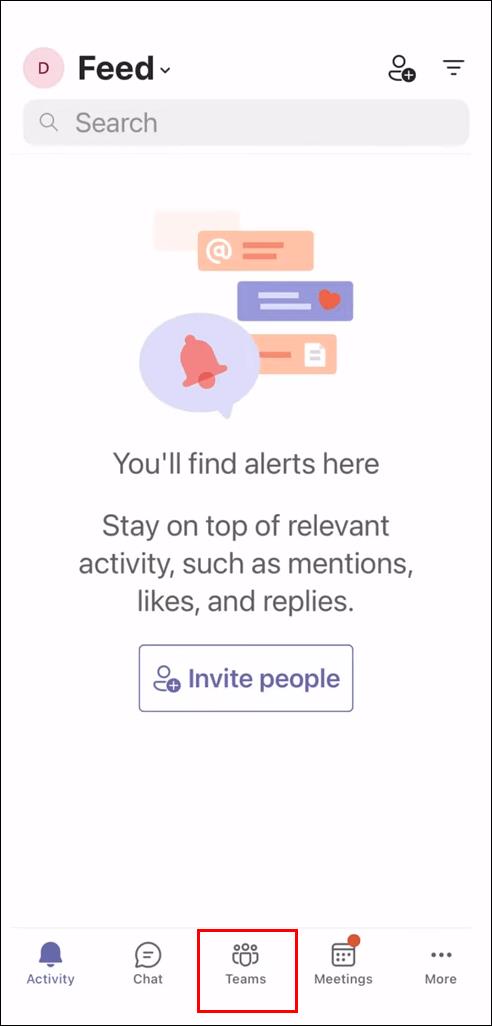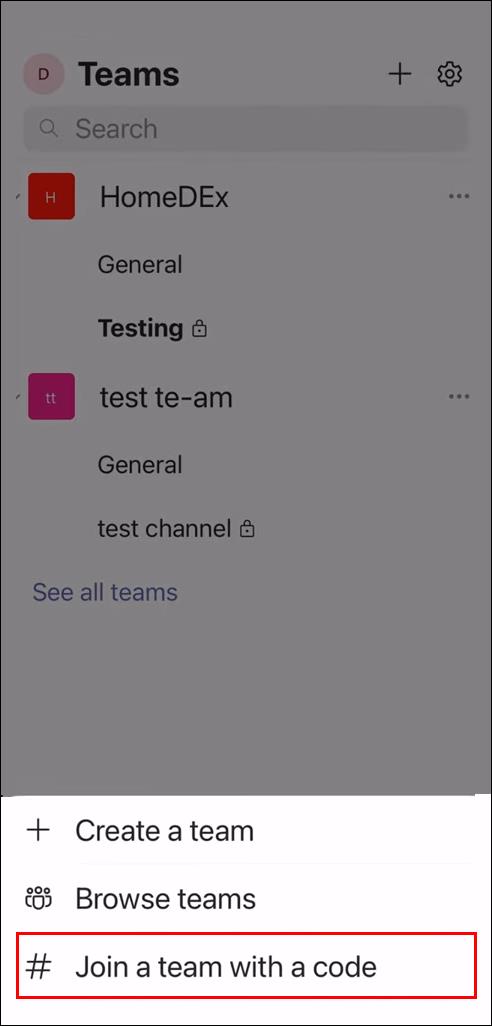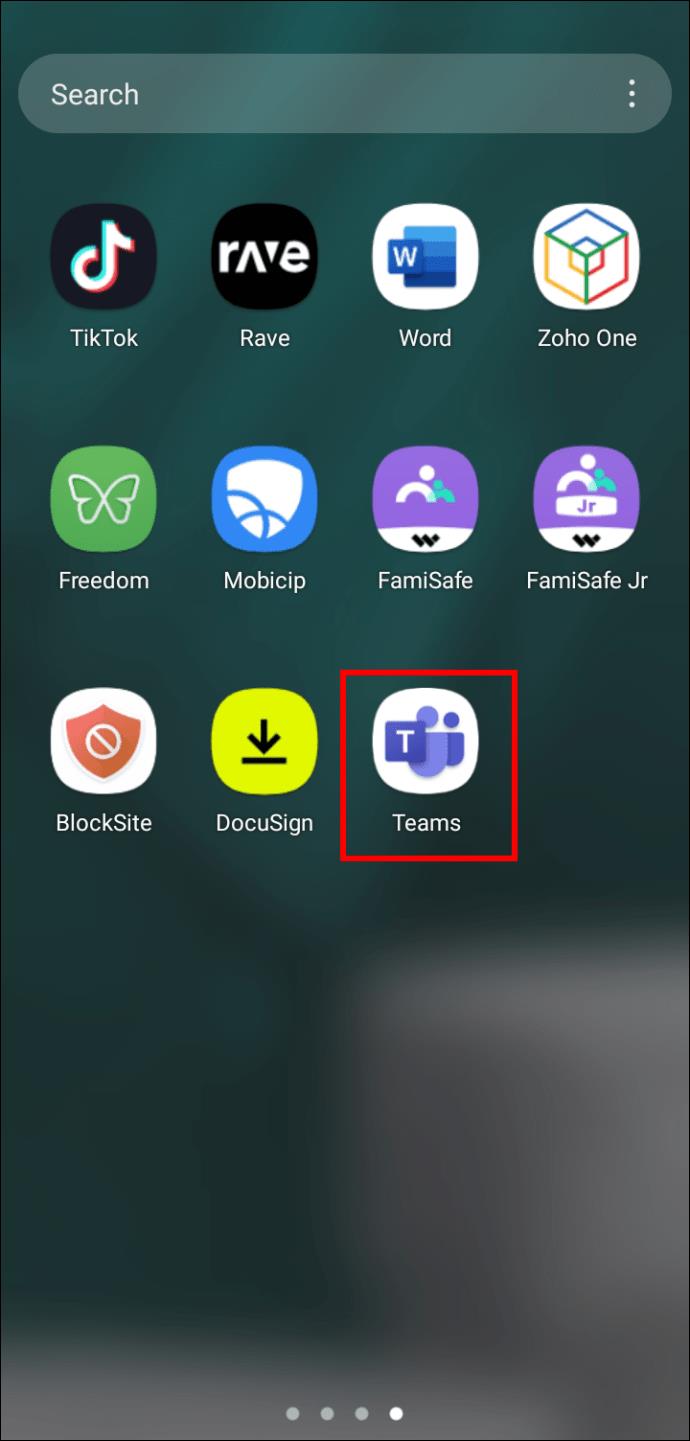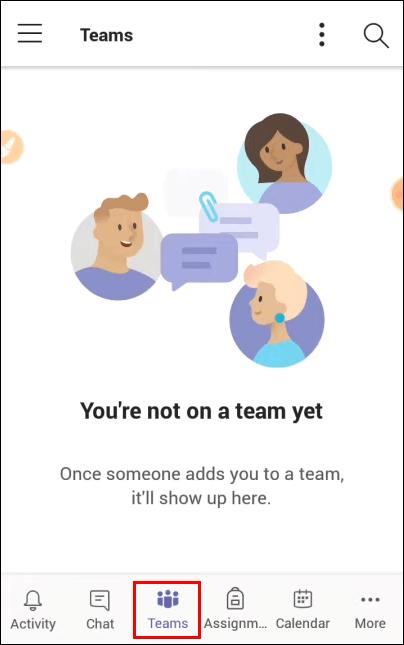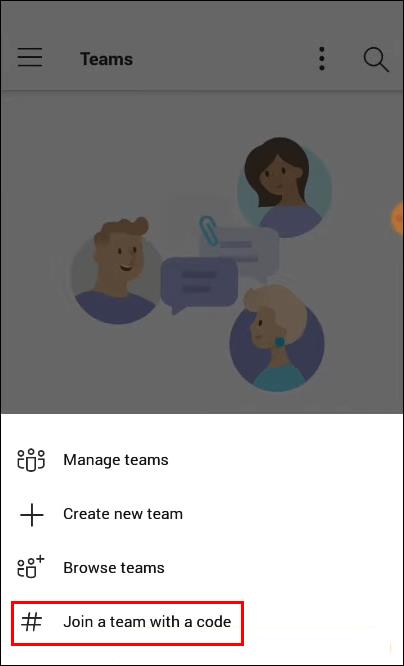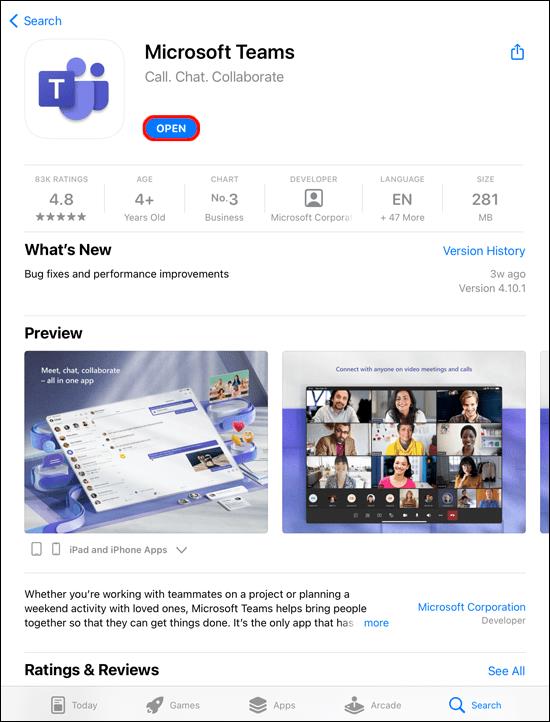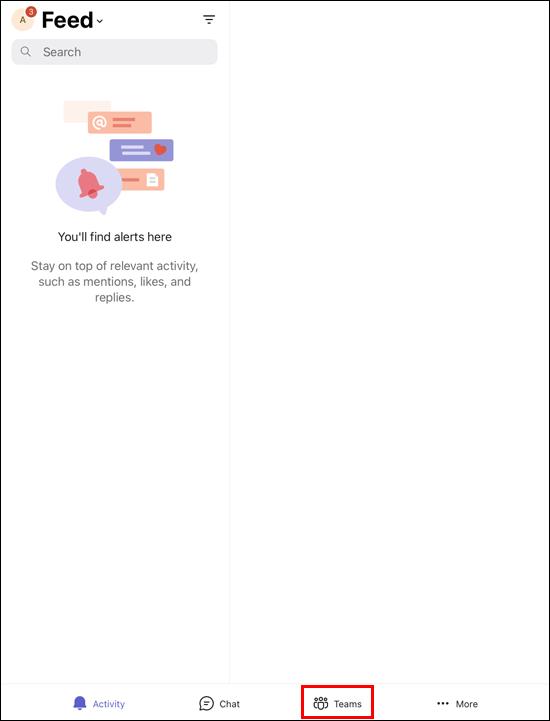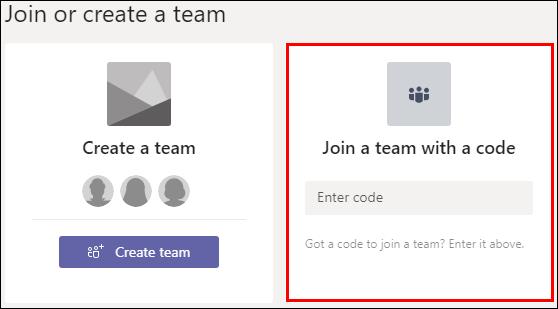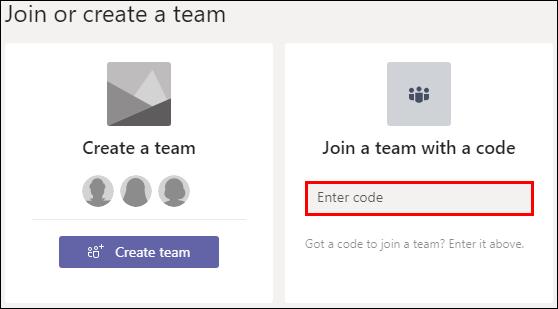Cihaz Bağlantıları
Microsoft Teams ile yapılan toplantılar, herkes fiziksel olarak aynı odada olmadan iş arkadaşlarınızla görüşmenin uygun bir yoludur. Çeşitli cihazları kullanarak bir Microsoft Teams toplantısına katılabilirsiniz ve oturum açmanın birkaç yolu vardır.

Bir Microsoft Teams toplantısına kodla katılmak istiyor ancak bunu nasıl yapacağınızdan emin değilseniz bu makale tam size göre. PC, iPhone, Android ve iPad'de nasıl katılacağınızı size göstereceğiz.
PC'de Bir Kod İle Microsoft Teams'de Bir Toplantıya Nasıl Katılınır?
Bir toplantıya katılmak için bir koda ihtiyacınız varsa, bu kod Teams toplantı sahibi tarafından sağlanır ve bir kodla katılmak nispeten kolaydır. Teams uygulamasını indirerek veya Teams web sitesini ziyaret ederek bilgisayarınızı kullanarak Microsoft Teams'e erişebilirsiniz. PC'nizde bir kod kullanarak bir toplantıya katılmak için aşağıdaki adımları izleyin:
- Teams uygulamasını indirip yükleyin veya Teams web sayfasını bir web tarayıcısında açın. Teams uygulaması zaten yüklüyse Teams uygulaması simgesini açmanız yeterlidir.
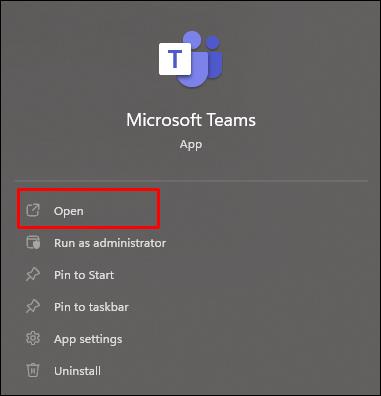
- Ekranın sol tarafında, "Ekipler" simgesine dokunun.
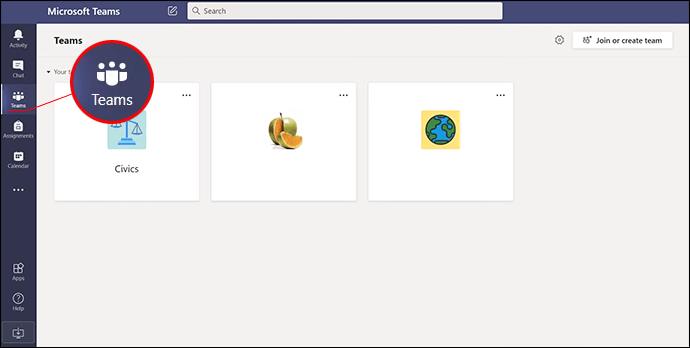
- "Katıl veya bir ekip oluştur"u seçin.
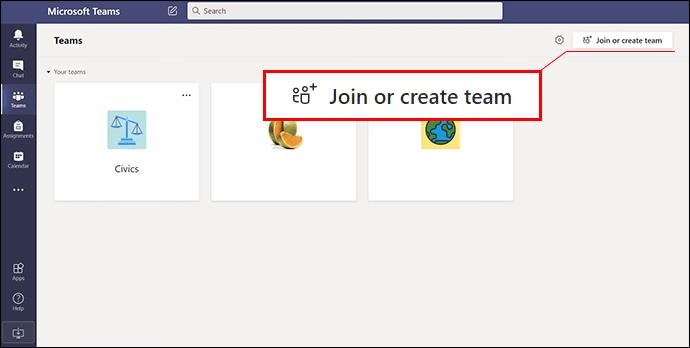
- Kodu "Kodu girin" penceresine yapıştırın veya yazın.
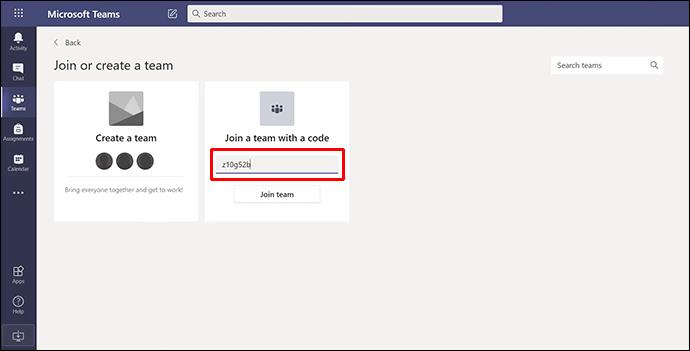
- Toplantıya girmek için "Katıl"a basın.
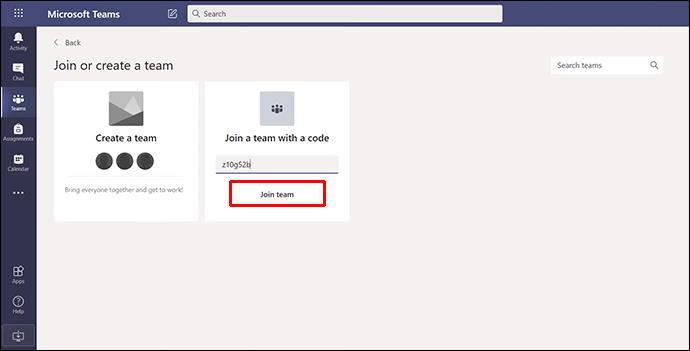
Toplantı başladıysa otomatik olarak toplantıya yönlendirilirsiniz. Değilse, bir lobiye yönlendirilebilirsiniz ve toplantı başladıktan sonra toplantı sahibi tarafından kabul edilirsiniz.
E-postanızdaki veya Teams Takviminizdeki davete dokunarak da bir Teams toplantısına katılabilirsiniz. Davet bağlantısına dokunmanız ve yukarıda belirtilen talimatları uygulamanız yeterlidir.
Bir iPhone'da Bir Kod İle Microsoft Teams'de Bir Toplantıya Nasıl Katılınır?
Bazen bir toplantıya katılmak için Teams toplantı sahibi tarafından sağlanacak bir koda ihtiyacınız olur. Neyse ki, süreç kolaydır. iPhone'unuzu kullanarak Microsoft Teams'te bir toplantıya da katılabilirsiniz. Toplantıya erişim, Teams uygulaması aracılığıyla veya bir web tarayıcısı kullanılarak Teams web sitesine gidilerek yapılabilir. Bir kod kullanarak iPhone'unuzdaki bir toplantıya katılmak için şu talimatları izleyin:
- Teams uygulamasını indirip yükleyin veya Team web sayfasını bir web tarayıcısıyla açın. Uygulamaya sahipseniz, Ekipler simgesine tıklayın.
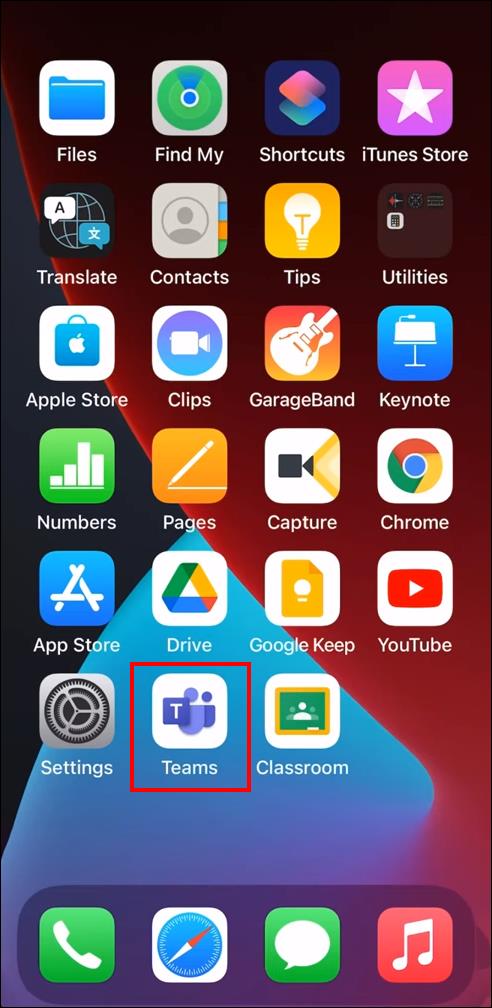
- Ekranın alt kısmında bulunan "Ekipler" düğmesini bulun ve dokunun.
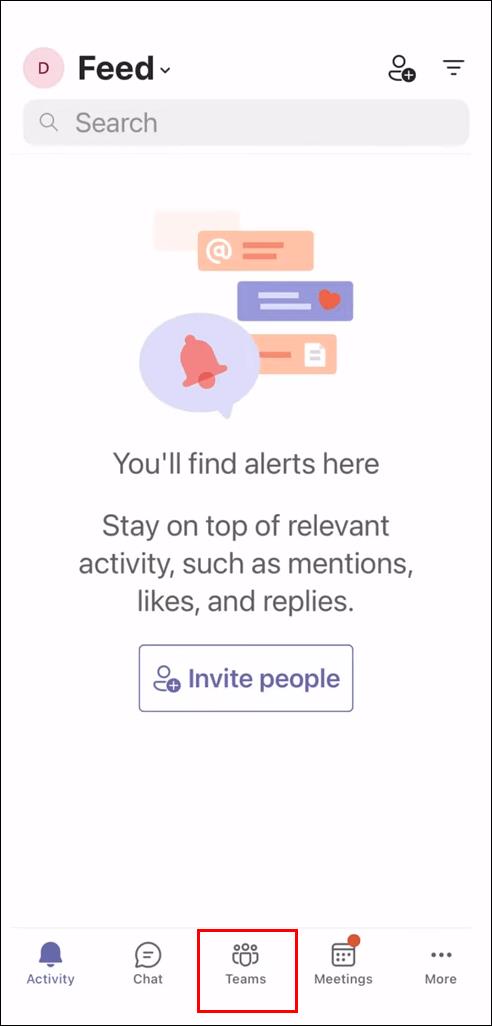
- "Kodla bir ekibe katılın"ı seçin.
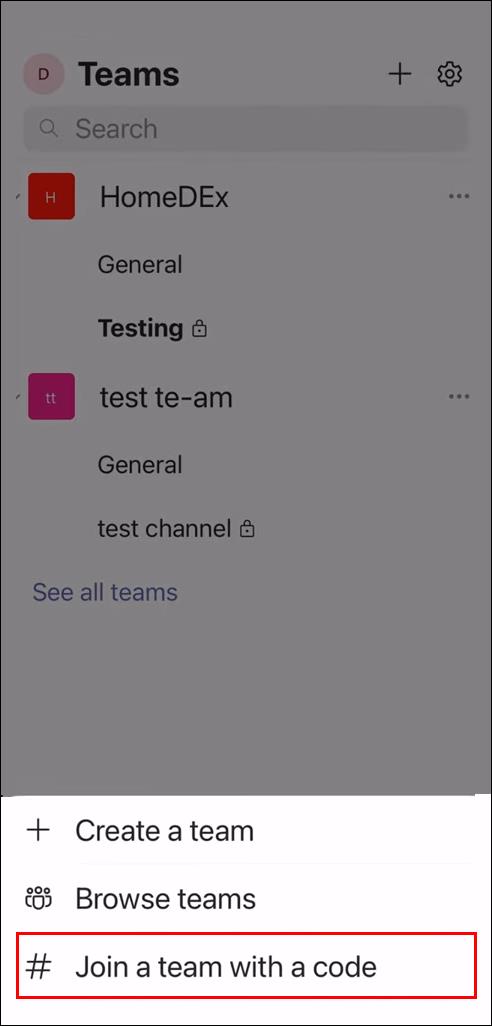
- Kodu pencereye yazın veya yapıştırın.

- "Katıl"ı tıklayın.

Toplantı devam ediyorsa doğrudan toplantıya yönlendirilirsiniz. Henüz başlamadıysa, bir lobiye yerleştirilebilirsiniz ve toplantı sahibi sizi toplantı başladığında kabul edecektir.
E-posta yoluyla bir Teams toplantısı daveti aldıysanız veya Teams Takviminizdeyse, bağlantıya dokunarak ve yukarıda belirtilen talimatları izleyerek toplantıya erişebilirsiniz.
Bir Android Cihazda Bir Kod İle Microsoft Teams'de Bir Toplantıya Nasıl Katılınır?
Bazen bir toplantıya katılmak için bir kod gerekir ve toplantı sahibi tarafından sağlanır. Katılma süreci basittir. Yukarıda özetlenen yöntemlere benzer şekilde, Android cihazınızı kullanarak bir Microsoft Teams toplantısına erişebilirsiniz. Bir toplantıya katılmak için Teams uygulamasını indirmeniz ve ardından şu adımları uygulamanız gerekir:
- Teams uygulamasını indirin ve yükleyin. Zaten yüklediyseniz, Ekipler simgesine dokunun.
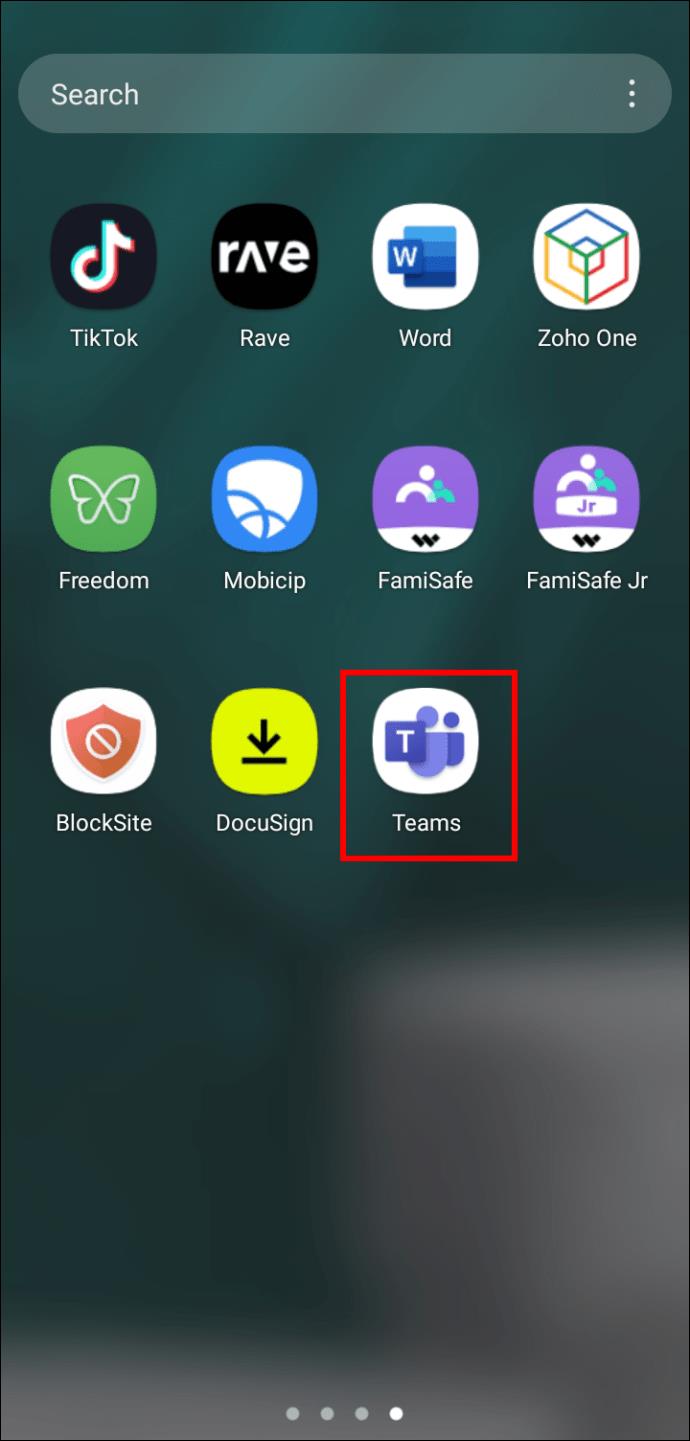
- Ekranın altında bulunan “Ekipler” düğmesini seçin.
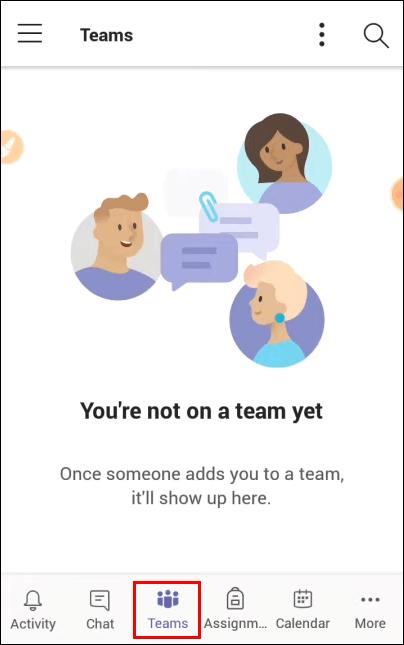
- "Kodla bir ekibe katılın"a dokunun.
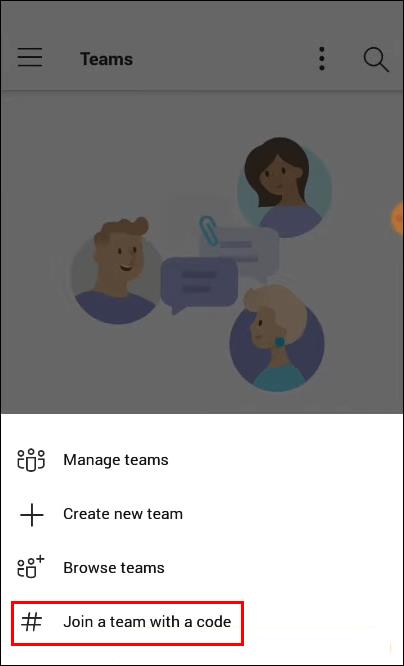
- Ya yapıştırın ya da kodu pencereye yazın.

- "Katıl"ı seçin.

Zaten başladıysa toplantıya yönlendirileceksiniz. Erken gelirseniz, bir lobiye yerleştirilebilirsiniz ve toplantı sahibi sizi toplantı başladığında toplantıya ekler.
E-posta yoluyla bir davet aldıysanız veya Teams Takviminizde listeleniyorsa, bir Teams toplantısına da katılabilirsiniz. Sadece davet bağlantısına dokunun ve yukarıdaki talimatları izleyin.
Bir iPad'de Bir Kodla Microsoft Teams'de Bir Toplantıya Nasıl Katılınır?
Bir toplantıya bir kodla katılmanız gerekirse, bu nispeten basit bir işlemdir. iPad ile Teams uygulamasını kullanarak veya bir web tarayıcısı kullanarak Teams toplantısına katılabilirsiniz. iPad'inizi kullanarak bir Teams toplantısına katılmak için aşağıdakileri yapın:
- Teams uygulamasını indirip yükleyin veya Teams web sitesini bir web tarayıcısında açın. Teams uygulamasını önceden yüklemiş olanlar, açmak için Teams uygulaması simgesine basın.
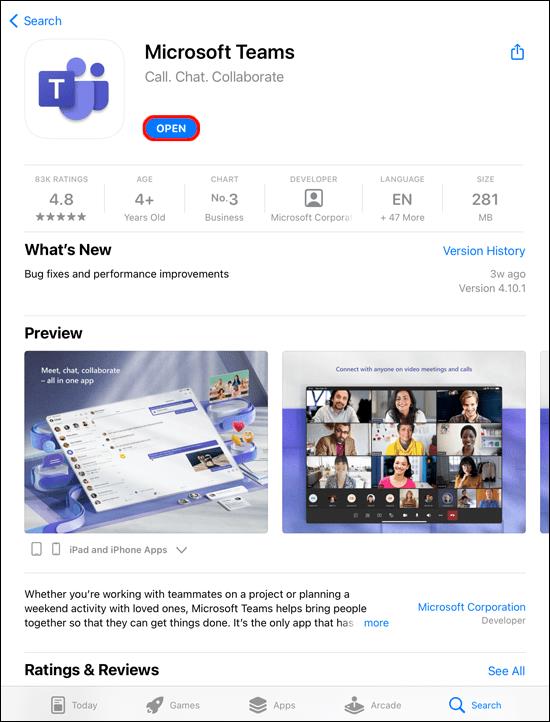
- Ekranın altındaki "Ekipler" düğmesine dokunun.
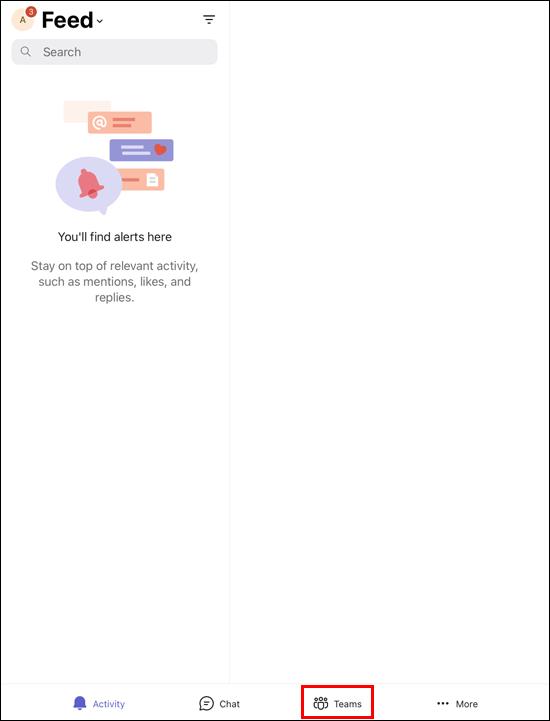
- "Kodla bir ekibe katılın"ı tıklayın.
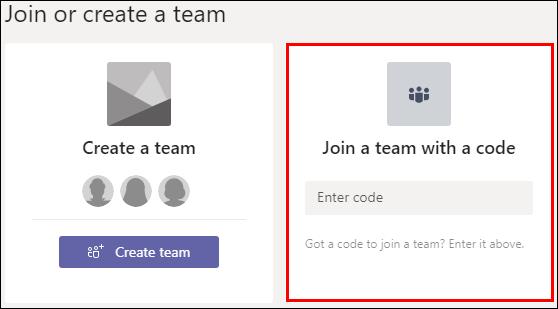
- Buraya kodu yapıştırabilir veya yazabilirsiniz.
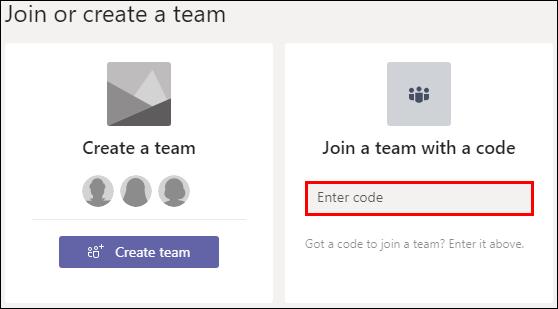
- "Ekibe Katıl"a dokunun.

Teams toplantısı devam ediyorsa otomatik olarak toplantıya yönlendirilirsiniz. Başlamadıysa, bir lobiye yerleştirilebilirsiniz. Toplantı sahibi, toplantı başladığında sizi ekleyecektir.
Size e-posta yoluyla gönderilen bir davetle bir Teams toplantısına davet edilmiş olabilirsiniz. Toplantı, Teams Takviminizde de listelenebilir. Bağlantıdaki simgesine dokunarak ve ardından yukarıdaki talimatları izleyerek toplantıya katılabilirsiniz.
SSS
Bir toplantıya katılmak için bir Teams hesabım olması gerekir mi?
Bir toplantıya katılmak için bir Teams hesabınızın olması gerekmez. Bir Microsoft Teams toplantısına ev sahipliği yapan herkes, kuruluşlarının dışından kişileri davet edebilir ve Teams uygulamasına sahip olmaları gerekmez. Toplantı sahibi bir konuk hesabı oluşturabilir.
Bir kanaldan Teams toplantısına katılabilir miyim?
Evet. Toplantı bir kanalda yapılıyorsa, o kanala gidin ve "Katıl"ı seçin.
Hazırlıksız bir Teams toplantısını nasıl ayarlarım?
Bir Teams toplantısı oluşturmak için yalnızca birkaç basit adım gerekir. Tek ihtiyacınız olan Teams uygulaması veya Teams web sayfasını kullanmak. Teams'de nasıl toplantı oluşturacağınız aşağıda açıklanmıştır:
1. Teams uygulamasını açın veya Teams web sitesine gidin.
2. Ekipler ekranının sol tarafında "Takvim"i seçin.
3. Sağ üst köşede "Şimdi tanışın"ı tıklayın.
4. Toplantınıza bir başlık verin ve video kullanmak isteyip istemediğinizi seçin ve bir ses kaynağı seçin.
5. Toplantıyı başlatmak için "Şimdi katıl"a dokunun.
6. Sağ üst köşede, "Kişiler"in hemen altına, katılmak istediğiniz kişilerin adını veya telefon numarasını yazın.
7. "Katılma bilgilerini kopyala"yı seçerek e-posta veya SMS yoluyla da bir davet bağlantısı yapıştırabilirsiniz.
Microsoft Teams Meetings'e Hızla Erişin
Bir Microsoft Teams toplantısına kodla katılmak birkaç farklı cihazda yapılabilir. Teams uygulamasını kullanarak veya bir tarayıcı kullanarak Microsoft Teams web sayfasına giderek katılabilirsiniz. Bir toplantıya katılmak için bir Teams hesabınızın olması bile gerekmez. Tüm süreç basittir.
Bir Microsoft Teams toplantısına katılmak için kod kullanmak zorunda kaldınız mı? Bu makalede belirtilen aynı yöntemleri izlediniz mi? Aşağıdaki yorumlar bölümünde bize bildirin.