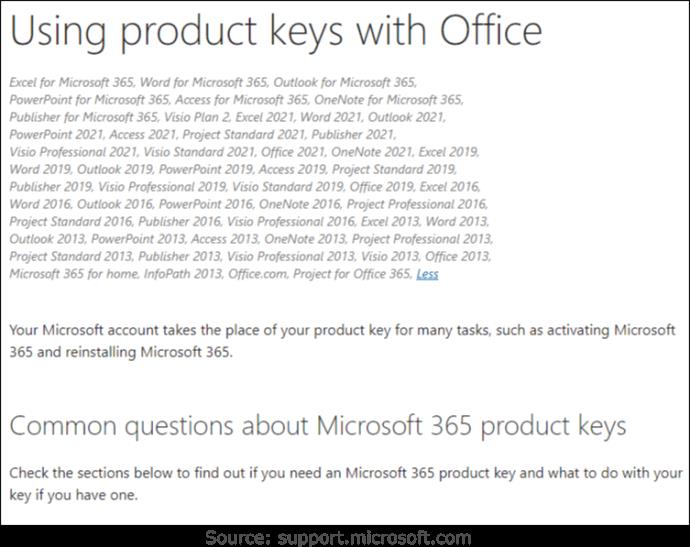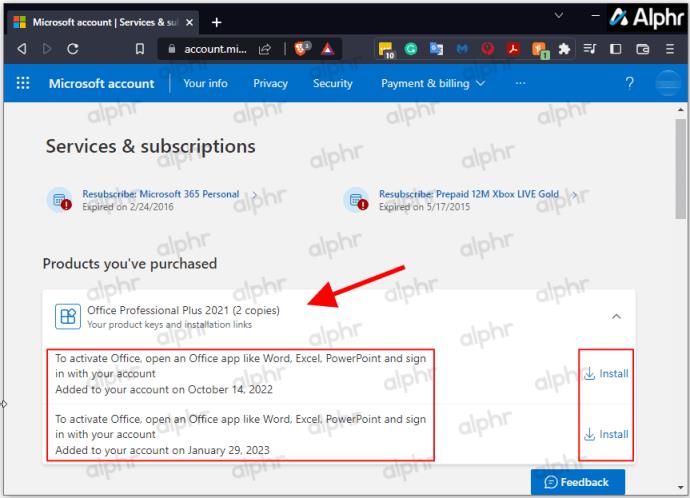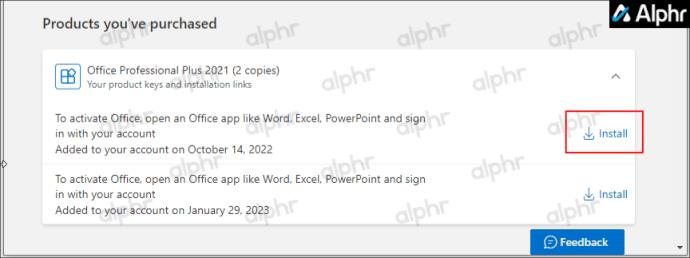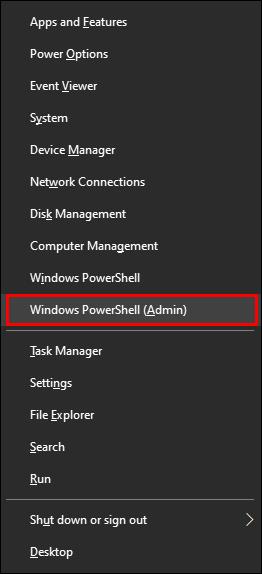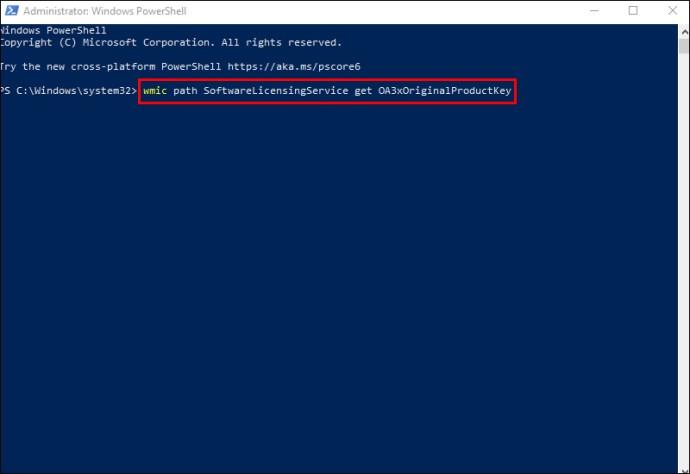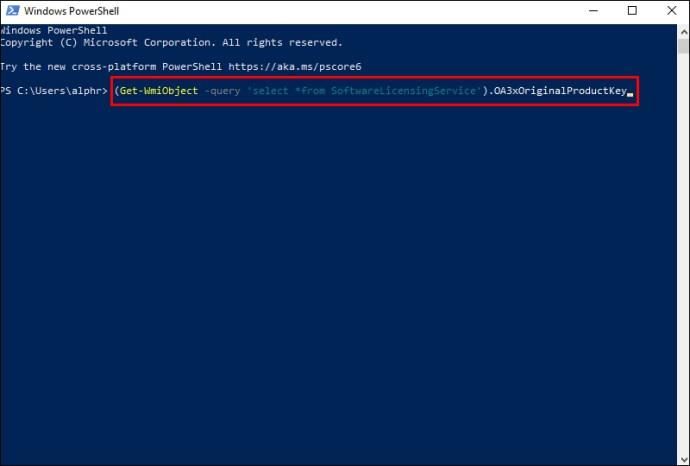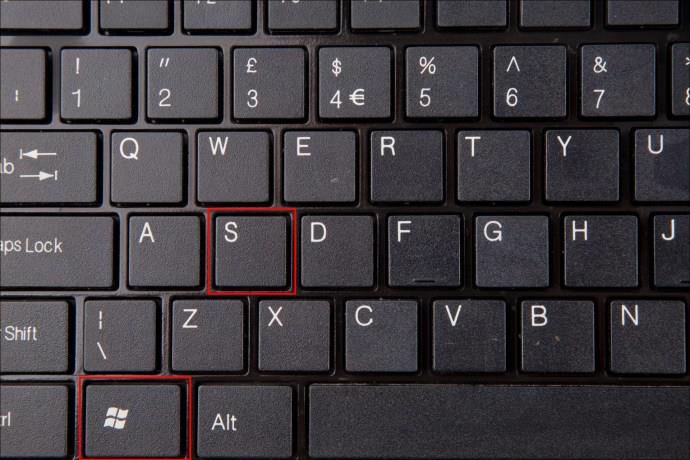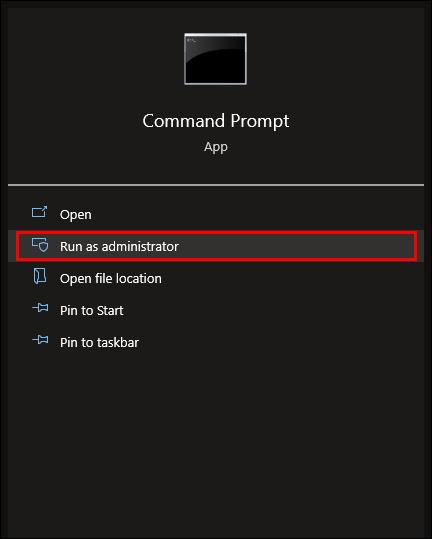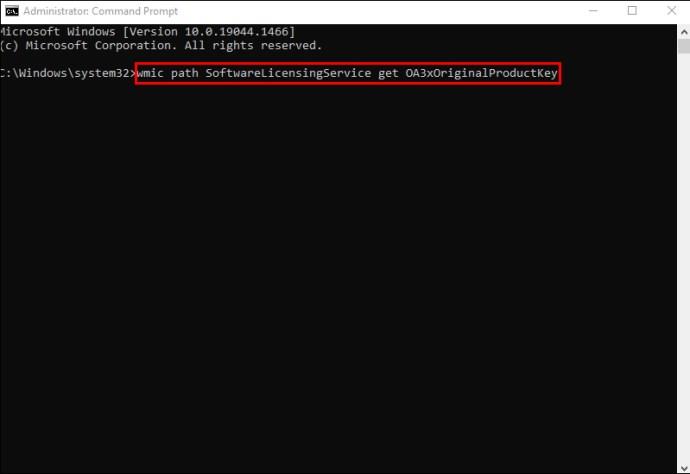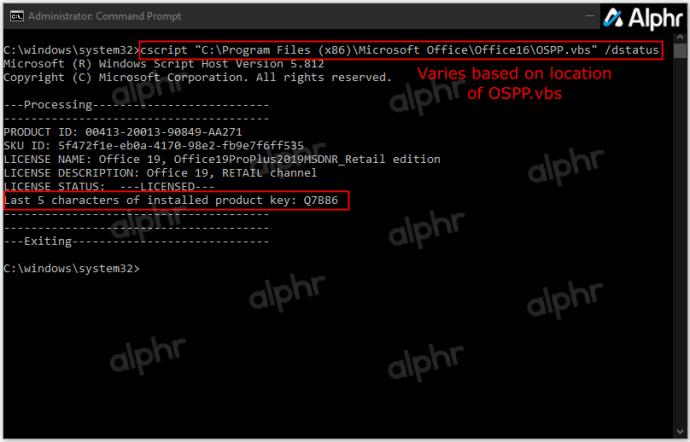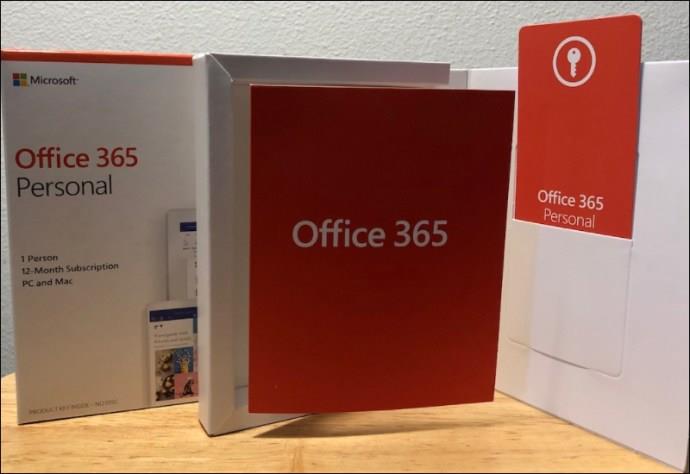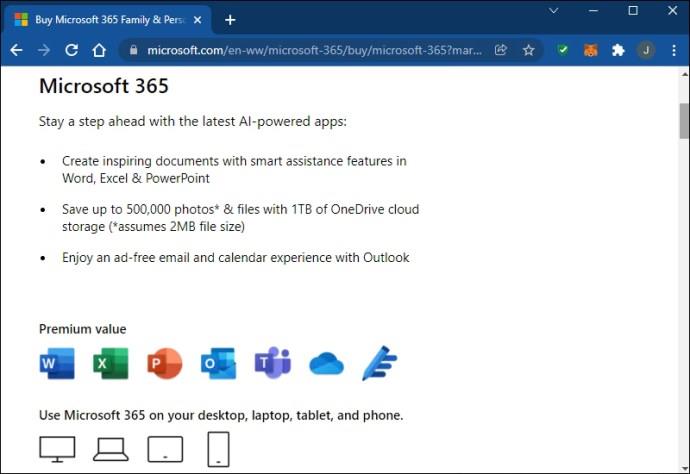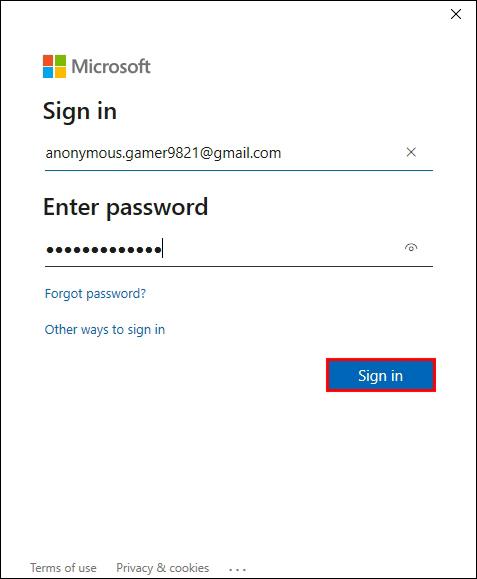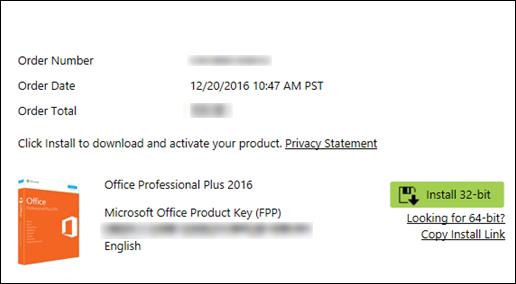Hızlı cevap:
- " Komut İstemi"ni Yönetici olarak çalıştırın.
- Aşağıdakini yazın: cscript "C:\Program Files (x86)\Microsoft Office\Office16\OSPP.vbs" /dstatus ve "Enter" tuşuna basın. OSPP.vbs konumunuz değişebilir.
- Office ürün anahtarınızın son beş karakterini göreceksiniz.
- Tam uzunluktaki anahtarı (kutu, makbuz, e-posta vb.) bulmak için etrafı araştırın.
Microsoft Office'inizi yeniden yüklerken sorun mu yaşıyorsunuz? Büyük olasılıkla, ürün aktivasyon anahtarınızı unutmuşsunuzdur. Bulması zor, bu yüzden kayıp aktivasyon kodunu hatırlamaya çalışırken panikliyor olabilirsiniz. Dört tür Microsoft Office yazılımı vardır: Perakende, Abonelik, Birim ve OEM. Her birinin kurulum ve yeniden kurulum için özel yöntemleri ve ayrıca ürün anahtarının nasıl saklandığı ve kullanıldığı vardır.
Ne yazık ki Microsoft, ürün anahtarının yalnızca son beş hanesinin bilgisayarınızda depolandığı Office 2013'ten başlayarak değişiklikler yaptı . Aşağıdaki resim, 365 aboneliklerini zorlamalarına rağmen Microsoft Office 2013 ve daha yenisi için geçerlidir.
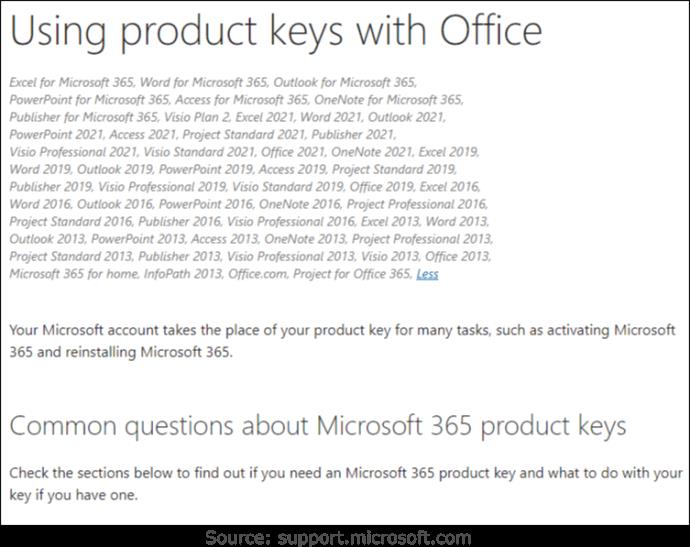
Office anahtarlarınızı sağladığını iddia eden herhangi bir uygulama artık geçerli değil. Tabii ki, bir yerlerde Office 13 ve sonraki sürümlerin yalnızca son beş basamağı sunduğunu belirten gizli veya ayrıntılı bir ifadeleri olabilir.
Sonuç olarak, Office 2010 veya önceki bir sürümünü kullanmıyorsanız, tam Ürün Anahtarını komutları veya üçüncü taraf yazılımları kullanarak elde etmenin bir yolu yoktur. Tek seçeneğiniz, cihaz yüklemelerinizi ve ilgili Office sürümlerini takip etmektir. Makbuzları veya lisans e-postalarını kaydedin. Bu şekilde PC'de mevcut ürün anahtarının son beş karakterini edindikten sonra listenizi kullanarak doğru sürümü eşleştirebilirsiniz.
Office ürün anahtarınızın yirmi beş karakterinin tamamını almanın tek yolu, aşağıdakilerden birine sahip olmanızdır:
- Kuruluşunuzdaki bir yöneticiden bir Office ses anahtarı aldınız.
- Office'i içeren bir bilgisayar satın aldınız (yine de genellikle yalnızca bir yıllık) ve ürün anahtarının bulunduğu bir etiketi var.
- Paketin içindeki ürün anahtarıyla Office'in fiziksel, perakende bir sürümünü satın aldınız.
- Üçüncü taraf bir satıcıdan/dağıtıcıdan yeni ürün anahtarınızı içeren bir e-posta aldınız.
- Office 2010 veya önceki bir sürümünüz var.
Office 2013 ve daha yenisi için ürün anahtarını Microsoft hesabınıza kaydettikten sonra, PC'niz anahtarın yalnızca son beş karakterini içerecektir. Microsoft yükleme anahtarını hesabınıza eklediğinden artık buna ihtiyacınız olmayacak (istisnalar aşağıdadır). Tek yapmanız gereken oturum açmak ve "Hizmetler ve abonelikler" bölümünüzden Office'i indirip yüklemeyi seçmek; hiçbir anahtar gerekmez. Bunun yerine ürün anahtarınız Microsoft hesabınız olur.
Office Ürün Anahtarlarını Microsft hesabınızda kayıtlı yazılım olarak kaydetmeyen çok az istisna vardır:
- Bir MSDN (Microsoft Software Developer Network) ürün anahtarınız var.
- Bir MAK (çoklu aktivasyon anahtarı)/KMS (anahtar yönetim hizmetleri) anahtarınız var.
- Bir ses anahtarınız var.
Yukarıdaki istisnalar, yazılımı telefonla veya 'setup.office.com', 'account.microsoft.com/billing/redeem' veya 'setup.microsoft.com'u kullanarak etkinleştirmenizi gerektirir.
Microsft hesabınızda birden fazla Office sürümüne ve aynı sürümden daha fazlasına sahip OLABİLİRSİNİZ. Bu, tüm lisanslarınızın olduğu bir hesaptır, PC'ye kurulum değildir. Aynısından iki veya daha fazlasına sahipseniz, mevcut cihaz için seçilecek kopya sayısını bildirir.
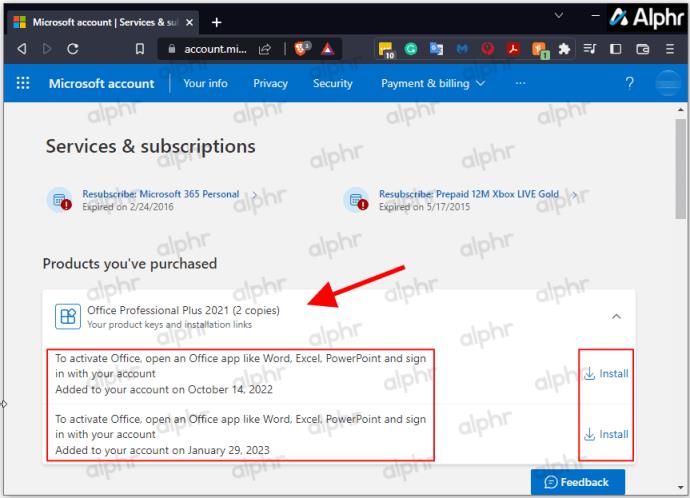
Office'i aynı PC'ye yeniden yüklemeniz veya farklı bir PC'ye geçirmeniz gerektiğinde, doğru veya istediğiniz Office sürümünü hesabınızdan indirebilir ve herhangi bir ürün anahtarına ihtiyaç duymadan kurabilirsiniz. Başka bir bilgisayar kullanmak öncekini devre dışı bırakacaktır ve otomatik olarak işleyen bir 365 aboneliğiniz yoksa telefonla etkinleştirmeyi kullanmanız gerekebilir. Birden fazla PC'ye izin veren lisanslar için, açıldıktan sonra otomatik olarak etkinleştirilmelidir. Depolandığı aynı Microsft hesabına ekleyecektir.
Evet, Office 2013, 2016, 2019, 2021 ve varsa 365'i yüklemek için ürün anahtarlarını kullanmaya devam edebilirsiniz. Bundan sonra, bir MAK, KMS, MSDN veya başka bir toplu lisans/anahtar olmadığı sürece anahtar Microsoft hesabınız olur.
Bir Windows PC'de Microsoft Office 2013/2016/2019/2021 Ürün Anahtarınızı Bulma
Tam ürün anahtarını cihazınızdan veya çoğu durumda Microsoft hesabınızdan alamadığınız için biraz daha çalışmanız gerekir. Ürün anahtarınızın son beş karakterini, orijinal satın alma e-postasını arayarak, ürün paketini alarak veya anahtarı yeniden almak için yöneticinizle iletişime geçerek, komutları veya üçüncü taraf yazılımları kullanarak PC'nizden ALABİLİRSİNİZ.
Son beş karakteri alırken, hangi Office sürümünü kontrol ettiğinize bağlı olarak, kısmi anahtara erişme adımları biraz farklıdır.
Office Ürün Anahtarını Microsoft Hesabınızdan Alma
Windows lisansını Microsoft Mağazası aracılığıyla satın aldıysanız, ürün anahtarı Microsoft Hesabınıza eklenmiştir. Bu, Microsoft'un anahtarı size bir onay e-postasıyla gönderdiği anlamına gelir. Bulmak için gelen kutunuzda arama yapın. Göremiyorsanız, önemsiz klasörü gözden geçirin. Zaten etkinleştirdiyseniz, anahtar kaybolur ve Microsoft hesabınıza eklenir. Hesabınıza gidin ve "Abonelikler ve hizmetler" bölümünden Office'i yüklemeyi seçin.
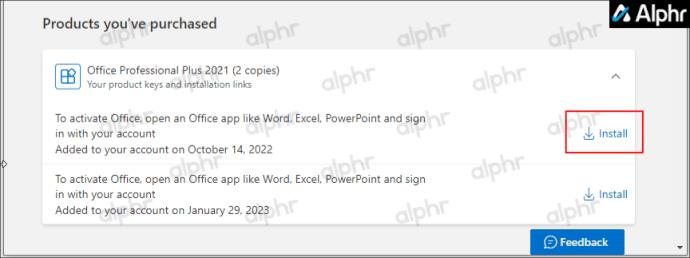
Windows 10 ve Windows 11'de Office Ürün Anahtarı Nasıl Bulunur?
Windows 10 ve 11 ile, ürün anahtarınızın son beş karakterini kurtarmak için Powershell, Komut İstemi, Kayıt Defteri ve hatta üçüncü taraf yazılımları kullanabilirsiniz. Buna sahip olduğunuzda, e-posta hesaplarınızı bir eşleşme için arayabilir ve tam anahtarı alabilir, son beş karakteri içeren orijinal paketi bulabilir veya ağ bağlantılı durumlarda yöneticinizle iletişime geçebilirsiniz.
Windows PowerShell veya Komut İstemi Kullanılarak Office Ürün Anahtarı Nasıl Bulunur?
Windows 10 veya 11'de Microsoft Office ürün anahtarını arıyorsanız, Office sürümünüze ve nasıl edindiğinize bağlı olarak iki Windows PowerShell veya Komut İstemi komutundan birini kullanabilirsiniz.
Office sürümü, Workplace İndirim Programı (eski adıyla Evde Kullanım Programı) aracılığıyla satın alındığı/alıldığı sürece “SoftwareLicensingService” komutunu kullanabilirsiniz. Önceden yüklenmiş veya şu anda yüklü bir ürün anahtarı elde etmek için “OSPP.vbs” komutunu kullanabilirsiniz. Bir kez daha, Windows'un PC'nizde depoladığı tek şey bu olduğundan, yalnızca son beş karakteri alacaksınız.
Windows 10/11'de PowerShell kullanarak Office ürün anahtarının son beş karakterini bulmak için aşağıdakileri yapın:
- Windows + X tuşlarına aynı anda basın .

- Windows PowerShell (Yönetici) veya Komut İstemi (Yönetici) öğesini seçin .
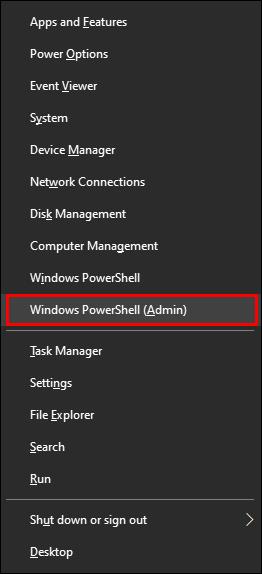
- İşyeri İndirim Programı yazılımı için şunu yazın:
wmic path SoftwareLicensingService get OA3xOriginalProductKey
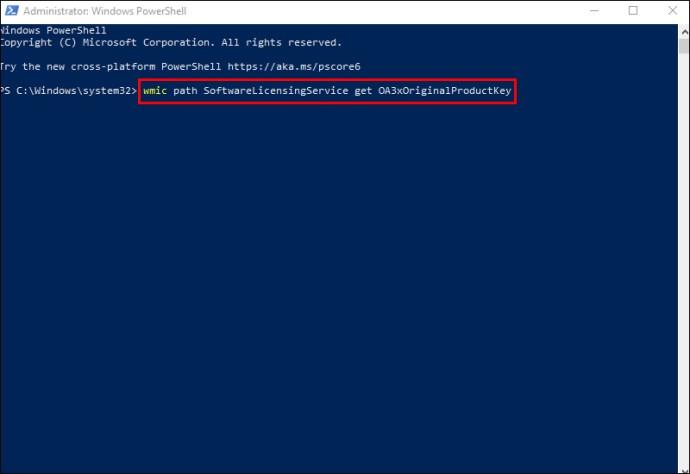
- Aşağıdakileri de kullanabilirsiniz:
(Get-WmiObject -query 'select * from SoftwareLicensingService').OA3xOriginalProductKey
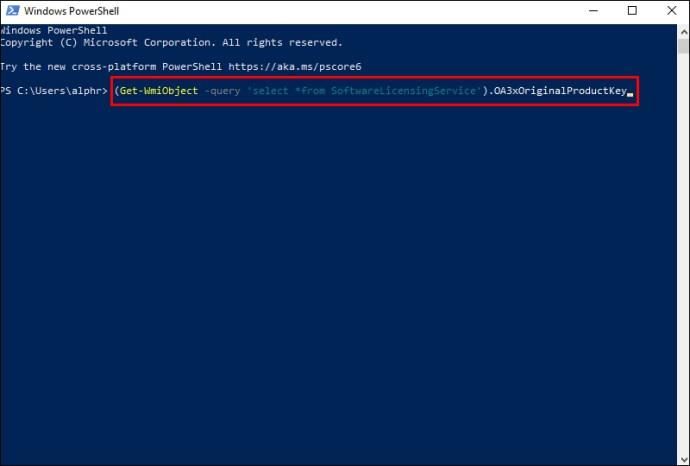
- Komut çalıştırıldıktan sonra ürün anahtarınız görünmelidir. Değilse, dijital sürüm yerine Office perakende sürümünüz var demektir. Bir sonraki adıma geçin.
- Aşağıda listelenen ilgili metin dizesini yapıştırın (“OSPP.vbs'nin doğru konumu), ardından yürütmek için “Enter”
tuşuna basın: 32 bit Windows işletim sisteminde Office 2016-2021 (32 bit)
cscript "C:\Program Files\Microsoft Office\Office16\OSPP.vbs" /dstatus
Office 2016-2021 (32-bit) bit) 64-bit Windows OS
cscript "C:\Program Files (x86)\Microsoft Office\Office16\OSPP.VBS" /dstatus
Office 2016-2021 (64-bit) üzerinde 64-bit Windows OS
cscript "C:\Program Files\Microsoft Office\Office16\OSPP.VBS" /dstatus
Office 2013 (32-bit) 32-bit Windows OS
cscript "C:\Program Files\Microsoft Office\Office15\OSPP.VBS" /dstatus
Office 2013 (32-bit) üzerinde 64-bit bit Windows OS
cscript "C:\Program Files (x86)\Microsoft Office\Office15\OSPP.vbs" /dstatus
Office 2013 (64-bit) 64-bit Windows OS
cscript "C:\Program Files (x86)\Microsoft Office\Office15\OSPP.VBS" /dstatus
Office 2010 (32-bit) üzerinde 32-bit Windows OS
cscript "C:\Program Files\Microsoft Office\Office14\OSPP.VBS" /dstatus
Office 2010 (32-bit) 64-bit Windows OS
cscript "C:\Program Files (x86)\Microsoft Office\Office14\OSPP.VBS" /dstatus
Office 2010 (64 -bit) bit) 64-bit Windows işletim sistemi üzerinde
cscript "C:\Program Files\Microsoft Office\Office14\OSPP.VBS" /dstatus
Office 2007 (32-bit) 32-bit Windows işletim sistemi üzerinde
cscript "C:\Program Files\Microsoft Office\Office12\OSPP.VBS" /dstatus
Office 2007 (32-bit) 64-bit Windows işletim sistemi üzerinde Office
cscript "C:\Program Files (x86)\Microsoft Office\Office12\OSPP.VBS" /dstatus
2007 (64-bit) 64-bit Windows üzerinde işletim sistemi
cscript "C:\Program Files\Microsoft Office\Office12\OSPP.VBS" /dstatus
32-bit Windows işletim sistemi üzerinde Office 2003 (32-bit
cscript "C:\Program Files\Microsoft Office\Office11\OSPP.VBS" /dstatus
) 64-bit Windows işletim sistemi üzerinde Office
cscript "C:\Program Files (x86)\Microsoft Office\Office11\OSPP.VBS" /dstatus
2003 (32-bit) 64-bit Windows işletim sistemi üzerinde Office 2003 (64-bit)
cscript "C:\Program Files\Microsoft Office\Office11\OSPP.VBS" /dstatus
Windows 10/11'de komut istemini kullanarak ürün anahtarını bulmak için aşağıdakileri yapın:
- Windows aramayı açmak için Windows + S tuşlarına aynı anda basın .
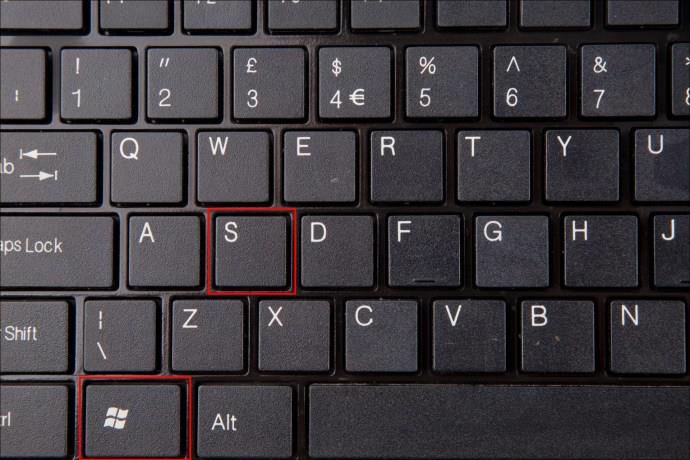
- " " yazın
cmdve arama sonuçlarından Yönetici olarak çalıştır'ı seçin.
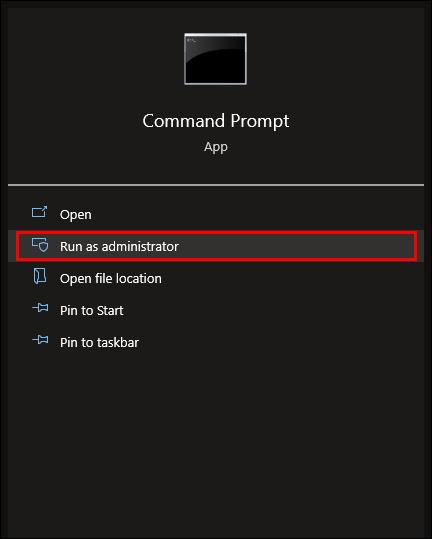
- İşyeri İndirim Programı yazılımı için, açılan komut penceresine aşağıdakini yapıştırın:
wmic path SoftwareLicensingService get OA3xOriginalProductKey.
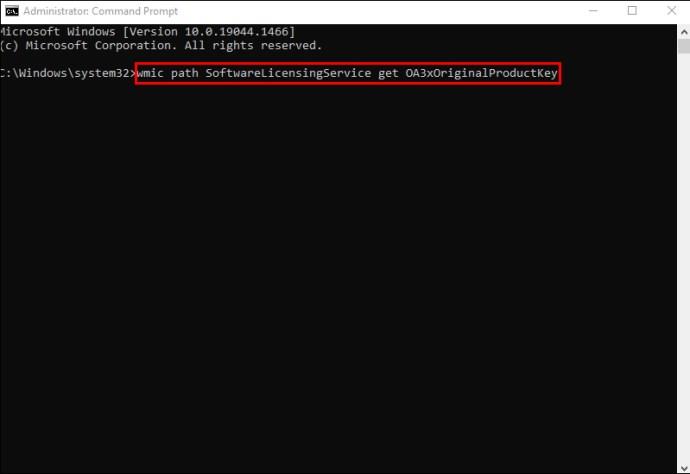
- Kısmi anahtarınız ekranda görünmelidir. Hiçbir şey görüntülenmiyorsa veya çıktı “
OA3xOriginalProductKey” olarak tekrarlanıyorsa, İşyeri İndirim Programı yazılımınız yoktur. Komut İsteminde yukarıdaki "OSPP.VBS" Powershell komutlarını deneyin.
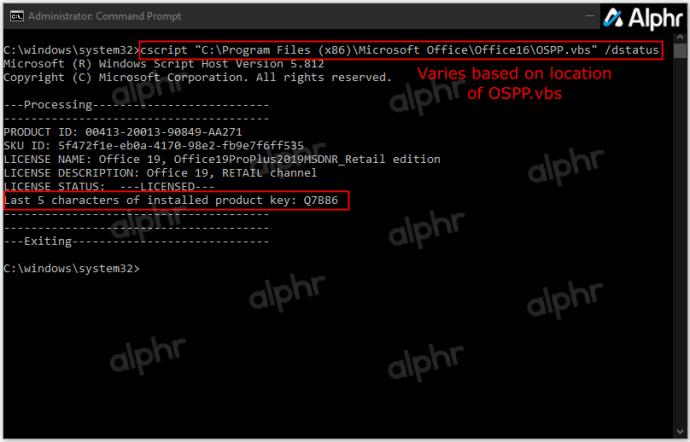
Mac'te Microsoft Office Ürün Anahtarınızı Nasıl Bulursunuz?
MacBook'unuzda Microsoft Office'in kilidini açmanın farklı yolları da vardır.
Öncelikle, tek seferlik PIN'i kullanmayı deneyin. Böyle yaparak:
- Microsoft Office'inizle birlikte gelen paketi veya kartı bulun.
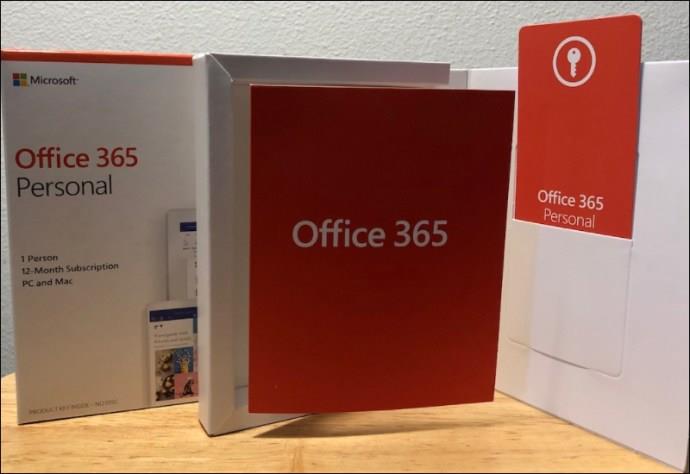
- PIN'i bulduğunuzda, bu Microsoft web sitesine yazın .
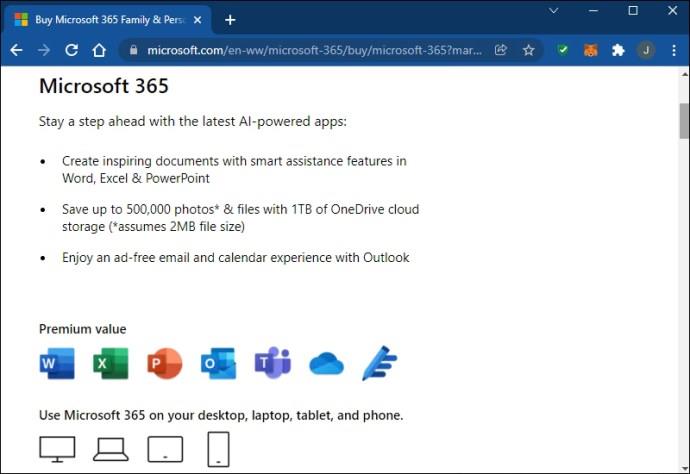
Bu yöntem, yalnızca PIN'i hiç kullanmadıysanız anahtarınızı kurtaracaktır.
Daha önce kullandıysanız, ürün anahtarı hesap sayfanıza kaydedilebilir. Sayfanızda bulmak için:
- Microsoft hesabınızda oturum açın.
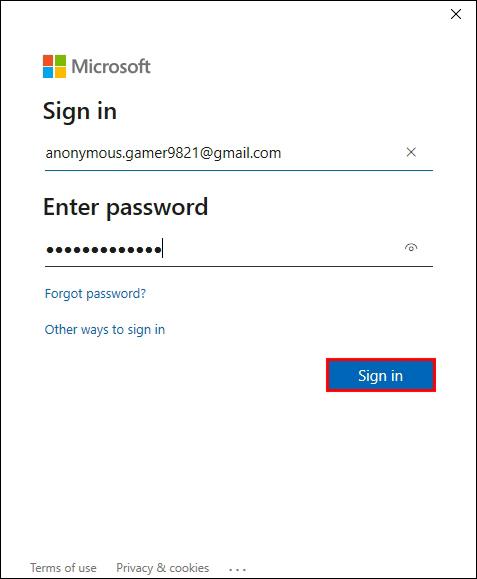
- "Ürün anahtarını görüntüle"ye dokunun ve ardından ekranda bulun.
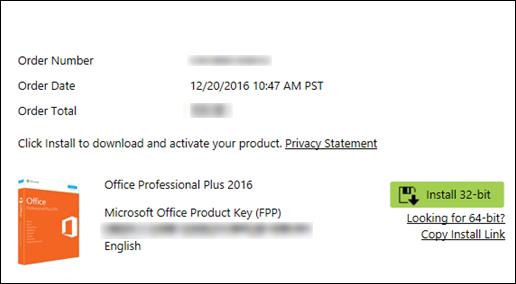
Office'i çevrimiçi bir mağazadan indirdiğinizde ürün anahtarını gelen kutunuza almanız gerekir. Makbuz için e-postanızı ararken gereksiz klasörü de gözden geçirin.
Office'in bir DVD kopyasını satın aldıysanız, DVD kutusunun içini kontrol edin. Ürün anahtarını sarı bir çıkartmada görmelisiniz.
Evde Kullanım Programında Microsoft Office Ürün Anahtarınızı Bulma
Mac'iniz Office'in Evde Kullanım Programı sürümünü kullanıyor olabilir. Bu durumda, anahtar yerine ürün kodu almanız gerekir.
Kodu şu şekilde bulabilirsiniz:
- Evde Kullanım Programına girin .
- Ülkenizi veya bölgenizi ve iş e-posta adresinizi yazın.
- Program Kodunuzu Bilmiyor musunuz ?
- E-postayı Doğrula'ya dokunun .
Bu adımlar, ürün kodunuzu almanızı sağlayacaktır.
Üçüncü Taraf Yazılım Kullanarak Microsoft Office Ürün Anahtarınızı Nasıl Bulursunuz?
Ek yazılım kullanmak bazen karmaşık olabilir. Ancak RecoverKeys ve XenArmor All-In-One KeyFinder Pro gibi araçlar, ürün anahtarınızı bulmayı nispeten basit hale getirir. Elbette, PC'niz Office 2013 ve daha yeni ürün anahtarınızın yalnızca son beş karakterini saklar, ancak 2010 ve öncesi tam anahtarı gösterecektir.
Bir Perakende Satıştan Office Ürün Anahtarınızı Alma
Lisanslı bir perakende mağazası, fiziksel Windows ürünlerini de satabilir. Microsoft Office ürün anahtarını içeren küçük bir kartla birlikte bir kutu içinde gelirler. Birçok mağaza, Office'i bir kart biçiminde veya artık daha yaygın olan dijital indirme olarak da satmaktadır. Kartı satın aldığınız perakende üründen kaydettiyseniz, anahtarı görmek için ters çevirin.
Ayrıca, anahtarın resmini çevrimiçi bir yedek olarak çekmiş olabilirsiniz. Bir görüntüyü kaydettiğinizden şüpheleniyorsanız, son beş karakterle eşleşeni bulana kadar galerinizde gezinin.
Alternatif olarak, bir bilgisayar satın aldığınızda, ürün anahtarı bilgisayarın kasa etiketinde veya basılı materyallerde bulunabilir. Çıkartma zamanla silinebilse de, anahtarın hala görünüp görünmediğini görmek için cihazınızı kontrol edebilirsiniz.
Çoğu kişinin kişisel veya profesyonel yaşamı, Microsoft ürünlerine sık sık erişme etrafında döner. Yazılımınızı yükselttiğinizde veya yeniden yüklediğinizde, özellikle ürün anahtarını unuttuysanız, Office Paketinizin kilitlenmesi sinir bozucu olabilir.
İyi haber şu ki, bu sorunu aşmak için gerekli tüm araçlara sahipsiniz. İster PC ister Mac kullanıcısı olun, bu makale umarız ürün anahtarınızı her zaman ve her yerde bulmanıza yardımcı olmuştur.
En son ne zaman Microsoft Office anahtarınızı aramak zorunda kaldınız? Nasıl geri yükledin? Yorum bölümünde bize bildirin.