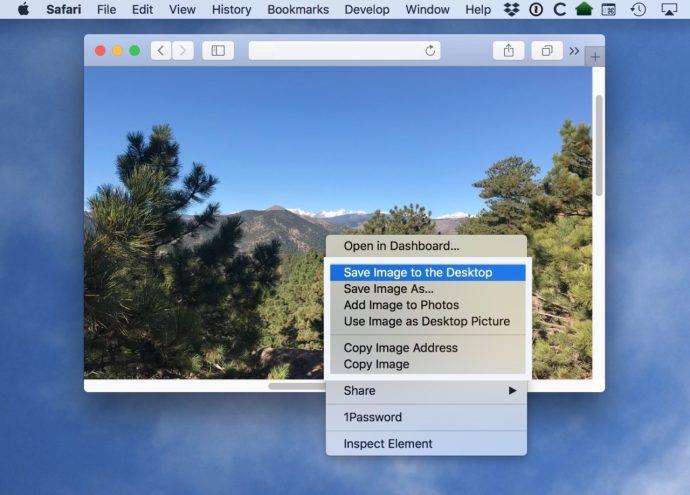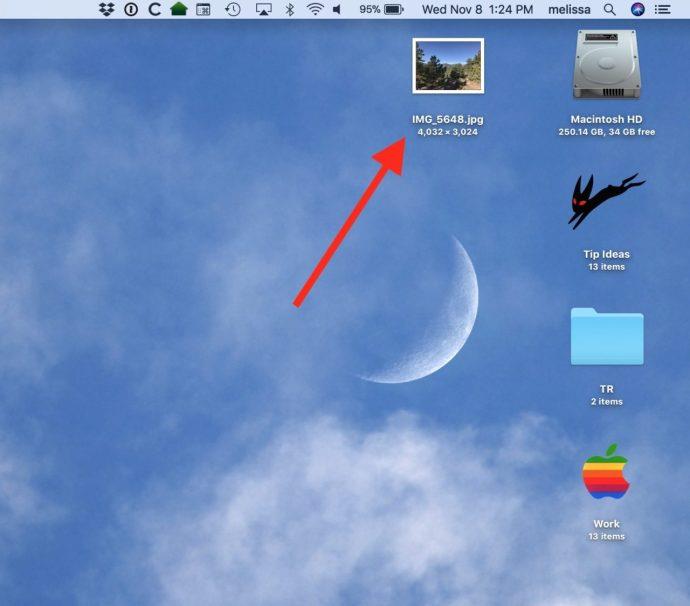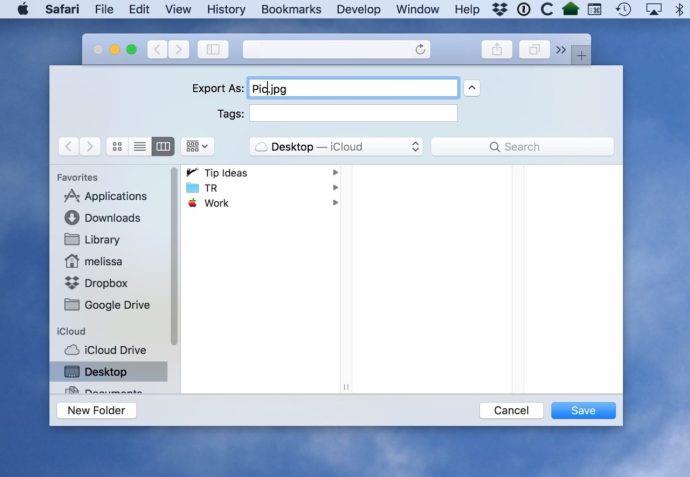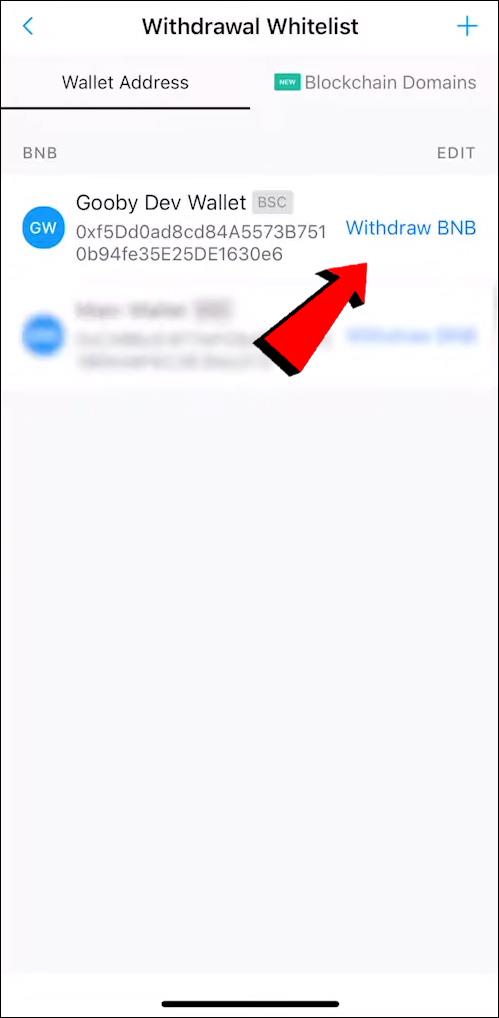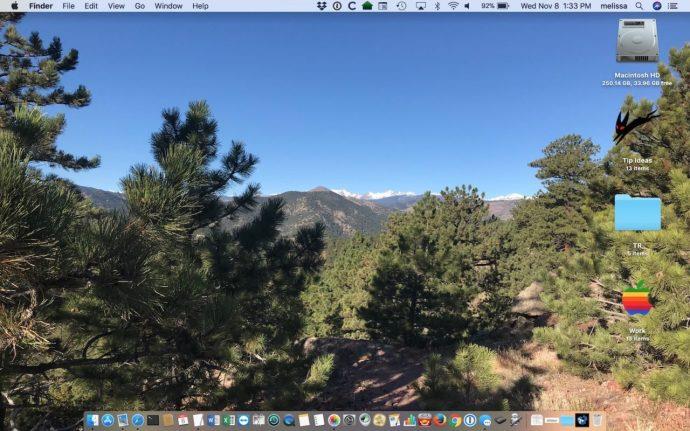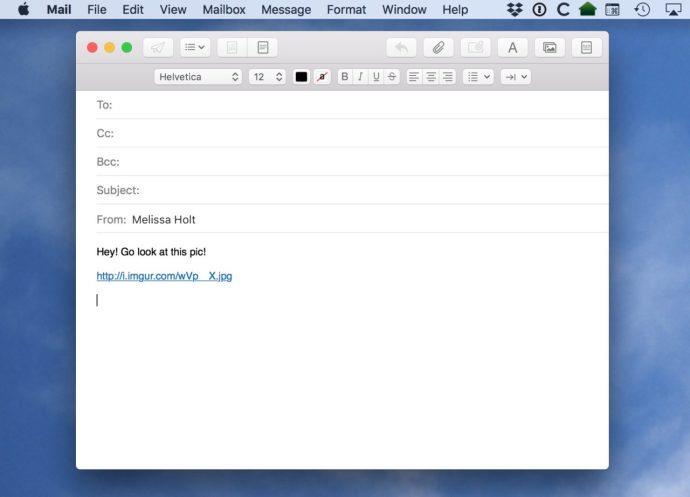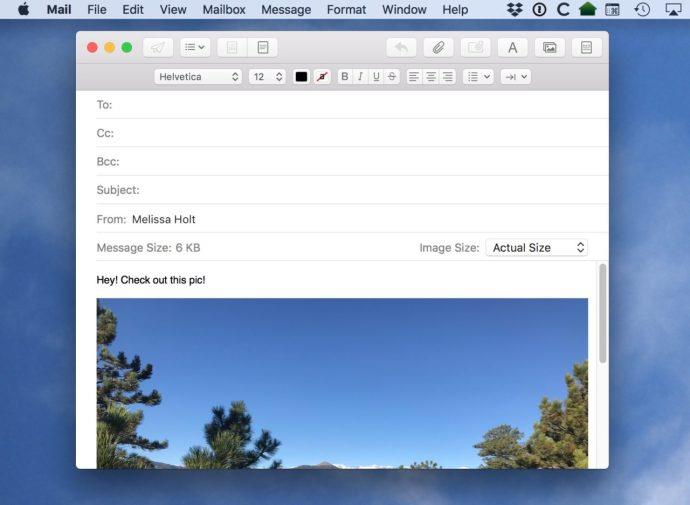Safari tarayıcısını kullanarak Mac'inizde Web'de gezinirken, genellikle kaydetmek, kopyalamak veya bağlantı kurmak istediğiniz resimlerle karşılaşırsınız. Görüntüyle nihai olarak ne yapmak istediğinize bağlı olarak, görüntüleri Safari'den kaydetmenin ve kopyalamanın birkaç yolu vardır.

Burada, Safari web tarayıcısını kullanarak çeşitli kaydetme, kopyalama ve görüntüleri bağlama yöntemlerine bir göz atıyoruz.
Safari'den Bir Görüntü Nasıl Kaydedilir
Başlamak için Safari uygulamasını başlatın ve kaydetmek veya kopyalamak istediğiniz bir görsele gidin veya onu arayın. Görüntü tarayıcı penceresine yüklendikten sonra, kullanabileceğiniz çeşitli seçeneklerin bağlamsal açılır menüsünü görüntülemek için görüntüye sağ tıklayın (veya Control tuşuna basarak tıklayın).
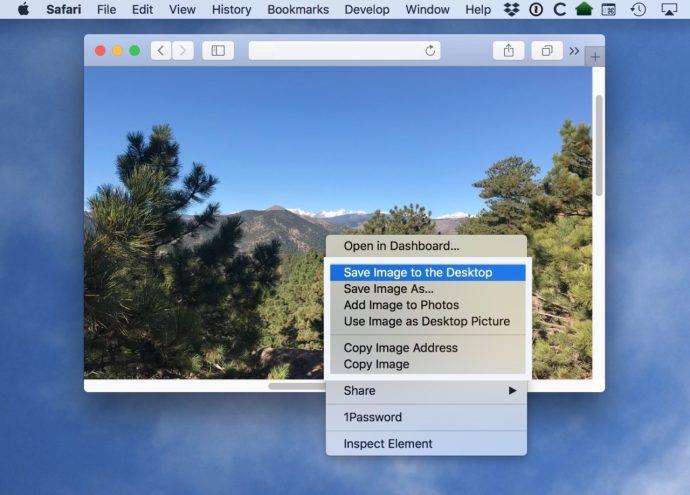
Yukarıdaki ekran görüntüsünde, görüntüyü kaydetme ve kopyalamayla ilgili seçenekleri beyazla özetledim ve aşağıdaki bölümlerde bu seçeneklerin her ikisini de tartışacağız.
Görüntüyü Masaüstüne kaydedin
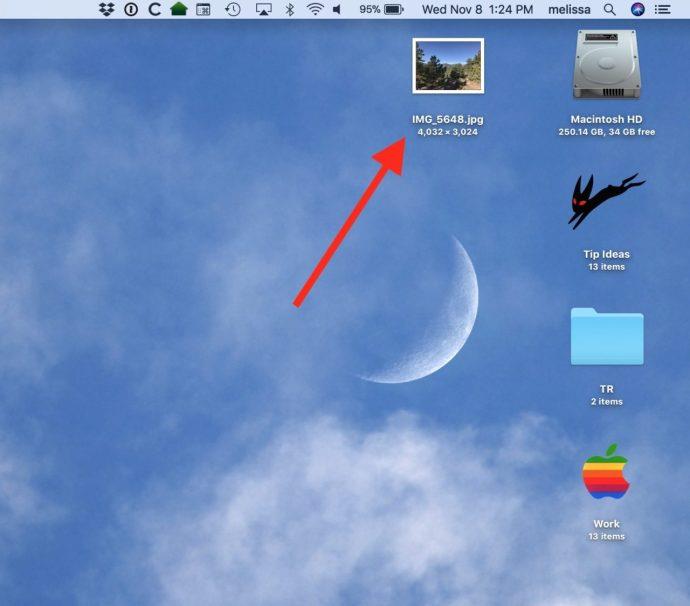
Safari'nin içerik menüsündeki ilk seçenek “ Görüntüyü Masaüstüne Kaydet ”tir. Adından da anlaşılacağı gibi, bu seçeneğin seçilmesi, Safari'de baktığınız görüntünün bir kopyasını alır ve dosyanın bir kopyasını doğrudan masaüstünüze kaydeder. Bu, kaydedilen görüntünüz için Photoshop'ta
açmak gibi ek planlarınız olduğunda çok kullanışlı bir yöntemdir . Görüntüyü masaüstünüze kaydetmek, görüntü dosyasını kaydetmek istediğiniz yer masaüstü olmasa bile masaüstünüzden görüntüye hızlı ve kolay erişim sağlar.
Resmi Farklı Kaydet
Bu bağlamsal menüde vurgulanan ikinci seçenek , görüntüyü nereye kaydedeceğiniz gibi kararlar vermenizi sağlayan Görüntüyü Farklı Kaydet'tir. "Görüntüyü Farklı Kaydet" açılan menüsü , görüntüyü kaydedebileceğiniz yeni bir klasör oluşturma seçeneği bile sunar.
“Görüntüyü Masaüstüne Kaydet” seçeneği gibi , ardından “Görüntüyü Farklı Kaydet” seçeneği görüntünün bir kopyasını Mac'inize kaydedecektir. Bununla birlikte, “Görüntüyü Masaüstüne Kaydet” seçeneğinin aksine, dosyayı masaüstünüze indirmez ve bunun yerine size resmi nereye koyacağınızı sorar. “Görüntüyü Farklı Kaydet” seçeneği ile bilgisayarınızın sabit diskini düzenli tutmak ve masaüstünüzü düzenli tutmak daha kolaydır.
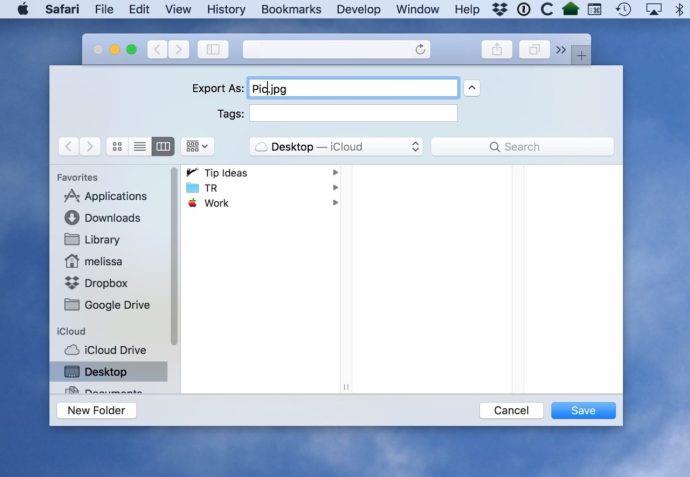
Elbette Masaüstünü manuel olarak bir hedef olarak seçebilirsiniz, ancak asıl nokta, görüntüyü harici sabit sürücüler, USB flash sürücüler veya ağa bağlı depolama aygıtları dahil olmak üzere herhangi bir yere kaydetme seçeneğiniz olmasıdır.
Fotoğraflara Resim Ekle
Bir sonraki seçenek Fotoğraflara Resim Ekle . Bu, Mac'inizde görüntünün bir kopyasını oluşturur, ancak bağımsız bir görüntü dosyası kullanmak yerine dosyayı otomatik olarak Fotoğraflar uygulamanızın kitaplığına taşır . Mac kullanıcısıysanız bildiğiniz gibi Photos; Mac'ler, iPhone'lar, iPad'ler ve diğer Apple ürünleriyle birlikte gelen bir fotoğraf yönetimi ve düzenleme uygulamasıdır.
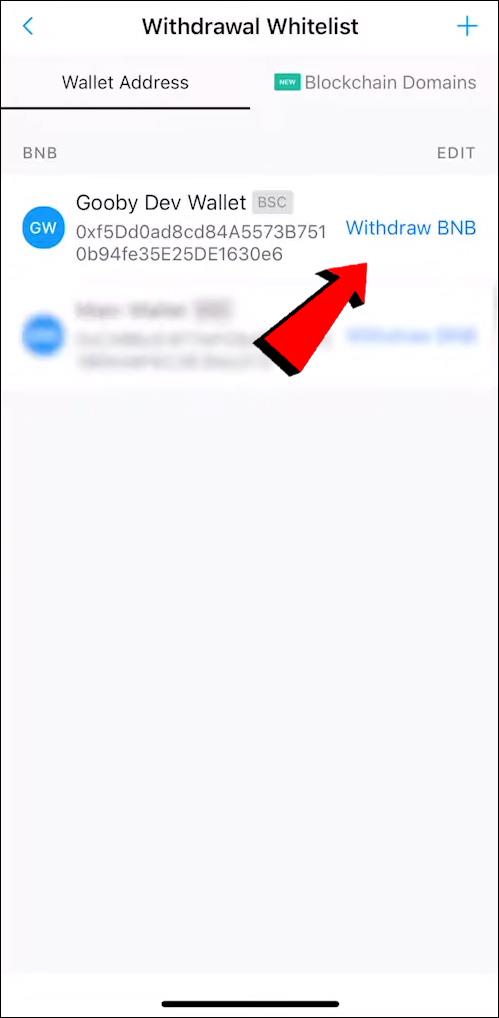
Görüntüyü Fotoğraflar'a kaydettikten sonra, Fotoğraf'ın yerleşik araçlarını kullanarak görüntüyü düzenleyebilir, etiketler ve özel albümlerle kataloglayabilir ve arkadaşlarınız ve ailenizle kolayca paylaşabilirsiniz.
Görüntüyü Masaüstü Resmi Olarak Kullan
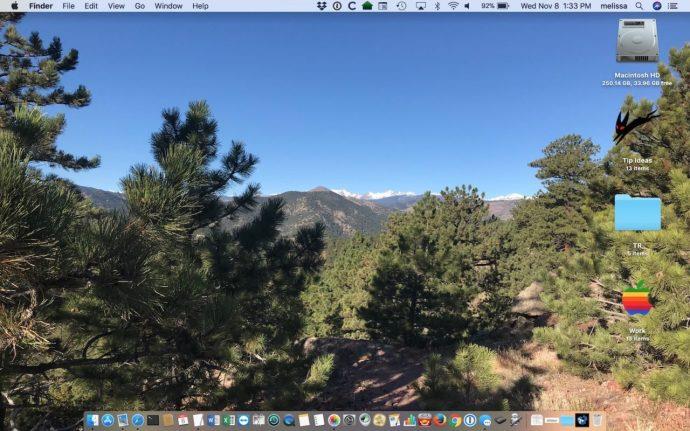
Bu oldukça açıklayıcı: Bu seçeneğin seçilmesi, görüntüyü masaüstü arka planınız veya duvar kağıdınız yapacaktır.
macOS, görüntünün doğru en boy oranı (yani, görüntünün yükseklik ve genişlik oranları) olmasa bile görüntünün Mac'inizin tüm ekranını doldurması için otomatik olarak "Görüntüyü Ölçekle" ayarını kullanır.
Bu aynı zamanda, görüntünün çözünürlüğü sizin ekranınızdan düşükse macOS'un görüntüyü uzatacağı anlamına da gelir. Bu uzatma, görüntünün bloklu görünmesine neden olabilir, bu nedenle, küçük bir kaynak görüntü olduğu anlaşılan bir şey üzerinde bu seçeneği kullanırsanız bunu aklınızda bulundurun.
Resim Adresini Kopyala
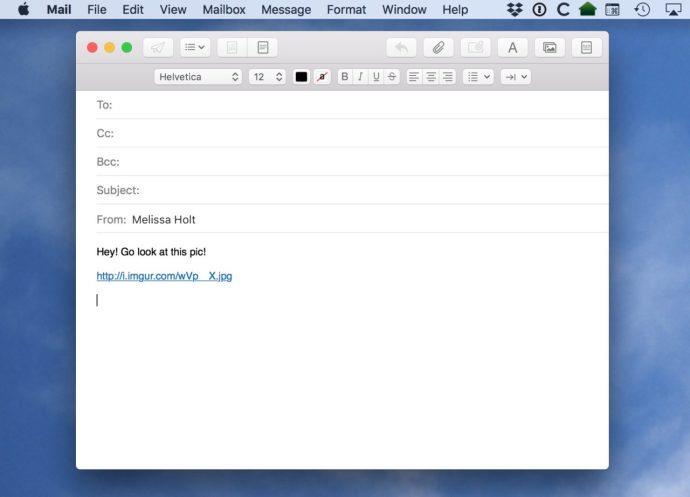
Görüntü Adresini Kopyala seçeneği, görüntünün kendisinin URL'sini alır ve onu macOS panonuza yerleştirir. Buradan, bağlantıyı bir belgeye veya e-postaya yapıştırabilirsiniz ve herhangi bir alıcı, kaynak bağlantıdan görüntüyü yüklemek için üzerine tıklayabilir.
Bu seçeneği kullanmanın bir nedeni, üzerinde çalıştığınız görüntünün çok büyük olmasıdır. Örneğin, NASA web sitesinde 40 MB'lık bir görüntüye bakıyor olabilirsiniz. Bu görüntüyü Mac'inize kaydedip bir arkadaşınıza e-postayla göndermeye çalışmak yerine, arkadaşınıza görüntünün bağlantısını gönderebilirsiniz. Bu, gönderme bant genişliğinden tasarruf etmenizi sağlar ve e-posta eki boyut sınırlamalarından kaçınmanıza yardımcı olur. Alıcı görüntüyü sizden indirmek yerine, istediği zaman doğrudan kaynaktan indirir.
Ancak akılda tutulması gereken bir şey var. Bir görüntüyü Mac'inize kaydettiğinizde, o görüntünün istediğiniz kadar uzun süre dayanacak bir kopyasına sahip olursunuz. Bununla birlikte, bir görüntünün bağlantısını kaydettiğinizde , bağlantınızın işaret ettiği web sitesinin operatörü tam kontrole sahiptir. Görüntüyü süresiz olarak bırakabilirler veya yarın kaldırabilirler ve bir kez gittiğinde, şansınız kalmaz. Bu nedenle, çok önemliyse, buradaki diğer seçeneklerden birini kullanarak görüntüyü kaydetmeyi düşünün.
Resmi kopyala
Görüntüyü Kopyala seçeneği , yalnızca bir bağlantıyı değil, görüntünün kendisini kopyalar. Bu seçenek panonuzdaki tüm görüntünün geçici bir kopyasını oluşturur ve onu kaydetmek için bir yere yapıştırmanız gerekir. Örneğin, görüntüyü doğrudan bir e-postaya, hatta Mac'inizin sabit sürücüsündeki başka bir klasöre veya başka bir yere yapıştırabilirsiniz.
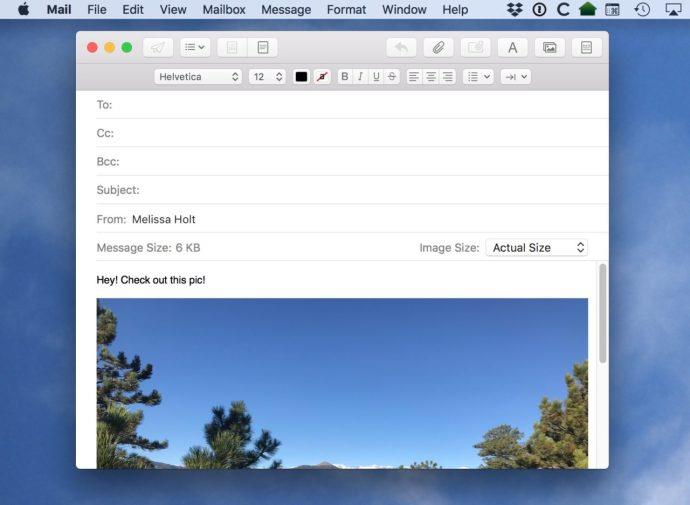
Diğer seçenekler arasında görüntüyü bir Pages belgesine, PowerPoint sunumuna veya Photoshop gibi bir görüntü düzenleme uygulamasına yapıştırma yer alır. Hangi seçeneği seçerseniz seçin, başarılı bir şekilde kaydetmek için resmi bir yere yapıştırmanız gerektiğini unutmayın . Bunun yapılmaması, pano önbelleğinizin silinmesi veya üzerine yazılması durumunda görüntünün kopyasının kaybolacağı anlamına gelir.
son bir not
Artık görüntüleri Safari'den Mac'inize nasıl kaydedeceğinizi bildiğinize göre, bunu sorumlu bir şekilde yapmayı unutmayın. Çevrimiçi olarak bulacağınız resimlerin birçoğu başkalarının fikri mülkiyetindedir ve bu resimleri belirli durumlarda izinsiz kullanmanız yasaktır.
Çoğu fotoğrafçı ve sanatçı, görüntülerinden birini kişisel Mac'inizin arka planı olarak kullanmak üzere kaydetmenize aldırmaz. Ancak bunun yerine telif hakkıyla korunan görselleri izinsiz olarak web sitenizde, halka açık bir yerde veya herhangi bir ticari amaçla kullanırsanız başınız belaya girer. Bunun yerine, ihtiyaçlarınıza uygun görsel yeniden kullanım haklarını seçerek Google Görsel Arama'yı kullanın. Bu seçeneği Google'ın Gelişmiş Görsel Arama'sında bulabilirsiniz .

Bu makaleyi yararlı bulduysanız, TechJunkie'nin DuckDuckGo'da Görsel Arama Nasıl Yapılır konulu eğitimine göz atın.