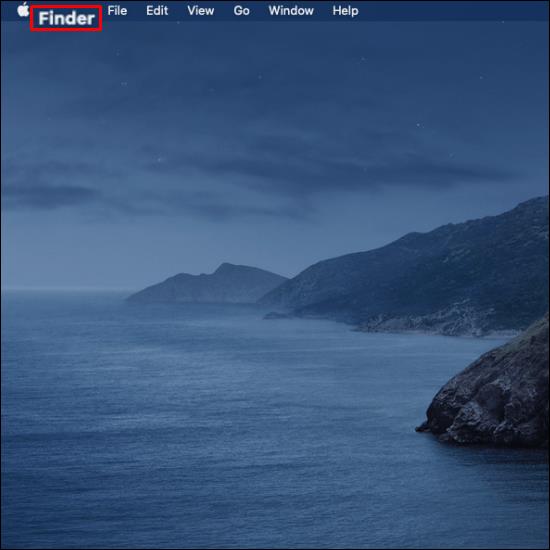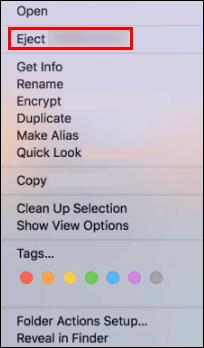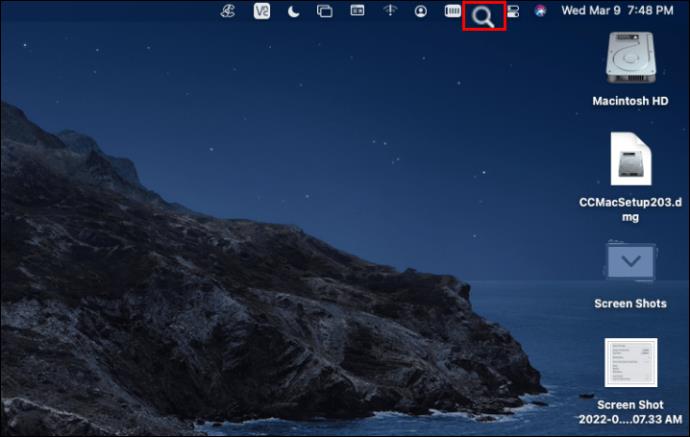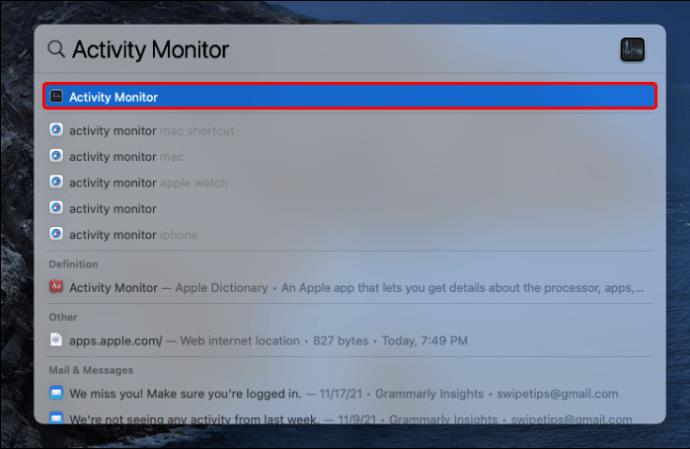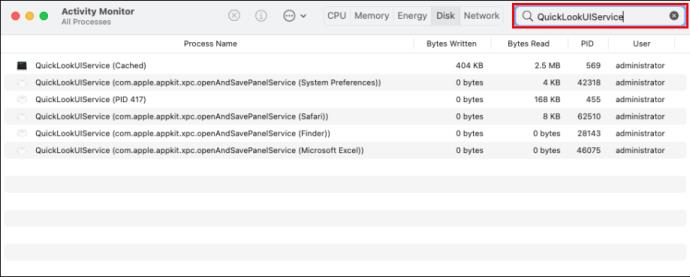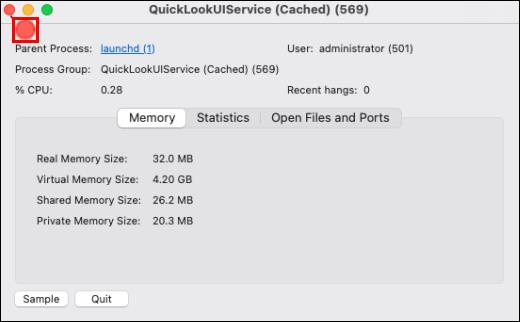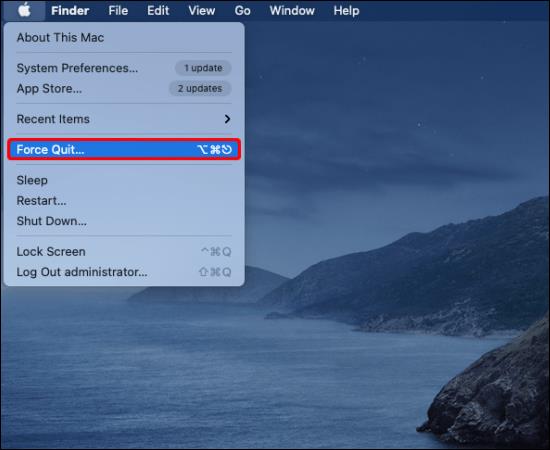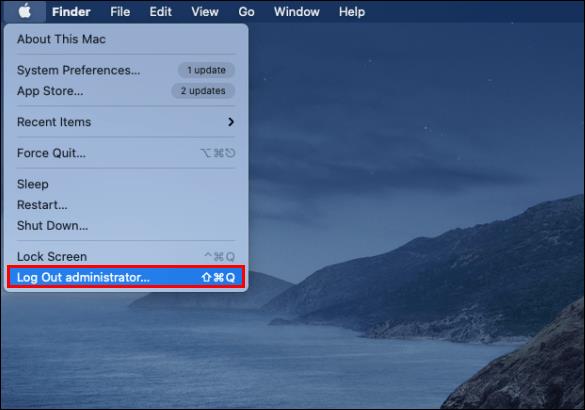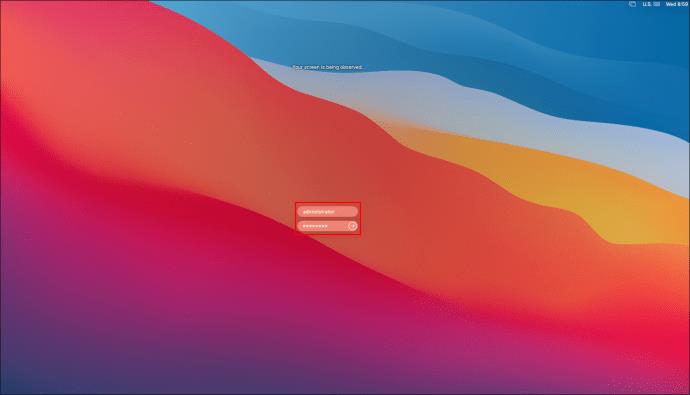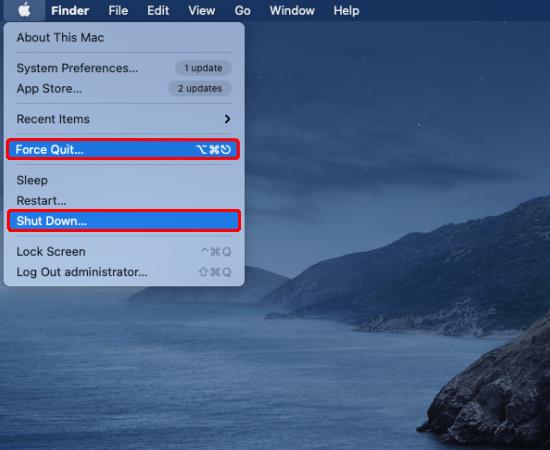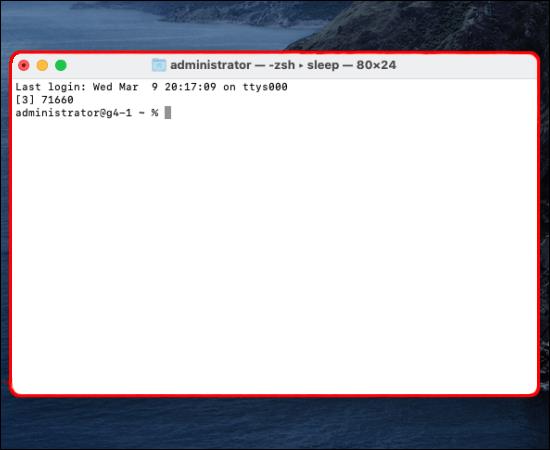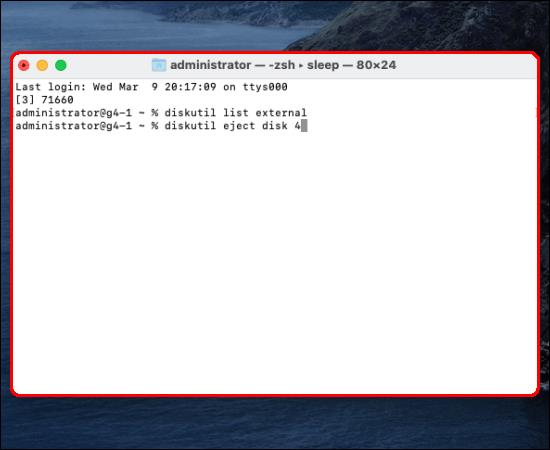Harici sabit sürücünüzü kullanmayı bitirdiğinizde, fiziksel olarak çıkarmadan önce onu “Çıkarmanız” gerekir. Bu eylem, aygıtı güvenli bir şekilde fişten çekmenizi sağlar. Çıkartılmadan önce verilerin bir kısmı etkilenebilir veya erişilemez bir hataya neden olabilir.

Herhangi bir veri kaybetmeden harici bir sabit sürücüyü çıkarmanın üç yolu vardır. Yöntemlerin ne olduğunu ve sürücünüzü çıkaramıyorsanız veya göremiyorsanız ne yapmanız gerektiğini öğrenmek için okumaya devam edin.
Mac'te Harici Bir Sabit Diski Çıkarma
Harici sabit sürücünüzü çıkarmak, aşağıdaki yollardan biriyle yapılabilir. Sürücü başarıyla çıkarıldıktan sonra fiziksel olarak kaldırabilirsiniz. Mac'inizdeki harici sabit sürücünüzü, USB flash sürücünüzü veya SD kartınızı vb. nasıl çıkaracağınız aşağıda açıklanmıştır:
Sürücüyü seçin
- Sabit sürücünüzü seçin, ardından ana menüden "Dosya"yı ve ardından "Çıkar"ı seçin.
Finder'ı Kullan
- "Bulucu"ya gidin.
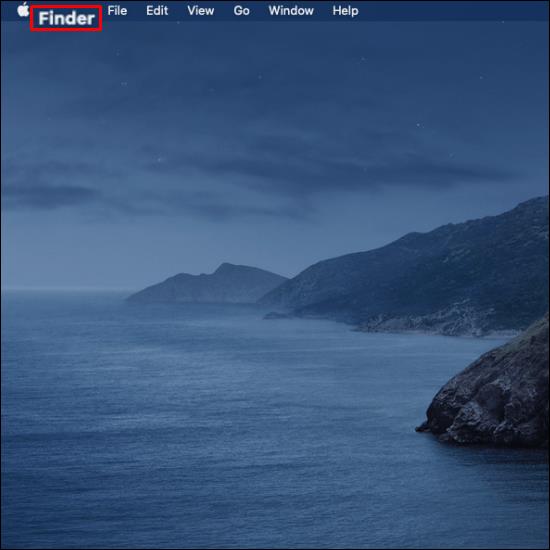
- Harici sürücünüzü bulun ve yanındaki "Çıkar" ı seçin.
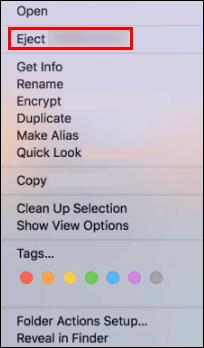
Çöp Kutusunu Kullan
- Masaüstünüz aracılığıyla, sabit sürücü simgesini "Çöp Kutusu"na sürükleyin.
Harici Bir Sabit Sürücüyü Çıkaramamanızın Nedenleri
Yukarıdaki çıkarma yöntemlerinden birini kullanarak “Disk çıkarılmadı…” veya benzeri bir hata iletisi alırsanız, çıkarma işlemi başarısız olmuş demektir. Fırlatmanın işe yaramamasının bazı olası nedenleri şunlardır:
- Harici sabit sürücü veya sürücüdeki dosyalar şu anda kullanımda.
- Sürücü, bir işleme programı tarafından devreye alınır.
- Bazı sürücüler veya uygulamalar, sürücüyü arka planda kullanıyor.
- Bir veri koruma mekanizması çıkartmayı engelliyor olabilir.
- Olası bir kötü amaçlı yazılım bulaşması veya virüs vb.
Harici sabit sürücünüz çıkmıyorsa, sürücüyü ve dosyaları sağlam tutmak için fiziksel olarak çıkarmayın. Aşağıdaki ipuçlarını denemeden önce sürücüyü kullanan tüm programları veya uygulamaları kapatın.
Harici Bir Sabit Sürücüyü Çıkaramadığınızda Ne Yapmalısınız?
Harici sabit sürücünüzü çıkarma sorununu çözmek için aşağıdaki beş yöntemden birini deneyin.
Uygulamaları Çalıştırmayı Durdur
Harici bir sabit sürücüyü Mac'inizden çıkaramıyorsanız, bunun nedeni arka planda çalışan bir veya daha fazla uygulama ya da program olabilir. Çalışan tüm uygulamaları bulup durdurmak için "Activity Monitor" aracını kullanabilir, ardından sabit sürücüyü çıkarabilirsiniz. Bu araç önceden yüklenmiştir, bu nedenle herhangi bir şey indirmenize gerek yoktur. Belirli disklerde çalışan işlemleri tanımlamaya ve izlemeye yardımcı olur.
"Activity Monitor" kullanarak uygulamaları çalıştırmayı durdurmak için şu adımları izleyin:
- Sağ üstteki araç çubuğundan büyütme simgesine tıklayarak "Spot Işığı"na erişin.
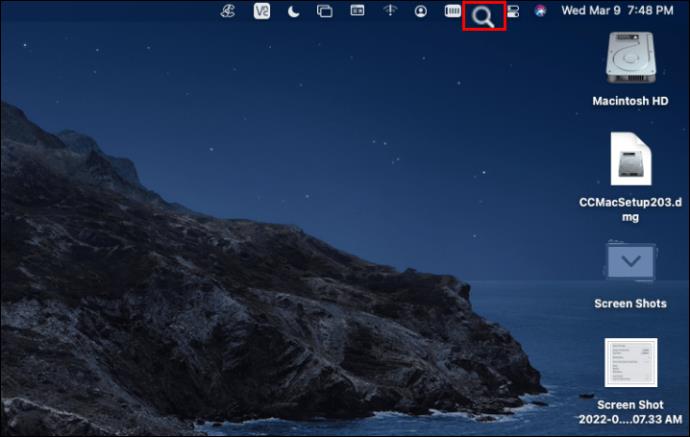
- “Activity Monitor” için bir arama girin ve açın.
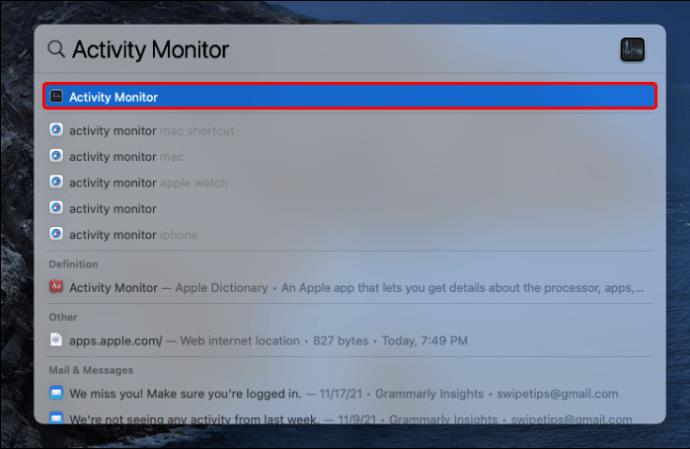
- Üst kısımdaki seçeneklerden “Disk” sekmesini seçin, ardından “QuickLookUIService” işlem adını bulun. Veya bunun için sağ üst köşeden hızlı bir arama girebilirsiniz.
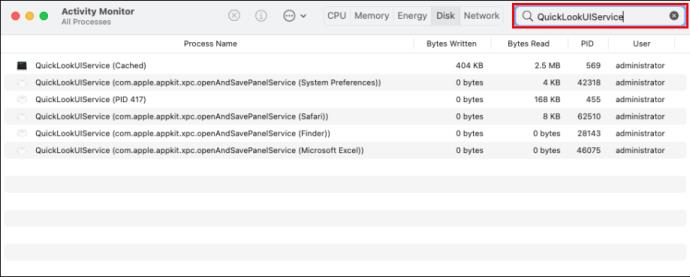
- Seçin, ardından sol üstteki “Kapat” simgesine tıklayın.
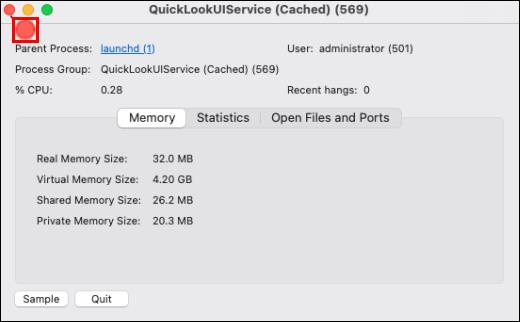
- İşlemden çıkmak için "Çıkmaya Zorla"yı seçin.
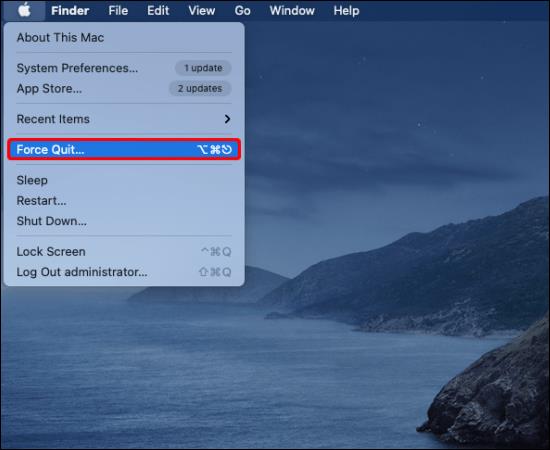
- Şimdi harici sabit sürücüyü tekrar çıkarmayı deneyin.

Oturumu Kapatın ve Apple Hesabınıza Giriş Yapın
Tüm uygulamaları kapatmak sorunu çözmediyse Apple hesabınızda oturumu kapatıp açmayı deneyin. Bu adımları takip et:
- Sol üst köşedeki Apple menü simgesini seçin, ardından "Oturumu Kapat"ı seçin.
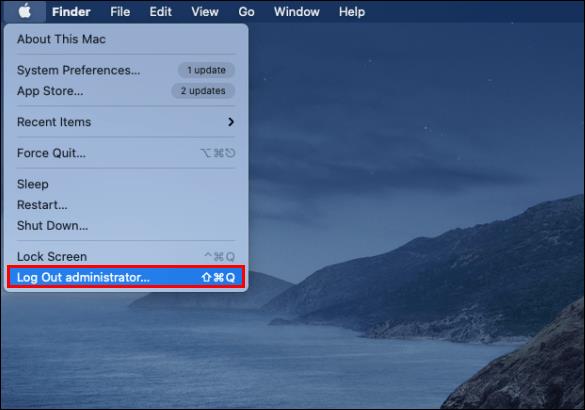
- "Giriş Yap"ı seçin ve Apple hesabı kimlik bilgilerinizi girin.
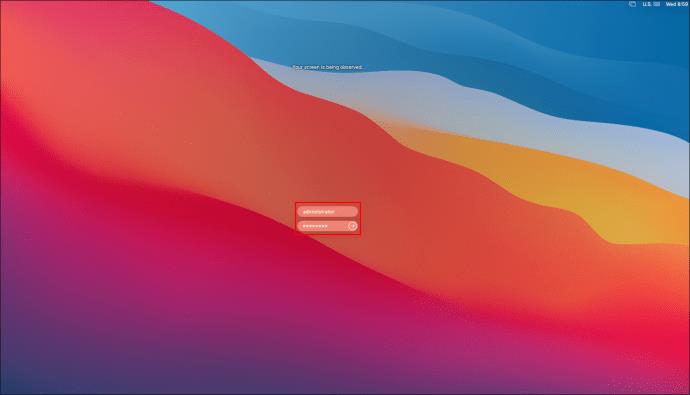
- Şimdi, sabit sürücünüzü tekrar çıkarmayı deneyin.
 58
58
Kapatın veya Çıkmaya Zorlayın
Harici sabit sürücünüzü çıkarmaya çalışırken aldığınız hatayı çözmek için, kapatmayı veya Mac'inizi çıkmaya zorlamayı da deneyebilirsiniz. Bu yöntemi denemeden önce, tüm çalışmalarınızı kaydetmeyi ve tüm programları kapatmayı unutmayın, ardından şu adımları izleyin:
- Sağ üstteki Apple menü simgesine tıklayın.

- Açılır menüden "Kapat" veya "Çıkmaya Zorla"yı seçin.
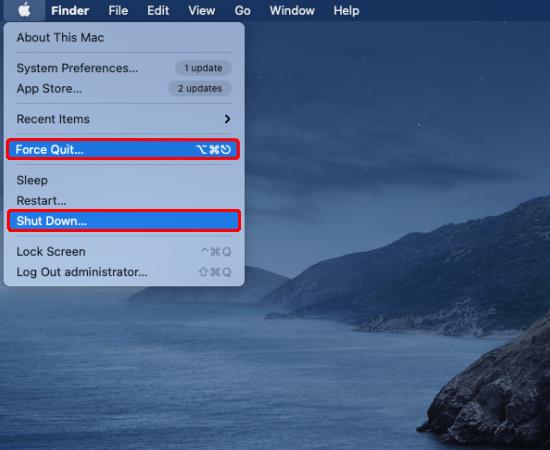
- Mac'iniz kapandıktan sonra, harici sabit sürücünüzün bağlantısını kesin.

Terminali Kullanarak Harici Sabit Sürücüyü Çıkarma
"Terminal" uygulaması da önceden yüklenmiştir, bu nedenle herhangi bir şey indirme konusunda endişelenmenize gerek yoktur. Sabit sürücüyü çıkarmak için "Terminal"de bir komut çalıştırmak, sürücüden çıkmaya zorlar. Bu nedenle, tüm dosyalarınızın arka planda çalışan hiçbir program olmadan kaydedildiğinden emin olun. “Terminal:” kullanarak harici sabit sürücüden nasıl çıkılacağı aşağıda açıklanmıştır.
- Apple menü simgesine tıklayın ve “Git” ve ardından “Yardımcı Programlar”ı seçin.

- "Terminal"i açın.
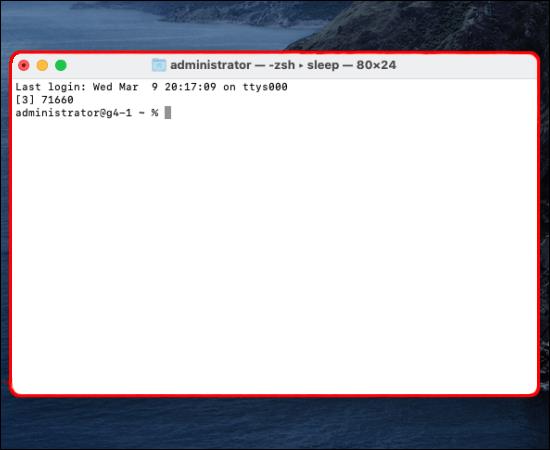
- Ardından, aşağıdaki komutları girin:
- harici diskutil listesi
- diskutil çıkarma diski(sayı). (sayı) öğesini harici sabit sürücünüzün numarasıyla değiştirin.
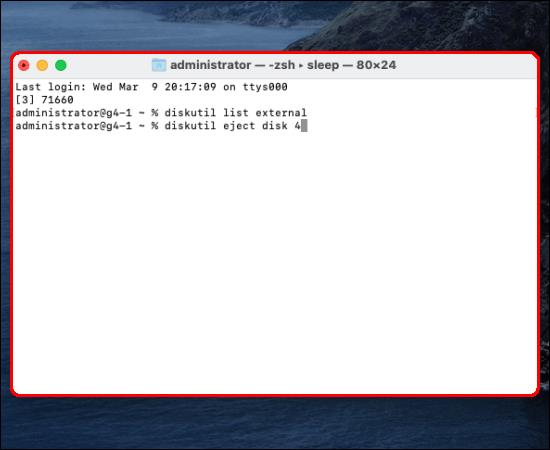
Mac'iniz, dosyaları etkilemeden sürücüyü güvenle çıkarmalıdır.
SSS
Harici sabit diskimi neden Mac bulucumda göremiyorum?
Harici sabit sürücünüz fişe taktığınızda algılanmazsa, genellikle "Tercihler"de birkaç değişiklik yapmanız yeterlidir. Ancak bazen sorun, kısa bir güç kaynağı gibi daha şiddetli olabilir. Harici sabit sürücünüzün Finder'da görünmesini sağlamak için aşağıdakileri deneyin:
1. "Bulucu" menüsüne gidin, ardından "Tercihler"i tıklayın.
2. Harici bir sürücü bağladığınızda masaüstünde görünmesini sağlamak için "Genel"den "Harici diskler"i seçin.
Kenar çubuğu sekmesinden, "Finder" penceresinin sol sütununda hangi klasörlerin ve aygıtların görüntüleneceğini seçebilirsiniz.
Arızalı bir harici sabit sürücü nasıl onarılır
Harici sabit sürücünüzün algılanıp erişilememesinin en yaygın nedeni, dosya sistemindeki bir sorundur. Bu sorunu çözmek için "İlk Yardım" aracını kullanmayı deneyin. Bu araç hataları kontrol edecek ve onaracaktır. Başlangıç HD ve harici sabit sürücü sorunlarıyla ilgili bir dizi sorunun düzeltilmesine yardımcı olur. Harici sabit sürücünüzde "İlk Yardım"ı şu şekilde çalıştırabilirsiniz:
1. "Spotlight" üzerinden bir arama girerek veya "Finder", "Git" ve ardından "Yardımcı Programlar"a giderek "Disk İzlencesi"ni açın.
2. Sabit sürücünüzün yanındaki kutuyu işaretleyin, "İlk Yardım" sekmesini seçin ve tanılamayı başlatmak için "Çalıştır"ı seçin.
Harici Sabit Diskinize Önyüklemeyi Vermek
Mac'inize harici aygıtı kullanmayı bitirdiğinizi ve onu çıkarmak istediğinizi söylemenin en güvenli yolu önce onu çıkarmaktır. Bu, Mac'inizin cihazı kullanmamasını sağlar, böylece dosyalar ve cihazın kendisi bozulmadan kalır.
Harici bir sabit sürücüyü çıkarmanın üç ana yolu vardır. Masaüstünden seçip “Çıkar” seçeneğine tıklayabilir, “Finder”da bulunan çıkartma işlemini yapabilir veya “Çöp Kutusu”na sürükleyebilirsiniz. Standart yöntemleri kullanırken bir sorun varsa, "Terminal" de dahil olmak üzere birkaç yol daha vardır.
Şimdiye kadar macOS kullanma deneyiminiz nasıl? Aşağıdaki yorumlar bölümünde bize beğendiğiniz ve beğenmediğiniz şeylerden bahsedin.