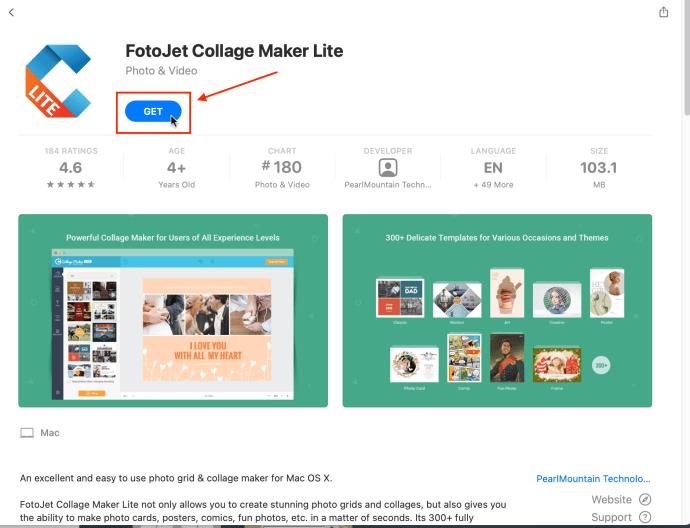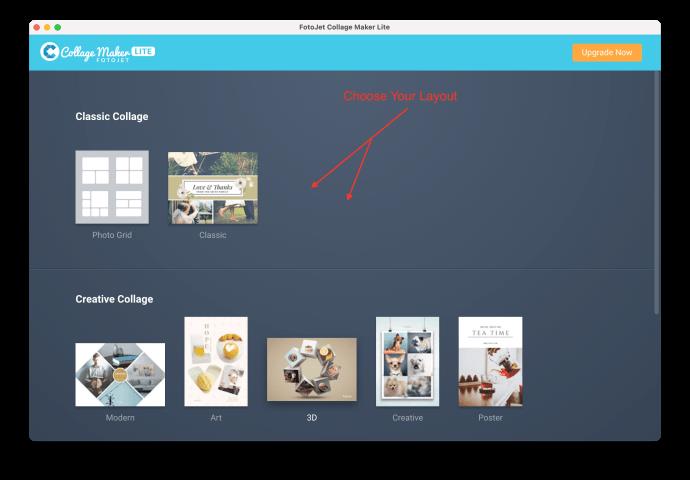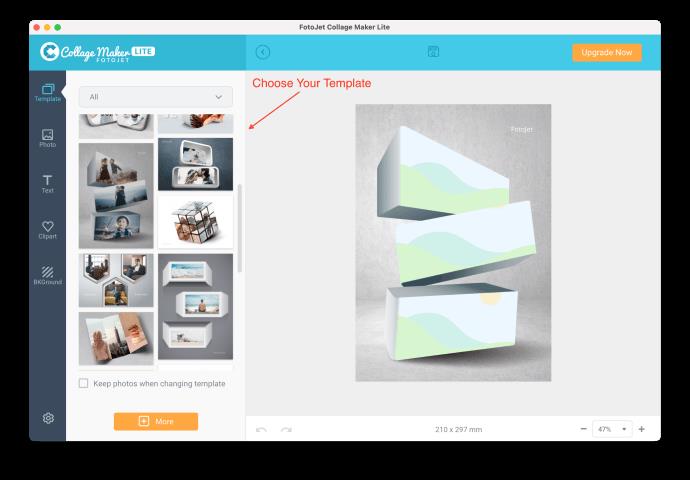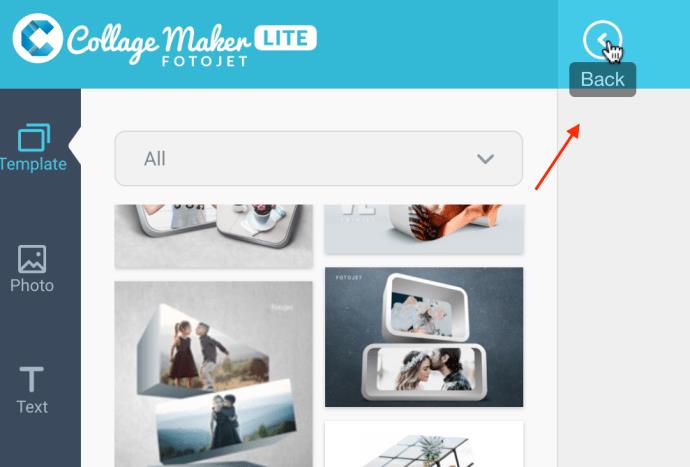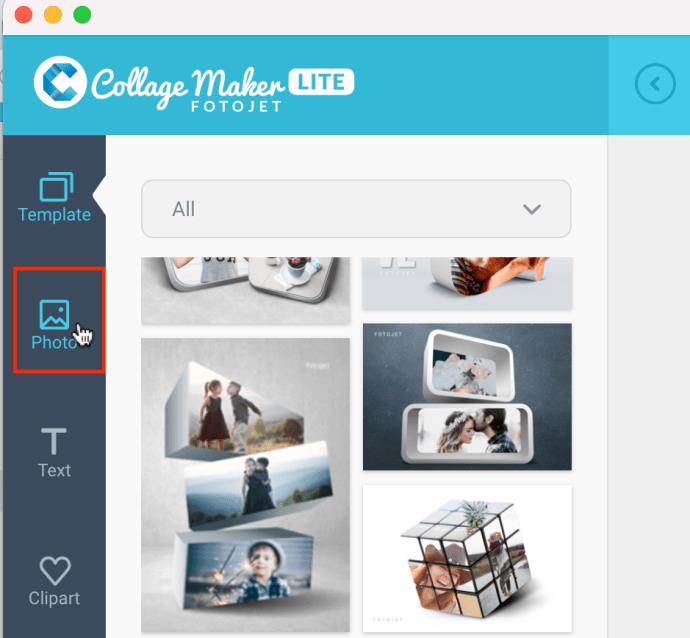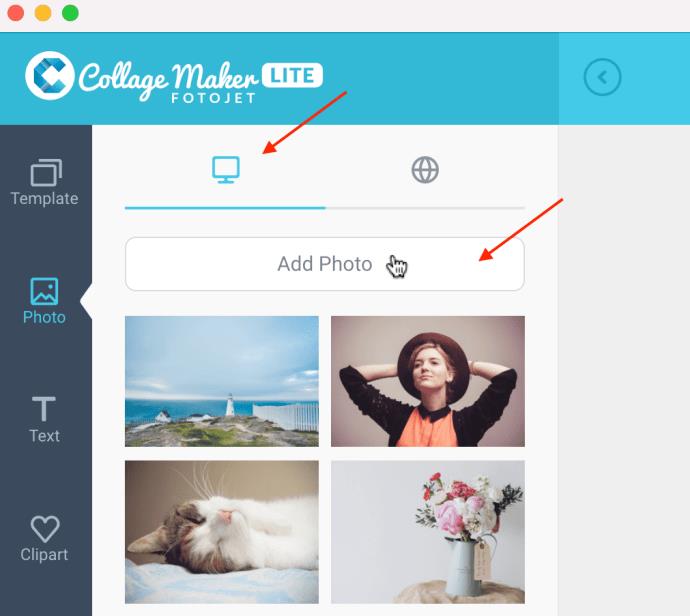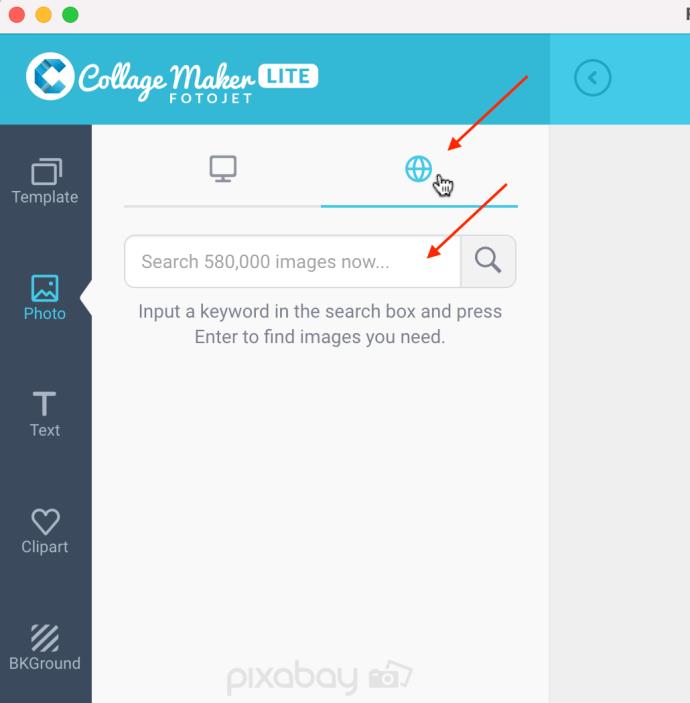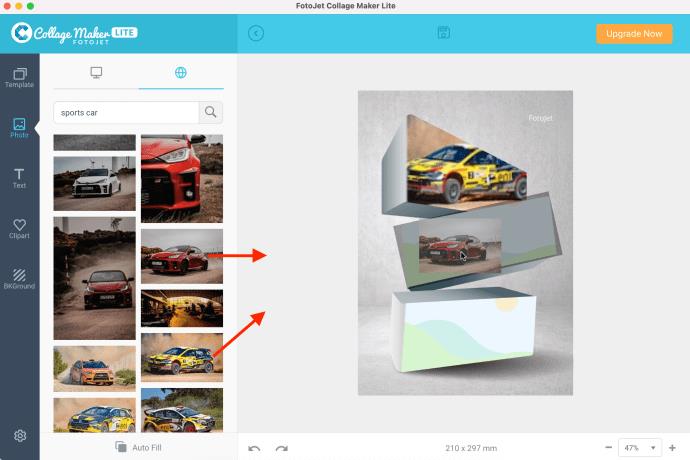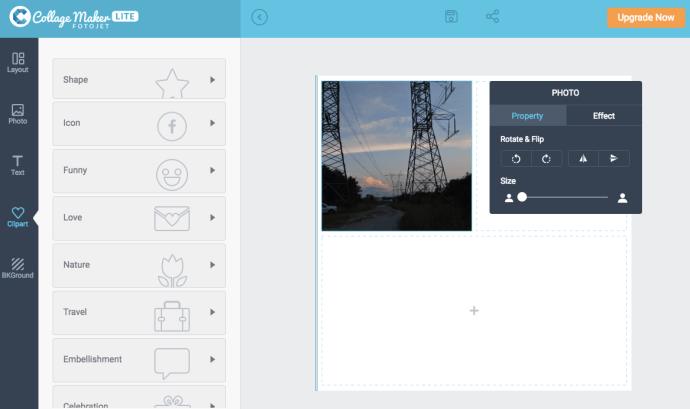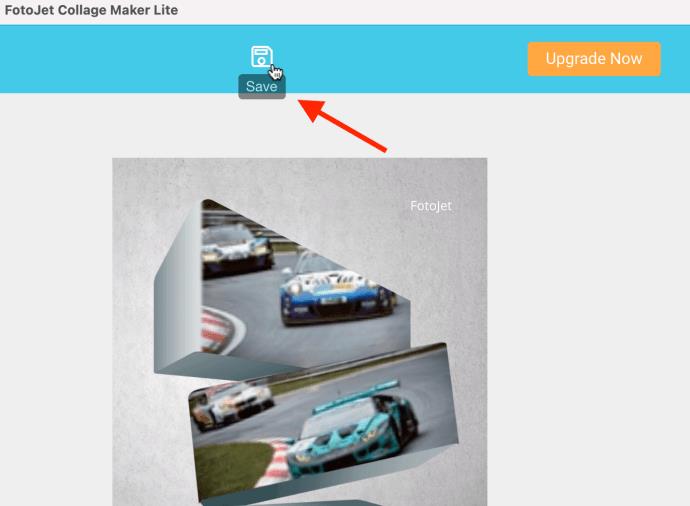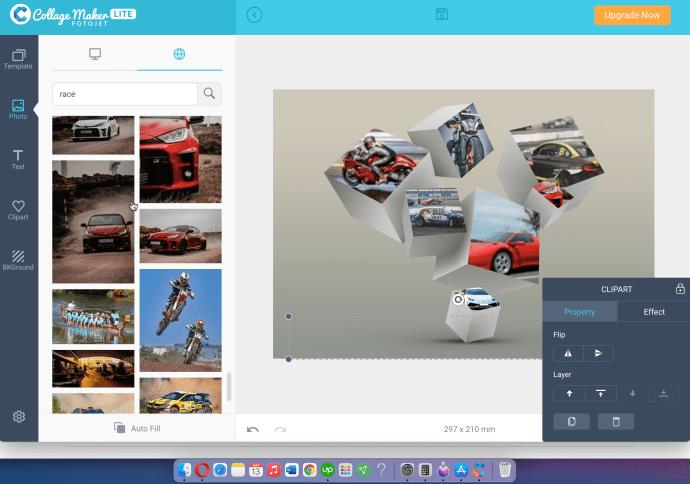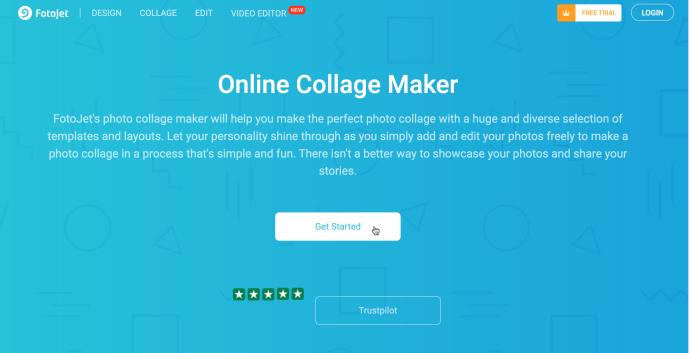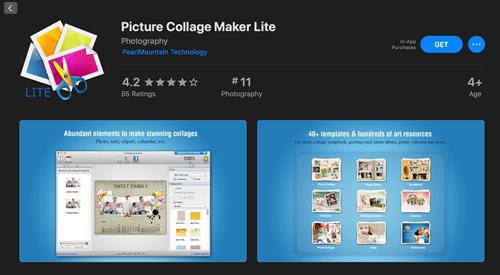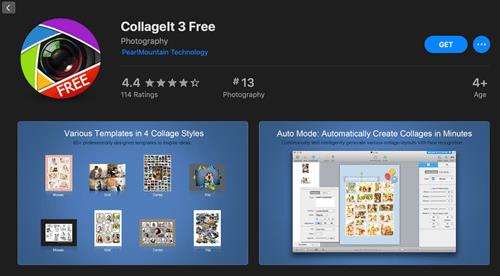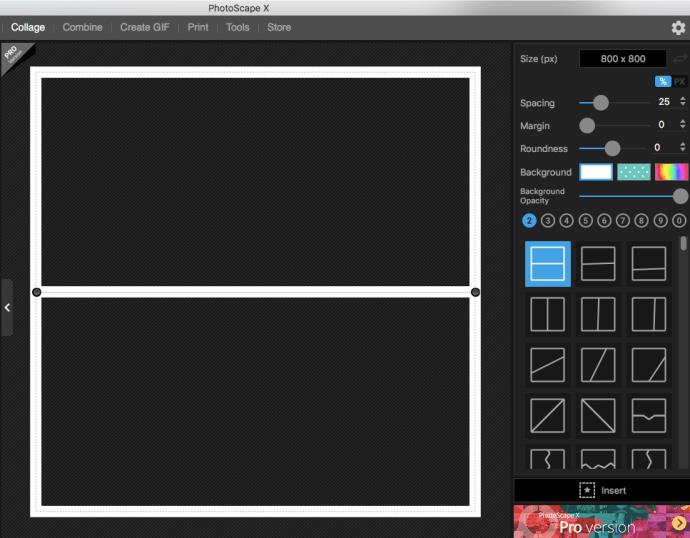Mac'inizde havalı görünen bir fotoğraf kolajı mı yapmak istiyorsunuz? Sorun değil. Adobe Photoshop gibi süper gelişmiş araçlara ihtiyacınız yok. Birçok ücretsiz ve kullanımı kolay uygulama, benzer kolajlar yapmanıza ve bunları sosyal medyada paylaşmanıza olanak tanır.

Bu makale, FotoJet Collage Maker Lite'ı kullanmak için adım adım talimatlar sağlar ve kolaj araçlarını kullanma konusunda genel bir kılavuz görevi görür. Ayrıca, Mac için en iyi ücretsiz kolaj uygulamalarını içeren bir bölüm var. Daha fazla uzatmadan hemen konuya girelim.
Mac'te FotoJet Collage Maker Lite'ı kullanın
PearlMountain Technologies'in sunduğu FotoJet Collage Maker Lite, Mac'iniz için kolajlar yapmak için ücretsiz bir uygulamadır. Bu uygulamayı, PearlMountain Technologies'in diğerleri de dahil olmak üzere çoğu kolaj uygulamasının sunmadığı 3B düzenler de dahil olmak üzere geniş kolaj şablonu yelpazesi nedeniyle adım adım kılavuz olarak seçtik. Kullanımı kolay gezinme, görünümü ve tasarımı özelleştirmenize izin vererek her adımda yol gösterir. Özellikle 3B sanatla harika kolajlar yapabilirsiniz. İşte nasıl kullanılacağı.
- FotoJet Collage Maker Lite'ı yükleyin ve başlatın .
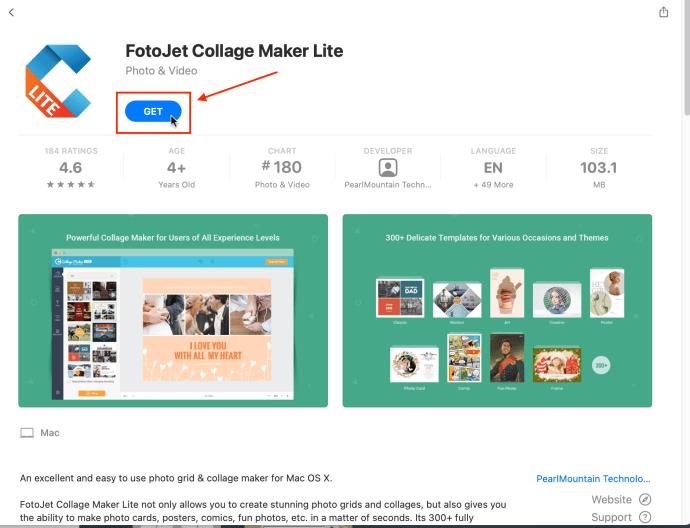
- İhtiyaçlarınıza uyan şablonu/düzeni seçin. "Fotoğraf Izgarası", "Klasik", yaratıcı bir kolaj veya "Çeşitli" altından bir şey seçin . kategori.
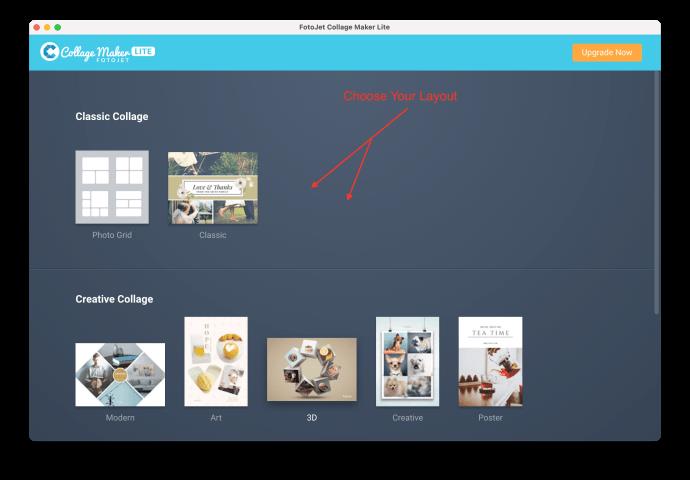
- Şablonu oluşturduğunuza göre tasarımınızı seçin.
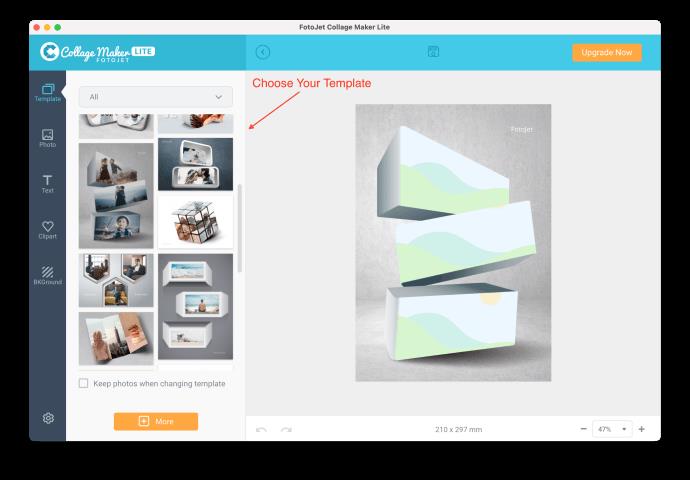
- Şablon ekleme veya düzen oluşturma gibi son menü adımına geri dönmek için istediğiniz zaman sağ üst kısımdaki "Geri" düğmesini kullanın. Bu buton tüm işlemler için geri butonu değildir, yani bir alt kısımdır.
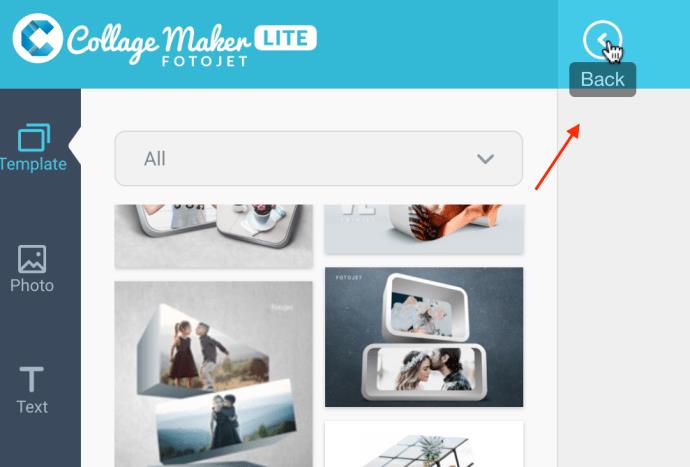
- Şablonunuzu ve düzeninizi oluşturduktan sonra, kolaja resim eklemek için "Fotoğraf" simgesine tıklayın.
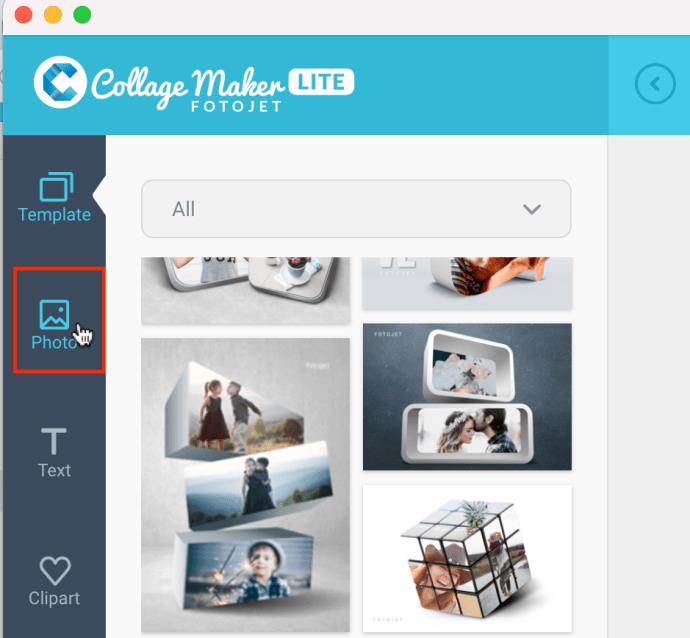
- Seçenek 1: Görüntüler için Mac'inize göz atmak veya Seçenek 2 için bir sonraki adıma geçmek için "İzleme" sekmesini seçin.
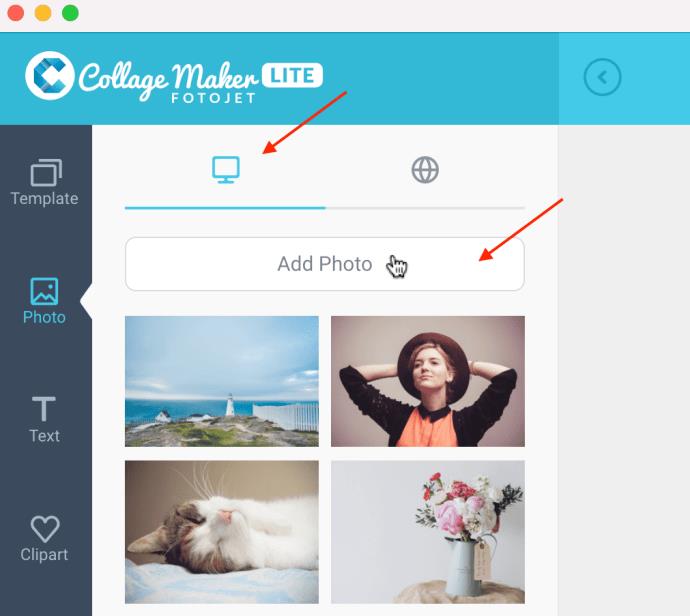
- 2. Seçenek: Ücretsiz resimler için çevrimiçi olarak Pixabay'a göz atmak için “Küre” sekmesine tıklayın.
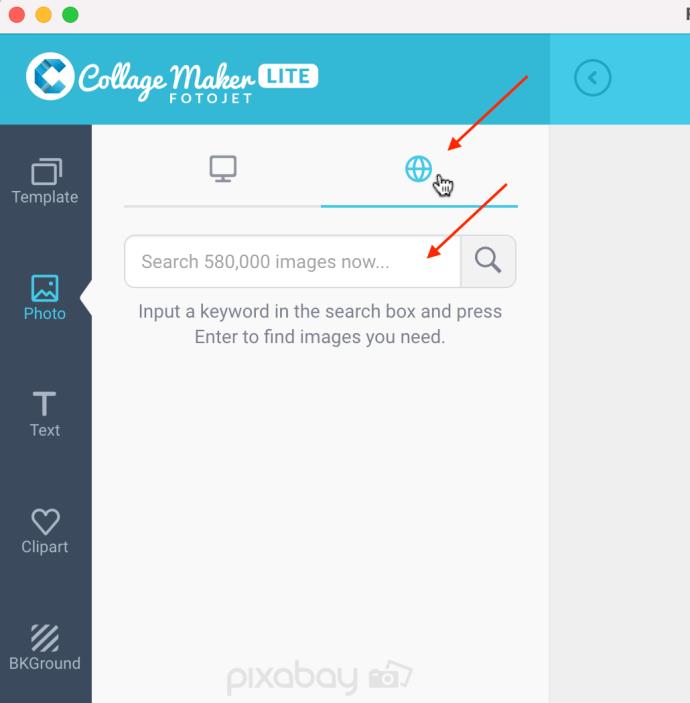
- İstenen görüntüyü tıklayıp şablonun üzerine ve şeklin üzerine yerleştirmek istediğiniz yere sürükleyin, ardından fare düğmesini bırakın. Şekle sığdırmak için gri arka planın görünmesini bekleyin, ardından fare düğmesini bırakın.
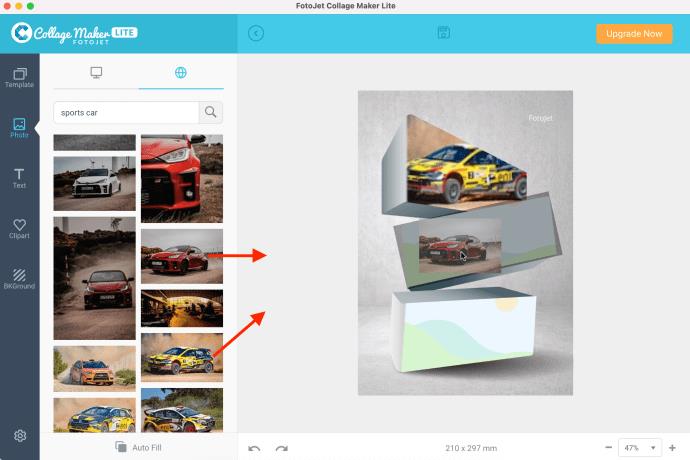
- Düzeni tercihlerinize göre ayarladığınızda, kolaja metin, çıkartmalar ve desenli arka planlar ekleyebilirsiniz. Buradaki seçenekler yalnızca yaratıcılığınızla sınırlıdır.
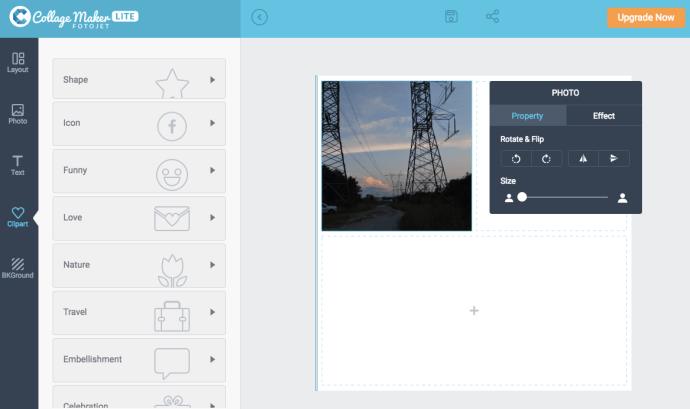
- Kolajınızı tamamladıktan sonra, kolaj resminizi kaydetmek için üst kısımdaki "Kaydet" simgesine (disket) tıklayın.
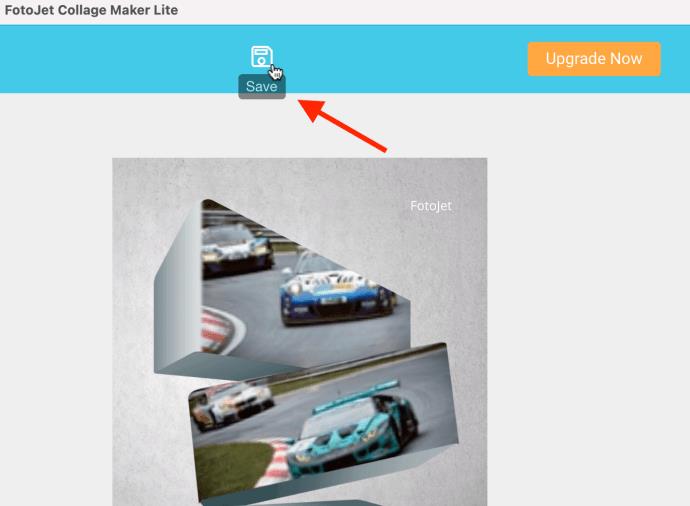
Bir FotoJetCollage Maker Lite şablonu seçerken, ızgara genellikle aynı boyutta birkaç fotoğrafa izin verir. Klasik olan, farklı görüntü boyutlarına sahiptir ve 3D olan, yukarıdaki resimlerdeki gibi boyutlu şekiller sunar.
Gri arka planın göründüğü yerde bir resim görünmüyorsa, farklı bir resim denemeniz gerekebilir. Yukarıdaki sarı spor araba zahmetliydi ve çalışması için uygulamadan çıkıp yeniden çalıştırmamız gerekti. Diğer zamanlarda, diğer resimlere veya şekillere (tek tıklama, çift tıklama vb.) tıklayıp ardından resmi tekrar üzerine kaydırmamız gerekiyordu.
Çok bloklu bir 3B tasarımda sürükleyip bırakmayı sorunsuz bir şekilde denediğimiz için diğer düzenler sorunsuz bir şekilde çalışabilir.
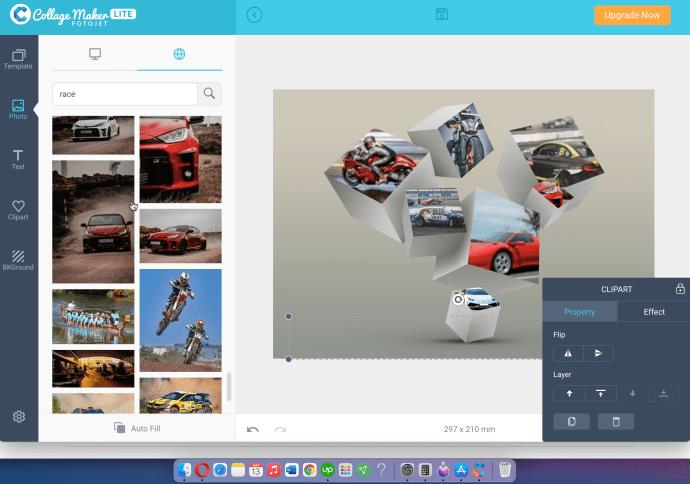
Bazı şablonlar biraz hatalı olabilir. Son işlemleri geri almak için her zaman alttaki geri al düğmesini deneyebilirsiniz ve üstteki “Geri” simgesinin menü adımları (şablon adımı, düzen adımı, resimler adımı vb.) ve her kullanıcı için olmadığını unutmayın. aksiyon.
İsterseniz “FotoJet” filigranını seçip “Sil”e basarak da silebilirsiniz.
Uygulamayı beğenmediyseniz, FotoJet Online Collage Maker'ı deneyin .
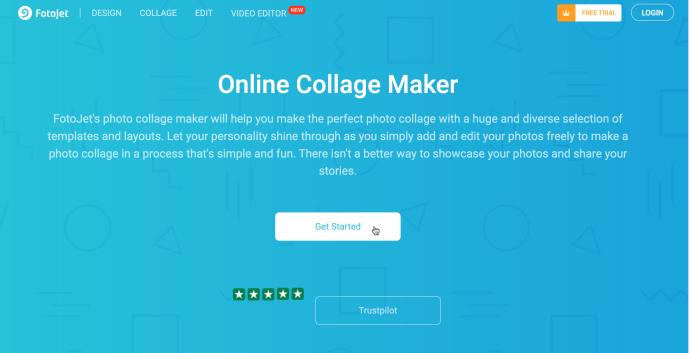
Paylaşım ve çevrimiçi amaçlar için hem JPEG hem de PNG harika çalışıyor. Kolajı yazdırmak istiyorsanız, bit eşlemli ve raster görüntüler için endüstri standardı olduğundan, TIFF'i (varsa) tercih etmek en iyisi olabilir.
Mac için Diğer Fotoğraf Kolajı Uygulamaları
Burada listelenen uygulamalar ücretsizdir (premium sürümler mevcuttur) ve ortalama kullanıcı puanları dört yıldızın üzerindedir. Ek olarak, bu uygulamaların kullanıcı arayüzü sezgisel ve kullanımı kolaydır, bu da tasarım sürecini daha yönetilebilir hale getirir.
Resim Kolajı Yapıcı Lite
Picture Collage Maker Lite, 40'tan fazla şablon ve diğer birçok sanat kaynağı içeren ücretsiz bir uygulamadır. Harika kolajların yanı sıra albüm sayfaları, posterler, fotoğraf albümleri ve daha fazlasını oluşturabilirsiniz.
Basit ve kullanımı kolay arayüz, bu uygulamayı öne çıkaran şeydir. İçe aktarılan fotoğraflar soldaki menüde bulunur ve sağdaki menüden sanat araçlarına erişebilirsiniz. Resimlerinizin daha da öne çıkmasını sağlamak için fotoğraf filtreleri ve efektler de ekleyebilirsiniz.
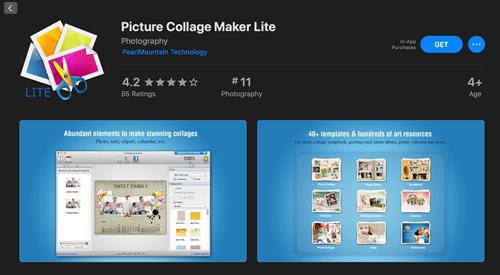
Collagelt 3 Ücretsiz
Diğer uygulamalar gibi Collagelt 3 Free de tasarımlarınızı süslemek için çeşitli araçlar, filtreler ve efektler sağlar. Ama onu öne çıkaran özellikleri nelerdir?
Bu uygulamanın dört farklı kolaj stili vardır ve yığın stili gerçek vurgudur. Rastgele ilginç bir serbest biçimli kolaj oluşturarak birkaç görüntüyü istiflemenize olanak tanır. Ayrıca, TIFF, BMP, JPEG, PNG ve GIF dahil olmak üzere tüm formatları alırsınız ve ayrıca dosyayı PDF olarak kaydedebilirsiniz.
Kolajı e-posta, AirDrop veya iMessage aracılığıyla paylaşma ve masaüstü duvar kağıdınız olarak ayarlama seçenekleri de vardır.
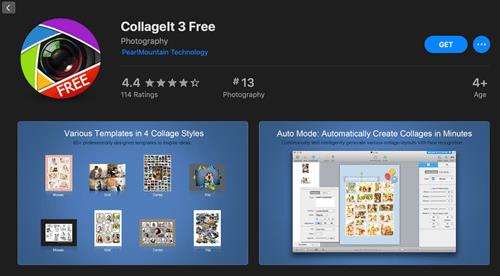
Fotoğraf Manzarası X
Photoscape X, Mac'ler için App Store'da ve PC'ler için Microsoft Store'da bulunan ücretsiz indirilebilen bir fotoğraf düzenleme yazılımıdır. Yalnızca kolaj oluşturma seçeneğiniz yok, aynı zamanda birçok ayrıntılı düzenleme de yapabilirsiniz.
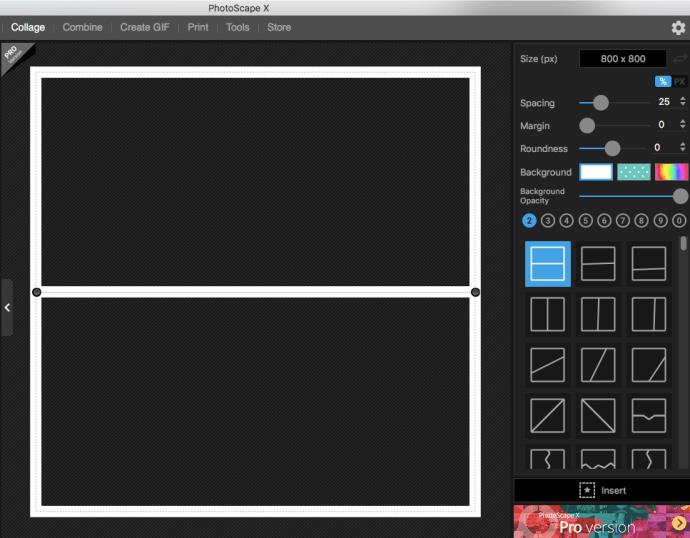
Profesyonel sürüm için ödeme yapma seçeneğiniz olsa da, bu masaüstü uygulamasının ücretsiz seçeneği muhteşemdir çünkü size yalnızca kolajlar ve düzenlemeler yapma seçeneği sunmakla kalmaz, aynı zamanda GIF'ler de oluşturabilirsiniz!
Son olarak, fotoğraf kolajları için mevcut tüm araçlara kapılmak ve tek bir kolajı mükemmelleştirmek için saatler harcamak kolaydır. Ama tüm eğlence burada.
Çoğu uygulamanın, süreci hızlandırmanıza ve kolajı hemen hazırlamanıza olanak tanıyan bir otomatik özellikle geldiğini unutmayın. Peki senin favorin hangisi? Düşüncelerinizi aşağıdaki yorumlar bölümünde paylaşın.