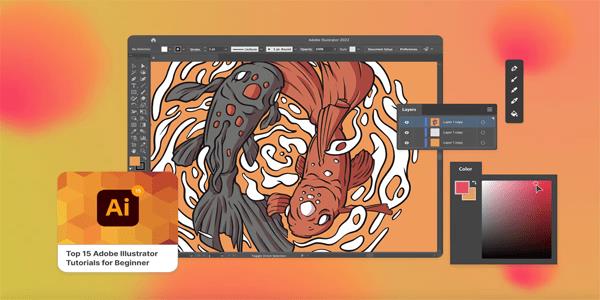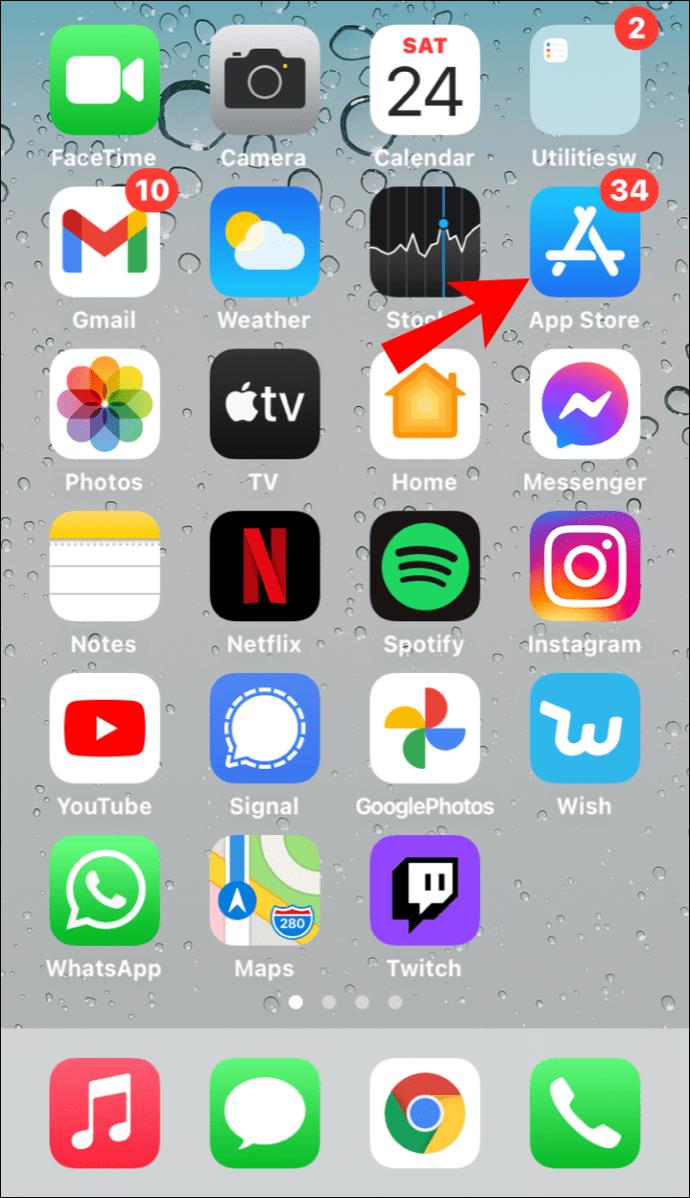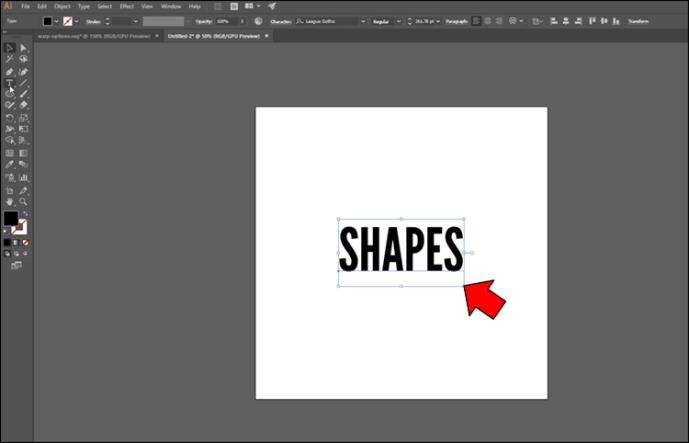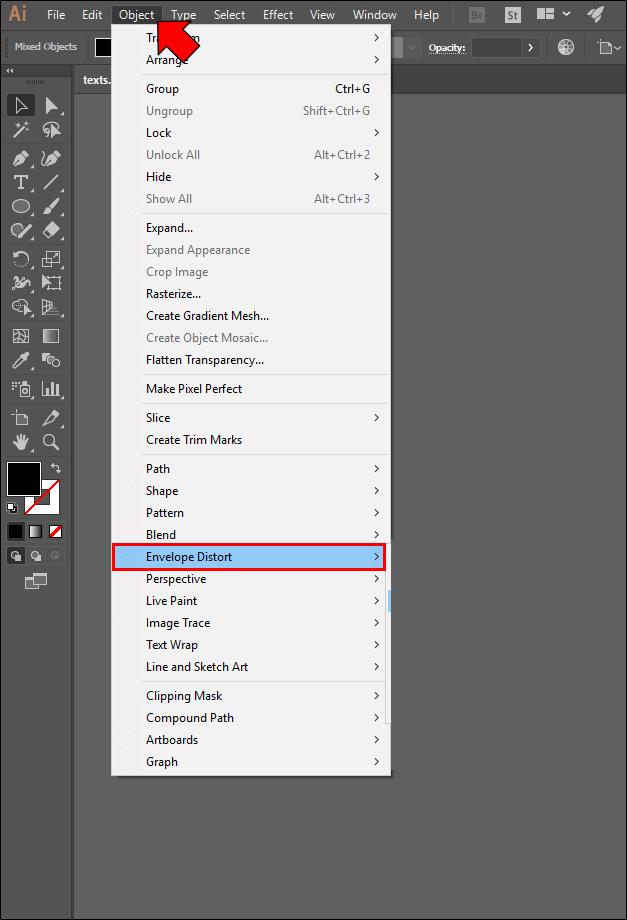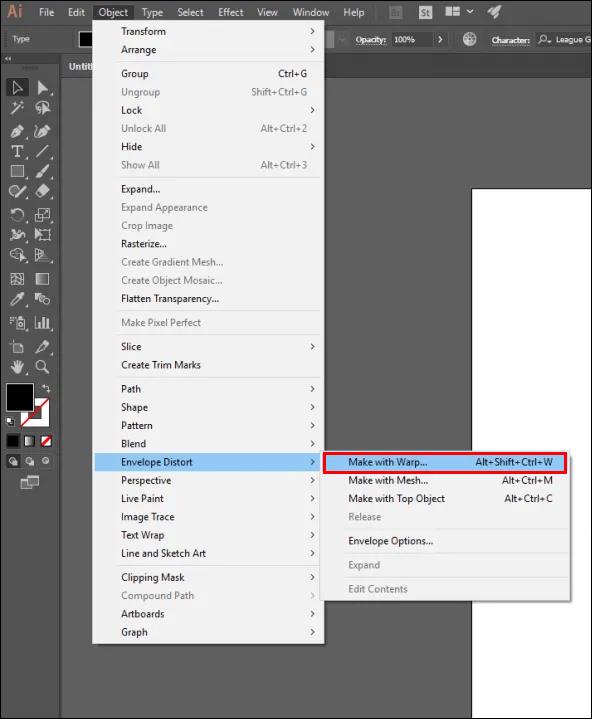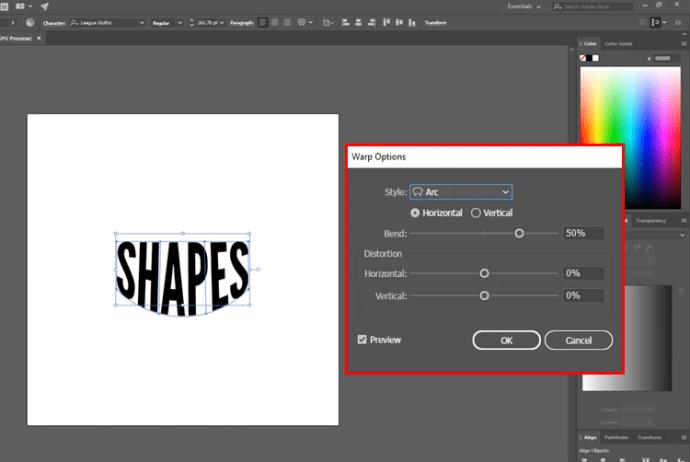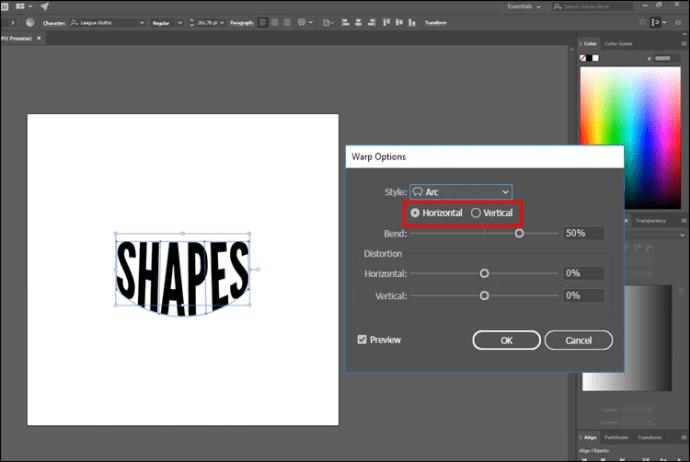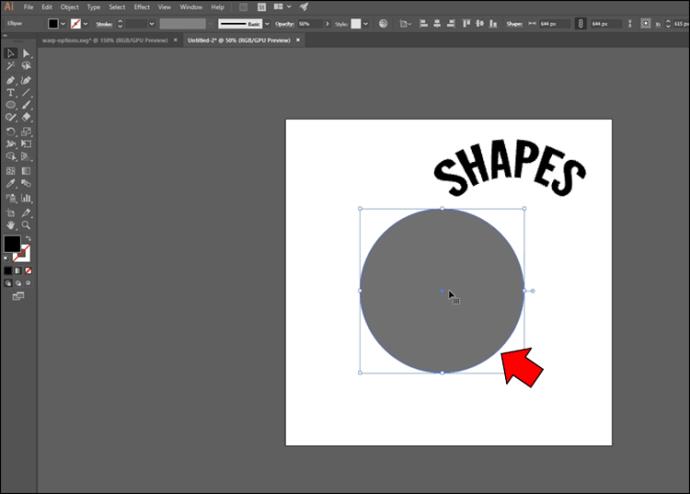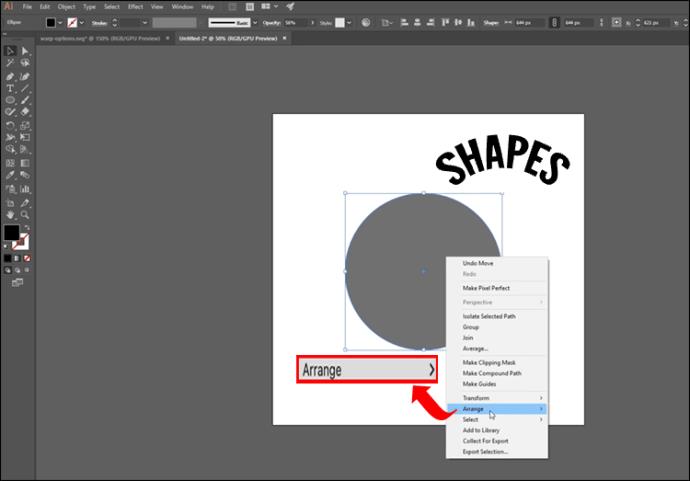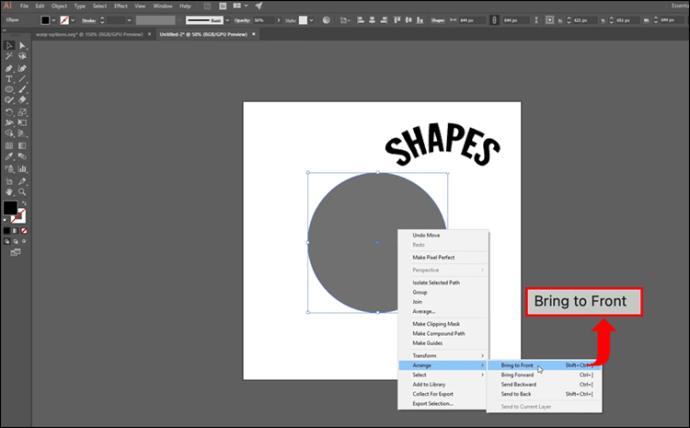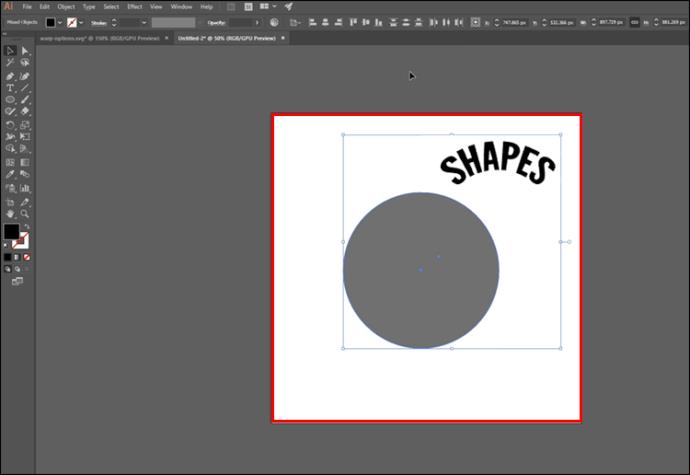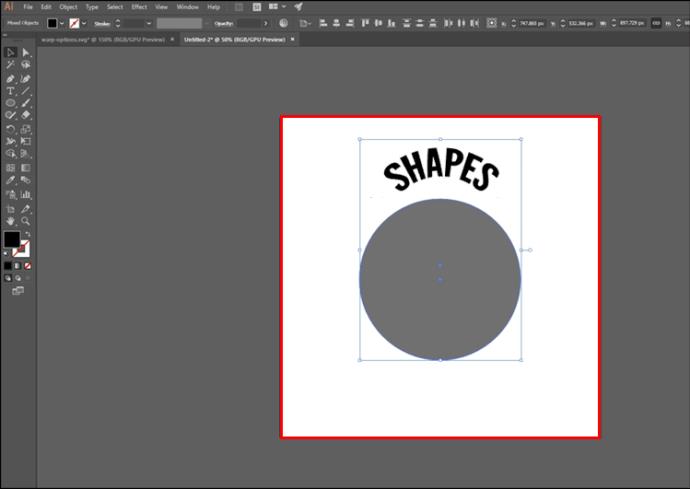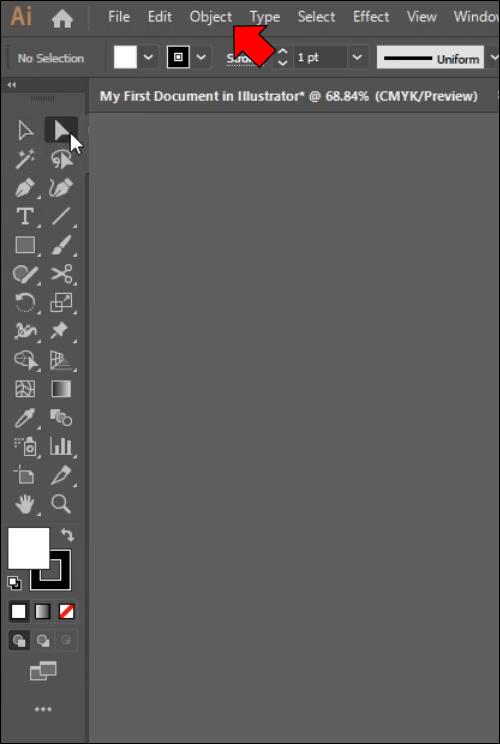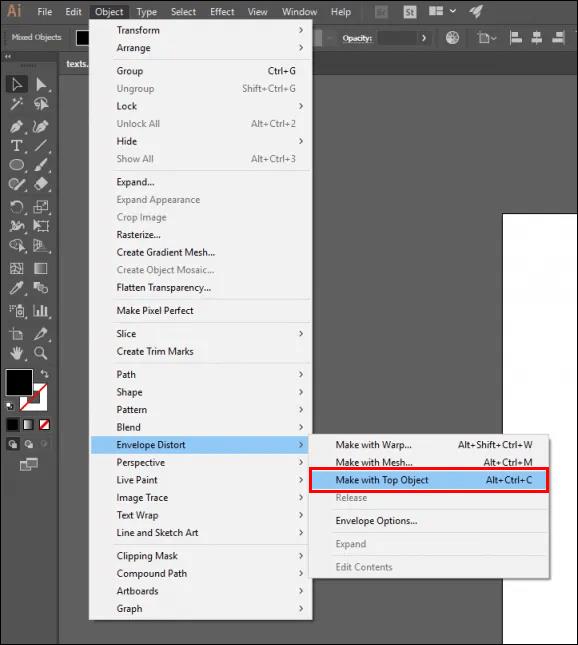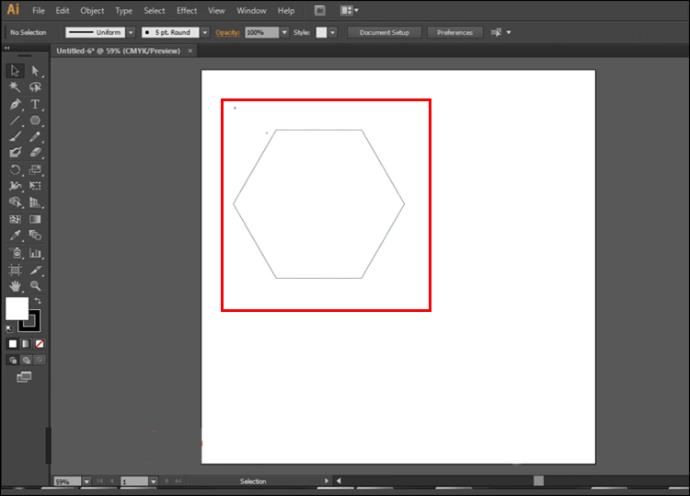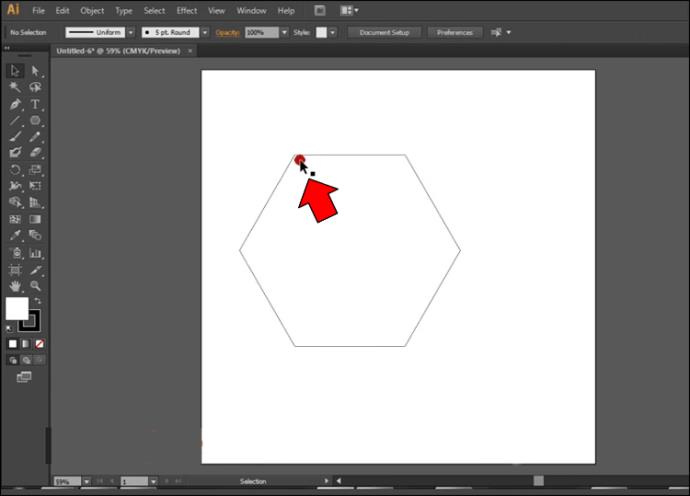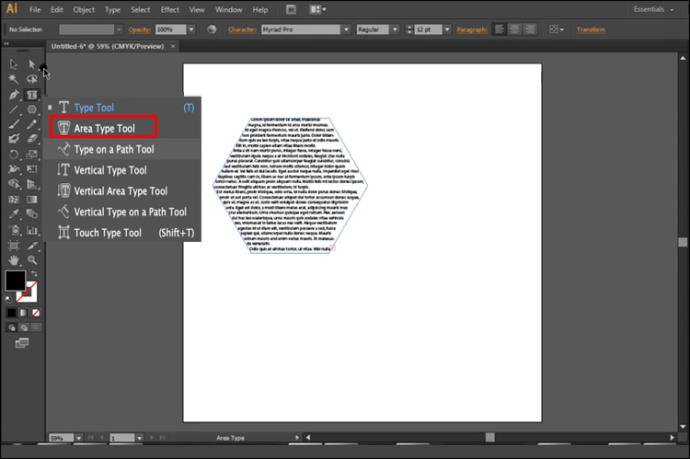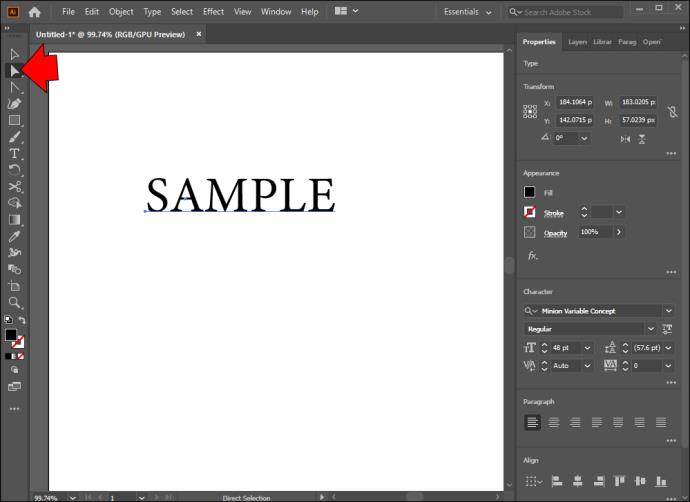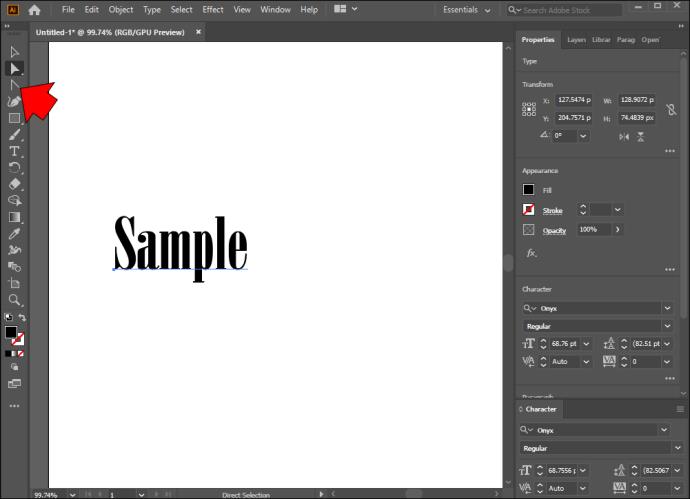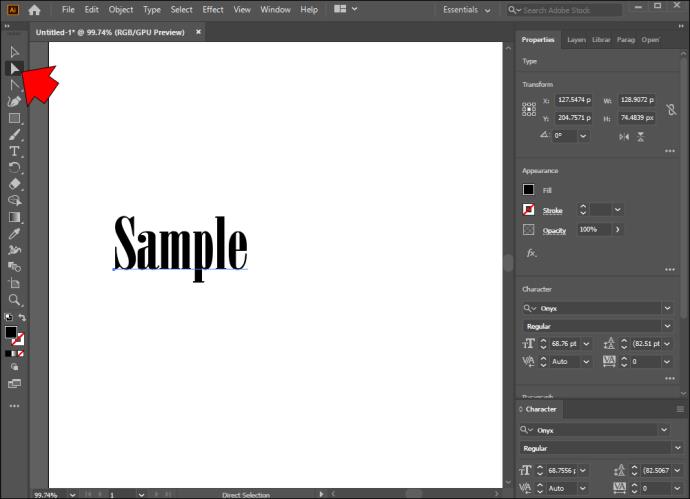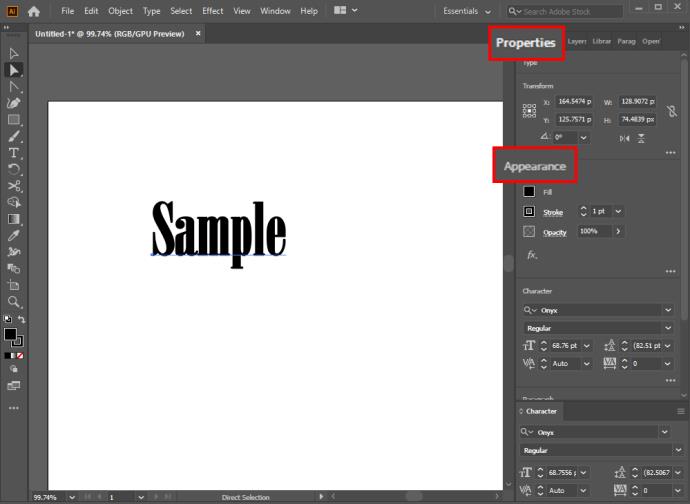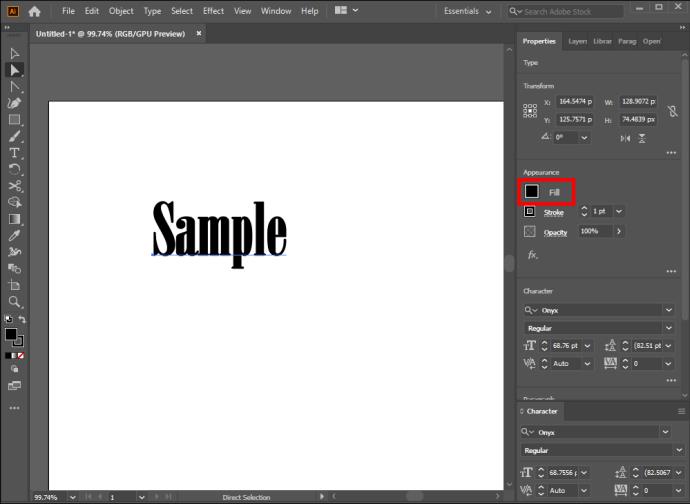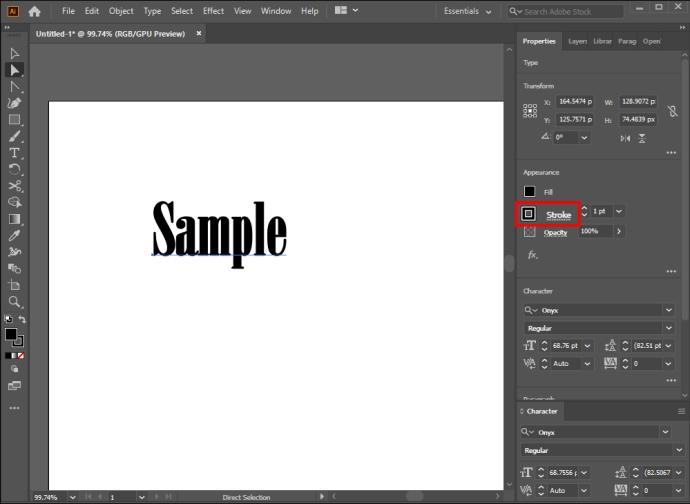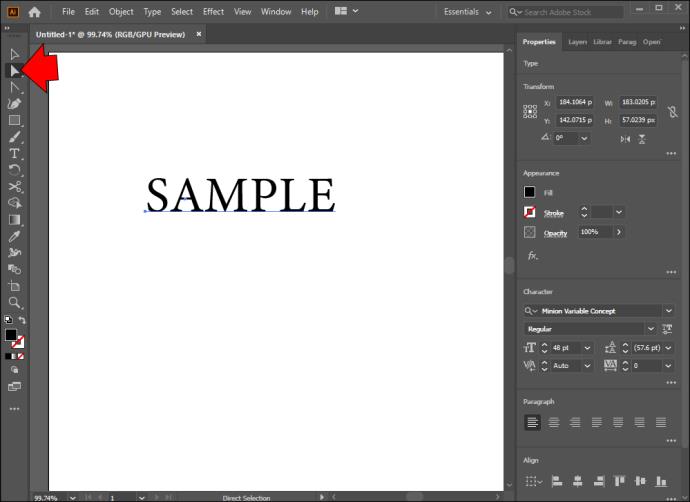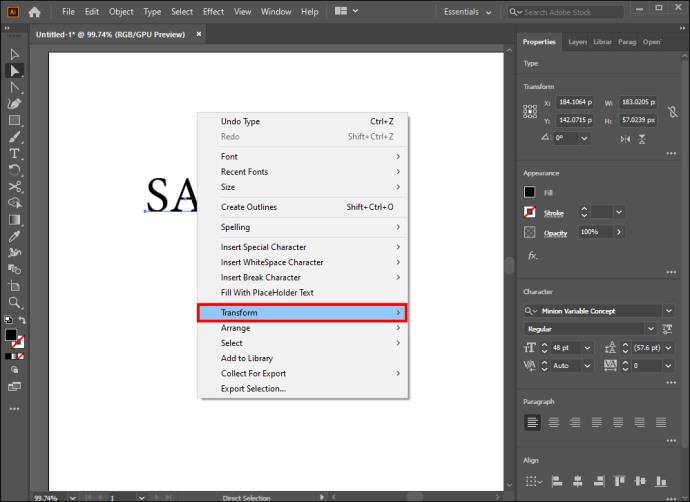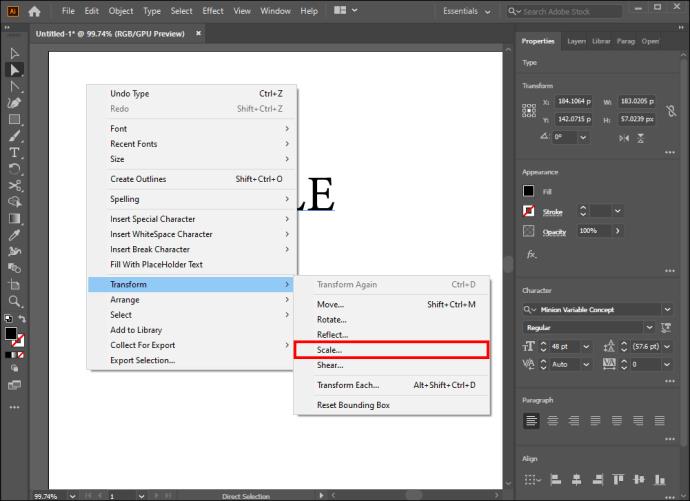Metni şekillere dönüştürmek, Adobe Illustrator'ın en kullanışlı özelliklerinden biridir. Çalışmanızı özelleştirmenize, sözcükleri çeşitli çizimlerle birleştirmenize ve metni görüntü maskeleri olarak kullanmanıza olanak tanır. Ayrıca, diğer tasarımcıların orijinal yazı tipleri olmadan yazınızı değiştirmesine olanak tanır.
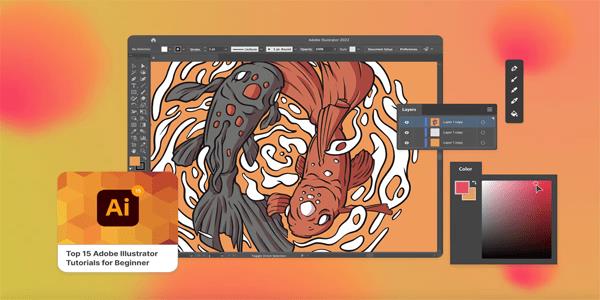
Illustrator'da metni şekillere dönüştürmenin inceliklerini inceleyelim.
Make With Warp ile Illustrator'da Metni Şekle Dönüştürme
Illustrator'da metni şekillere dönüştürmenin birkaç yolu vardır. Çoğu kullanıcı Make with Warp özelliğine güvenir. Yazı yazmayı çok sayıda önceden belirlenmiş şekle dönüştürmenizi sağlar. İşte nasıl çalıştığı.
- Metin nesnenizi oluşturun.
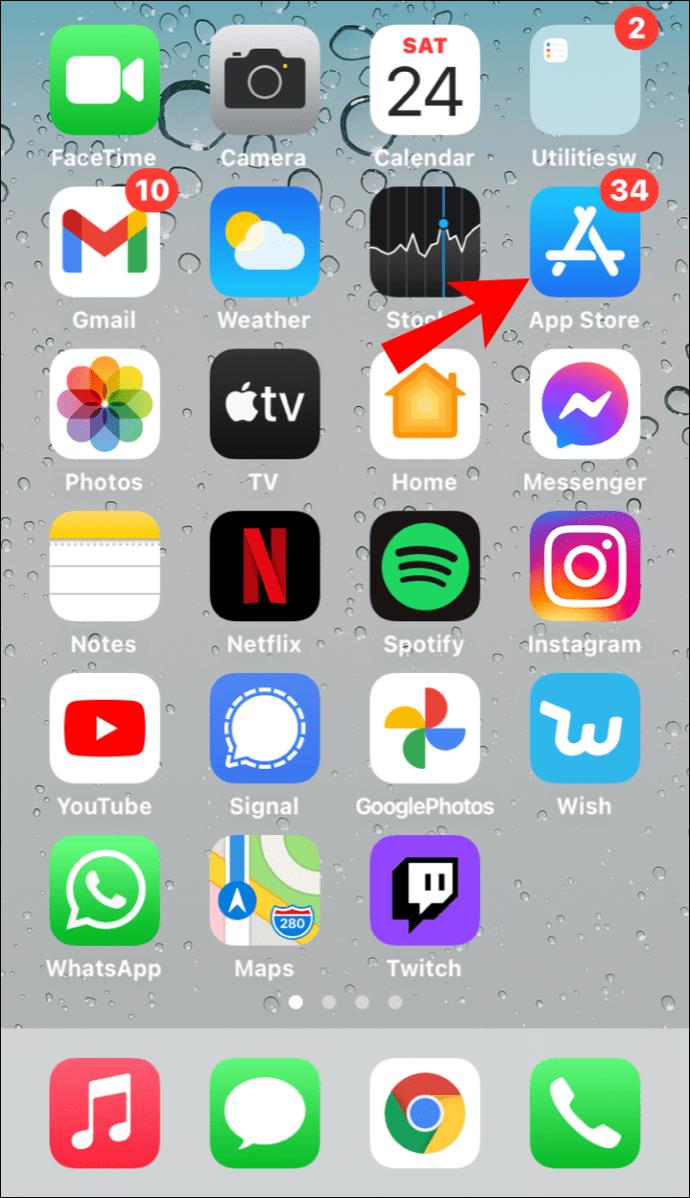
- metni seçin.
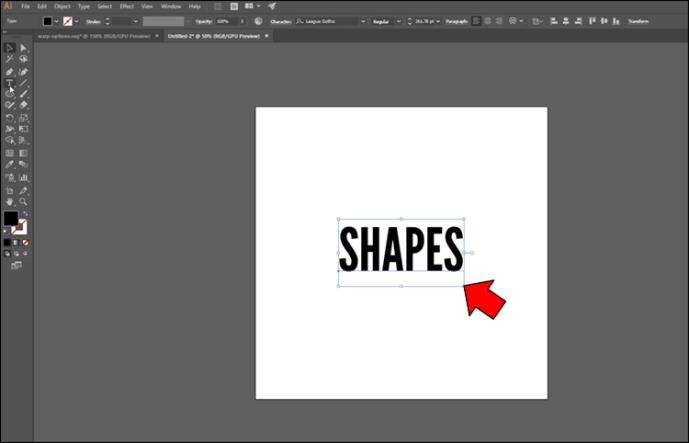
- "Nesne"ye gidin ve "Zarf Deformasyonu"nu tıklayın.
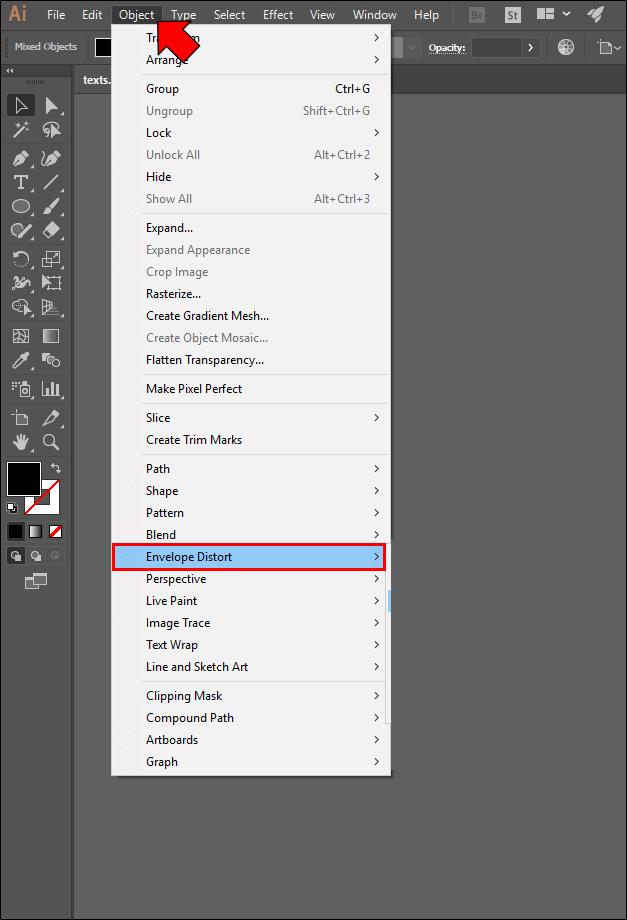
- "Warp ile Yap"ı seçin. Bu, metniniz için kullanabileceğiniz şekilleri listeleyen bir açılır menü açmalıdır. Birini seç.
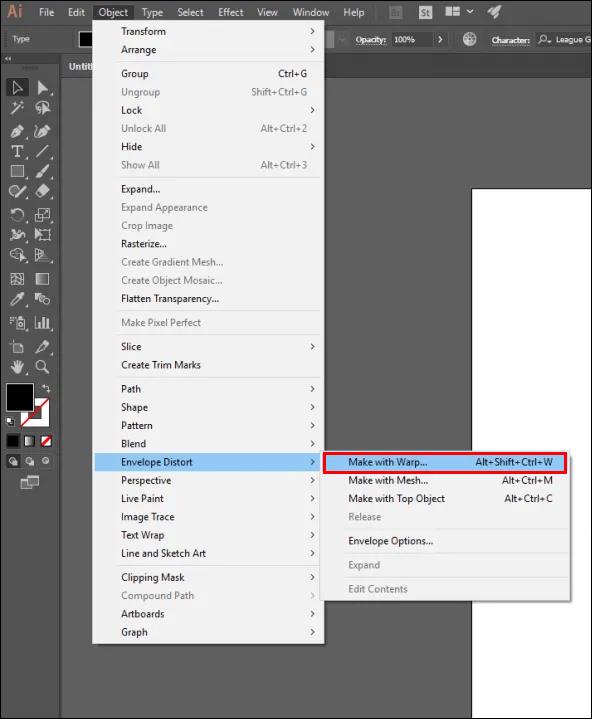
- "Çözgü Seçenekleri" bölümüne gidin.
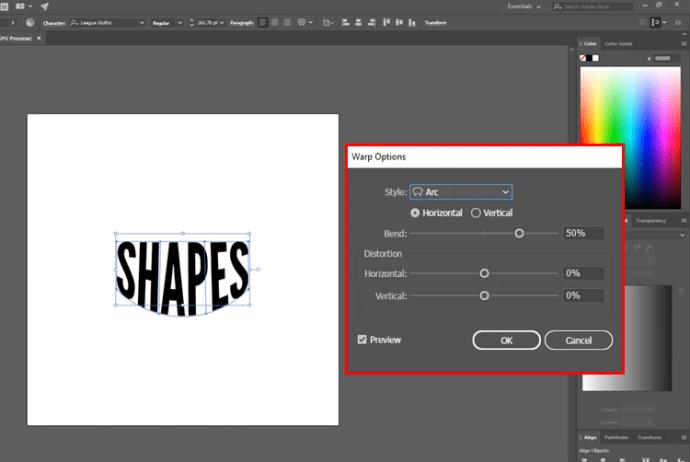
- "Dikey" veya "Yatay" yön arasında seçim yapın. Bu, çarpıtmanın uygulanacağı ekseni belirler.
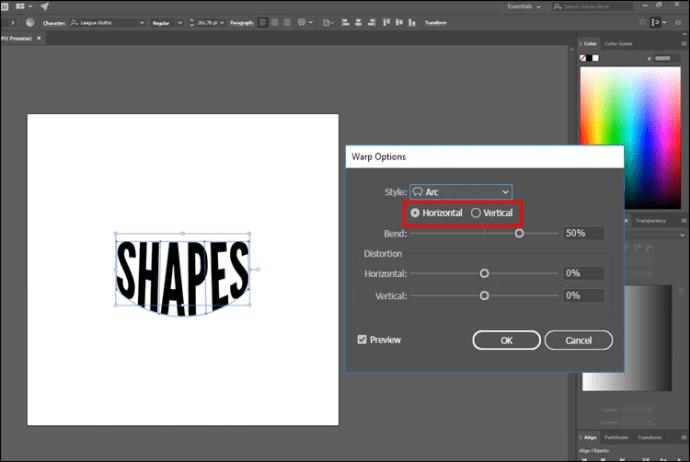
- Çoğu kendi kendini açıklayan ayarların geri kalanını değiştirin. Çarpıtmanın konumunu değiştirebilir, yoğunluğu veya gücü artırabilir ve başka pek çok değişiklik yapabilirsiniz.
Illustrator'da Üst Nesneyle Metni Şekle Dönüştürme
Make with Warp özelliğindeki şekiller metniniz için uygun değilse endişelenmeyin. Üst Nesne işlevini kullanarak yazmayı şekillere de dönüştürebilirsiniz. Metin için bir referans noktası görevi gören özel modeller oluşturmanıza olanak tanır.
Bu özellik nispeten basittir.
- Özel bir şekil oluşturun.
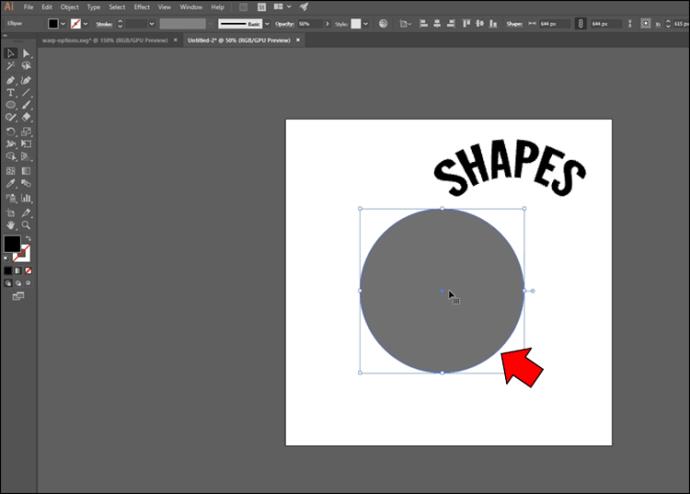
- Nesneye sağ tıklayın ve "Düzenle"ye basın.
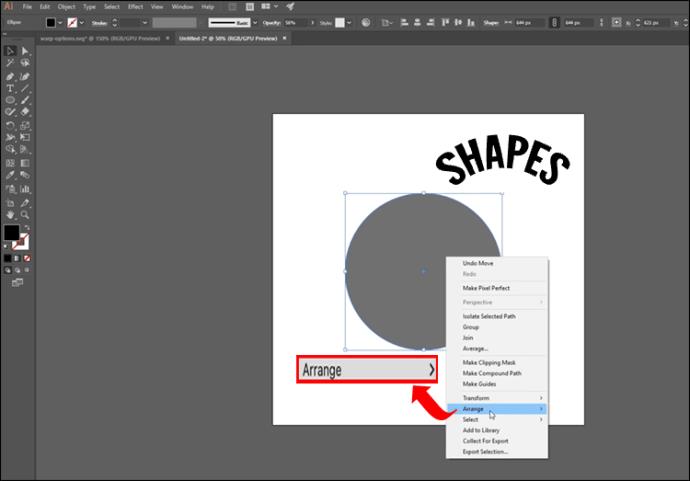
- Öğeyi metnin üzerine yükseltmek için “En Öne Getir” seçeneğini seçin.
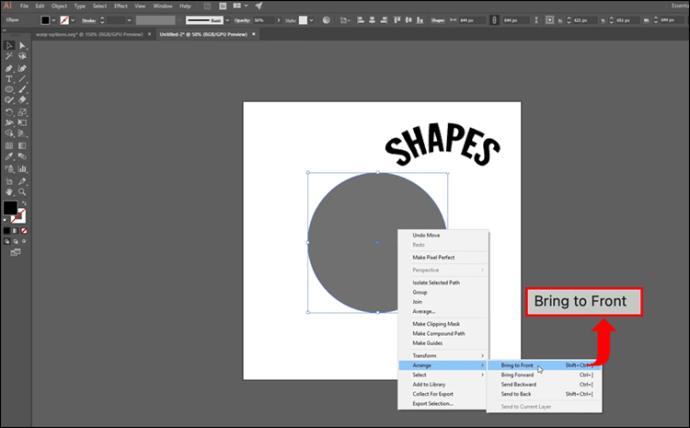
- Metin nesnenizi ve özel şeklinizi seçin.
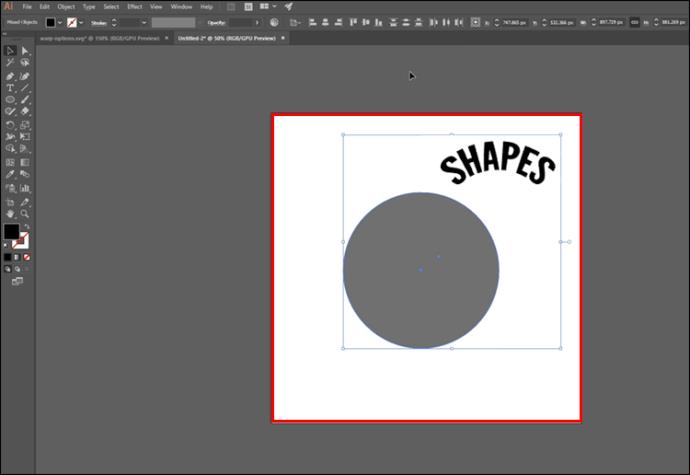
- İki öğeyi dikey ve yatay eksenlerde hizalayın.
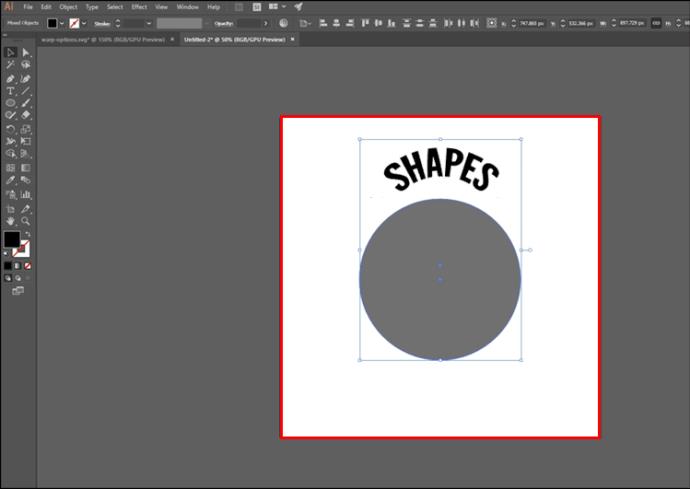
- Her iki öğe de seçiliyken "Nesne"yi açın.
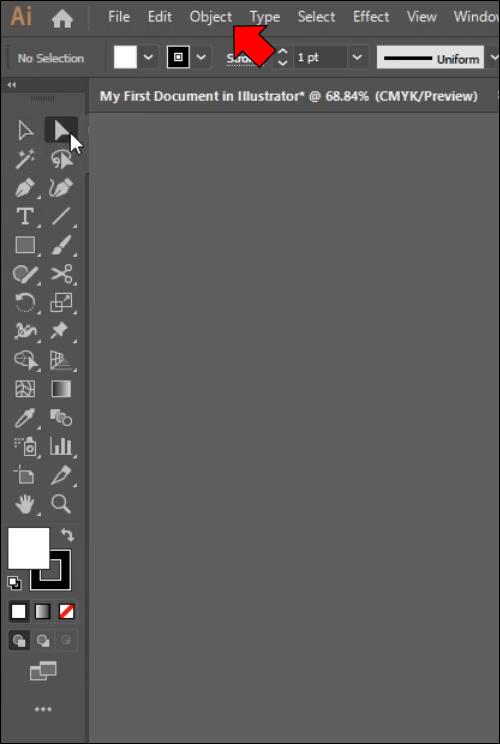
- "Zarf Deformasyonu"na gidin ve "Üst Nesneyle Yap"ı seçin.
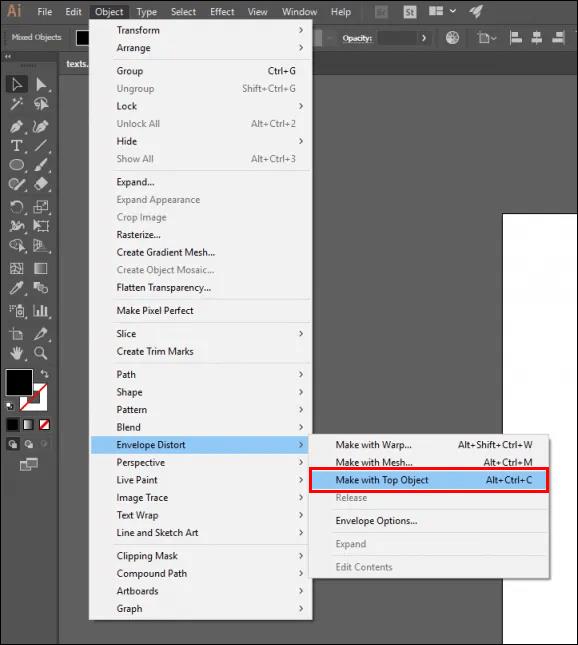
Yazım Aracıyla Illustrator'da Metni Şekle Dönüştürme
Metni şekle dönüştürmenin bir başka basit yolu da Yazım Aracını kullanmaktır. Çoğunlukla nesnenizdeki bir metni veya paragrafı yazıyı bozmadan doldurmak istediğinizde kullanılır.
Type ile metni şekle dönüştürmek için bu adımları uygulayın.
- Illustrator'ı başlatın ve bir şekil yerleştirin veya oluşturun.
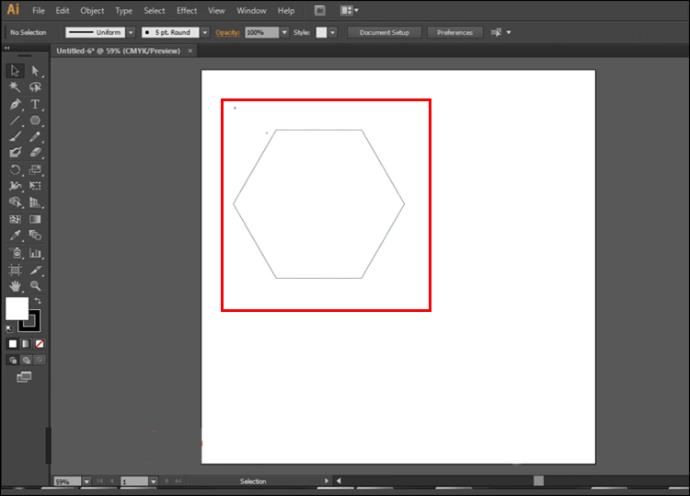
- "Yazım Aracınızın" etrafında bir daire oluşana kadar şeklin yolunun üzerine gelin.
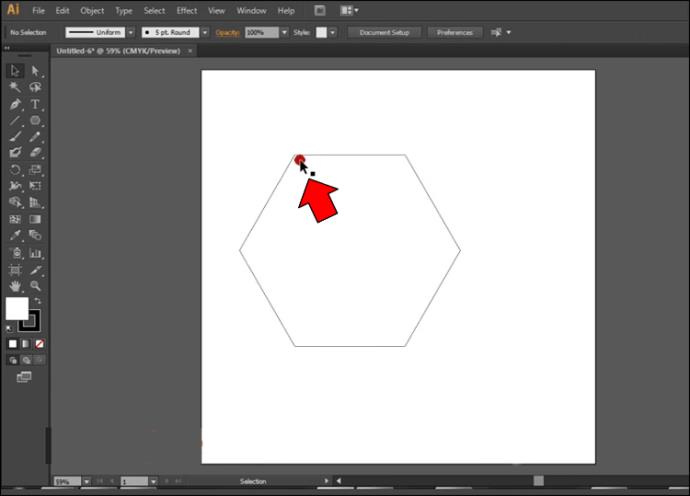
- "Yazım Aracı"nı açın ve şeklinizin kenarına yakın bir alanı tıklayın. Nesne artık "Lorem Ipsum" içermelidir.
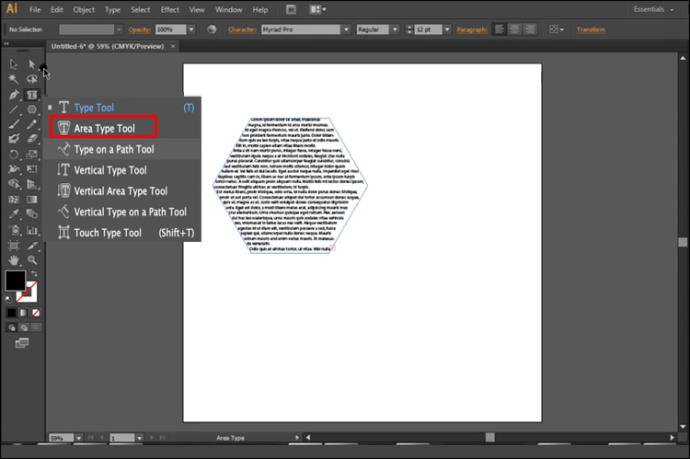
- "Lorem Ipsum"u metninizle değiştirin ve hazırsınız.
Metninizi dönüştürdünüz, ancak sonuçtan memnun olmayabilirsiniz. Öyleyse, aşağıdaki adımlarla nesneyi düzenlemeyi düşünün.
- "Doğrudan Seçim Aracınızı" vurgulayın.
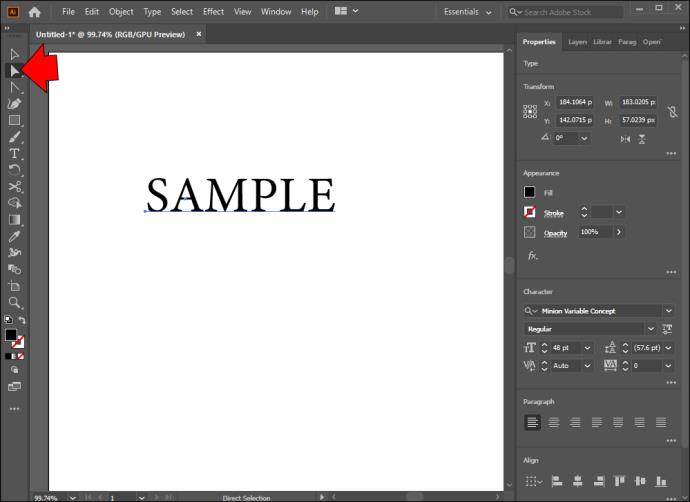
- Şeklinizin bir bölümünü veya harfini tıklayıp sürükleyerek seçin.

- "Bağlantı Noktanızı" seçin.
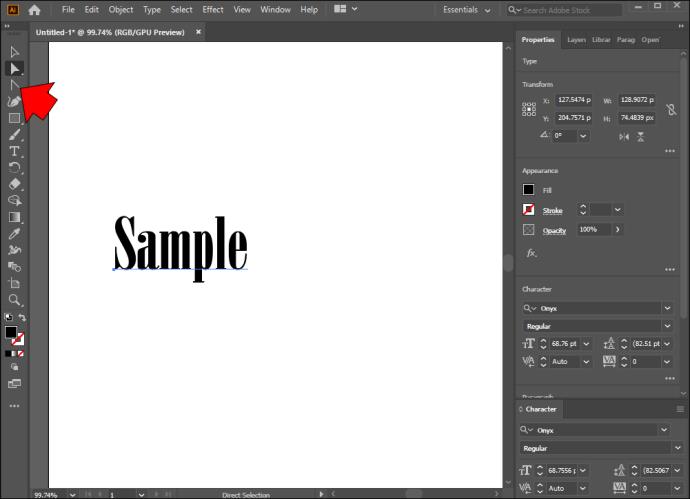
- Metni kullanarak yeni şekiller oluşturmak için nesneyi sürükleyin.
Düzenlemeye başladığınızda, kreasyonlarınızı özelleştirmek için çeşitli özellikleri kullanabilirsiniz. Örneğin, şekillerini değiştirmek için tek tek harfleri seçebilirsiniz. Shift düğmesini basılı tutarak ve değiştirmek istediğiniz sembolü vurgulayarak sürekli ayarlamalar yapılabilir. Aynı yöntem, tüm harfleri şekillerinizden taşımak için de çalışır.
Illustrator'da Şekil Rengini ve Boyutunu Değiştirme
Illustrator, hayal gücünüzü serbest bırakmak için mükemmel bir yerdir. Şekillerinizin rengini değiştirmek gibi projelerinizi geliştirmenin sayısız yolu vardır. Yeni başlayan biri olsanız bile bu çok zorlayıcı olmamalı:
- Illustrator'ı açın ve "Doğrudan Seçim Aracınızı" kullanın.
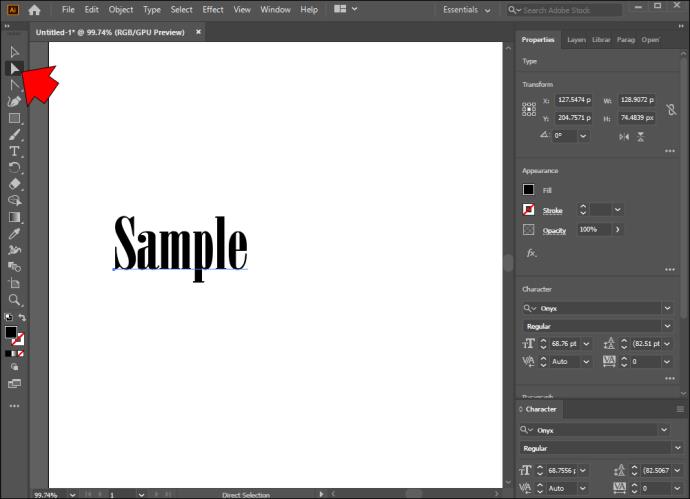
- Rengini değiştirmek istediğiniz harfleri veya metni tek tek seçin.

- "Görünüm"e ve ardından "Özellikler"e gidin.
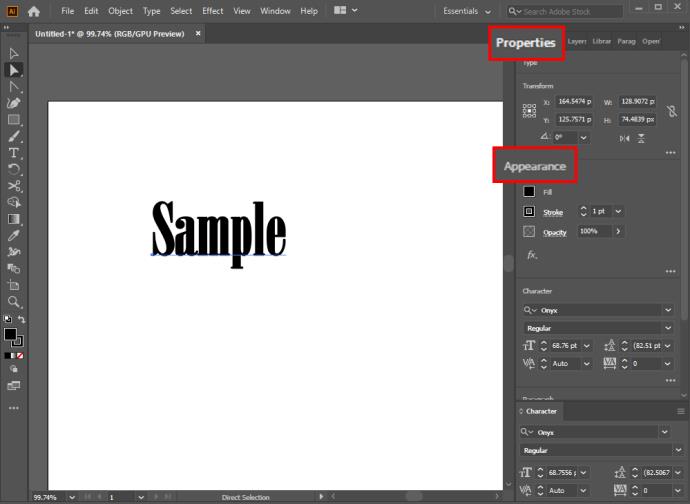
- "Doldur" düğmesine tıklayın ve şekli istediğiniz renge boyayın.
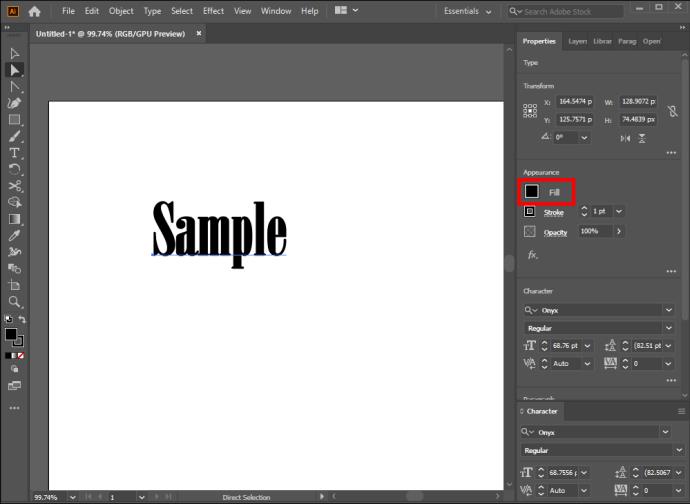
- Metnin anahattındaki nüansı değiştirmek isterseniz, "Doldur"un altındaki "Kontur" düğmesini bulun. Uygun rengi ve Kontur boyutunu seçin.
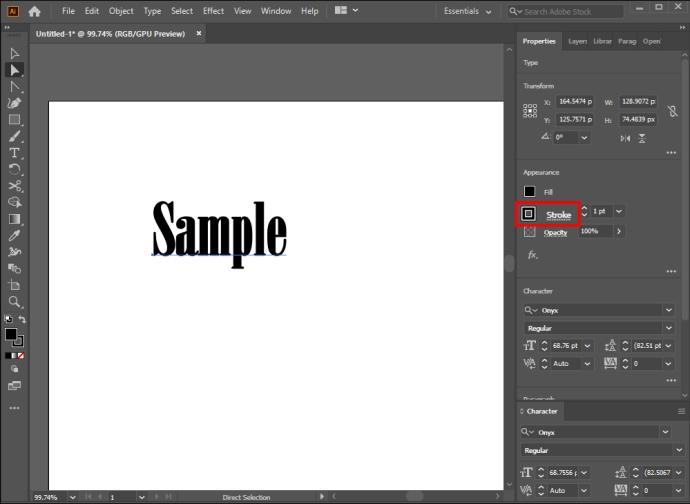
Çalışmanızı özelleştirmenin bir başka harika yolu da şekillerin boyutunu değiştirmektir. Yine, "Doğrudan Seçim Aracınızı" kullanmanız gerekecek.
- "Doğrudan Seçim Aracınız" ile bir şekil seçin.
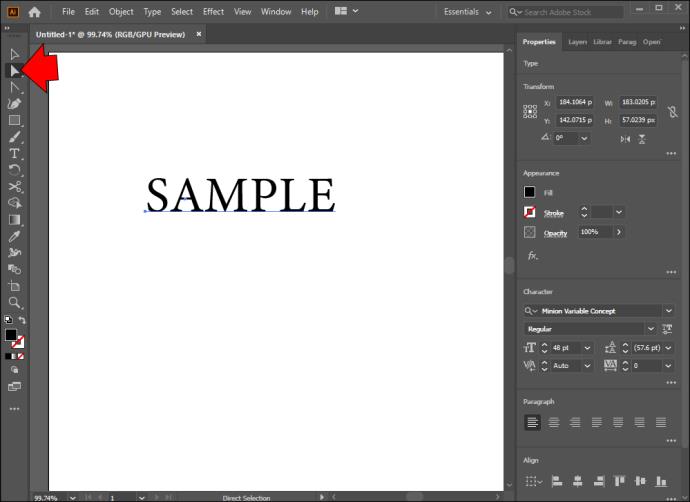
- Şekle sağ tıklayın ve “Dönüştür” seçeneğini seçin.
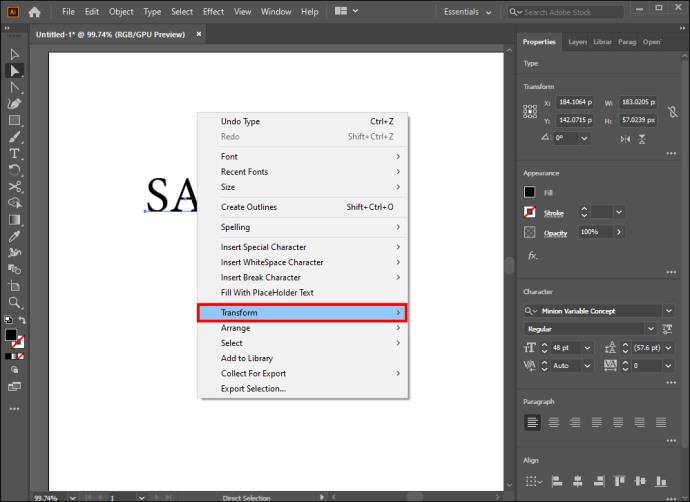
- “Ölçeklendir”i seçin ve boyutu değiştirin. Ölçeği ayarlamanın başka bir yolu da “Üst Menü”nüzü kullanmaktır. Ancak, biraz daha fazla çaba gerektirir ve aynı sonuca ulaşır.
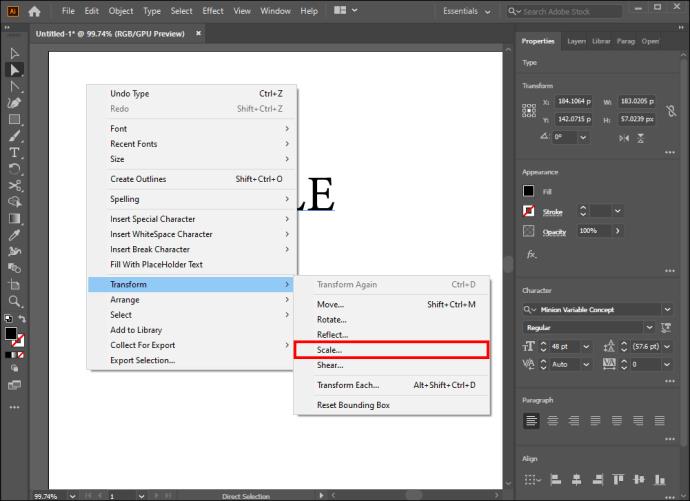
SSS
Neden Illustrator'da metni şekle dönüştürmelisiniz?
Illustrator kullanıcılarının metinlerini şekillere dönüştürmesinin birkaç nedeni vardır. Öncelikle bu, başka bir kişiye bir proje atandığında fazladan yazı tipi indirme ihtiyacını ortadan kaldırır.
İkinci olarak, bir metin dönüştürüldüğünde, metin biçiminde yapılması imkansız olan ayarlamalar yapabilirsiniz. Örneğin, benzersiz bir tasarım oluşturmak için yazı tiplerinizi manuel olarak değiştirebilirsiniz.
Metni şekiller olarak kaydetmek, metnin kullanılabilirliğini de artırır. Metni yeniden yazmadan şekilleri kolayca yükleyebileceğiniz için satırlarınızı gelecekteki projeler için yeniden kullanabilirsiniz.
Dönüştürme sırasında metnimin ana hatları neden doğru şekilde çizilmedi?
Metni şekillere dönüştürmek basit bir işlem olsa da mükemmel değildir. Bazen belirli yazı tiplerinin ana hatlarını belirlemekte zorlanabilirsiniz, bu nedenle dönüştürme doğru sonuçlanmayabilir.
Çoğu durumda hata, "Akıllı Kılavuzlar"ı seçemediğiniz için oluşur. Hızlı bir çare var.
1. "Üst Menü"ye gidin.
2. "Görünüm" bölümünü açın.
3. "Akıllı Kılavuzlar" kutusuna gidin ve bir onay işareti koyun.
Harfleri metinle nasıl doldururum?
Harfleri metinle doldurmak basittir.
1. Ana hatlarını çizmek istediğiniz harfi seçin.
2. Harfi sağ tıklayın ve "Anahatlar Oluştur"u seçin.
3. "Tür"e ve ardından "Anahatlar Oluştur"a gidin.
4. "Nesne"ye gidin ve "Bileşik Yol"a basın.
5. “Bırak”a tıklayın ve mektuplarınızı metinle doldurmak için “Yazım Aracı”nı kullanın.
Metinden şekle dönüştürmeyi tersine çevirebilir misiniz?
Ne yazık ki, geliştiriciler herhangi bir zamanda dönüştürme sürecini tersine çevirmek için bir yöntem eklemediler. Sonuç olarak, düzenlemeler yaptıktan sonra yaptığınız değişikliği geri alamazsınız.
Dönüşümünüzü geri alabileceğiniz tek zaman, düzenlemelerden önceki zamandır. Bunu yapmak için klavyenizdeki geri alma komutunu (Ctrl + Z) kullanmanız yeterlidir.
Mülayim Kreasyonlardan Hareket Etme Zamanı
Adobe yazılım paketi, yaratıcılığınızı sergilemenizi sağlayan programlarla dolu. Illustrator, en iyi seçeneklerinizden biridir ve metni şekillere dönüştürmek, projelerinizde inanılmaz derecede yardımcı olacaktır. İster kendi başınıza çalışıyor olun, ister bir yardım eli olsun, çekici bir şekil seçtiğinizde metninizi düzenlemek çok daha kolay olacaktır. Ancak, çarpıcı renkler kullanmayı ve kreasyonlarınıza yeni bir soluk getirmeyi unutmayın.
Illustrator'da metinden şekle dönüştürmeyi ne sıklıkla kullanıyorsunuz? Metni dönüştürmenin başka bir yolunu biliyor musunuz? Şekillerle çalışırken en çok neyi seviyorsunuz? Aşağıdaki yorumlar bölümünde bize bildirin.