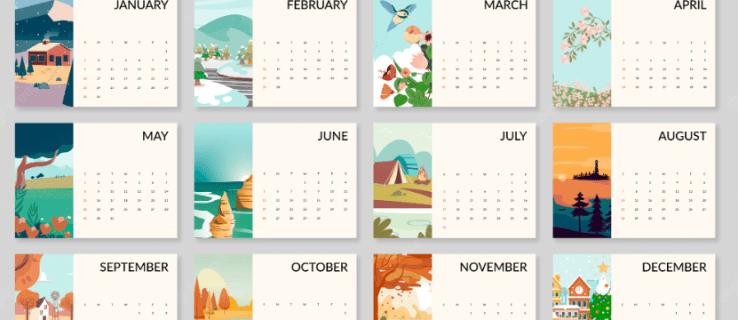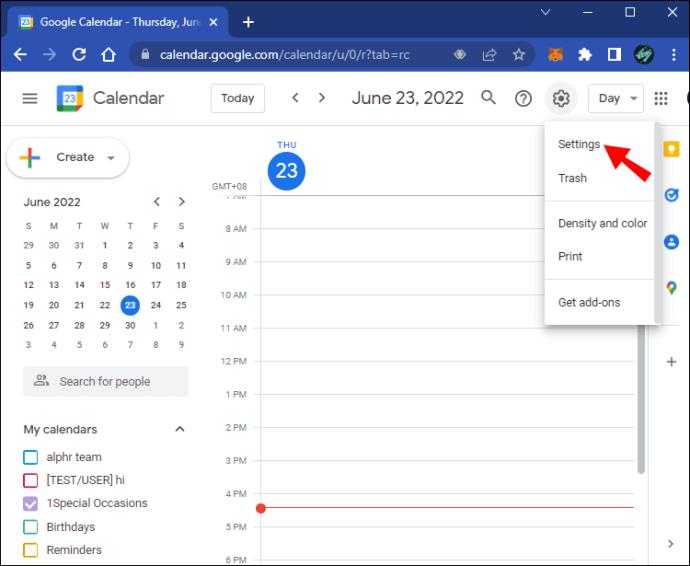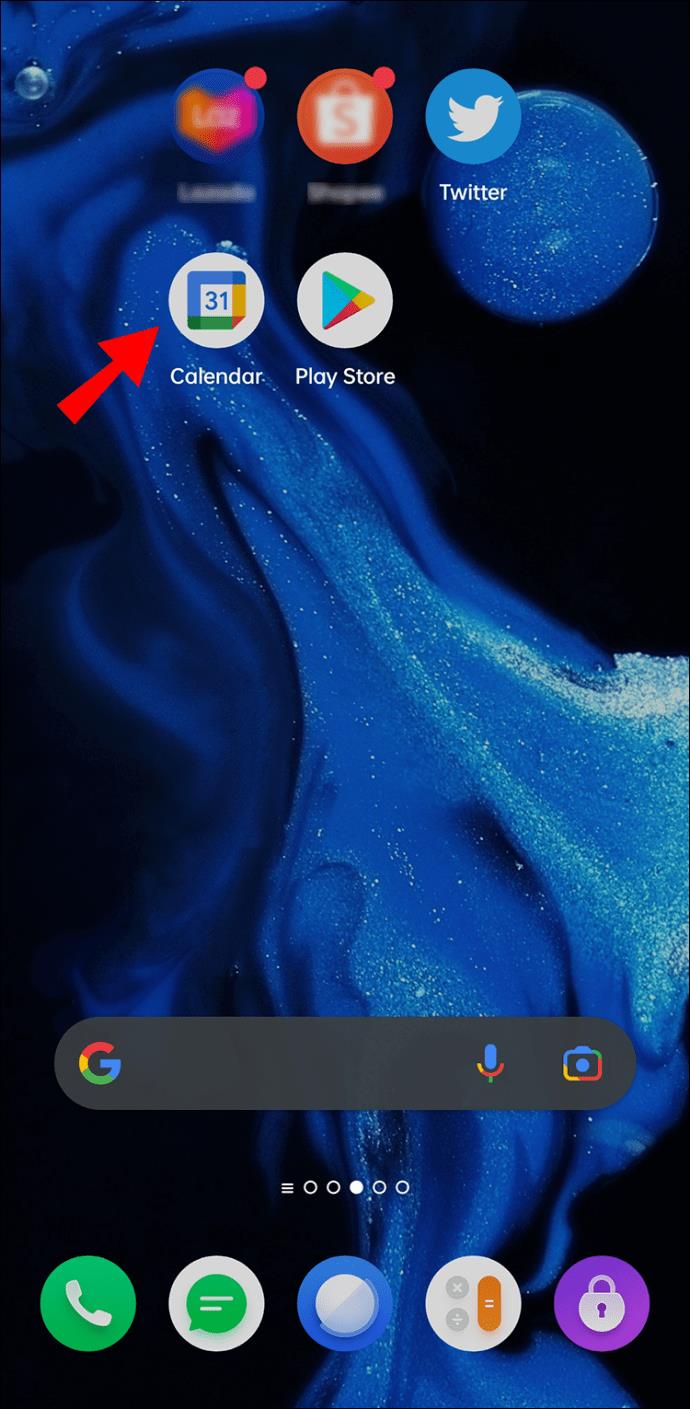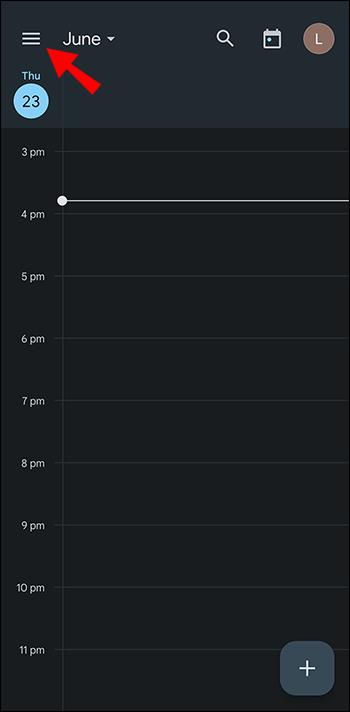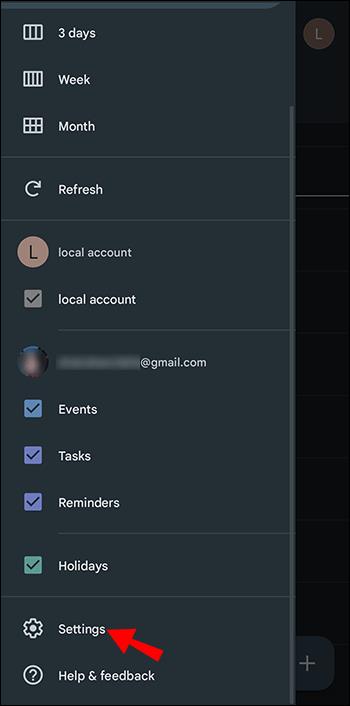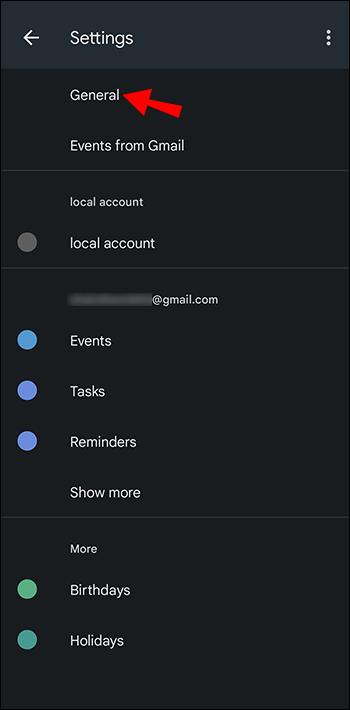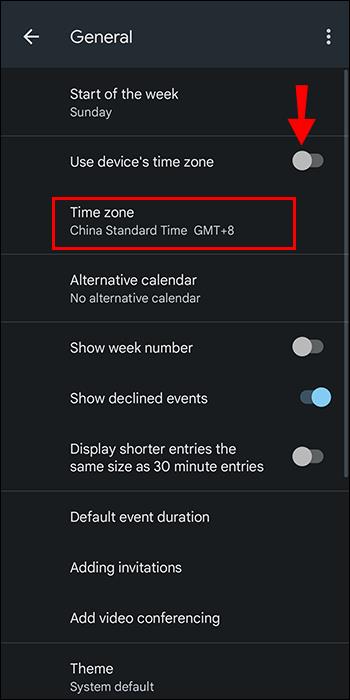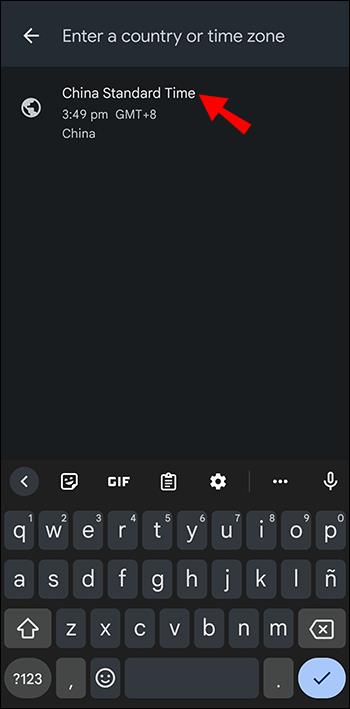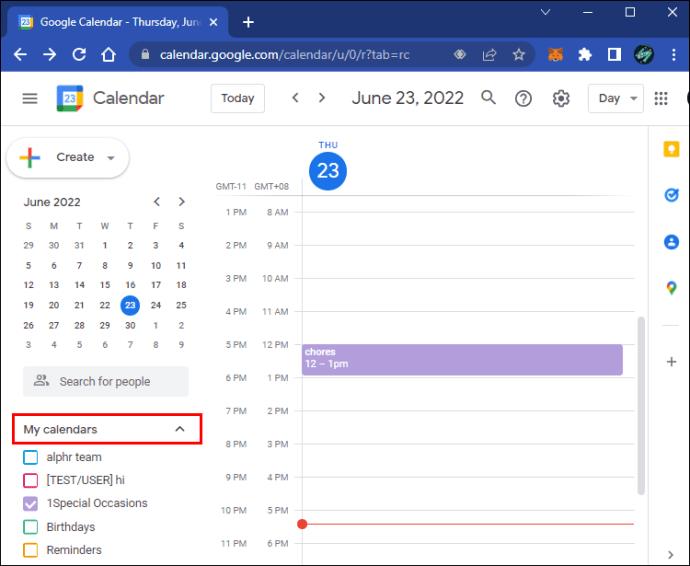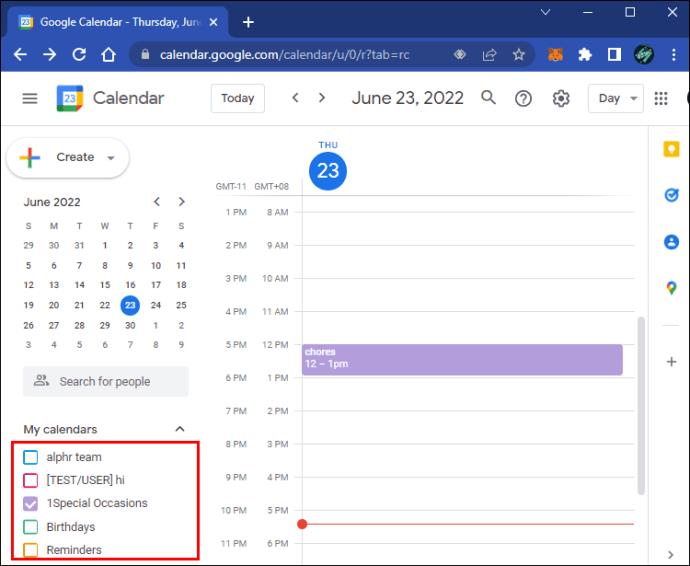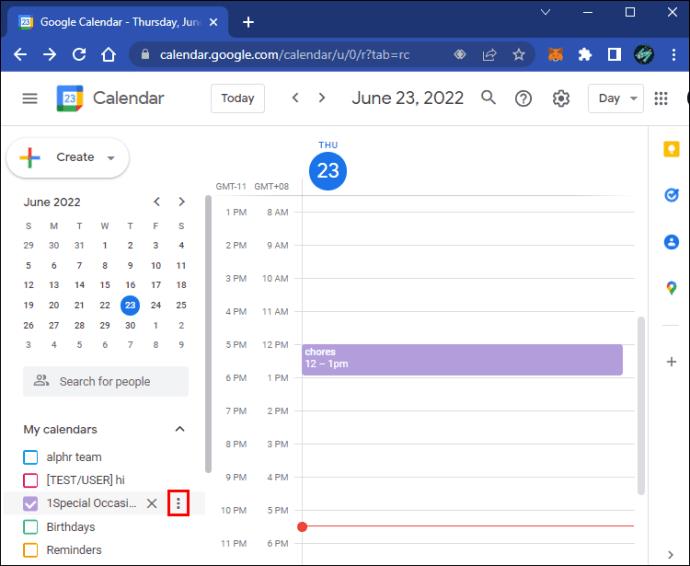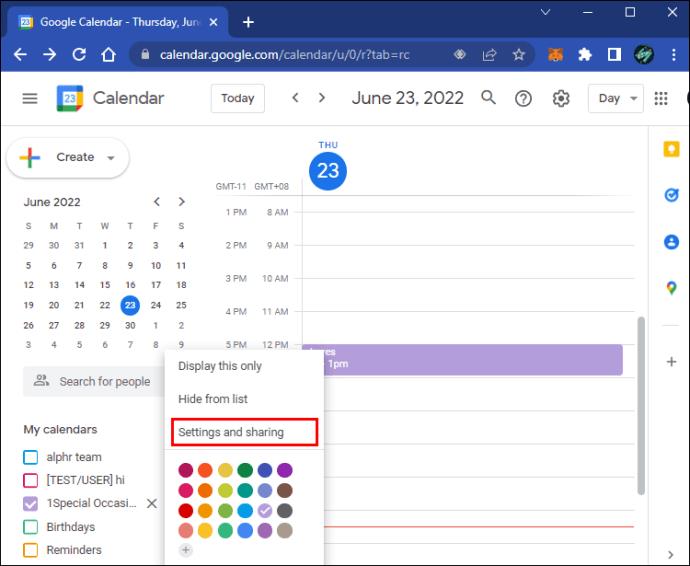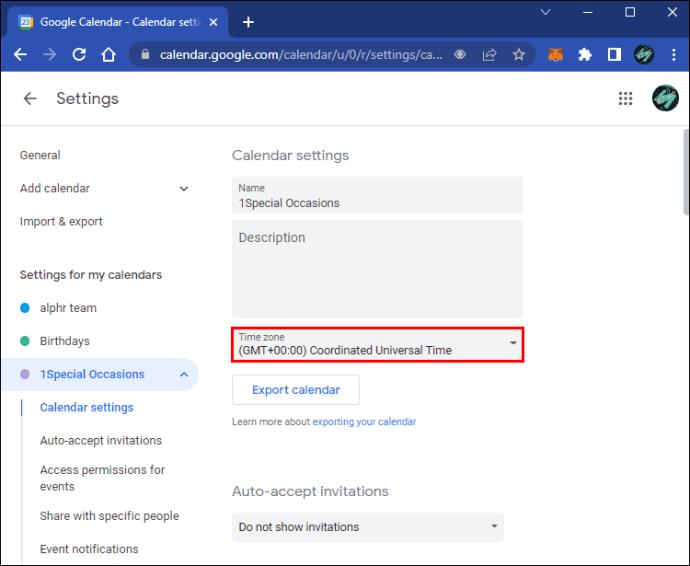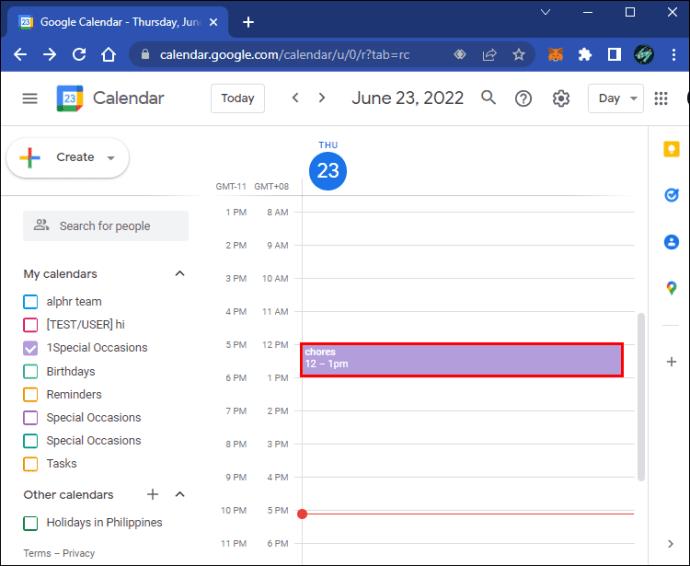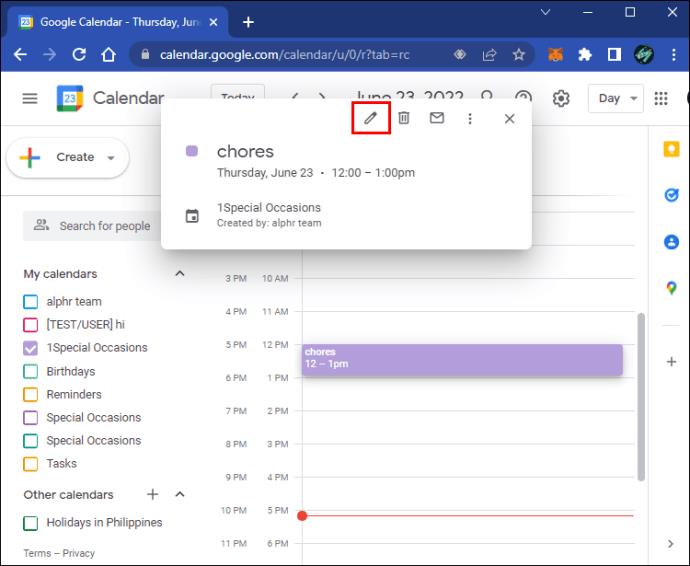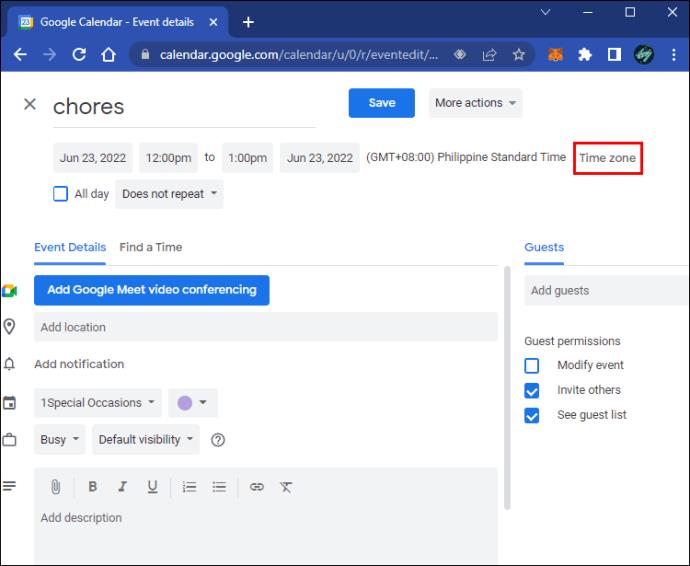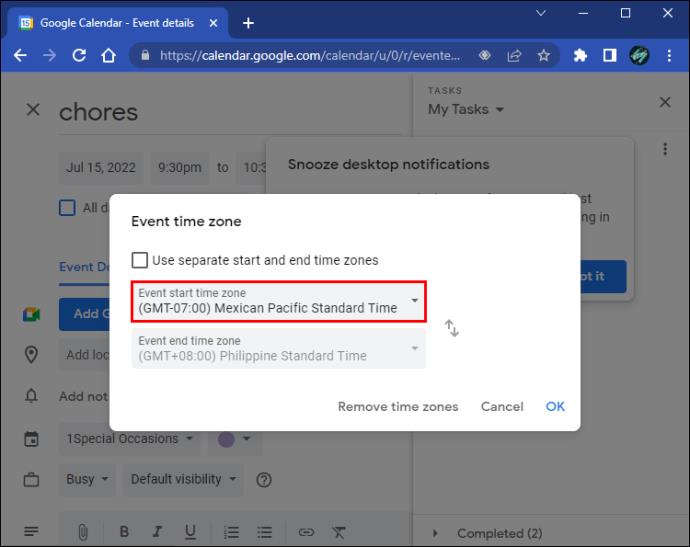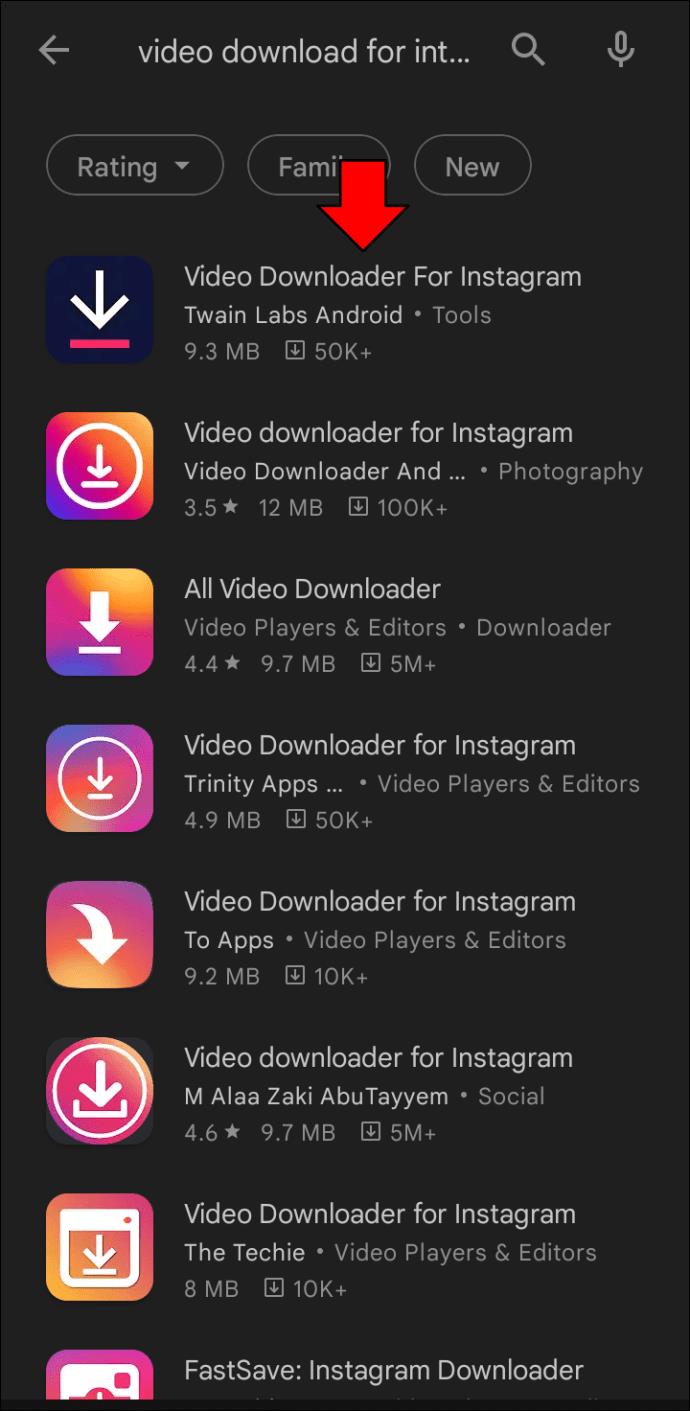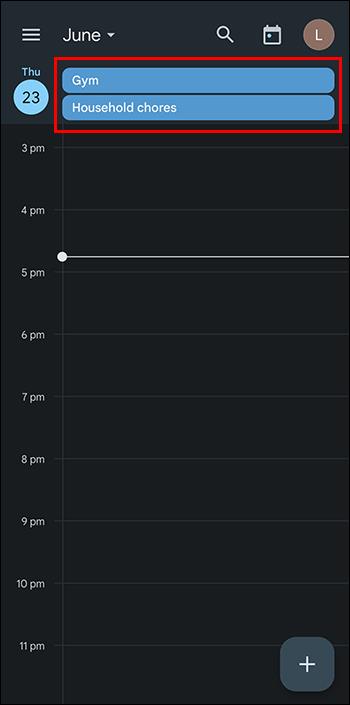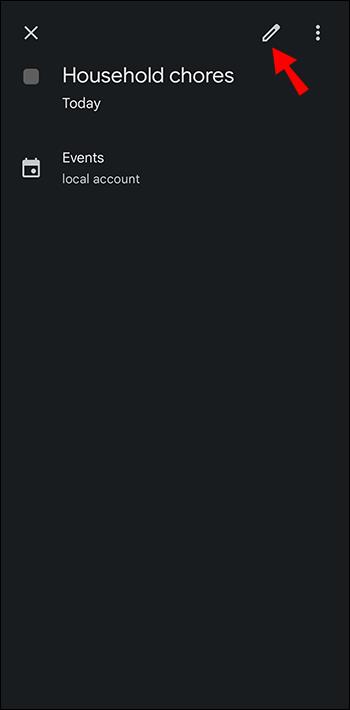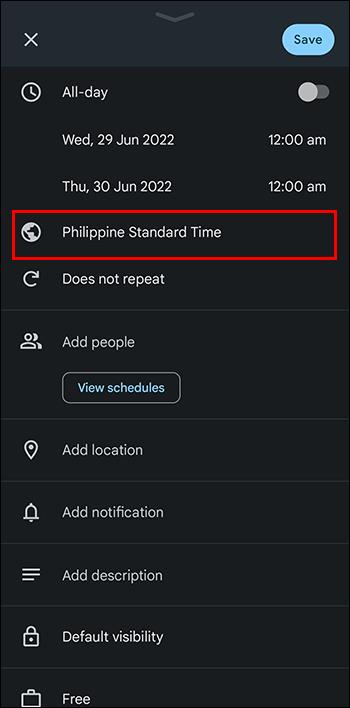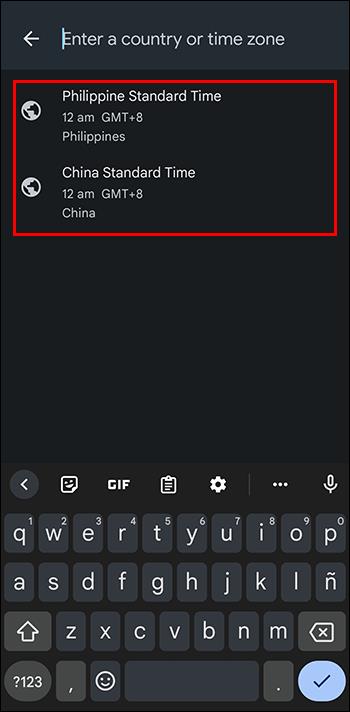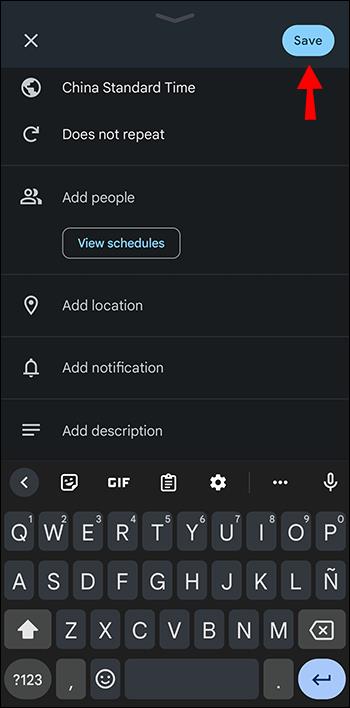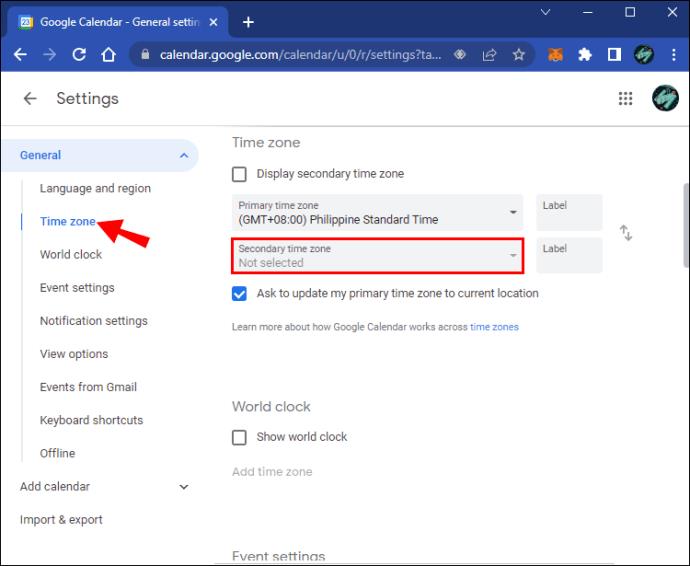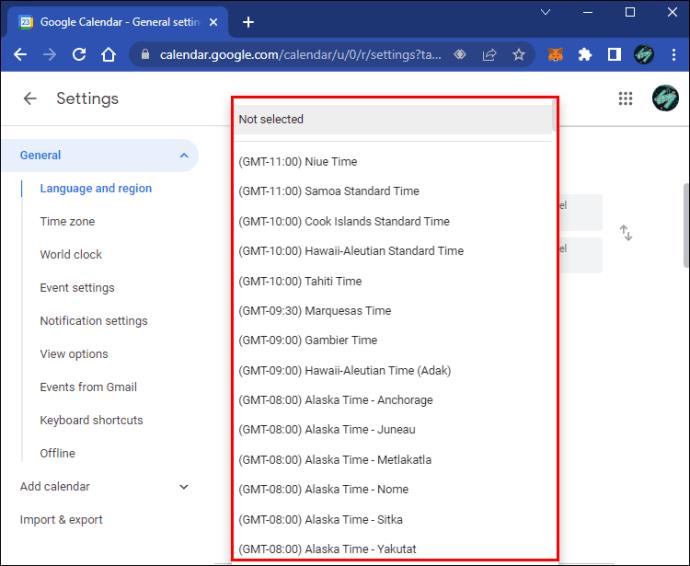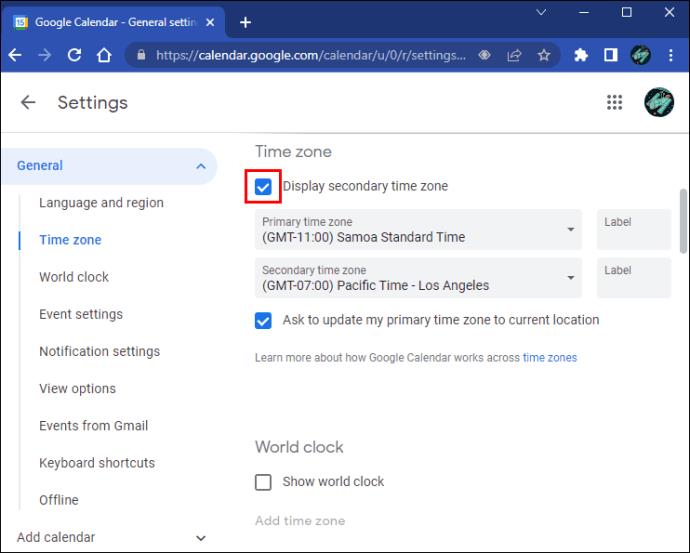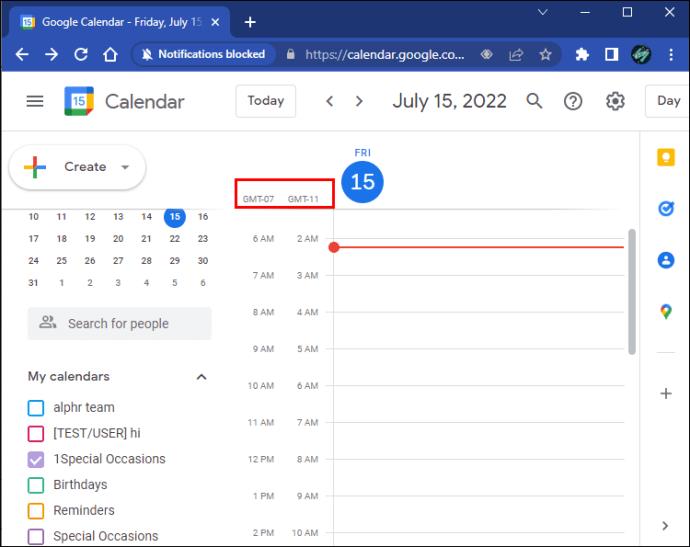Google Takvim'in yardımıyla birçok kişi etkinlik planlayabilir ve gelecekteki etkinlikleri takip edebilir. Ancak dünyanın dört bir yanına farklı zaman dilimlerinde dağılmış insanlarla, kafa karıştırıcı olabilir. Google Takvim saat dilimini otomatik olarak değiştirse bile, örneğin Arizona'nın saatlerini Yaz Saatine göre değiştirmeyen bölgelerinde yaşıyorsanız bazen bunu sizin yapmanız gerekir.
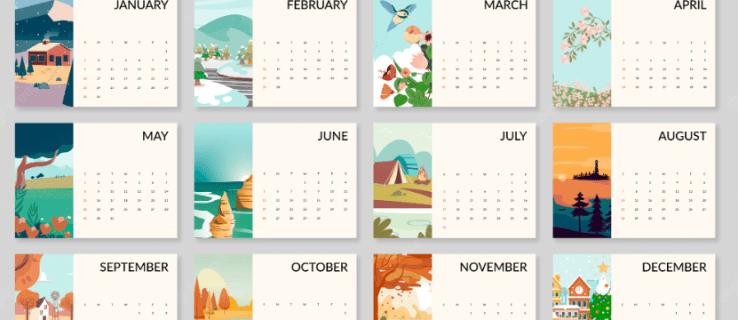
Google Takvim'de saat dilimlerini manuel olarak değiştirmek isteyenler için daha fazla aramanıza gerek yok. İşlem basittir ve hiç zaman almaz. Bireysel etkinlikler için bile yapabilirsiniz.
Tüm Takvimler İçin Saat Dilimlerini Değiştirme
Tüm uygulama için saat dilimlerini değiştirmeyi düşünüyorsanız, bunu çok hızlı bir şekilde yapabilirsiniz. İşte adımlar.
- Google Takvim'e gidin .

- Sağ üst köşedeki dişli simgesine tıklayın.

- Ayarları şeç."
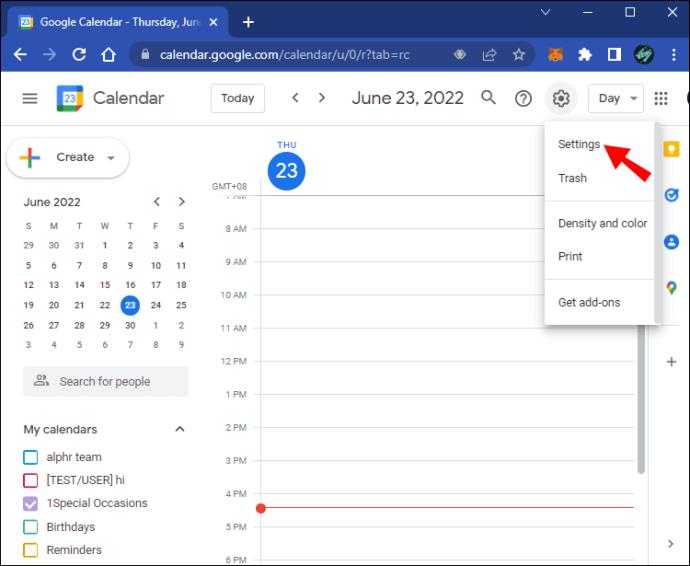
- Listeden bir birincil saat dilimi seçin.

Bunun yerine bir mobil cihazda bu ipuçlarını deneyin.
- Google Takvim uygulamasını başlatın.
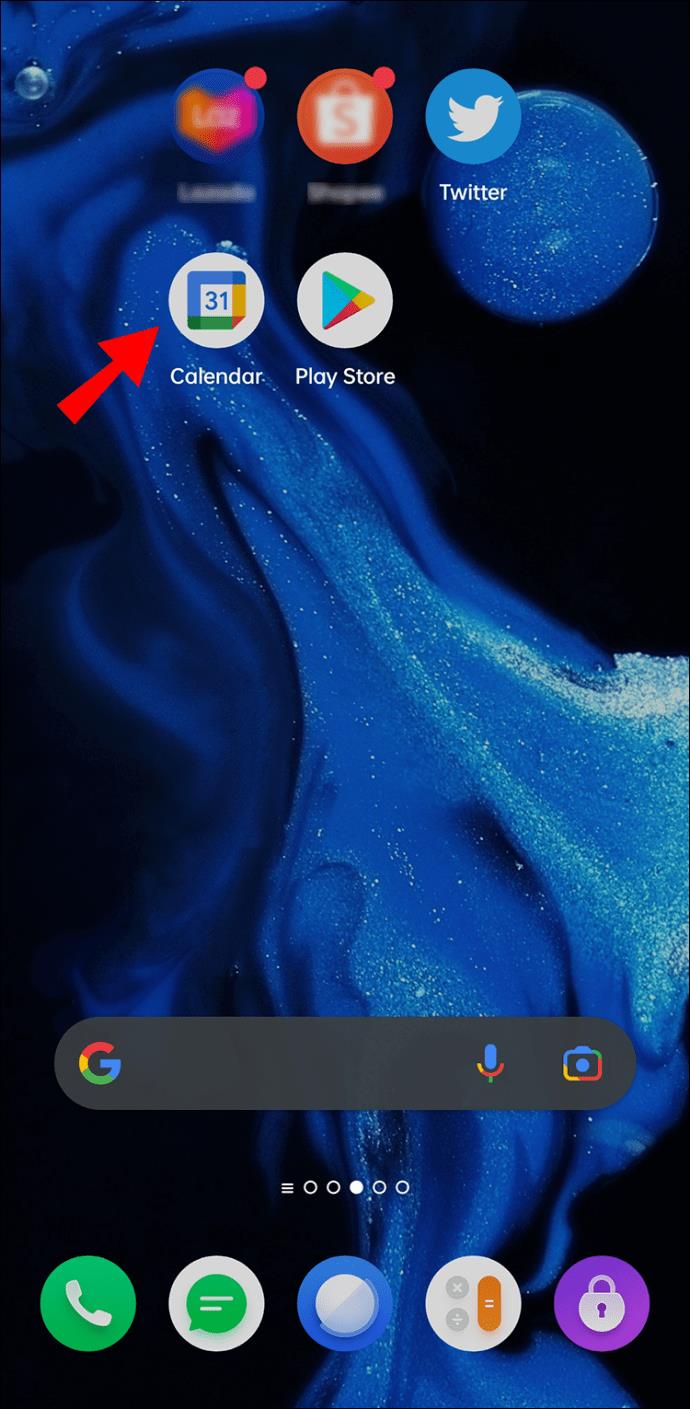
- Üst kısımdaki üçlü çubuk simgesine dokunun.
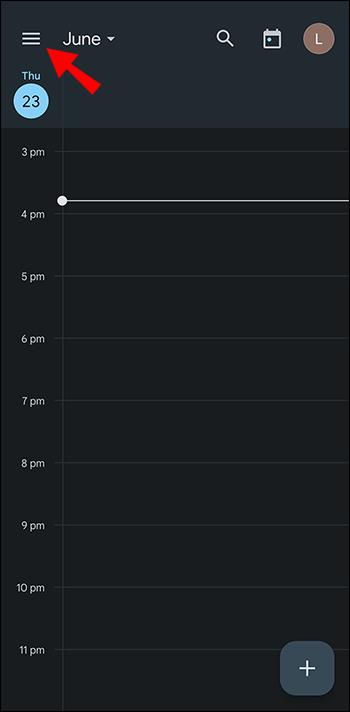
- Menüden Ayarlar bölümüne gidin.
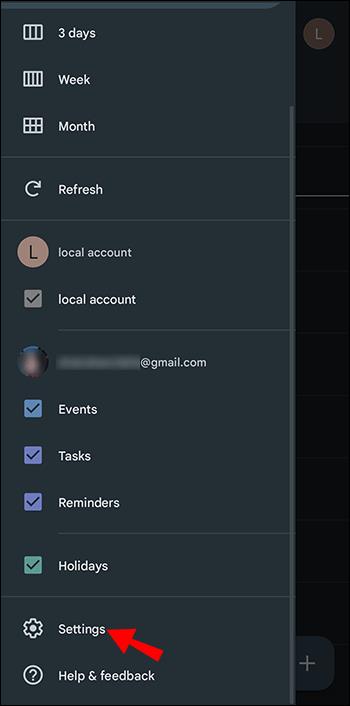
- "Genel"i seçin.
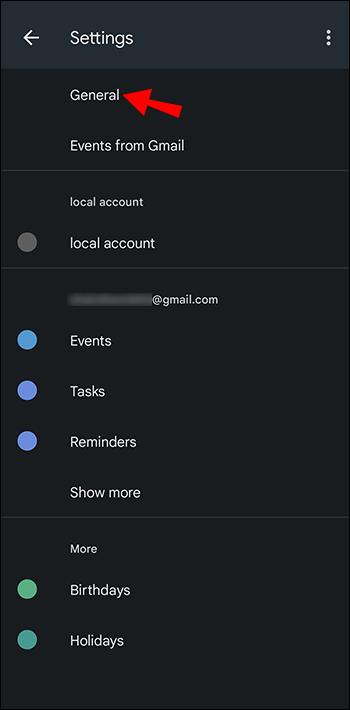
- "Cihazın Saat Dilimi Kullan"ı kapatın ve "Saat Dilimi"ne dokunun.
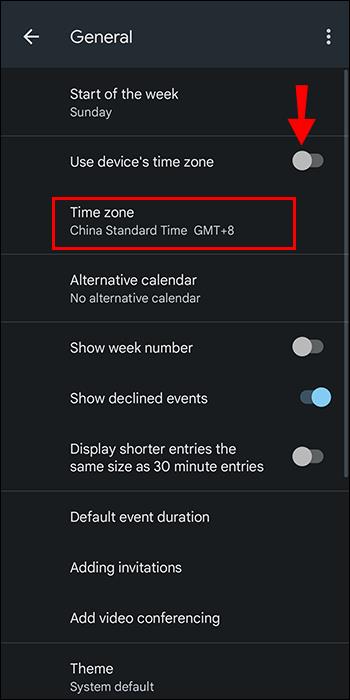
- Yeni bir saat dilimi seçin.
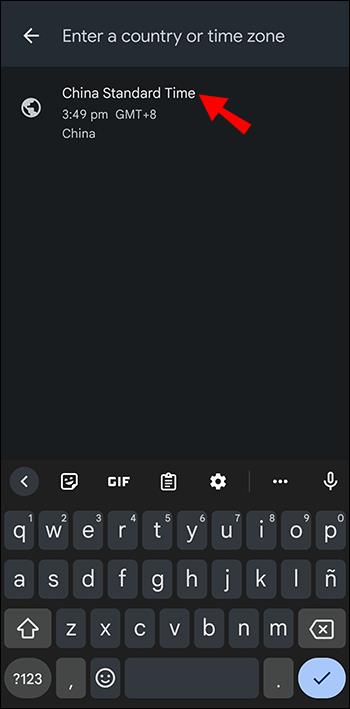
- Uygulamanız artık değişikliği yansıtmalıdır.
Bu işlemleri yaptıktan sonra, belirlenen konumda olmasanız bile Google Takvim saat diliminiz değişecektir. Diğer ülkelerde etkinlikler düzenlemek istediğinizde saat dilimlerini değiştirmek yararlıdır. Bu şekilde kafa karışıklığını önleyebilirsiniz.
Bir Takvim İçin Saat Dilimlerini Değiştirme
Diğer Google Takvim kullanıcıları tarafından oluşturulan takvimleri kendi takvimlerinize ekleyebilirsiniz. Bunu yapmak, arayüzde görüntülenen her şeye sahip olmanızı sağlar. Bireysel takvimlerin ayarlanıp ayarlanamayacağını merak ettiyseniz, cevap evettir.
- Google Takvim'e gidin .

- Ekranın sol tarafında "Takvimlerim"i arayın.
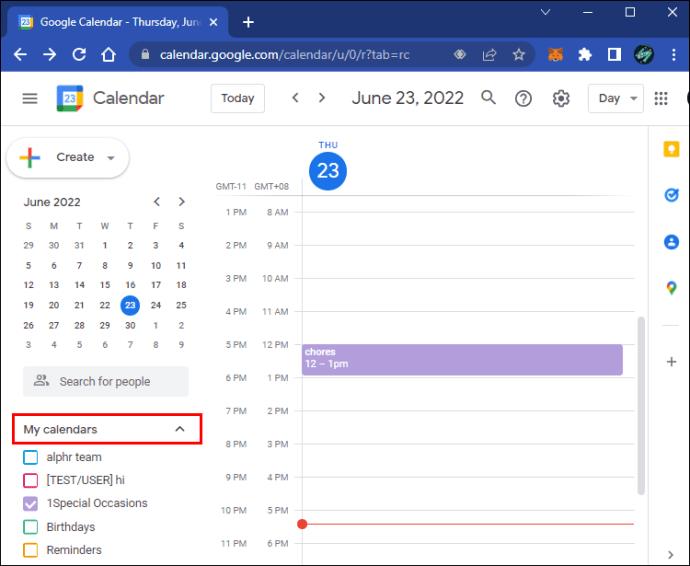
- Düzenlemek istediğiniz takvimi seçin.
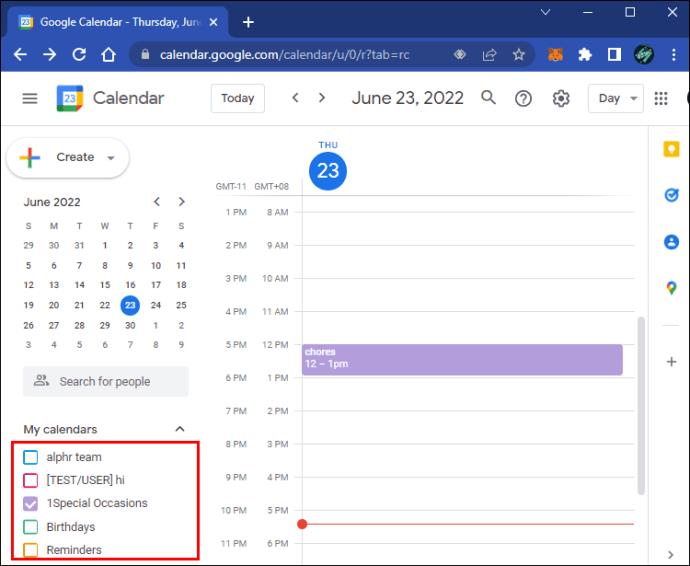
- Üç nokta simgesine tıklayın.
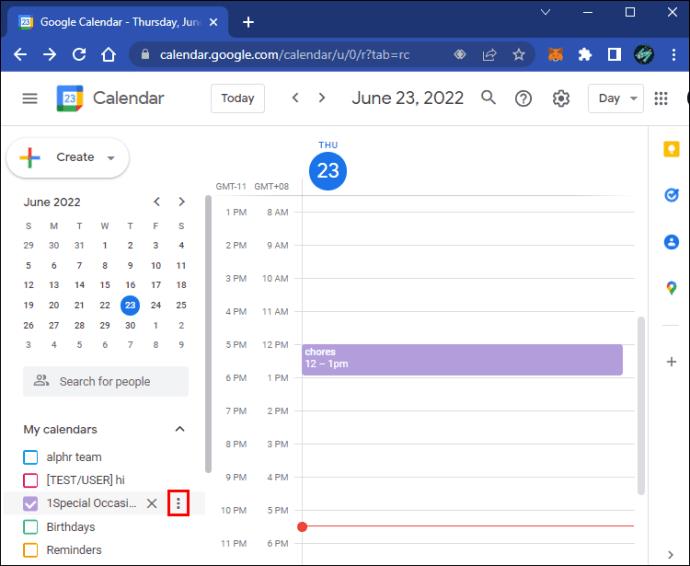
- "Ayarlar ve Paylaşım"a gidin.
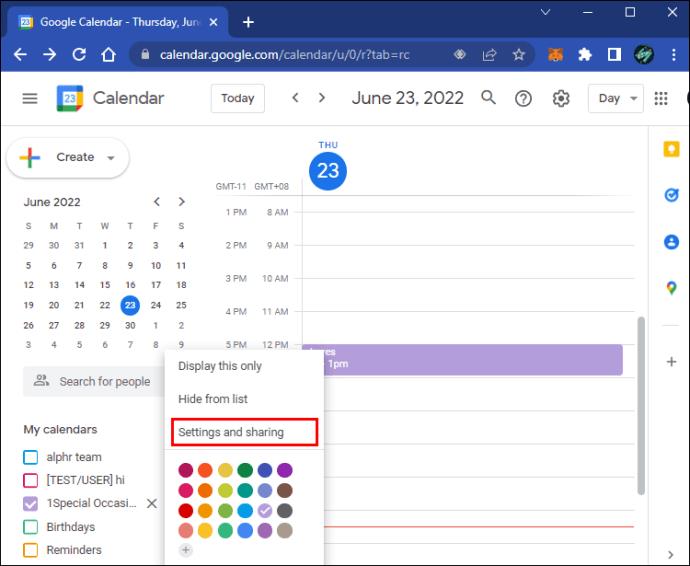
- Menüye girdikten sonra, “Saat Dilimi” üzerine tıklayın ve istediğinizi seçin.
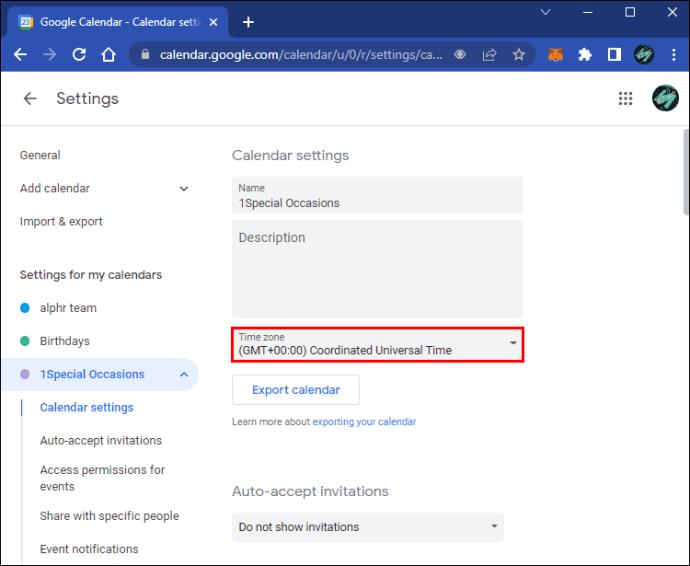
Bunu bir takvim için yaptıktan sonra, her birini farklı saat dilimlerinde olacak şekilde ayarlayarak diğerleri için tekrarlayabilirsiniz. Google, aynı anda kaç saat dilimi seçebileceğinizi sınırlamaz.
Bir Etkinlik İçin Saat Dilimlerini Değiştirme
Katıldığınız bir etkinlik farklı bir saat diliminde yapılacaksa, kısa bir yolculuk için her şeyi değiştirmenize gerek yok. Kullanıcılar bunu bir Google Takvim etkinliği için kolayca yapabilir. Bu şekilde, geri döndüğünüzde orijinal saat diliminizi koruyabilirsiniz.
- Bilgisayarınızda Google Takvim'i açın .

- Herhangi bir olayı arayın.
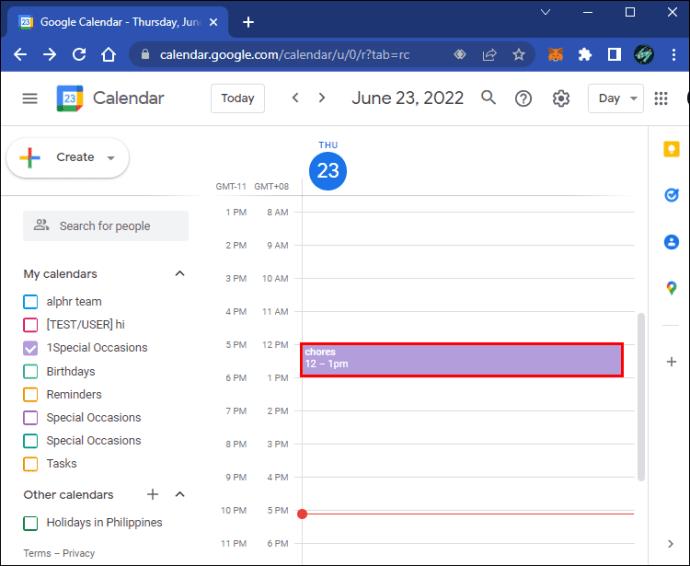
- Üzerine tıklayın ve "Düzenle" yi seçin.
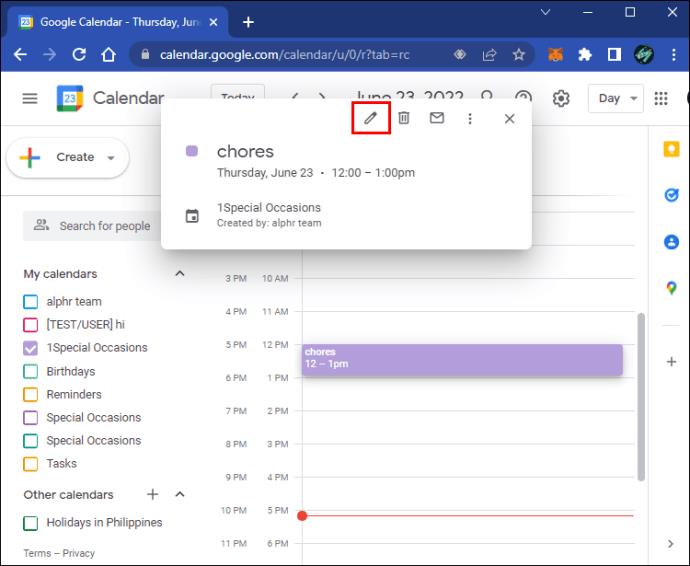
- Etkinlik saatinin yanında "Saat Dilimi"ne gidin.
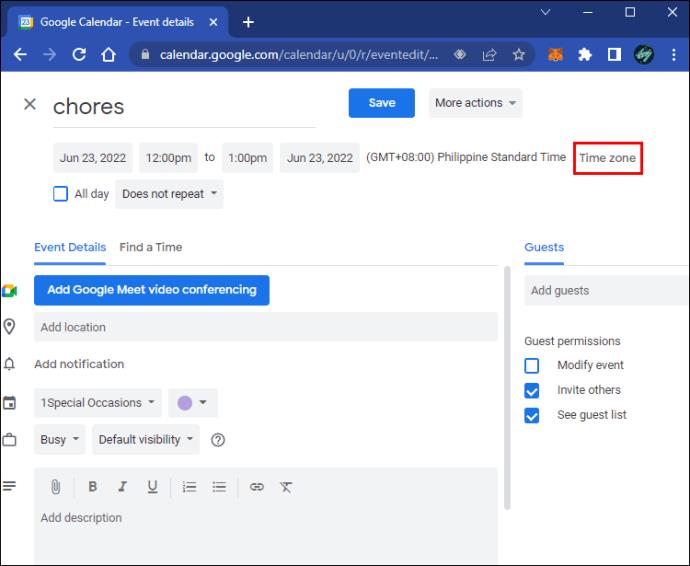
- Etkinlik için yeni bir saat dilimi seçin.
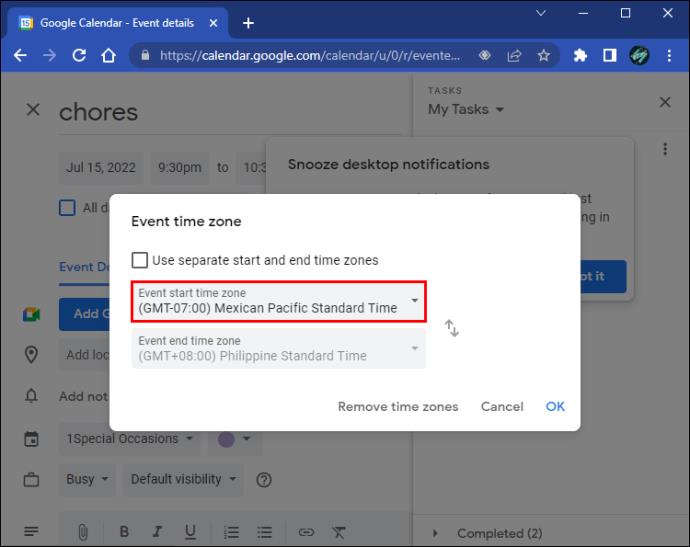
- İlerlemenizi kaydedin.
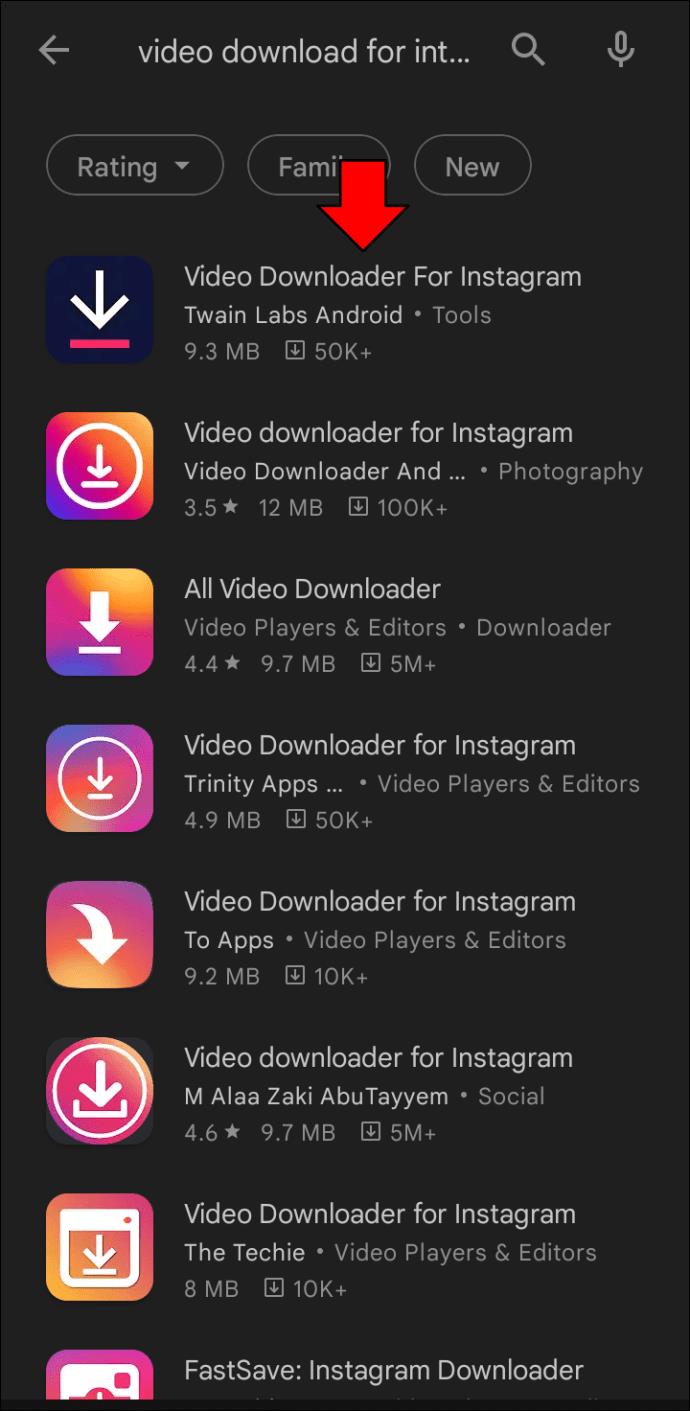
Mobil kullanıcılar da bunu yapabilir.
- Google Takvim mobil uygulamasında herhangi bir etkinliği seçin.
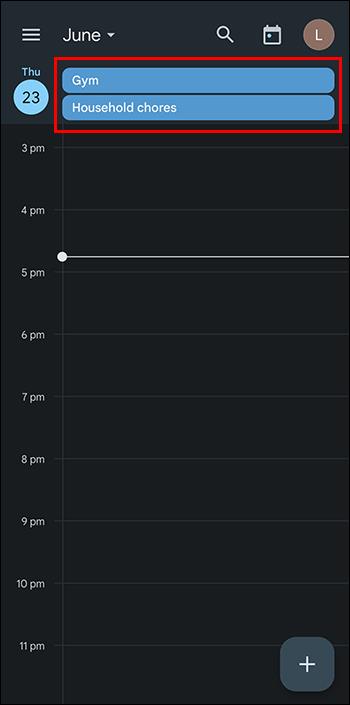
- Etkinliğe dokunun ve ardından "Etkinliği Düzenle"yi seçin.
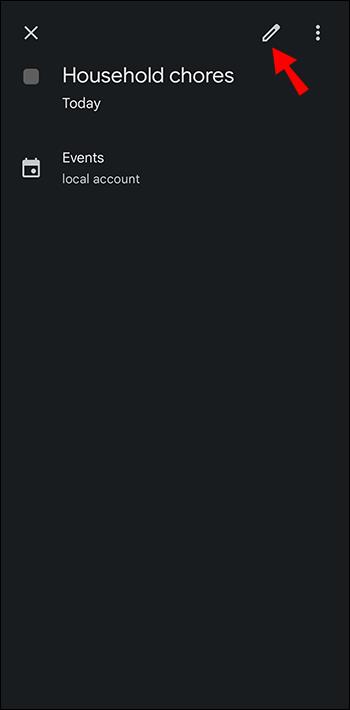
- Tarihler ve saatler altında saat dilimini arayın.
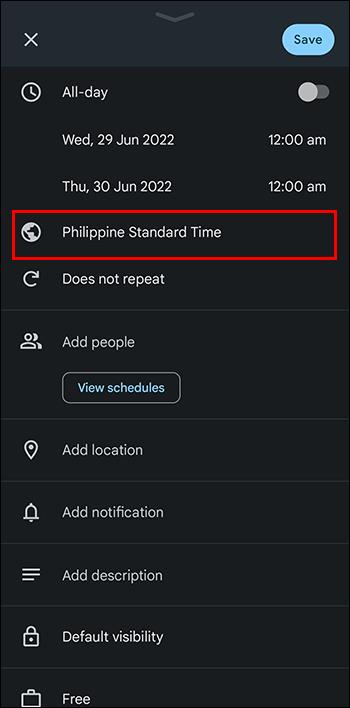
- Üzerine dokunun ve yenisine geçin.
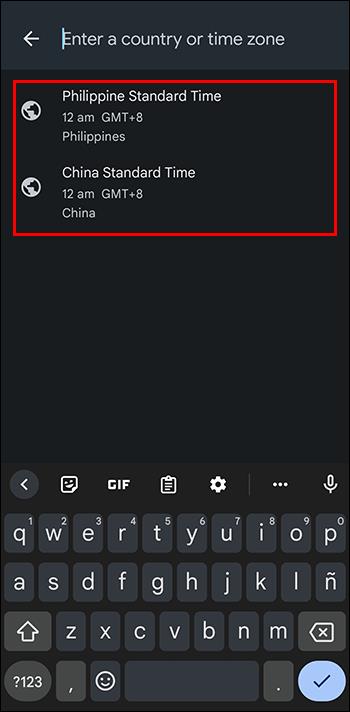
- Sağ üst köşedeki düğmeye dokunarak ayarlarınızı kaydedin.
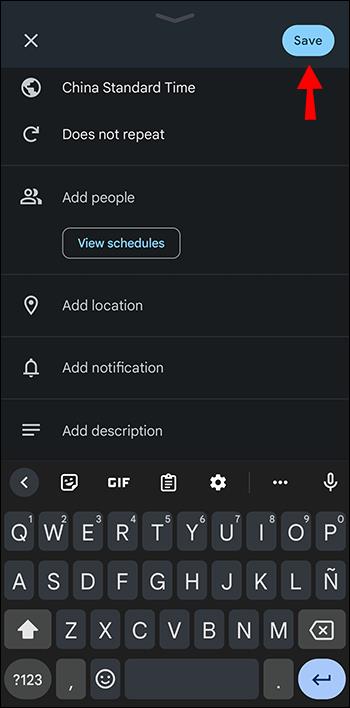
Bu yöntem, normal saat diliminizi etkilemediğinden, başka bir yerde nadir görülen bir olay için mükemmeldir.
İkincil Zaman Dilimi Ekleme
Bazen zaman dilimlerini değiştirmek yarardan çok zarar getirebilir ama aynı zamanda birden fazla saat dilimine sahip olmak istersiniz. Neyse ki Google Takvim, birincil saat diliminin yanında görüntülenebilen ikincil saat dilimlerini destekler. Bunu yapmak için web tarayıcı sürümünü kullanmanız gerekir.
- Google Takvim'i açın .

- Ayarlar menüsüne gidin.

- Soldaki "Saat Dilimi"nin altında "İkincil Saat Dilimi"ni seçin.
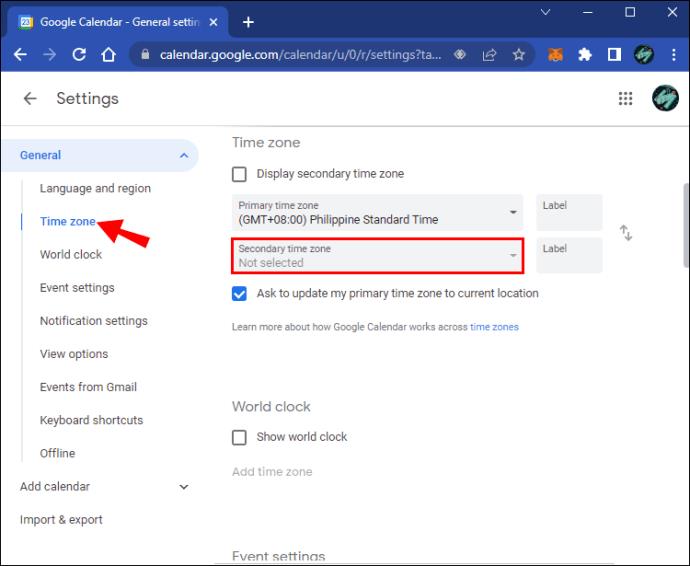
- Tercih ettiğinizi seçin.
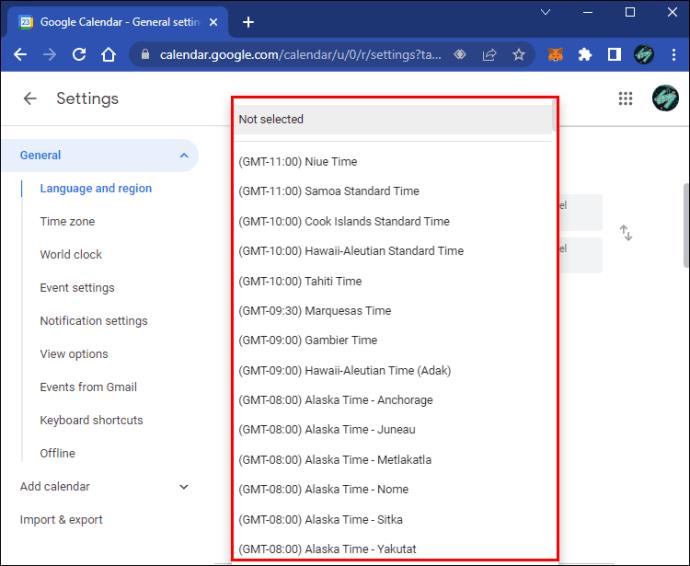
- "İkincil Zaman Dilimi Görüntüle"nin işaretli olduğundan emin olun.
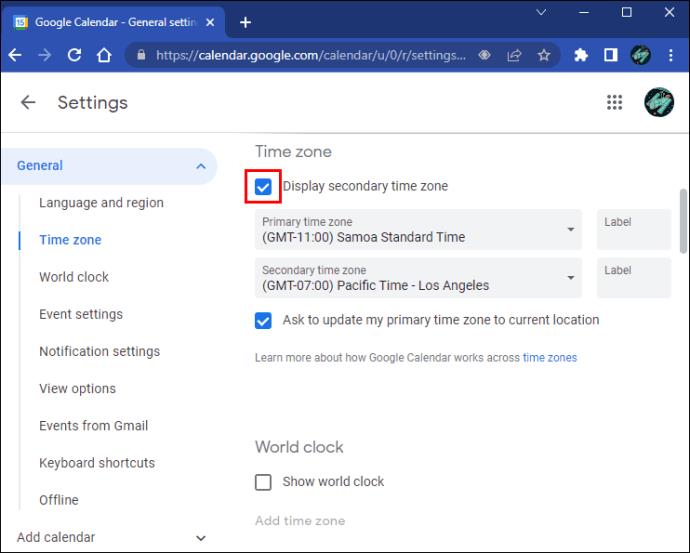
- Ana sayfaya geri dönün, ana saatin yanında ikincil saat dilimini göreceksiniz.
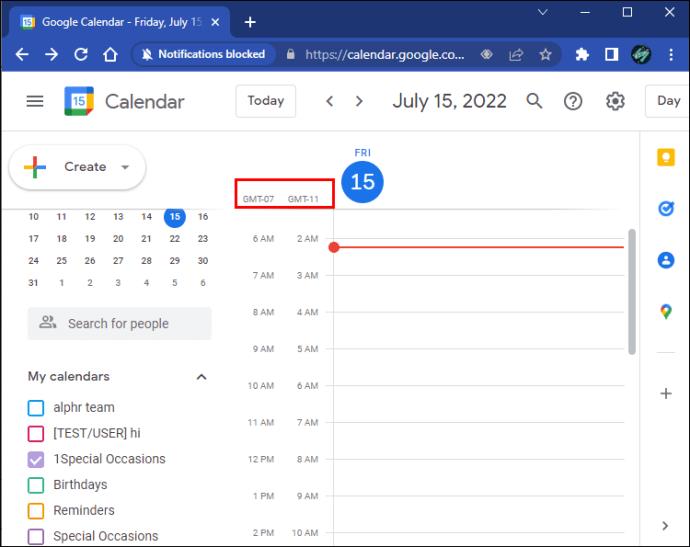
Mobil Cihazlarda Google Takvim
Yukarıdaki adımların birçoğu bir PC'de takip edilebilirken, mobil uygulama ikincil saat dilimlerini ayarlamanıza izin vermez. Bu nedenle, tüm özelliklerden yararlanarak bu görevleri bir bilgisayarda gerçekleştirmenizi öneririz. Mobil cihaz kullanımı, dışarıda olduğunuz zamanlar için ayrılmalıdır.
Cihazın saat dilimini mobil cihazlarda da kullanabilirsiniz; bu, telefon ayarlarınızda etkinleştirirseniz değişebilir. Bu özelliği açtığınızda, mobil cihazınız internet bağlantısı olduğunda saat dilimlerini değiştirir. Ancak, bu şekilde özel saat dilimleri ayarlayamazsınız.
Plan bu
Google Takvim birçok kişi için ücretsiz ve yeterli olduğundan, onu kullanan birçok kuruluş bulacaksınız. Uygulamanın işlevleriyle çok şey yapabilir, hatta birden çok saat dilimini dahil edebilirsiniz. Ve tek bir etkinlik için saat dilimini değiştirme yeteneği oldukça yararlı olabilir.
Google Takvim'i kullanmayı ne kadar seviyorsunuz? Kaç takvim kullandınız? Aşağıdaki yorumlar bölümünde bize bildirin.