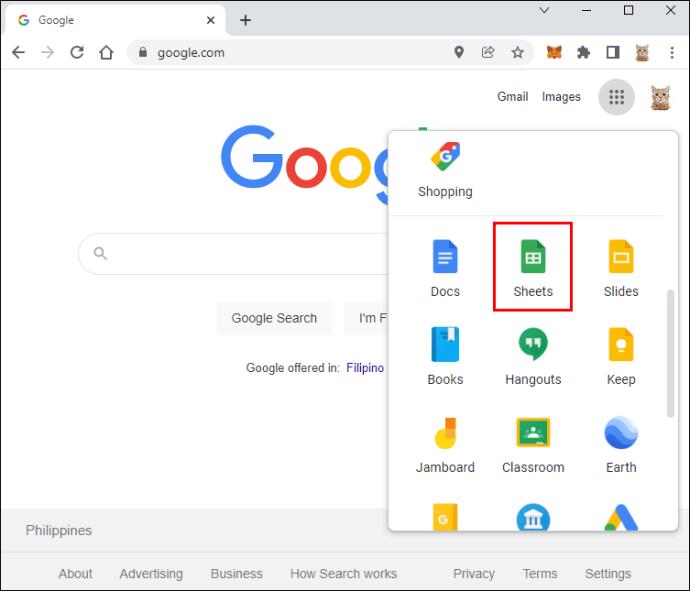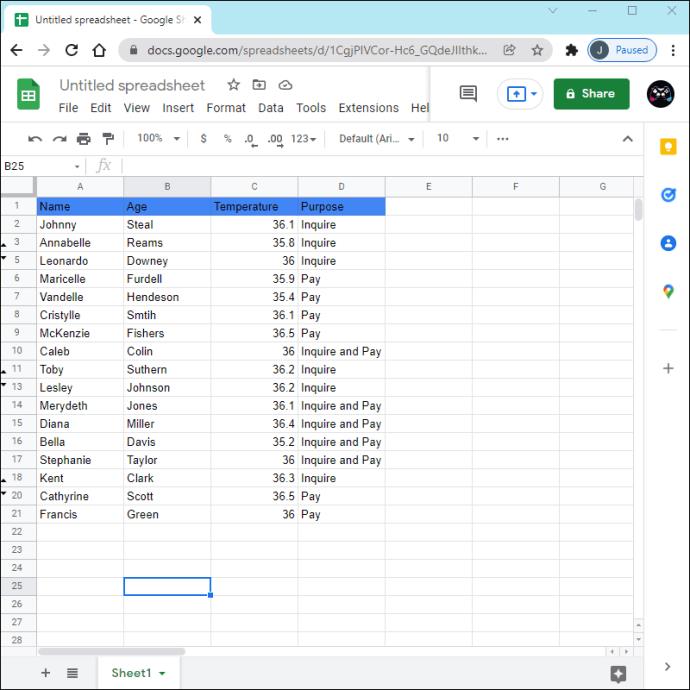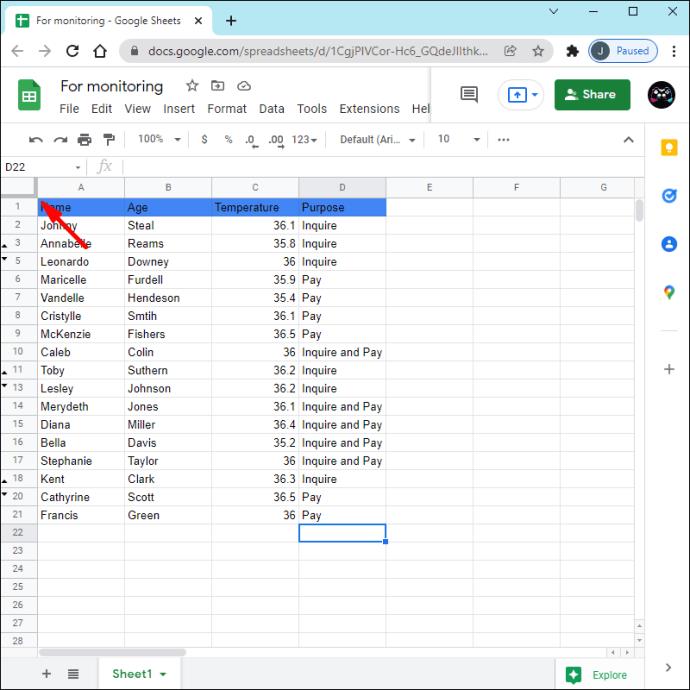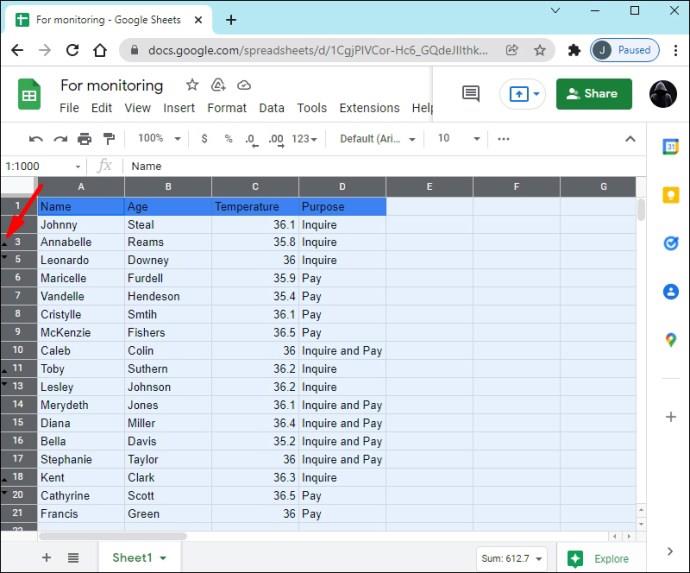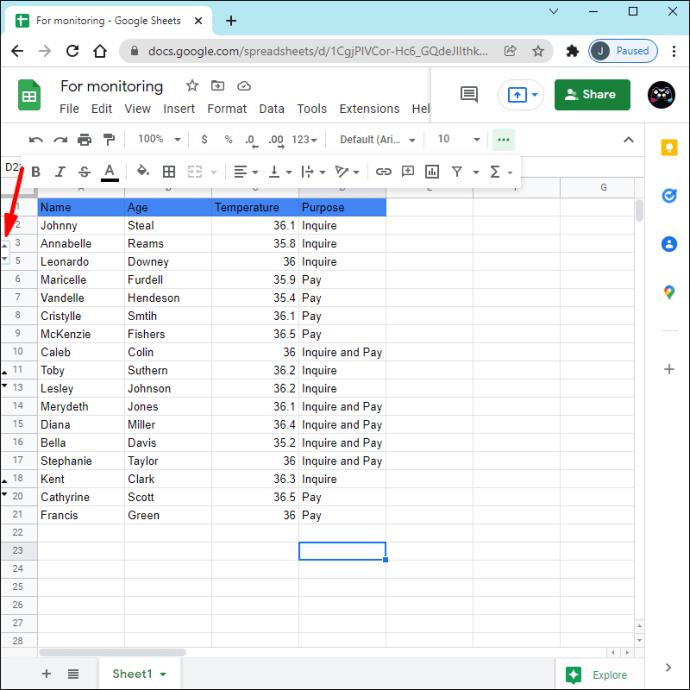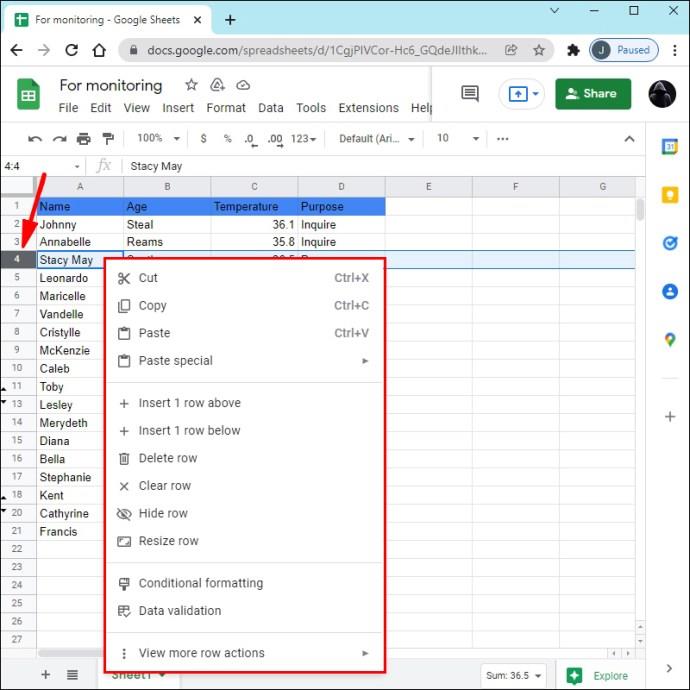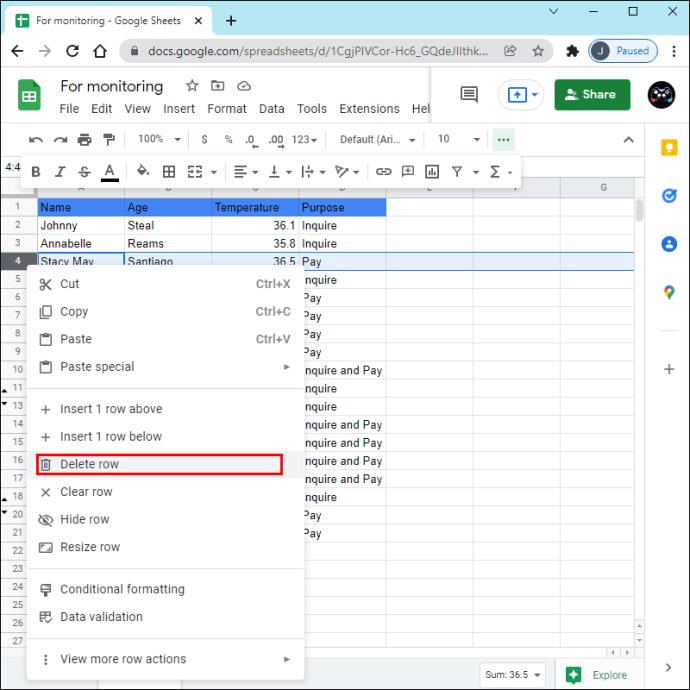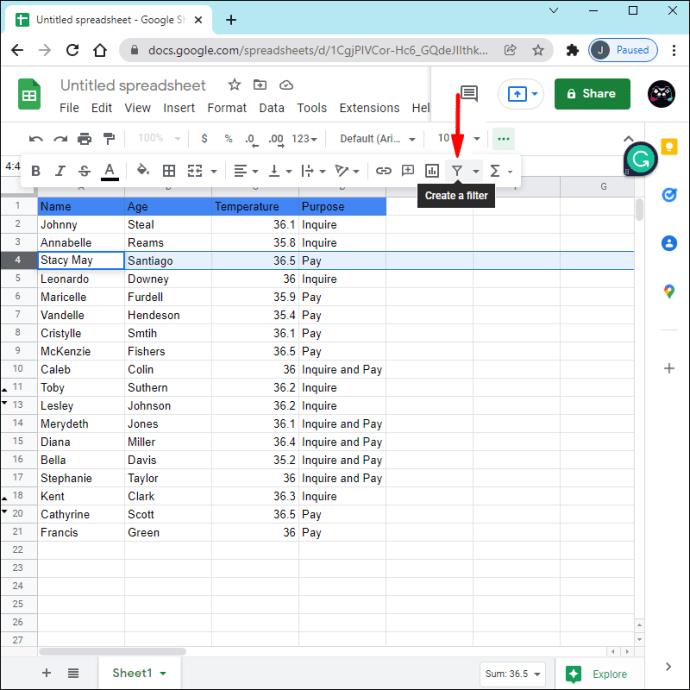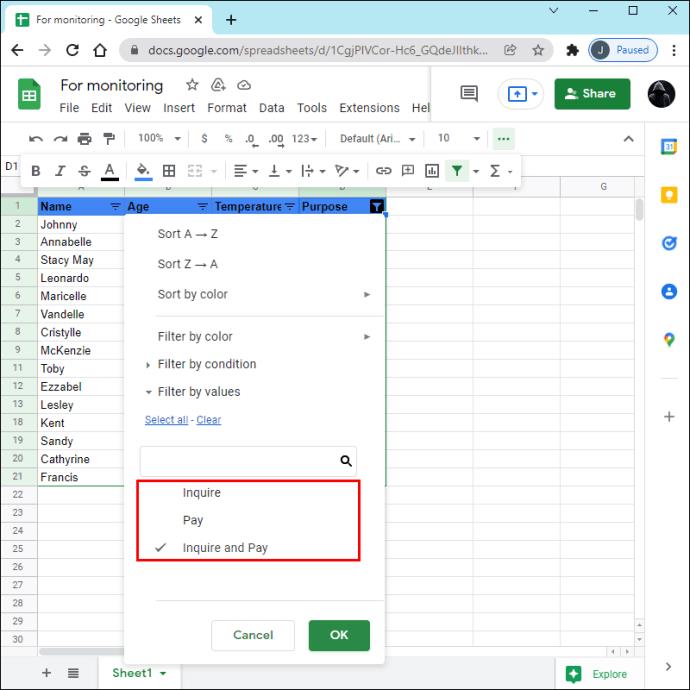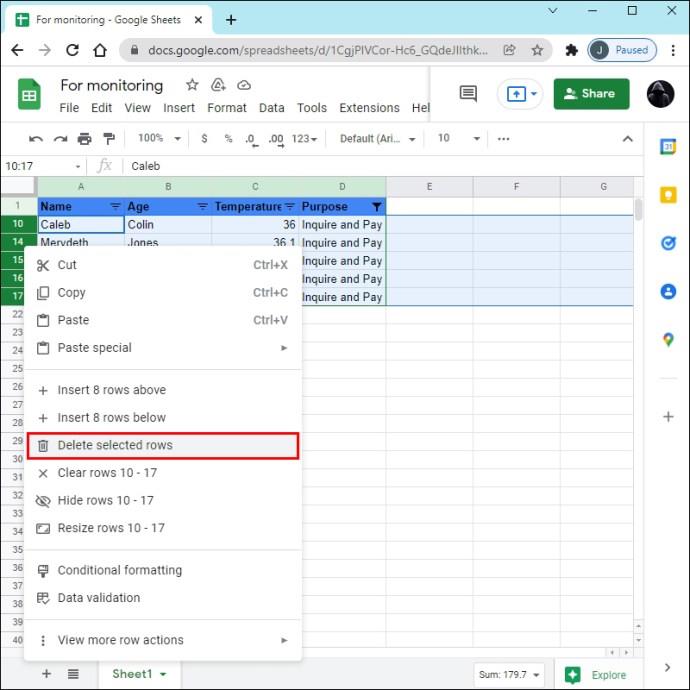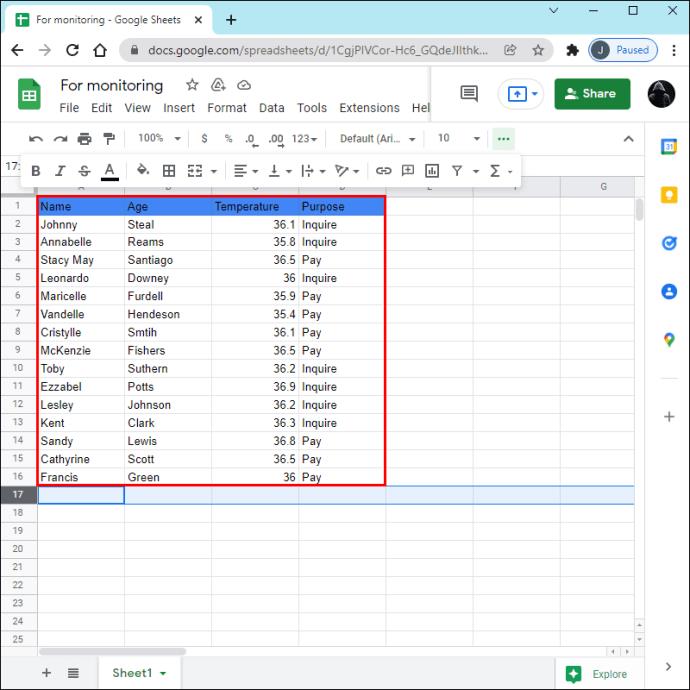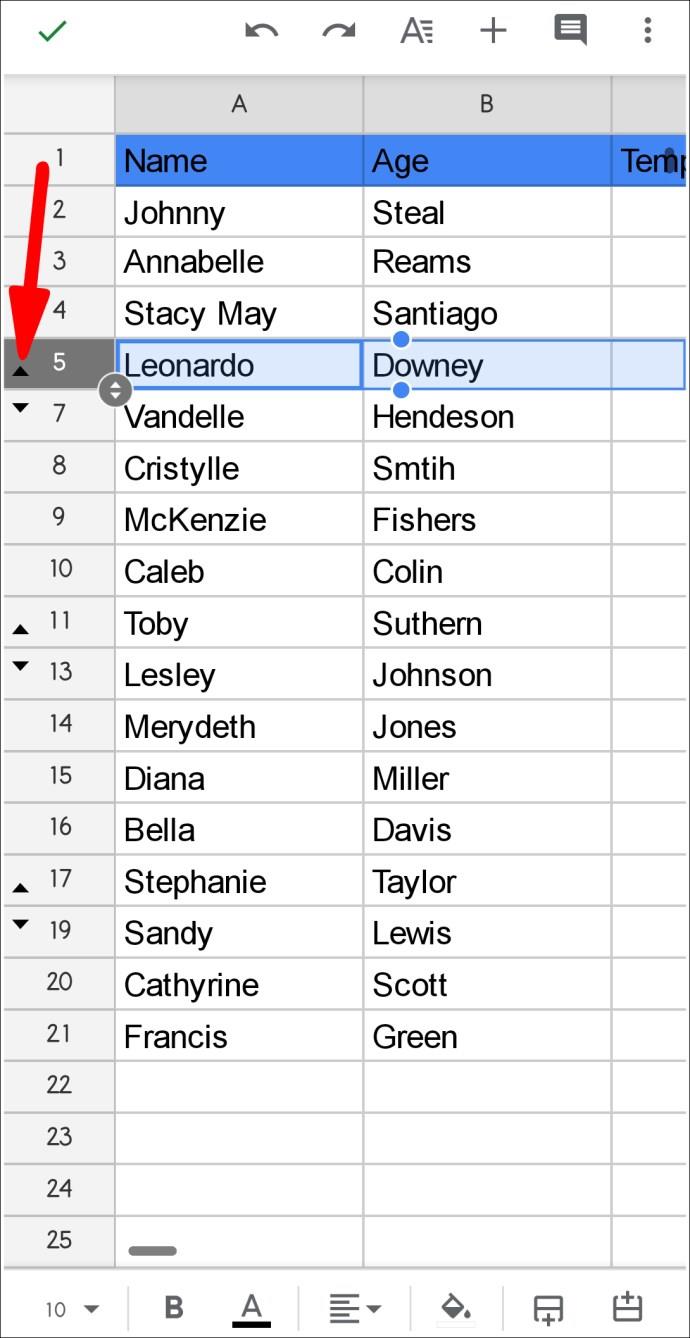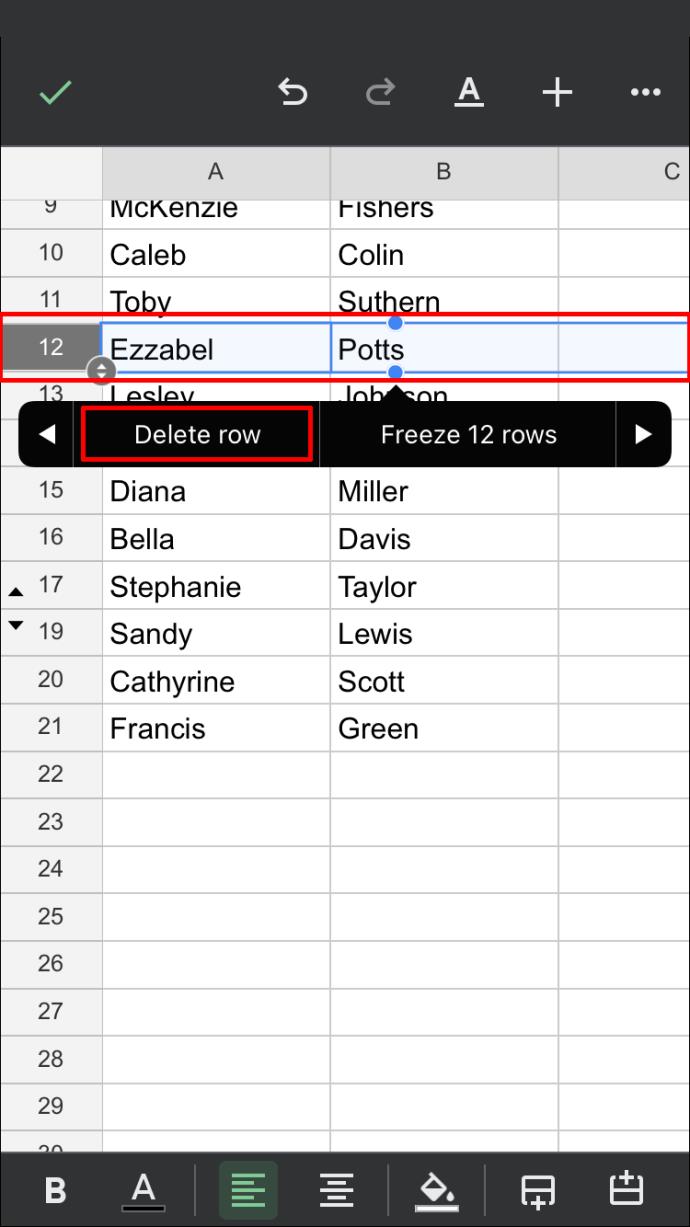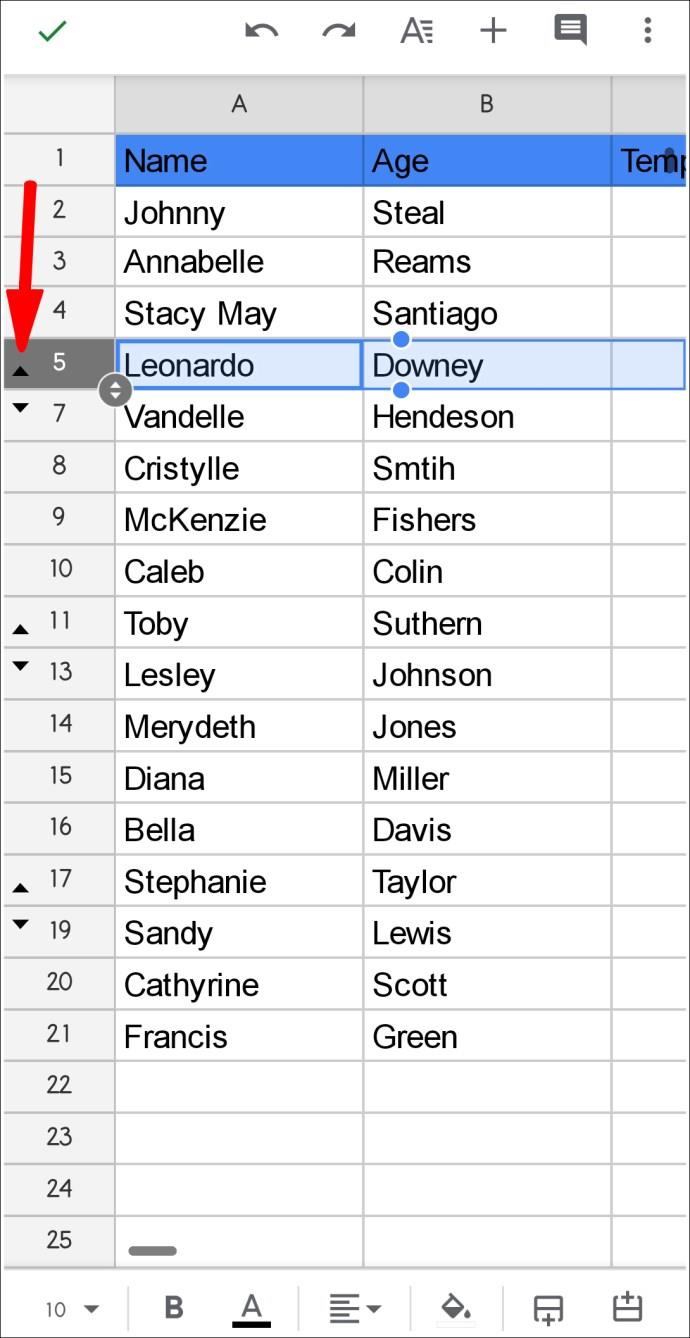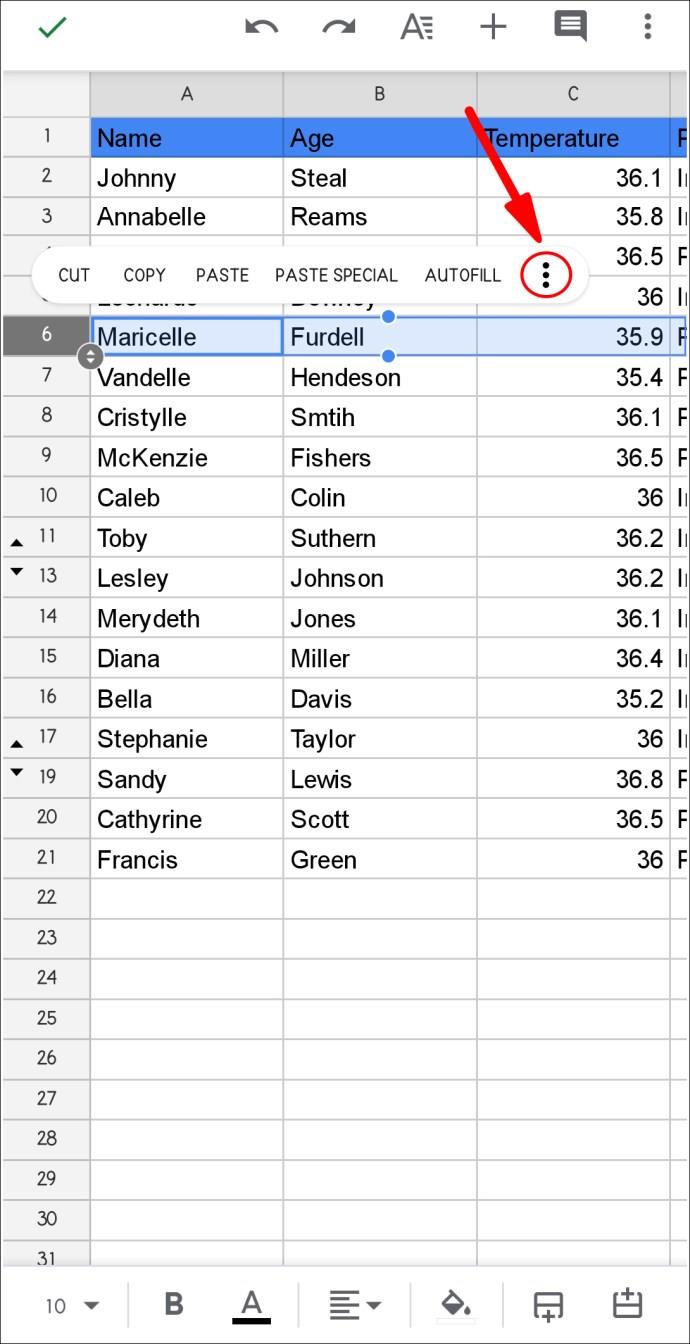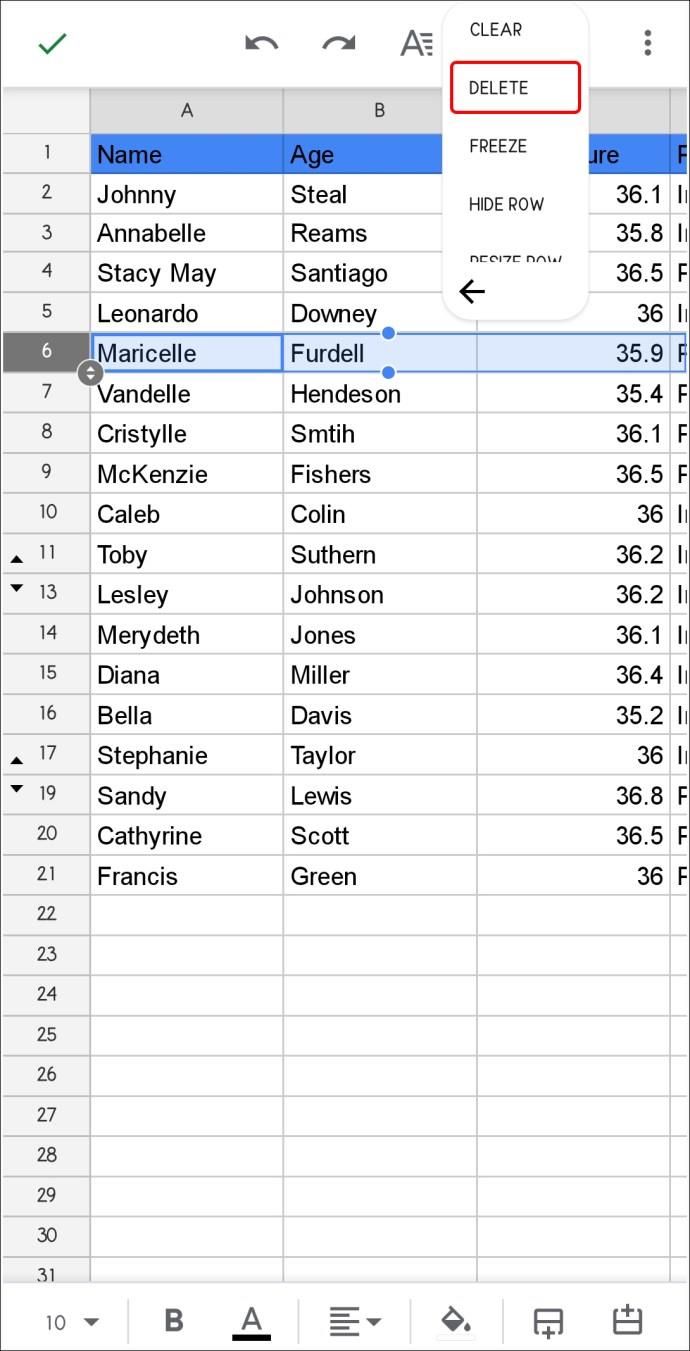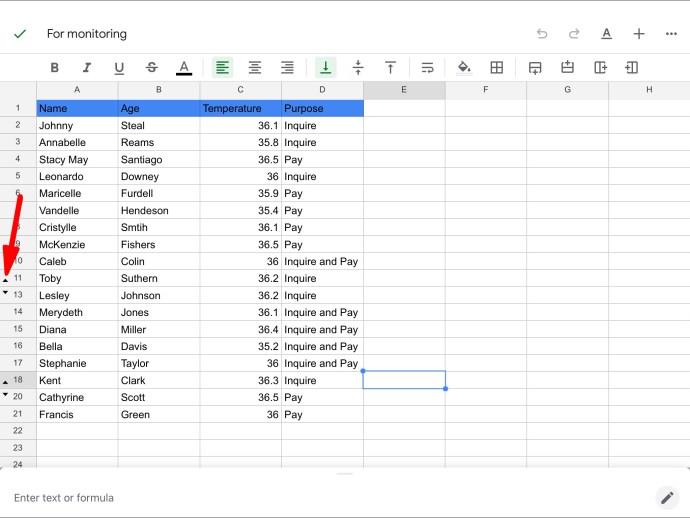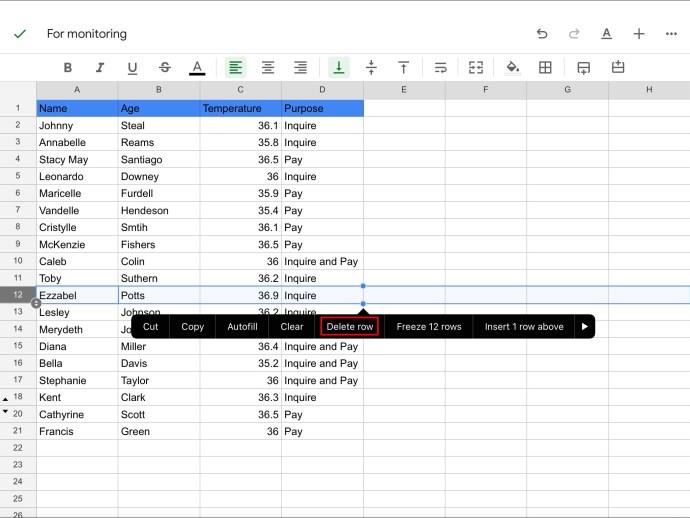Cihaz Bağlantıları
Google E-Tablolar, e-tablo oluşturmak ve düzenlemek için kullanışlı bir araçtır. Çok sayıda kullanışlı özellik sunar ve bunlardan biri de hücreleri gizlemektir. Pek çok kişi, ilgisiz hücreleri elektronik tablodan geçici olarak kaldırmalarına olanak tanıdığı için bu özelliği kullanır. Gizli satırları olan bir e-tablo aldıysanız ve bunlara ihtiyacınız olmadığını fark ettiyseniz, geri kalan verileri tehlikeye atmadan kolayca silebilirsiniz.

Bu makale, çok sayıda cihaz kullanarak Google E-Tablolardaki gizli satırları nasıl sileceğinizi gösterecektir.
PC'deki Google E-Tablolardaki Gizli Satırları Silme
Google E-Tablolar, Microsoft Excel'e çok benzese de, gizli satırları silmek söz konusu olduğunda farklılık gösterir. Size bu satırları silmenin iki yolunu göstereceğiz. Kullanmanız gereken, onları gizlemek için hangi yöntemin kullanıldığına bağlıdır.
PC'de Google E-Tablolardaki Gizli Satırları Silme: Birinci Yöntem
Bir e-tabloya bakıyorsanız ve bazı satırların eksik olduğunu fark ederseniz, önce bunların nasıl gizlendiğini belirlemeniz gerekir. Satırları gizlemenin iki yolu vardır: doğrudan sayfadan veya filtrelerle.
Bunu nasıl kontrol edeceğiniz aşağıda açıklanmıştır:
- Google E-Tablolar'ı başlatın.
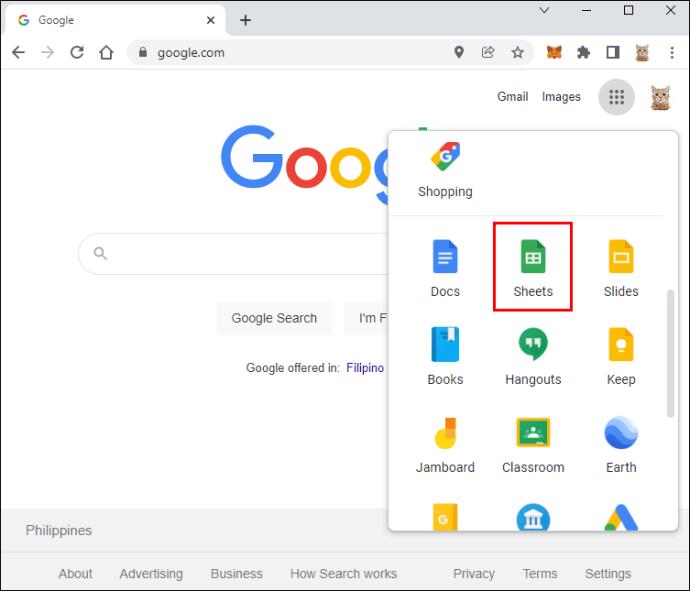
- Söz konusu sayfayı açın.
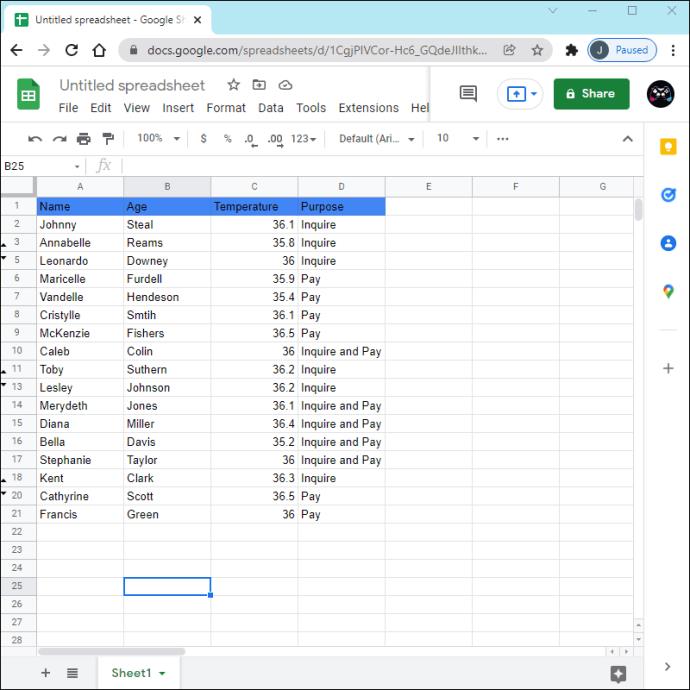
- Sayfanın sol üst köşesindeki gri bloğa sağ tıklayın.
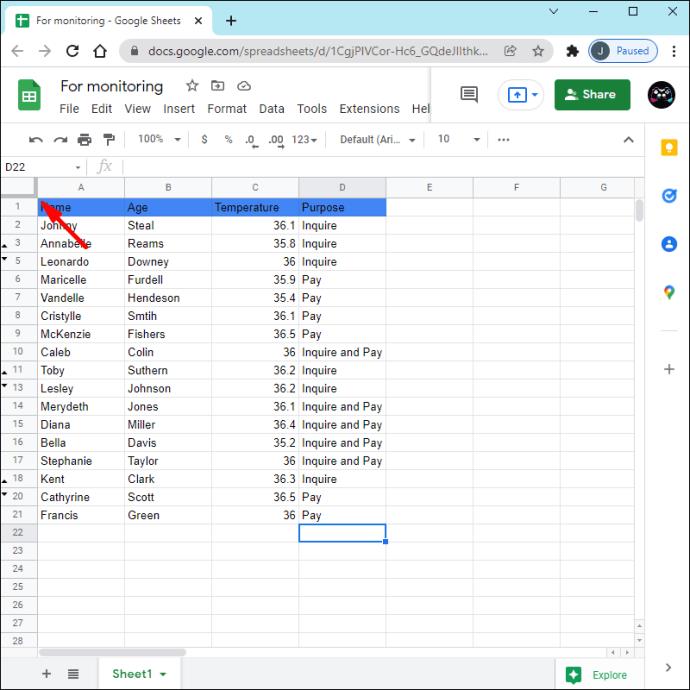
- “Satırları göster” seçeneğine bakın. Grileştirilmişse, "Satırı gizle" seçeneğiyle satırlar gizlenmemiş demektir. Seçenek tıklanabilir ise, bu seçenek kullanılarak satırların gizlendiği anlamına gelir. Burada, onları nasıl göstereceğimizi tartışacağız.
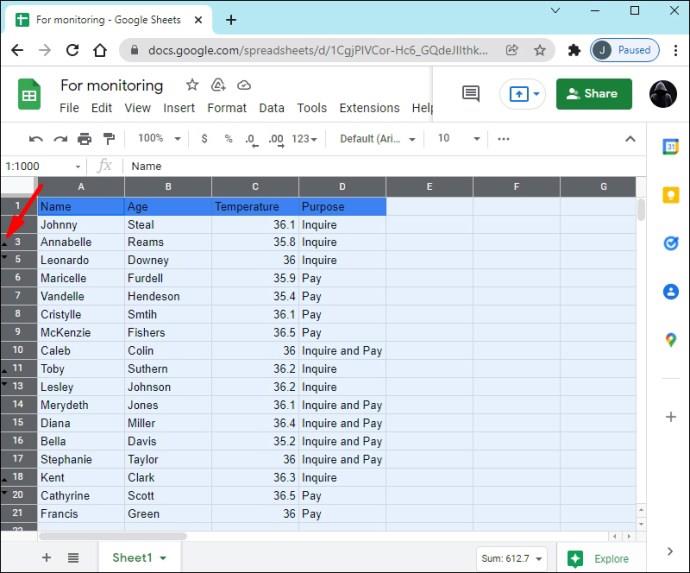
Bu şekilde gizlenen sıralar için tipik anlatım işaretleri, ardışık sıralardaki iki oktur. Bu tür satırları silmek için önce onları göstermeniz gerekir:
- Oklardan birine basın. Gizli satırlar otomatik olarak sayfada vurgulanmış olarak görünecektir.
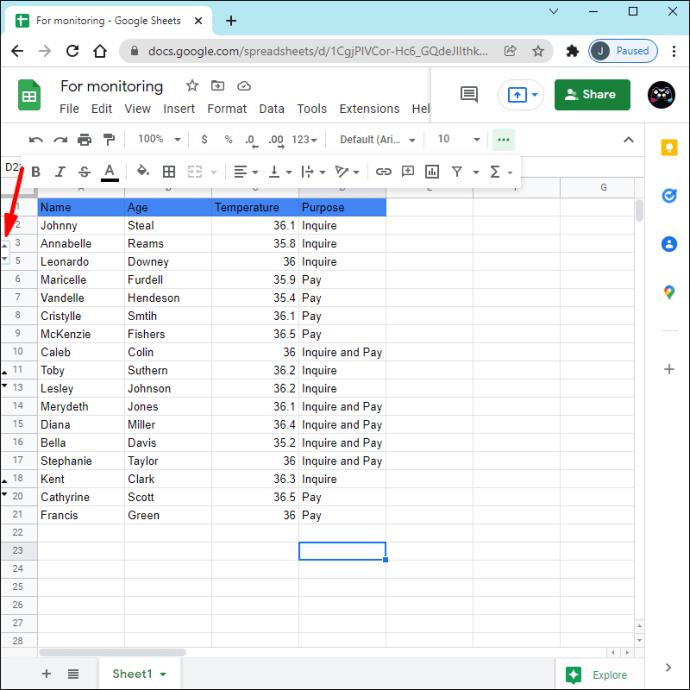
- Vurgulanan satıra sağ tıklayın.
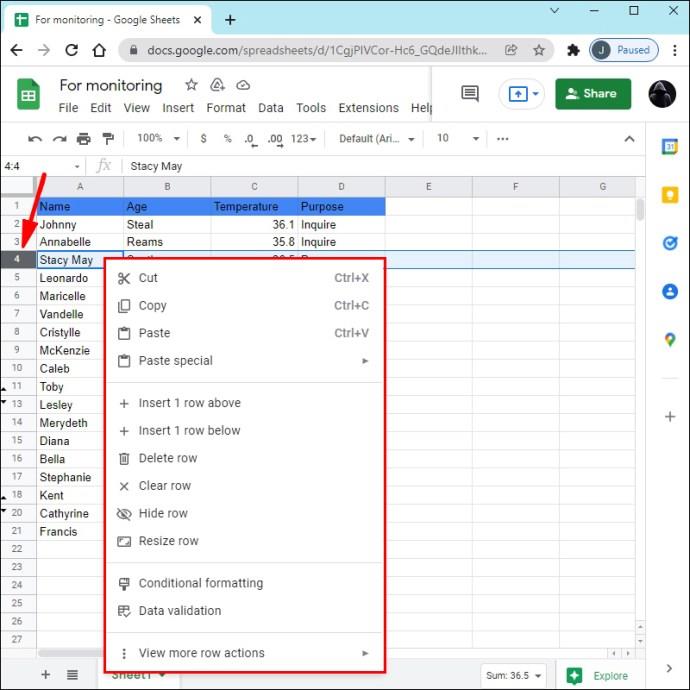
- "Satırı sil"e basın.
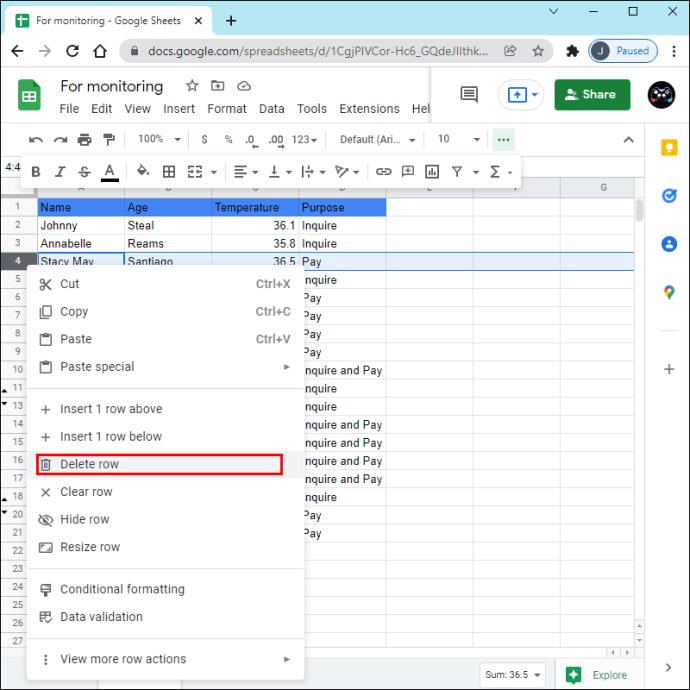
Silmek istediğiniz tüm gizli satırlar için bu işlemi tekrarlayın.
PC'de Google E-Tablolardaki Gizli Satırları Silme: İkinci Yöntem
Bazı durumlarda, bazı satır numaralarının eksik olduğunu fark edebilirsiniz, ancak bunların yanında satırların gizlendiğini gösteren oklar yoktur. Bu genellikle satırların filtrelendiği anlamına gelir. Okları görmediğinizde, bazı sütun başlıklarının sağındaki filtre simgelerini arayın. Bu simgeler huni gibi görünür.
Filtrelenmiş satırları şu şekilde silebilirsiniz:
- Filtre simgesine basın.
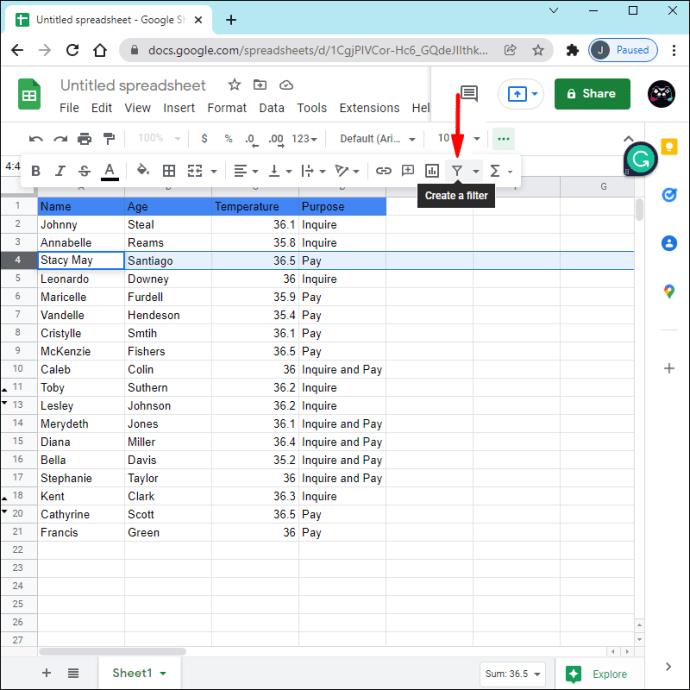
- Arama çubuğunun altında kontrol edilen ve kontrol edilmeyen verileri göreceksiniz. Kontrol edilen veriler sayfada görünürken, kontrol edilmeyen veriler filtrelenmiş veya gizli satırları temsil eder. Silmek istediğiniz satırları işaretleyerek ve saklamak istediklerinizin işaretini kaldırarak bunu tersine çevirmeniz gerekir.
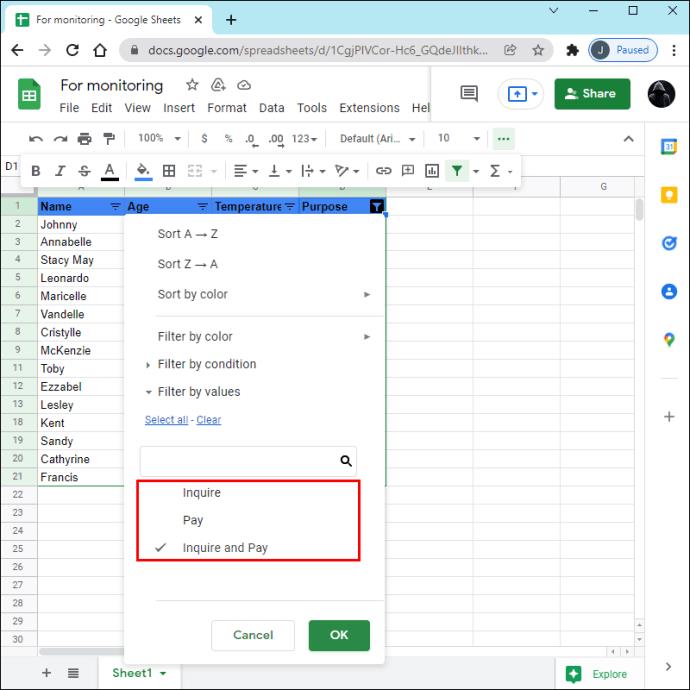
- Şimdi, kaydetmek istediğiniz satırlar gizlenirken "gizli" satırlar sayfada görünecektir. Soldaki satır numaralarını seçin ve "Seçili satırları sil"e basın.
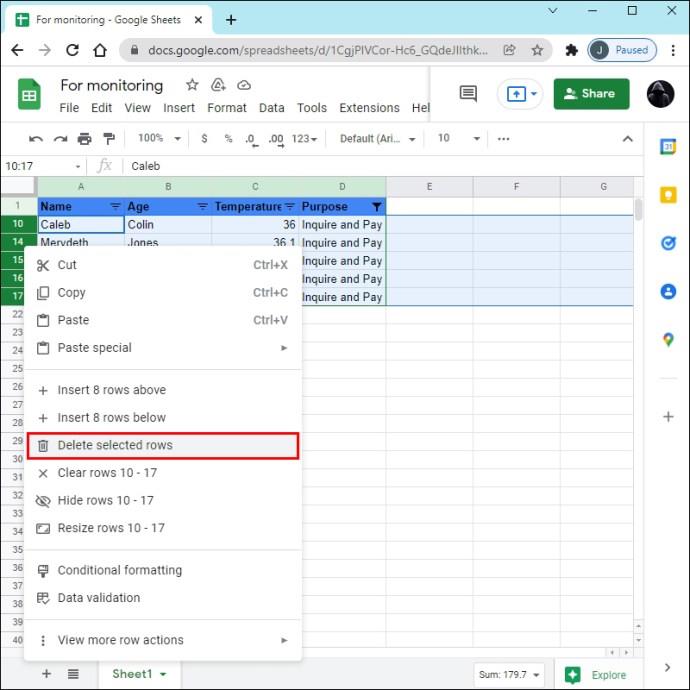
- Filtre simgesine tekrar basın ve elektronik tabloda görüntülemek için kalan satırları kontrol edin.
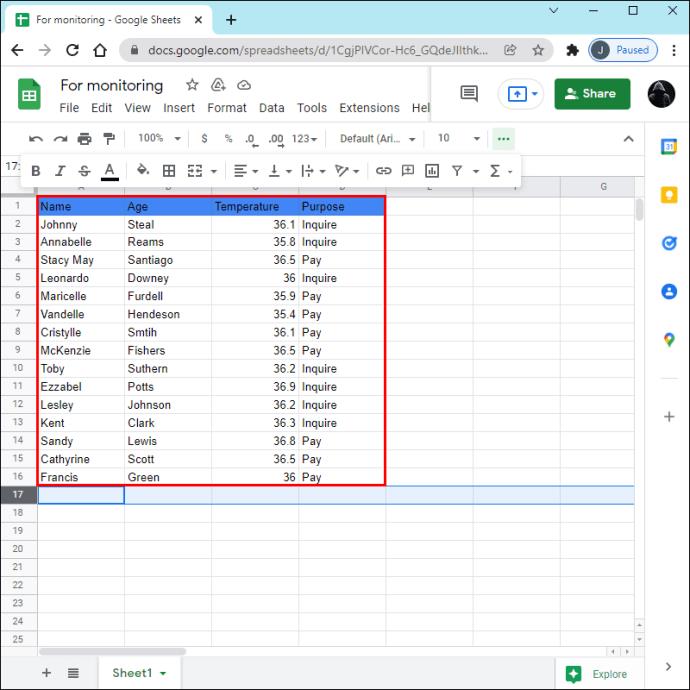
Bir iPhone'daki Google E-Tablolardaki Gizli Satırları Sil
Google E-Tablolar mobil uygulaması iPhone'larda mevcuttur ve kullanıcıların e-tablo oluşturmasına, görüntülemesine ve düzenlemesine olanak tanır. Bir e-tablonun gizli satırları olduğunu fark ettiyseniz ve bunları kalıcı olarak kaldırmak istiyorsanız, iki yöntemden birini kullanabilirsiniz. Seçtiğiniz yöntemin satırların nasıl gizlendiğine bağlı olacağını unutmayın.
Bir iPhone'da Google E-Tablolardaki Gizli Satırları Silme: Birinci Yöntem
E-tablonuzda birbirini takip etmeyen satır numaraları fark ettiyseniz bu, bazı satırların gizlendiği anlamına gelir. Bu yöntem, "Satırı gizle" seçeneği kullanılarak gizlenen satırların nasıl silineceğini gösterir. Gizli satırların yerindeki iki ok, durumun böyle olup olmadığını gösterecektir. Okları görmüyorsanız ikinci yönteme geçin.
İşte iPhone'unuzdaki gizli satırları nasıl sileceğiniz:
- Gizli satırın yerine oklara dokunun. Satır, sayfada yeniden görünecektir. Vurgulanacağı için konumunu hatırlamanız gerekmez.
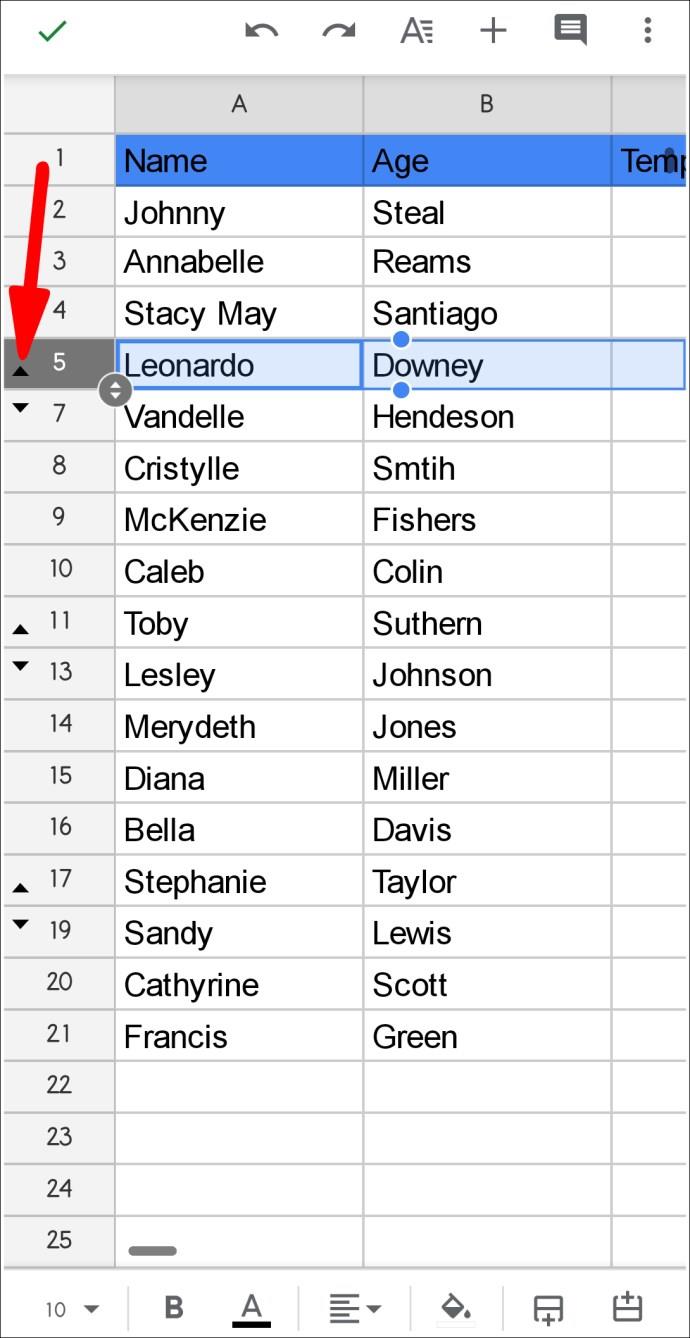
- Vurgulanan satıra dokunup basılı tutun ve üç noktaya basın.
- "Sil"e dokunun.
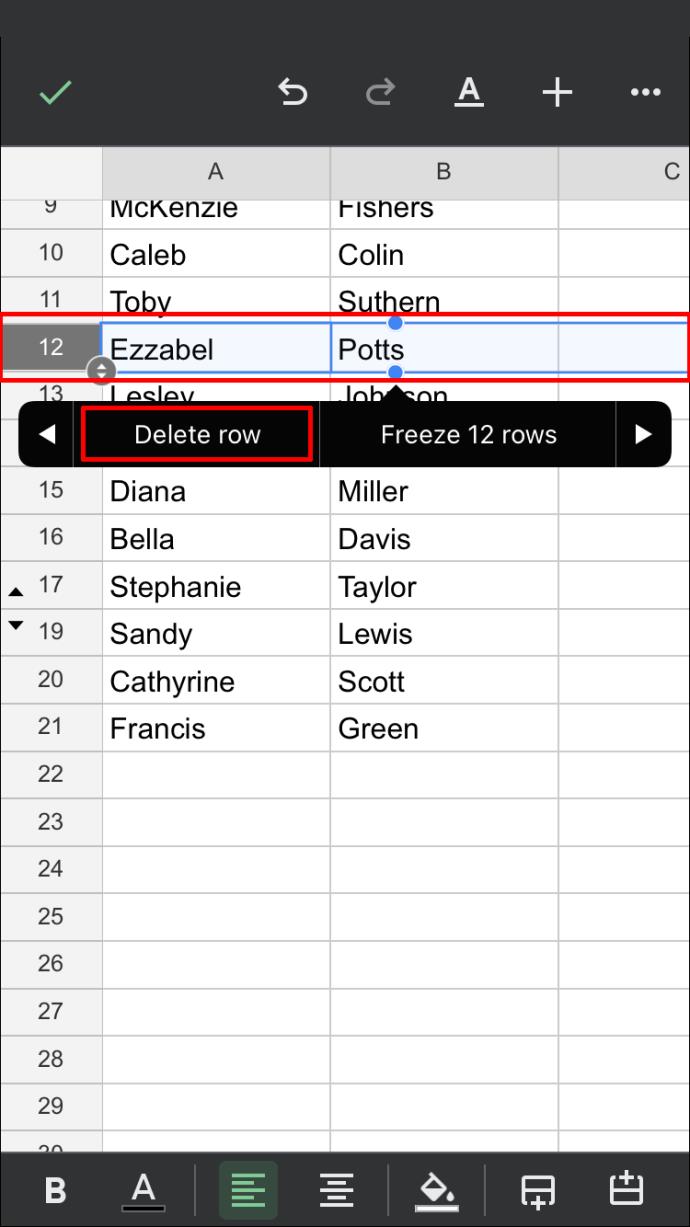
İşlemi gerektiği kadar tekrarlayın.
Bir iPhone'da Google E-Tablolardaki Gizli Satırları Silme: İkinci Yöntem
Satır numaralarının ardışık olmadığını fark ettiyseniz ve satırların olması gereken yerin yanındaki okları göremiyorsanız, bunlar filtrelenmiş demektir. Bu durumda, sütun başlığında yeşil bir filtre simgesi görürsünüz.
Bir iPhone kullanarak Google E-Tablolar'daki filtrelenmiş satırları silmek için aşağıdaki adımları izleyin:
- Sütun başlığındaki yeşil filtre simgesine dokunun. Onay işaretli veriler, görünür bilgileri, yani saklamak istediğiniz bilgileri temsil eder. Verilerin seçimini kaldırın ve yalnızca silmek istediğiniz satırları seçin.
- E-tablo şimdi daha önce gizlenmiş olan satırları gösterecektir. Numaralarına dokunup basılı tutarak onları seçin, üç noktaya dokunun ve "Sil"e basın.
- Filtre simgesine dokunun ve tekrar görüntülemek istediğiniz satırları seçin veya "Tümünü seç"e dokunun.
Bir Android'de Google E-Tablolardaki Gizli Satırları Sil
Android kullanıcıları, Google E-Tablolar'daki gizli satırları silmek için telefonlarını kullanabileceklerini bilmekten mutlu olacaklardır. Bunun için iki yöntem kullanılabilir ve seçeceğiniz seçenek satırların nasıl gizlendiğine bağlı olacaktır. Yani, Google E-Tablolar "Satırı gizle" seçeneğini sunar, ancak kullanıcıların satırları gizlemek için filtreler uygulamasına da olanak tanır. İlk yöntem gizli satırların nasıl silineceğini açıklarken, ikinci yöntem filtre uygulanmış satırların silinmesini tartışır.
Bir Android'de Google E-Tablolardaki Gizli Satırları Silme: Birinci Yöntem
E-tablonuzdaki satırlar "Satırı gizle" seçeneği kullanılarak gizlendiyse, konumlarını gösteren küçük oklar görürsünüz.
Bu satırları silmek için aşağıdaki talimatları izleyin:
- Satırı göstermek için küçük oklardan birine dokunun. Gizli olmayan satır, e-tabloda görünecektir. Vurgulanacağı için tam konumunu ezberlemeniz gerekmez.
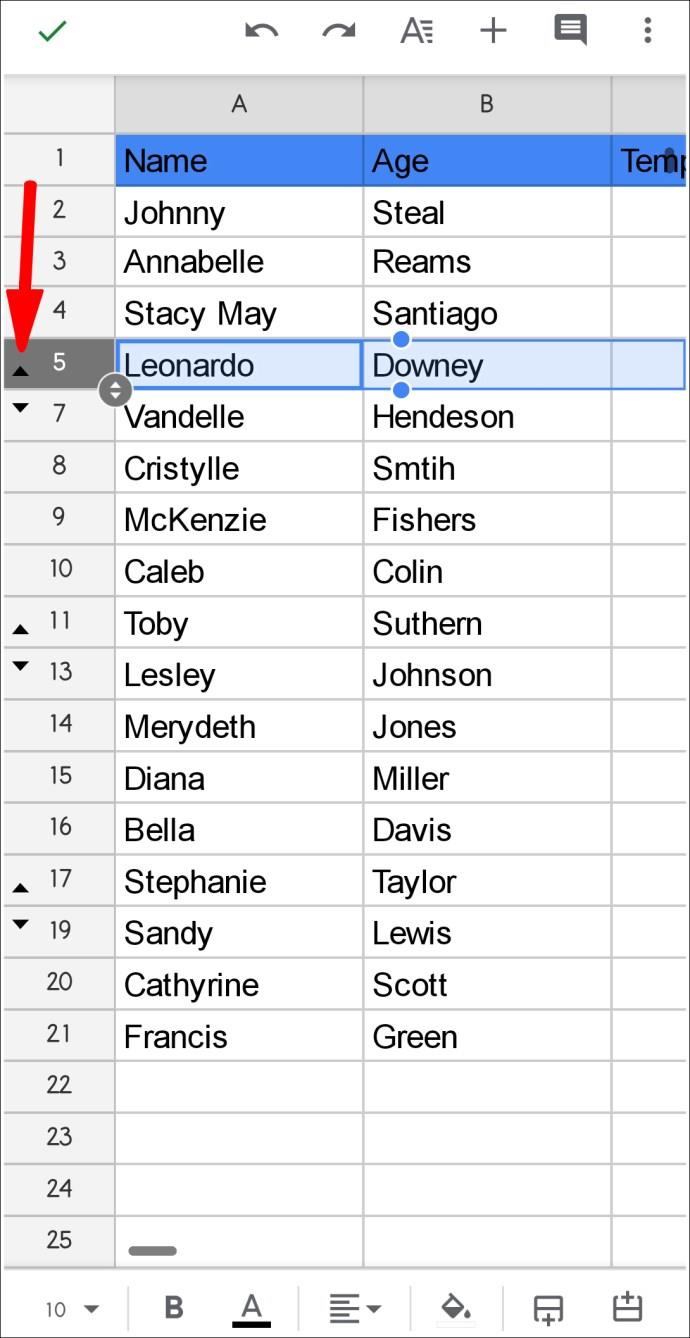
- Satırı basılı tutun ve sağdaki üç noktaya dokunun.
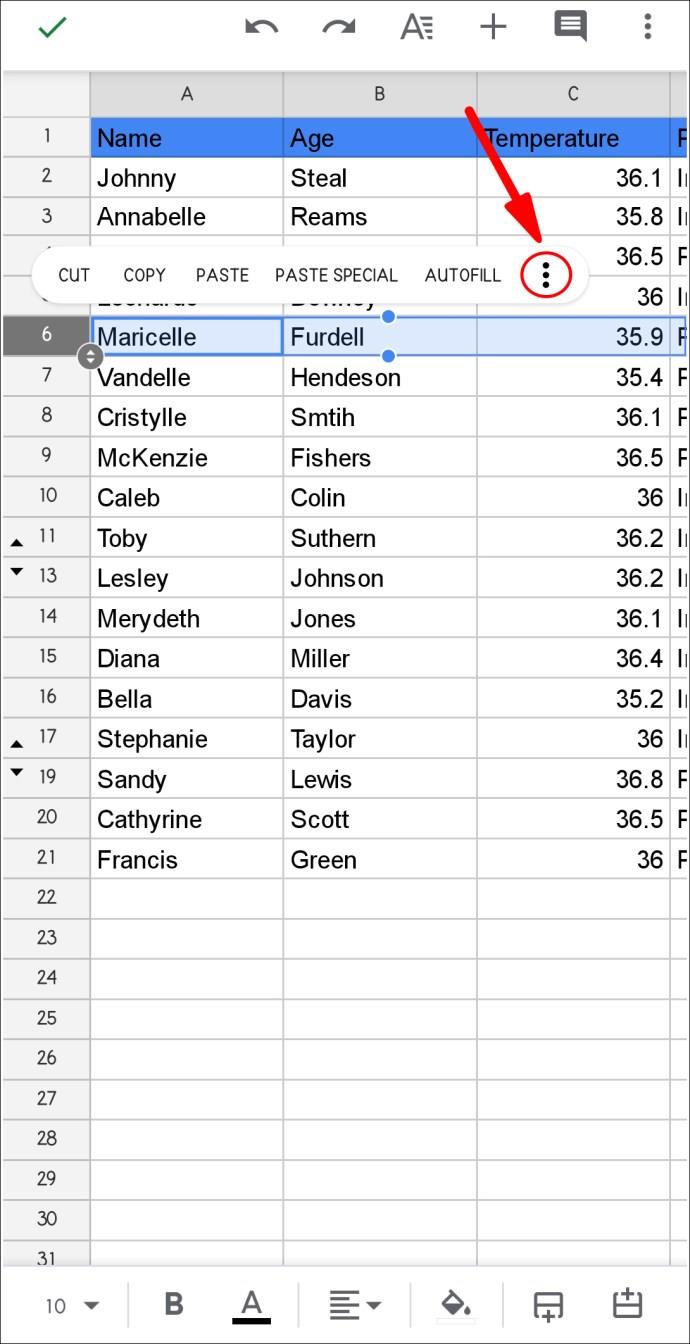
- "Sil"e dokunun.
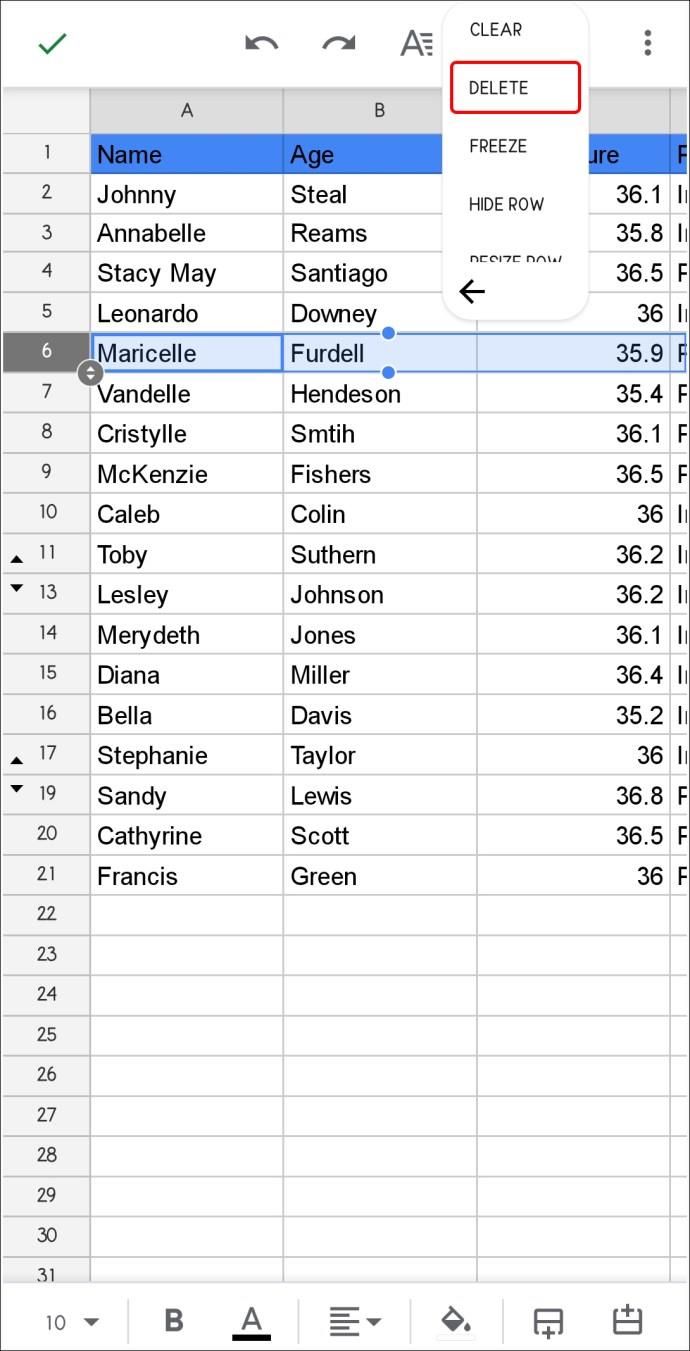
Bu seçeneğin bir e-tablodaki tüm gizli satırları silmediğini unutmayın. Hepsini silmek isterseniz, küçük okları gördüğünüz yerde işlemi tekrarlamanız gerekecek.
Bir Android'de Google E-Tablolardaki Gizli Satırları Silme: İkinci Yöntem
Bazen birbirini takip etmeyen satır numaralarını fark edebilirsiniz, ancak bazı satırların gizlendiğini gösteren küçük oklar olmayacaktır. Bu, satırların bir filtre kullanılarak e-tablodan kaldırıldığı anlamına gelir. Bu gibi durumlarda, bir sütun başlığında yeşil bir filtre simgesi görürsünüz.
Android telefonunuzu kullanarak Google E-Tablolar'daki filtrelenmiş satırları şu şekilde silebilirsiniz:
- Bir sütun başlığındaki yeşil filtre simgesini bulun ve seçin. Kontrol edilen ve kontrol edilmeyen verilere dikkat edin. İkincisi, silmek istediğiniz filtrelenmiş veya "gizli" satırları temsil eder. Bunu yapmak için, saklamak istediğiniz verilerin seçimini kaldırırken bunları kontrol etmeniz gerekir.
- E-tablo artık yalnızca silmek istediğiniz satırları gösterecektir. Bunları seçin, sağdaki üç noktaya dokunun ve "Sil"i seçin. Bunu yaptığınızda, boş bir e-tablo elde edeceksiniz.
- Filtre simgesini tekrar seçin ve e-tabloda görüntülemek istediğiniz satırları kontrol edin. “Tümünü seç” seçeneğini de kullanabilirsiniz.
Bir iPad'de Google E-Tablolardaki Gizli Satırları Silme
Birçok kişi, daha büyük ekran nedeniyle iPad'lerinde Google E-Tablolar'ı kullanmaktan keyif alıyor. Diğer cihazlarda olduğu gibi, Google E-Tablolar'da da gizli satırları silmenin iki yolu vardır ve biz her ikisini de ele alacağız.
Seçtiğiniz yöntem, satırların gerçekten gizlenip filtrelenmediğine bağlıdır. Gizli satırlarla başlayalım.
Bir iPad'de Gizli Satırları Silme: Birinci Yöntem
Google E-Tablolardaki gizli satırları gösteren işaretler, ardışık olmayan sayılar ve konumlarını gösteren küçük oklardır. Bu tür satırları silmek için aşağıdaki adımları izleyin:
- Gizli satırı temsil eden küçük okları bulmak için hesap tablosunda ilerleyin ve onlara dokunun. Satır artık gizlenmeyecek ve vurgulanacaktır.
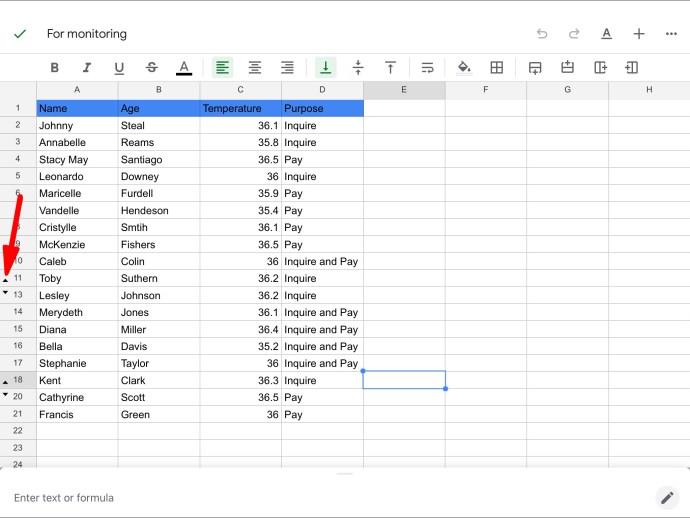
- Vurgulanan satırların numarasına dokunup basılı tutun ve sağdaki üç noktayı seçin.
- "Sil"e basın.
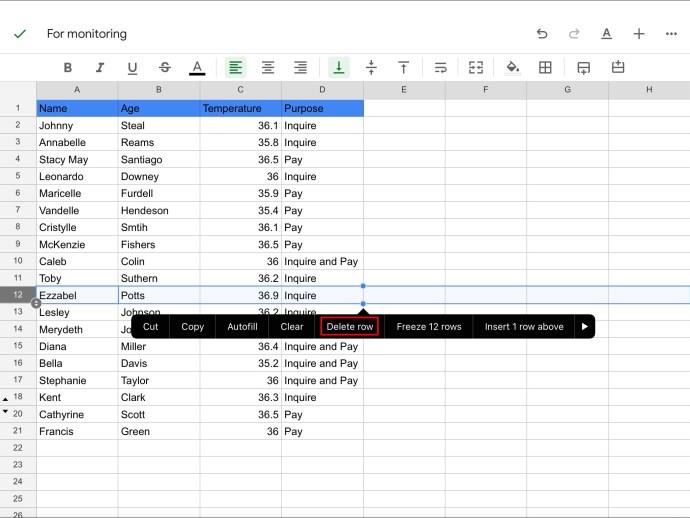
E-tablodan kalıcı olarak kaldırmak istediğiniz tüm gizli satırlar için adımları tekrarlayın.
Bir iPad'de Gizli Satırları Silme: İkinci Yöntem
Bir e-tablodaki satırları gizlemenin başka bir yolu da filtre kullanmaktır. Bu tür satırlar küçük oklarla değil, sütun başlıklarında filtre simgeleriyle işaretlenir. Bu ilk başta karmaşık gelebilir, ancak filtrelenmiş satırları silmek, tek tek yapmanız gerekmediğinden genellikle çok daha kolaydır.
Bir iPad kullanarak e-tablonuzdan filtrelenmiş satırları nasıl kaldıracağınız aşağıda açıklanmıştır:
- Sütun başlıklarından birinde filtre simgesini bulun ve ona dokunun. Simge bir huniye benziyor. Kontrol edilmeyen veriler "gizli" satırları, yani silmek istediğiniz satırları temsil eder. Bu satırları kontrol edin ve tutmanız gerekenlerin işaretini kaldırın.
- E-tablo artık yalnızca önceden gizlenmiş olan satırları gösterecektir. Satırları seçin, üç noktaya basın ve "Sil"e dokunun.
- Filtre simgesine tekrar dokunun ve e-tabloda görmek istediğiniz satırları kontrol edin veya "Tümünü seç" seçeneğini kullanın.
Gizli Sıralar Sorun Çıkarabilir
Google E-Tablolar'da gizli satırlarınız olması, değerlerinin kaybolduğu anlamına gelmez. Bu tür satırlara bir formül uyguladıysanız, sayfada göremeseniz bile sayılar hesaba katılır. Bu, özellikle sayfayı iş arkadaşlarınızla paylaşırsanız kafa karıştırıcı olabilir.
Bu makalenin, Google E-Tablolar'daki gizli ve filtrelenmiş satırları nasıl sileceğinizi öğrenmenize ve daha fazla karışıklığı önlemenize yardımcı olacağını umuyoruz.
Google E-Tablolar'daki "satırı gizle" seçeneğini sık sık kullanıyor musunuz? Bu tür satırları göstermeyi veya silmeyi hiç unuttunuz mu? Aşağıdaki yorum bölümünde bize bildirin.