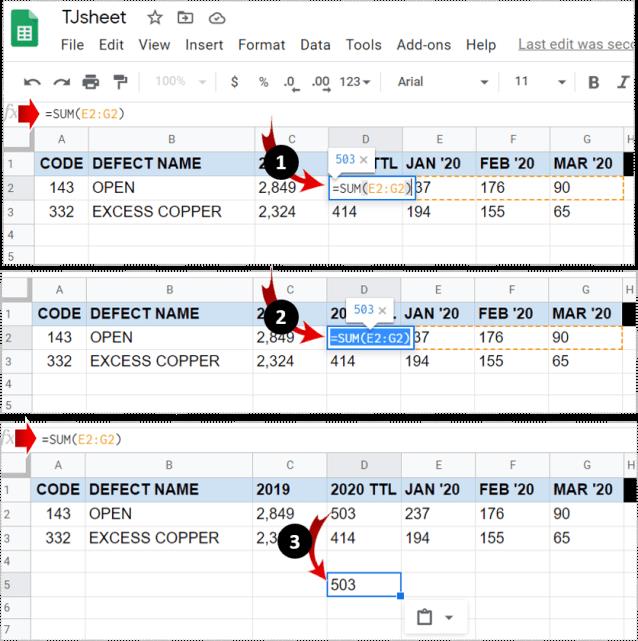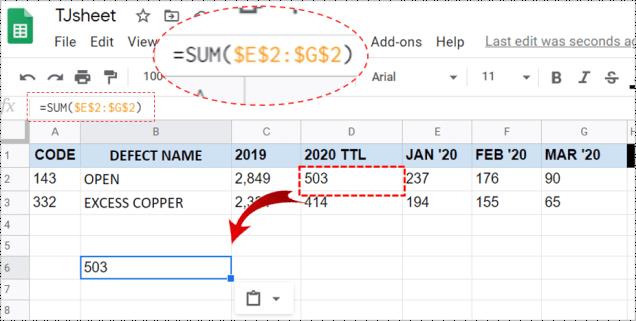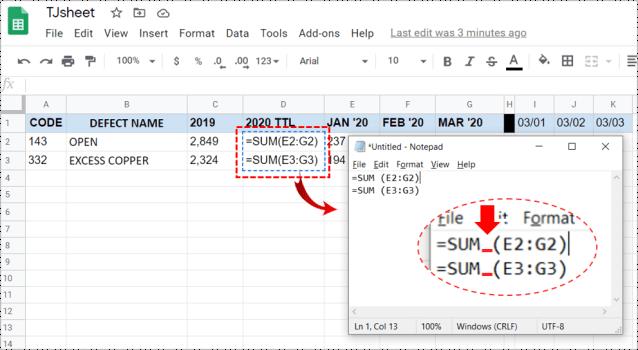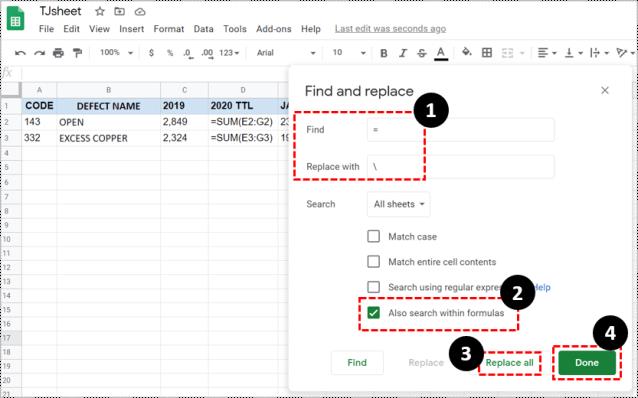Tüm Excel/Google E-Tablolar kullanıcıları, bu e-tablo platformlarının ne kadar güçlü olduğunu bilir. Bunlar yalnızca bir şeyleri not almanıza ve sergilemenize yardımcı olan masa uygulamaları değildir. Aksine, Google E-Tablolar, kendi formüllerinizi oluşturmanıza ve bunları belirli satırlara, sütunlara veya hücrelere otomatik olarak uygulamanıza olanak tanır.

Ancak, belirli bir formülü kullanmak üzere programlanmış bir hücreye basitçe bir veri parçasını kopyalamak isterseniz ne olur? Ya bilgileri normal şekilde yapıştırmak isterseniz?
Referansları Değiştirmeden Google E-Tablolar Formüllerini Kopyalama
Excel veya Google E-Tablolar'da çalışırken, formüllerin çoğunlukla tek başına oluşmayacağını fark edeceksiniz. Tipik olarak, bir hücreye bir formül girer ve ardından aynı formülü diğer hücrelere (genellikle aynı satırda/sütunda) kopyalarsınız. Muhtemelen aynı şeyle ilgili, ancak farklı durumlarda (örneğin, günler, haftalar vb.)
Formülünüzde göreli hücre referansları varsa, yani "$" işareti yoksa, Google E-Tablolar hücreleri ayarlar. Formüllerin her biri ilgili sütun/satır içindeki veriler üzerinde çalışacak şekilde bunları değiştirecektir. Genellikle bu, tipik Google E-Tablolar gereksinimleriyle uyumludur. Ancak bazı durumlarda, herhangi bir hücre referansını değiştirmeden formülün tam sürümünü kopyalamak isteyebilirsiniz .

Hücre Kopyalama
Belirli bir hücreyi seçip kopyalayıp diğer hücrelere yapıştırırsanız referanslar değişecektir. Excel ve Google E-Tablolar tam da bu şekilde çalışır. Ancak, başvuruları değiştirmeden tek bir hücreden formül kopyalamanın/taşımanın bir yolu vardır.
Hücreyi seçip Ctrl + C tuşlarına basın , başka bir hücre seçin ve ardından Ctrl + V kullanarak yapıştırın , referanslar değişebilir. Bununla birlikte, bir hücrenin tam değerlerini kopyalarsanız , tam olarak bunu yaparsınız - referanslar yerine tam değerleri kopyalarsınız. İşte nasıl yapıldığı.
Bir hücre seçin, yalnızca bu sefer çift tıklayın. Bu, bir hücrenin düzenleme modunu gösterecektir. Şimdi, işaretçiyi sol tıklayıp seçim boyunca sürükleyerek (Google Dokümanlar'da herhangi bir metni seçeceğiniz gibi) hücrenin içeriğini seçin. Ardından, içeriği kopyalamak için Ctrl + C tuşlarına basın. Şimdi, söz konusu hücrenin değişmez içeriğini başarıyla kopyaladınız . Son olarak, içeriği yapıştırmak istediğiniz hücreyi seçin ve Ctrl + V tuşlarına basın .
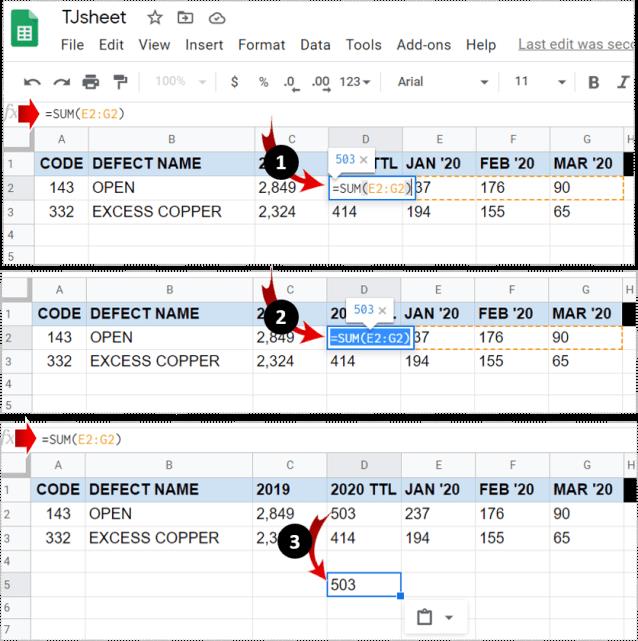
Profesyonel ipucu: Bir hücreyi kopyalamak yerine taşımak istiyorsanız, Ctrl + X (kes) komutunu kullanın.
Bir Formül Aralığını Kopyalama
Elbette, hücreleri tek tek kopyalamanız/taşımanız gerekmez. Çoğu durumda, bir hücreyi tek tek kopyalamak/taşımak yerine bir dizi hücreyi taşıyacaksınız. Amacınız aynı anda birden çok formülü taşımaksa, bunu yapmanın birkaç yolu vardır.
1. Mutlak/Karışık Hücre Referansları
Göreceli hücre başvuruları olan formüllerin tam kopyalarını oluşturmak istediğinizi varsayalım. Buraya gitmenin en iyi yolu, referansları mutlak referanslarla değiştirmektir (her formül öğesinin önüne bir "$" işareti ekleyerek). Bu, esasen söz konusu hücredeki referansı düzeltecektir. Bu, formülü nereye taşırsanız taşıyın, hücrenin statik kalacağı anlamına gelir.
Bir sütunu veya satırı kilitlemek için karışık hücre referanslarına başvurmanız gerekecek. Bu, tüm sütunu/satırı kilitleyecektir.
Göreceli bir referansı karışık bir referansa dönüştürmek için tek yapmanız gereken sütun harfinin veya satır numarasının önüne "$" işareti koymaktır. Şimdi, formülü nereye taşırsanız taşıyın sütun, dolar işaretiyle işaretlediğiniz ilgili sütuna sabitlenecektir.
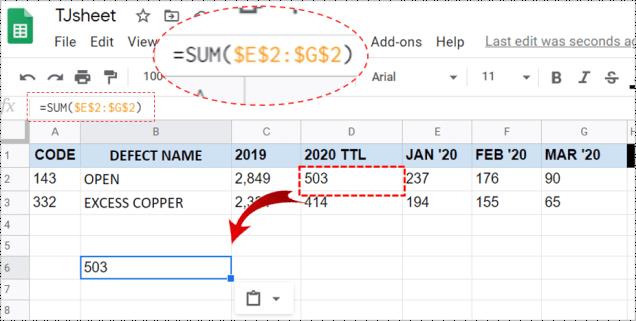
2. Metin Düzenleyici Kullanma
Evet, bu biraz "eski" gelebilir, ancak bazen Not Defteri gibi basit araçlara başvurmak tavsiye edilir. Cntrl + ` tuşlarına basarak formül görüntüleme moduna girerek başlayın . Şimdi, klavyenizdeki Ctrl tuşunu kullanarak, taşımak veya kopyalamak/yapıştırmak istediğiniz formülleri içeren her bir hücreyi seçin. Her şeyi seçtikten sonra kopyalayın/kesin.
Tercih ettiğiniz metin düzenleyici uygulamasını açın ve formülleri ona yapıştırın. Formülde biraz değişiklik yaptığınızdan emin olun, bir yere boşluk eklemek kadar basit olabilir. Üzerine başka bir karakter koymayın. Şimdi, yapıştırılan içeriğin tamamını vurgulamak için Ctrl + A komutunu kullanın ve ardından Ctrl + C kullanarak veya sağ tıklayıp Kopyala öğesini seçerek kopyalayın . İçeriği de kesebilirsiniz.
Google Sayfanıza geri dönün. Sol üst hücreyi (formülleri yapıştırmak istediğiniz yer) seçin ve kopyalanan içeriği yapıştırın. Son olarak, tekrar Cntrl + ` tuşlarına basarak formül görünümünü kaldırın .
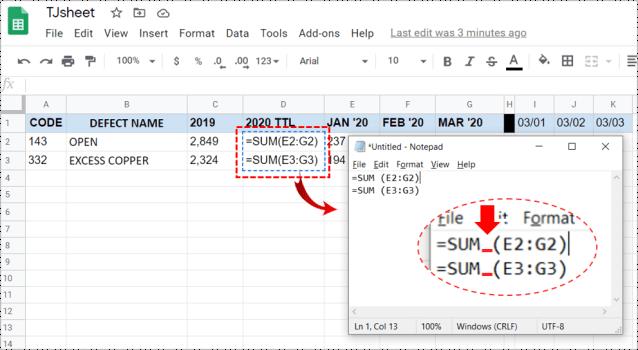
Profesyonel ipucu: Formülleri yalnızca kopyaladığınız çalışma sayfasına yapıştırabileceğinizi unutmayın. Bunun nedeni referansların sayfa adını içermesidir. Kopyalanan içeriği başka herhangi bir rasgele sayfaya yapıştırın ve sonunda bozuk formüllerle karşılaşacaksınız.
3. Bul ve Değiştir Özelliğini Kullanma
Google E-Tablolar'daki tüm formül aralığını kopyalamak istiyor ancak referanslarını değiştirmek istemiyorsanız, Bul ve Değiştir özelliği buradaki en iyi yardımcınızdır.
Özelliğe girmek için Ctrl + H tuşlarına basın veya üst menüdeki Düzenle girişine gidin ve Bul ve değiştir seçeneğine gidin .
Şimdi, Bul alanına " = " girin . Şununla değiştir alanına “\” girin. " Formüllerde de ara "yı seçin, bu, sayfanızdaki tüm formülleri metin dizelerine dönüştürür. Bu, kopyalama yaparken Google E-Tablolar'ın referansları değiştirmesini engeller. Tümünü Değiştir'i seçin .
Şimdi, referansları değiştirmeden kopyalamak istediğiniz tüm hücreleri seçin ve bunları panoya kopyalamak için Ctrl + C komutunu kullanın. Ardından, çalışma sayfasında formülleri yapıştırmak istediğiniz üst hücreyi bulun ve bunları yapıştırmak için Ctrl + V tuşlarına basın.
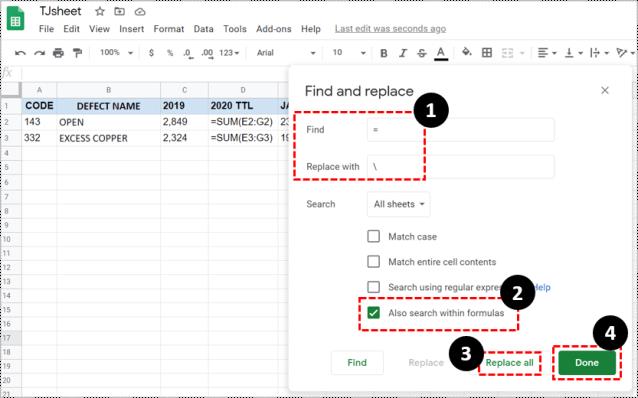
Orijinal e-tablonuzdaki tuhaf görünen formüller için endişelenmeyin. Bul ve değiştir işlevini kullanarak, Bul alanına “\” koyun ve Şununla değiştir alanına “ = ” girin . Bu, her şeyi normale döndürecektir.
Referansları Değiştirmeden Google Sayfalarında Formülü Taşıma
Gördüğünüz gibi, Google E-Tablolar'da referansları değiştirmekten kaçınmanın birçok yolu vardır. Bu formülleri referanslarını değiştirmeden taşımak için mevcut ihtiyaçlarınıza uygun yöntemi seçin. Bu, Google E-Tablolar'da çalışmak için temel bilgiler kapsamına girer.
Bu rehber yardımcı oldu mu? İstediğini yapmayı başardın mı? Başvuruları değiştirmeden formülleri taşıma/kopyalama hakkında başka sorularınız varsa, aşağıdaki yorumlar bölümünde bize bildirin.