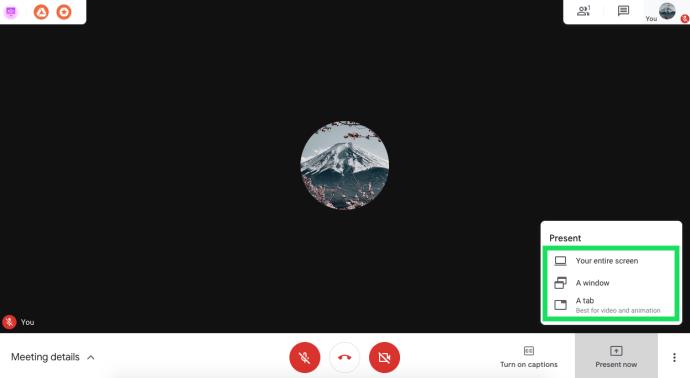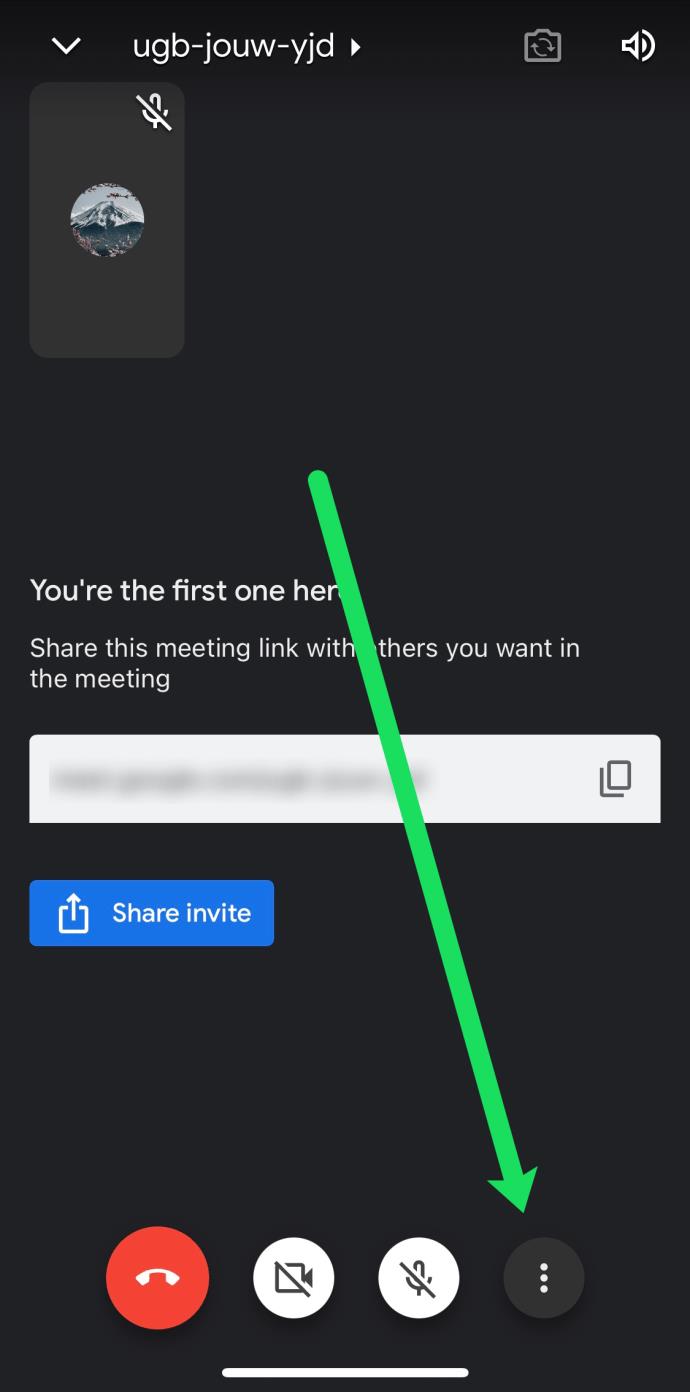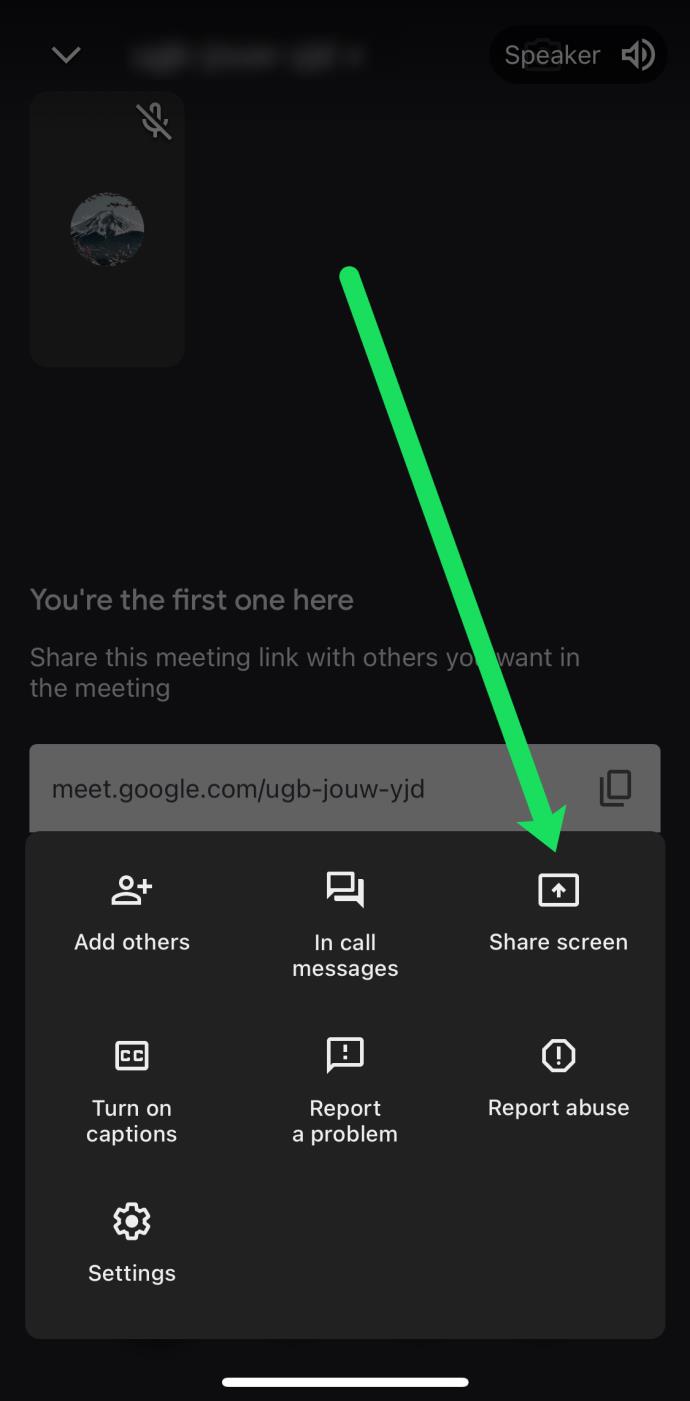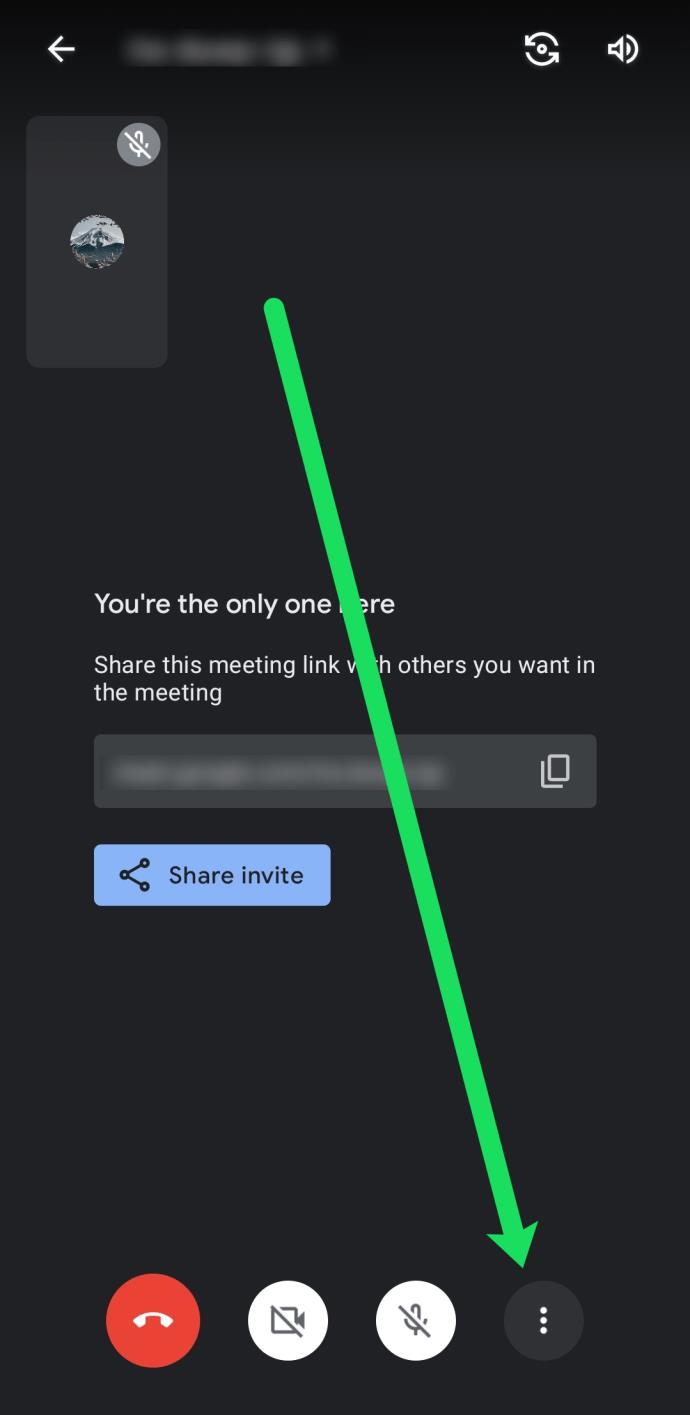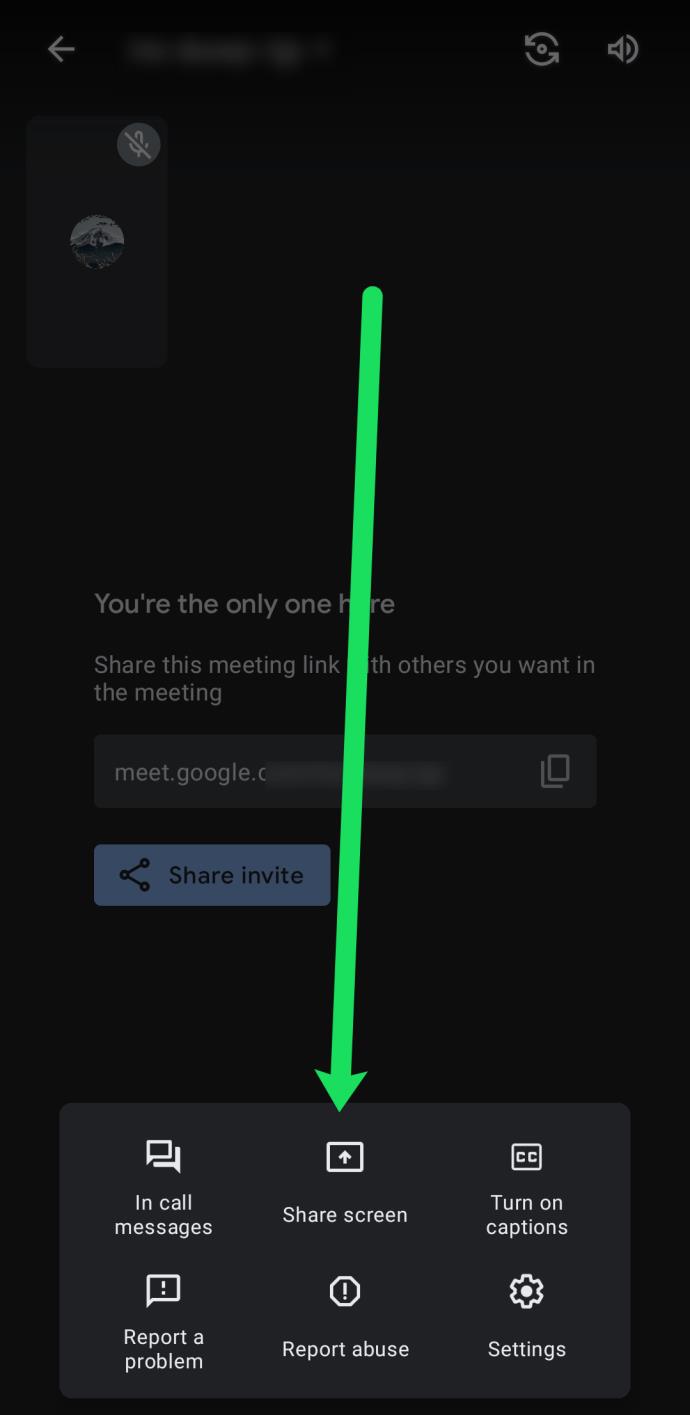Daha önce Hangouts Meet olarak bilinen Google Meet, mükemmel bir görüntülü toplantı uygulamasıdır. Diğer tüm Google üretkenlik hizmetleriyle birlikte Google Meet ücretsizdir, kullanımı kolaydır ve neredeyse tüm cihazlardan erişilebilir.

Bu yazıda, ekranınızı Google Meet'te başkalarıyla nasıl paylaşacağınızı göstereceğiz.
Ekranınızı Google Meet'te nasıl paylaşacağınızı ve Chrome tarayıcı, Android ve iOS akıllı telefonlar ve tabletlerdeki ekran paylaşma seçeneklerini öğrenmek için okumaya devam edin.
Google Meet'te Ekran Nasıl Paylaşılır?
Google Meet, bilgisayarlarda ve mobil cihazlarda ekran paylaşımını kolaylaştırır. Uygulamada veya bu durumda Google Chrome tarayıcınızda bir sunum başlatmanız yeterlidir. Herhangi bir uzatma olmadan, işte talimatlar:
- Masaüstünüzde veya dizüstü bilgisayarınızda Google Chrome'u kullanarak Google Meet'i başlatın . Doğru Google hesabıyla oturum açtığınızdan emin olun.
- Mevcut bir toplantıyı başlatın veya katılın.

- Toplantı ekranında, sol alt köşedeki 'Şimdi Sun'a tıklayın.

- Görünen menüdeki seçeneklerden birini seçin. Tüm ekranınızı, bir pencereyi veya bir sekmeyi paylaşabilirsiniz.
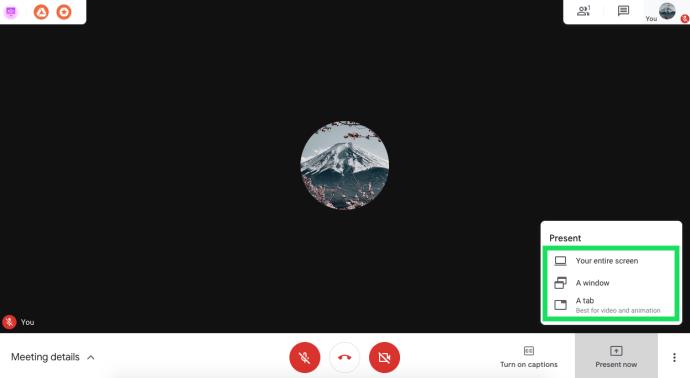
- Ardından, Paylaş'ı seçin ve tüm ekranınızı paylaştığınız konusunda bilgilendirileceksiniz. Yalnızca bir pencereyi paylaşıyorsanız, hangi pencereyi paylaşacağınıza karar vermeniz ve onaylamanız gerekir.
- Sunumunuz sırasında, katılımcılar ekranınızın yanında web kameranızı göreceklerdir. Herhangi bir zamanda Sunumu Durdurmak isterseniz, o düğmeye tıklamanız yeterlidir.

Google Meet, istenmeyen paylaşımlardan veya aksiliklerden kaçınmanıza yardımcı olmak için ekranınızı sunarken size söyleyecektir. Sunumunuz tamamlandığında ekranın ortasındaki 'Sunumu Durdur'a veya ekranın üst kısmındaki 'Stop'a tıklayın.
iOS Telefonlarda ve Tabletlerde Ekran Nasıl Paylaşılır?
Ekranınızı iPhone veya iPad'de paylaşmanın fazladan birkaç adımı vardır. Google Meet'i kullanmadan önce, cihazınızda Ekran Kaydı'nı etkinleştirdiğinizden emin olun. Bunu yapmak için Ayarlar'ı açın, Kontrol Merkezi'ne gidin, Kontrolleri Özelleştir'i seçin ve Dahil Et sekmesinde Ekran Kaydı'nı seçin.
Bundan sonra ekranınızı paylaşabilirsiniz:
- Mobil cihazınızda Google Meet uygulamasını başlatın .
- Bir toplantıya katılın veya başlatın.
- Ekranın sağ alt köşesindeki üç dikey noktaya dokunun.
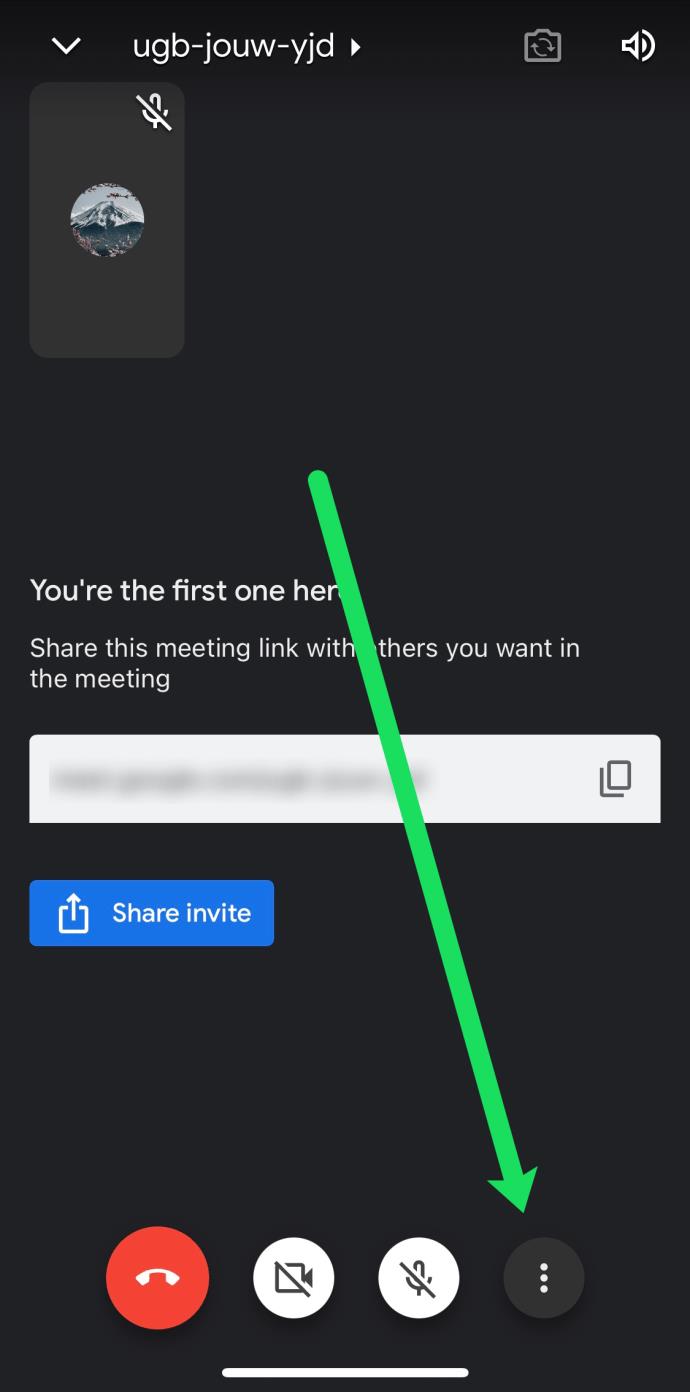
- 'Ekranı Paylaş'a dokunun.
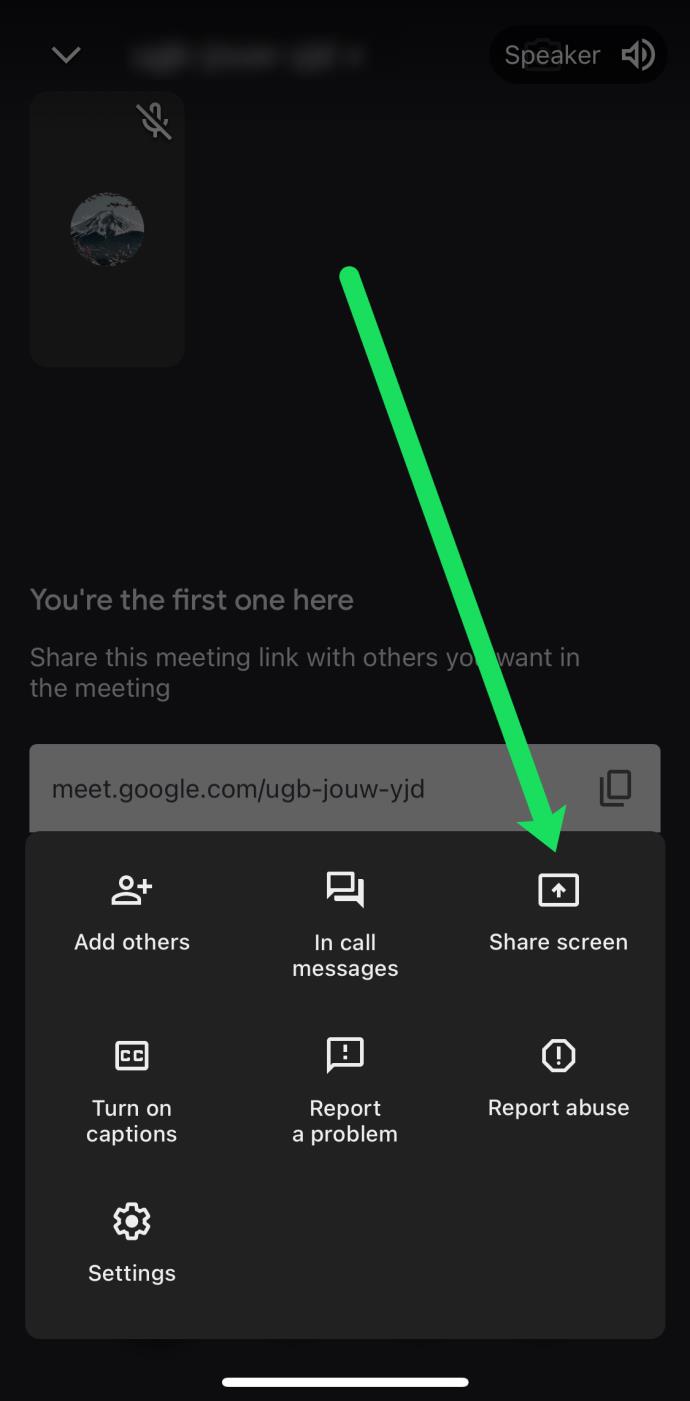
- Ekranınız diğer katılımcılarla paylaşılacaktır. Sunumu bitirdikten sonra Google Meet uygulamasında "Sunumu Durdur"u seçin.
Ekranınızı paylaşmak yerine cihazınızın kamerasını kullanmak istiyorsanız sunum menüsünde bulunan Kamera ikonuna basın.
Android Telefonlarda ve Tabletlerde Ekran Nasıl Paylaşılır?
Ekranınızı Android cihazlarda paylaşmak, iOS cihazlar için yukarıdaki talimatlara çok benzer. Google Meet uygulamasının Android sürümünü kullanıyorsanız bu talimatları uygulayın.
- Öncelikle, Android tabletinizde veya telefonunuzda Google Meet'i başlatmanız gerekir .
- Ardından, bir toplantı oluşturun veya toplantıya katılın.
- Etkin bir toplantı sırasında, ekranın sağ alt köşesindeki üç tepe noktasına basın.
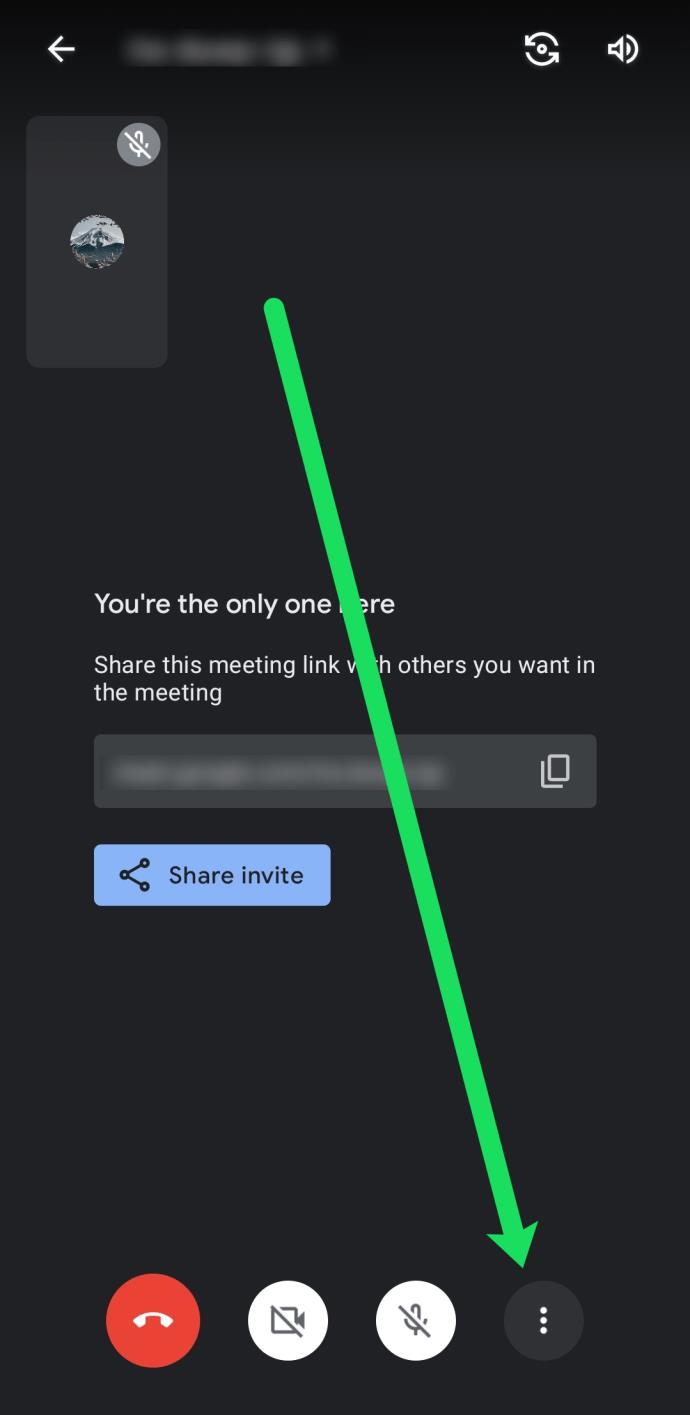
- Ardından Mevcut Ekranı seçin.
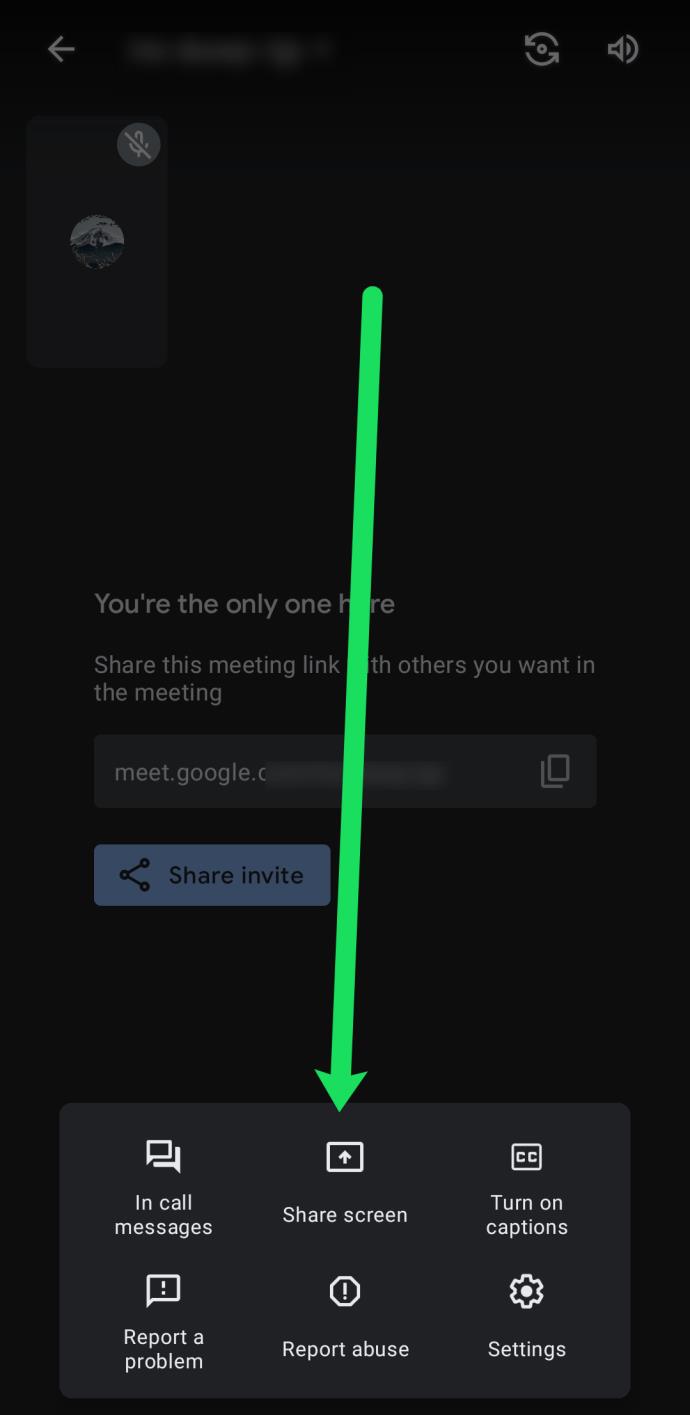
- Son olarak Sunumu Başlat'a basın, ekranınız paylaşılacaktır. Açılır mesajı okuduktan sonra Şimdi Başlat ile onaylayın.
Toplantıyı bitirdiğinizde Sunumu Durdur seçeneğini belirleyin. Şu anda Google Meet, Android uygulamasını kullanmak ve ekranınızı paylaşmak için herhangi bir ek izin istemiyor. Ancak bu değişirse, ekranınızı paylaşmasına izin verin.
Ekran görünümü yerine Google Meet kamera görünümünü kullanmak da Android'de bir seçenektir. Bunu yapmak isterseniz, bir toplantı sırasında Kamera simgesine dokunmanız yeterlidir.
Alıcı Tarafta Nasıl Görünüyor?
Ekranınızı Google Meet'te nasıl paylaşacağınızı bilmek harika, ancak diğer tarafta nasıl görünüyor? Google Meet'te canlı bir sunum sırasında, tüm katılımcılar yalnızca paylaşılan ekranınızı görecek, başka hiçbir şey görmeyecek.
Ortak bir soru, katılımcıların sizden gelen sesi duyup duyamayacaklarıdır. Cevap hayır. Bu seçeneği seçerseniz (PC'de) yalnızca ekranınızı veya ekranınızdaki tek bir pencereyi görürler.
Son olarak, aynı anda bir başkası sunum yaparken bile bir toplantıda sunum yapmaya başlayabilirsiniz. Bu gerçeğe rağmen, diğer sunum yapan kişiye görevi devralmak istediğinizi bildirmeniz genel bir nezaket gereğidir.
Sorunsuz Ekran Paylaşımı
Google Meet, hem sunucular hem de izleyiciler için çok basittir. Size birden fazla amaç için video konferanslar düzenleme kapasitesi sağlar. Platformlar arası bir araç olarak, insanlar çeşitli cihazlardan katılabilir.
Şimdilik bunlar bilgisayarlar, telefonlar ve tabletlerdir, ancak gelecekte ek widget'lar eklenebilir. Google Meet'tan ne gibi yeni eklemeler bekleyebileceğimizi kim bilebilir? Görmek istediğiniz özel bir şey var mı? Google Meet'te ekran paylaşımından hoşlanıyor musunuz? Aşağıdaki yorumlar bölümünde bize bildirin.