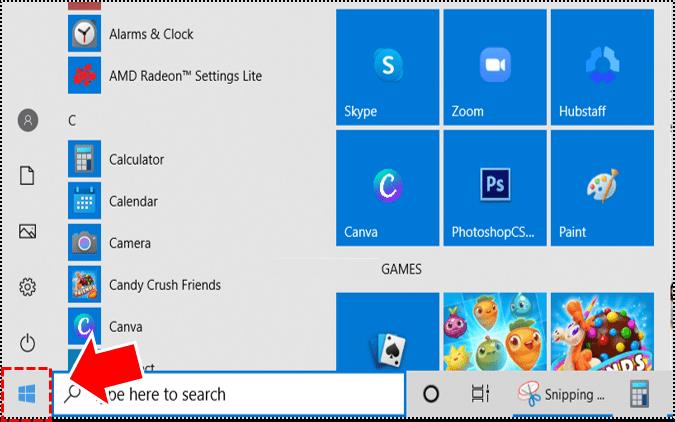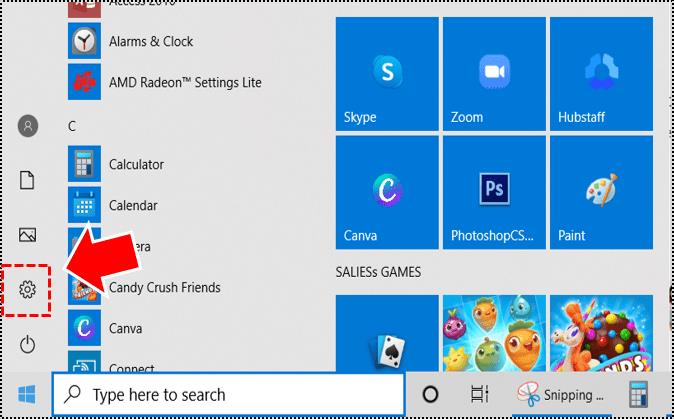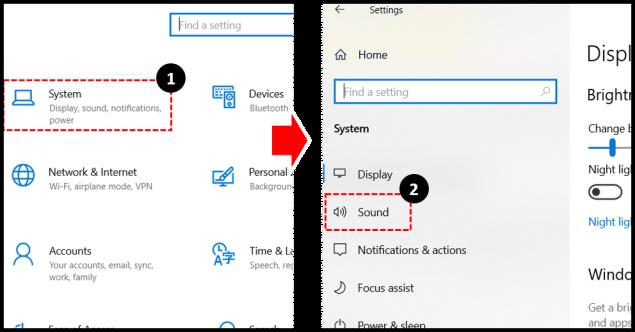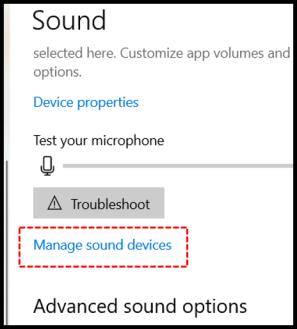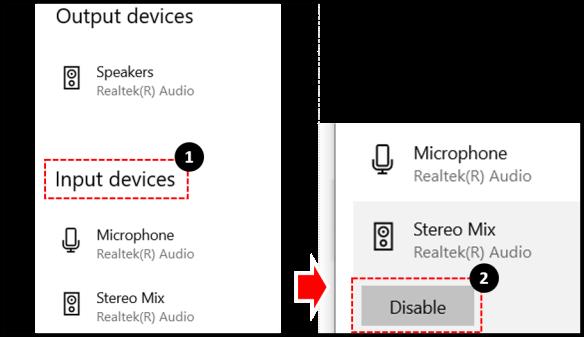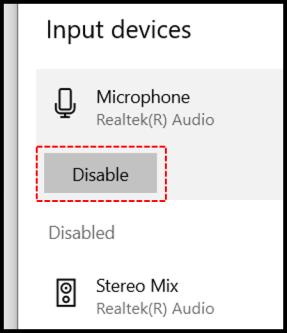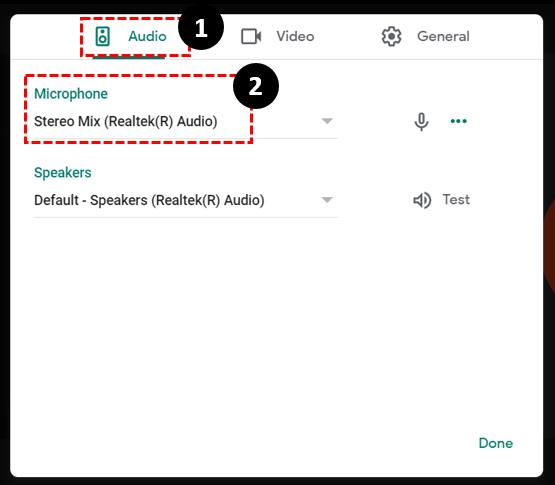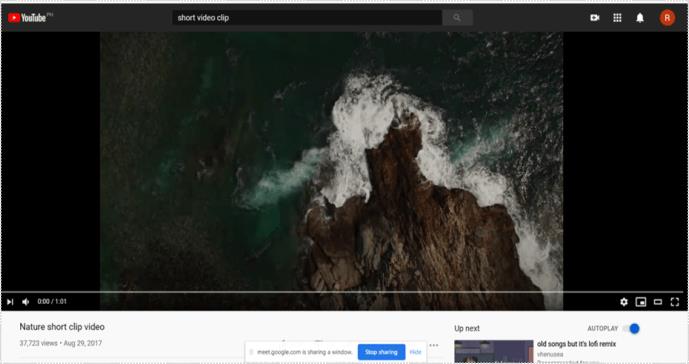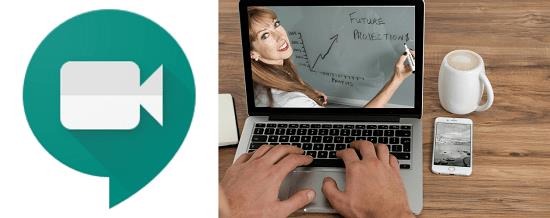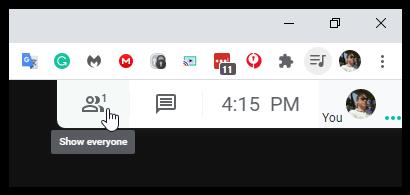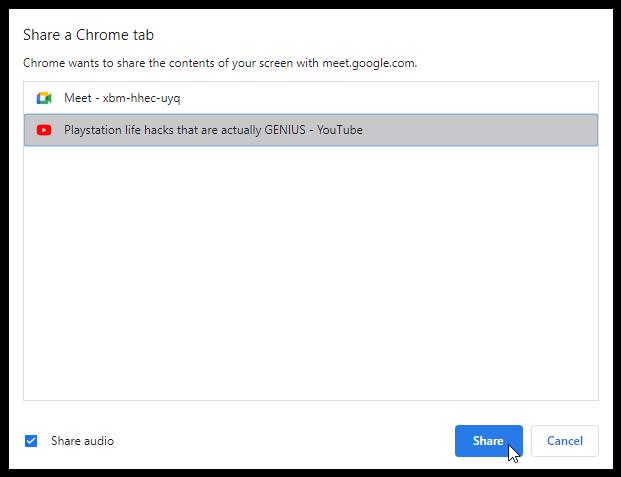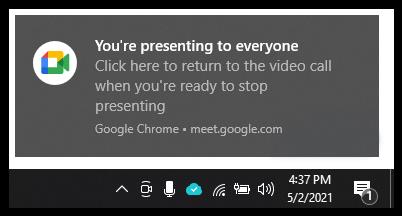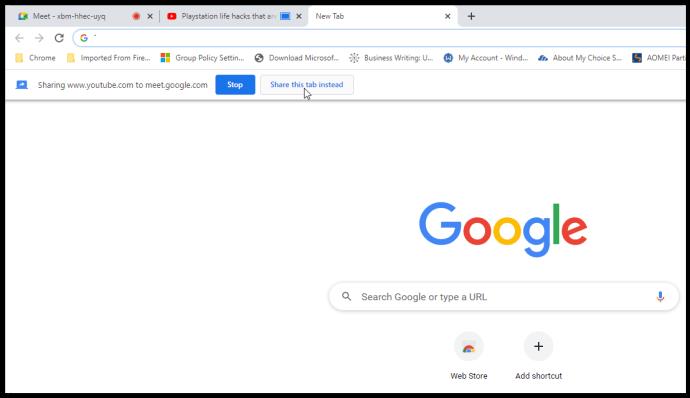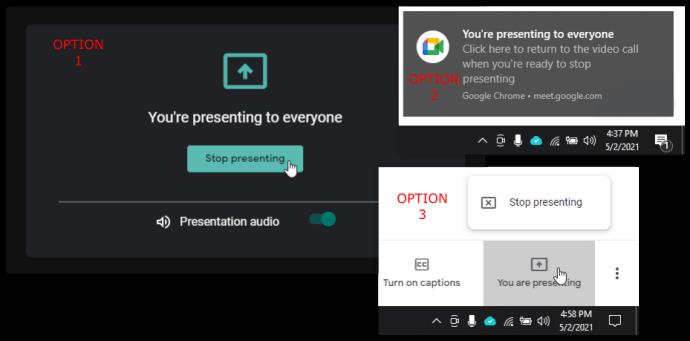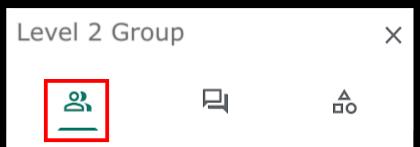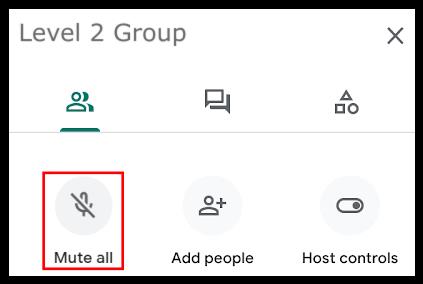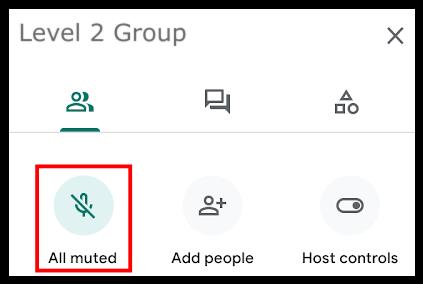Özellikle Google Meet gibi harika konferans uygulamalarını kullanmaya başladığınızda, evinizin rahatlığında çalışmanın birçok avantajı vardır. Ancak, ekranınızı paylaştığınızda ses özelliğinin eksik olabileceğini fark edeceksiniz.

Google Meet şimdilik ideal bir çözüm bulamadı, ancak deneyebileceğiniz birkaç geçici çözüm var. Bu makalede, mevcut çeşitli seçenekler hakkında her şeyi öğreneceksiniz. Bir dahaki sefere bir YouTube klibi ile bir toplantı başlattığınızda, herkes onu duyabilecek.
Bilgisayar Sesli Google Sunumları
Çevrimiçi bir iş toplantısına hazırlanmak, bunu ofiste yapmaktan biraz farklıdır, çünkü esas olarak tüm teknik ön koşulların uygun olduğundan emin olmanız gerekir. Windows kullanıcısıysanız, hazırladığınız eğitim videosuna eşlik eden sesin olmasını sağlayabilir veya diğer videoları, animasyonları, gifleri, müzikleri ve daha fazlasını toplantılarınızda paylaşabilirsiniz .
Şu anda üç seçeneğiniz var. Windows 10 ve Google Meets'te mikrofon ayarlarını değiştirebilir veya Chrome'da Google Meets'te “Sunum Yap” seçeneğini kullanabilirsiniz. "Bir Chrome sekmesi sunun" özelliği, 2021 yılının Mayıs ayında "tamamen" kullanıma sunuldu . İşte seçeneklerin.
1. Seçenek: Google Meet'te Sesi Paylaşmak için Mikrofon Ayarlarını Ayarlayın
Windows 10'da mikrofon ayarlarınızı nasıl yapacağınız aşağıda açıklanmıştır.
- Windows 10 "Başlat" Menünüze gidin .
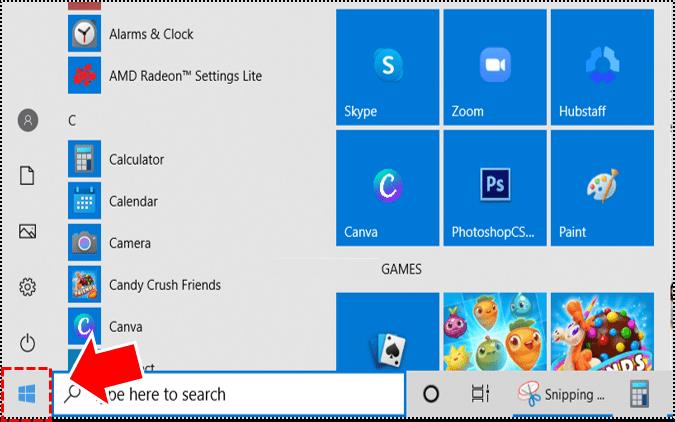
- Ardından, "Ayarlar"ı açın.
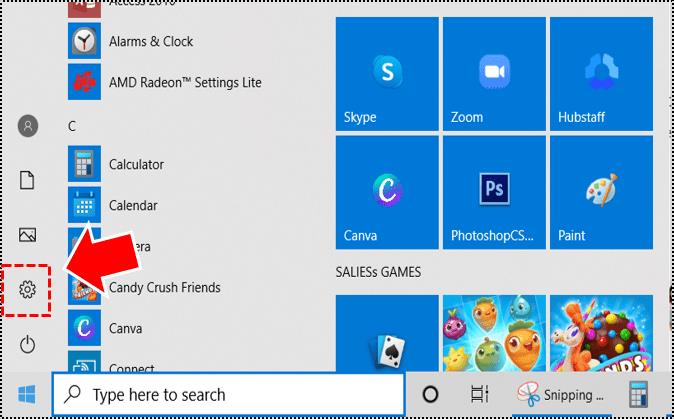
- Ardından, “Sistem -> Ses” e gidin .
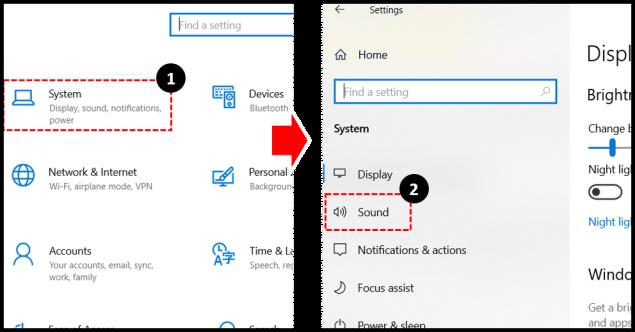
- Şimdi, "Ses cihazlarını yönet"i tıklayın.
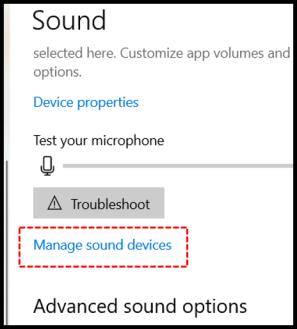
- "Giriş cihazları" altında , "Stereo Karışım" seçeneğini etkinleştirdiğinizden emin olun .
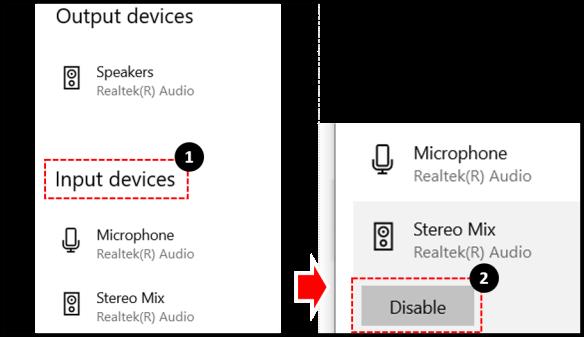
- Ayrıca, "Stereo Karıştırma Seçeneği"nin hemen altındaki Mikrofon özelliğini etkinleştirdiğinizden emin olun .
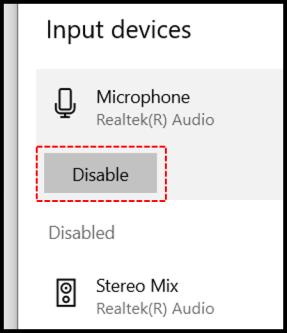
- Google Meets kullanan herkese sunum yaptığınızda, "Ayarlar"ı (sağ alt köşede üç dikey nokta) tıklayın.

- "Ses" sekmesi altında , varsayılan mikrofonunuzu "Stereo Mix" olarak değiştirin.
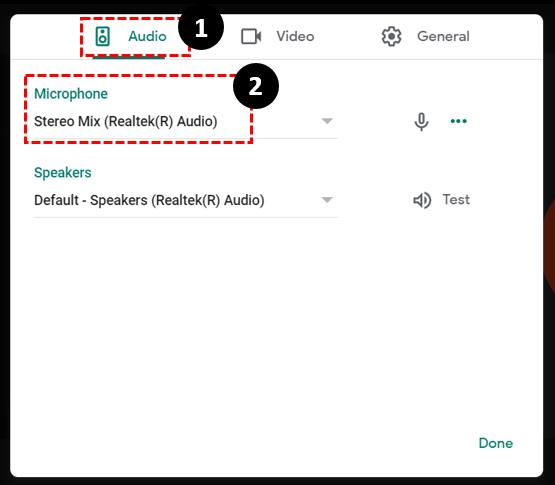
- Sunmak istediğiniz klibe gidin ve "Oynat"a basın.
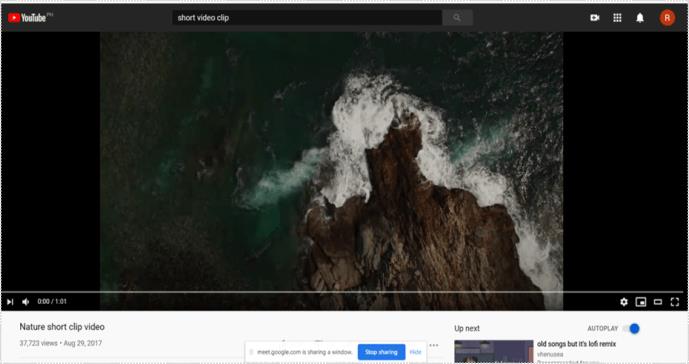
Yukarıdaki adımları tamamladıktan sonra, stüdyoyu PC seslerine göre ayarladığınız için toplantıdaki katılımcılar sesinizi duymayacaktır . Bu nedenle, değişiklikleri yapmadan önce bunun olacağını herkese bildirdiğinizden emin olun. Aksi takdirde senaryo kafa karışıklığı yaratabilir.
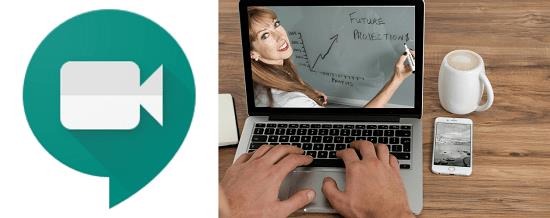
İstediğiniz sesi çaldıktan sonra geri dönebilir ve ayarı varsayılan mikrofonunuz olarak değiştirebilirsiniz. Bir mikrofon ayarından diğerine geçmek ideal çözüm olmayabilir, ancak şu anda mevcut olan tek çözüm bu.
2. Seçenek: Google Meet'te Ses Paylaşmak için "Bir Chrome Sun" Sekmesini kullanın
Google Workspace ekibinin resmi akışı, " Göster..." seçeneğinin G Suite kullanıcıları tarafından kullanılabileceğini gösteriyor, ancak bunun genel Google hesaplarında da çalıştığını doğruladık. Özellik yalnızca o anda seçtiğiniz sekmeyi görüntüler. Ancak, yeni bir sekmeye geçtiğinizde mevcut sekmeye geçmek isteyip istemediğinizi soran bir bildirim görünür. "Bir Chrome sekmesi sunun" işlevinin nasıl kullanılacağı aşağıda açıklanmıştır.
- Daha fazla seçenek açmak için sağ üst bölümdeki "Kişiler" simgesini tıklayın .
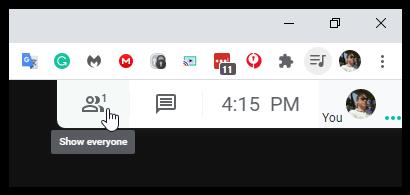
- "Şimdi göster"i seçin , ardından listelenen seçeneklerden "Bir sekme"yi seçin.

- Ekranınıza gelen listeden sunmak istediğiniz sekmeye tıklayın ve ardından “Paylaş”a tıklayın.
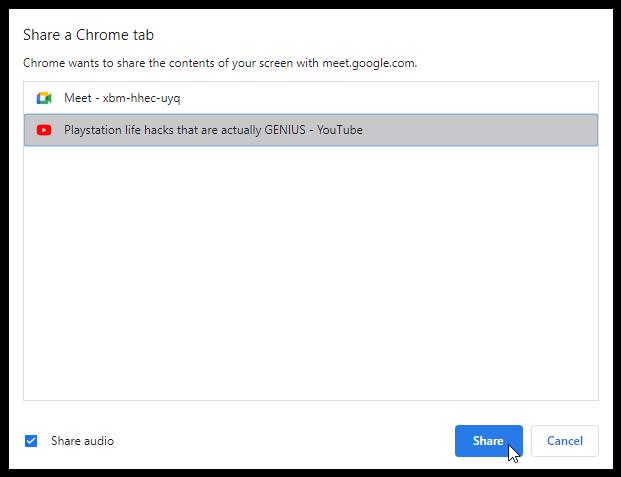
- Şu anda bir sekme paylaştığınızı bildiren bir bildirim görüntülenir.
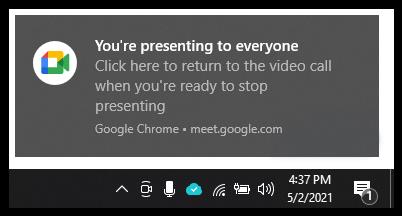
- Gerekirse yeni bir sekmeye geçin. En üstte, bunun yerine bu sekmeyi paylaşmak mı yoksa durdurmak mı istediğinizi soran bir bilgi istemi görüntülenir. Sunumu sonlandırmak için "Durdur"u seçin veya geçiş yapmak için "Bunun yerine bu sekmeyi paylaş" ı seçin. Aynı sekmeyi çalışır durumda tutmak istiyorsanız istemi yoksaymak için şu anda sunulan sekmeye de tıklayabilirsiniz (mavi bir dikdörtgen gösterir).
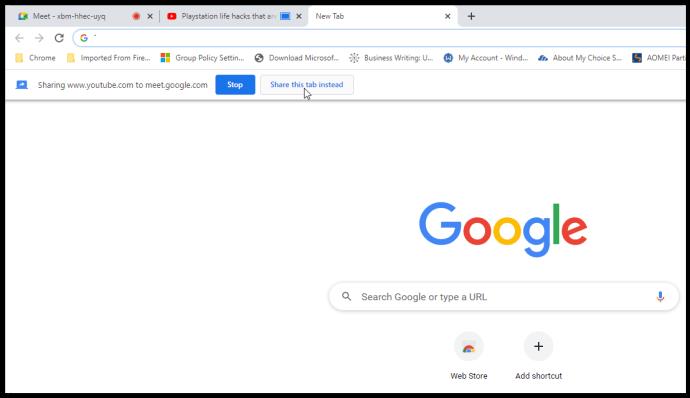
- Sunumunuzu kapatmak için, ana pencerede, Windows sunum bildiriminde "Sunumu durdur" seçeneğine veya ana pencerenizin sağ alt köşesindeki "Sunuyorum -> Sunumu durdur" seçeneğine tıklayın.
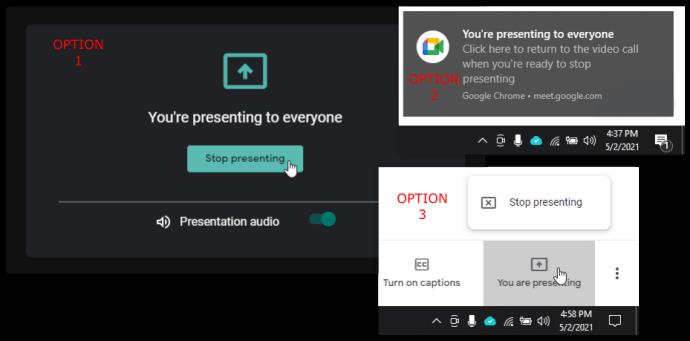
3. Seçenek: Google Meet'ta Sesi Paylaşmak için Başka Bir Cihaz Kullanın
Windows 10 ve Google Meets'te mikrofon ayarlarınızı değiştirmenin yanı sıra, "Ses için telefon kullan " özelliğini kullanarak akıllı telefonunuzu aynı anda kullanmanız da mümkündür . Bu nedenle, bilgisayarınızdan video veya görüntüleri sunarken aynı zamanda konuşabilirsiniz. Ancak, telefonunuzu Meets'te ses için kullanmak şu anda yalnızca Google Workspace toplantı sahipleri ile sınırlıdır . Ayrıca görüşme sırasında bilgisayarın sesini de kapatır.
Google Meet'ta Katılımcıların Sesi Nasıl Kapatılır?
Google Meet sununuz sırasında ses paylaşmayı planlıyorsanız, muhtemelen çok fazla gürültü veya gevezelik konusunda endişeleniyorsunuzdur. Etkin ses paylaşımı sırasında tıklanacak bir "Tümünü Sessize Al" düğmesinin olması güzel olurdu.
Neyse ki Google Meet, Mayıs 2021 itibarıyla Google Workspace for Education Fundamentals ve Education Plus alanlarındaki Google Meet toplantı sahiplerine sunarak herkesin sesini kapatma seçeneği sunmaya başladı. Diğer tüm kullanıcılar bir sonraki duyuruya kadar beklemek zorundadır. İşletmeler ve genel kullanıcılar için bu, her şeyin kaybolduğu anlamına gelmez. Üçüncü taraf bir tarayıcı eklentisi kullanmayı deneyebilir veya yalnızca birkaç tıklamayla Google Meet katılımcılarının sesini tek tek kapatabilirsiniz.
Google Meet: Bireysel Seçimi Kullanarak Herkesin Sesini Kapatın
Google Meet sunumunuz sırasında herkesin sesini kapatmanın en garantili yolu, " Tümünü Sessize Al" özelliğini kullanamıyorsanız , her katılımcının sesini tek tek kapatmaktır . Herkesin tek tek sesini nasıl kapatacağınız aşağıda açıklanmıştır.
- Sunum yaparken Google Meet penceresinin sağ üst köşesindeki "Kişiler" simgesine gidin.
- Katılımcı listesinde, sesini kapatmak istediğiniz adı seçin.
- Üç simge görünecek, ortadakine tıklayın ( “mikrofon simgesi” ) .
- Bu katılımcının sesini kapatmak isteyip istemediğinizi onaylamanız istenecektir. "Sessiz" e basın .
Şimdi, bu kişinin mikrofonu kapatılacak. Herkesin sesini kapatmak istiyorsanız, işlemi istediğiniz kadar tekrarlayabilirsiniz .

Google Meet: "Tümünü Sessize Al" Özelliğini Kullanarak Herkesin Sesini Kapatın
Google Meet'i birçok öğrencinin katıldığı eğitim amaçlı kullandığınızda, öncelikle öğretmenler derslerde genellikle ses ve video klipleri kullandığından, gereksiz gürültünün nasıl kapatılacağını bilmek yararlı olur. Meet for Education Plus alanlarını veya Google Workspace for Education Fundamentals'ı (daha önce bahsedildiği gibi) kullananlar için şanslısınız. Tek seferde herkesi sessize almaktan çekinmeyin. Sesi açamayacağınızı unutmayın . Bu nedenle, sunumunuza, katılımcılara gerektiğinde mikrofonlarının sesini açabileceklerini bildirmek için bir şeyler ekleyin! Google Meet'ta herkesin sesini nasıl kapatacağınız aşağıda açıklanmıştır.
- Google Meet oturumu sırasında, sağ üst oturum menüsünden "Kişiler"i tıklayın.
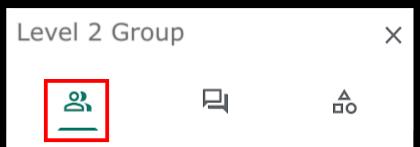
- "Tümünün sesini kapat" ı seçin .
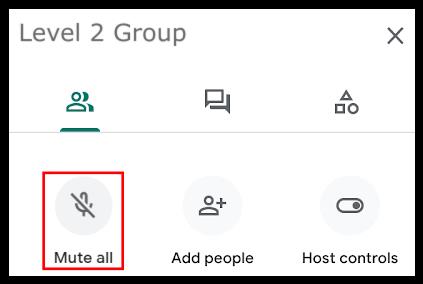
- Etkin durumu temsil etmek için sessize alma simgesi siyahtan renkliye dönüşecek ve metin "Tümünün sesi kapatıldı" olarak değişecektir.
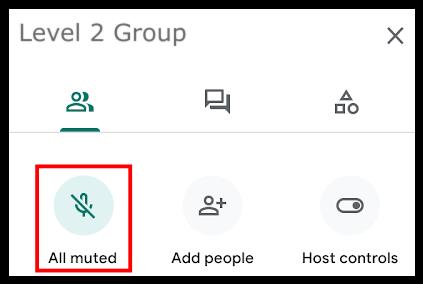
Google Meet: Dinlemek için Sesi Kapatın, Ardından Konuşmak için Sesi Açın
Bazen, doğru an olmasa bile, yorumlara dalmak istememek zordur. Sesi paylaşan sizseniz, önce herkesin duymasını istersiniz. Belki de, özellikle öğrencilerle uğraşıyorsanız, katılımcıların sesini kısmak zorunda kalabilirsiniz.
İkincisi, Google Meet ses paylaşımı için daha iyi bir yol bulana kadar, yukarıda açıklandığı gibi her zaman bir mikrofon ayarından diğerine geçebilir veya sesi sağlamak için akıllı telefonunuzu kullanabilirsiniz. Mükemmel değil ama işi yapıyor.
Neyse ki Google Meet, ses özelliklerinde uzun bir yol kat etti, ancak kesinlikle iyileştirilecek yerler var.
Google Meet'inize ses eklemeyi başardınız mı? Sesi paylaşmanın başka yollarını biliyor musunuz? Düşüncelerinizi aşağıdaki yorumlarda toplulukla paylaşın.