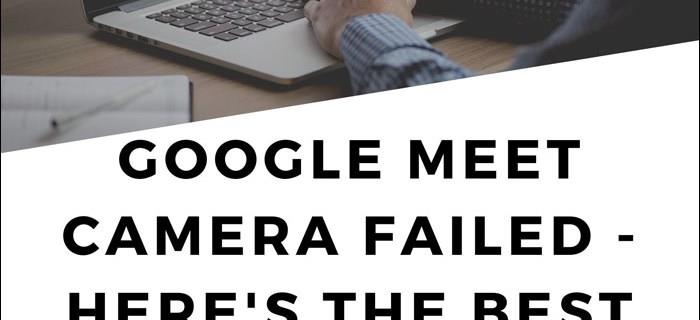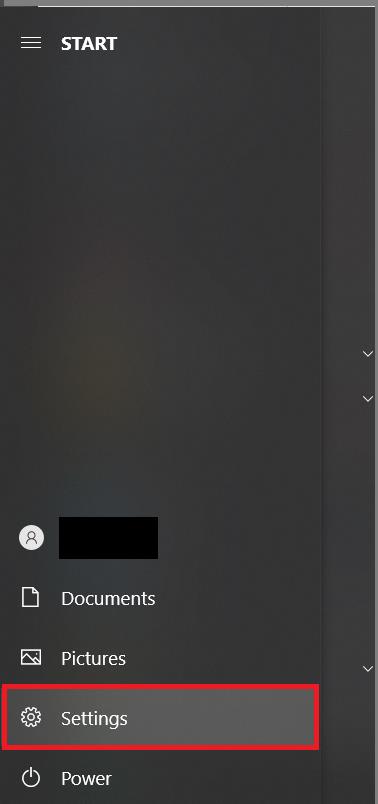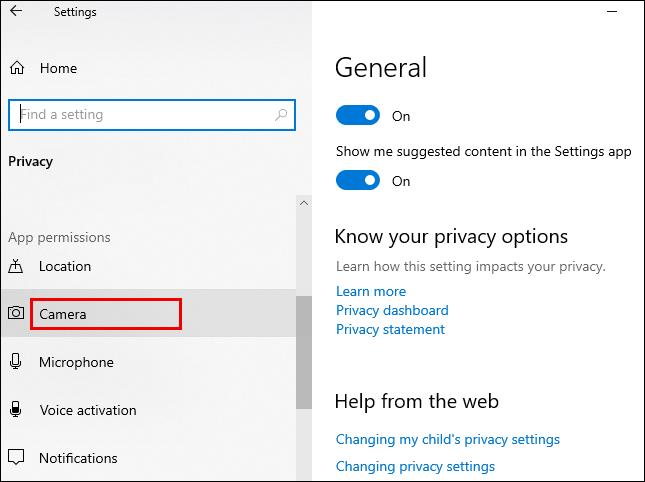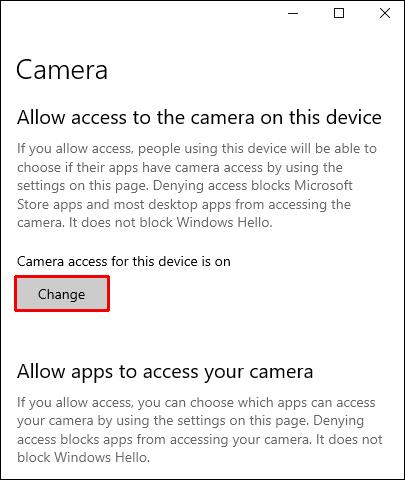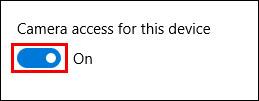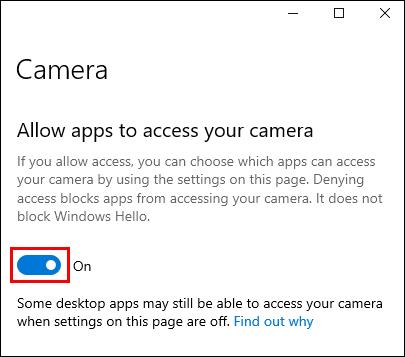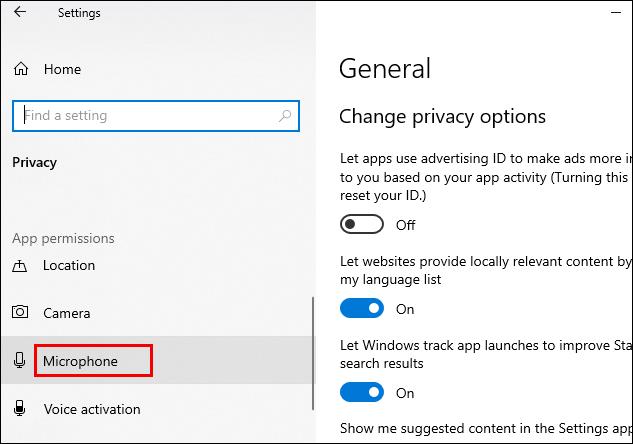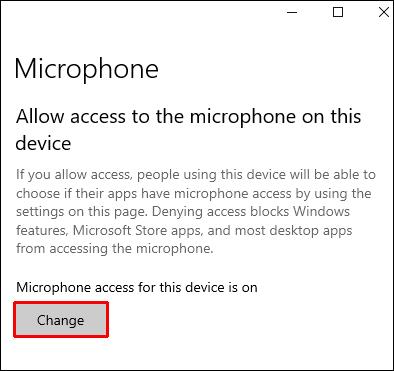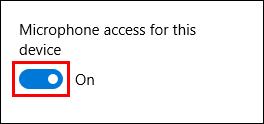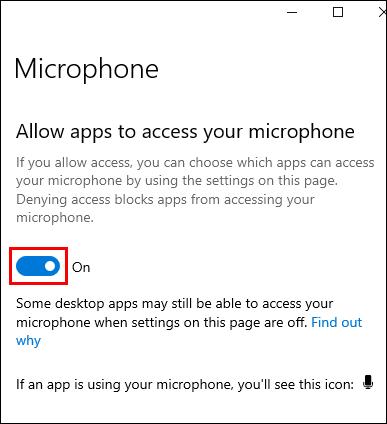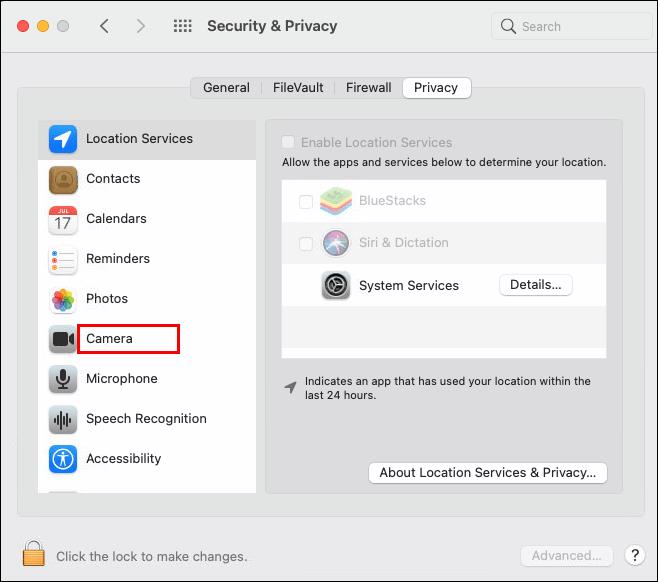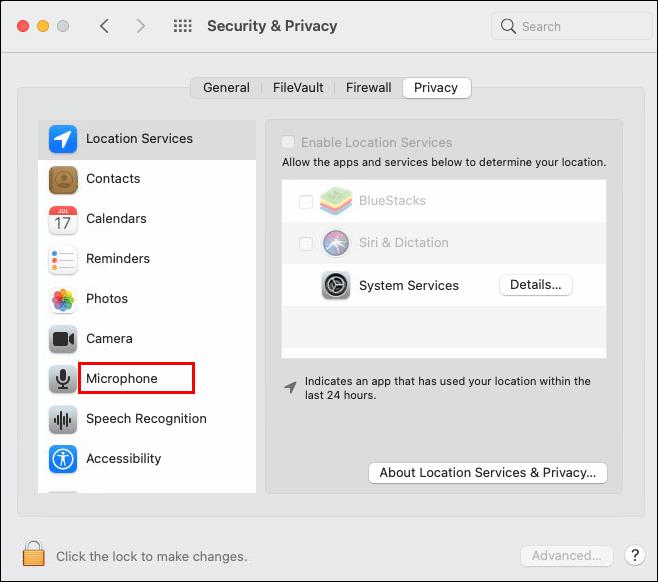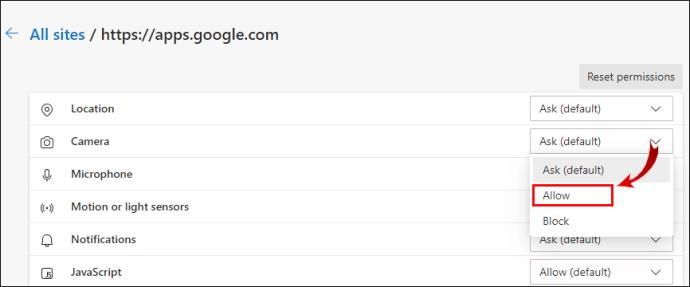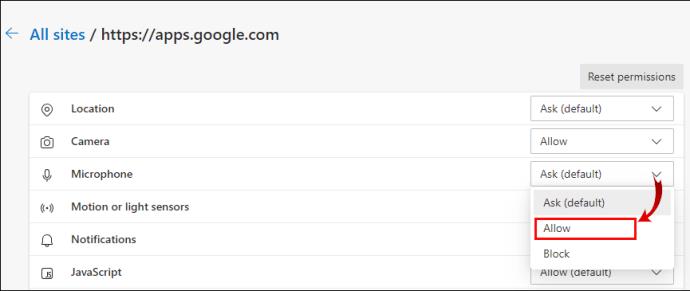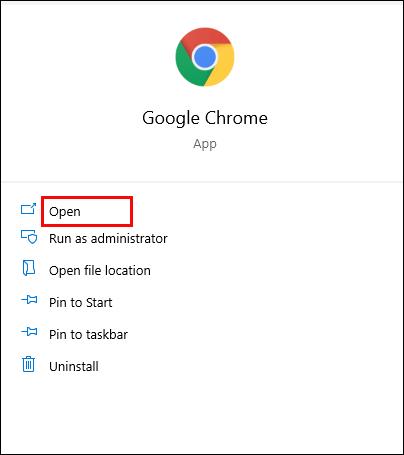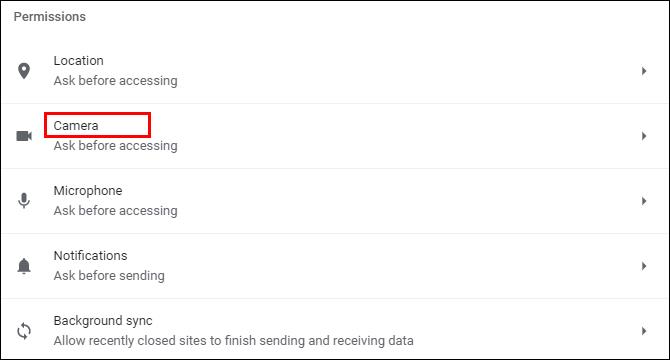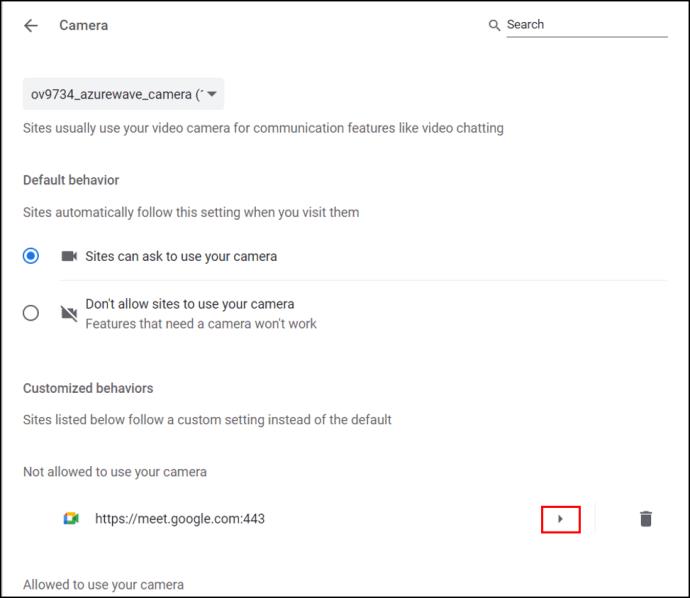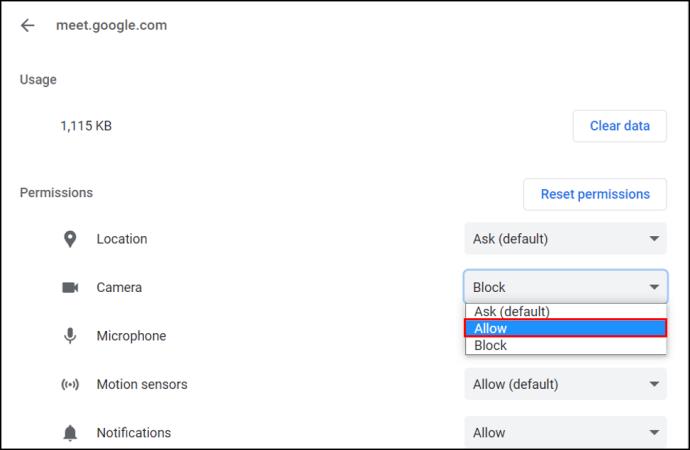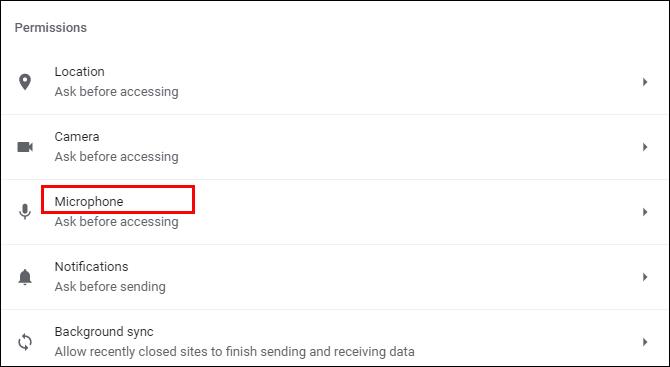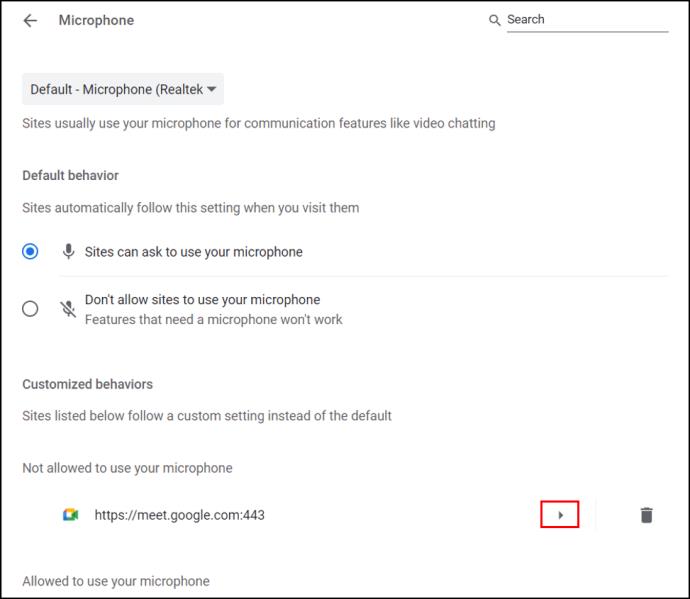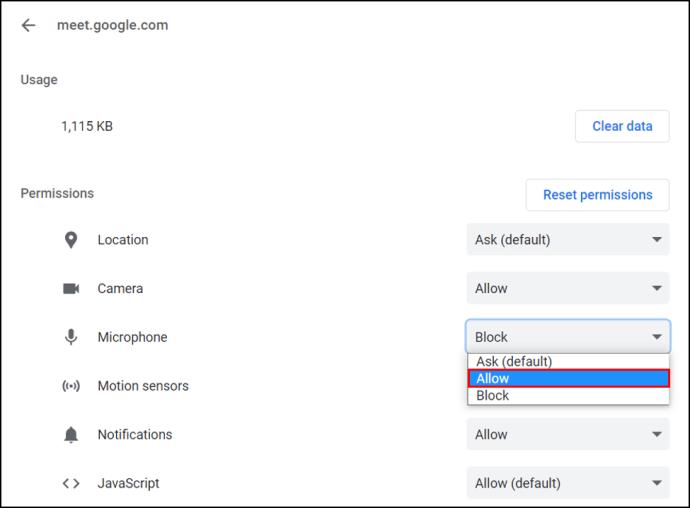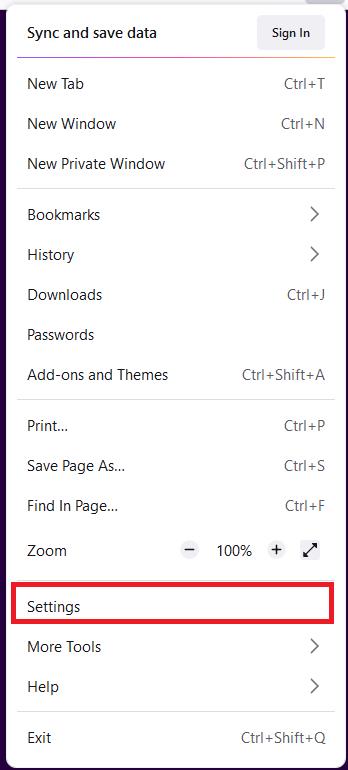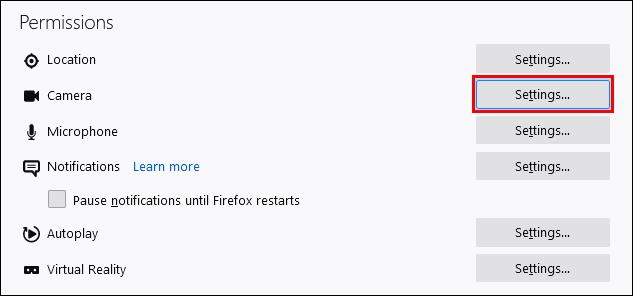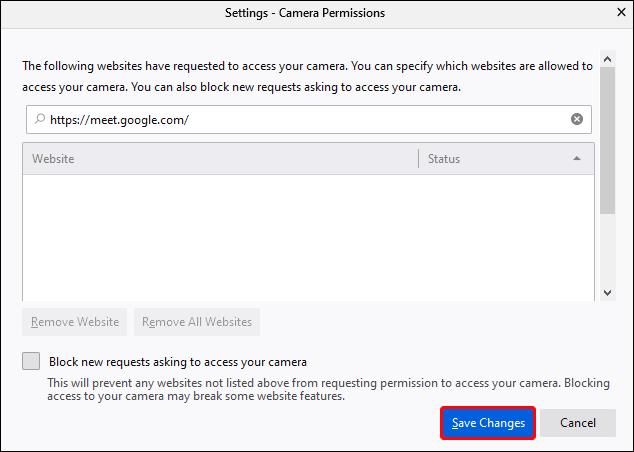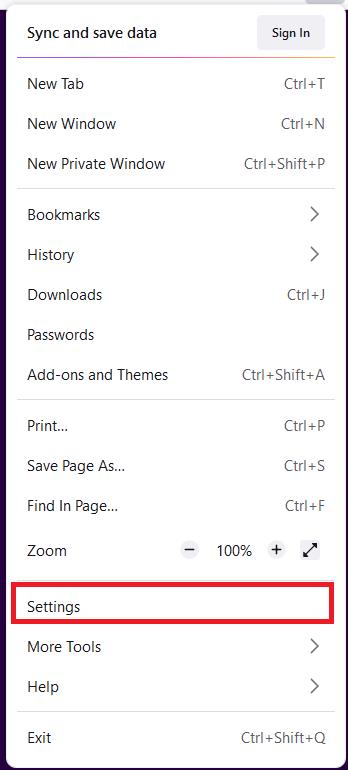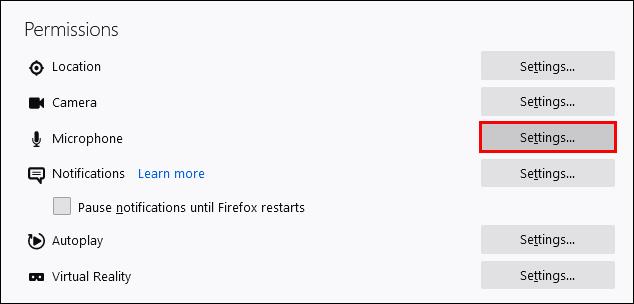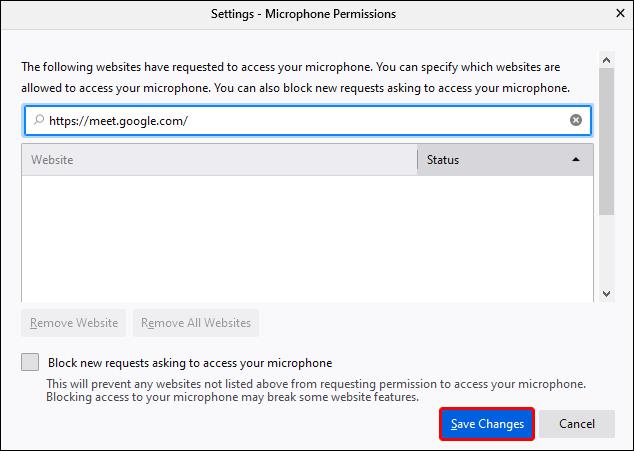Cihaz Bağlantıları
Google Meet aracılığıyla bir toplantıya katılmaya çalıştığınızda Kamera Başarısız hatası gördüğünüzde ne kadar sinir bozucu oluyorsunuz? Bu size olduysa endişelenmeyin - sizi ayağa kaldırmak ve çalıştırmak için buradayız.
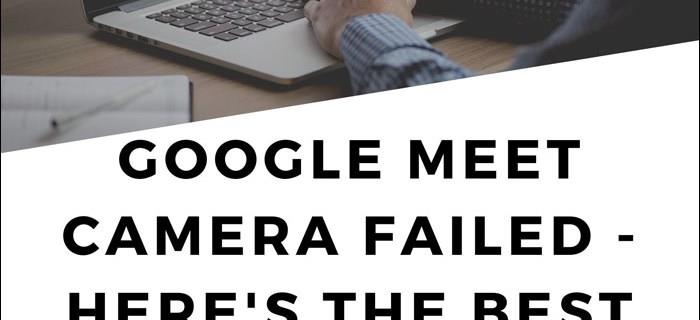
Bu makale, kamera arızasının yaygın nedenlerini düzeltmeye odaklanmaktadır. Çeşitli işletim sistemleri ve tarayıcılar aracılığıyla masaüstünüzden kameranıza ve mikrofonunuza erişime nasıl izin vereceğinizi göstereceğiz.
Google Meet'te Kameranın Başarısız Olduğunu Gördüğünüzde Neleri Kontrol Etmelisiniz?
İzinlerinize bakmadan önce kontrol etmeniz gereken birkaç şey var:
- Kameranızın bağlı olduğunu bir kez daha kontrol edin
- Şu anda kameranıza başka hiçbir uygulamanın erişmediğinden emin olun - bu, Görev yöneticisinde yapılabilir.
- Kurulu birden fazla kameranız varsa, kullanmak istediğiniz kameranın etkin olarak ayarlandığından emin olun.
- Google Meet'in en son sürümünü kullandığınızdan emin olun
- Toplantıya katılmadan hemen önce kameranızın etkinleştirildiğinden emin olun
Windows 10'da Google Meet'te Başarısız Olan Kamera Nasıl Onarılır
Google Meet'in Windows 10 aracılığıyla kameranıza erişmesine izin vermek için aşağıdakileri yapın:
- Başlat menüsünü açın ve seçenekler listesinden Ayarlar'ı seçin.
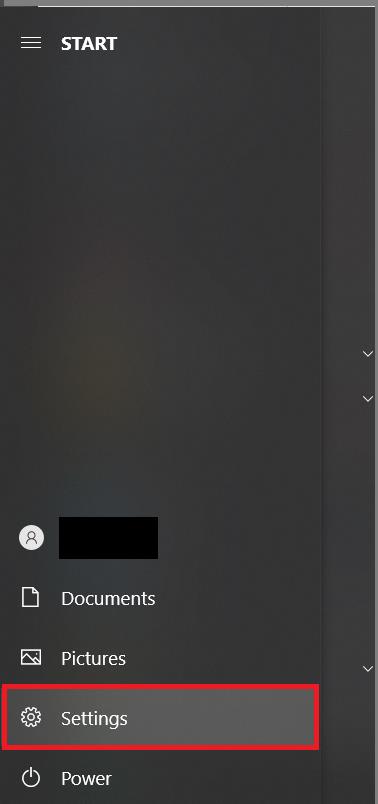
- Ardından, Gizlilik'i tıklayın .

- Şimdi menünün sol tarafından Kamera'ya tıklayın.
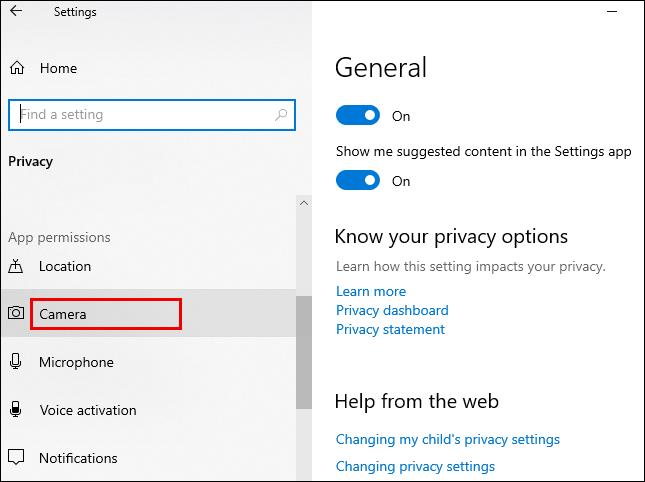
- Ardından, Bu cihazdaki kameraya erişime izin ver altında bulunan Değiştir'i seçin .
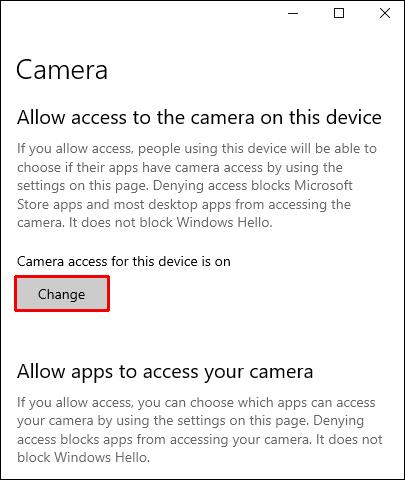
- Şimdi, bu cihaz için Kamera erişimi için geçiş anahtarını Açık konumuna tıklayın .
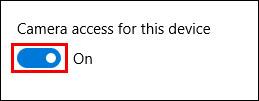
- Kamera ayarlarından , Uygulamaların kameranıza erişmesine izin ver öğesini açın .
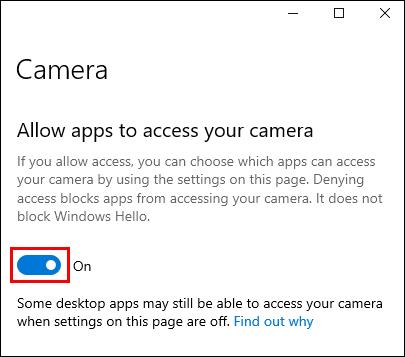
- Hangi Microsoft uygulamalarının kameranıza erişebileceğini seçin ve Google Meet uygulamasını açın.
Mikrofon erişimine izin vermek için:
- Yine Başlat menüsünden Ayarlar > Gizlilik öğesini seçin .

- Menünün sol tarafından Mikrofon seçeneğine tıklayın .
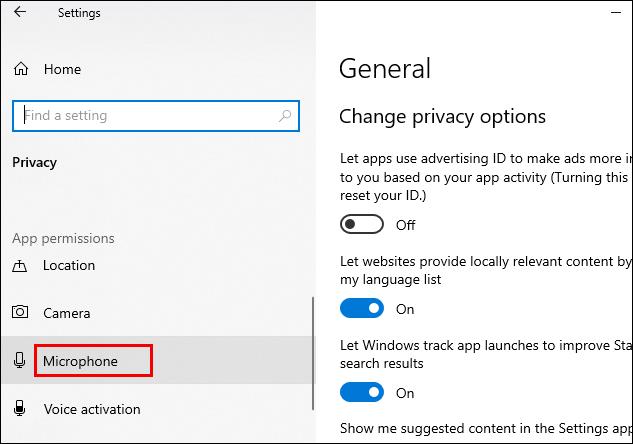
- Bu cihazda mikrofona erişime izin ver bölümünde Değiştir'i seçin .
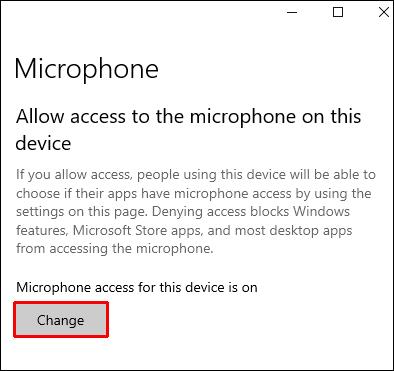
- Bu cihaz için Mikrofon erişimi için geçiş anahtarını Açık konumuna tıklayın .
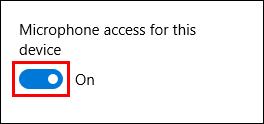
- Benzer şekilde, Mikrofon ayarlarından Uygulamaların mikrofonunuza erişmesine izin ver ayarını açın .
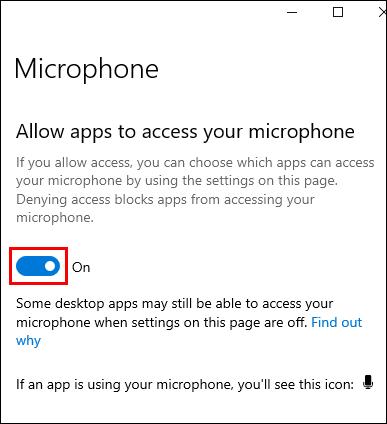
- Hangi Microsoft uygulamalarının Mikrofonunuza erişebileceğini seçin ve Google Meet uygulamasını açın.
Windows 8/8.1'de Google Meet'te Başarısız Olan Kamera Nasıl Onarılır
Google Meet'in Windows 8/8.1 aracılığıyla kameranıza erişmesine izin vermek için aşağıdakileri yapın:
- Tılsım çubuğunu açın , ardından Ara simgesine tıklayın .
- Ardından, Her Yeri Ayarlar olarak değiştirmek için aşağı oka tıklayın .
- Şimdi Arama çubuğuna Webcam yazın .
- Seçenekler listesinden Web kamerası gizlilik ayarları öğesini seçin .
- Google Meet uygulamasının yanındaki kaydırıcıyı Açık konumuna getirin .
Mikrofon erişimine izin vermek için:
- Yine Charms bar'ı açın, ardından Search simgesine tıklayın.
- Her Yeri Ayarlar olarak değiştirmek için aşağı oka tıklayın.
- Bu sefer Arama çubuğuna Mikrofon yazın.
- Seçenekler listesinden Mikrofon gizlilik ayarları 'nı seçin .
- Google Meet uygulamasının yanındaki kaydırıcıyı Açık konumuna getirin.
Chromebook'ta Google Meet'te Başarısız Olan Kamera Nasıl Onarılır
Google Meet'in Chromebook aracılığıyla kameranıza erişmesine izin vermek için aşağıdakileri yapın:
- Sistem tepsisinde Ayarlar'a tıklayın .
- Şimdi Gizlilik ve güvenlik öğesini seçin .
- Ardından, Site Ayarları 'nı seçin .
- Kamera seçeneğinin en solundaki oka tıklayın .
- Engelle bölümünün altındaki https://meet.google.com/ adresine gidin .
- Kamera'da, aşağı oka tıklayın ve izni İzin Ver olarak değiştirin .
- https://meet.google.com/ şimdi İzin Ver bölümünün altında görünecektir .
Mikrofon erişimine izin vermek için:
- Yine, sistem tepsisindeki Ayarlar'a tıklayın .
- Gizlilik ve güvenlik öğesini seçin .
- Site Ayarları'nı seçin .
- Mikrofon seçeneğinin en solundaki oka tıklayın .
- Engelle bölümünün altındaki https://meet.google.com/ adresine gidin .
- Mikrofon'da aşağı oka tıklayın ve izni İzin Ver olarak değiştirin .
- https://meet.google.com/ şimdi İzin Ver bölümünün altında görünecektir .
MacOS'ta Google Meet'te Başarısız Olan Kamera Nasıl Onarılır
Google Meet'in kameranıza macOS aracılığıyla erişmesine izin vermek için aşağıdakileri yapın:
- Apple Menüsü'nden Sistem Tercihleri'ni seçin .

- Ardından, Güvenlik ve Gizlilik > Gizlilik öğesini seçin .

- Şimdi, Kamera'ya tıklayın .
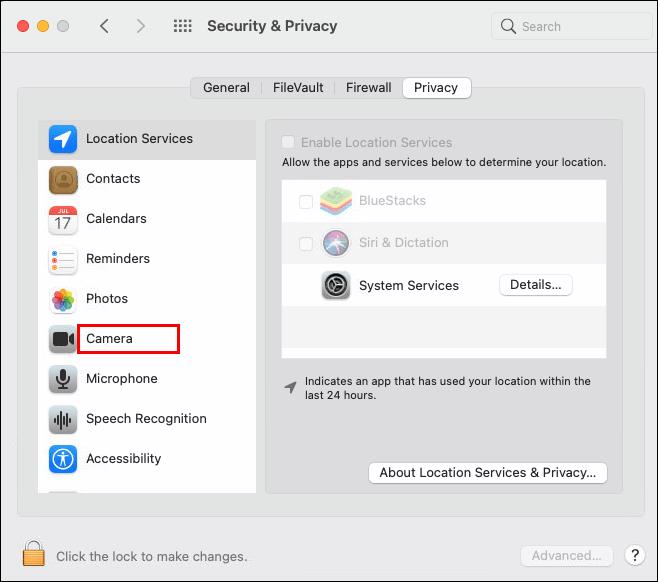
- Yanındaki kutuyu işaretleyerek Google Meet'in kameranıza erişmesine izin verin.
Mikrofon erişimine izin vermek için:
- Apple Menüsü'nden Sistem Tercihleri'ni seçin .

- Güvenlik ve Gizlilik > Gizlilik öğesini seçin .

- Mikrofon öğesini seçin .
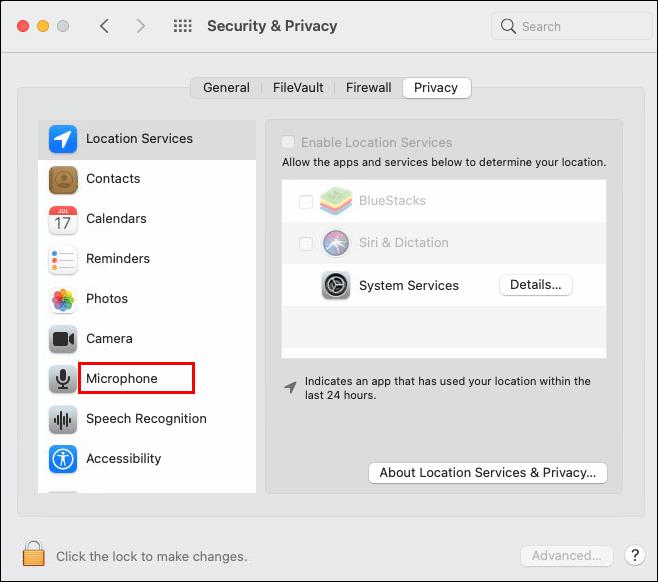
- Yanındaki kutuyu işaretleyerek Google Meet'in mikrofonunuza erişmesine izin verin.
Microsoft Edge'de Google Meet'te Başarısız Olan Kamera Nasıl Onarılır
Google Meet'in kameranıza Microsoft Edge aracılığıyla erişmesine izin vermek için aşağıdakileri yapın:
- Google Meet'e gidin .

- Ardından, adres çubuğundaki bağlantının yanındaki kilit simgesine tıklayın .

- Now, select Site permissions.

- Then, click on the Camera drop-down menu and select Allow from the permission list.
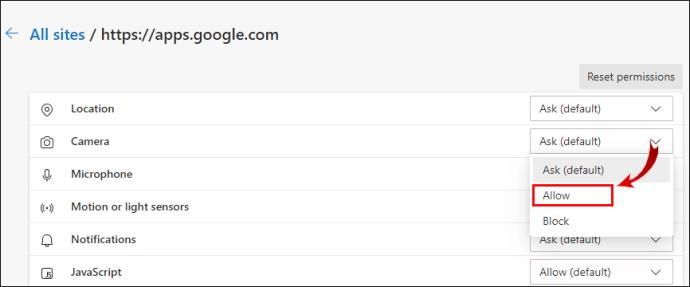
To allow microphone access:
- Again, navigate to Google Meet.

- Select the lock icon next to the link in the address bar.

- Click on Site permissions.

- Now, click on the Microphone drop-down menu and select Allow from the list of permissions.
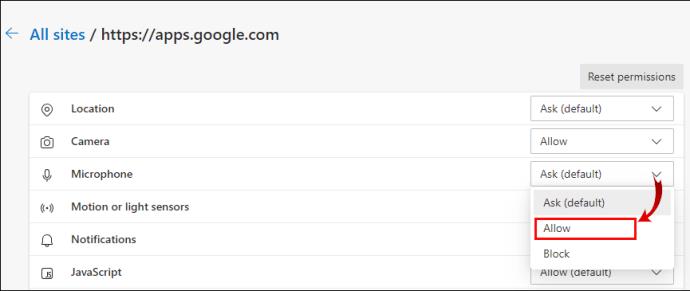
How to Fix Camera Failed in Google Meet in Chrome
To allow Google Meet access to your camera from Google Chrome, do the following:
- Access the Chrome browser.
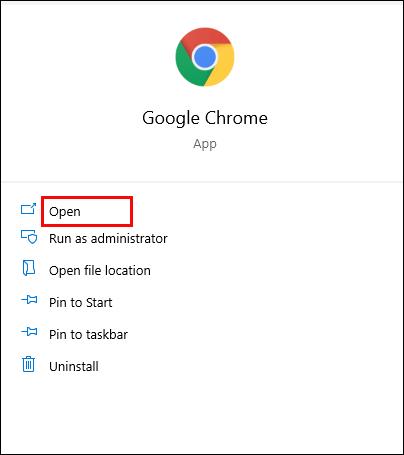
- From the top right, select More > Settings.

- Şimdi, Gizlilik ve güvenlik altında Site ayarları 'nı seçin .

- Ardından, İzinler altında Kamera öğesini seçin .
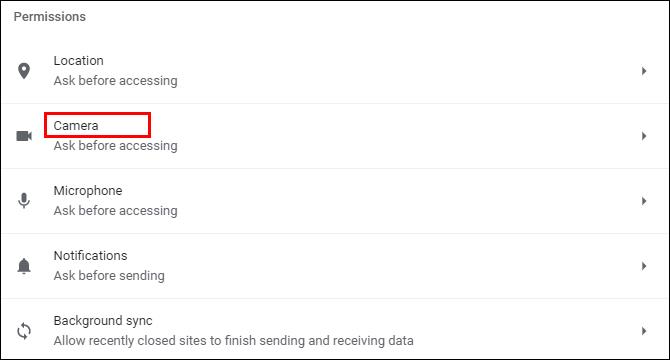
- Kameranızı kullanmasına izin verilmiyor altında https://meet.google.com/ için oku seçin .
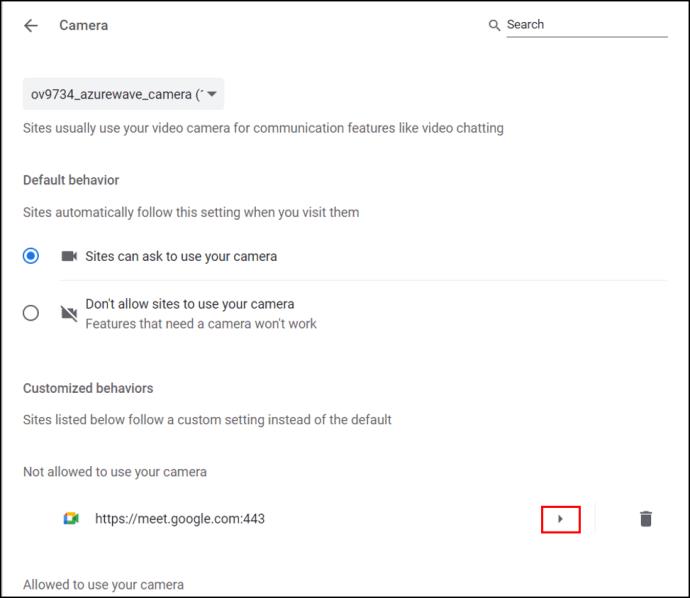
- Kamera için açılır menüyü tıklayın ve izinleri İzin Ver olarak değiştirin .
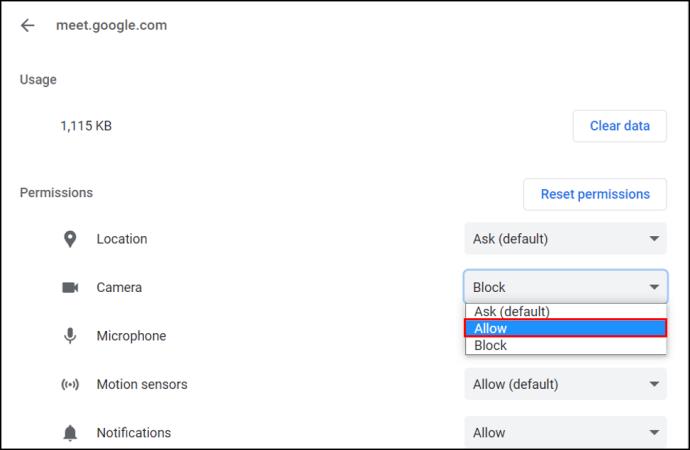
Mikrofon erişimine izin vermek için:
- Sağ üstten Diğer > Ayarlar'ı seçin .

- Gizlilik ve güvenlik altında , Site Ayarları'nı seçin .

- İzinler altında Mikrofon'u seçin .
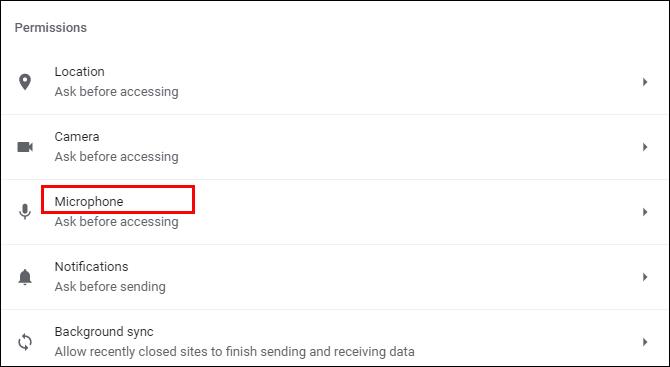
- Mikrofonunuzu kullanmasına izin verilmiyor altında https://meet.google.com/ için oku seçin .
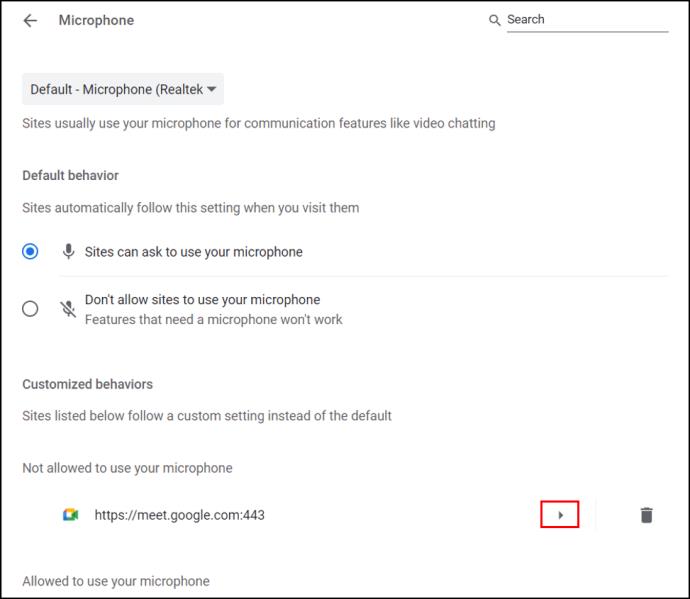
- Mikrofon için açılır menüyü tıklayın ve izinleri İzin Ver olarak değiştirin .
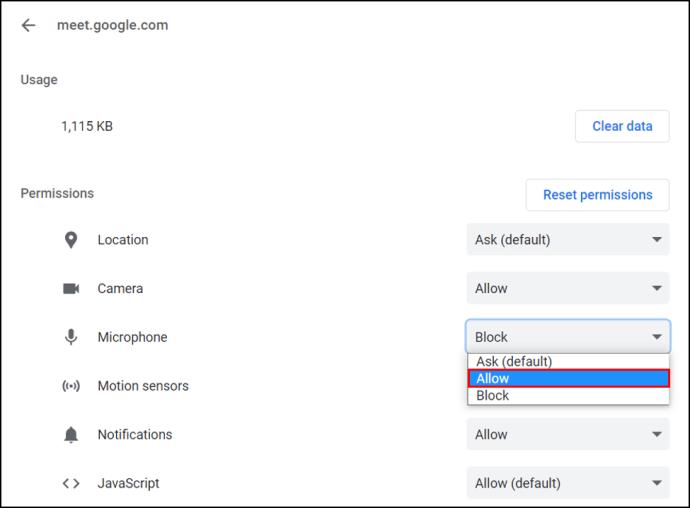
Firefox'ta Google Meet'te Başarısız Olan Kamera Nasıl Onarılır
Google Meet'in kameranıza Firefox'tan erişmesine izin vermek için aşağıdakileri yapın:
- Firefox'u açın, sağ üst köşedeki menüye tıklayın ve Ayarlar'ı seçin . Ayrıca Arama çubuğuna about:preferences yazıp Enter tuşuna basabilirsiniz .
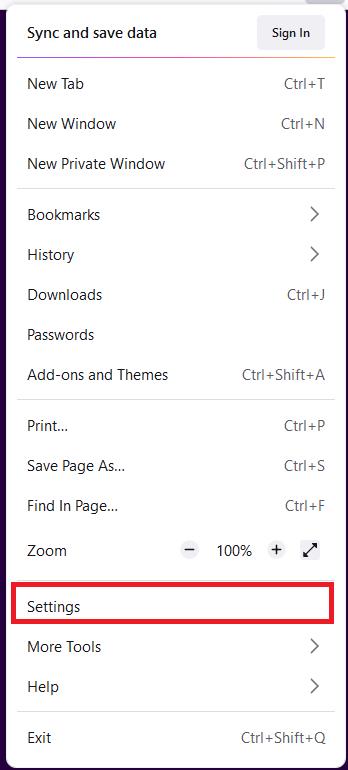
- Şimdi, ekranın sol tarafındaki menüden Gizlilik ve Güvenlik'i seçin.

- Ardından, İzinler bölümünün altında Ayarlar…'a tıklayın . Kamera seçeneği için . Mevcut İzin Verilen veya Engellenen web siteleri listelenecektir.
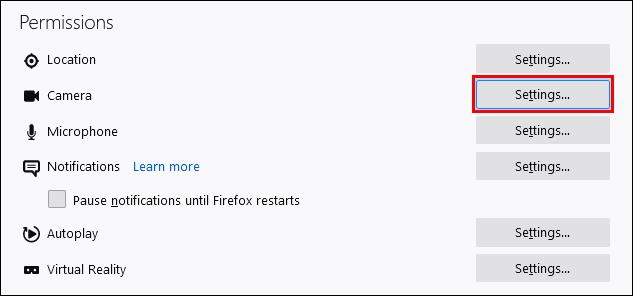
- Ardından, https://meet.google.com/ için İzin Ver/Engelle seçiciden İzin Ver'i seçin .
- Son olarak, Değişiklikleri Kaydet'e tıklayın .
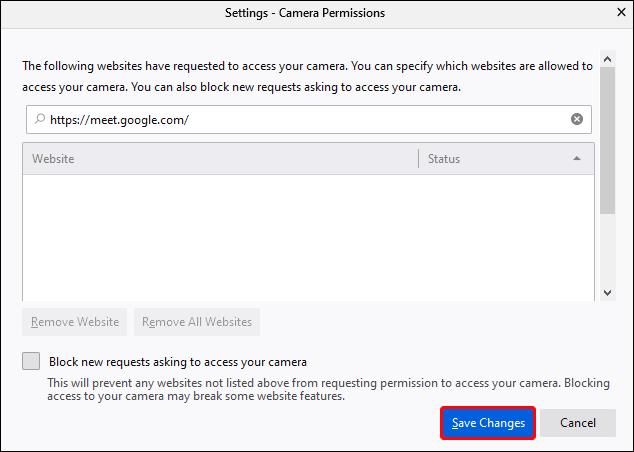
Mikrofon erişimine izin vermek için:
- Sağ üst köşedeki menüden Ayarlar'ı seçin .
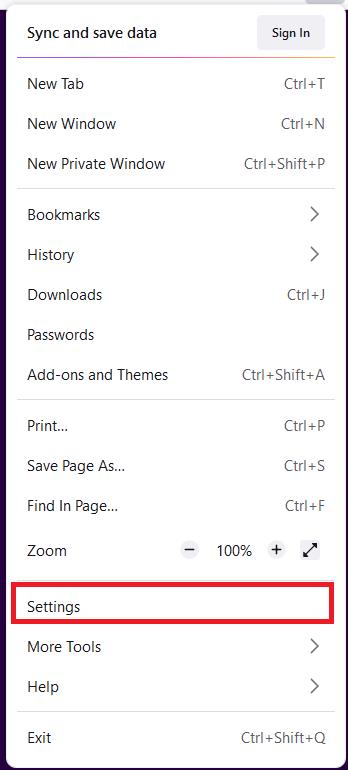
- Yine sol taraftaki menüden Gizlilik ve Güvenlik'i seçin.

- İzinler bölümünde , Mikrofon seçeneği için Ayarlar… seçeneğine tıklayın .
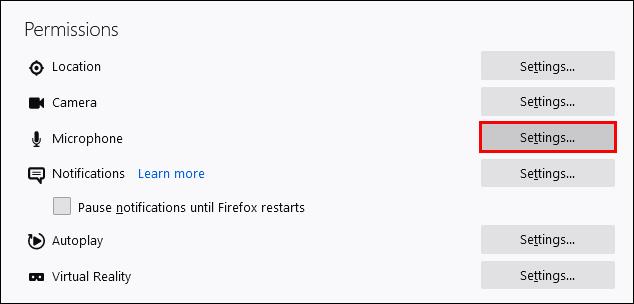
- https://meet.google.com/ öğesinin yanında , İzin Ver/Engelle seçiciden İzin Ver'i seçin .
- Ardından, Değişiklikleri Kaydet'e tıklayın .
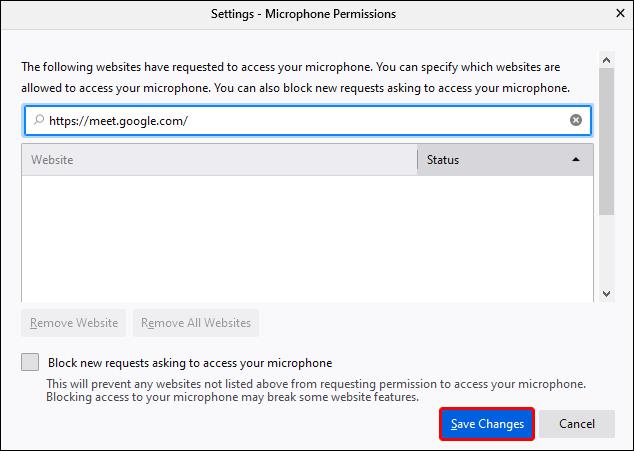
Safari'de Google Meet'te Başarısız Olan Kamera Nasıl Onarılır
Google Meet'in Safari'den kameranıza erişmesine izin vermek için aşağıdakileri yapın:
- Google Meet'e gidin .
- Safari seçeneğine tıklayın.
- Tercihler > Web Siteleri öğesini seçin .
- Genel altında , sol taraftaki Kamera öğesini seçin .
- Google Meet'in yanındaki aşağı oku tıklayın ve İzin Ver 'i seçin .
Mikrofon erişimine izin vermek için:
- Bir kez daha Google Meet'e gidin .
- Safari seçeneğine tıklayın.
- Tercihler > Web Siteleri öğesini seçin .
- Ardından, sol taraftaki Genel'in altında Mikrofon'u seçin .
- Google Meet'in yanındaki aşağı oku tıklayın ve İzin Ver 'i seçin .
Ek SSS
Google Meet ve Google Hangout Arasındaki Fark Nedir?
Her ikisi de çok popüler web video konferans uygulamalarıdır, ancak aralarındaki bazı farklara bir göz atalım:
• Google Meet ücretli bir hizmettir, Google Hangouts ise ücretsizdir.
• Tek bir toplantıda Google Meet 250 kişiye kadar izin verirken, Google Hangout için sınır 150'dir. Yalnızca 10 video katılımcısına izin verir; bu nedenle, diğerlerinin sesli olarak katılması gerekecektir.
• Google Meets'e erişmek için G Suite kullanıcısı olmanız gerekir. Google Hangouts, Gmail hesabı olan herkes tarafından kullanılabilir.
• Google Meet, internete ihtiyaç duymadan bir toplantıya erişmenizi sağlar; toplantı numarasını çevirerek ve kodu girerek. Google Hangouts'ta bu özellik yoktur.
Google Meet'te Kameramı Nasıl Açarım?
Kameranız ve mikrofonunuz için izinler verildikten sonra:
1. Bir toplantıya katılın veya kendiniz yeni bir toplantı başlatın.
2. Ardından ekranın alt orta kısmında yer alan arama kontrol seçeneklerinden telefon ikonunun sağında bulunan kamera ikonuna tıklayın.
3. KAPALI durumdayken kamera simgesi, üzerinde bir çizgi ile birlikte kırmızı görünür ve AÇIK durumdayken yalnızca net bir arka planda kamera görüntülenir. Toplantılar sırasında ON / OFF arasında dilediğiniz gibi geçiş yapabilirsiniz .
"Google Meet Bir Toplantıya Katılamadı" Sorununu Nasıl Düzeltebilirim?
Kameranıza ve mikrofonunuza erişim izinleri verdiğinizden emin olduktan sonra bir toplantıya katılamıyorsanız aşağıdakileri göz önünde bulundurun:
• Oturum açmış hesabınız aracılığıyla toplantıya katılmaya çalıştığınızdan emin olun, aksi takdirde toplantı sahibinden katılmanıza izin vermesini istemeniz gerekir.
• Size doğru toplantı kodunun verildiğinden emin olun ve kodu manuel olarak girmeniz gerekiyorsa, doğru şekilde yaptığınızı bir kez daha kontrol edin.
• Toplantı sahibi sizi toplantıdan çıkarmış olabilir; onlarla kontrol etmeniz gerekecek.
• Toplantı katılımcı sayısı aşılmış olabilir; tekrar, ev sahibi ile kontrol edin.
Artık Sizi Google Meet'te Göreceğiz
Çoğumuz sanal toplantılara ve konferanslara alıştıkça, görüntülü arama uygulamaları günümüzde giderek daha popüler hale geldi. Artık kamera arızası sorununu nasıl çözeceğinizi bildiğinize göre, insanların sizi görememesi veya duyamaması konusunda endişelenmenize gerek yok.
Google Meet kameranızın arızalanmasıyla ilgili herhangi bir sorun yaşadınız mı? Eğer öyleyse, sorunu nasıl çözdünüz? Aşağıdaki yorumlar bölümünde bize bildirin.