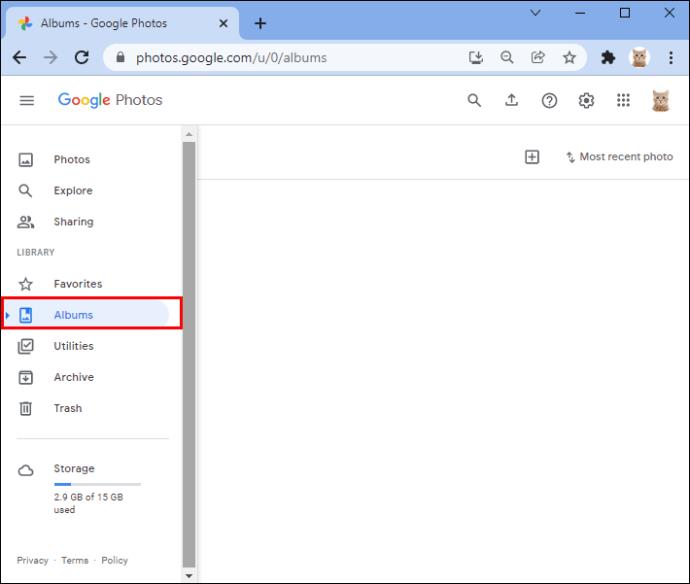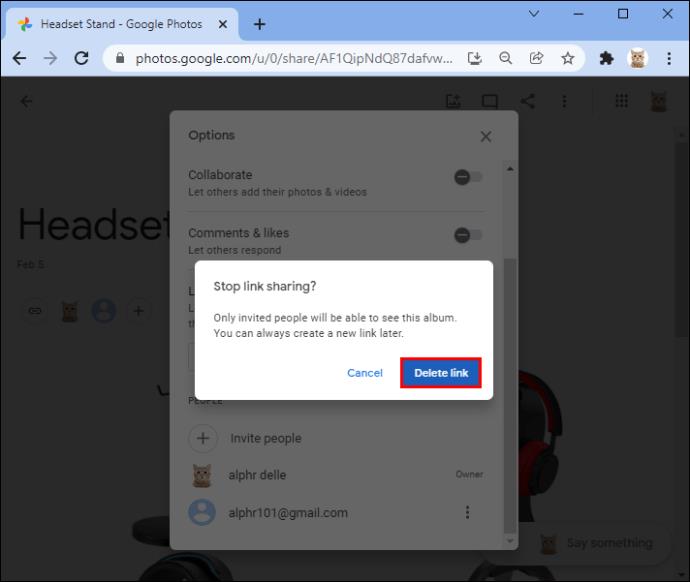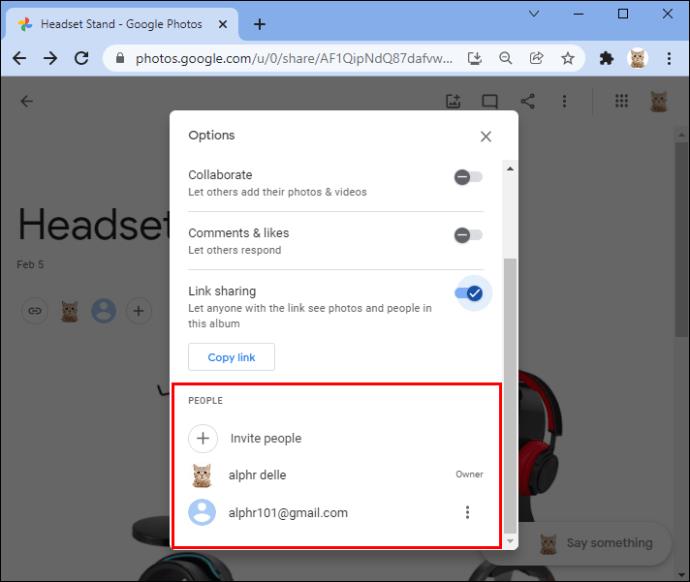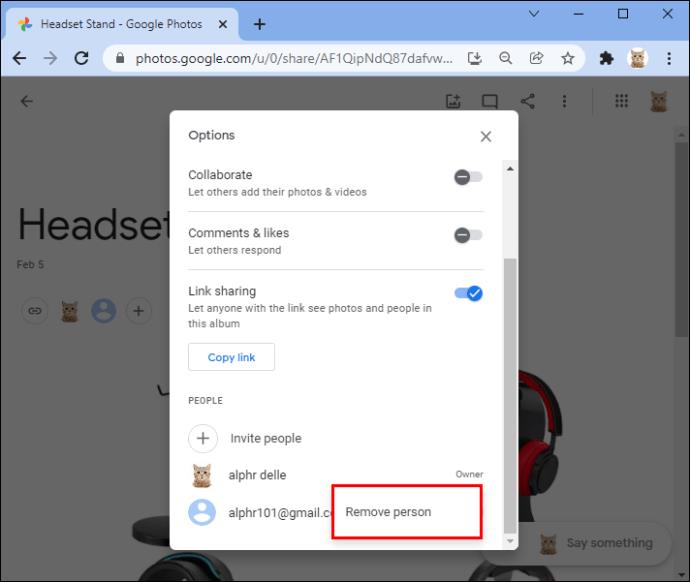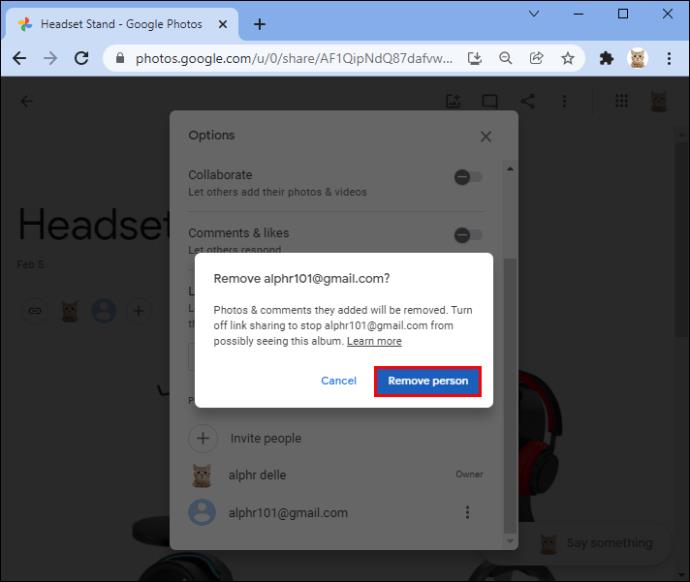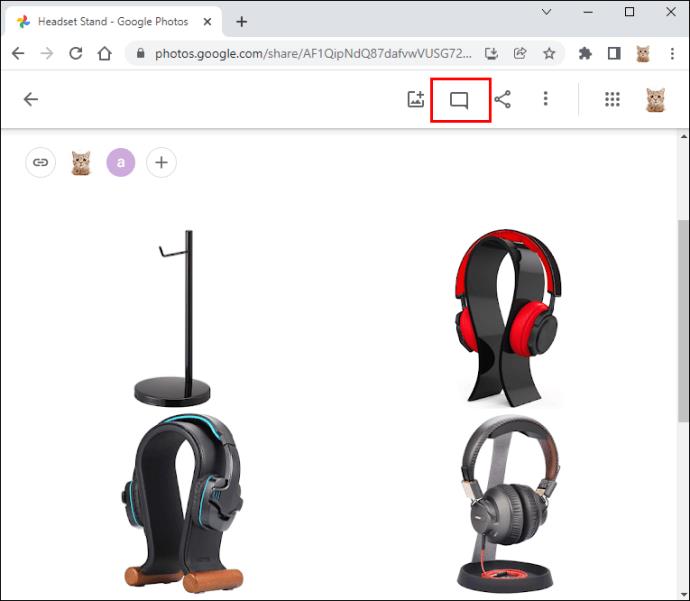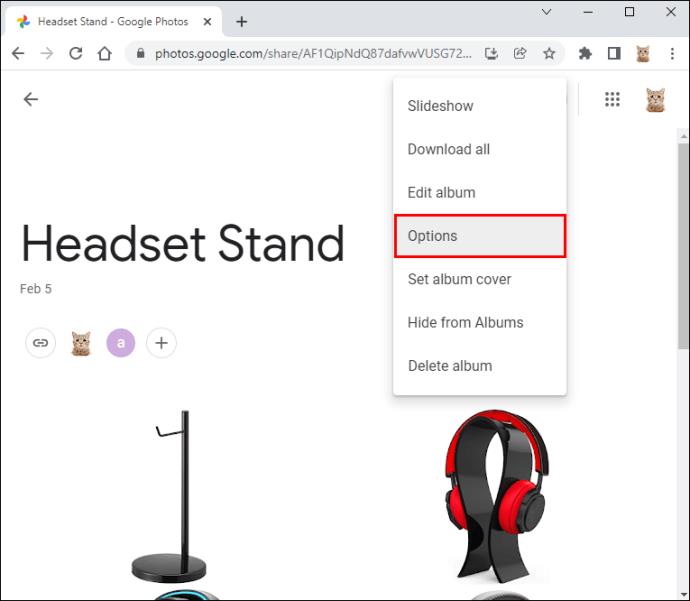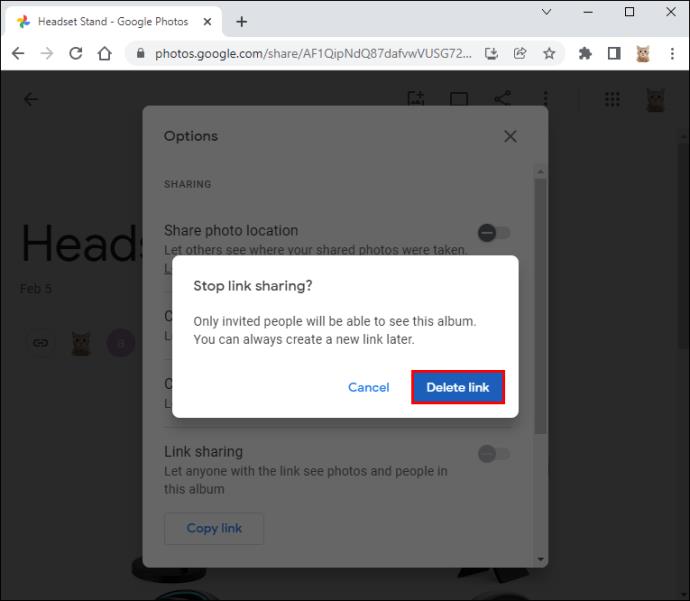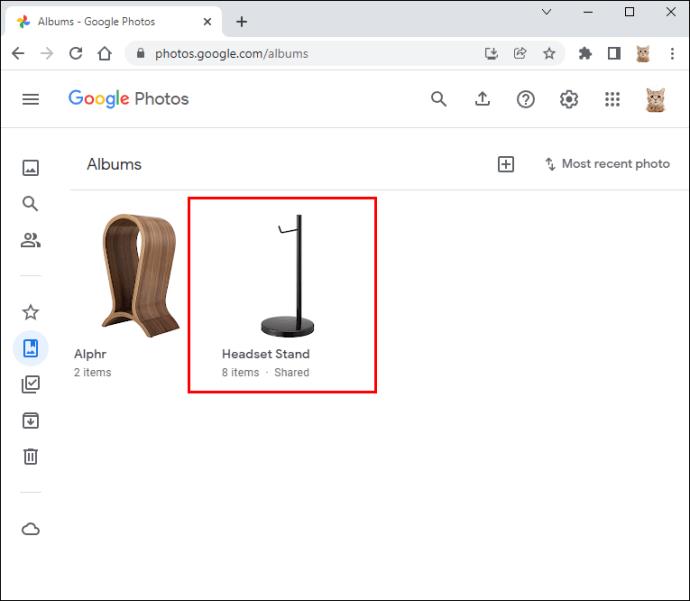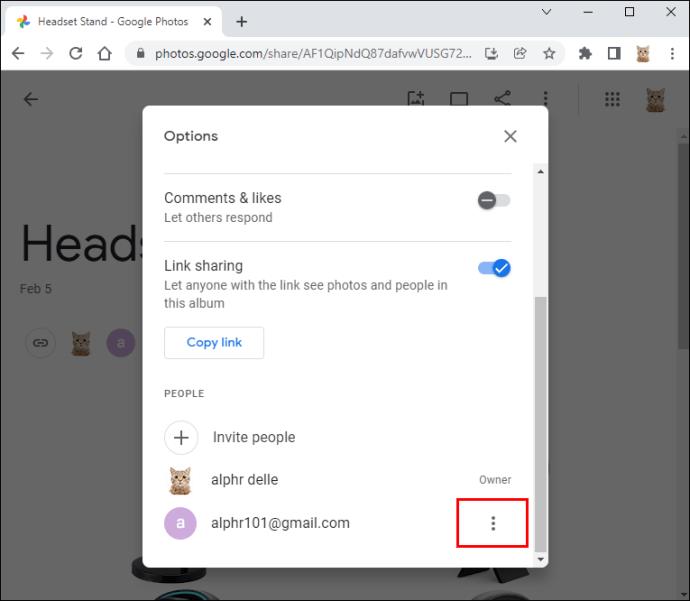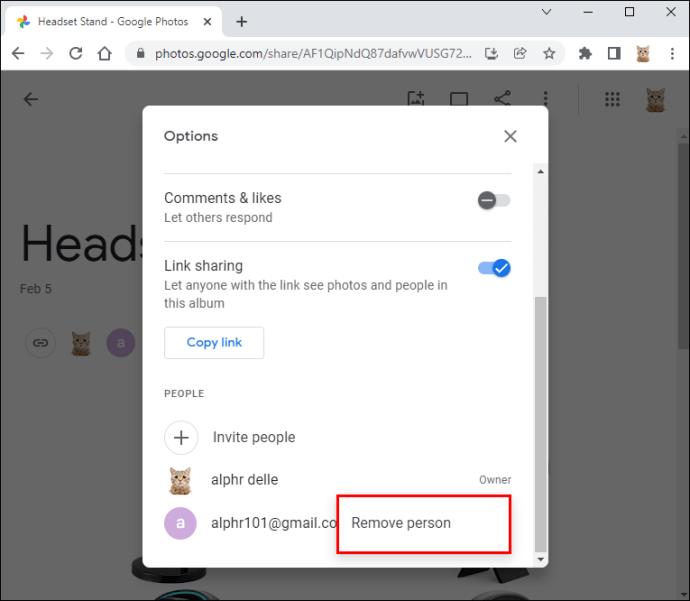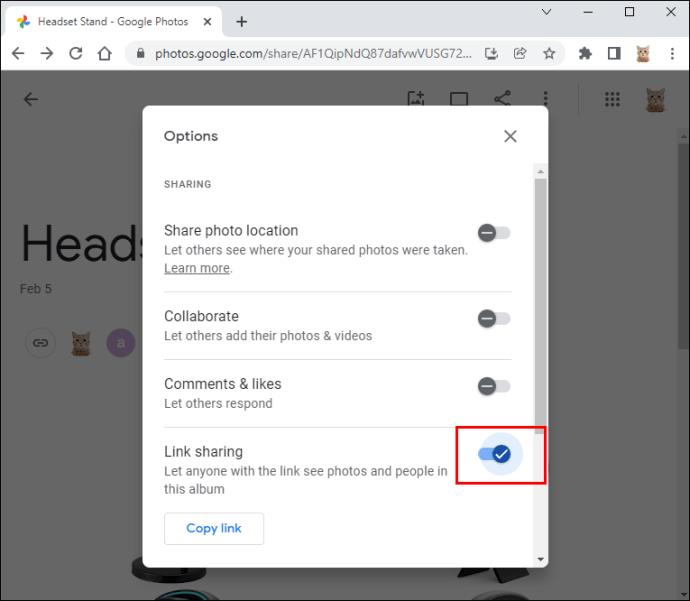Google Fotoğraflar'a yüklenen resimler gizlidir ve yalnızca sizin tarafınızdan görüntülenebilir. Tek istisna, bazılarını arkadaşlarınız veya aileniz gibi başkalarıyla paylaşmaya karar vermenizdir. Bunu yapmak için Google Foto'nun “Paylaşılan Albüm” özelliğini kullanabilirsiniz. Çevrim içi saldırılar ve sızan fotoğraflarla ilgili tüm hikayelerle, Google Fotoğraflar'a kaydettiğiniz resimleri kimlerin görüntülediğini bilmenin mümkün olup olmadığını sorabilirsiniz.

Bu yazımızda bu soruya cevap arayacağız.
Başkalarının platformdaki fotoğraflarınıza erişip erişemeyeceğini öğrenelim. Paylaşılan Albümler'e yüklenen fotoğraflar üzerinde ne kadar kontrole sahip olduğunuzu ve Google Fotoğraflar'da resimlerinizi kimlerin görüntülediğini nasıl kontrol edeceğinizi inceleyeceğiz.
Google Fotoğraflarınıza Kimlerin Baktığını Görebiliyor musunuz?
Google, Google Fotoğraflar'a yüklenen tüm fotoğrafları ve videoları gizli tutar. Resimleri paylaşmaya karar vermediğiniz sürece onları görebilecek tek kişi sizsiniz.
Uygulama, içeriğinizi başkalarına görünür kılmak için gönderebileceğiniz bir davet oluşturur. Davet etmek istediğiniz belirli kişileri seçeceksiniz. Bu şekilde, fotoğraflarınıza kimlerin erişebileceğini kontrol edebilirsiniz. Davetiyelerini aldıktan sonra, uygulamalarında bulunan "Paylaşım" sekmesine giderek resimlerinizi görebilirler.
Profil fotoğrafı, paylaşılan albümde görünecek ancak onlar görüntüleyene kadar soluk kalacaktır. Bu, Google Fotoğraflarınızı kimin gördüğünü öğrenmenin bir yoludur. Fotoğraflarınızı görüntüleyen herkesin profil simgesi açıkça görünür olacaktır.
Albümünüzü görüntülediklerinde, profil fotoğrafları en son görülen albümün veya yapılan yorumun yanında görünür.
Google ayrıca, belirli bir kişinin paylaşılan albümü ilk kez görüntülediğini bildiren bir bildirim de gönderir. Ancak aynı kişi fotoğrafı tekrar görüntülerse herhangi bir bildirim yapılmaz.
Resimlerinizi paylaşmak istediğiniz kişinin Google Fotoğraflar'ı yoksa, görmesini istediğiniz fotoğraf veya albüm için oluşturulan bir bağlantıyı ona gönderebilirsiniz. Bu durumda, yalnızca kişi albüme katılırsa bir bildirim alırsınız. Aksi takdirde, bağlantıya sahip birinin fotoğraflarınızı görüp görmediğini bilemezsiniz.
Albümünüzün bağlantısına sahip olan herkes bunu başkalarıyla paylaşabilir. Bu nedenle link paylaşıldığında size bildirim gelmeyeceğinden bu bilgileri kimlerle paylaştığınıza dikkat etmelisiniz.
Google Fotoğraflarınızı Kimlerin Görüntülediğini Nasıl Kontrol Edersiniz?
Paylaşılan fotoğraflarınıza erişimi sınırlamak için, paylaşılan albümlerinizi kimlerin görüntüleme izni alacağına karar verebilirsiniz. Bunu yapmak için, genel bir davet göndermek yerine onları özel olarak albüme eklemeniz yeterlidir.
Albüme eklenen herkesin içeriği görüntülemek için başkalarını ekleyebileceğini unutmamak önemlidir. Bildirimleriniz açıkken, yeni bir kullanıcı eklendiğinde Google sizi bilgilendirir.
Bu senaryoda, yalnızca sizin davet ettiğiniz kişiler (ve onların da davet edebilecekleri kişiler) Google Fotoğraflarınızı görüntüleyebilir.
Ayrıca diğer kullanıcıların albüme fotoğraf ekleyip ekleyemeyeceğine de siz karar verirsiniz. Albüme resim eklemelerini engellemeyi tercih ederseniz, Ayarlar seçeneğinden "İşbirliği"ni kapatabilirsiniz. Paylaşılan bir albümden birini kaldırırsanız, onun katkıda bulunduğu fotoğraflar da kaldırılır.
Lütfen tek bir kişinin bir albüme ekleme yapmasını engelleyemeyeceğinizi unutmayın. Yalnızca tüm albüm katılımcılarının bunu yapmasını engelleyebilirsiniz.
Bağlantı Paylaşımı Yoluyla Google Fotoğraflarını Kimlerin Görüntülediğini Kontrol Etme
Google, resimlerinizi Google fotoğrafları olmayan kişilerle paylaşmanıza izin veren benzersiz bir URL oluşturur. Uygun olmasına rağmen, bu bağlantının bilginiz olmadan başkalarıyla paylaşılabileceğini bilmelisiniz.
Google Fotoğraf ayarlarınızda, bağlantı paylaşımını devre dışı bırakarak herhangi birinin resimlerinize erişmek için URL'yi kullanmasını engelleyebilirsiniz. Aşağıdaki adımları izleyerek bunu yapabilirsiniz:
- "Kütüphane"ye gidin ve paylaşılan albümü seçin.
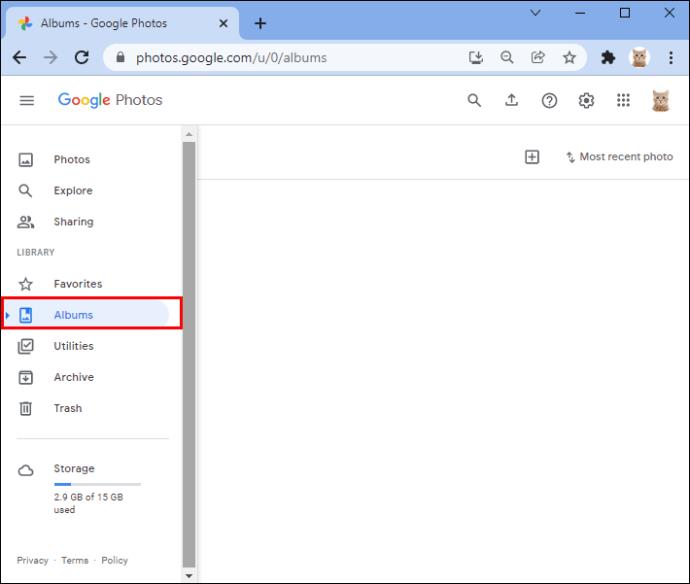
- Sağ üst köşedeki üç noktalı menüye gidin ve "Seçenekler"i seçin.

- “Bağlantı Paylaşımı”na ve ardından “Bağlantıyı Sil”e erişin.
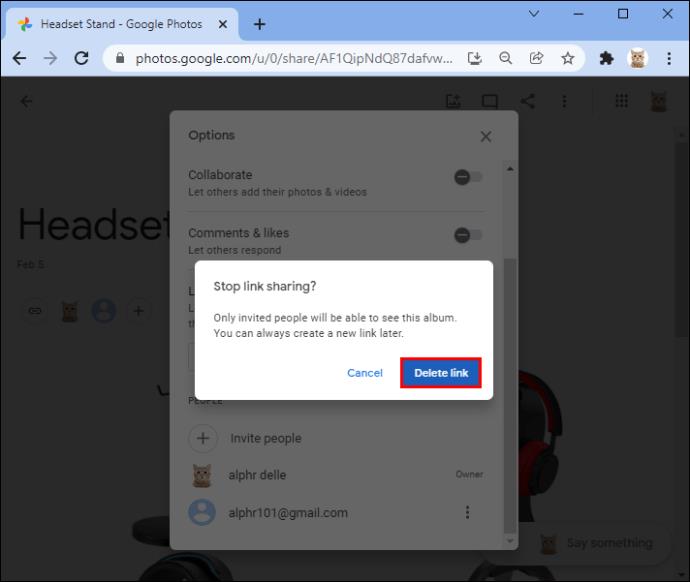
Bağlantı artık aktif olmayacak.
Fotoğrafı hâlâ paylaşmak istiyor ancak bağlantıya sahip olan herkesle paylaşamıyorsanız, istediğiniz zaman sıfırlayabilirsiniz. Bunu yapmak için bağlantı paylaşımını kapatıp tekrar açın. Google, albümünüz için yeni bir bağlantı oluşturmuş olacak. Birini albümden çıkarırsanız, ancak "bağlantı paylaşımı" açık durumdaysa, bu kişinin resimlerinize erişmek için orijinal bağlantıyı kullanabileceğini unutmayın.
Google Fotoğraflarınızı Kimin İndirdiğini Nasıl Görebilirsiniz?
Ne yazık ki, herhangi birinin Google Fotoğraflarınızı indirip indirmediğini bilmenin bir yolu yok. Albümü paylaşmayı bıraktıktan sonra bile, daha önce bir fotoğraf indirmiş olan herkesin elinde olmaya devam eder.
Birinin Google Fotoğraflarını Görüntülemesini Nasıl Engellersiniz?
Platformda belirli bir kişinin resimlerinizi görmesini engelleyebilirsiniz. Erişimlerini iptal etmek için aşağıdaki adımları izleyin:
- Google Fotoğraflar'ı açın ve "Seçenekler"e gidin.

- "Üyeler"i seçin ve kişinin adına ilerleyin.
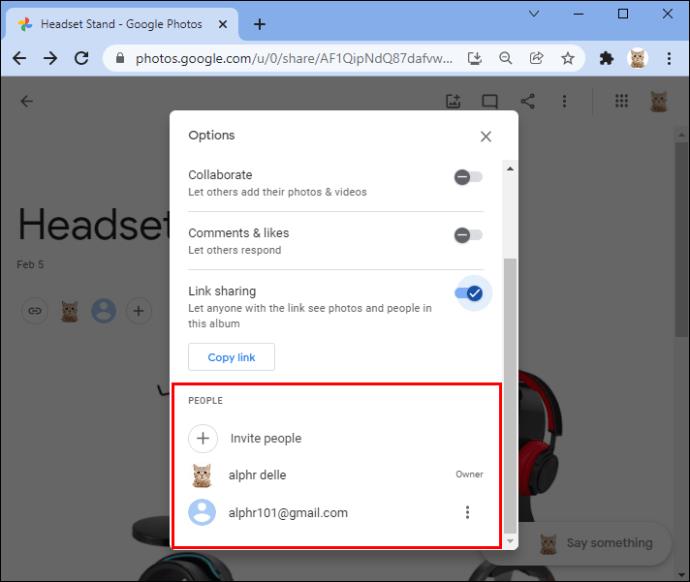
- Adlarının yanındaki üç noktalı menüye tıklayın ve "Kişiyi Kaldır"a dokunun.
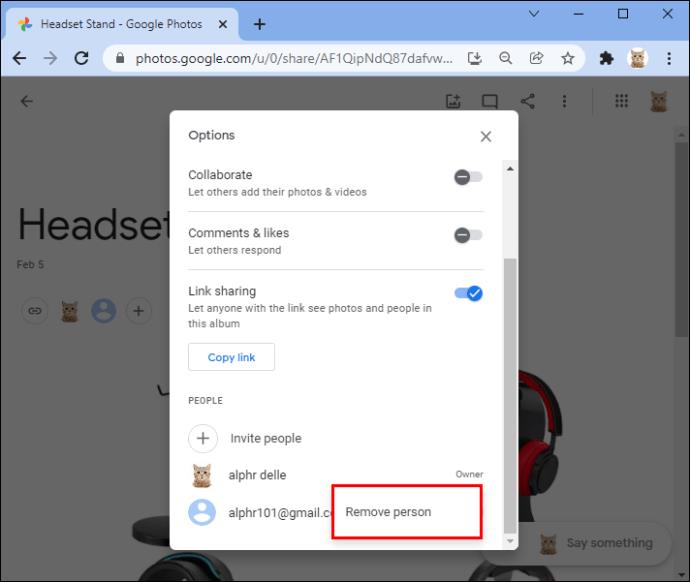
- Tekrar “Kişi Kaldır”a basarak onaylamanız istenecektir.
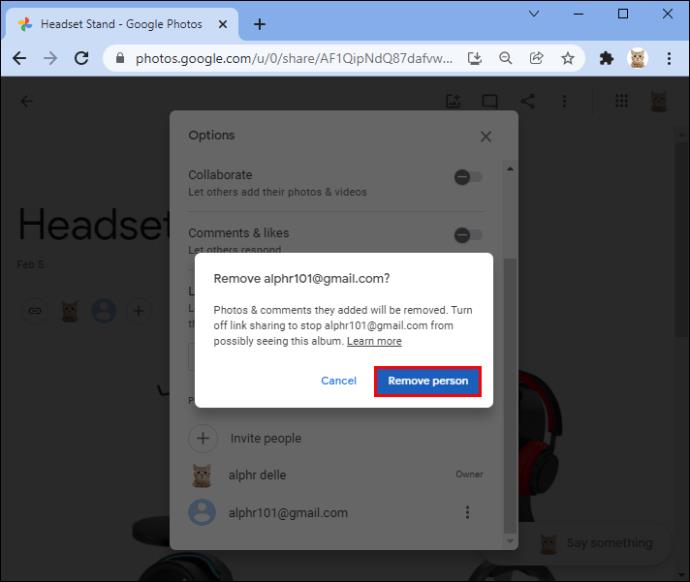
Kullanıcı, yorumları veya paylaştığı fotoğraflarla birlikte albümden kaldırılacaktır.
Tek Bir Fotoğrafın Google Fotoğraflar'da Görüntülenmesini Nasıl Önlersiniz?
Paylaşılan Google Fotoğraflar albümünüzde tek bir fotoğrafın görüntülenmesini engellemek mümkündür. Bunu yapmak için:
- Google Fotoğraflar'ı açın ve sol üst köşeye gidin.
- “Mesaj” üzerine dokunun ve engellenmesini istediğiniz resmi seçin.
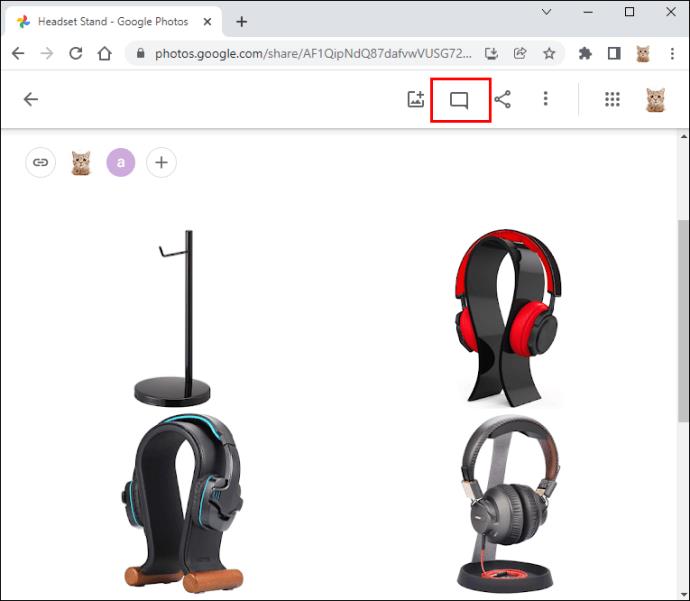
- Sağ üst köşedeki menüye gidin ve "Seçenekler"i seçin.
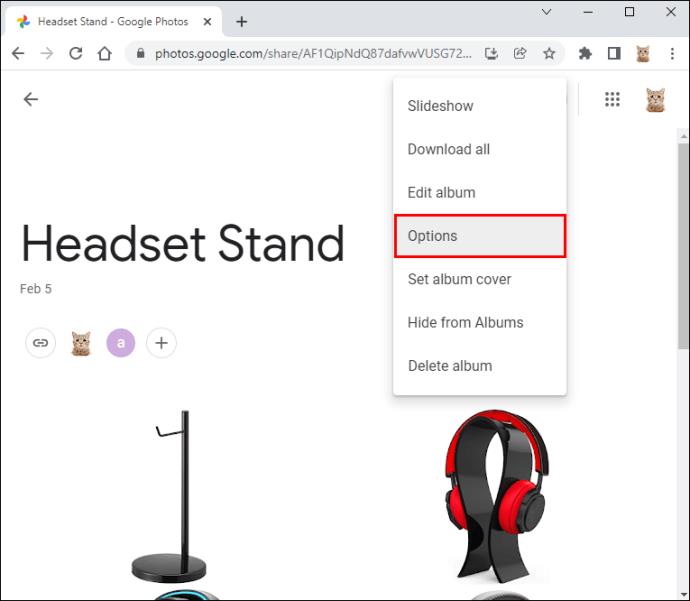
- "Bağlantı Paylaşımı"nı ve ardından "Sil"i tıklayın.
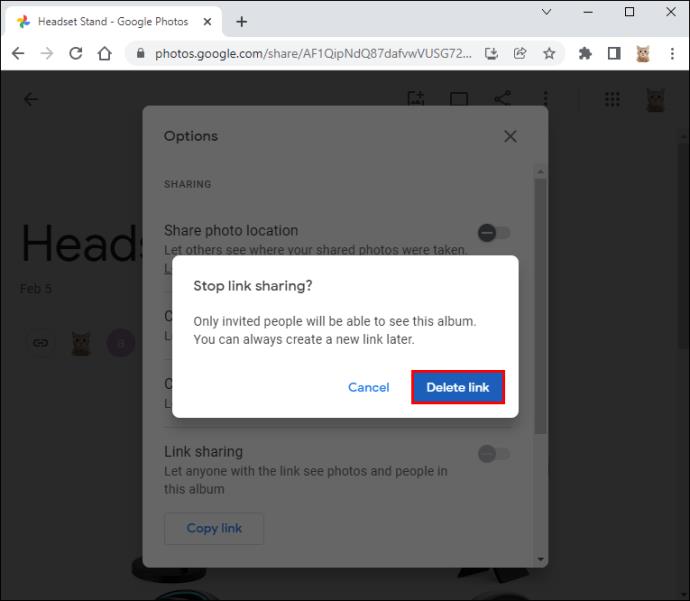
Resminiz artık görüntülenemeyecek.
Bir Albümü Paylaşmayı Durdurma
Google Fotoğraflarınızı kimsenin görmemesini sağlamak için albümün paylaşımını her zaman durdurabilirsiniz. Öncelikle, herkesi albümden çıkarmanız ve ardından bağlantı paylaşımını kapatmanız gerekir. Aşağıda özetlenen adımlar size bunu nasıl yapacağınızı gösterecektir.
- Google Fotoğraflar'da, paylaşımını durdurmak istediğiniz albümü açın.
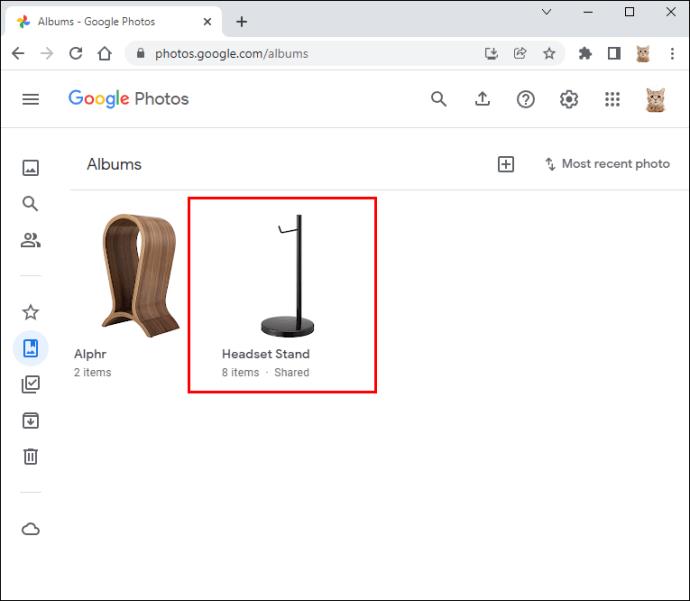
- "Diğer"e ve ardından "Seçenekler"e dokunun.

- Listedeki ilk kişiye ilerleyin ve "Diğer"i tıklayın.
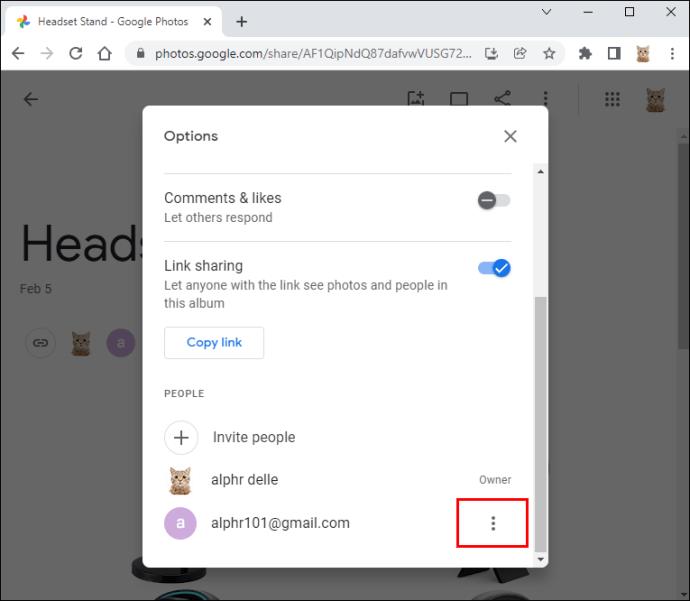
- "Kişiyi Kaldır"a basın.
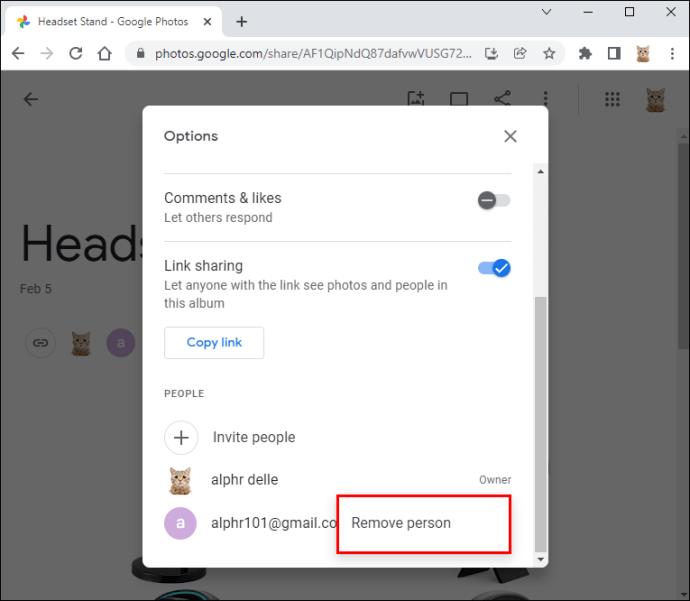
- Bunu tüm albüm katılımcıları için tekrarlayın
- Albümde "Diğer"e ve ardından "Seçenekler"e geri dönün.

- “Bağlantı Paylaşımı”na gidin ve kapatın.
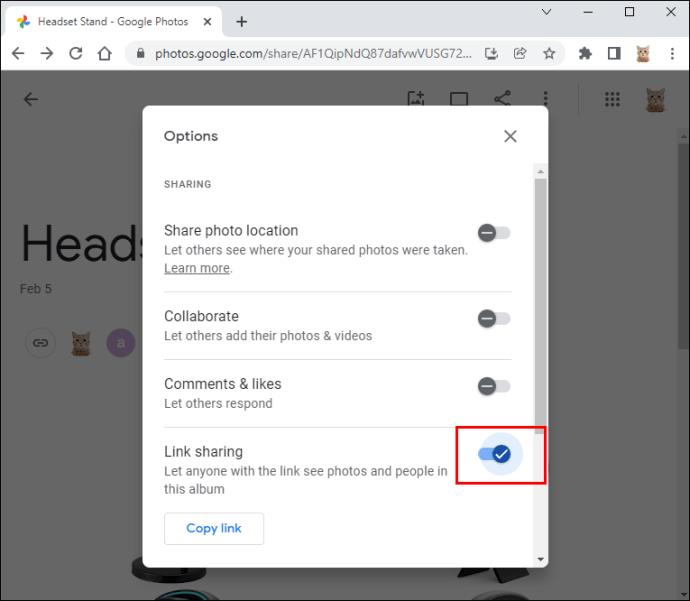
Artık albümünüzü görebilecek tek kişi siz olacaksınız.
Google Fotoğraflarınızın Kontrolü Elinizde Olsun
Google Fotoğraflar, fotoğraflarınızı depolamak ve paylaşmak için harika bir yerdir. "Paylaşılan Albüm" özelliği, başkalarına bu tatil resimlerini zahmetsizce göstermeyi sağlar. Yine de görüntüler çok özel olabilir ve onları güvende tutmaya öncelik verilmelidir. Google, fotoğraflarınıza kimin ve nasıl erişebileceği konusunda size kontrol vermeye çalıştı.
Bu yazıdan sonra, anılarınızı güvenli bir şekilde paylaşmak konusunda oldukça iyi bir fikriniz olmalı. Resimlerinize erişimi iptal etmek istediğinizi düşünüyorsanız, artık bunu nasıl yapacağınızı da biliyorsunuz.
Google Fotoğraflarınızı paylaşıyor musunuz? "Paylaşılan Albümünüzde" görüntüleme ayarlarınızın ne kadar kontrollü olduğunu bize bildirin.