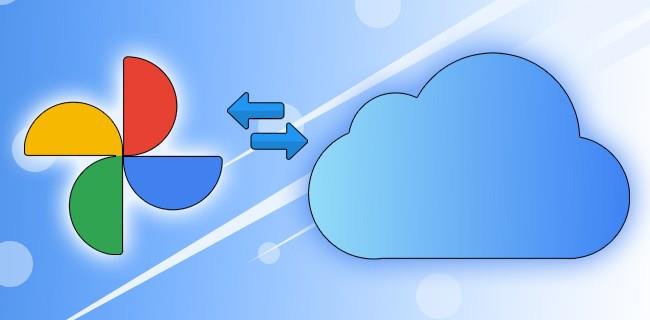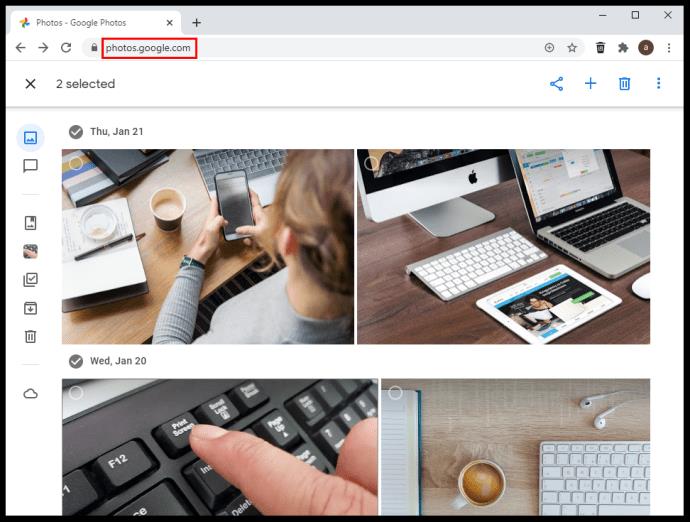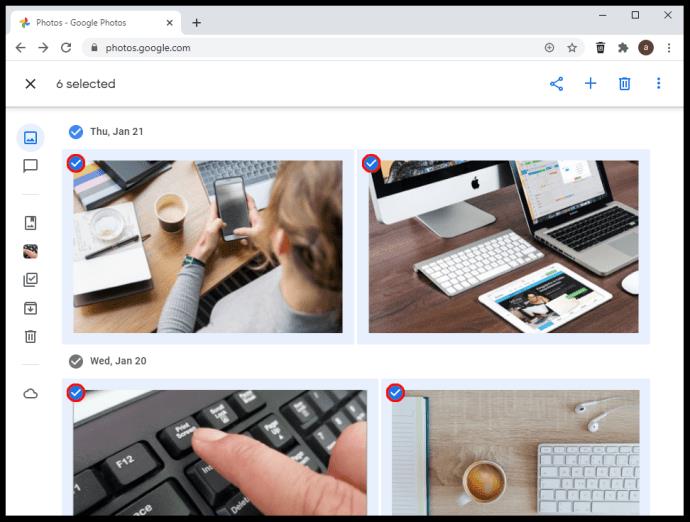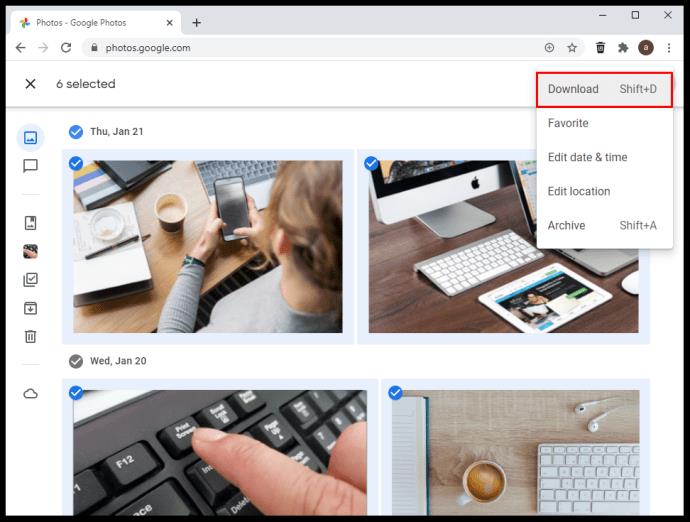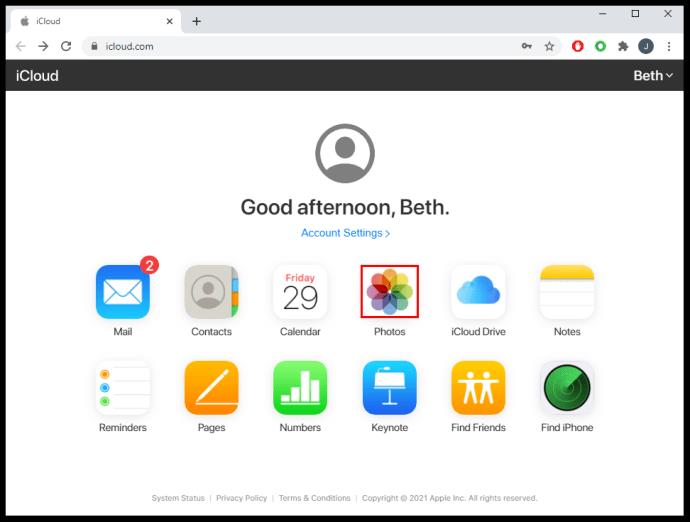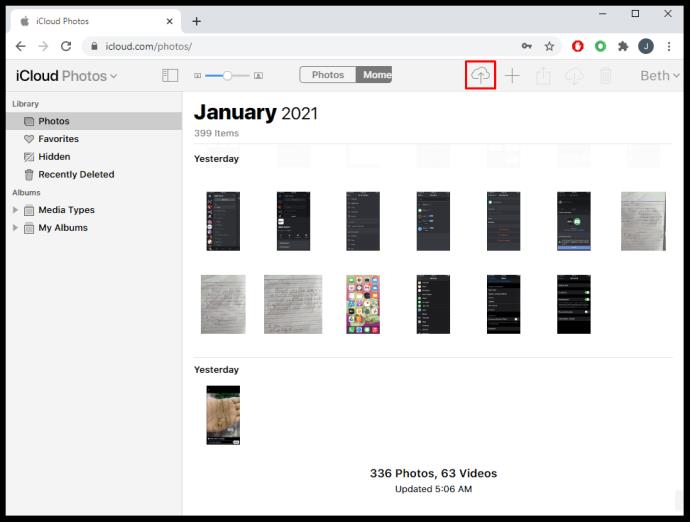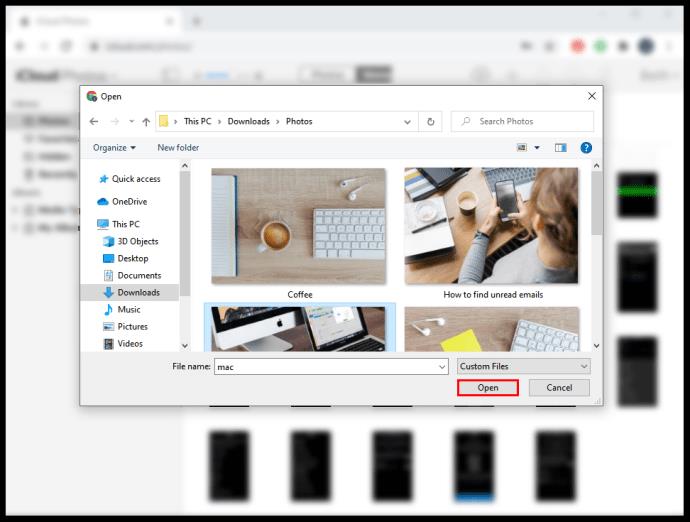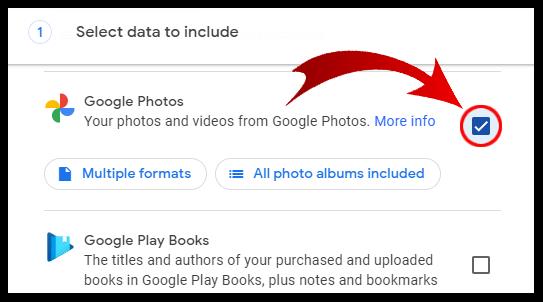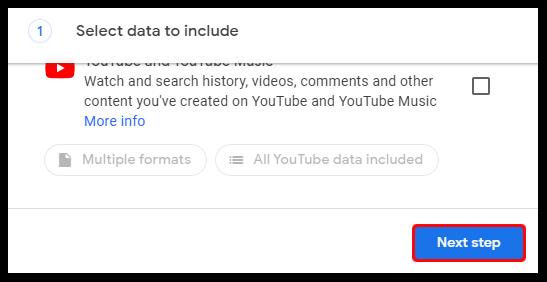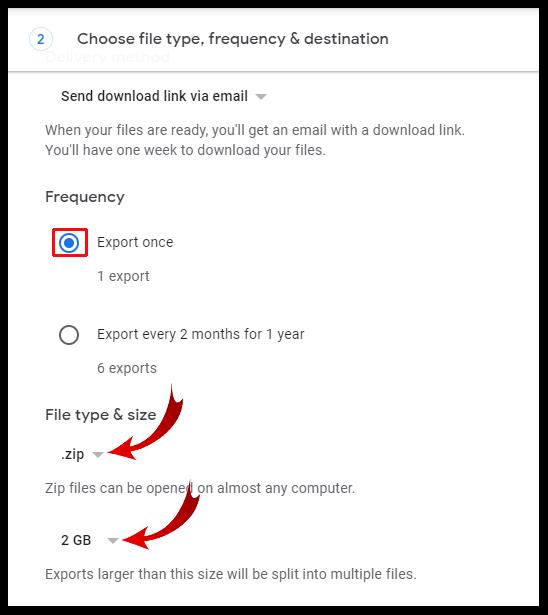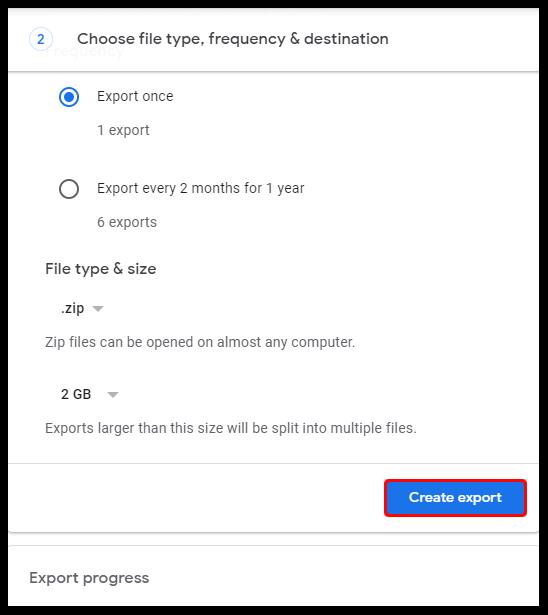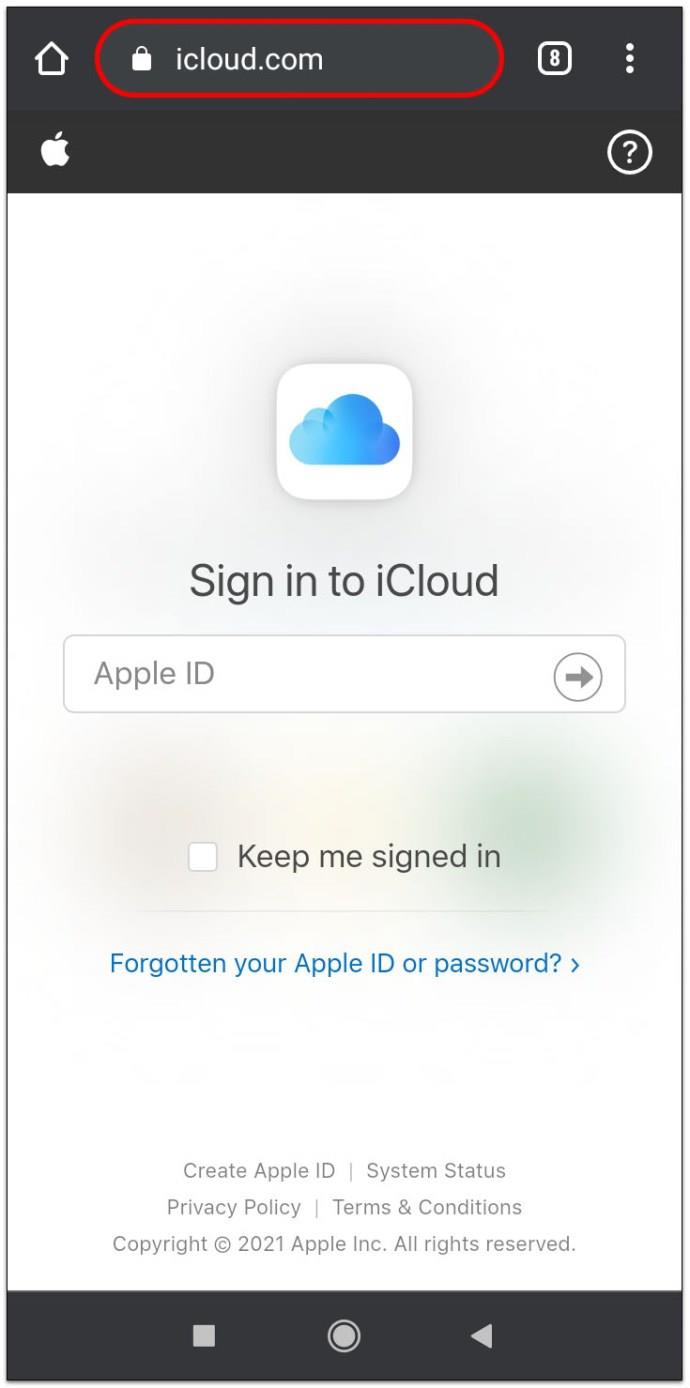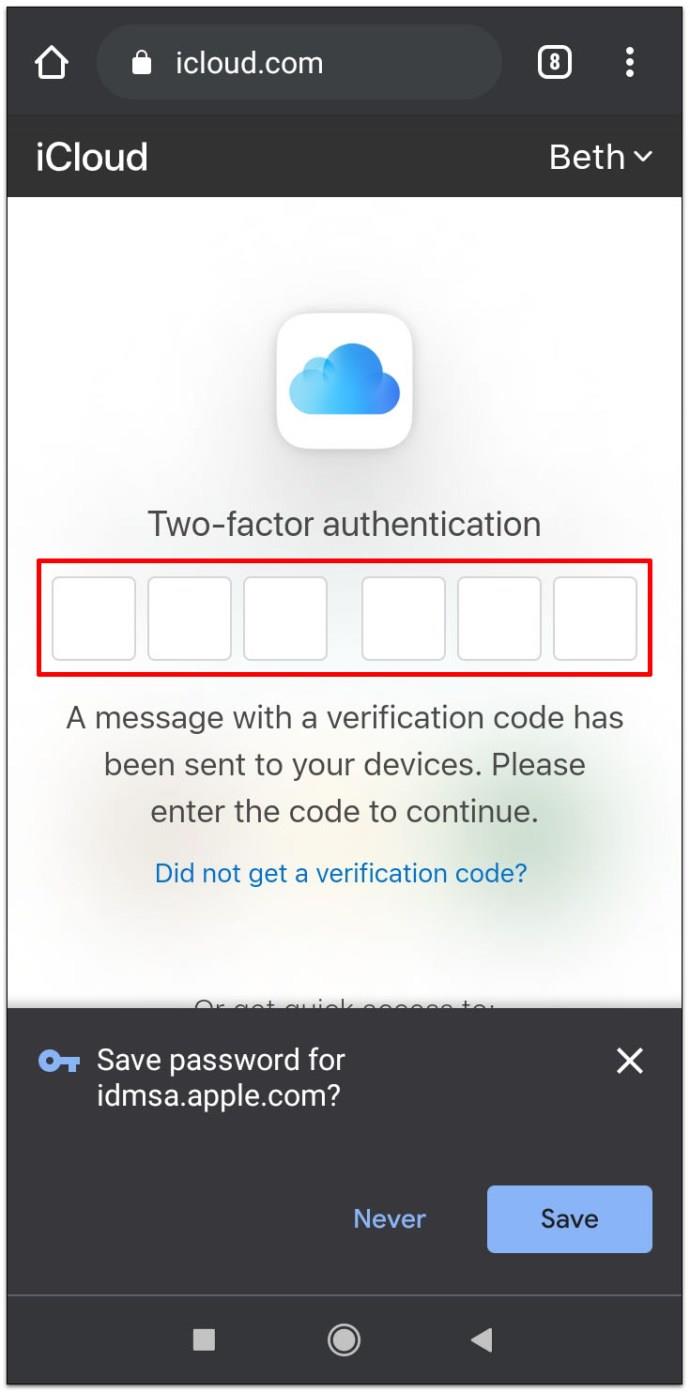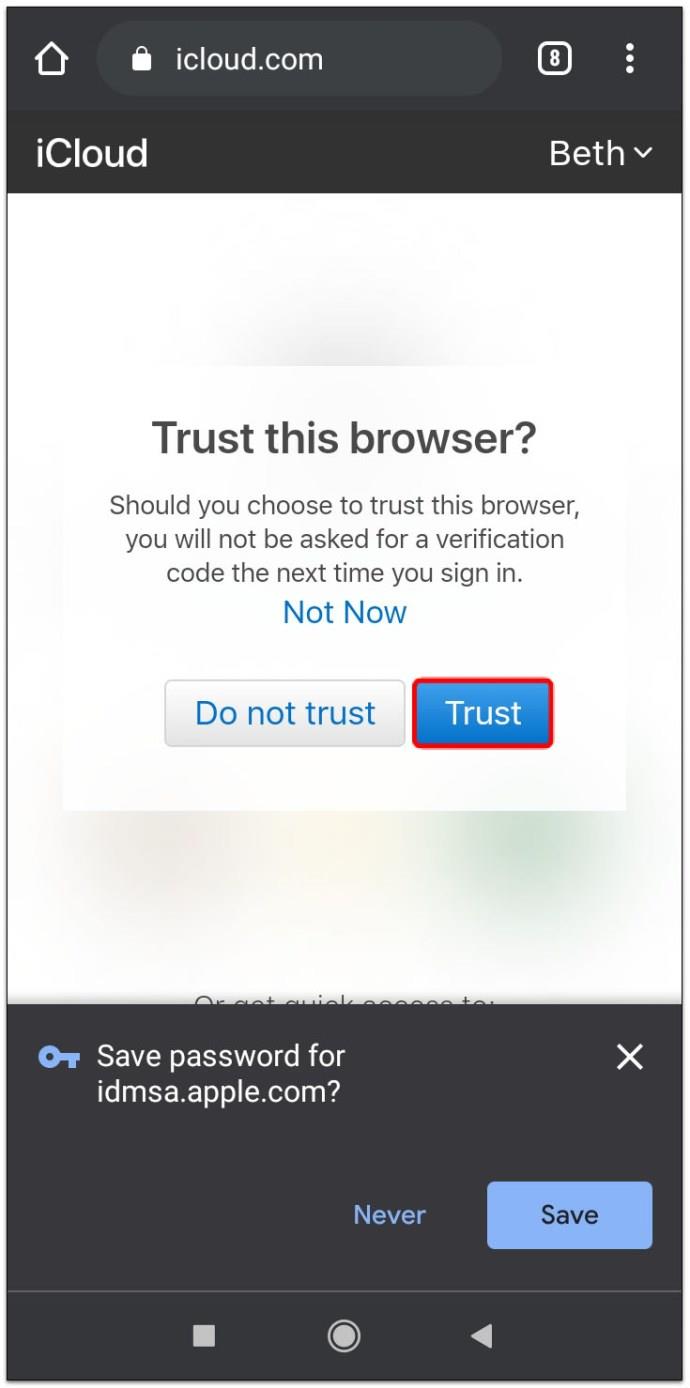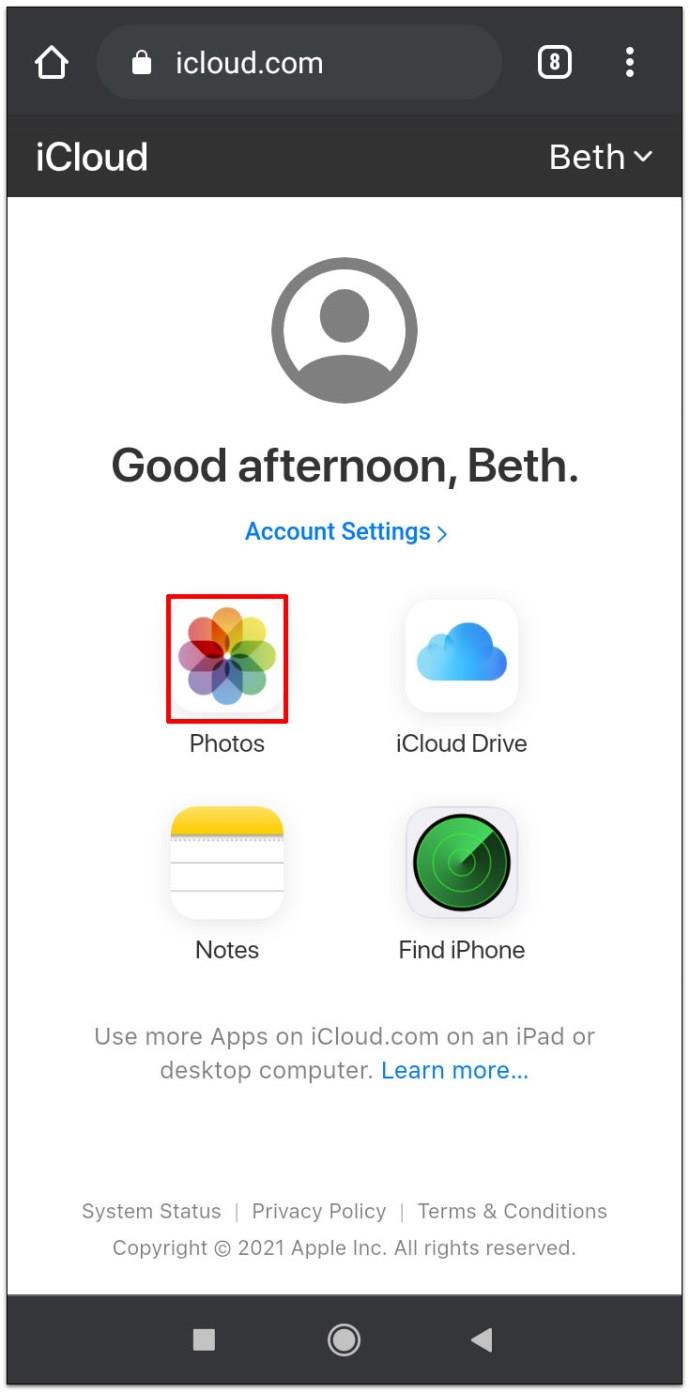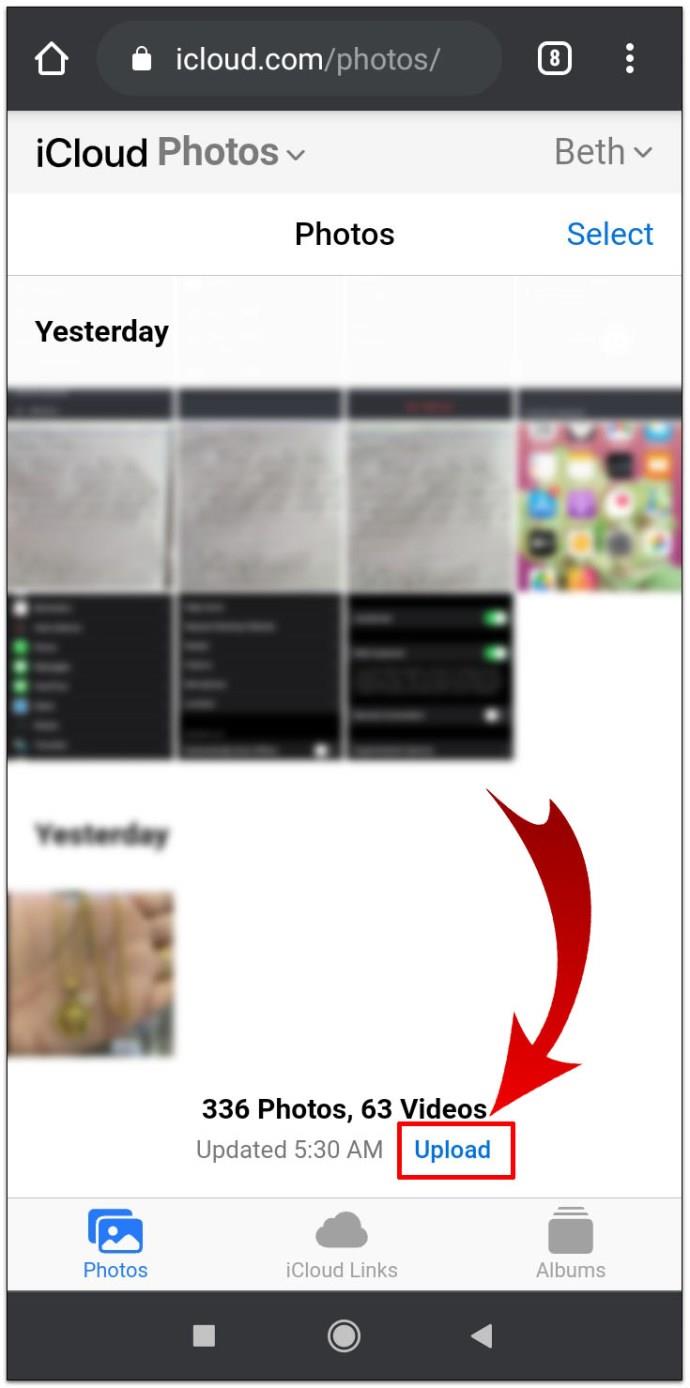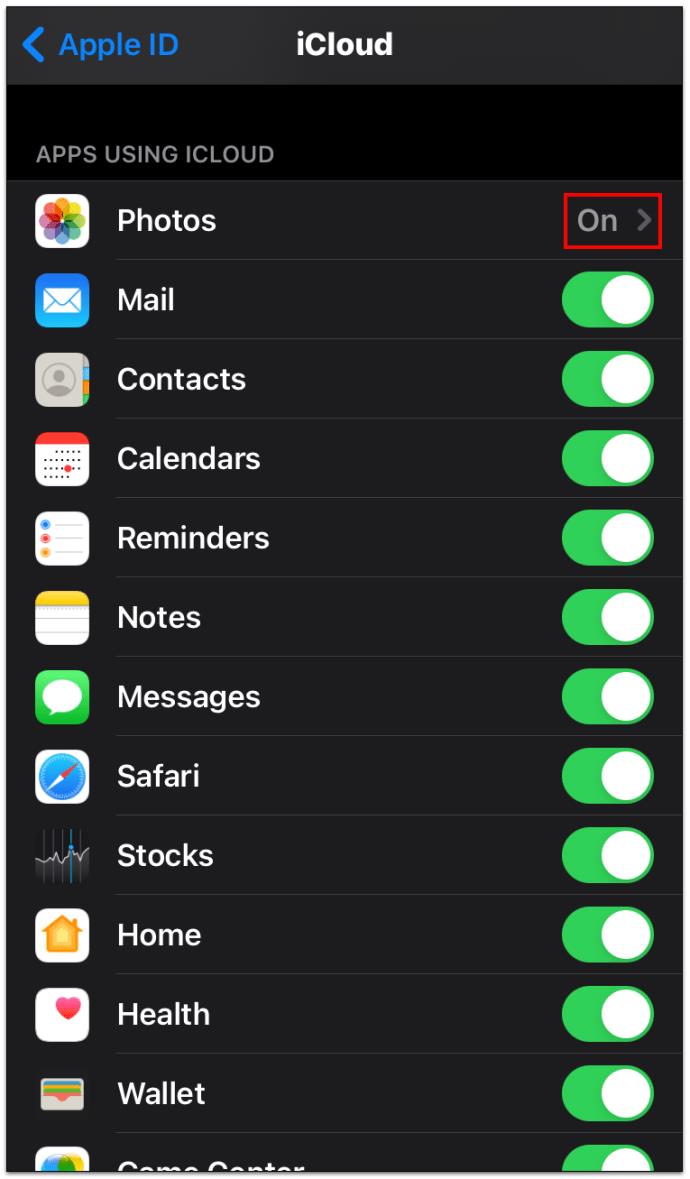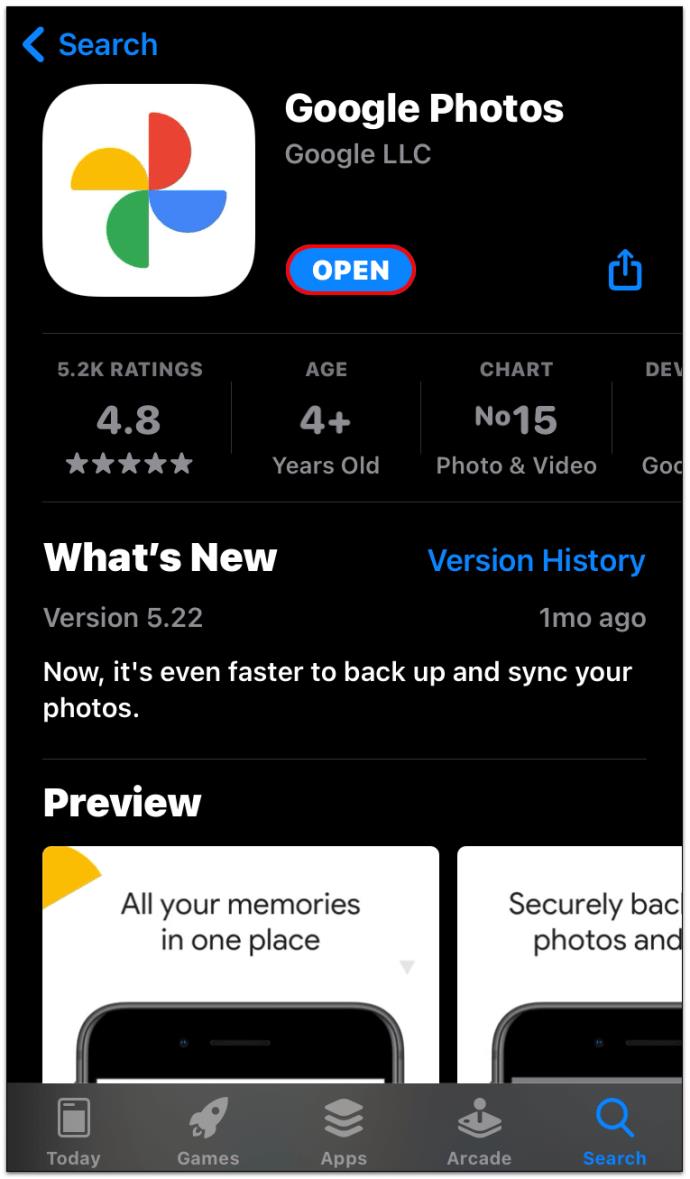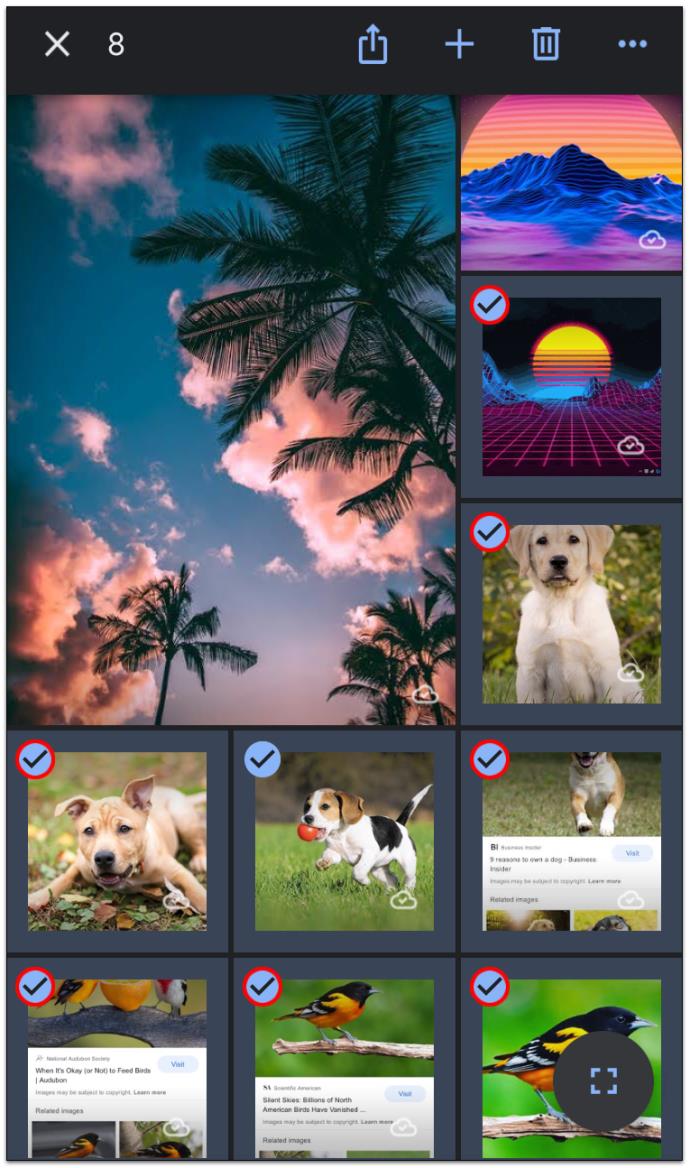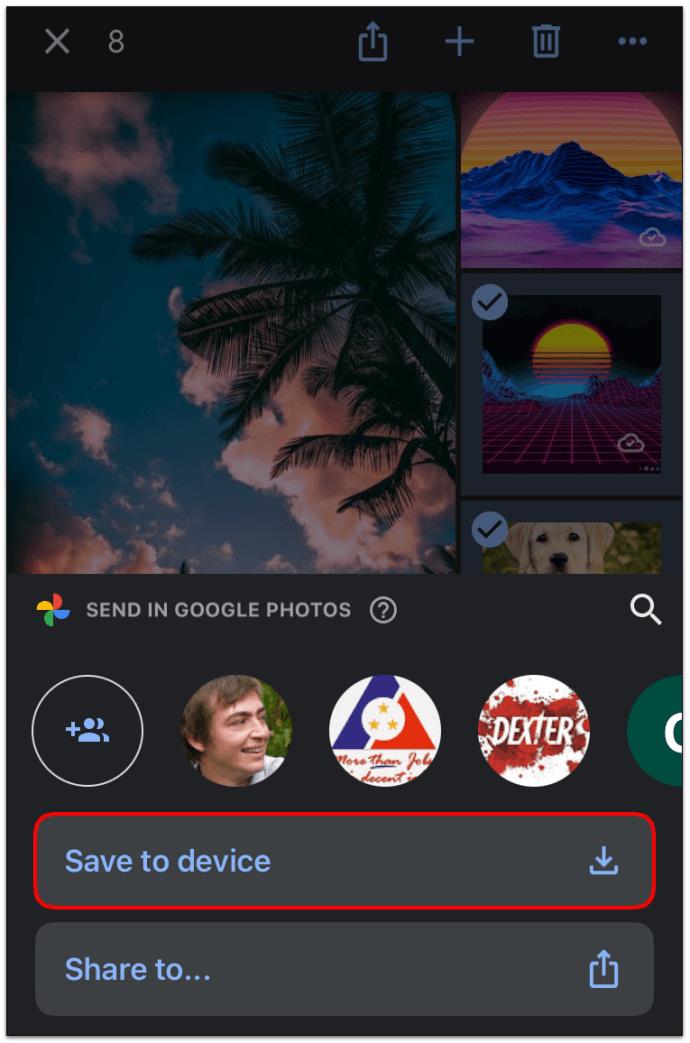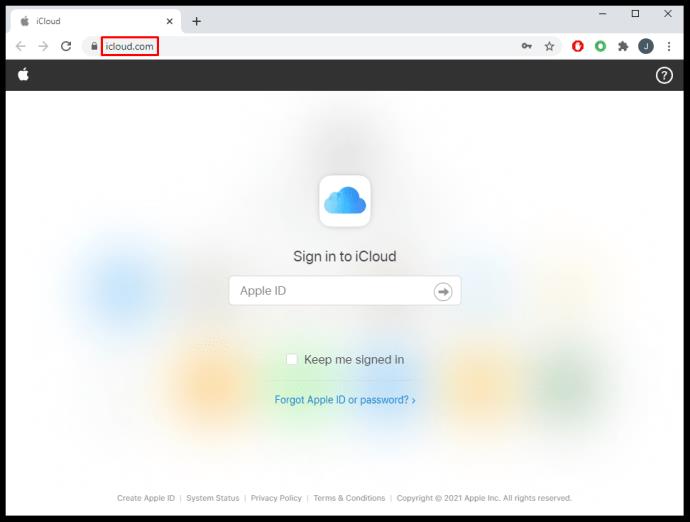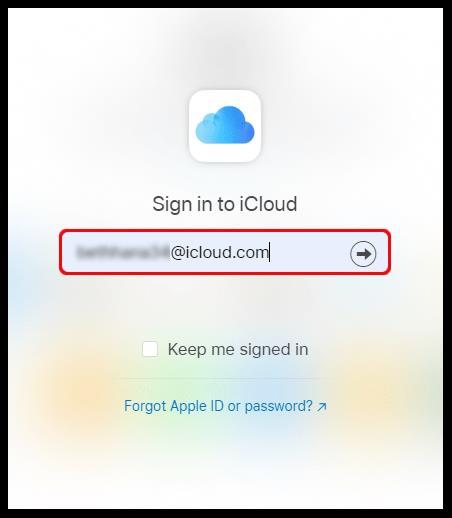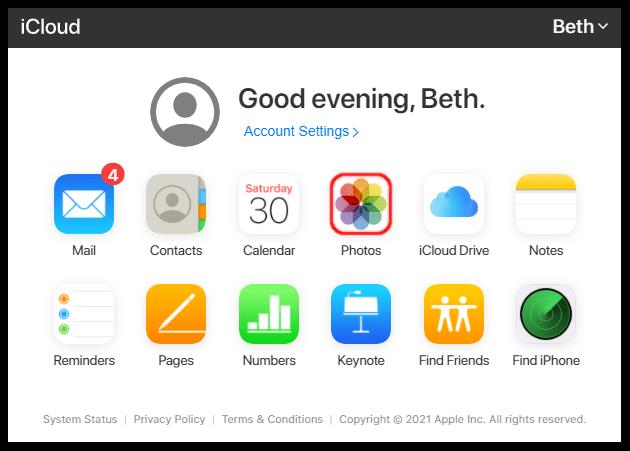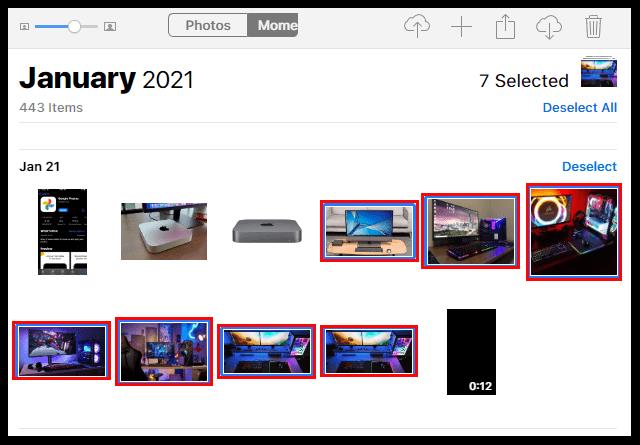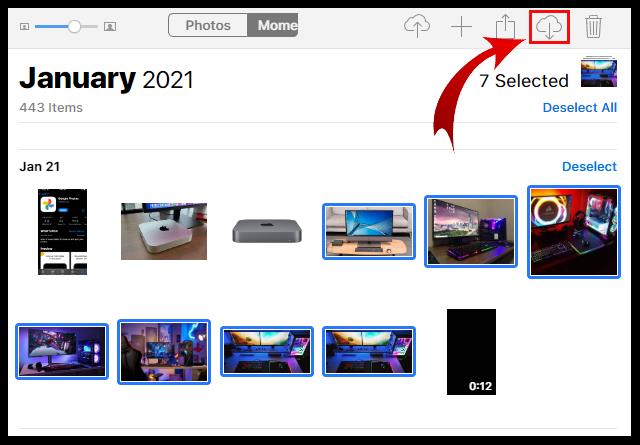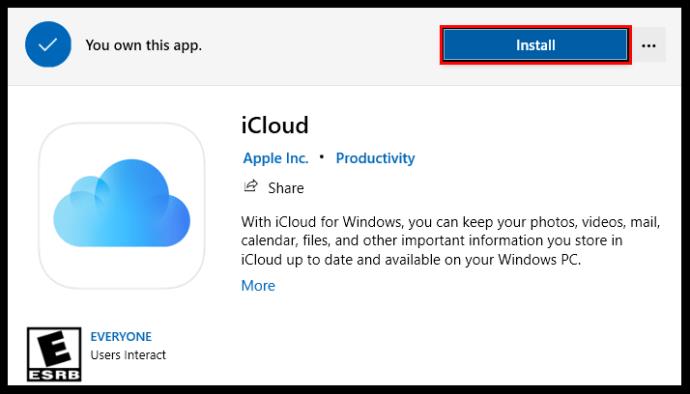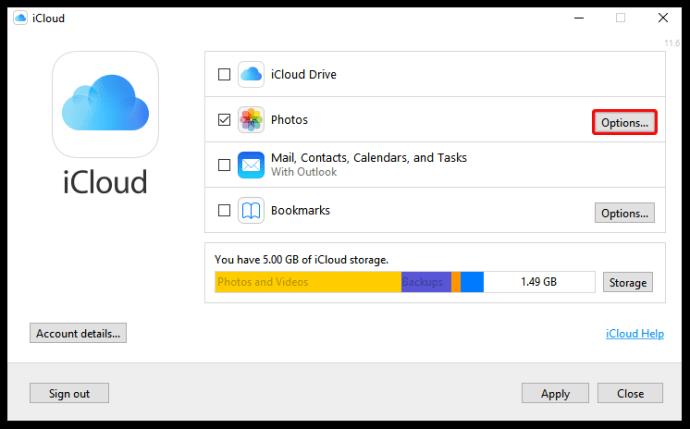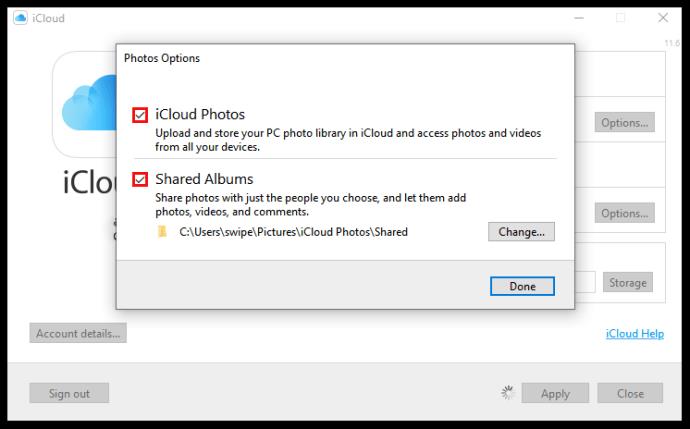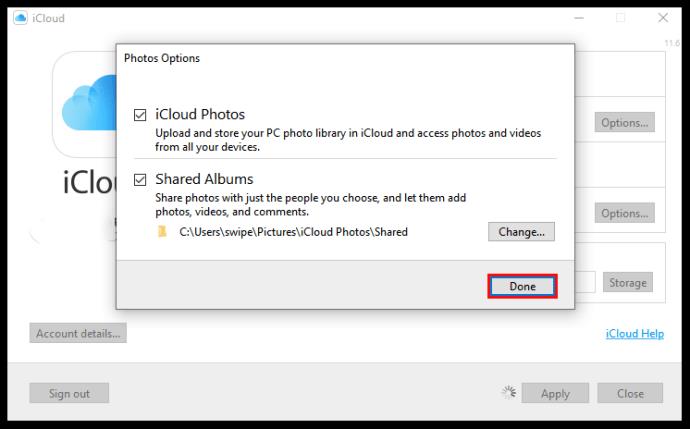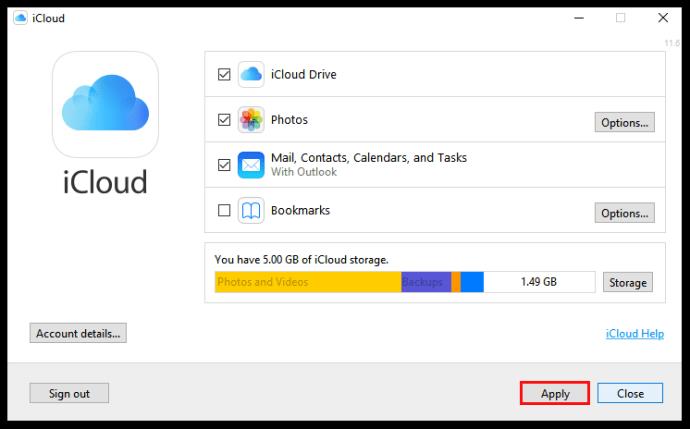Instagram'a her saniye yaklaşık 1.000 fotoğraf yüklendiğini biliyor muydunuz? Diğer sosyal medya uygulamalarını ve insanların çekip paylaşmadığı fotoğrafları da eklerseniz, telaffuzu imkansız bile olabilecek akıllara durgunluk veren bir rakam ortaya çıkıyor.
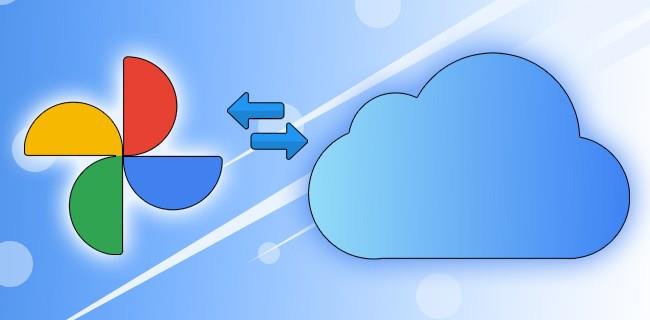
Her gün çektiğimiz inanılmaz sayıda fotoğraf, hepimizi sürekli olarak anılarımızı saklamak için ideal bir çevrimiçi yer arayışına sokuyor.
Kısa bir süre önce Apple ekibine geçiş yaptığınızı veya Google'ın önceden sınırsız depolama alanınızı sınırlamaya başlamasından hoşlanmadığınızı varsayalım. Bu durumda, fotoğraflarınızı Google Fotoğraflar'dan iCloud'a taşımayı düşünebilirsiniz. İşte nasıl yapılacağı!
Fotoğraf Kitaplığınızı Google Fotoğraflar'dan iCloud'a Taşıma
Tüm fotoğraf kitaplığınızı değil, yalnızca belirli fotoğrafları indiriyorsanız, Google Fotoğraflar'ı açmak için herhangi bir cihazı kullanabilirsiniz. Seçilen görüntüleri bir iPhone, iPad, Mac, akıllı telefon, tablet veya bilgisayara indirebilirsiniz.
Bir PC veya Dizüstü Bilgisayar Kullanarak Google Fotoğraflar Dosyalarını iCloud'a Taşıma
Bir dizüstü bilgisayar veya kişisel bilgisayar ve web tarayıcınız kullanıyorsanız şu adımları izleyin:
- Web tarayıcınızda " Google Fotoğraflar " ı açın . Gerekirse Google hesabınızda oturum açın.
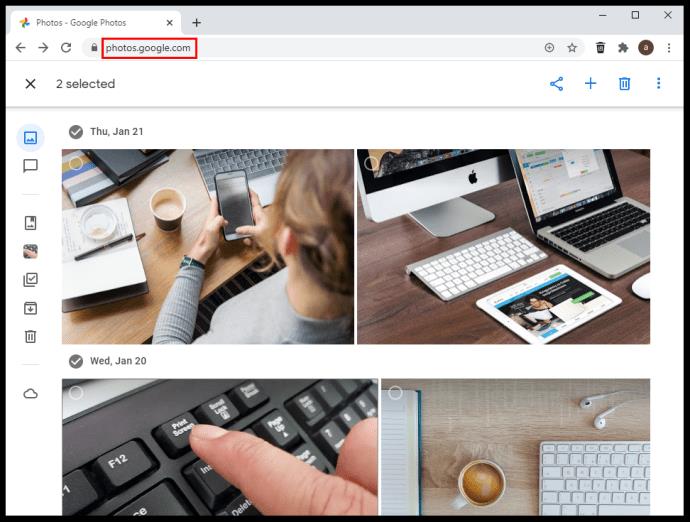
- Fareyle üzerine gelin ve seçmek için istediğiniz görüntülerin sol üst köşesine tıklayın.
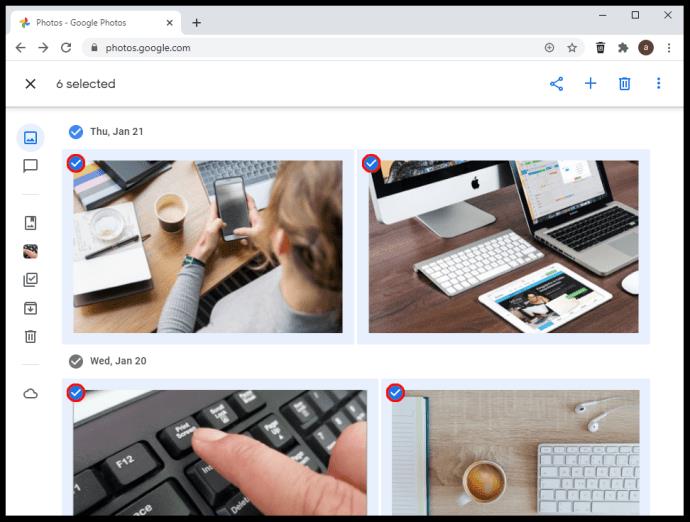
- Seçilen resimleri indirmek için klavyenizdeki "Shift + D" tuşlarına basın . Alternatif olarak, sağ üst köşedeki "dikey üç nokta"ya (Daha fazla simge) tıklayın ve "İndir"i seçin.
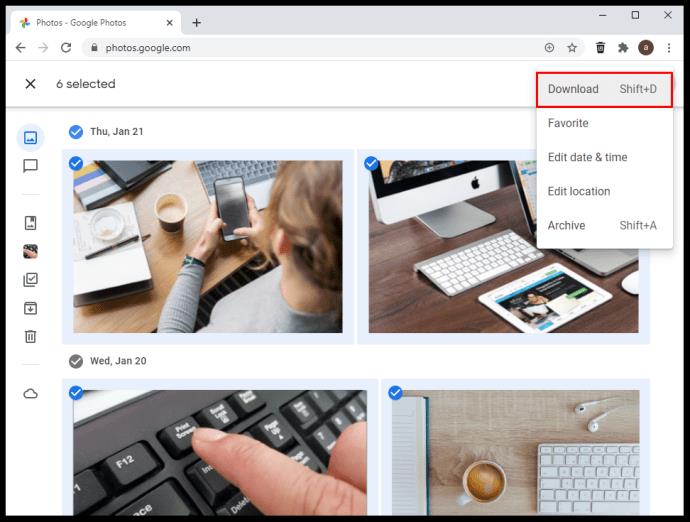
- Artık resimlerinizi iCloud'a aktarmaya devam edebilirsiniz. Web tarayıcınızda “ iCloud ” a gidin ve “Fotoğraflar”ı seçin.
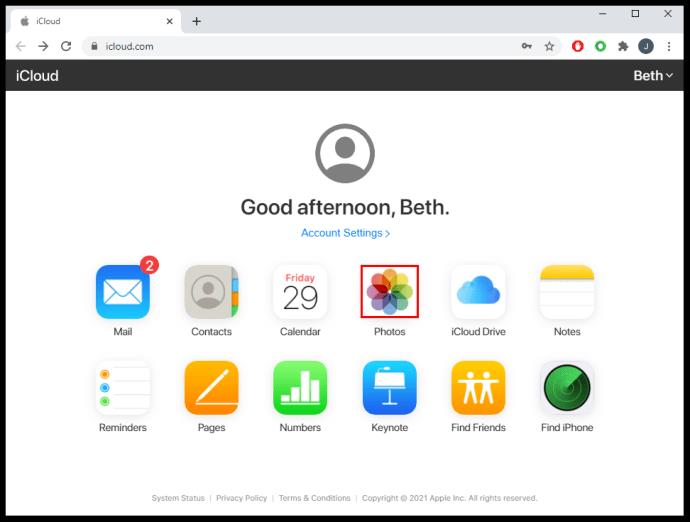
- Daha önce indirilen görüntüleri içe aktarmak için "yükle" simgesini seçin .
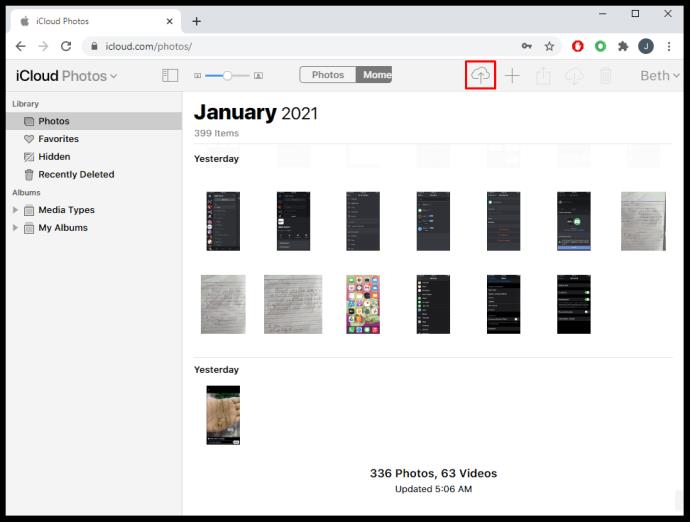
- Sorulursa, yüklemek istediğiniz fotoğrafları veya klasörleri seçin.
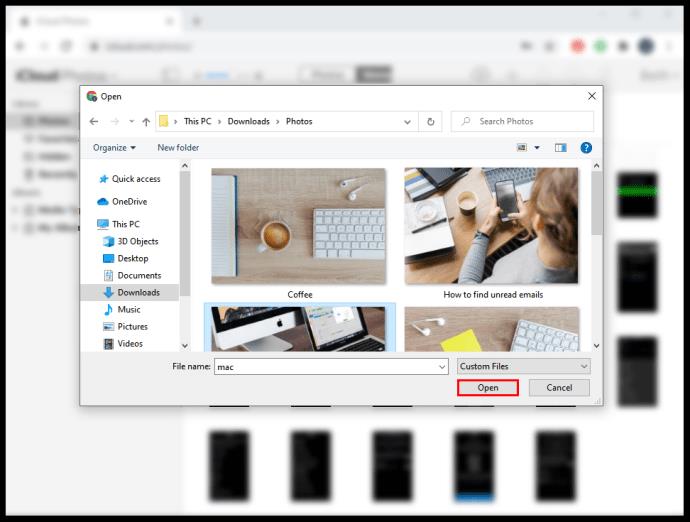
Tüm Google Fotoğraflarını iCloud'a Aktarma
Tüm Google Fotoğraflarınızı bir kerede indirmenin en iyi yolu, "Google Paket Servisi" seçeneğini kullanmaktır. Bunu nasıl yapacağınızı öğrenmek için aşağıdaki talimatları okuyun.
- Bilgisayarınızda bir web tarayıcısına gidin ve Google Paket Servisi'ne gidin .

- Web sitesinde aşağı kaydırın ve “Google Fotoğraflar” kutusunu işaretleyin.
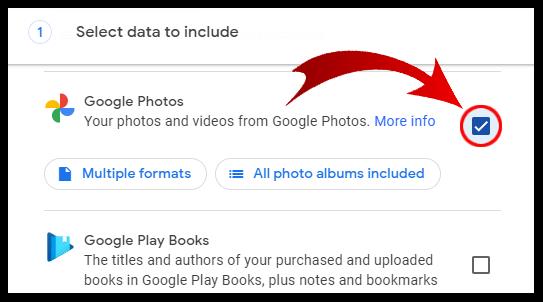
- En alttaki “Sonraki adım” a tıklayın .
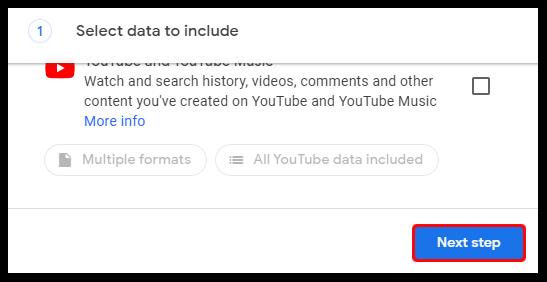
- İstenen dosya boyutunu, türünü ve diğer seçenekleri seçin.
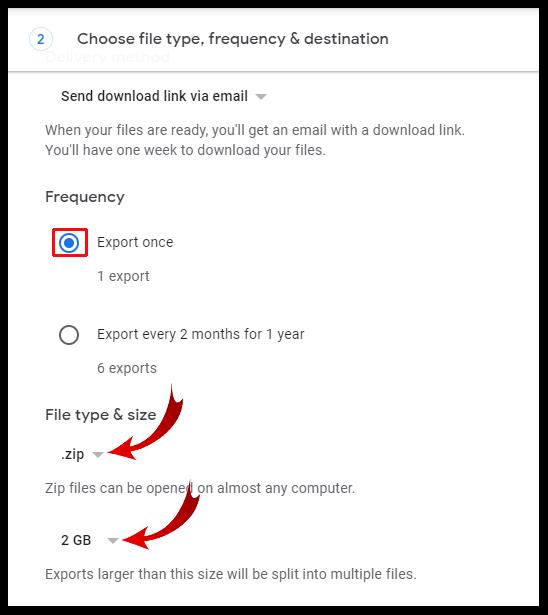
- "Dışa aktarma oluştur" u tıklayın .
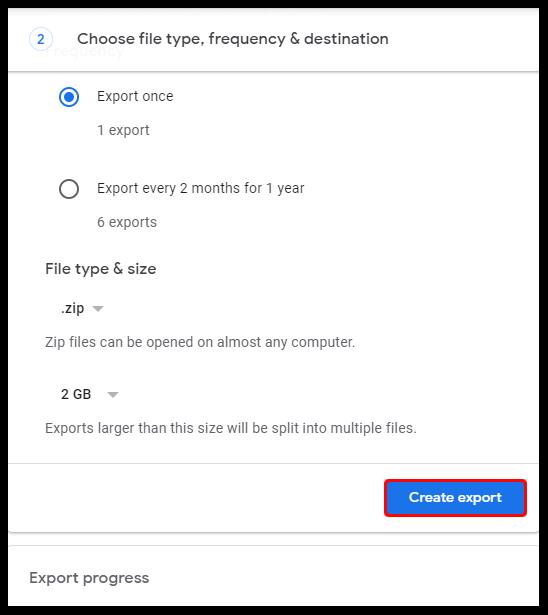
- İlerlemeyi takip etmek istiyorsanız sayfadan ayrılmaktan veya orada kalmaktan çekinmeyin. Geniş bir kitaplığınız varsa, kelimenin tam anlamıyla günler sürebilir. İndirme tamamlandığında e-posta ile bilgilendirileceksiniz.
Kitaplığınız cihazınıza indirildikten sonra, iCloud uygulamasını açabilir ve fotoğrafları eşzamanlayabilirsiniz. Yeni fotoğrafları senkronize etmeye devam etmek istiyorsanız bunları mantıksal bir klasöre yerleştirdiğinizden emin olun.
Fotoğrafları Android'de Google Fotoğraflar'dan iCloud'a Aktarma
iCloud hizmetleri, Apple cihazlarına özgüdür. Bu, Apple uygulamasını Google Android telefonunuza indiremeyeceğiniz anlamına gelir, ancak bir Android cihazı kullanarak fotoğraflarınızı Google'dan iCloud'a aktarmanıza yardımcı olabilecek bir geçici çözüm vardır.
Ancak, bu hack'i kullansanız bile erişiminizin yine de sınırlı olabileceğini unutmayın.
Aktarımı başlatmadan önce, Google'daki fotoğraflarınızı henüz senkronize edilmemiş ve mevcut değilse Android telefonunuza indirmeniz gerekir . Bunu yalnızca, yedekleme ve senkronizasyon seçeneğiniz etkin değilse veya iCloud'da olmasını istediğiniz Google ile senkronize edilen diğer cihazlardan fotoğraflarınız varsa yapmanız gerekir. Bu adımı tamamladıktan sonra, tarayıcınızı doğrulamanız gerekir. Bunu yapmak için aşağıdaki adımları izleyin:
- Bir tarayıcı başlatın ve iCloud web sitesine gidin ve "Apple Kimliğinizi" girin.
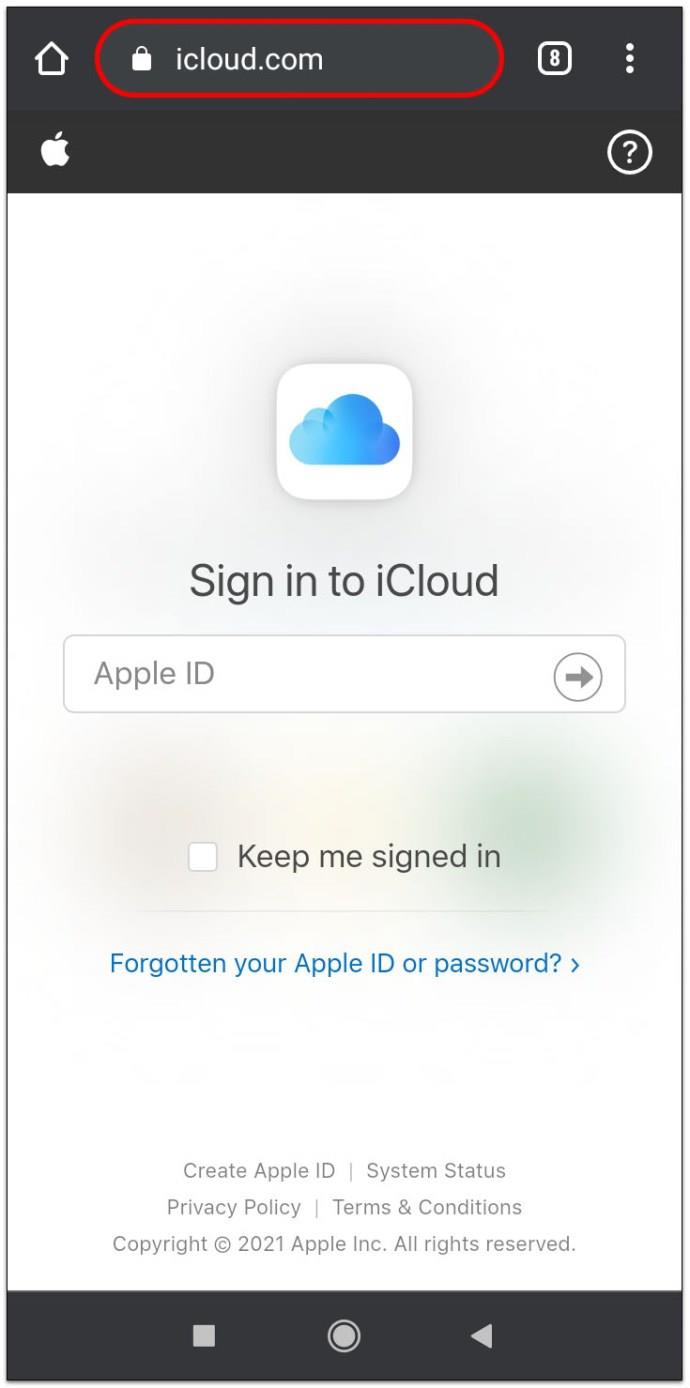
- İki faktörlü kimlik doğrulamayı takip etmeniz istenirse Apple cihazlarınızdan birinin yakınınızda olduğundan emin olun.
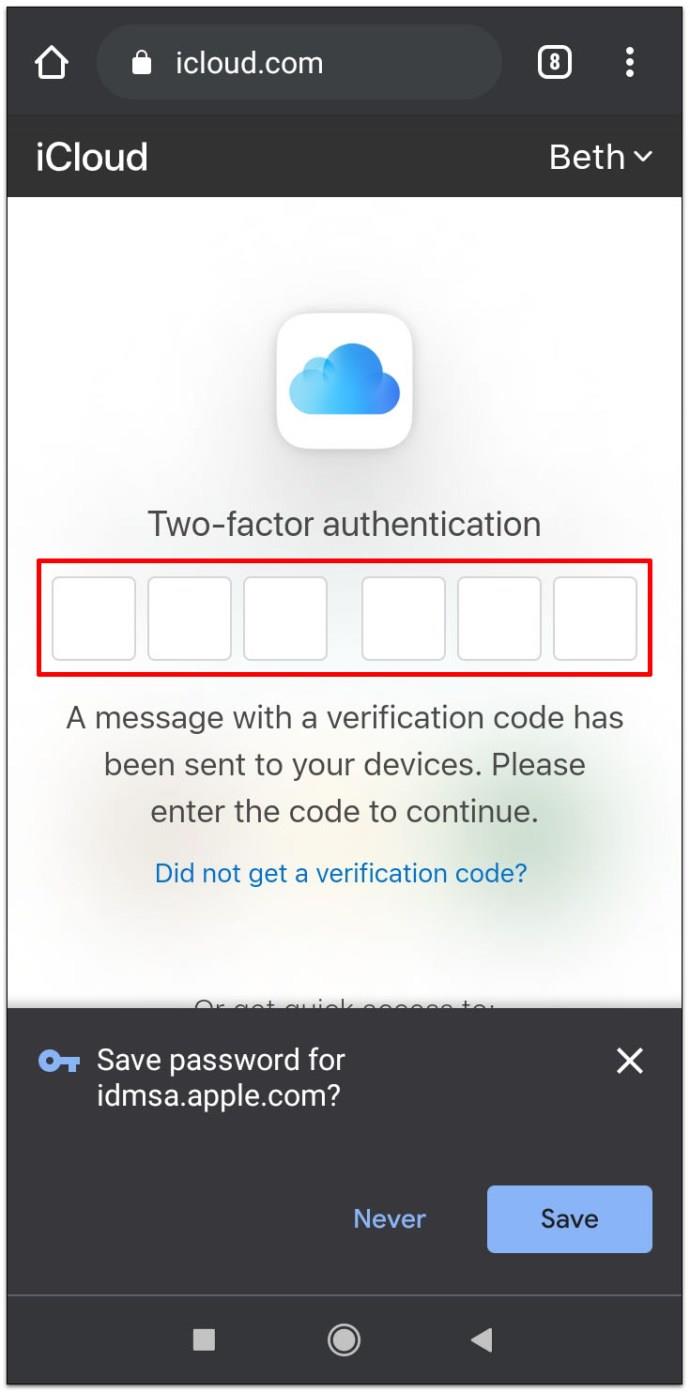
- Mavi "Güven" düğmesine dokunarak güvenilir bir tarayıcı kullanarak oturum açmaya çalıştığınızı onaylayın .
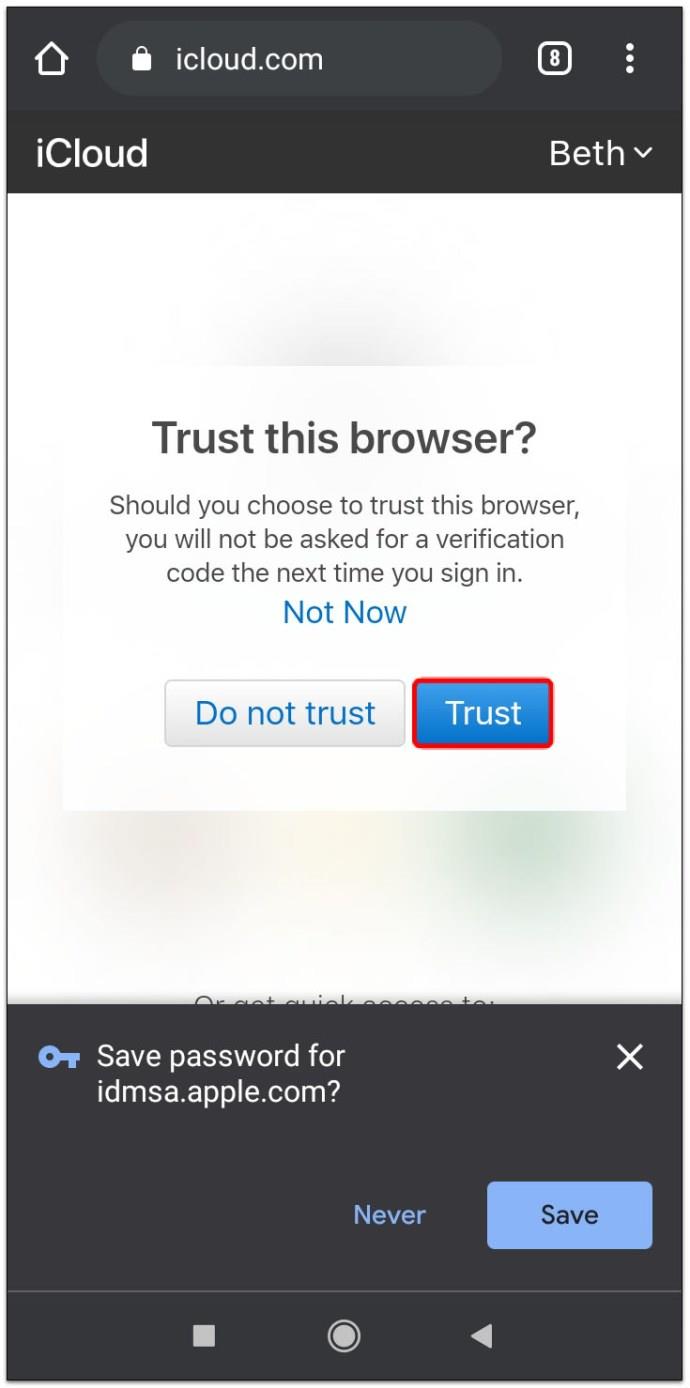
- Sonraki ekranda, iCloud kontrol panelini göreceksiniz. Kitaplığınızı görmek için "Fotoğraflar" a dokunun .
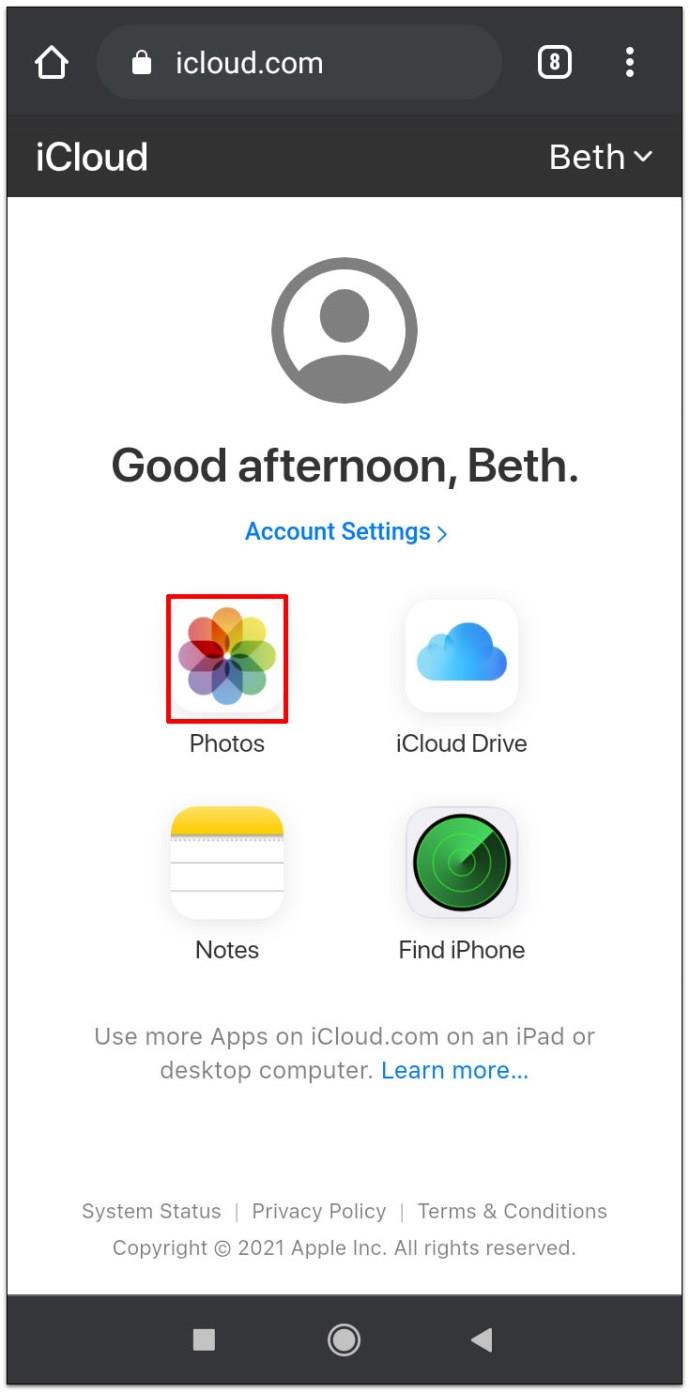
- Android telefonunuzdan yeni fotoğraflar yüklemek için “Yükle” ye dokunun .
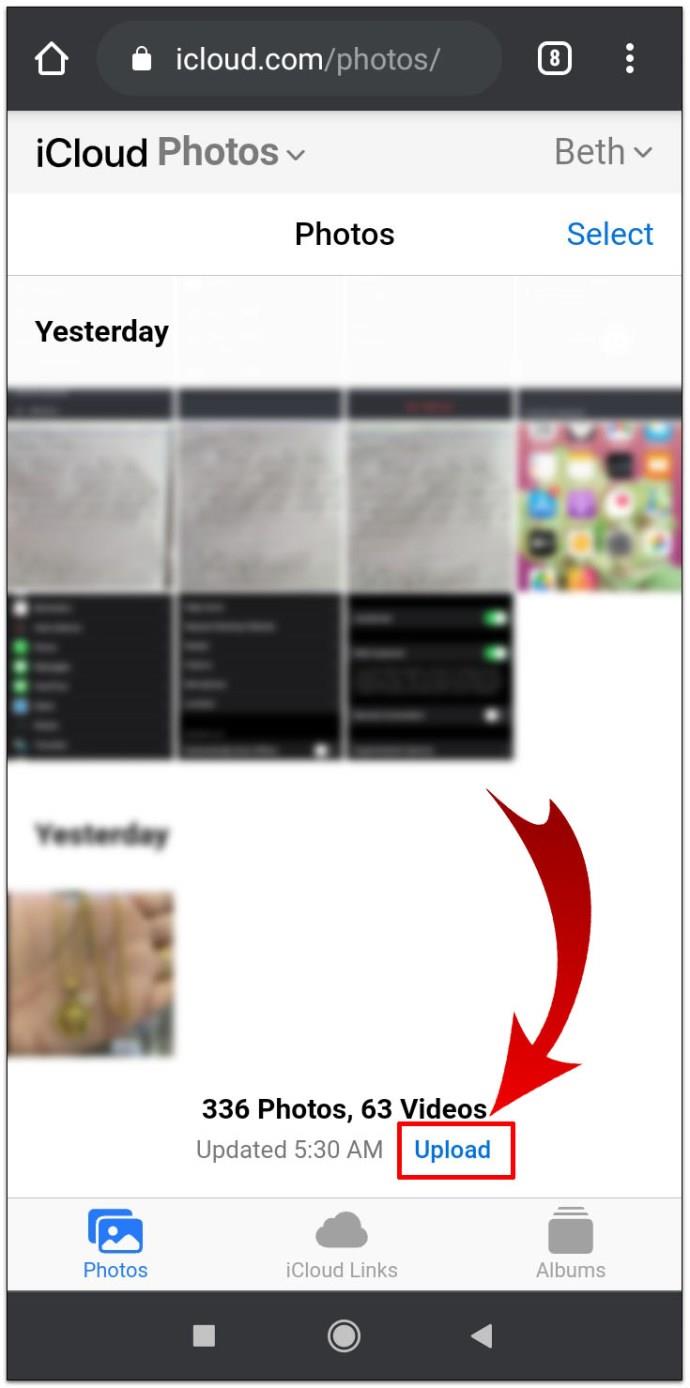
Görüntüleri bir iPhone/iPad'de Google Fotoğraflar'dan iCloud'a Taşıma
Fotoğraflarınızı aktarmak için iPhone veya iPad'inizi kullanıyorsanız, izlemeniz gereken adımlar şunlardır. iOS cihazlar için "Google Fotoğraflar" uygulamasını kullanmak, bu işlemi resimlerinizi taşımanın en basit yollarından biri haline getirir.
- “Fotoğraflar ve Kamera -> iCloud Fotoğraf Kitaplığı” na gidin ve iCloud Kitaplığının etkinleştirildiğinden emin olun.
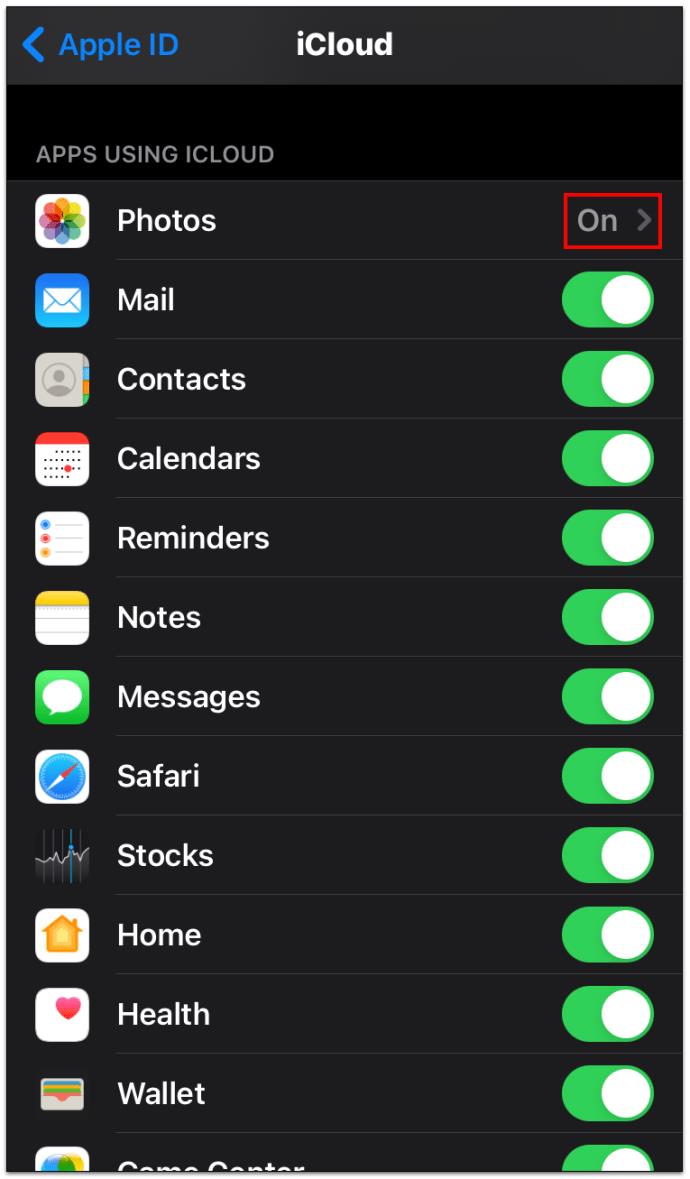
- Apple App Store'dan “Google Fotoğraflar” ı indirin .
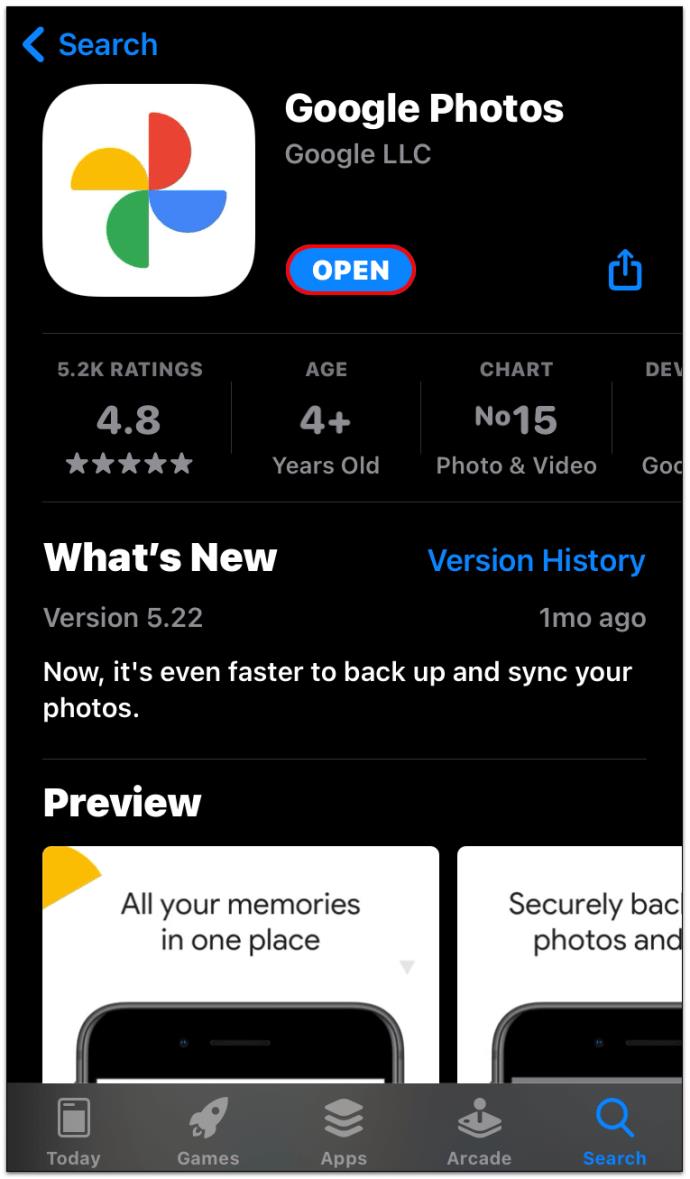
- Hesabınızda oturum açmak için "Google" kimlik bilgilerinizi yazın .
- “Fotoğraflar” a dokunun ve ardından istediğiniz fotoğrafa veya birden çok fotoğrafa dokunup basılı tutun.
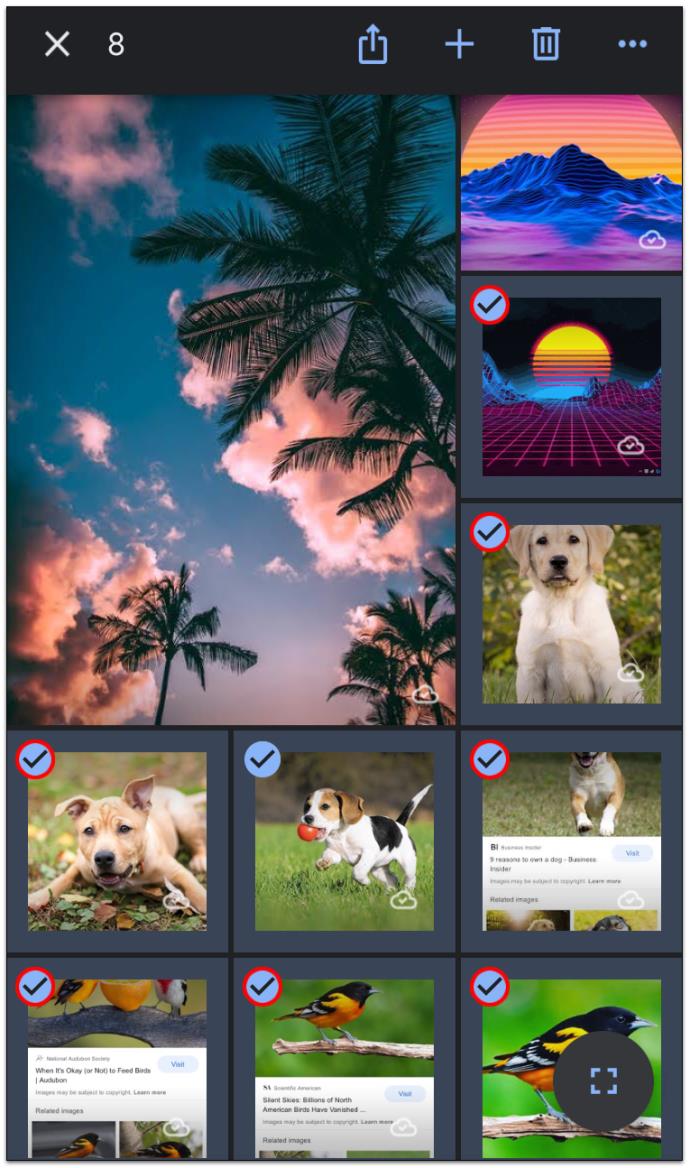
- Aktarmak istediğiniz tüm resimlere dokunduktan sonra ekranın üst kısmındaki "Paylaş" öğesini seçin.

- Seçilen tüm dosyaları film rulonuza indirecek olan "[###] Görüntüleri Kaydet"i seçin . Görüntüler otomatik olarak iCloud ile senkronize edilir.
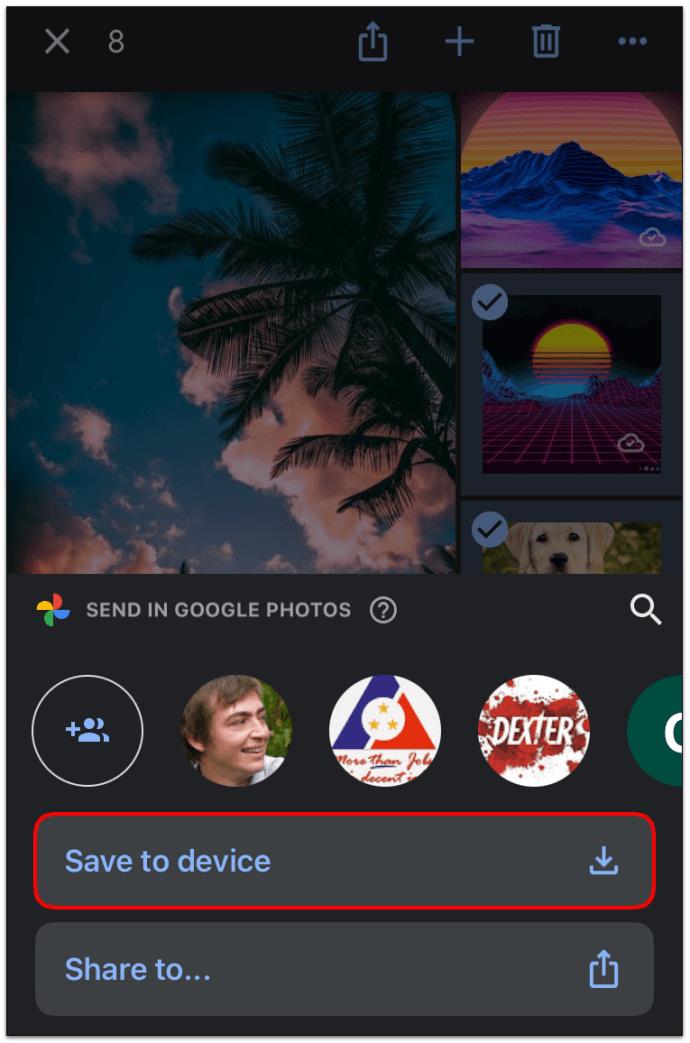
Telefonunuzda yeterli alan yoksa fotoğrafları daha küçük gruplar halinde taşıyın.
Son olarak, Google Fotoğraflar ve iCloud, nerede olursanız olun anılarınızı yakınınızda tutmak için mükemmel seçeneklerdir ve görüntüleri Google Fotoğraflar'dan iCloud'a taşımak karmaşık değildir. Her iki hizmetin de avantajları var, ancak Google Fotoğraflar artık hangi görüntü çözünürlüğü seçeneğini seçerseniz seçin depolama alanını sınırlıyor.
Ne olursa olsun, iyi haber şu ki, ne kullanmak istediğinizle ilgili fikrinizi değiştirirseniz bulut hizmetleri arasında kolayca geçiş yapabilirsiniz. Web tarayıcıları aracılığıyla iCloud saklama alanına erişebileceğiniz hemen hemen her cihazı, hatta bir Android telefonu bile kullanabilirsiniz. Kitaplığınızda milyarlarca fotoğraf bulundurmazsanız ki bu neredeyse imkansız, transferiniz beklenenden daha erken bitecek.
Google Fotoğraflar'dan iCloud'a SSS
Google Fotoğraflar iCloud'a bağlı mı?
Bu iki hizmet varsayılan olarak bağlanmaz. Ayrıca, hizmete bir web tarayıcısı kullanarak erişebilmenize rağmen, Android tabanlı bir mobil cihazınız varsa iCloud uygulamasını indiremezsiniz.
Bazı kullanıcılar, önce kitaplığı bir cihaza indirmeden fotoğrafları birinden diğerine aktarmanın imkansız olduğunu iddia ediyor, ancak birçok akıllı telefon sahibi yedekleme ve eşitleme seçeneğini kullandığından işe yarayabilir. Ancak, Google Fotoğraflar'daki tüm fotoğrafları otomatik olarak iCloud'a senkronize etmek istiyorsanız, bu seçenek hala mevcut değil.
Birden fazla fotoğrafı iCloud'dan nasıl indirirsiniz?
Seçilen fotoğrafları ve hatta tüm kitaplığınızı iCloud'dan aygıtınıza indirmek için iPhone, iPod Touch veya iPad'inizi kullanabilirsiniz. İster Mac ister başka bir PC olsun, bir bilgisayarı da kullanabilirsiniz. Adımlar, cihaza bağlı olarak biraz farklılık gösterebilir, ancak yapmanız gerekenler şunlardır:
• Bir web tarayıcısı açın ve iCloud web sitesini açın.
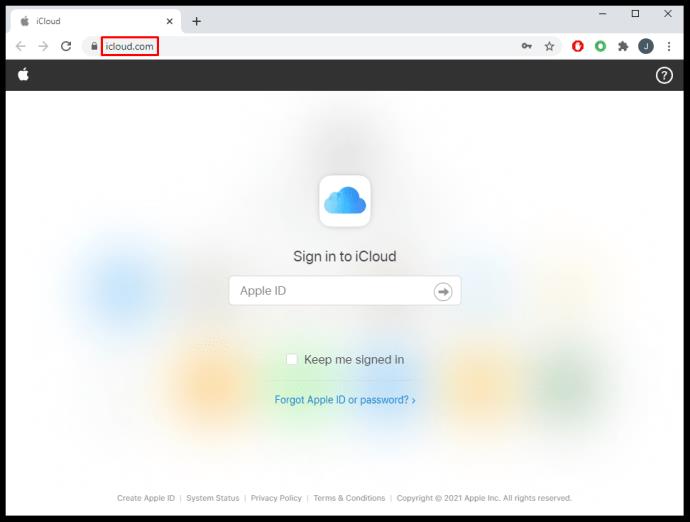
• İstenirse, Apple kimlik bilgilerinizi kullanarak hesabınıza giriş yapın.
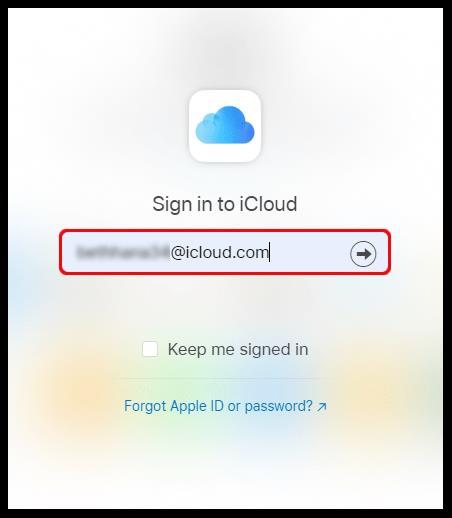
• “ Fotoğraflar ” a tıklayın .
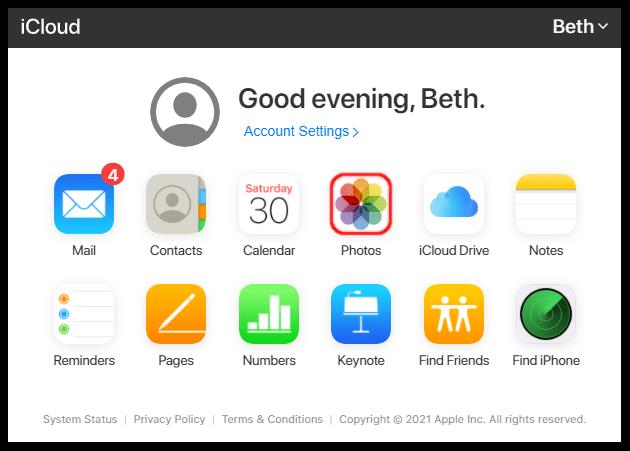
• Bir fotoğrafa tıklayın ve ardından diğer fotoğrafları seçmek için “ CMD ” veya “ CTRL ” tuşunu basılı tutun. Bir cep telefonu veya tablet kullanıyorsanız, seçmek için diğer resimlere dokunun.
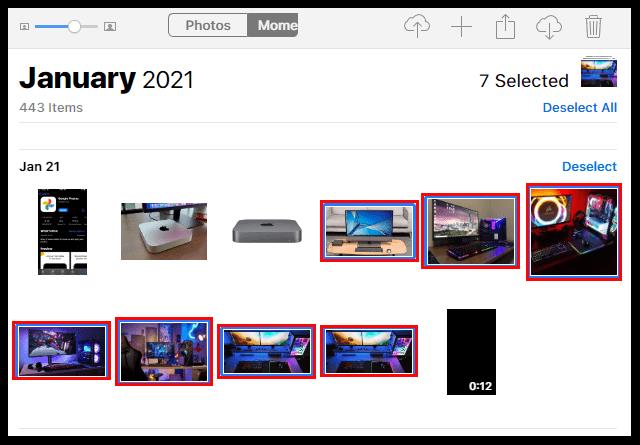
• Bir telefonda veya tablette üç noktaya ve ardından " İndir " e dokunun . Bir bilgisayarda, ekranın üst köşesindeki " bulut " simgesine (indirme düğmesi) tıklayın, ardından onaylamak için " İndir " öğesini seçin.
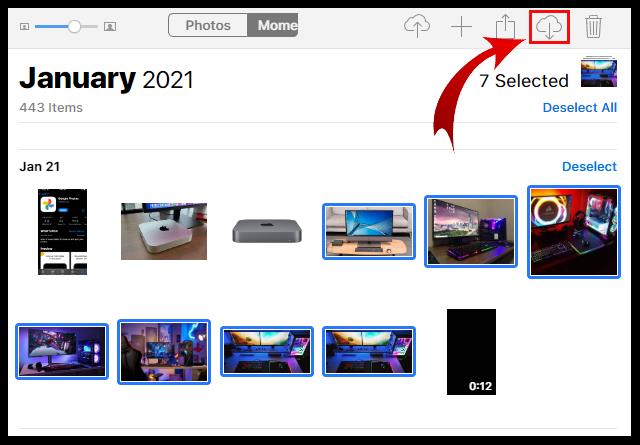
Bir Windows bilgisayarım varsa iCloud'da fotoğrafları nasıl etkinleştiririm?
Windows bilgisayarınızda da iCloud fotoğraflarınızı görmeniz gerekiyor mu? Öyleyse, bunu birkaç kolay adımda yapabilirsiniz:
• Windows için iCloud uygulamasını indirip yükleyin.
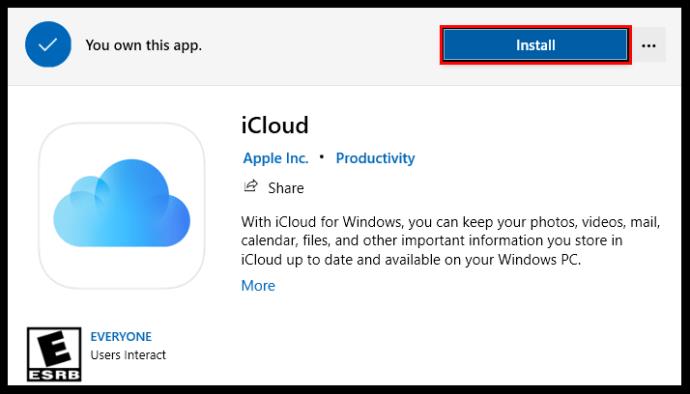
• Bilgisayarınızda başlatın ve Fotoğraflar'ın yanındaki “ Seçenekler… ”i seçin.
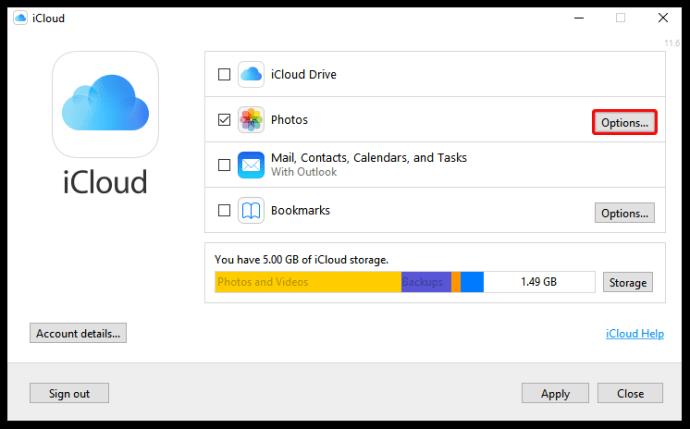
• “ iCloud Fotoğrafları ” ve “ Paylaşılan Albümler ”in yanındaki kutuları işaretleyin .
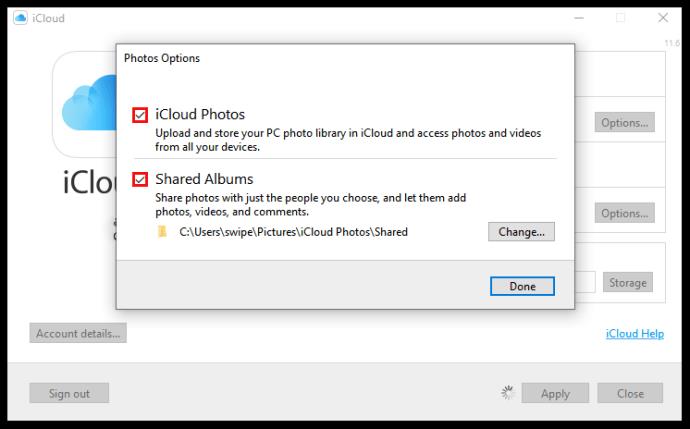
• " Bitti "yi seçin.
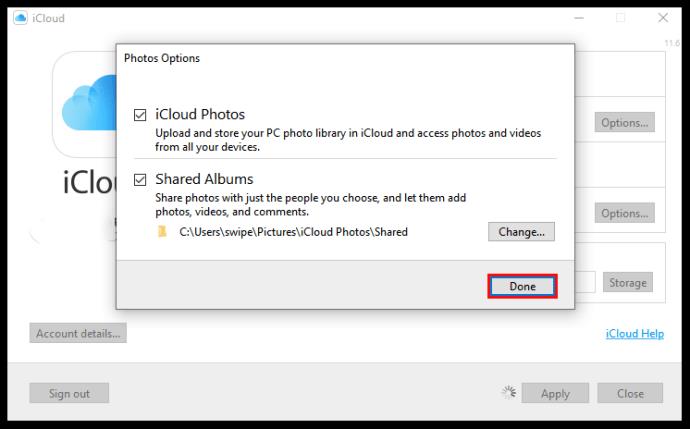
• “ Uygula ” ya tıklayarak değişiklikleri kaydedin .
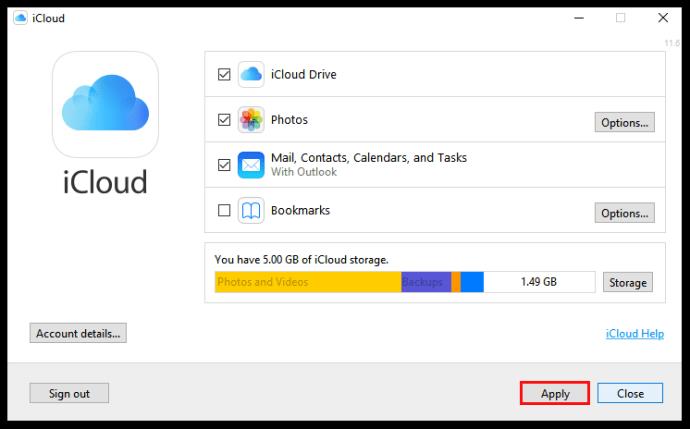
iCloud Fotoğrafları ve Google Fotoğraflar nedir?
Google ve Apple, kullanıcılarının fotoğrafları için geniş bir depolama alanına ihtiyaç duyduklarını bildiklerinden, tam da bunu yapmalarına yardımcı olmak için bu iki hizmeti sunuyorlar. Bu çevrimiçi depolama uygulamaları, cihazlarınızın depolama alanını boşaltmak için görüntüleri yüklemek için çok fazla boş alan sağlar. Bunlara kolayca erişilebilir ve fotoğraflarınızı bunlar arasında aktarabilirsiniz.
Google Fotoğraflar, iCloud ile nasıl çalışır?
Google Fotoğraflar'ı herhangi bir cihazda kullanabilirsiniz, ancak iCloud uygulaması yalnızca Apple cihazlarda kullanılabilir. Ancak fotoğraflarınızı aktarmak için bir bilgisayar veya herhangi bir macOS veya iOS aygıtı kullanabilirsiniz. Bunu yapmadan önce bilgisayarınız için Backup and Sync uygulamasını indirmeniz gerekebilir.