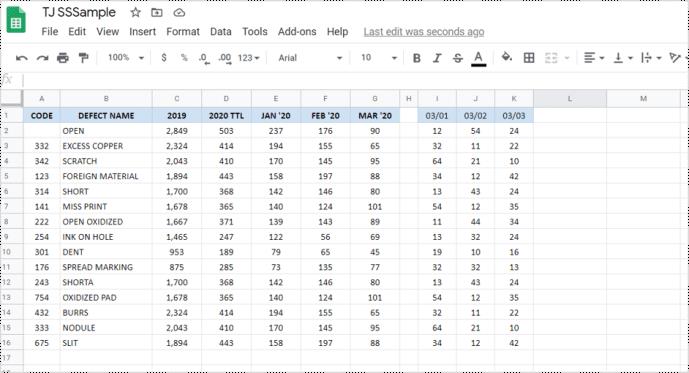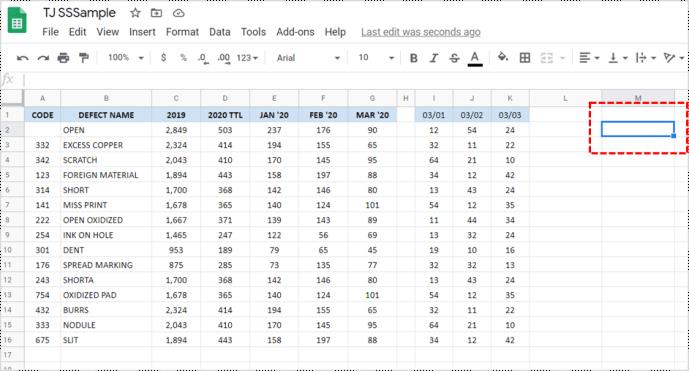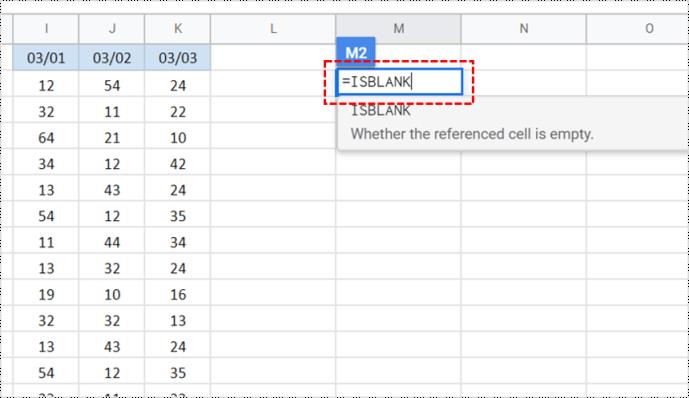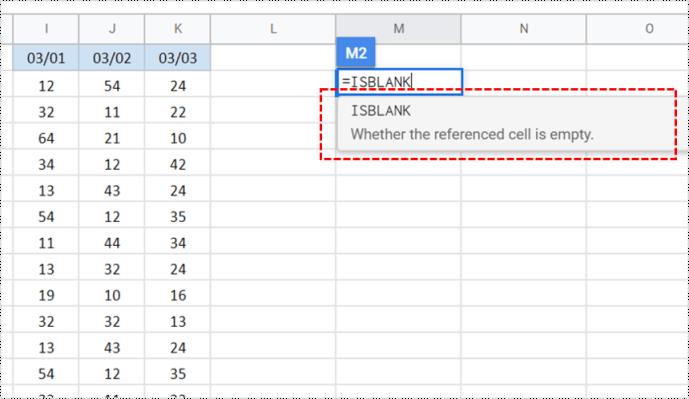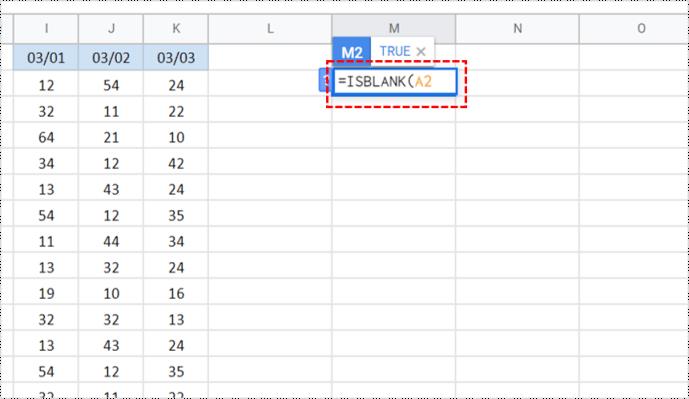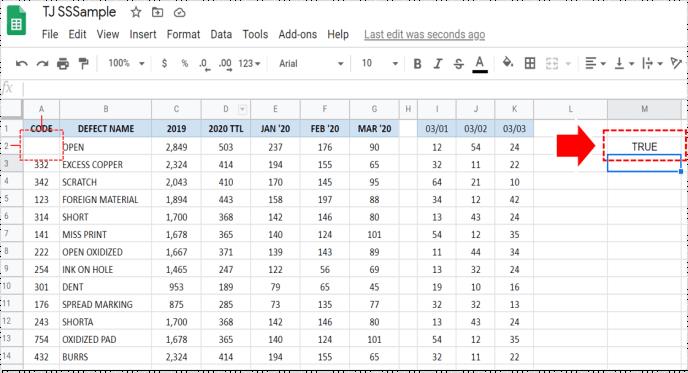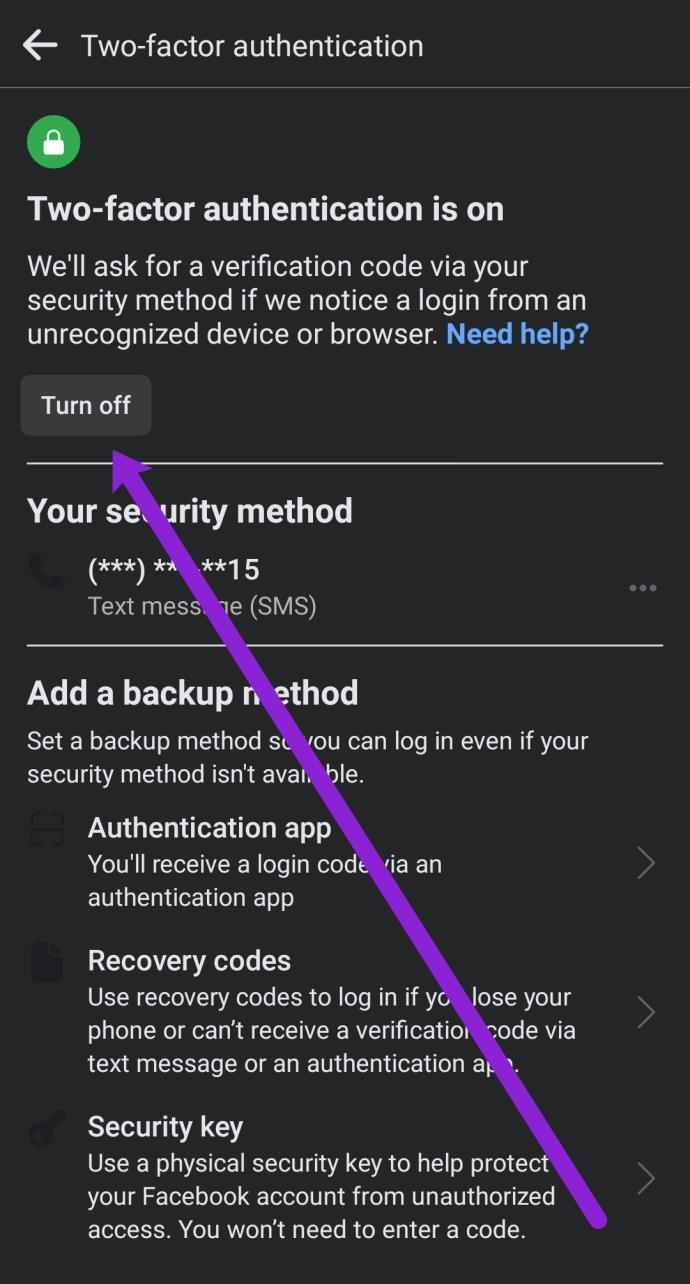Google E-Tablolar'da bir hücrenin boş olup olmadığını kontrol etmeniz gerekiyorsa, bunu manuel olarak yapabilirsiniz. Muhtemelen en hızlı yol budur. Bununla birlikte, birden fazla hücreyle uğraşmak kısa sürede sıkıcı ve tekrarlanan bir görev haline gelir ve bu da minimum veri veya boşlukla bazı hücrelerin kaybolmasına neden olabilir. Yine de endişelenme. Google E-Tablolar'ın bunu sizin için çözmesine izin vermenin bir yolu var.

Google E-Tablolar, hücrenin boş olup olmadığını kontrol etmek için "ISBLANK" formülünü kullanır. Bu makalede, ISBLANK'ın ne yaptığı açıklanmakta ve nasıl kullanılacağı gösterilmektedir. Başlayalım.
İSBLANK Nedir?
Excel'i gelişmiş özelliklerle kullanıyorsanız, muhtemelen “ISBLANK” işlevine aşinasınızdır. Google E-Tablolar ve Excel ile kullanımı arasında küçük farklar vardır, ancak aynı şey için kullanılır.
ISBLANK, bir değerin bir hücreyi işgal edip etmediğini belirlemek için geliştirilmiş bir fonksiyondur. Herhangi bir yanlış anlaşılmayı önlemek için “değer” terimi kullanılır. Değer, sayılardan, metinden, formüllerden ve hatta bir formül hatasından herhangi bir şey olabilir. Yukarıdakilerden herhangi biri bir hücreyi kaplıyorsa, “ISBLANK” size “YANLIŞ” işaretini gösterir.
Bu terimler kafanızı karıştırmasın. Sanki Google E-Tablolar'a "Bu hücre boş mu?" diye soruyormuşsunuz gibi. Cevap olumsuzsa, "YANLIŞ" diyecektir. Hücre boş ise “TRUE” işaretini göstererek onaylayacaktır.

ISBLANK Kullanarak Google Sayfalarında Bir Hücrenin Boş Olup Olmadığını Kontrol Etme
Google E-Tablolar'da “ISBLANK” kullanmak Excel'den biraz farklı olabilir, ancak formül basit ve kullanımı kolaydır. İşte nasıl yapılacağı.
- "Google e-tablonuzu" açın .
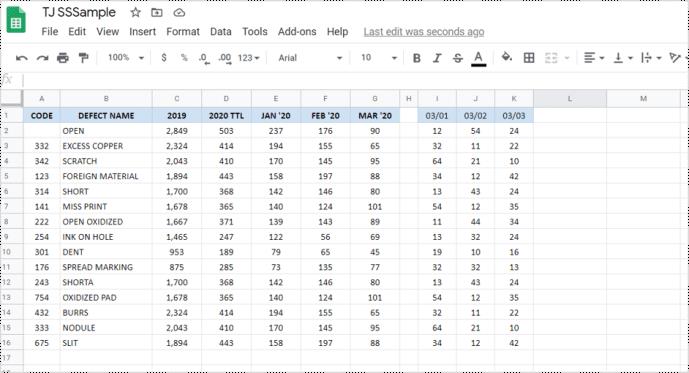
- Herhangi bir "boş hücreye" tıklayın . Kontrol ettiğiniz hücre aralığında olmadığından emin olun.
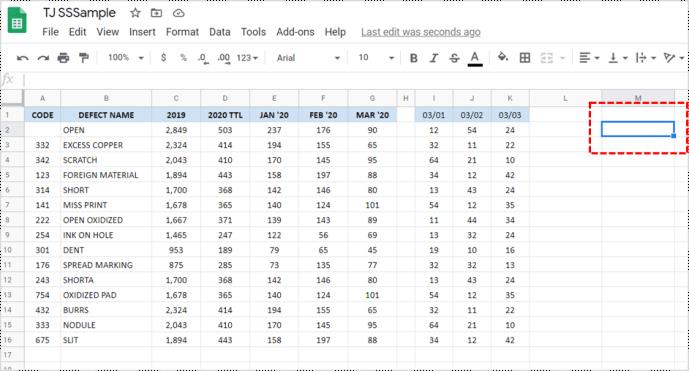
- " =ISBLANK " işlevini tırnak işaretleri olmadan hücreye ekleyin.
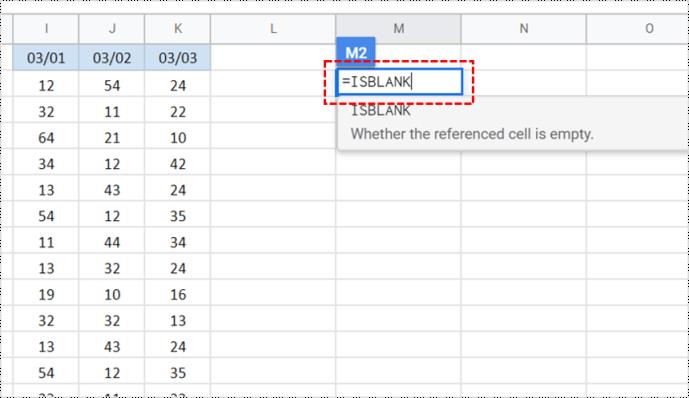
- Girdiğiniz işlevi gösteren bir iletişim kutusu görünür. Üzerine tıklayın veya kabul etmek için "Sekme" ye basın ve formülün geri kalanına geçin.
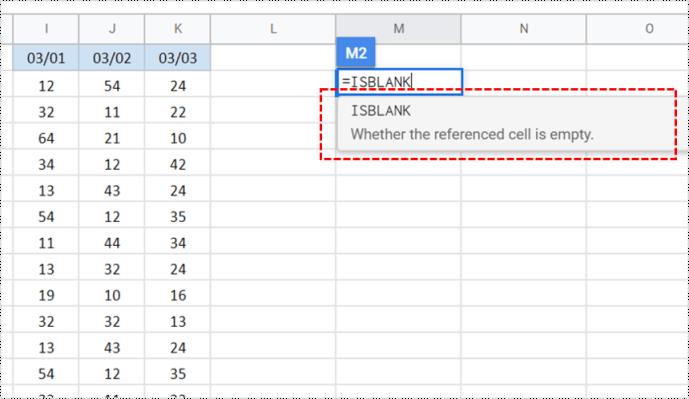
- Şimdi, istediğiniz hücreye dokunun veya manuel olarak yazın, ardından "Enter" tuşuna basın. Bu eylem, hücreyi formüle ekler.
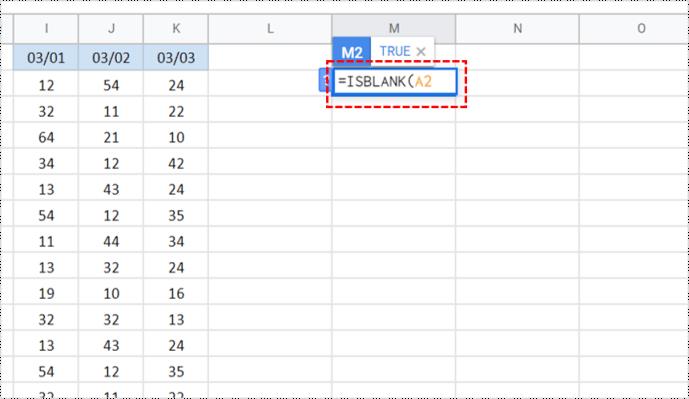
- Google E-Tablolar, formülü tamamlar ve ardından hücrede "DOĞRU" veya "YANLIŞ" görüntüleyen eylemle devam eder.
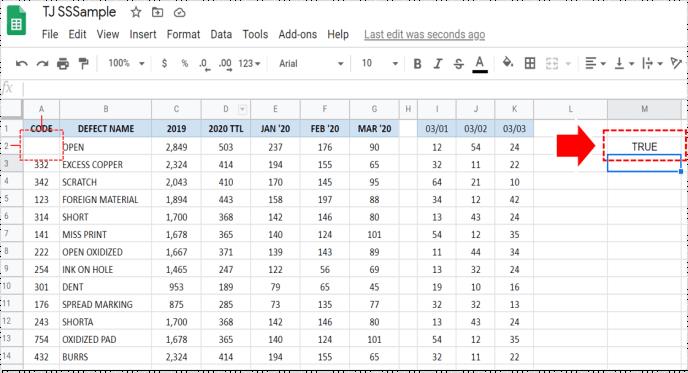
Bu işlevin çalışıp çalışmadığını kontrol etmek isterseniz, A2'ye bir şeyler yazabilir veya içeriğini silebilirsiniz. Bundan sonra, tekrar yapmayı deneyin ve çıktının değişip değişmediğine bakın. Bununla birlikte, bu işlevden şüphe etmeye gerçekten gerek yok. Her şeyi doğru yaparsanız, %100 doğru olacaktır.
ISBLANK Kullanarak Google Sayfalarında Birden Çok Hücrenin Boş Olup Olmadığını Kontrol Etme
Bu işlevle ilgili en iyi şey, birden çok hücrenin boş olup olmadığını kontrol etmek için kullanabilmenizdir. Eşzamanlı olarak kontrol edebileceğiniz hücre sayısında bir sınır yoktur. Bu seçeneğin size ne kadar zaman kazandıracağını bir düşünün! Ancak, yalnızca tüm hücrelerin boş olduğunu “DOĞRU” olarak bildirir.
- ISBLANK işlevini etkinleştirmek için yukarıda özetlenen işlemi tekrarlayın .
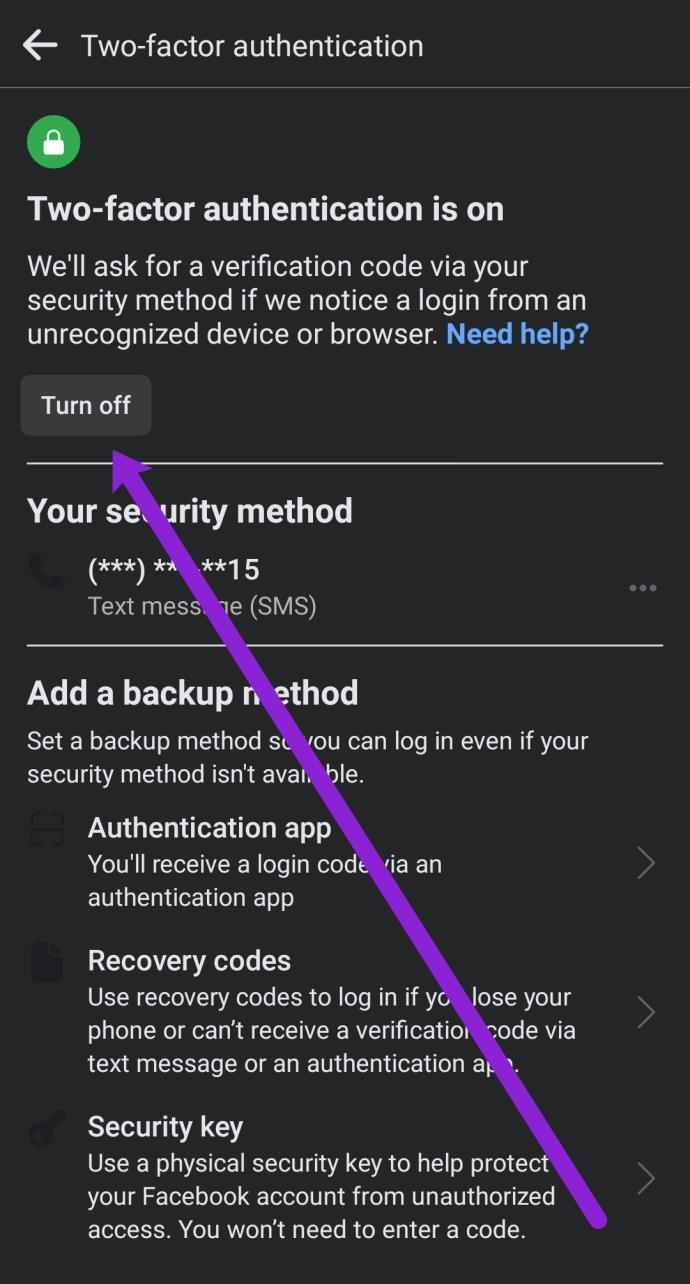
- Ardından, tek bir hücrenin adını yazmak yerine hücre aralığını yazın. A1'den C10'a kadar olan hücrelerin boş olup olmadığını kontrol etmek istiyorsanız, şu formülü yazmanız gerekir: A1:C10.

Bu seçeneğin size tüm hücre aralığı için bir sonuç vereceğini unutmayın. Biri hariç tüm hücreler boş olsa da bu, tüm aralığın boş olduğu anlamına gelmez. Bu nedenle, bir hücrede veri olsa bile sonuç FALSE olur. Daha fazla doğruluk için hücreleri tek tek kontrol etmeniz gerekecek.
Android ve iOS'ta Google E-Tablolarda Bir Hücrenin Boş Olup Olmadığı Nasıl Kontrol Edilir
Google E-Tablolar'ın en iyi yanı, PC'de yapabileceğiniz hemen hemen her şeyi telefonunuzda da yapabilmenizdir. Ancak, muhtemelen ISBLANK'ı mobil web tarayıcınızda kullanamayacaksınız . Bu nedenle, iOS ve Android cihazlarda bulunan Google E-Tablolar uygulamasını indirmelisiniz . İşlem, daha önce tarif ettiğimize benzer.
Telefonunuzda bu seçeneği kullanmanın tek dezavantajı, her şeyi net bir şekilde görememeniz ve gezinmenin ve kullanmanın zor olabilmesidir. Kritik verilerle uğraşıyorsanız, size daha fazla netlik ve daha kolay kullanım sağladığı için her zaman bir masaüstü sürümünü tercih etmenizi öneririz.
Sıkça Sorulan Sorular
Hücre boş görünmesine rağmen neden Yanlış işaretini aldım?
Bu durum, ISBLANK işleviyle ilgili en yaygın sorunlardan biridir . Ancak, kendinize sormanız gereken asıl soru şudur: Hücre gerçekten boş mu, yoksa öyle mi görünüyor? açıklayalım.
Hücre, yanlışlıkla girdiğiniz basit bir beyaz boşluk içerebilir. Görünür bir şey olmadığı için onu göremezsiniz, ama o hala oradadır. Başka bir olasılık, hücrede gizli karakterlerin veya gizli formüllerin bulunması olabilir.
Bu sizi rahatsız ediyorsa, en hızlı çözüm o hücreye tıklayıp içeriğini temizlemektir. Bunu yaptıktan sonra doğru sonucu alacaksınız.