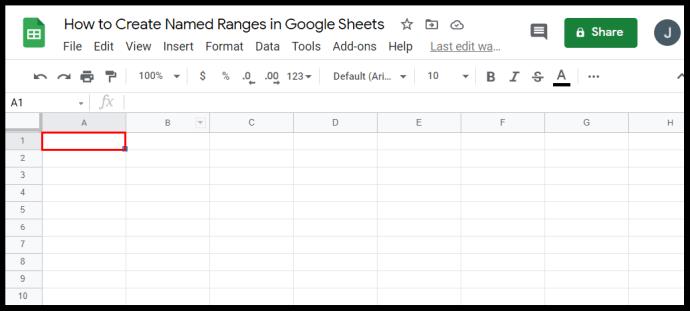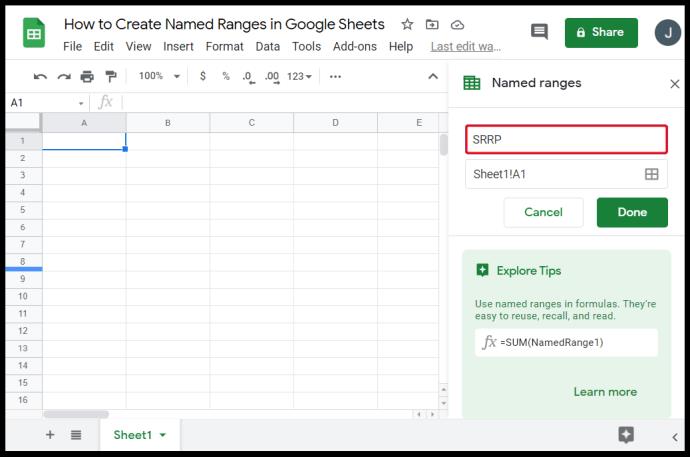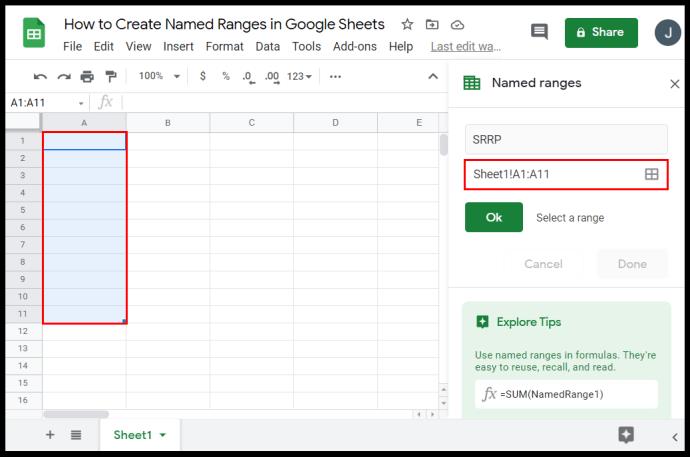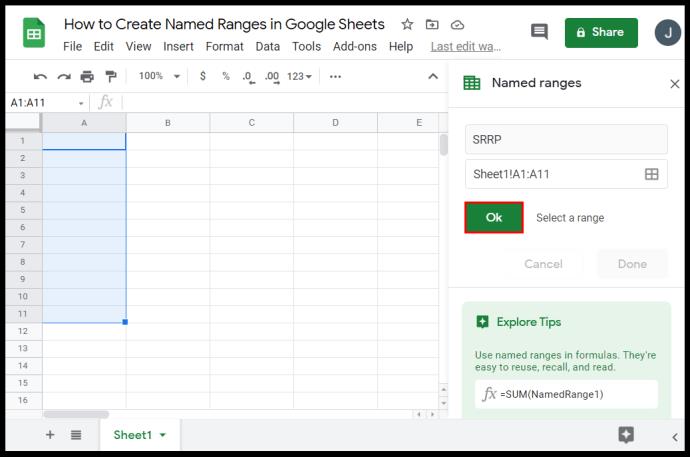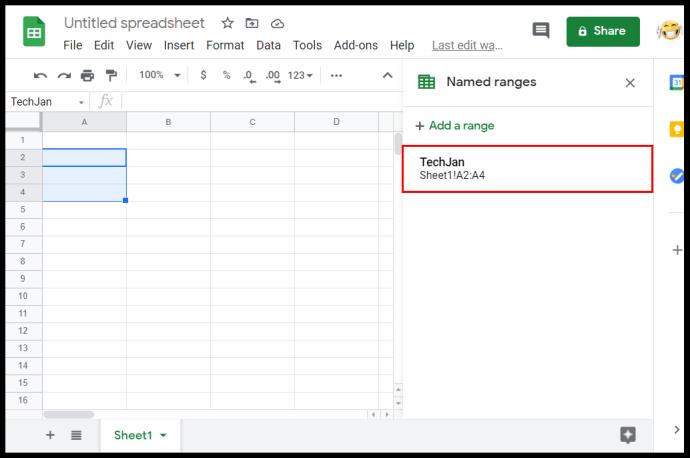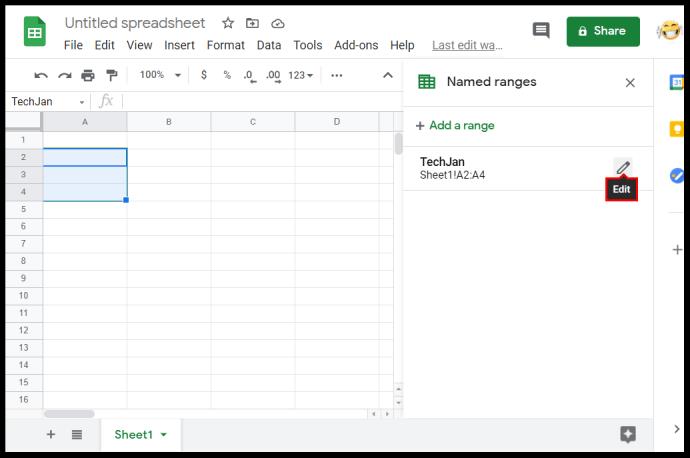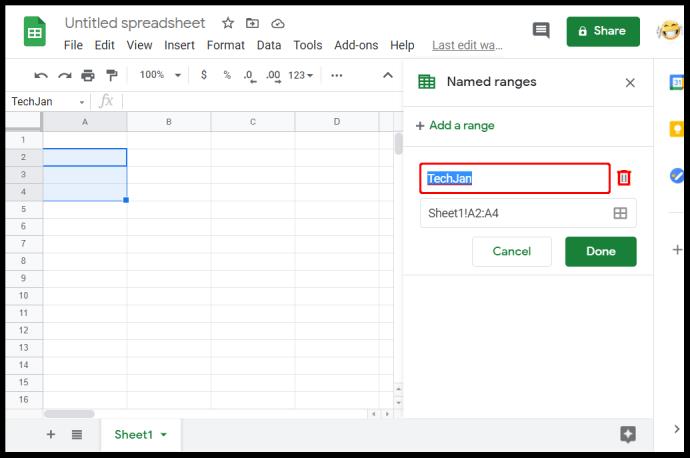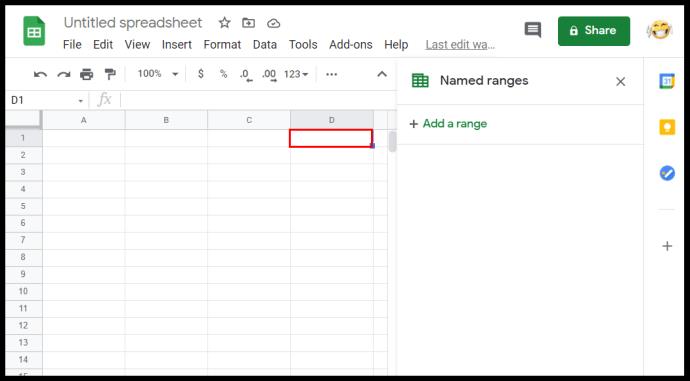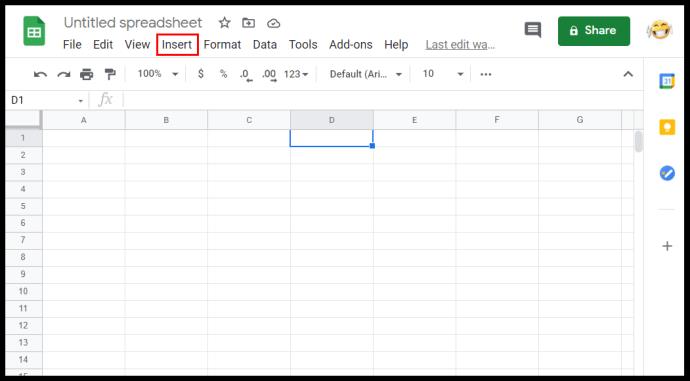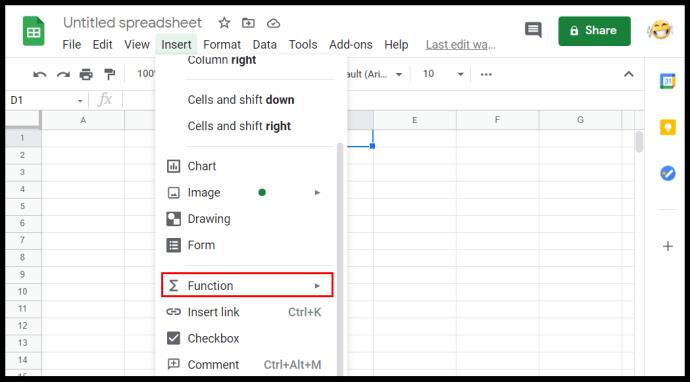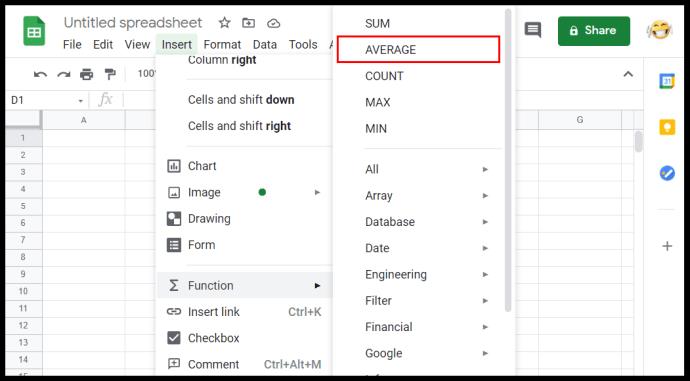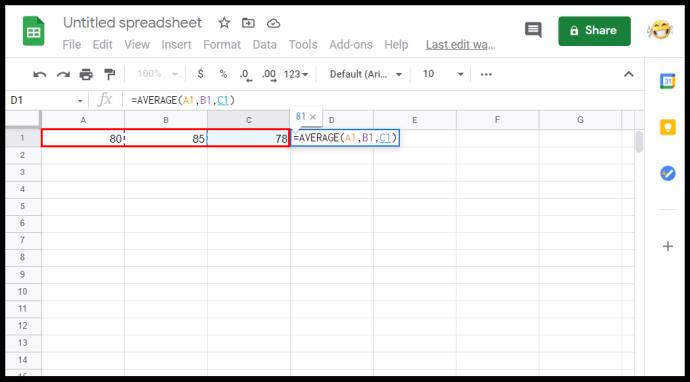Büyük miktarda veriyi işlerken belirli değerleri bir arada gruplandırabilmek çok yararlı olabilir. Sonuçta, yüzlerce değeri otomatik olarak hesaplamak, elektronik tabloların yapılmasının nedenlerinden biridir. Aksi takdirde hantal olacak hesaplamaları basitleştirdiği için, hücre aralıklarını bildirebilmenin önemli olduğu yer burasıdır.

Bu makalede, diğer kullanışlı Google E-Tablolar aralığı işlevleriyle birlikte Google E-Tablolar'da aralığın nasıl hesaplanacağını göstereceğiz.
Google E-Tablolarda Aralık Nasıl Bulunur?
Elektronik tablolardaki bir aralığın tanımı, matematikteki eşdeğerinden oldukça farklıdır. Basitçe söylemek gerekirse, elektronik tablo programlarında çalışırken bir aralık, seçilen hücrelerden oluşan bir gruptur. Bu önemlidir çünkü hücreleri birlikte gruplandırarak bu grupları hesaplamalar yapmak için değerler olarak kullanabilirsiniz. Bu, kullanıcının bağımsız değişken olarak bir aralık içeren formülleri otomatik olarak hesaplamasına olanak tanır.
Google E-Tablolar'da aralığı bulmak çok kolay bir işlemdir. Bir veri kümesinin bir ucundan diğerine başlamanız yeterlidir. Örneğin, on sayıdan oluşan bir veri kümesi birden ona veya ondan bire kadar bir aralığa sahiptir. Tüm veri setini kapsadığı sürece, nerede başladığınız veya nerede bitirdiğiniz önemli değildir, bu sizin aralığınızdır.
Bir Google E-Tablo belgesinin üstüne ve soluna bakarsanız, bazı harf ve sayıların onları işaretlediğini fark edeceksiniz. Sayfadaki belirli bir hücrenin adını bu şekilde belirlersiniz. Harfe yukarıdan bakarsınız, sonra soldaki sayıya bakarsınız. İlk hücre A1 olur, hemen altındaki hücre A2 olur ve hemen sağdaki B2 olur. Aralığınızın ilk ve son değerini bu şekilde belirlersiniz.
Tek bir satır veya bir sütun olsaydı, aralığı hesaplamak kolay olurdu. Bir değeri olan veri kümesinin her iki ucunu da kullanın ve aralarına iki nokta üst üste koyun. Örneğin, A1'den A10'a kadar olan bir veri sütununda, aralık A1:A10 veya A10:A1 olacaktır. Önce her iki ucu da kullanmanız önemli değil.
Birden çok satır veya sütunla çalışırken biraz karmaşıklaşıyor. Bu tür bir veri kümesi için, aralığınızı elde etmek için iki zıt köşe belirlemeniz gerekir. Örneğin, A1'den başlayıp C3'te biten üç sıra ve üç sütundan oluşan dokuz hücreden oluşan bir küme, karşıt köşeler A1 ve C3 veya A3 ve C1 olacaktır.
En sol üst ve en sağ alt hücreleri veya en sol alt ve en sağ üst hücreleri almanız fark etmez. Zıt köşelerde oldukları sürece, tüm veri setini kapsayacaksınız. Aralık, A1:C3, C3:A1, A3:C1 veya C1:A3 olacaktır. İlk aralık değeriniz olarak hangi hücreyi kullandığınız önemli değildir.
Değerleri yazarak bir aralığın değerini bulmak, sahip olduğunuz veri değerlerinin sayısı onu manuel olarak seçemeyecek kadar çok olduğunda kullanışlıdır. Aksi takdirde, boş bir hücreye = yazabilir, ardından otomatik olarak bir veri aralığı oluşturmak için farenizi tıklayıp tüm veri kümesi üzerinde sürükleyebilirsiniz.
Google E-Tablolarda Adlandırılmış Aralıklar Nasıl Oluşturulur?
Adlandırılmış aralıklar, izlemeniz gereken çok fazla aralık kümeniz olduğunda yararlı olur. Etiketleri formüller için bağımsız değişken olarak kullanabileceğiniz için bu, hesaplamaları basitleştirmeye de yardımcı olabilir. Neyi hatırlamak daha kolay? =toplam(a1:a10) veya =toplam(günlük_satışlar)? İkincisini kullanarak, yalnızca aralığın gerçekte ne için olduğunu bilmekle kalmaz, yalnızca formüle bakarak sonucun günlük satışların toplamı olduğunu da görebilirsiniz.
Adlandırılmış bir aralık oluşturmak için aşağıdakileri yapın:
- E-tablo belgenizi Google E-Tablolar'da açın.

- Adlandırmak istediğiniz aralığı seçin.
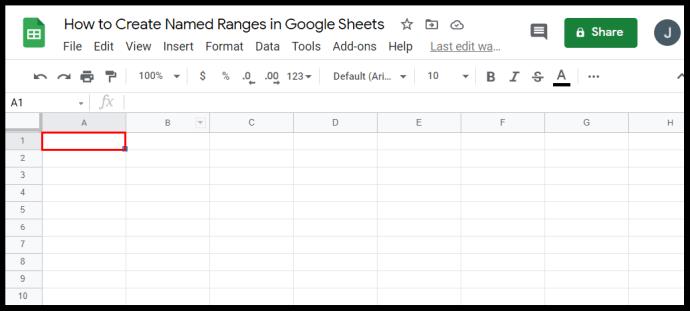
- Üst menüde Veri'ye tıklayın.

- Açılır listeden Adlandırılmış aralıklar'a tıklayın. Sağda bir pencere açılacaktır.

- İlk metin kutusuna istediğiniz adı yazın.
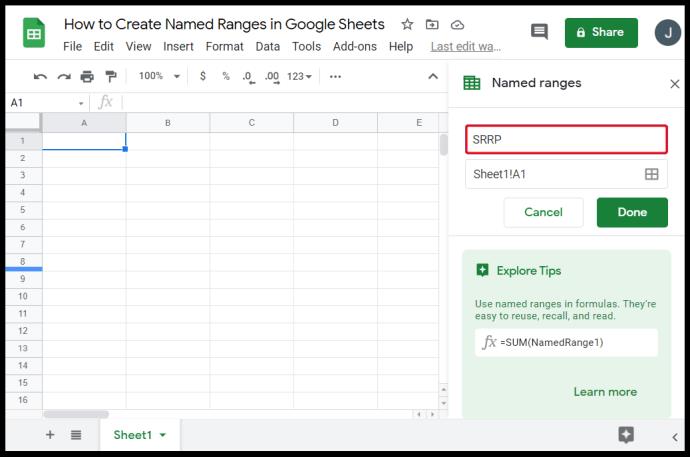
- Seçilen aralığı değiştirmek isterseniz, ikinci metin kutusundaki değerleri değiştirebilirsiniz. Birden çok sayfanız varsa, hangi sayfayı kullandığınızı belirtmek için sayfa adını ve ardından bir ünlem işareti (!) yazabilirsiniz. İki nokta üst üste (:) arasındaki değerler aralıktır.
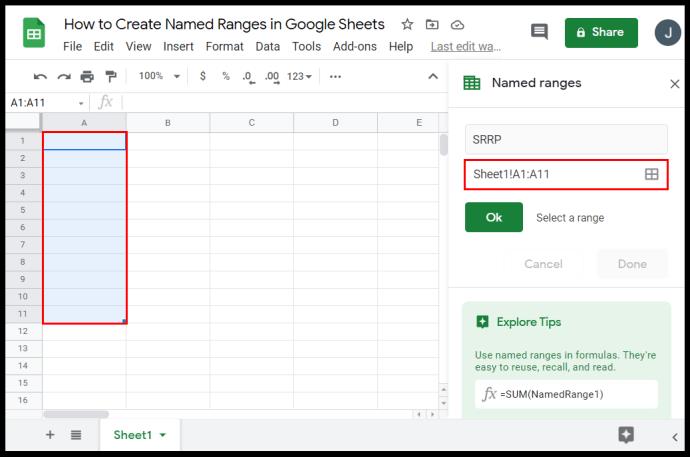
- Adlandırmayı bitirdiğinizde Bitti'ye tıklayın.
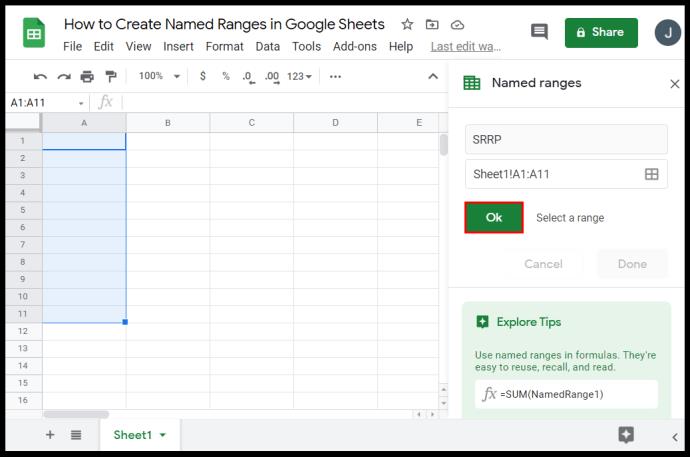
Aralıkları adlandırırken uymanız gereken bazı kurallar vardır. Bu kurallara uyulmaması genellikle hata mesajlarına veya bir formülün sonuç vermemesine neden olur. Bu kurallar:
- Aralık adları yalnızca sayı, harf ve alt çizgi içerebilir.
- Boşluk veya noktalama işaretleri kullanamazsınız.
- Aralık adları, true veya false sözcüğüyle başlayamaz.
- Ad bir ile 250 karakter arasında olmalıdır.
Zaten adlandırılmış aralıkları nasıl düzenleyeceğiniz aşağıda açıklanmıştır:
- E-tabloları Google E-Tablolar'da açın.

- Üst menüde Veri'ye tıklayın.

- Açılır menüden Adlandırılmış aralıklar'a tıklayın.

- Sağdaki pencerede, düzenlemek istediğiniz adlandırılmış aralığa tıklayın.
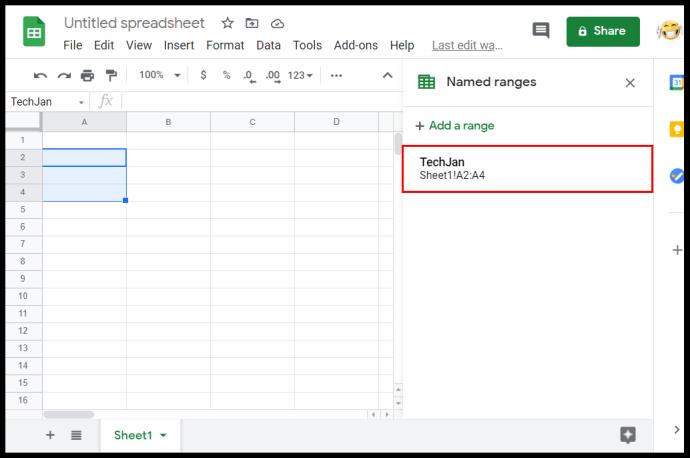
- Sağdaki kalem simgesine tıklayın.
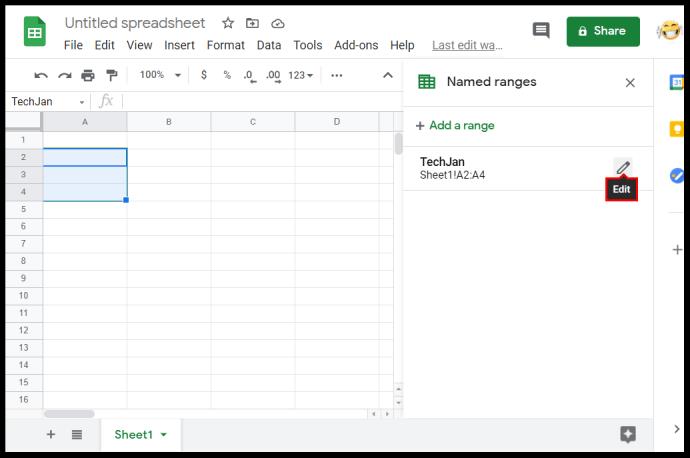
- Adı düzenlemek için yeni adı yazın ve ardından Bitti'ye tıklayın. Aralık adını silmek için, aralık adının sağındaki çöp kutusu simgesine tıklayın ve ardından açılan pencerede Kaldır'a tıklayın.
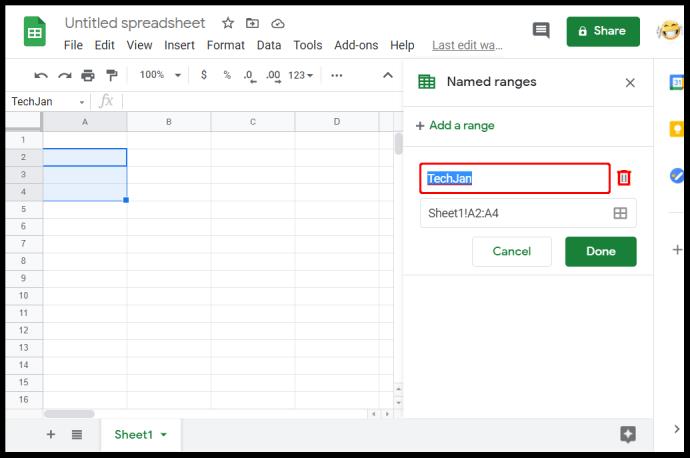
Ek SSS
Google Sayfalarında ORTALAMA İşlevine Nasıl Erişirsiniz?
ORTALAMA işlevini kullanmak istiyorsanız, aşağıdakileri yapabilirsiniz:
• Yanıtın görüntülenmesini istediğiniz boş bir hücreye tıklayın.
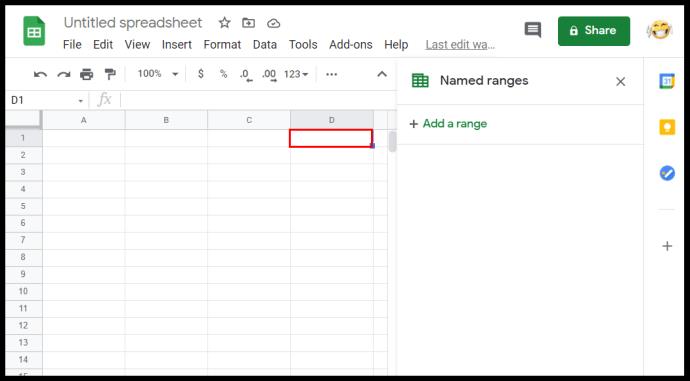
• Üst menüde Ekle'ye tıklayın.
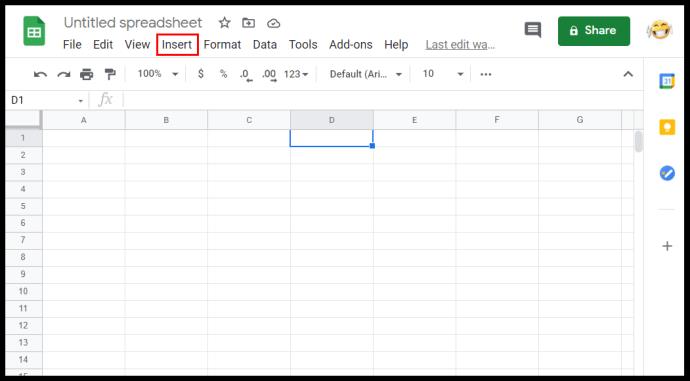
• Açılır menüde Fare İşlevi üzerine gelir.
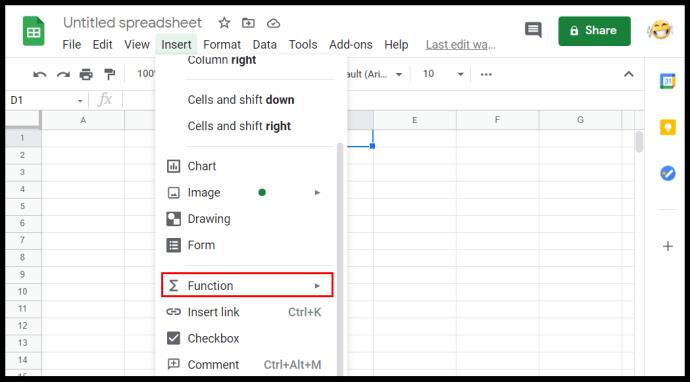
• ORTALAMA üzerine tıklayın.
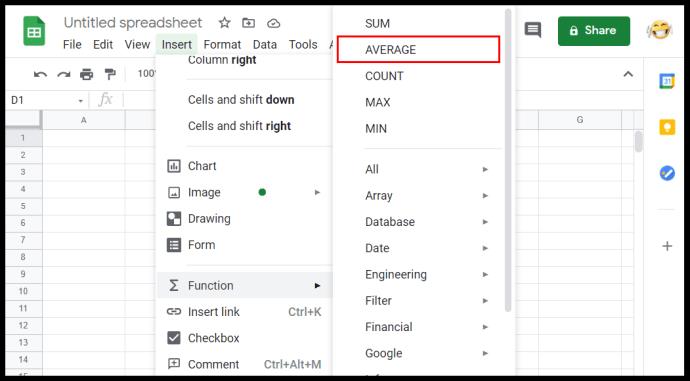
• ORTALAMA işlevinin kullanmasını istediğiniz değerleri yazın.
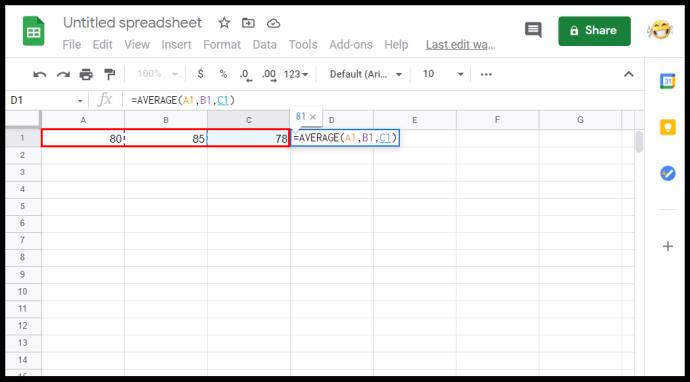
• Giriş veya dönüş tuşuna basın.
Google E-Tablolardaki Aralığınızı Nasıl Değiştirirsiniz?
Aralığı değiştirmek, iki nokta üst üste simgesi arasındaki hücre numaralarının ilk veya son değerini düzenlemek kadar kolaydır. Aralık bağımsız değişkeninin girdiğiniz ilk ve son değeri aldığını ve aradaki tüm hücreleri o aralığın bir üyesi olarak dahil ettiğini unutmayın. İki nokta üst üste arasındaki sayılardan birini artırmak veya azaltmak, aralığın üyelerini buna göre artıracak veya azaltacaktır.
Google E-Tablolarda Toplamı Nasıl Hesaplarsınız?
Google E-Tablolar'daki formüller, belirli bir hücre aralığının toplamını otomatik olarak hesaplayabilir. Hücrelerin içindeki değerler değiştirilirse, toplam buna göre ayarlanır. Kullanılan olağan işlev, bağımsız değişkendeki tüm değerlerin toplamı olan SUM'dur. Bu işlevin sözdizimi =TOPLA(x:y) şeklindedir; burada x ve y, buna göre aralığınızın başlangıç ve bitişidir. Örneğin, A1'den C3'e kadar olan bir aralığın toplamı =TOPLA(A1:C3) şeklinde yazılacaktır.
Google E-Tablolarda Nasıl Veri Aralığı Seçerim?
Bir aralığı iki şekilde seçebilirsiniz, ya aralık değerlerini manuel olarak yazın ya da farenizi tıklayıp tüm aralığın üzerinde sürükleyin. Sahip olduğunuz veri miktarı yalnızca birkaç sayfayı kapsıyorsa, tıklayıp sürüklemek yararlıdır. Binlerce veriye sahipseniz, bu hantal hale gelir.
Bir veri aralığını manuel olarak seçmek için, en sol üstteki değeri ve en sağdaki en alttaki değeri bulun ve bunları iki nokta üst üste arasına yerleştirin. Aynı durum en sağdaki ve en alttaki en soldaki değerler için de geçerlidir. Daha sonra bunu bir işlevde bağımsız değişken olarak yazabilirsiniz.
Google Sayfalarında Ortalamayı Nasıl Bulursunuz?
Matematiksel terimlerle, ortalama, bir dizi hücrenin değerlerinin toplamının eklenen hücre sayısına bölümüdür. Basitçe söylemek gerekirse, tüm hücrelerin ortalama değeridir. Bu, Ekle ve İşlev menüsündeki ORTALAMA işlevi kullanılarak gerçekleştirilebilir.
Google E-Tablolarda Veri Aralığı Nedir?
Veri aralığı, bir işlevde veya formülde kullanmak istediğiniz bir hücre kümesidir. Menzilin diğer adıdır. İki isim birbirinin yerine kullanılabilir.
Google E-Tablolarda Geçerli Aralık Nedir?
Kullandığınız formüle bağlı olarak, bazı değerler bağımsız değişken olarak kabul edilmeyecektir. Örneğin, TRUE hücre değeri, hesaplanabilir bir sayısal değer olmadığı için =TOPLA() formülünde kullanılamaz. Geçerli bir aralık, formülün bağımsız değişken olarak kabul edeceği verileri içeren bir hücre kümesidir. Kabul edilmeyen girişi olan bir hücre varsa, aralık geçerli değildir. Geçersiz aralıklar, aralığın ilk veya son noktasında hatayla sonuçlanan bir değere sahip olduğunda da oluşabilir.
Google E-Tablolardaki İstatistiksel Değer Aralığını Nasıl Bulurum?
Matematikte istatistiksel aralık, bir veri kümesinin en yüksek değeri ile en düşük değeri arasındaki farktır. Google E-Tablolar, bunun hesaplanmasını oldukça basit hale getiren çeşitli işlevlere sahiptir. MAKS ve MİN işlevi, Ekle ve İşlev menüsünün altında bulunur. İstatistiksel aralığı veya bir veri kümesini bulmak için x'in aralığınız olduğu yerde =(MAX(x) – MIN(x)) yazmanız yeterlidir. Örneğin, A1'den A10'a kadar olan bir veri kümesinin istatistiksel aralığı için, formül =(MAX(A1:A10) – MIN(A1:A10)) olacaktır. Aşağı yuvarlanmış değerler istiyorsanız, şu sözdizimini kullanabilirsiniz: =round(MAX(A1:A10),1)-round(MIN(A1:A10),1).
Verimli Hesaplamalar
Google E-Tablolar'daki aralığın nasıl hesaplanacağını bilmek, kullanıcıların çok büyük miktarda veriyi verimli bir şekilde işlemesine yardımcı olur. Verileri belirli kümelerde ve aralıklarda gruplayabilirseniz, Google E-Tablolar'ın sunduğu tüm formüllerden ve işlevlerden daha kolay yararlanabilirsiniz. Aralıkların nasıl çalıştığını anlamak, iş yükünüzü basitleştirmenize yardımcı olabilir.
Google E-Tablolarda bir aralığın nasıl hesaplanacağına dair başka bir yol biliyor musunuz? Aşağıdaki yorum bölümünde düşüncelerinizi paylaşın.