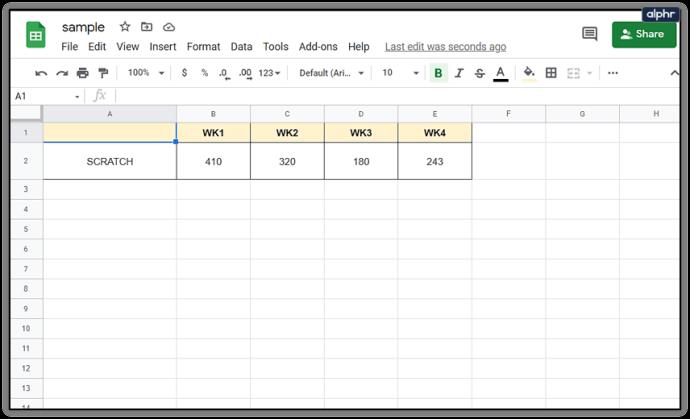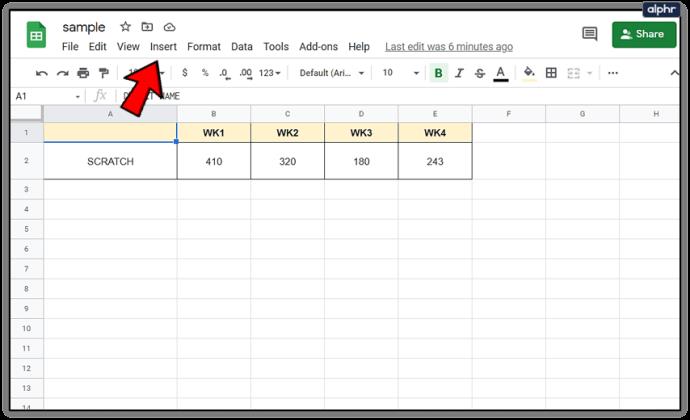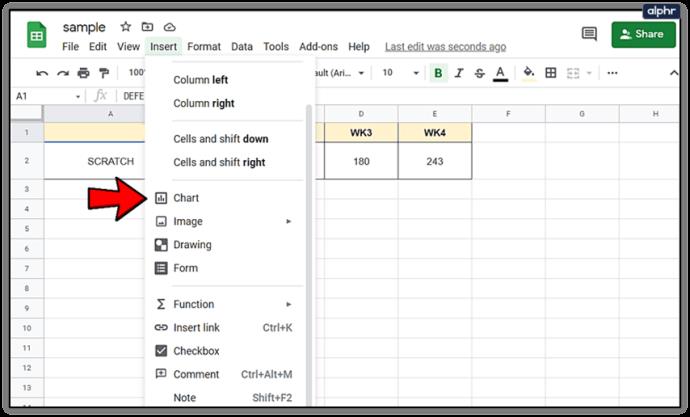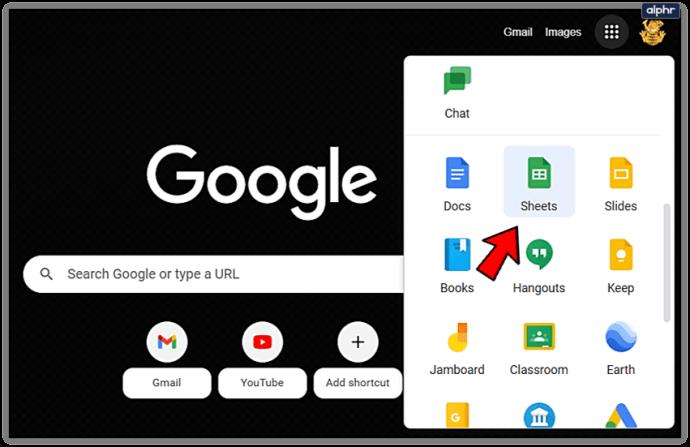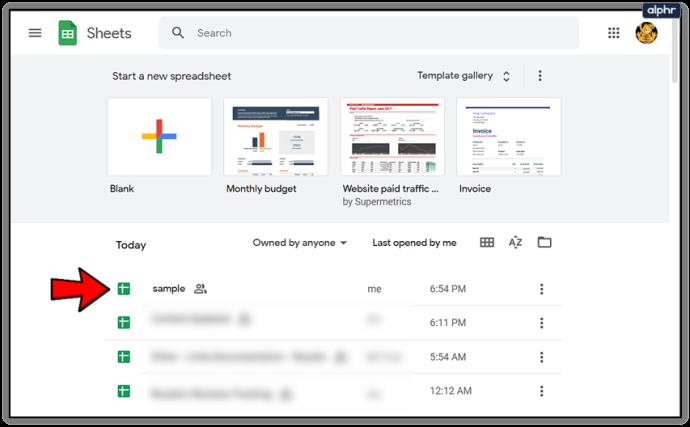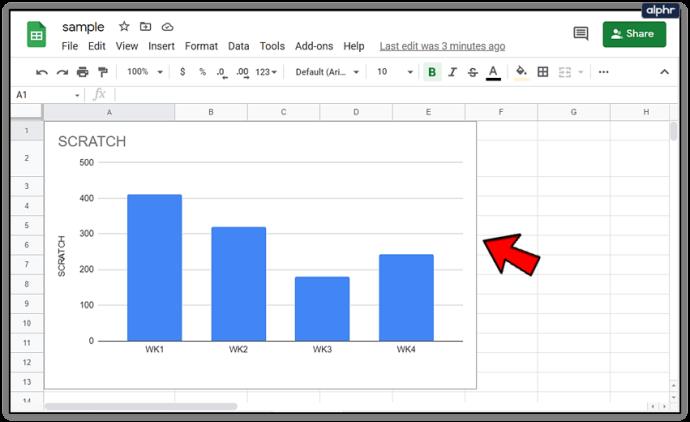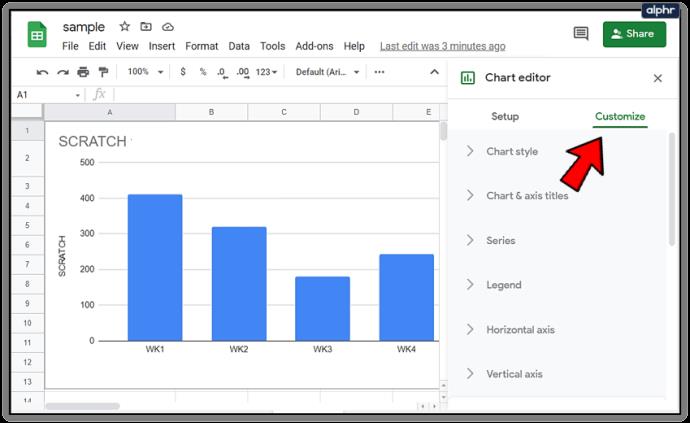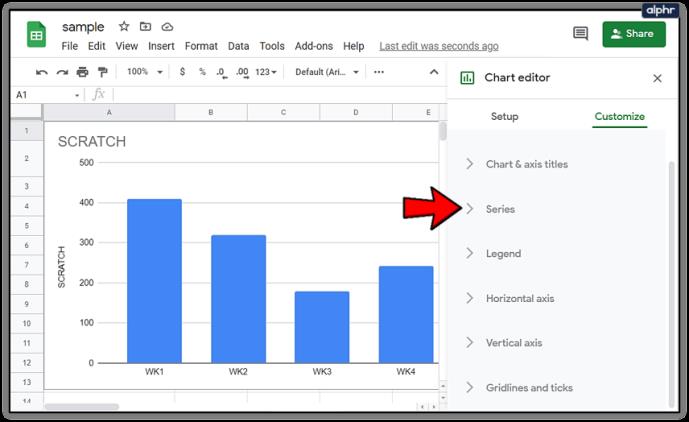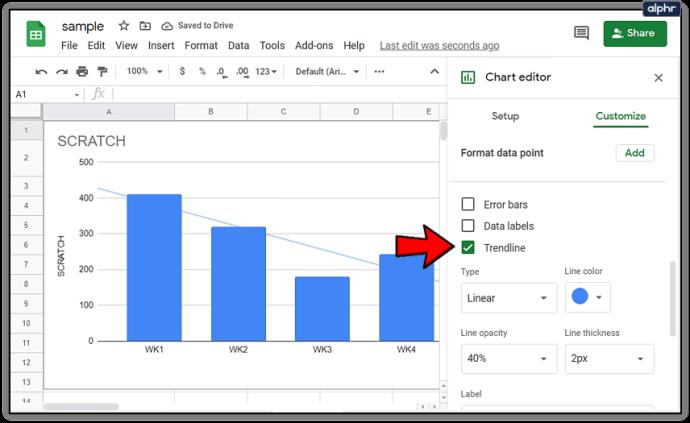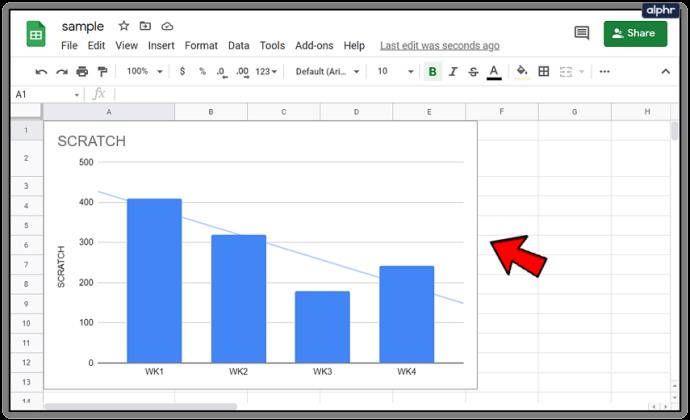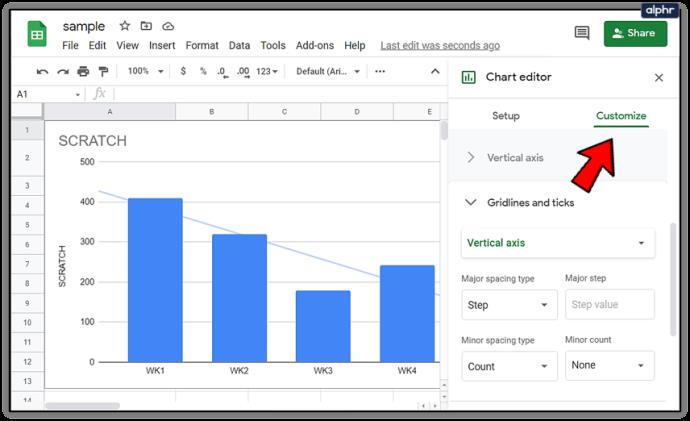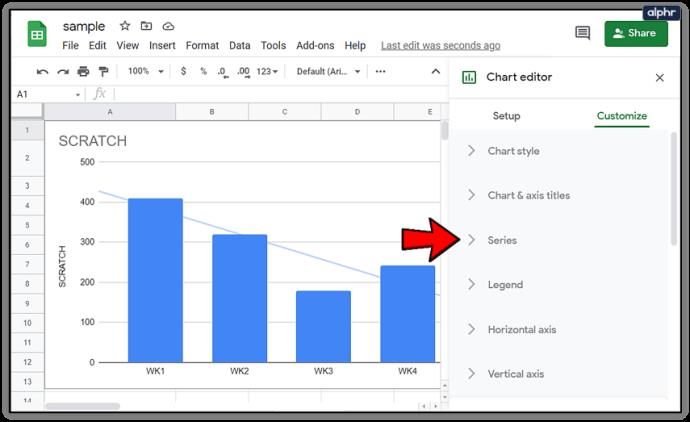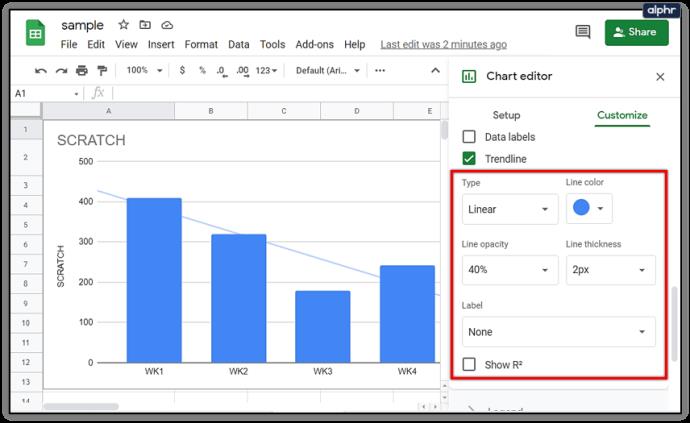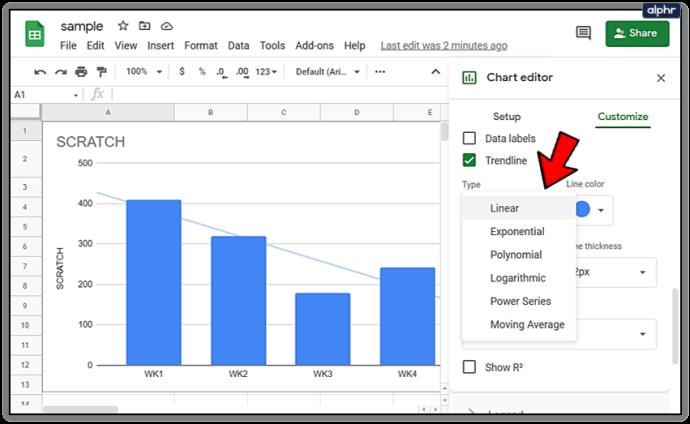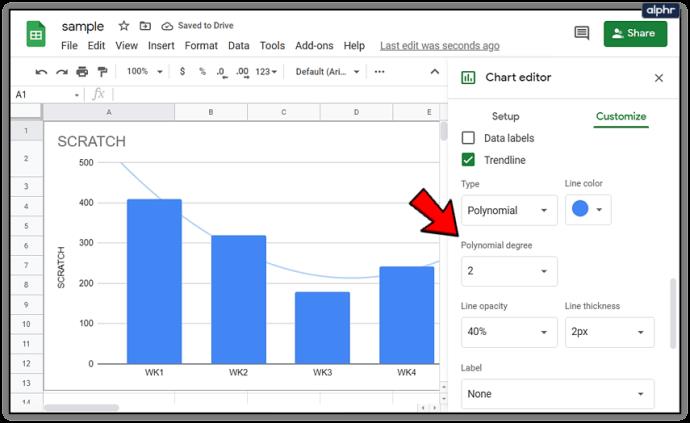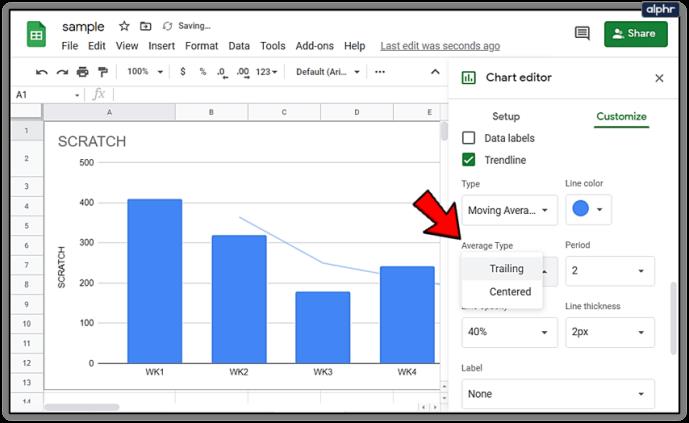Finansta veya verilerle yakından çalışan herhangi bir departmandaysanız, trend çizgisinin önemini anlayacaksınız.

Büyük miktarda veriyle çalışan çeşitli yazılım paketleri trend çizgilerine ihtiyaç duyar. Belirli bir zaman diliminde belirli davranışları ve kalıpları tespit etmenin en iyi yolu budur.
Ancak, tüm veri girişi yazılımlarında bu seçenek yoktur. Ancak Google E-Tablolar kullanıyorsanız, şanslısınız. Bu makale, bu popüler e-tablo programına hızlı bir şekilde trend çizgisinin nasıl ekleneceğini açıklayacaktır.
Eğilim Çizgisi Ekleme
Başlamadan önce: Eğilim çizgisi ekleyebilmeniz için e-tablonuzda hazır bir grafiğin olması gerekir. Aksi takdirde, gerekli adımlara erişemezsiniz.
Grafik Nasıl Eklenir?
Google e-tablonuza daha önce hiç grafik eklemediyseniz, işte size birkaç basit talimat:
- E-tablonuzu açın.
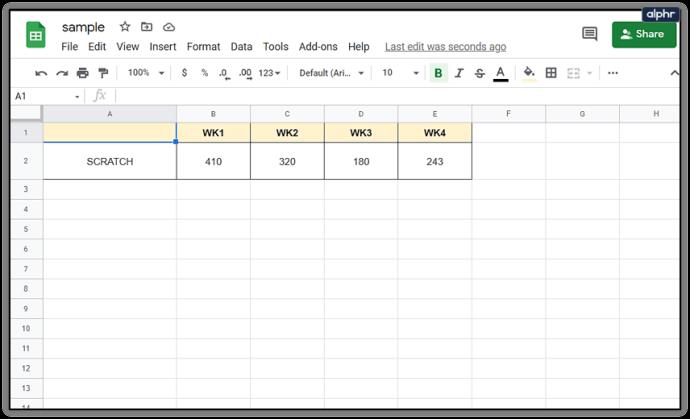
- Ekranın üst kısmındaki “Ekle” sekmesine tıklayın.
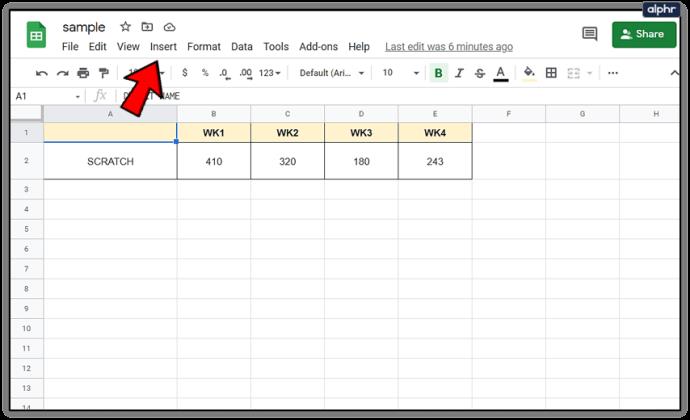
- "Grafik" öğesini seçin.
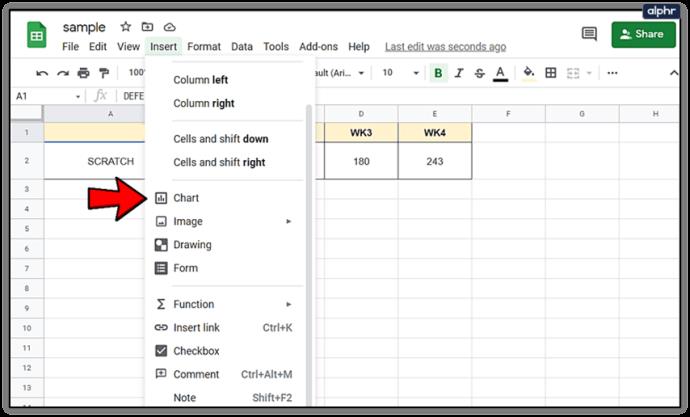
Grafiğinizi solda görünecek menüde özelleştirebilirsiniz. Diğer şeylerin yanı sıra burası bir trend çizgisi ekleyebileceğiniz yerdir.
Trend Çizgisi Nasıl Eklenir?
E-tablonuzdaki bir sütuna, çizgiye, çubuğa ve dağınık grafiklere eğilim çizgisi ekleyebilirsiniz. Tüm süreç oldukça basittir. Sadece şu adımları izleyin:
- Google E-Tablolar'ı başlatın.
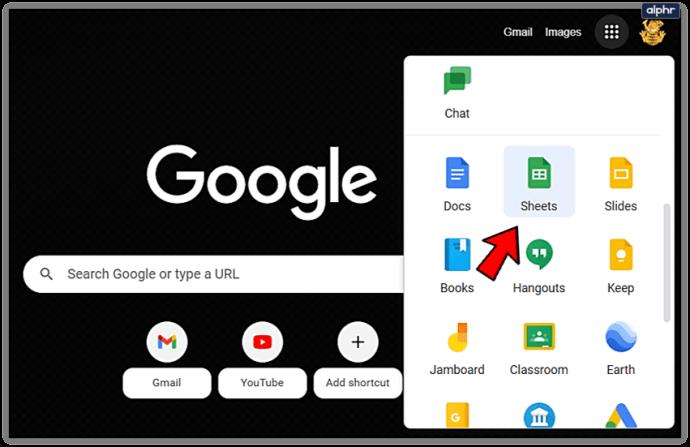
- İstediğiniz e-tabloyu açın.
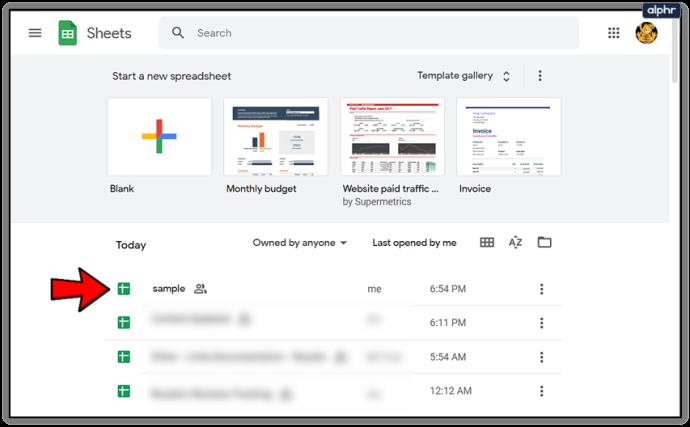
- Grafiği çift tıklayın.
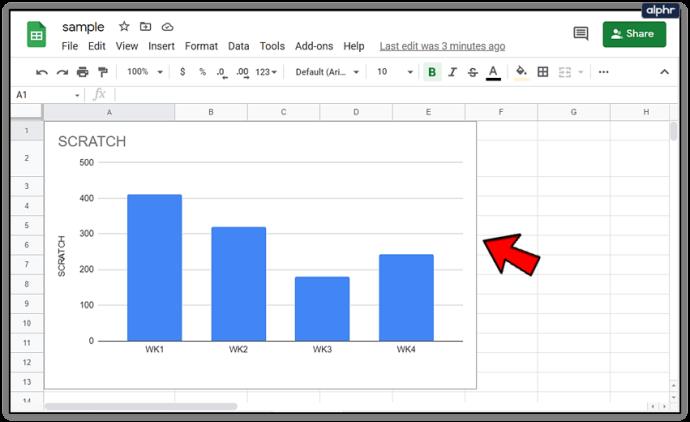
- Sağdaki menüden "Özelleştir" sekmesini seçin.
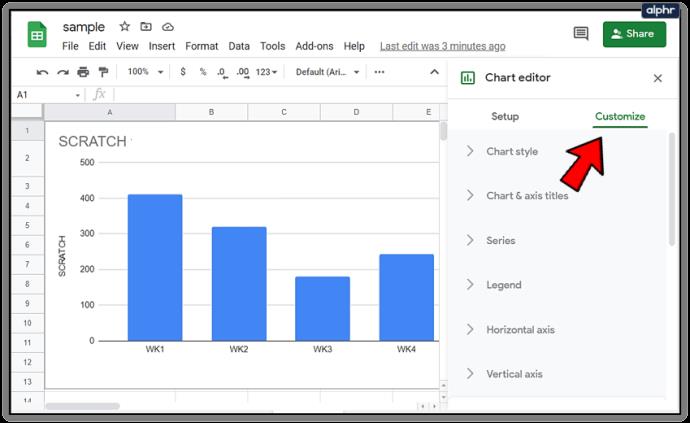
- Yeni seçenekleri görüntülemek için “Seri” menüsüne tıklayın.
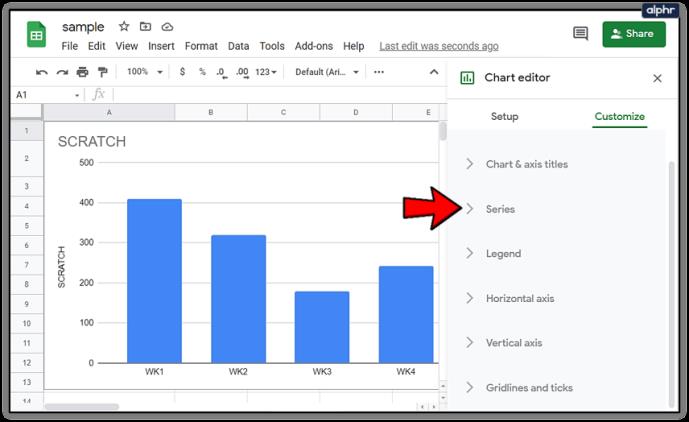
- "Trend çizgisi" seçeneğini işaretleyin.
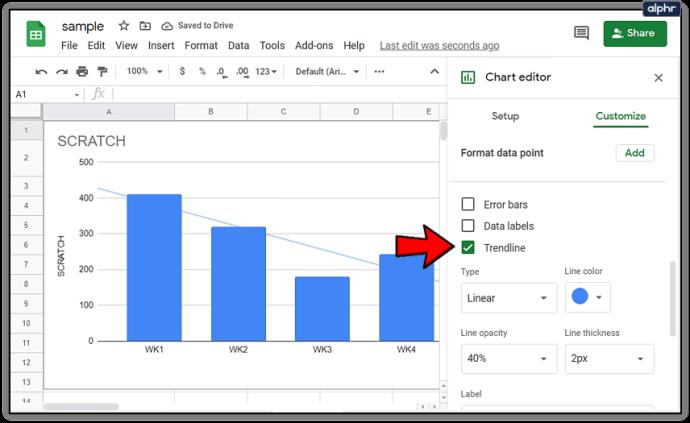
İsterseniz trend çizgisinin uygulanacağı veri dizisini seçebilirsiniz. Menüdeki "Uygula" seçeneğinin yanında seçmeniz yeterlidir.
Artık nasıl trend çizgisi ekleyeceğinizi bildiğinize göre, onu tercihlerinize göre özelleştirebilirsiniz.
Trend Çizgisini Özelleştirme
Google E-Tablolar, eklenen eğilim çizgisinde değişiklik yapmanızı sağlar. Bazı ek, daha karmaşık işlemleri görüntülemek istiyorsanız, bunu yapmanız gerekir:
- E-tablonuzdaki grafiği çift tıklayın.
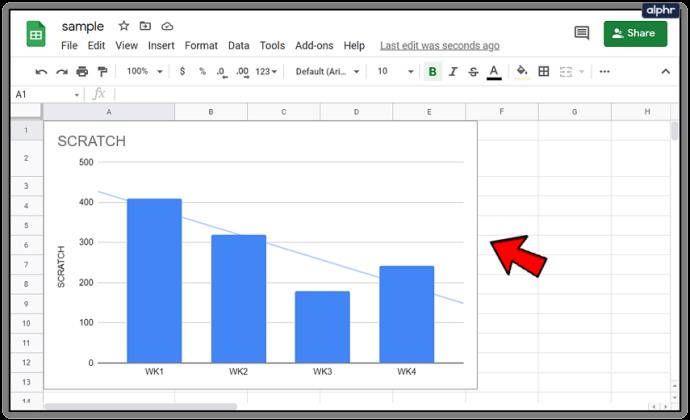
- Ekranın sağ üst kısmındaki "Özelleştir"i seçin.
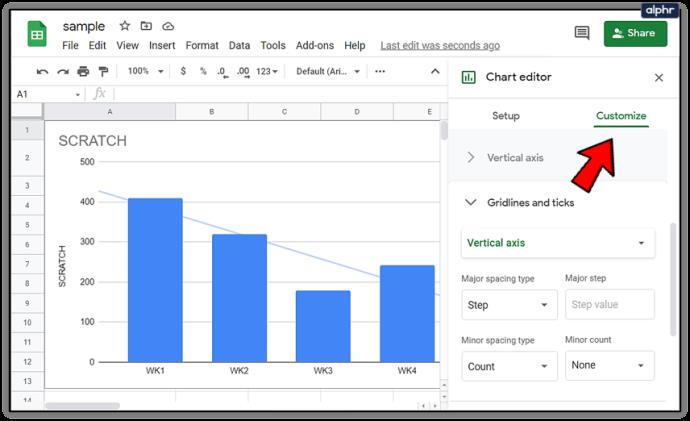
- "Seri" üzerine tıklayın.
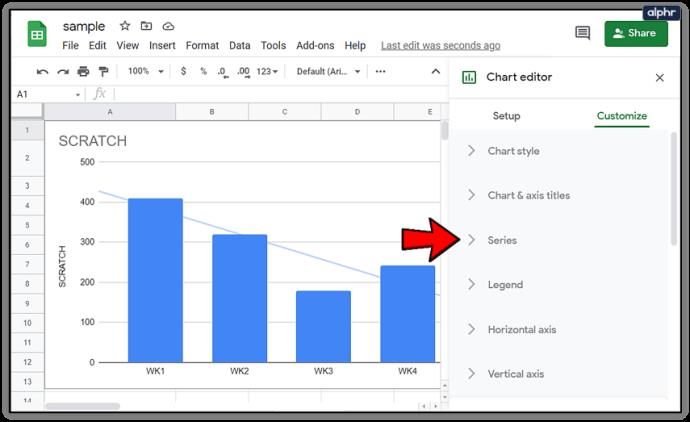
- "Trend Çizgisi"nin altında ince ayar yapabileceğiniz bir dizi yeni seçenek göreceksiniz.
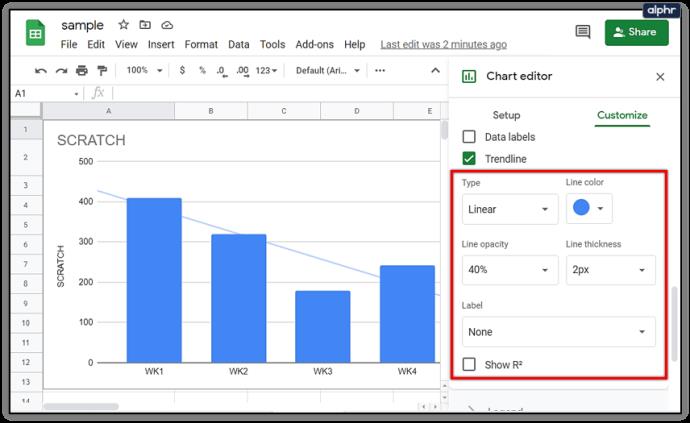
- Eğilim Çizgisi Türleri: Doğrusal, Üstel, Polinom, Logaritmik, Kuvvet Serileri, Hareketli Ortalama
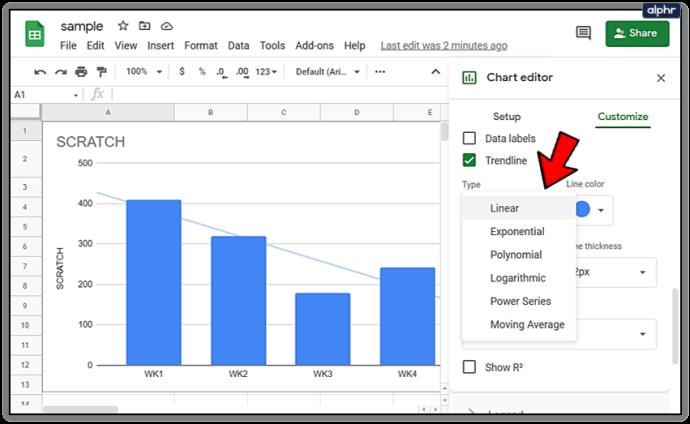
- Çizgi rengi
- Çizgi opaklığı
- Hat kalınlığı
- Etiket: Özel bir etiket ekleyebilir, denklem kullanabilir veya hiç etiketiniz olmayabilir
- R2'yi Göster : Eğilim çizginizin kesin olup olmadığını görmek için. R2'niz 1'e yakınsa (veya 1'e eşitse), o kadar doğrudur. Ancak bu seçenek için bir lejant eklemeniz gerekiyor.
- Polinom derecesi: Polinom eğilim çizgilerini seçerseniz, polinom dereceleri ekleyebilirsiniz.
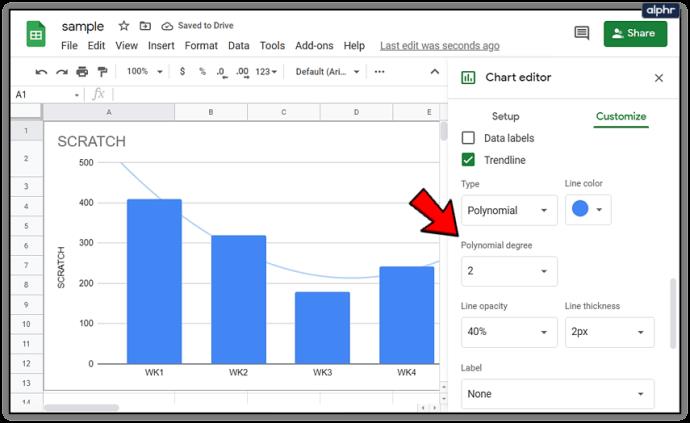
- Ortalama tür: Ortalama trend çizgilerini hareket ettiriyorsanız kullanılabilir
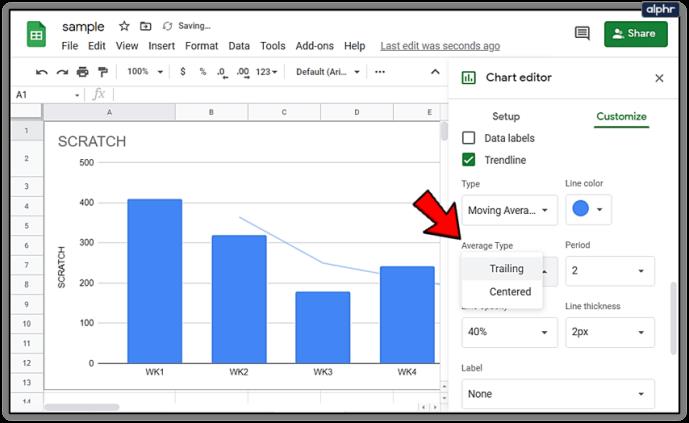
- Dönemler: Yukarıdakiyle aynı
Hangi Denklemleri Kullanmalısınız?
Bir eğilim çizgisi eklediğinizde, hangi denklemlerin ona uyduğunu bilmelisiniz. İşte bazı örnekler:
- Doğrusal: Düz bir çizgiyi izleyen bir veriniz varsa, bu trend çizgisini kullanırsınız. y=mx+b
- Üstel: Verileriniz mevcut değerine göre artacak ve azalacaksa . y = A*e^(Bx)
- Logaritmik: Daha sonra düzleşen, hızla artan veya azalan verileriniz varsa. y = A*ln(x) + B.
- Polinom: Verileri değiştirmek için (değişen veriler). ax^n + bx^(n-1) +…+ zx^0.
- Kuvvet serisi: Mevcut değerine göre aynı oranda artan ve azalan (yükselen veya azalan) verileriniz varsa. y = A*x^b.
- Hareketli ortalama: Değişken veya kararsız verileri düzeltmek için kullanabilirsiniz.
Trend Çizgileri Her Yerde
Gördüğünüz gibi, trend çizgileri eklemek basittir. Ancak, karmaşık süreçleri ve bunların arkasındaki denklemleri anlamak zor bir çerezdir. Ne istediğinizi biliyorsanız, dakikalar içinde trend çizgileri ekleyebilirsiniz.
Öte yandan, e-tablonuzda iyi hazırlanmış bir çizelge olduğundan emin olun. Bir grafiği kaçırıyorsanız, belli ki trend çizgilerini de kaçıracaksınız.
Ayrıca, ne tür bir trend çizgisine ihtiyacınız olduğunu bilmek önemlidir. Yanlış denklemi seçmez veya yanlış veri girmezseniz, tüm trend çizginiz yanlış sonuçlar gösterebilir.
Ne tür bir trend çizgisine ihtiyacınız var? Ayarlamakta zorlandınız mı? Aşağıya bir yorum bırakın ve bize bildirin.