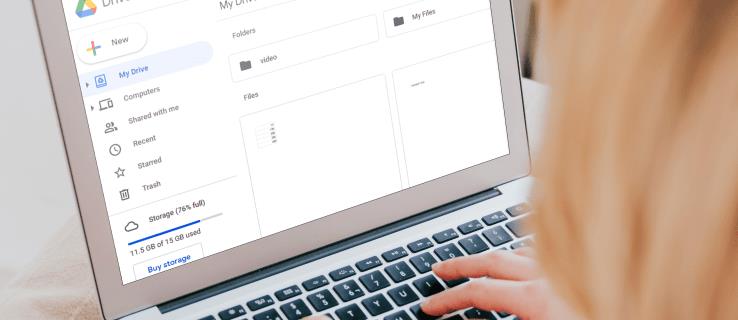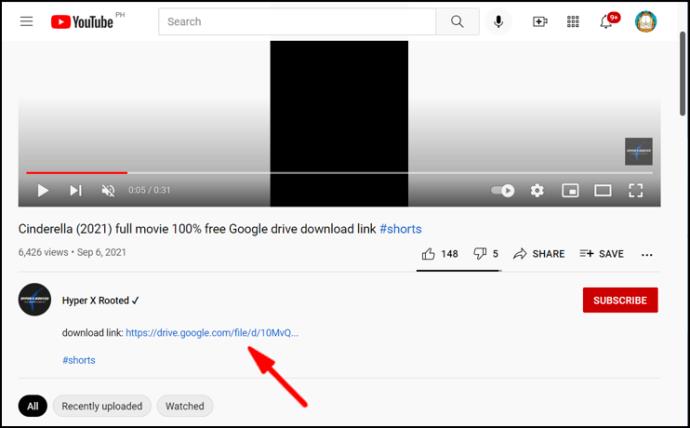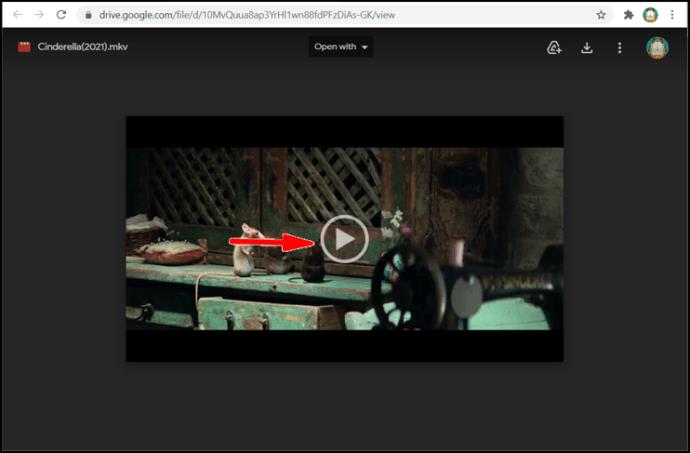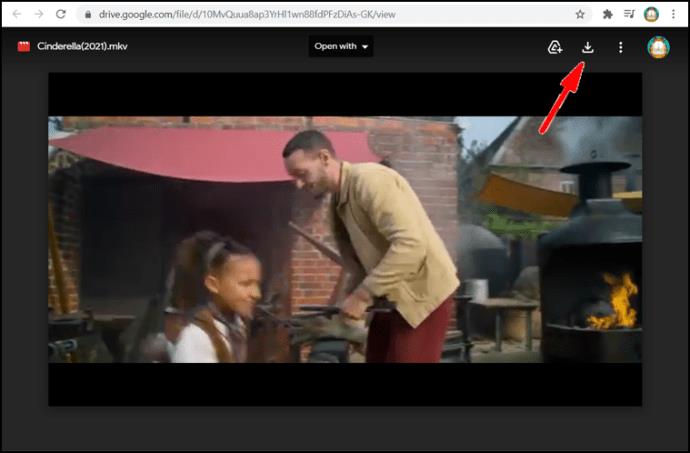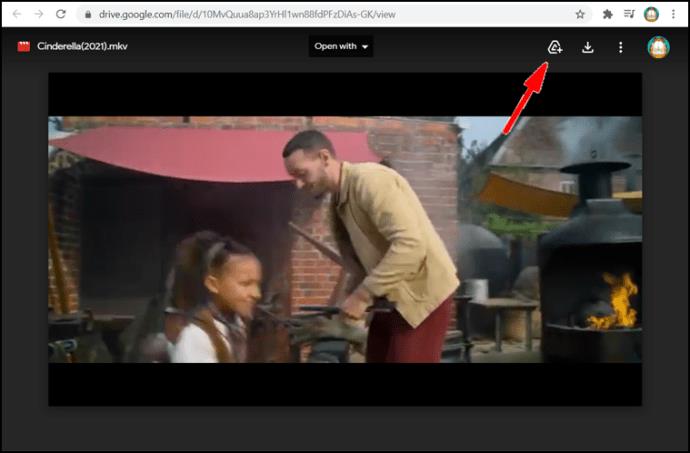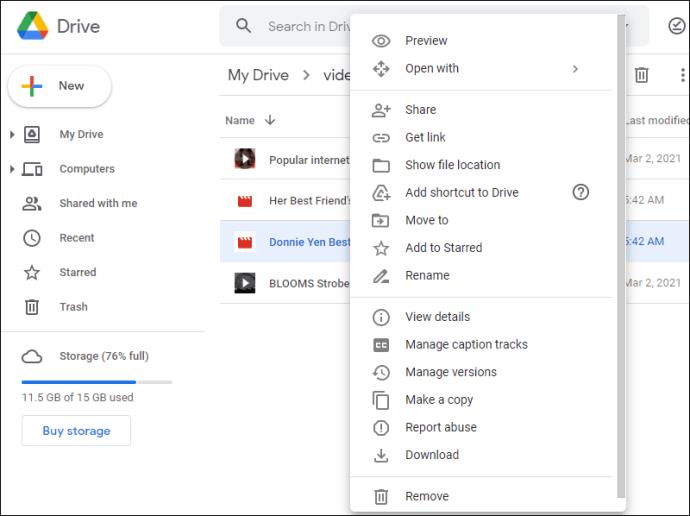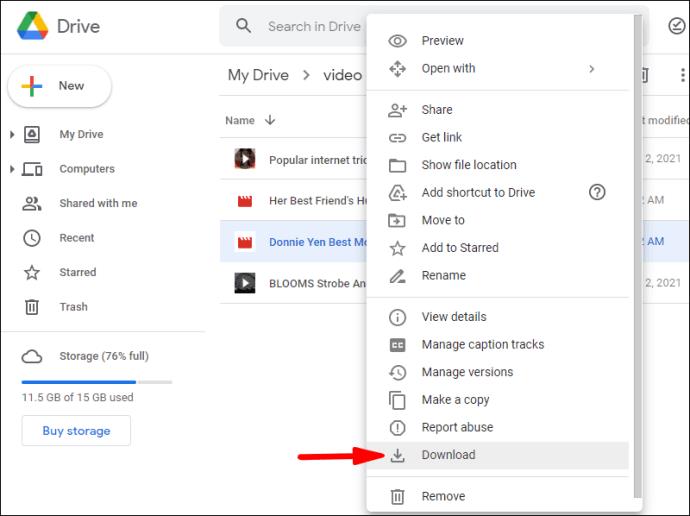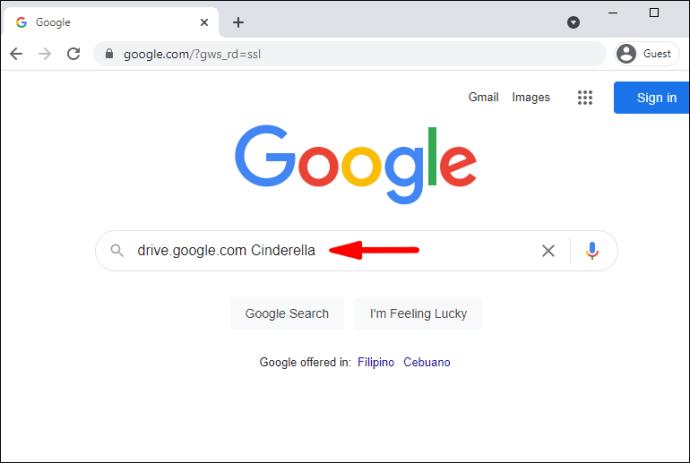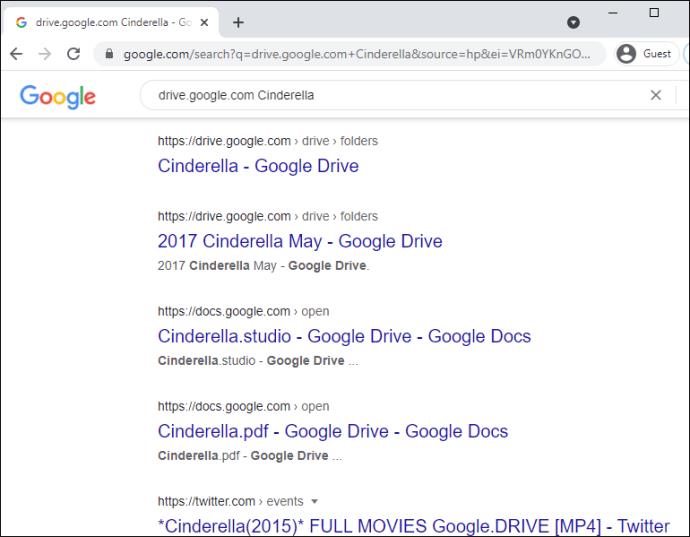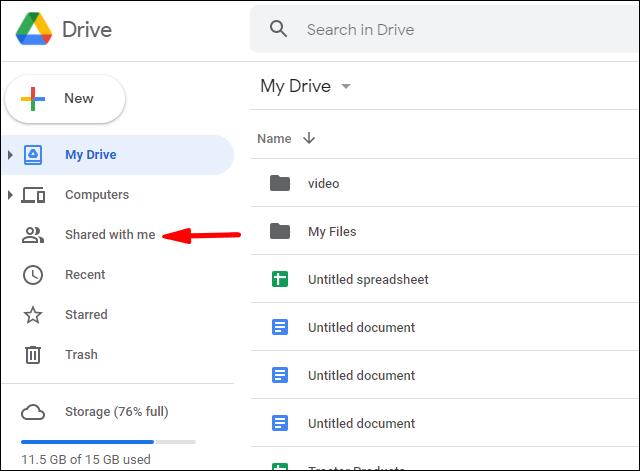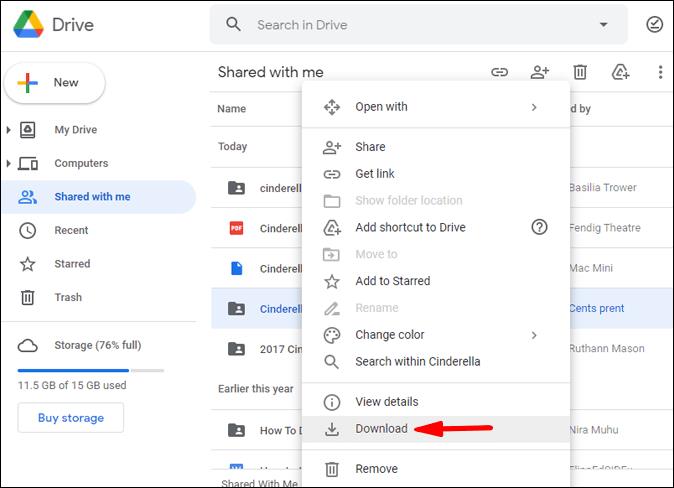Google Drive, filmleri ücretsiz olarak indirmenin güvenli bir yoludur. Bulut tesisi, filmler, ses ve fotoğraflar dahil olmak üzere çeşitli dosyaları depolayabilir. Filmleri zaten Google dosyasından indirdiyseniz, bunlar Google Drive'daki "Drive'ım" bölümünde olacaktır.
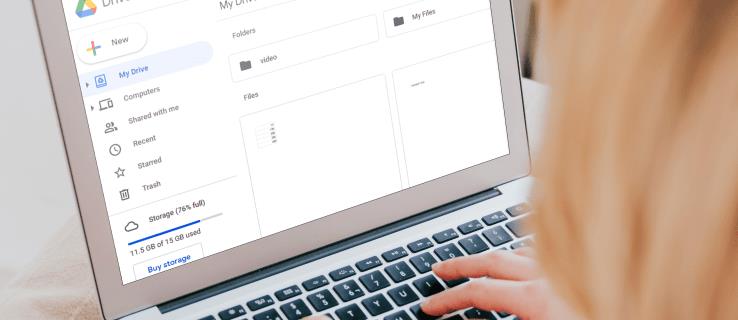
Bu makalede, adım adım bir kılavuzla Google Drive'ınızdaki tüm film dosyalarınızı nasıl bulacağınızı ve indireceğinizi göstereceğiz. Ayrıca, konuyla ilgili bazı sık sorulan soruları yanıtlayacağız.
Tüm Filmlerinizi Google Drive'dan Nasıl Bulup İndirirsiniz?
Google Drive'dan film dosyaları indirmek için öncelikle izlemek istediğiniz filmi veya filmleri bulmanız gerekir. Görmek istediğiniz bir film için Google Drive'da bir bağlantı bulduğunuzda şu adımları izleyin:
- Oynatıcı ekranında bir film dosyası açmak için bağlantıya tıklayın veya bağlantıyı seçin.
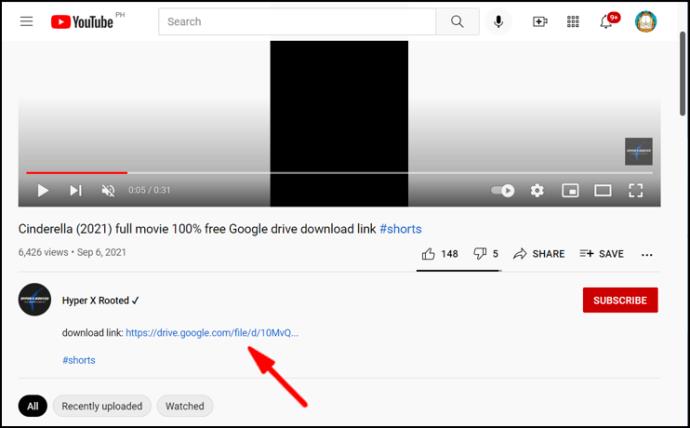
- Filmi izlemek için “Oynat”a dokunun.
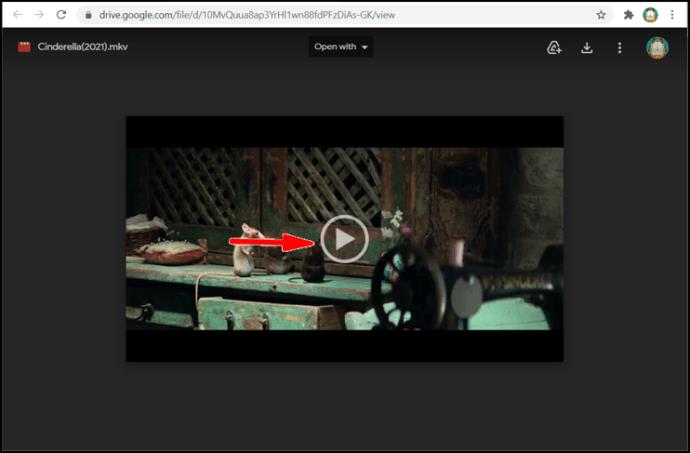
- Film dosyasını Bilgisayarınıza indirmek için “İndir” simgesine tıklayın.
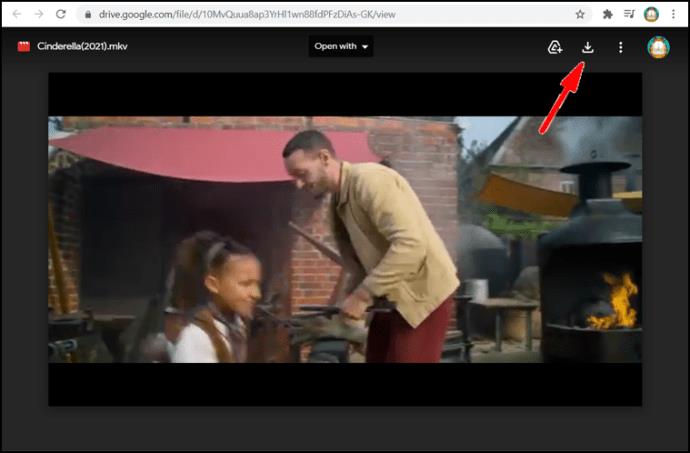
Filmi indirmeden önce Google sürücünüze eklemek istiyorsanız:
- Eklemek istediğiniz filmi bulun ve seçin.
- "Sürücüme Ekle" simgesini tıklayın.
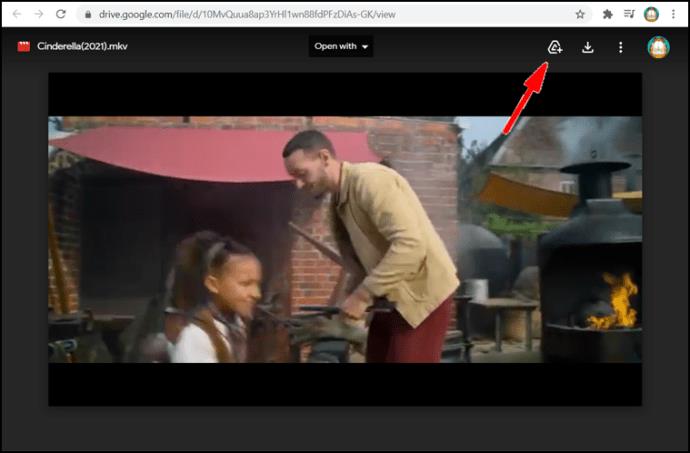
Eklenen bir filmi izlemek istediğinizde:
- Seçtiğiniz film dosyasına sağ tıklayarak veya çift tıklayarak “Ek Seçenekler Menüsü”nü açın.
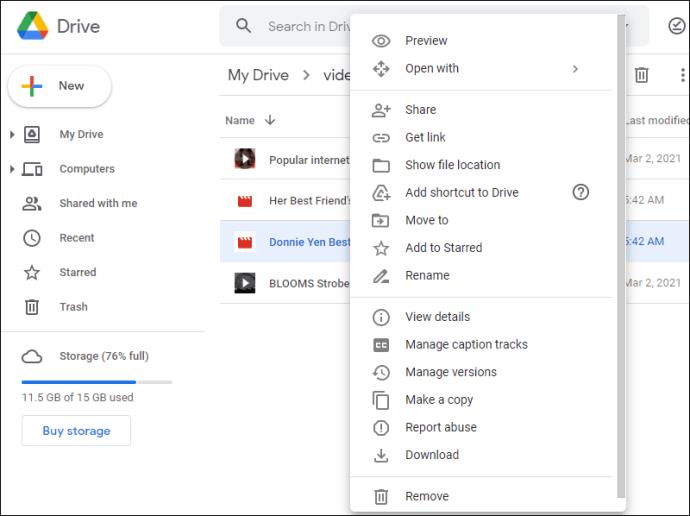
- “İndir”i seçin ve ardından bir dosya seçin veya onu bilgisayarınızda filmi kaydetmek istediğiniz yere yerleştirin.
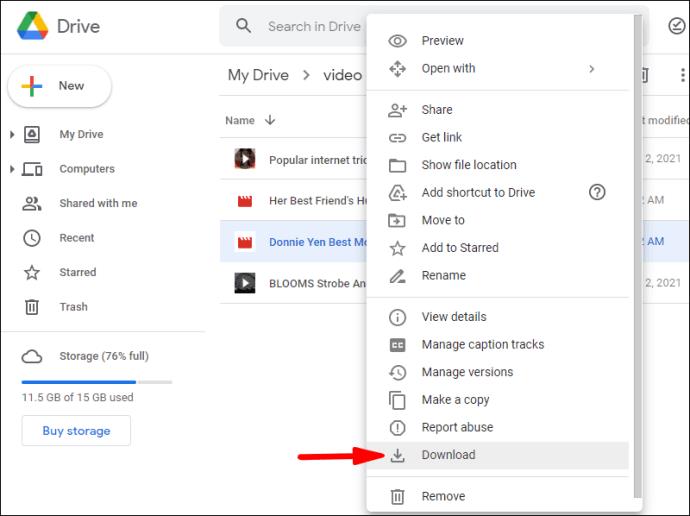
Not: Windows/PC kullanıcısıysanız ve birden fazla film dosyası indirmek istiyorsanız, Ctrl tuşuna basın ve ardından indirmek istediğiniz dosyalara tıklayın. MacBook kullanıcılarının Command tuşuna basması ve ardından dosyalara tıklaması gerekir.
Ek SSS
Google Drive'da Filmleri Nasıl Bulurum?
Nasıl yapılacağını öğrendikten sonra Google Drive'da film izlemek gerçekten çok kolay. Ayrıca filmleri indirdikten sonra bir dosyada saklayarak kendi kitaplığınızı oluşturabilirsiniz.
Öncelikle izlemek istediğiniz filmi seçin. Külkedisi'ni örnek olarak kullanalım. Ardından aşağıdakileri yapın:
1. Google'da şu siteyi arayın: "drive.google.com Külkedisi."
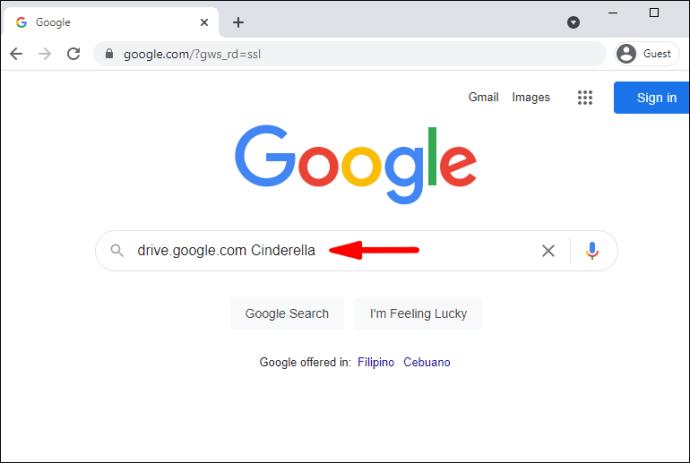
2. İzlemek istediğiniz Külkedisi versiyonunu seçin.
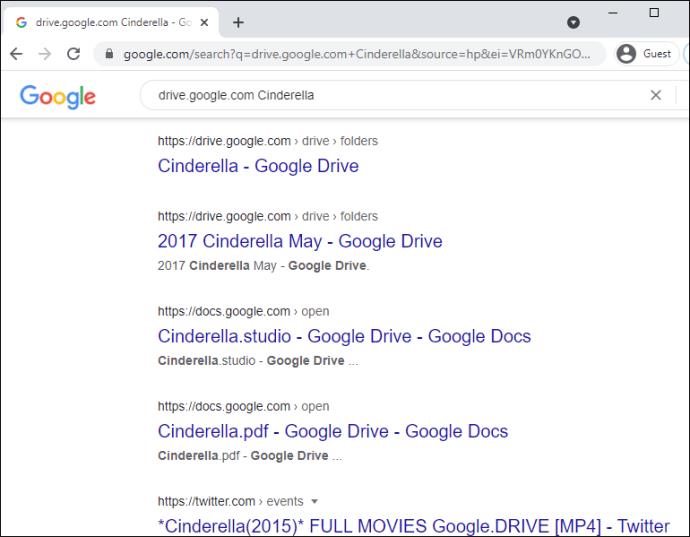
Artık iki seçeneğiniz var: 1. Seçenek: Bilgisayarınıza kaydetmeden izleyin. 2. Seçenek: Kaydedin ve ardından izleyin.
Bir filmi kaydetmek için 3. Adımı izleyin:
3. İndirdikten sonra, “Drive'a kısayol ekle” resmine/simgesine tıklayın.
4. Google Drive'da filmi kaydetmek istediğiniz klasörü seçin ve ardından kaydedin.
Not: İndirmeden önce, filmin güvenliğini kontrol edin ve virüs taraması yapın, çünkü film dosyası maksimum dosya boyutundan büyük olduğunda Google bunu yapamaz.
Google Drive'daki Tüm Dosyaları Nasıl İndiririm?
Bir dosyayı veya birden fazla dosyayı indirmek istediğinizde şu adımları izleyin:
1. Hesabınıza gidin.
2. İndirmek istediğiniz dosyaya tıklayın.
3. Sağ tıklayın ve ardından İndir'i seçin.
Not: Birden fazla dosya indirmek istiyorsanız, Windows kullanıcılarının Ctrl tuşuna basması ve ardından gereken dosyalara tıklaması gerekir. MacBook kullanıcılarının Command tuşuna basması ve ardından dosyalara tıklaması gerekir.
Paylaşılan Bir Dosyayı Google Drive'dan İndirebilir misiniz?
Paylaşılan bir dosya veya klasörü indirebilirsiniz. İndirmek için aşağıdakileri yapın:
1. Hesabınıza gidin.
2. Ana menüde (ekranınızın solunda) "Benimle paylaşılanlar"ı tıklayın.
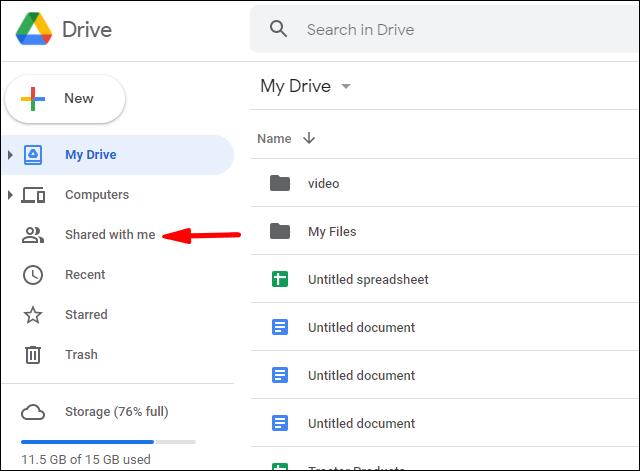
3. Windows/PC kullanıcısıysanız, indirmek istediğiniz dosya veya klasöre sağ tıklayın. MacBook kullanıcıları Ctrl'ye basmalı ve ardından tıklamalıdır.
4. "İndir"e tıklayın.
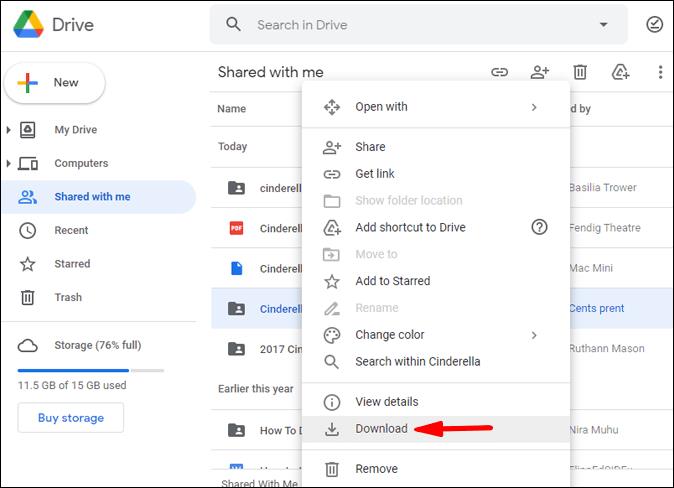
Google Drive'ımdan Kim Dosya İndirdi?
My Google Drive'ınızdaki bir dosyayı kimin indirdiğini görmek için " Drive Denetim Günlüğü"ne gitmeniz gerekir. Günlük, birisi dosyalarınızdan birini görüntülemek ve/veya indirmek için "etki alanınızı" her kullandığında listelerin kaydını tutar. Drive denetleme günlüğüne erişmek için şu adımları izleyin:
1. Hesabınıza gidin.
2. Raporlar'a tıklayın.
3. Denetim'e tıklayın.
4. Drive'a tıklayın.
Günlük, şu bilgi kategorilerini görüntüler:
Olay Açıklaması: Bu, gerçekleşen olayların bir özetidir.
Kullanıcı: Bu size bir aktiviteyi kimin yürüttüğünü gösterecektir.
Olay Adı: Bu, kullanıcı tarafından gerçekleştirilen olayı/eylemi gösterir.
IP Adresi: Bu, kullanıcının IP adresidir.
Dosya Türü: Bu, ilgili eylemin Drive dosyasının türünü gösterir.
Sahip: Bu, hangi kullanıcının hangi dosyaya sahip olduğunu tanımlar.
Tarih: Bu, size etkinliğin veya etkinliğin gerçekleştiği tarihi gösterir.
Not Google Drive "Temel" Kullanıcıları: Google Drive'ınıza kimin veri indirdiğini öğrenmek için önce Google Apps Unlimited'a veya bir Google Apps Eğitim Sürümü hesabına geçmeniz gerekir.
Denetim günlüğü aynı zamanda şu etkinlikleri de kaydeder: silme, oluşturma, güncelleme, yazdırma ve sürücü içeriğinizi kimlerin paylaştığı. Buna Google Slides, Docs, Sheets gibi diğer Google uygulamalarında oluşturduğunuz içerikler de dahildir. Başka bir yerde oluşturduğunuz ve ardından yüklediğiniz PDF'ler veya Word Belgeleri/dosyaları gibi içerikler de denetim günlüğünde listelenir.
Google Drive'dan Film İndirmek Yasa Dışı mı?
Bu sorunun net bir cevabı yok. Bazı filmlerin indirilmesi yasalken bazıları yasal değildir. Nerede yaşadığınıza da bağlı olabilir. Dosyalar telif hakkı korumalı değilse, bunları indirmek ve kullanmak yasa dışı değildir. Paylaşmak için kendi ev videolarınızı yüklemek veya sizi izlemeye davet ettikleri başka birinin videolarını izlemek tamamen yasaldır.
Telif hakkıyla korunan bir filmi izlemek veya indirmek, yalnızca kişisel görüntüleme için kullanılıyorsa yasaldır. İndirmeyi çevrimiçi veya başka bir şekilde paylaşmak yasa dışıdır.
Bir film korsansa, onu indirmek ve sonra paylaşmak kesinlikle yasa dışıdır. Başlamak için herhangi bir sitenin onu yüklemesi yasa dışıdır.
Google Drive'dan Verileri Nasıl Çıkarırım?
Bir veya daha fazla dosyayı indirmek (çıkarmak) istiyorsanız, önce bunları Google Drive'da bir klasörde bulundurmak daha hızlıdır. Bir klasör oluşturduktan sonra, verileri bilgisayarınıza indirmek için şu adımları izleyin:
1. Hesabınıza gidin.
2. Klasörler bölümüne gidin ve indirmek istediğiniz klasörü bulun.
3. Klasöre sağ tıklayın.
4. "İndir"i seçin (ekranınızın alt kısmına yakın bir yerde).
Not: Bir klasörü indirme işlemi PC veya Mac için aynıdır. Google Dokümanını bir web sitesinde yayınlamak veya Google Drive'a erişimi veya Google Drive'ı kullanmayan birine göndermek isterseniz önce başka bir biçime dönüşebileceğini unutmayın. Biçimi değiştirerek, dokümanı/dosyayı onlara gönderdiğinizde açabileceklerdir.
Dosyalarımı Google Drive'da Nasıl Bulabilirim?
Bu hızlı ve kolay bir işlemdir. My Google Drive'da dosyalarınızı bulmak için şu adımları izleyin:
1. Hesabınıza gidin.
2. My Google Drive'ınızın gelip gelmediğini kontrol edin.
3. İstediğiniz dosyayı arayın ve üzerine çift tıklayarak seçin.
Not: Bir Doküman, E-Tablo, Slaytlar sunumu, Google Çizimi veya formu açarken, dosya Google Drive'da değil, söz konusu uygulamada açılır. Dosyalar, olağan "Farklı kaydet" işlemine göre bilgisayarınıza kaydedilebilir. Bir video, PDF, Microsoft Office dosyası, ses dosyası veya fotoğraf açarken, dosya Google Drive'da açılır. Daha sonra dosyaları bilgisayarınıza kaydedebilirsiniz.
Mutlu Google Sürüşü
Bu makalenin, filmleri indirip My Google Drive'a kaydetmenize yardımcı olduğuna inanıyoruz. Umarız artık Google Drive'dan veri ayıklayabilir ve dosyalarınızı nerede bulacağınızı bilirsiniz.
Google Drive'dan film bulma ve indirme konusunda hiç sorun yaşadınız mı? Yukarıda özetlenen ipuçlarından ve püf noktalarından herhangi birini kullandınız mı? Aşağıdaki yorumlar bölümünde bize bildirin.