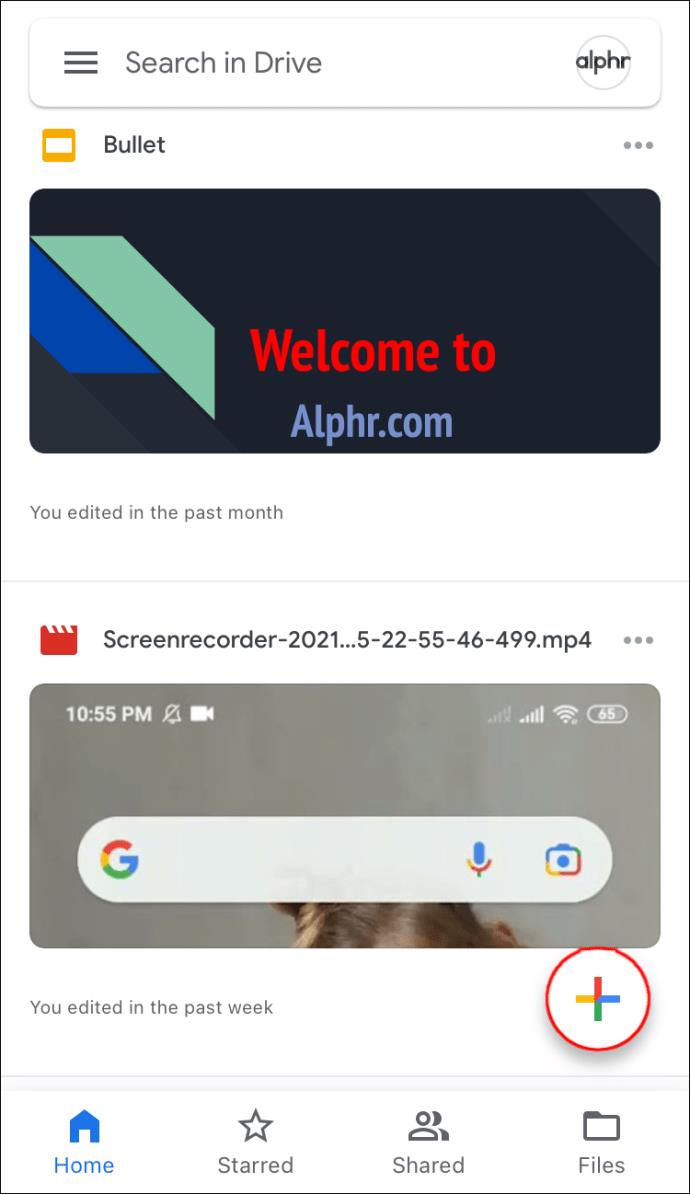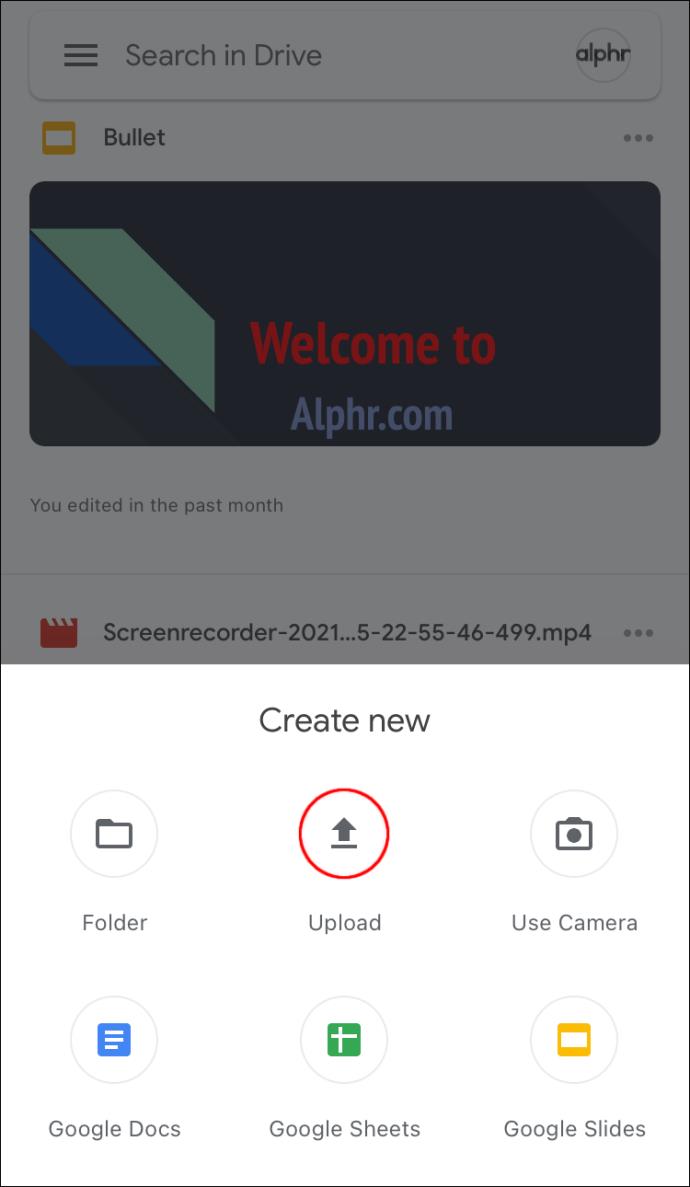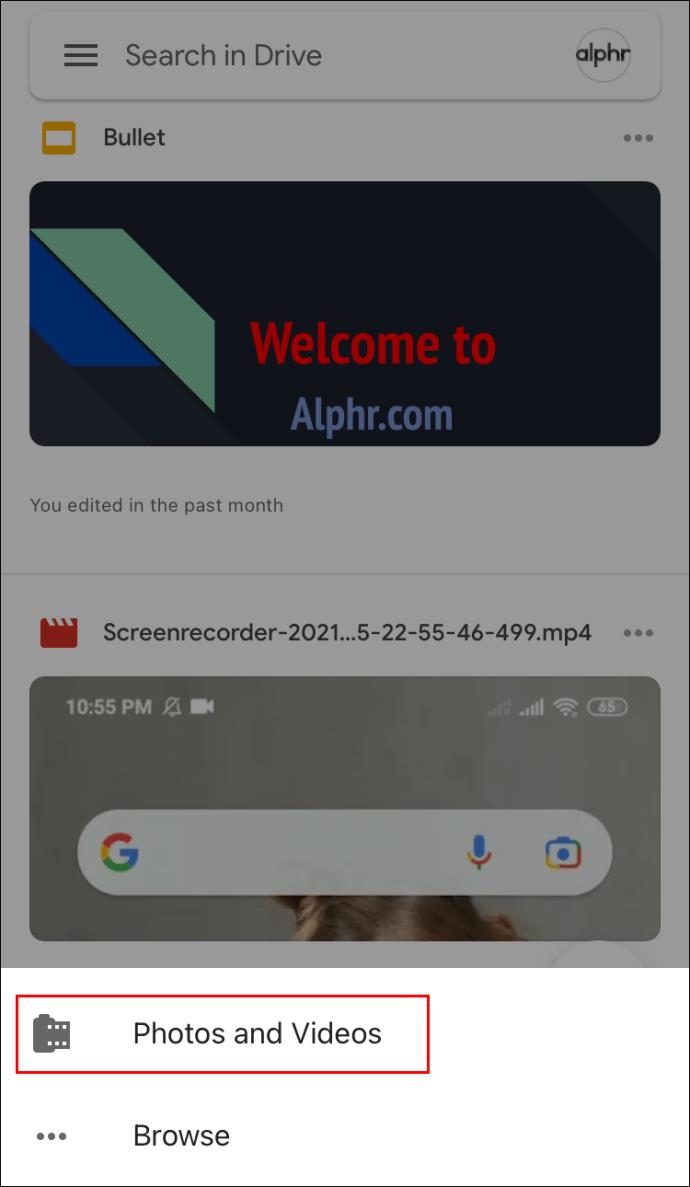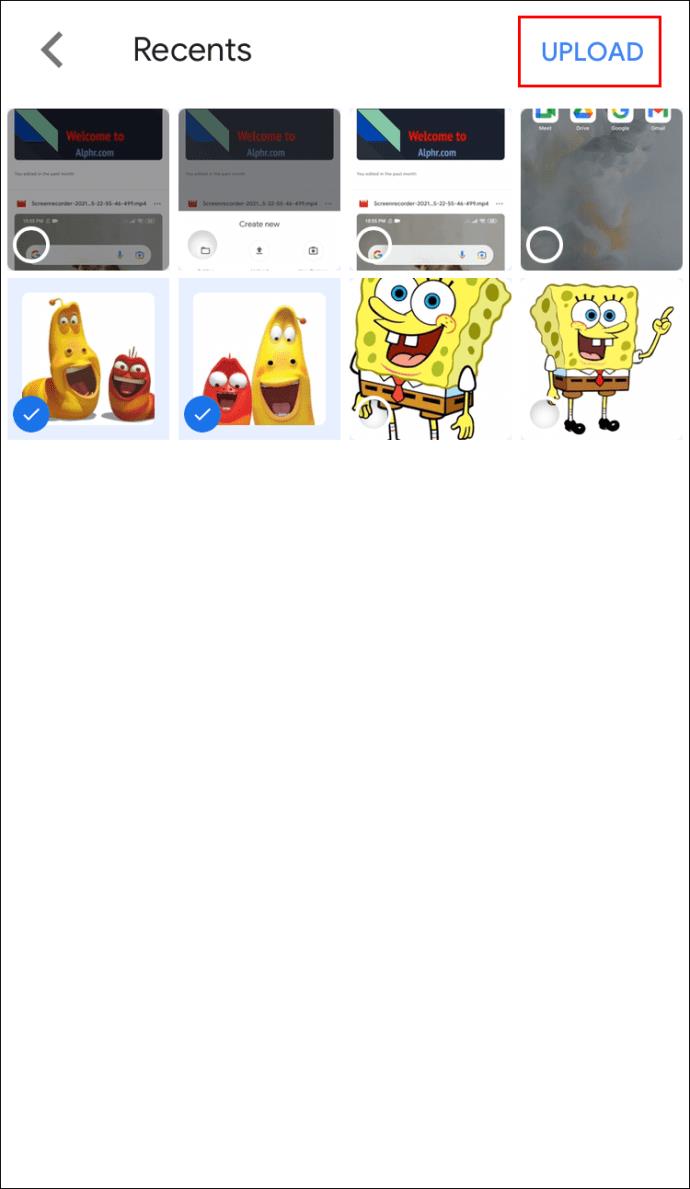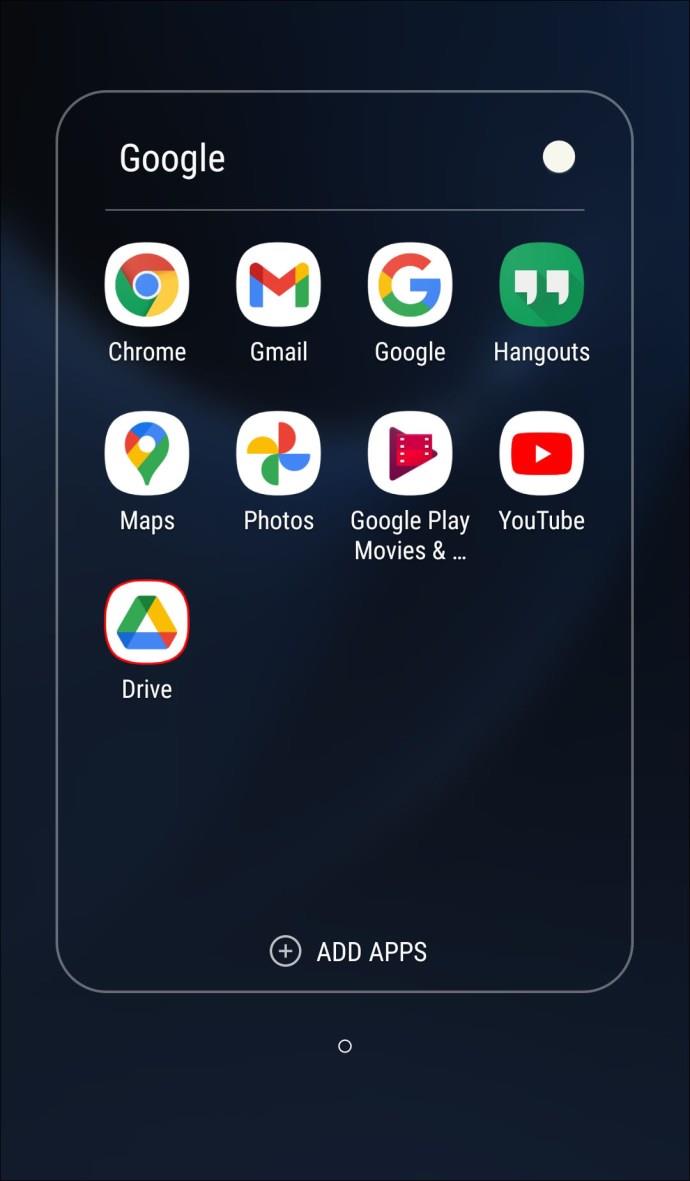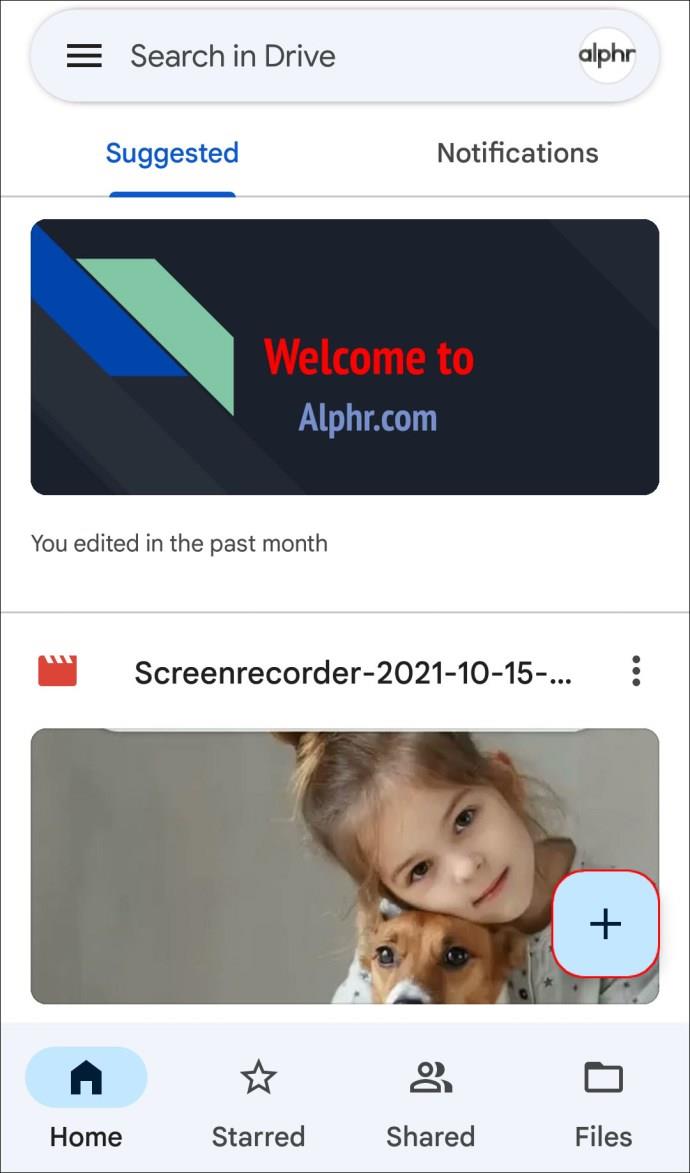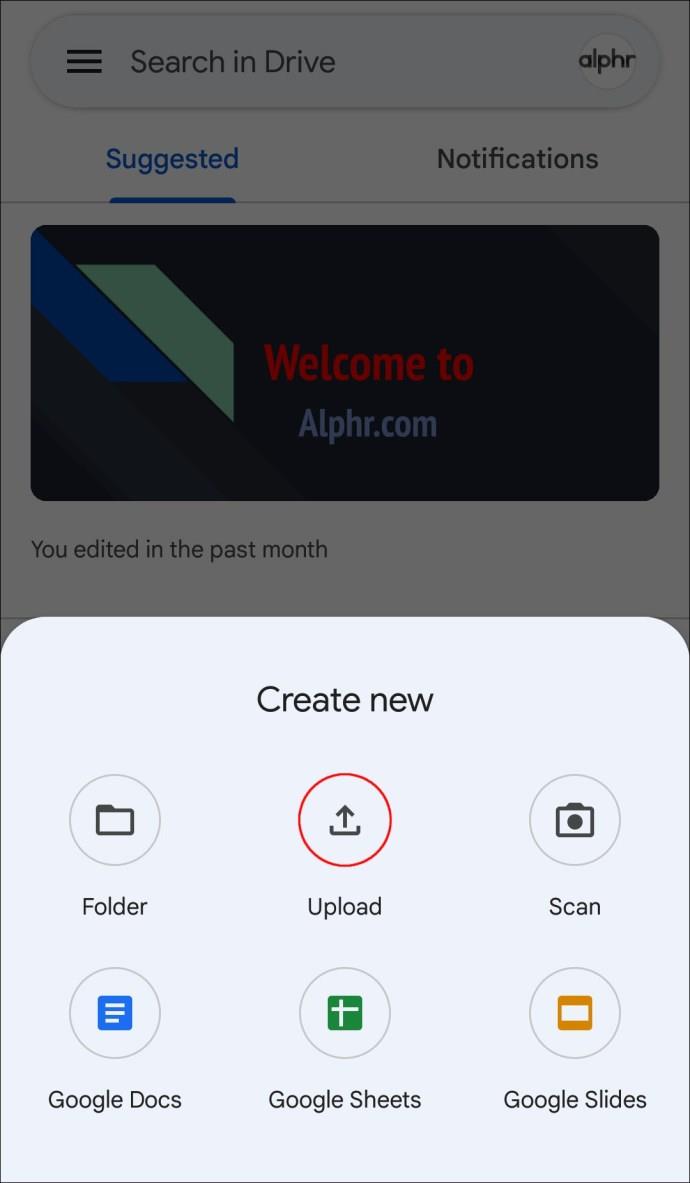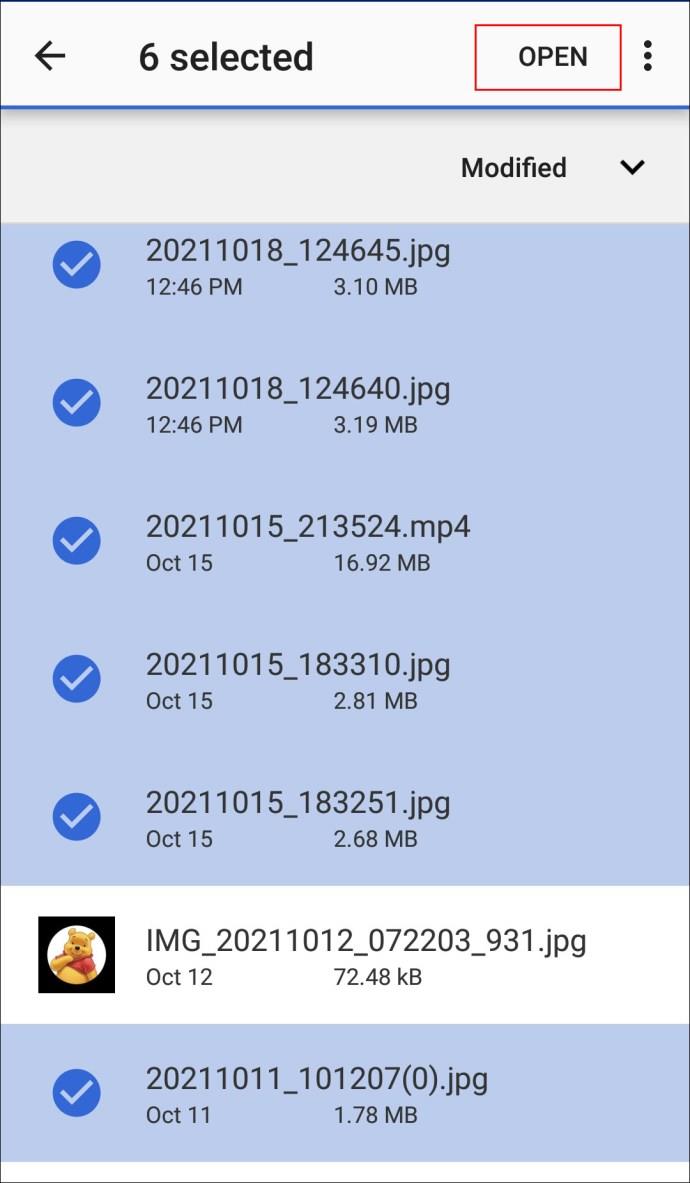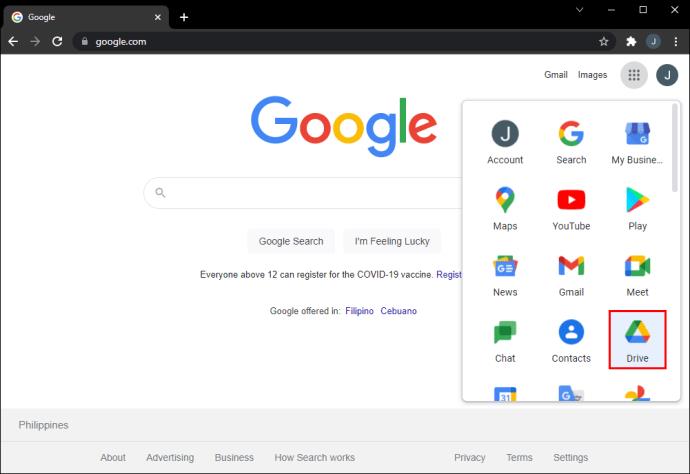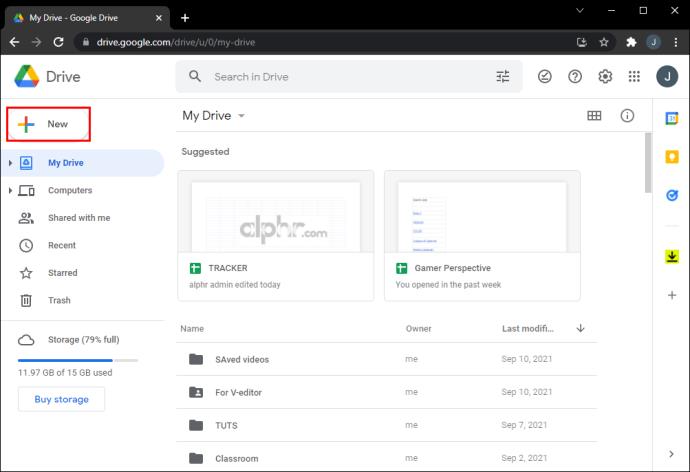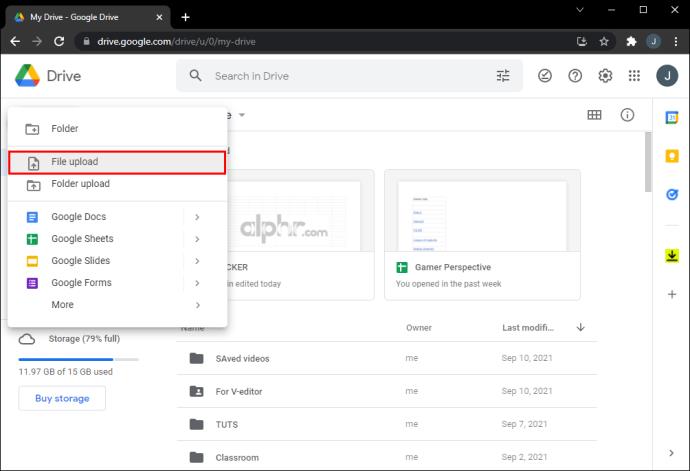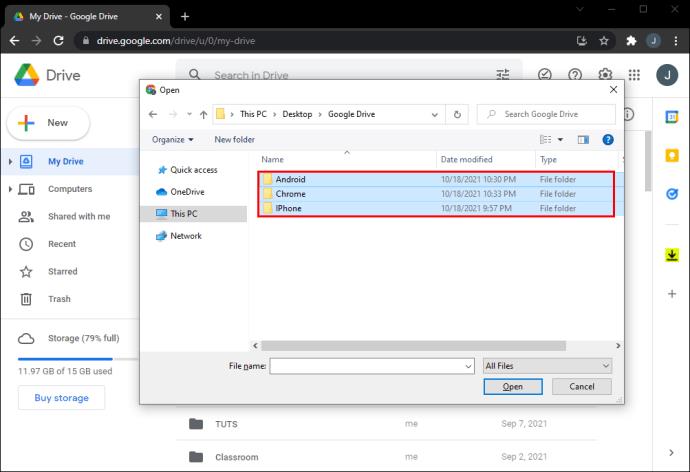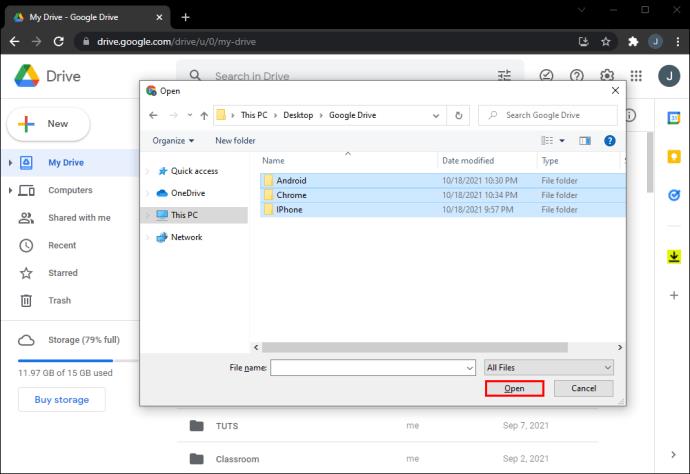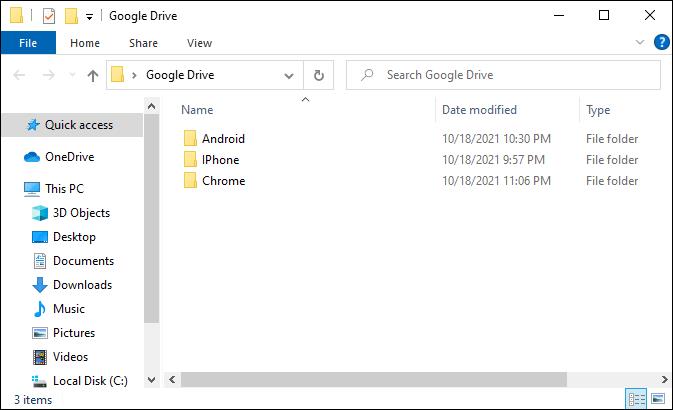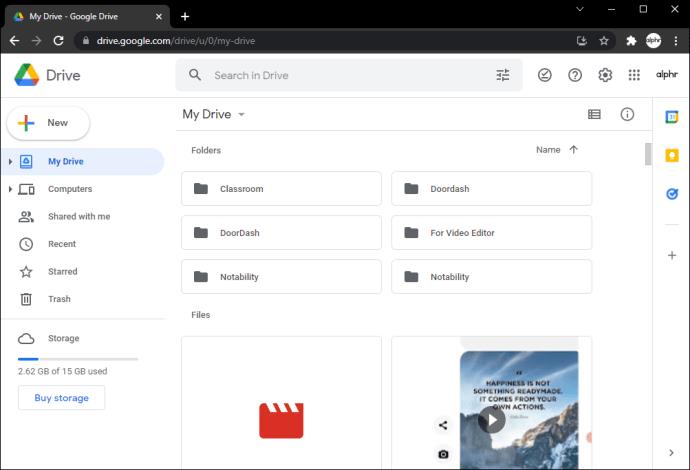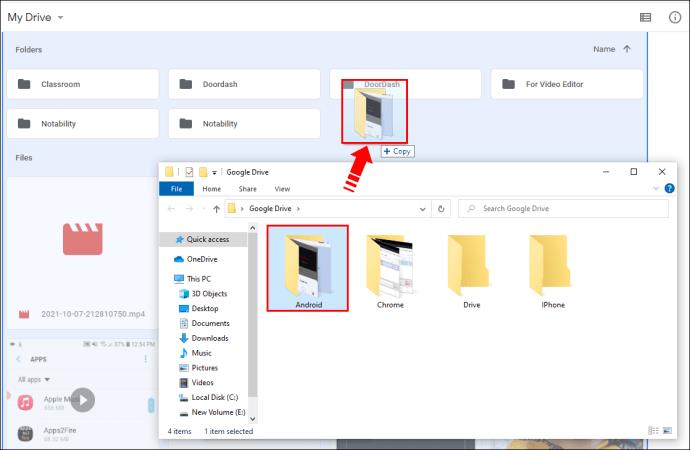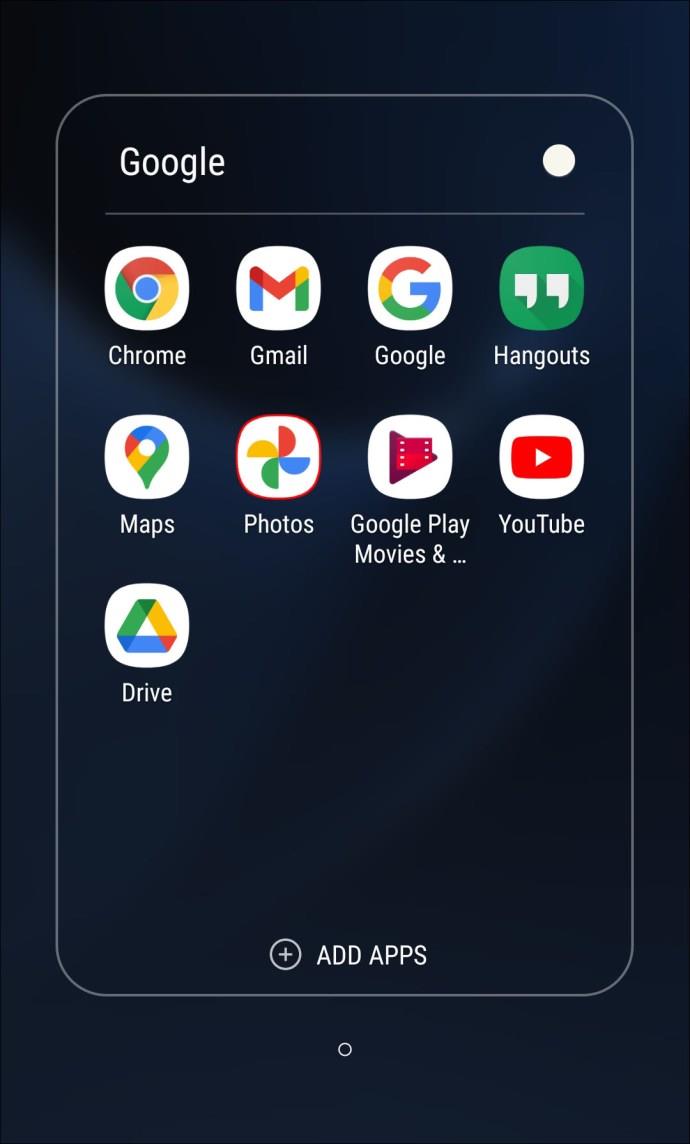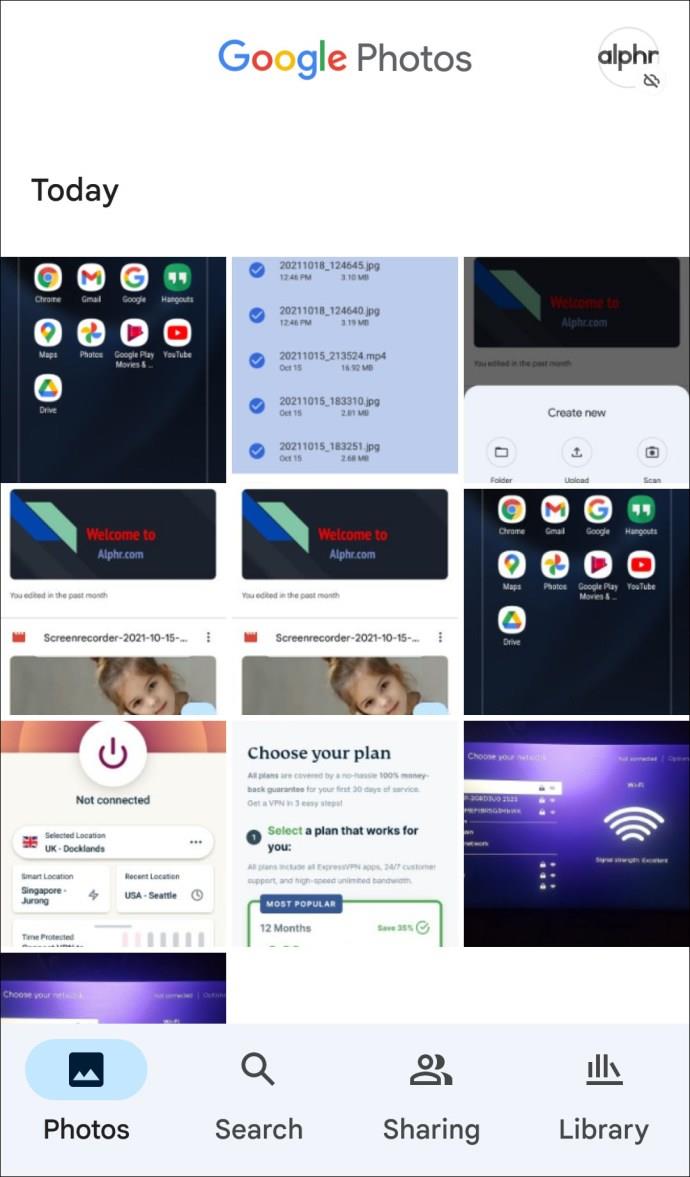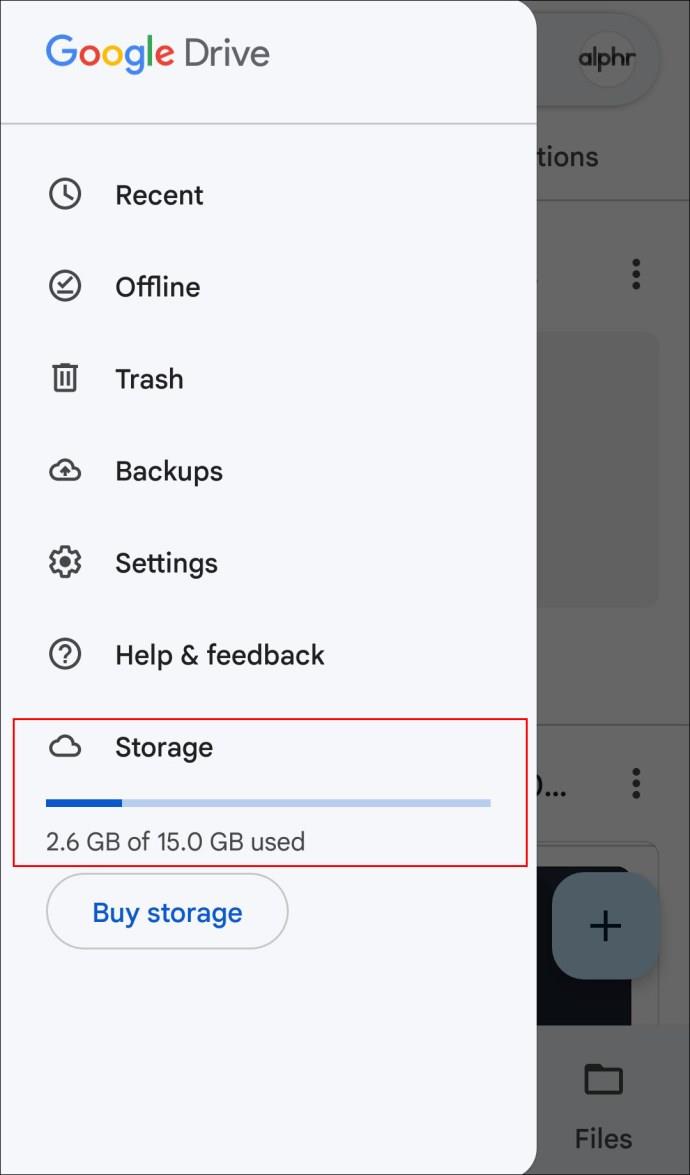Cihaz Bağlantıları
Verilerinize karşı ekstra bir koruma düzeyi istiyorsanız, Google Drive mevcut en iyi seçeneklerden biridir. Neyse ki, dosyaları depolama hizmetine yüklemek nispeten basittir.

Bu makalede, kullandığınız cihaza bağlı olarak randevunuzu güvende tutmak için atmanız gereken tüm gerekli adımları sağlayacağız.
iPhone'dan Google Drive'a Dosya Yükleme
Bahsedildiği gibi, bir iPhone'dan Google Drive'ınıza dosya yüklemek oldukça kolaydır. İşte yapmanız gerekenler:
- iPhone'unuzda Google Drive uygulamasını açın.

- “+” simgesine dokunun.
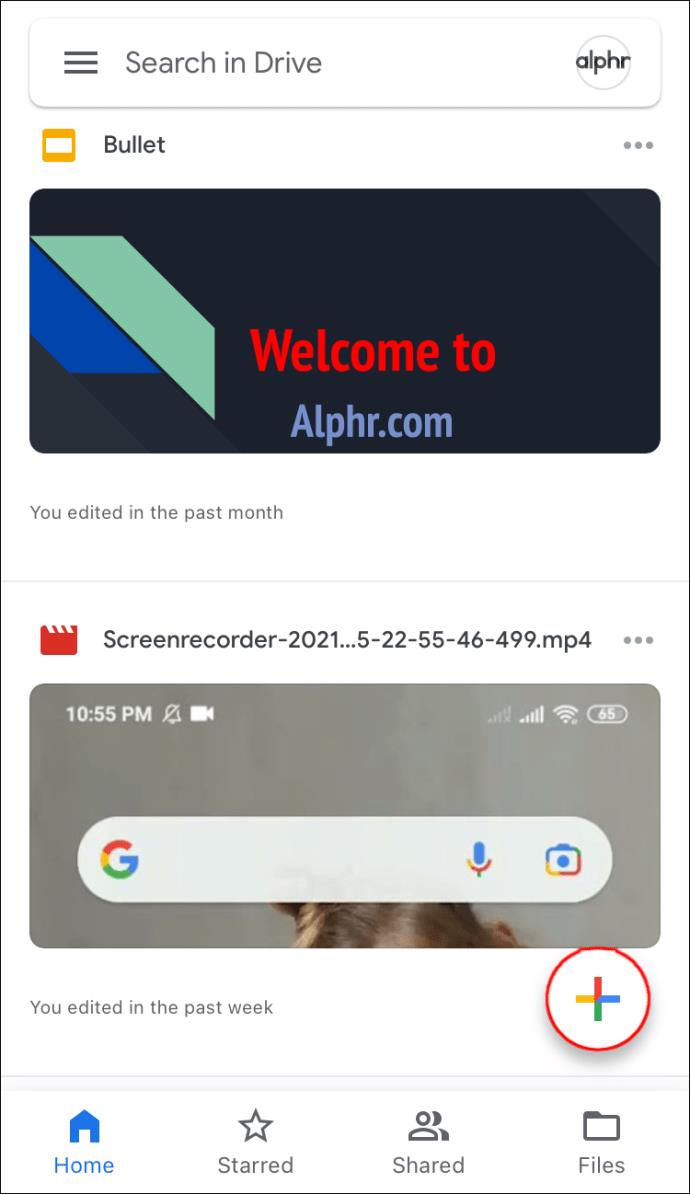
- "Dosya Yükle"ye dokunun.
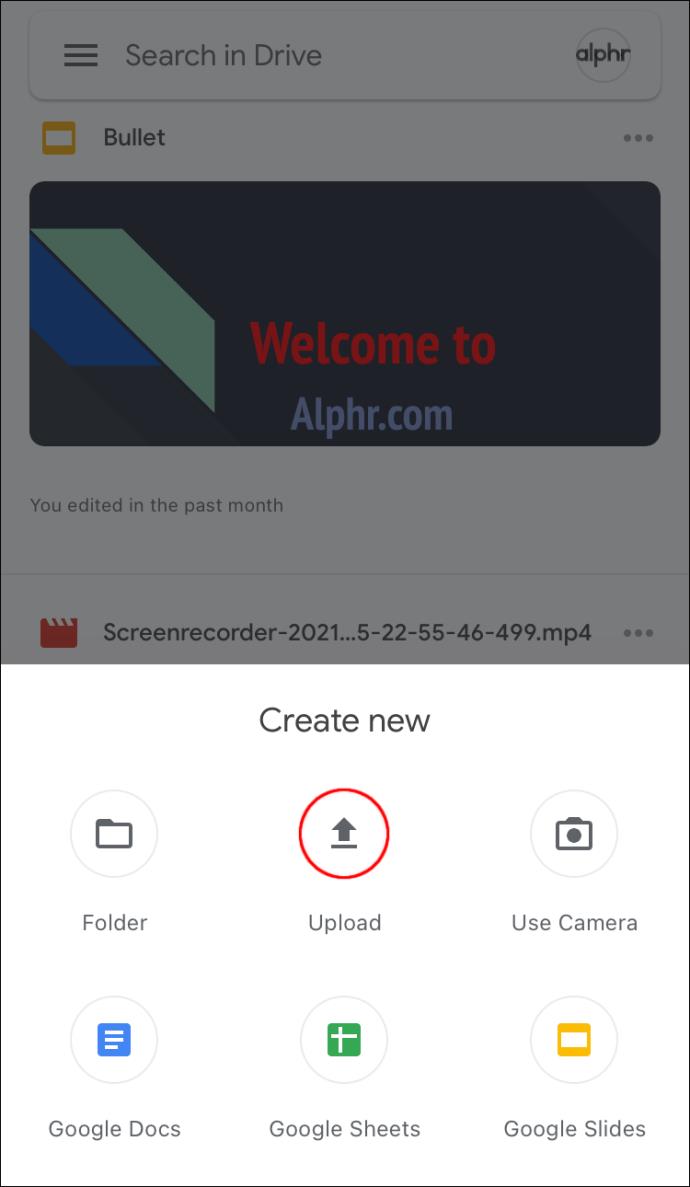
- Yüklemek istediğiniz buysa "Fotoğraflar ve Videolar"ı seçin, aksi takdirde "Gözat"a dokunun.
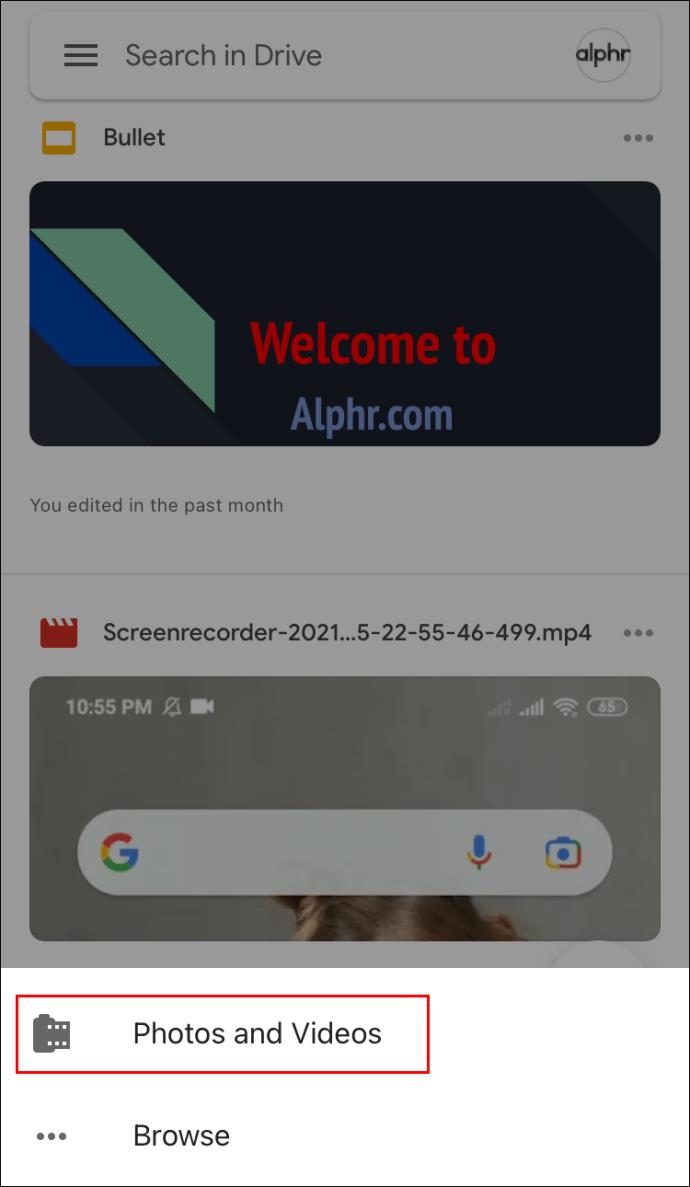
- Seçmek istediğiniz dosyalara dokunun, ardından devam etmek için “Yükle”ye dokunun.
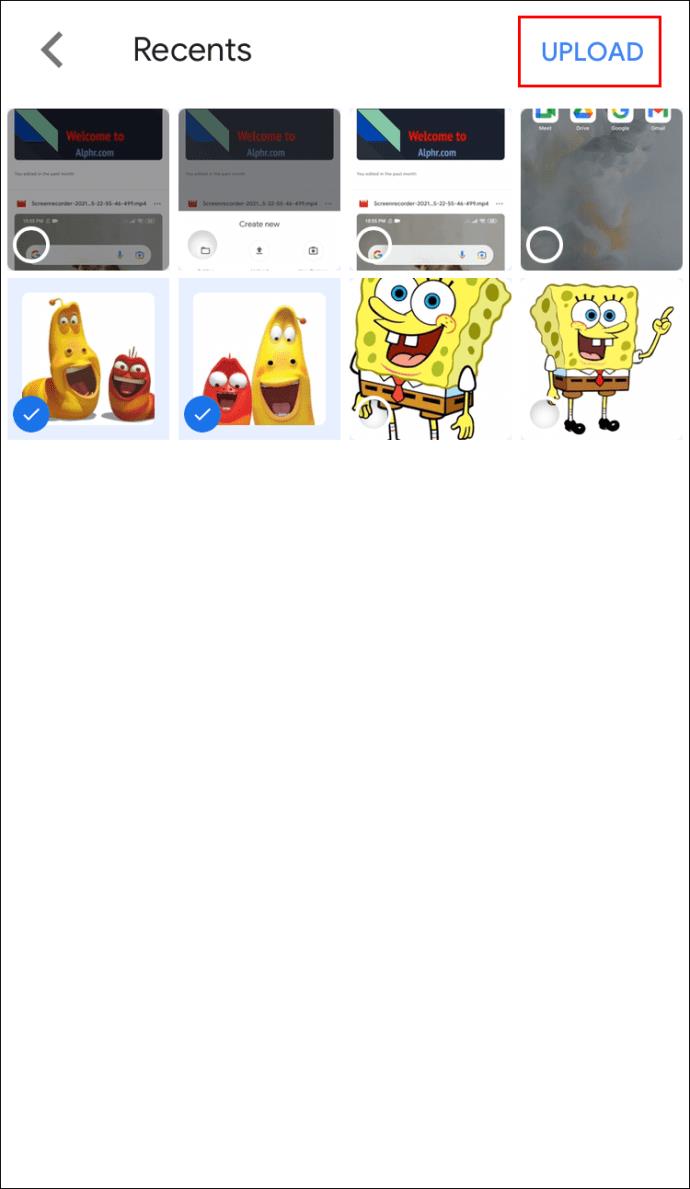
Bir Android Cihazdan Google Drive'a Dosya Yükleme
Bu talimat, Android işletim sistemini kullanan tüm cihazlar için geçerlidir:
- Google Drive uygulamasını açın.
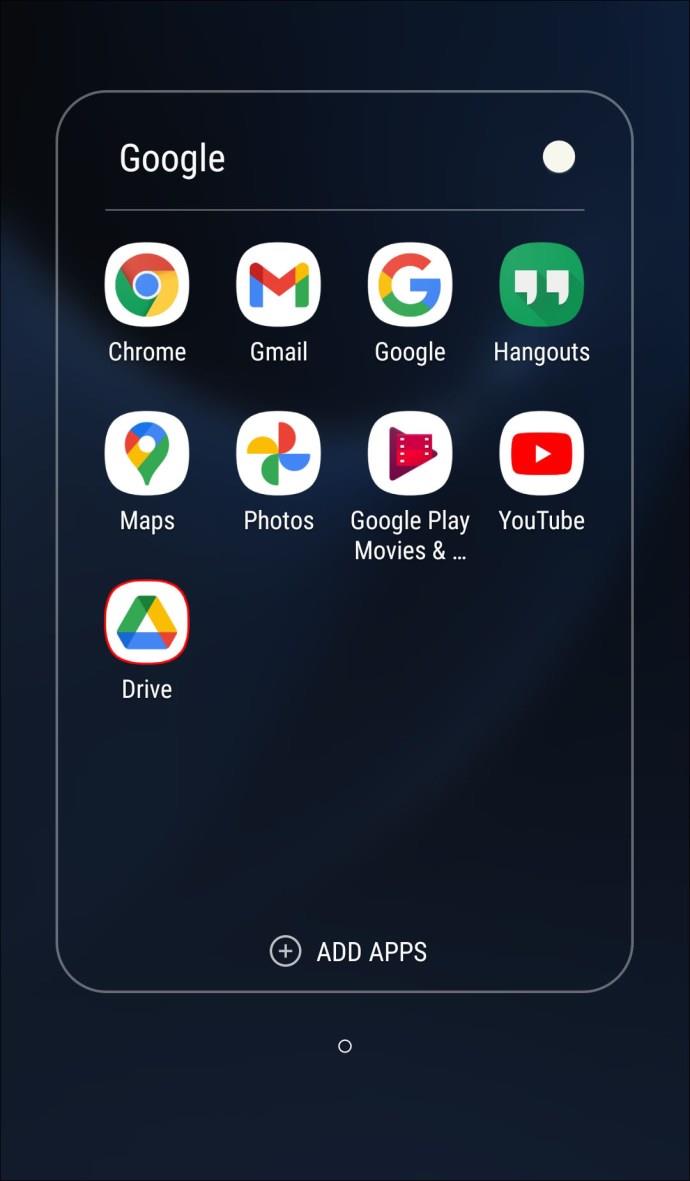
- Sağ alt köşedeki “+” simgesine dokunun.
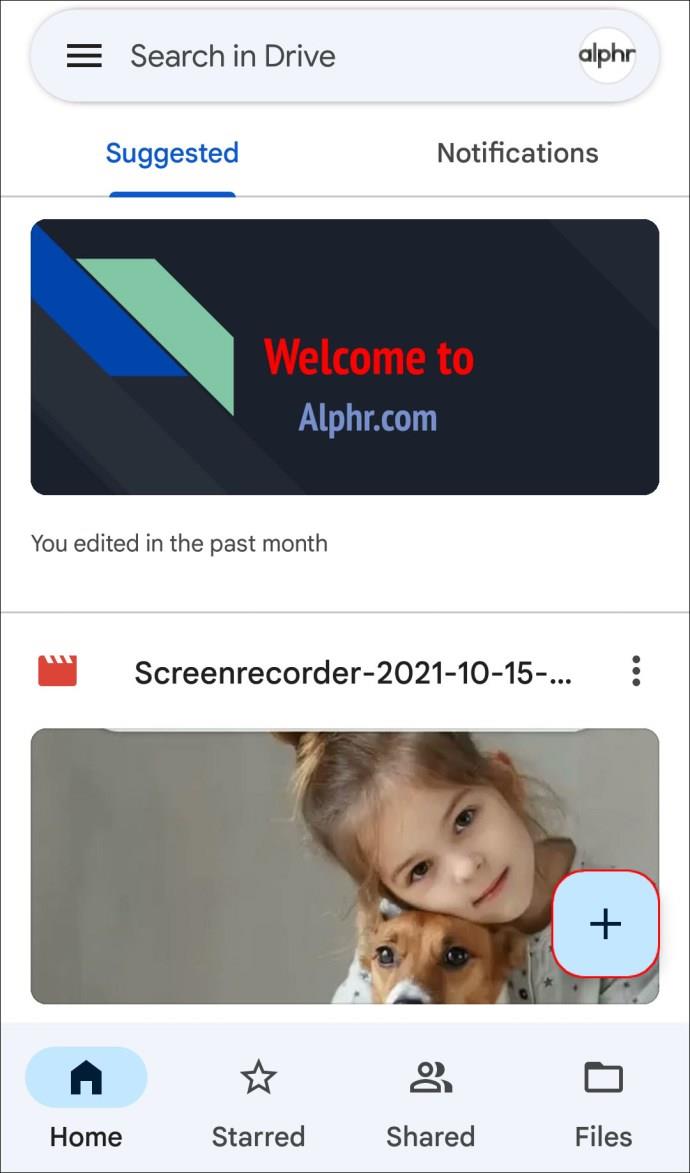
- "Yükle"ye dokunun.
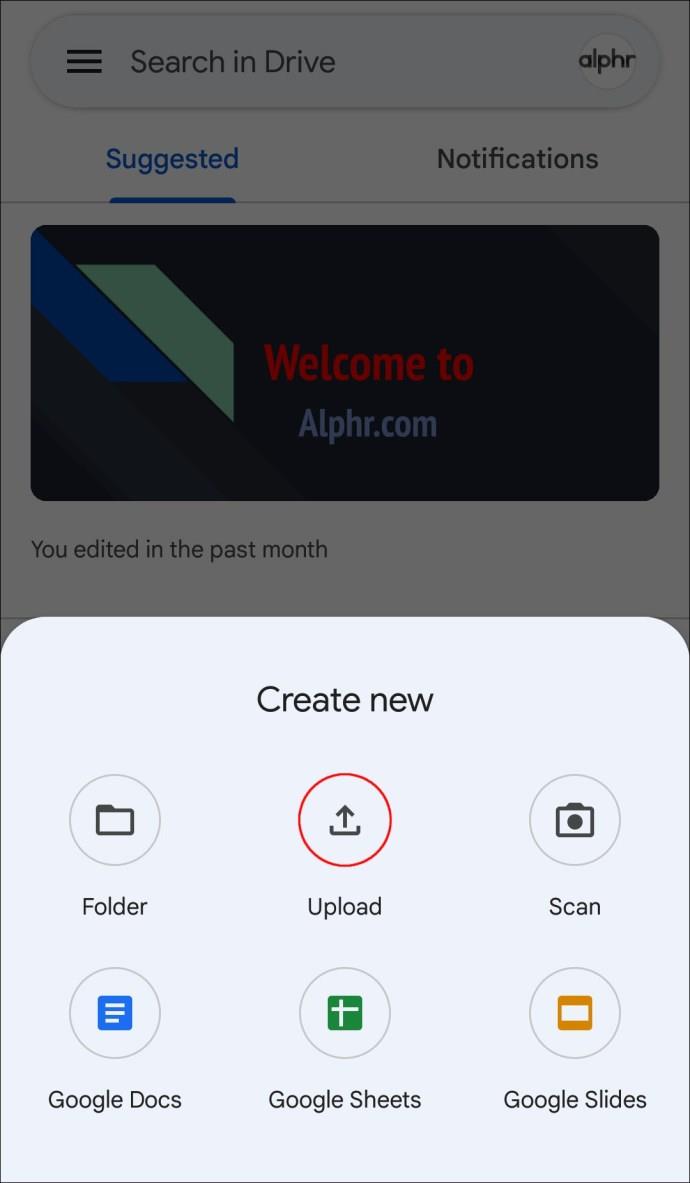
- Yüklemek istediğiniz belgeleri bulmak için telefonunuzun dizinine bakın, ardından yüklemeyi seçin.
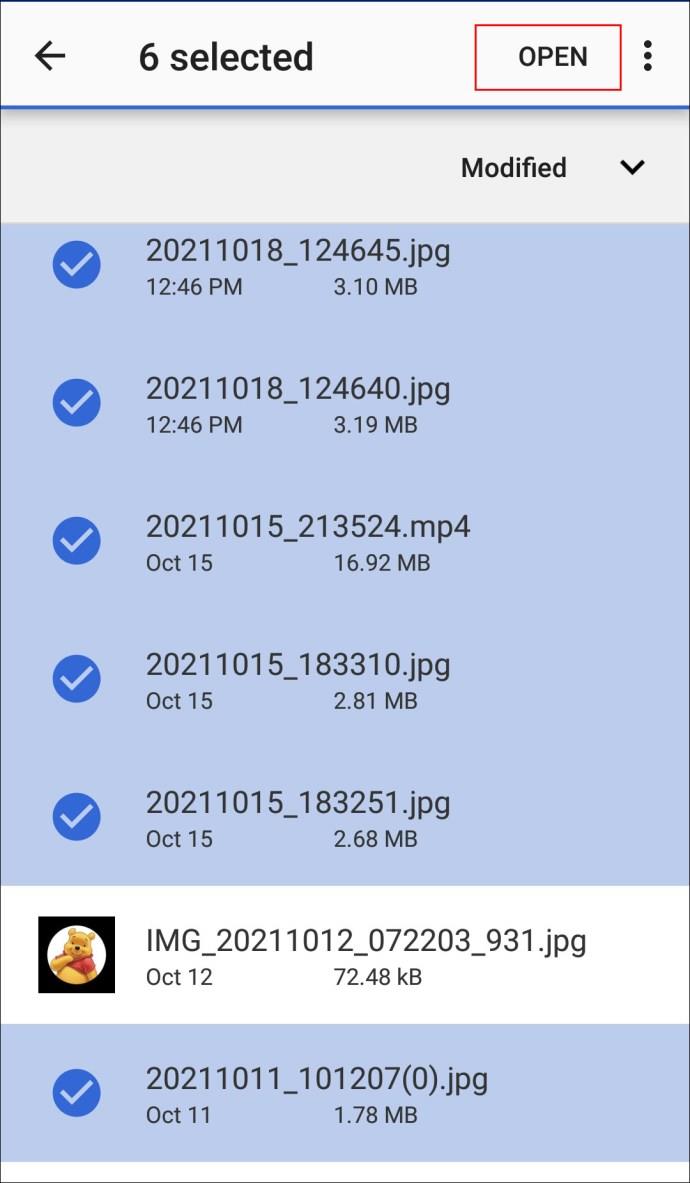
Bilgisayardan Google Drive'a Dosya Yükleme
PC yöntemi, Klasörleri PC'nizden yükleyebilmeniz haricinde benzerdir. Bunu bir iPhone/iPad veya Android Cihazdan yapamazsınız.
- Tarayıcınızda Google Drive'ı açın.
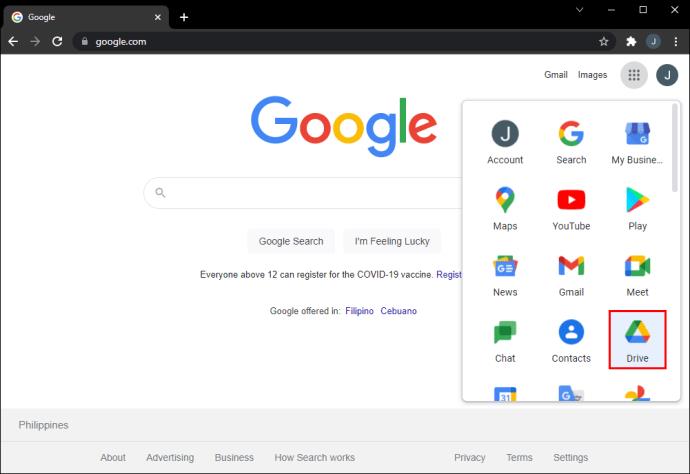
- Sol üst köşede bulunan “+Ekle” düğmesine tıklayın.
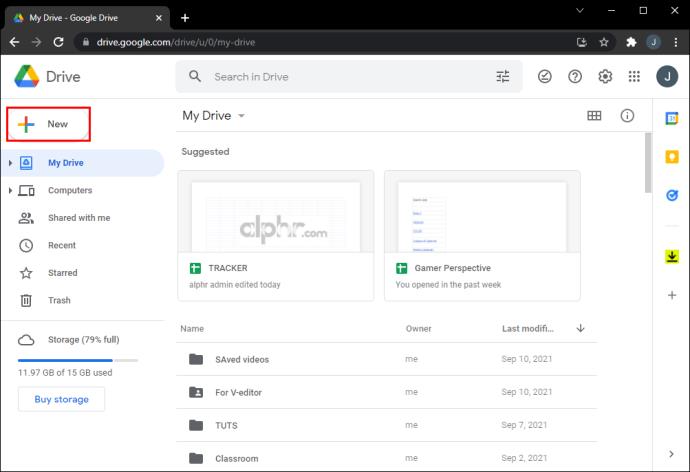
- "Dosya Yükle"yi tıklayın.
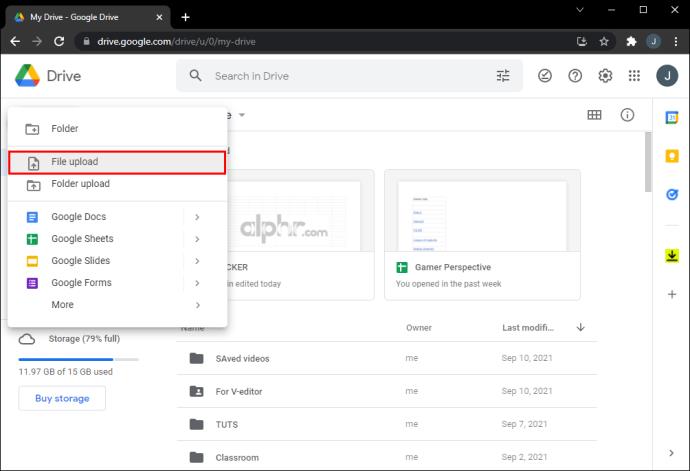
- Yüklemeniz gerekenleri seçmek için Bilgisayarınızın dosyaları arasında gezinin.
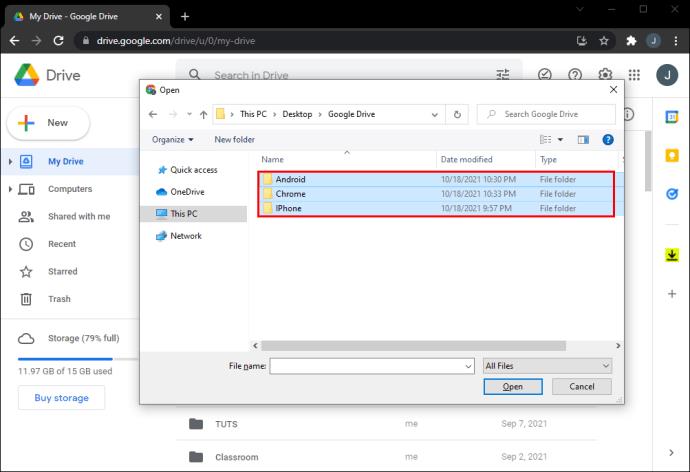
- “Aç”a tıkladığınızda dosyalar yüklenecektir.
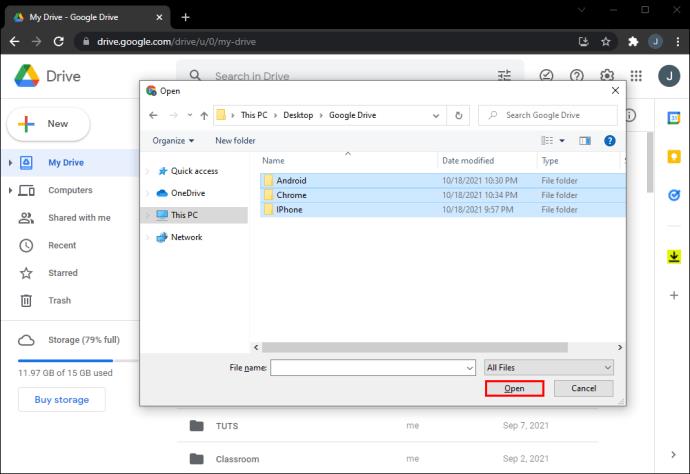
PC'lerde bunu yapmanın birçok yolu vardır. Ayrıca dosyaları Bilgisayarınızdan Google Drive'a sürükleyip bırakabilirsiniz:
- Taşımak istediğiniz dosyaları içeren klasörü açın.
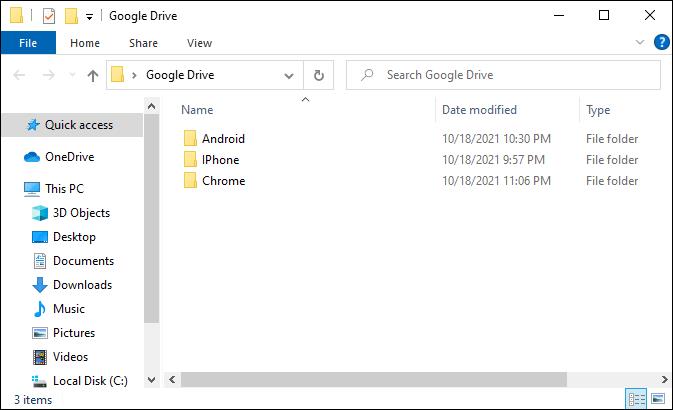
- Google Drive'ı açın.
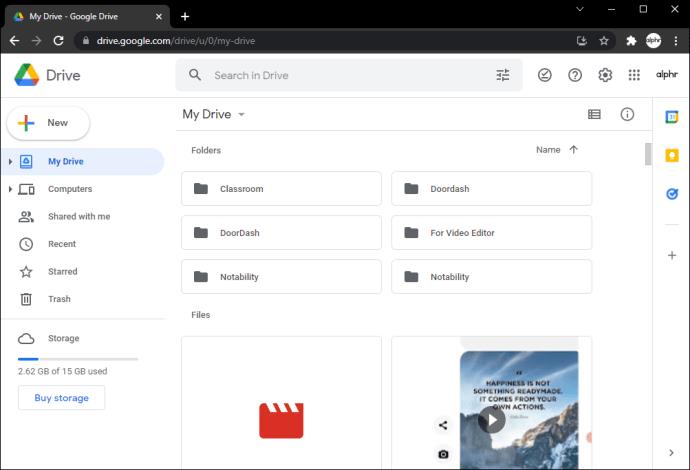
- Dosyaları Google Drive çalışma alanına sürükleyip bırakın.
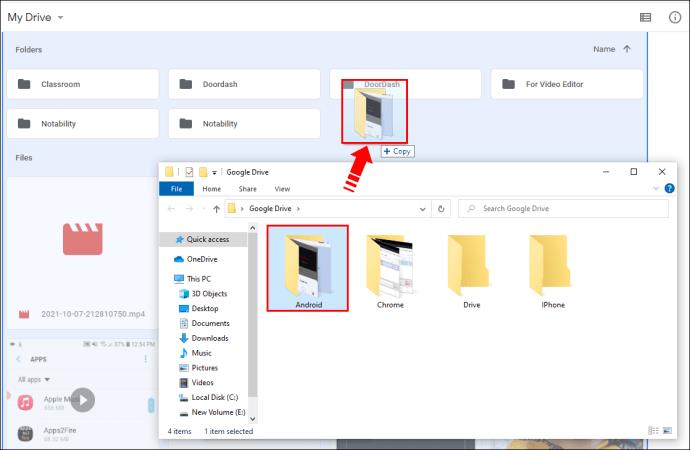
Ayrıca, Google Drive uygulamasını bilgisayarınıza yüklemek, Hızlı Erişiminizde, oraya koyduğunuz tüm belgeleri otomatik olarak yükleyen bir Google Drive klasörü sağlar.
Komut Satırından Google Drive'a Dosya Yükleme
Linux cihazlarında işler biraz daha karmaşık olma eğilimindedir. Ancak, eğer bir Linux kullanıcısıysanız, bunu zaten biliyordunuz! Her iki durumda da sizin için bir çözüm bulduk:
- Google Drive'ı Linux üzerinde kullanmanıza izin veren gdrive adlı bir dosyayı indirmek için Secure Shell (SSH) protokolünü çalıştırın .
- İndirdikten sonra ana dizininize gidin ve şuna benzeyen bir dosya arayın: uc\?id\=0B3X9GlR6EmbnWksyTEtCM0VfaFE – gdrive olarak yeniden adlandırın
- Çalıştırma hakları verin (chmod +x gdrive)
- USR klasörünüze kurulmalıdır.
- Google Drive, dosya erişimi için izin verip vermediğinizi onaylamanızı isteyecektir. Herhangi bir parametre aracını açın ve içinden gdrive'ı çalıştırın. Size verdiği metni alın ve tarayıcınıza yapıştırın. Google'dan bir yanıt kodu alacaksınız. Kodu SSH'ye yapıştırın. gdrive listesi komutunu çalıştırın.
Artık yüklemeye devam etmeye hazır olmalısınız.
Google Drive'a Ne Tür Dosyalar Yükleyebilirim?
Google Drive, yalnızca resim, metin veya ses değil, çok çeşitli dosyaları alacak şekilde özelleştirilmiştir. Aldığı dört genel dosya grubu vardır: Genel Dosyalar, Adobe Dosyaları, Microsoft Dosyaları ve Apple dosyaları. İşte dört ana kategoriye ayrılan formatların listesi:
Genel Dosyalar:
- Arşiv dosyaları (.ZIP, .RAR, tar, gzip)
- Ses formatları (MP3, MPEG, WAV, .ogg, .opus)
- Resim dosyaları (.JPEG, .PNG, .GIF, .BMP, .TIFF, .SVG)
- İşaretleme/Kod (.CSS, .HTML, .PHP, .C, .CPP, .H, .HPP, .JS, .java, .py)
- Metin dosyaları (.TXT)
- Video dosyaları (WebM, .MPEG4, .3GPP, .MOV, .AVI, .MPEGPS, .WMV, .FLV, .ogg)
Adobe Dosyaları:
- Autodesk AutoCad (.DXF)
- Illustrator (.AI)
- Photoshop (.PSD)
- Taşınabilir Belge Formatı (.PDF)
- PostScript (.EPS, .PS)
- Ölçeklenebilir Vektör Grafikleri (.SVG)
- Etiketli Görüntü Dosyası Formatı (.TIFF) – RGB .TIFF görüntülerle en iyisi
- TrueType (.TTF)
Microsoft dosyaları:
- Excel (.XLS ve .XLSX)
- PowerPoint (.PPT ve .PPTX)
- Kelime (.DOC ve .DOCX)
- XML Kağıt Belirtimi (.XPS)
- Parola korumalı Microsoft Office dosyaları
Elma dosyaları:
- Düzenleyici dosyaları (.key, .numbers)
Google Depolama Alanınızı Yönetme
Meşgul bir arıysanız, Google depolama alanınız oldukça hızlı bir şekilde dolabilir. Bu durumda, e-posta gönderemeyebilir veya alamayabilirsiniz. İki seçeneğiniz var: daha fazla depolama alanı satın alın veya dosyaları silmeye başlayın
İkinci seçeneğe karar verirseniz, sizi koruduk.
Genellikle, Google Drive'daki 15 GB'lık ücretsiz depolama alanımızın çoğunu büyük dosyalar kaplar. Tipik olarak, telefonlarımızdan otomatik olarak yüklenen resimler ve videolar. Sizde de durum buysa, sorunu çözmenin iki yolu vardır: ya doğrudan cihazınızda Google Fotoğraflar'a gidin ve oradaki gereksiz fotoğraf ve videoları silin. Alternatif olarak, Google Drive'da şu adımları izleyin:
- Sağ üst köşedeki "Google Apps" simgesini tıklayın.
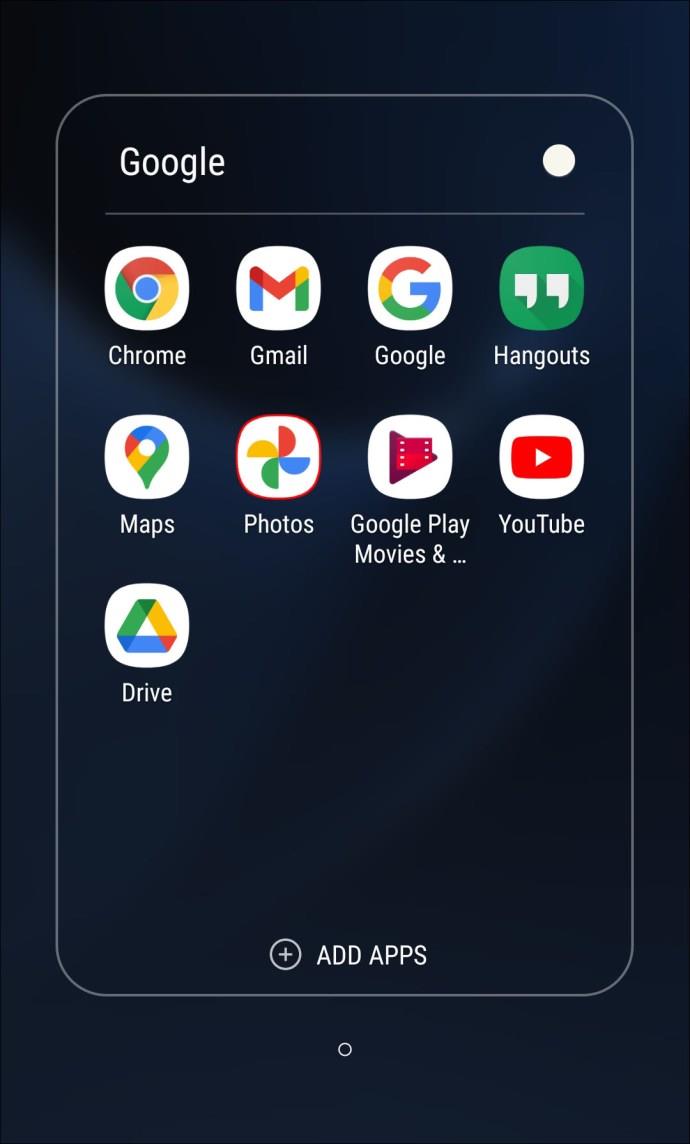
- Orada "Fotoğraflar"ı açın.
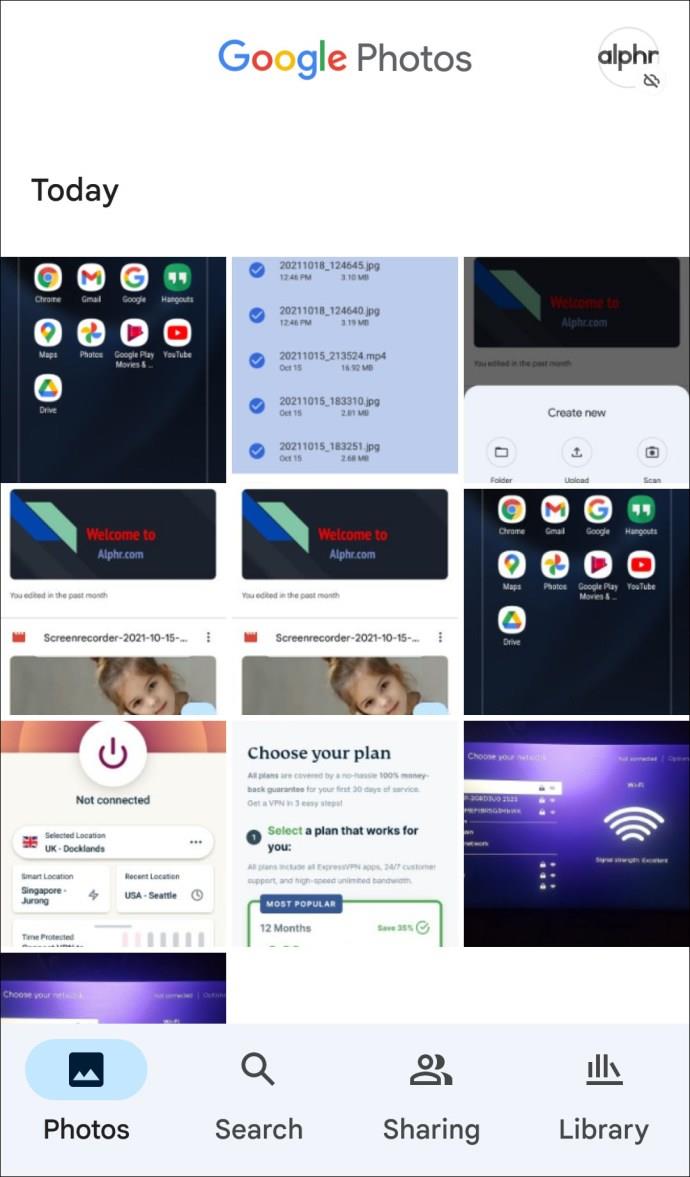
- Silmeye başlayın (ne kadar yer kaplandığını ve ne kadarının boş olduğunu gösteren bir Depolama Alanı satırı göreceksiniz. Hesabınızın düzgün çalışması için yeşile dönene kadar dosyaları silmeye devam edin.)
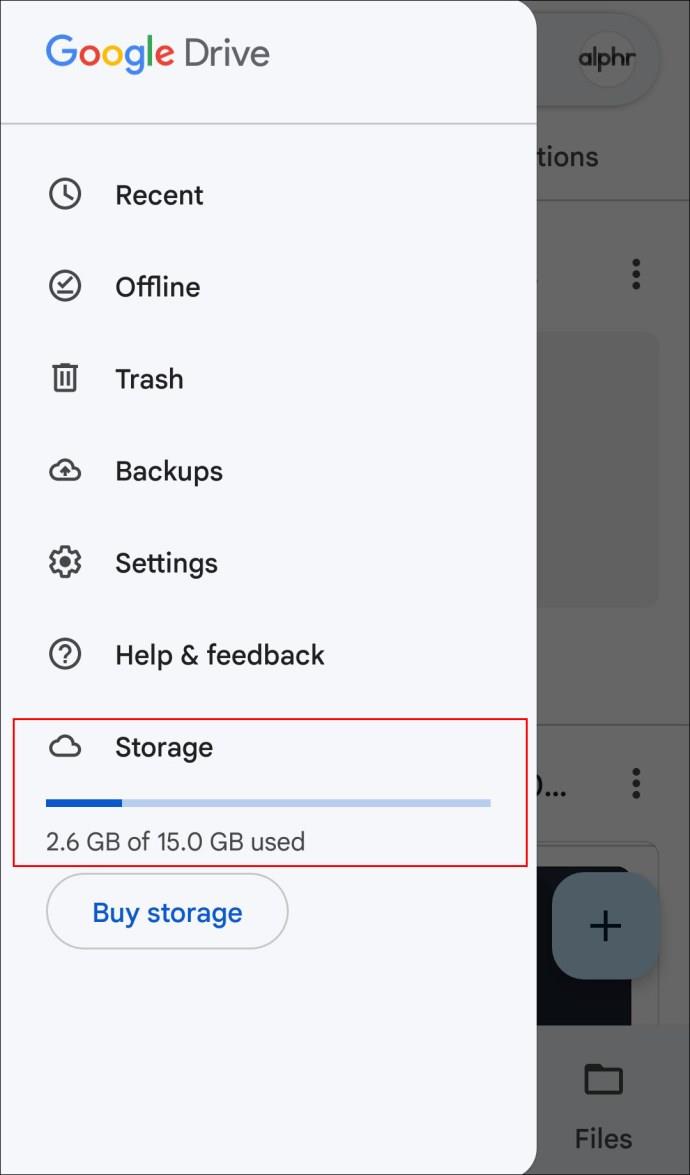
Kullanıcı Deneyiminizi Geliştirmenize Yardımcı Olmak İçin Tasarlanmış İpuçları ve Püf Noktaları
Her şey planlandığı gibi giderse, belgelerinizi kolaylıkla Google Drive'a yükleme yolundasınız demektir. İster iPhone veya Android, ister Windows veya Linux kullanıcısı olun, sağladığımız bilgilerin deneyiminizi iyileştirmeye yardımcı olduğunu umuyoruz.
Deneyimli bir Google Drive kullanıcısı mısınız? Makalede yer alan ipuçlarından herhangi birini kullandınız mı? Aşağıdaki yorumlar bölümünde bize bildirin.