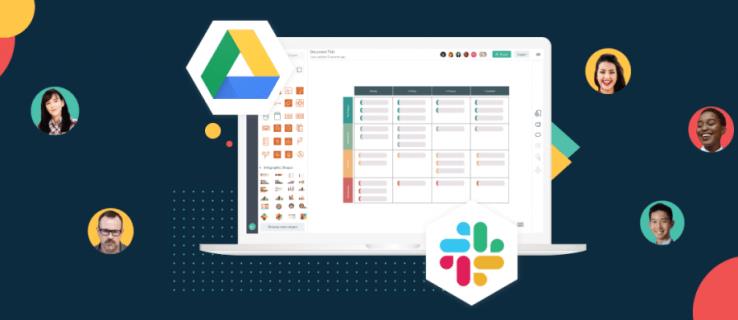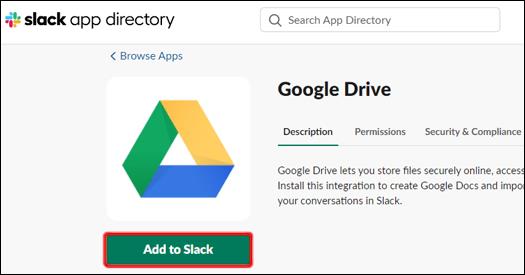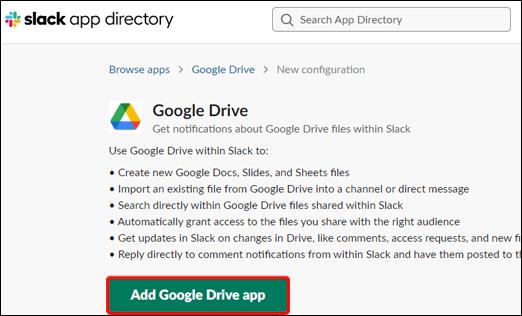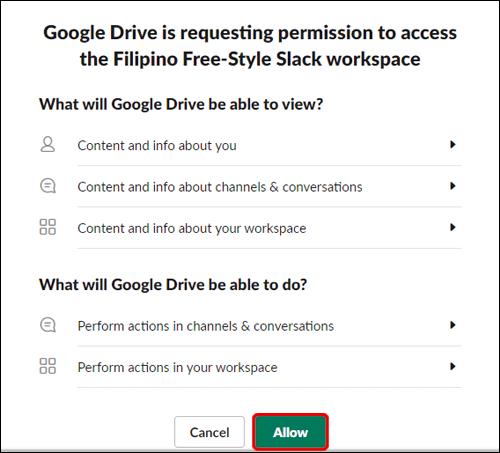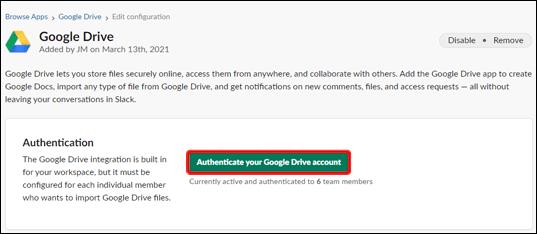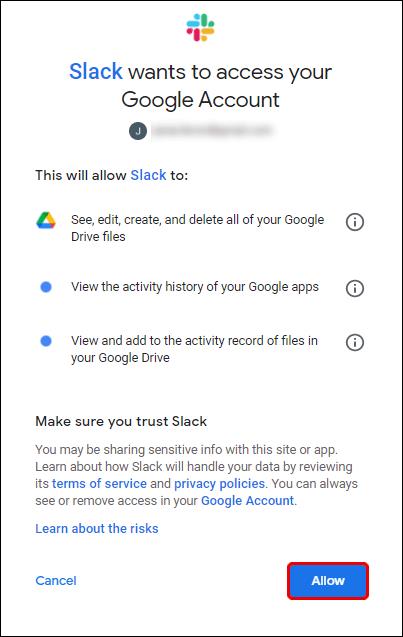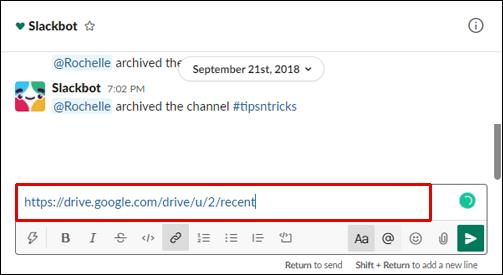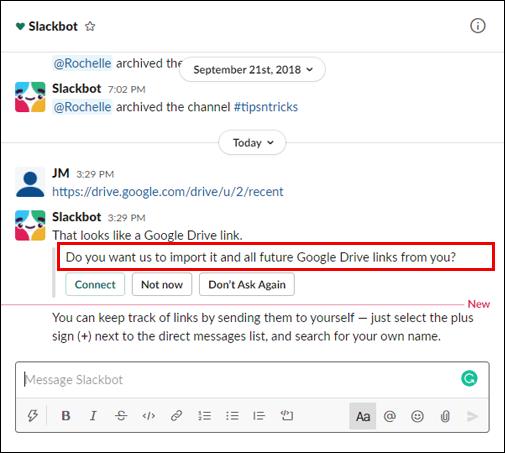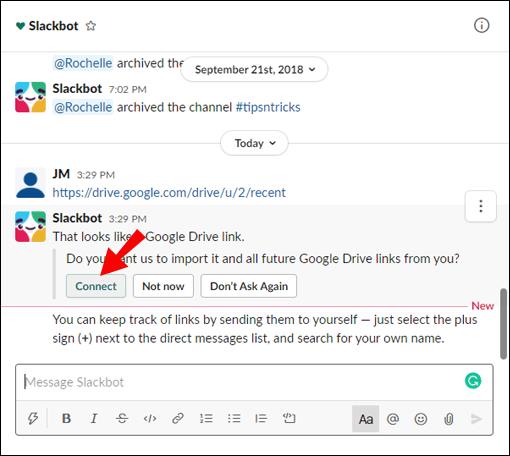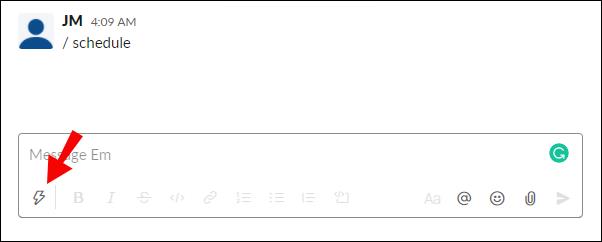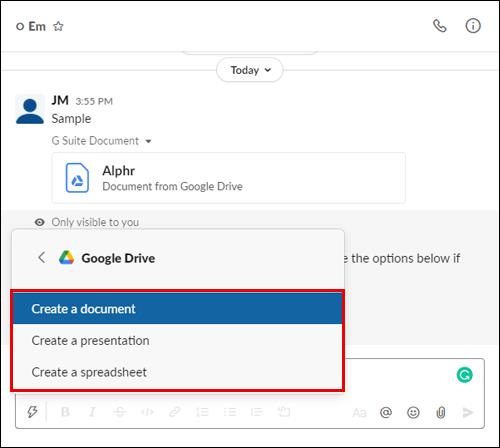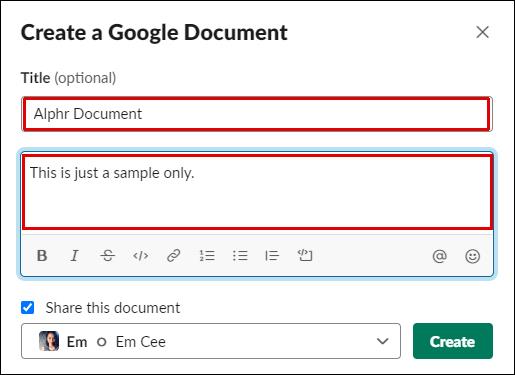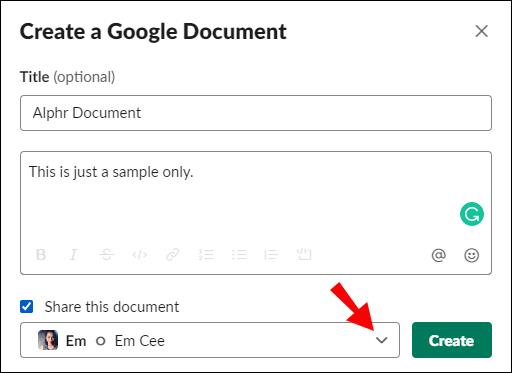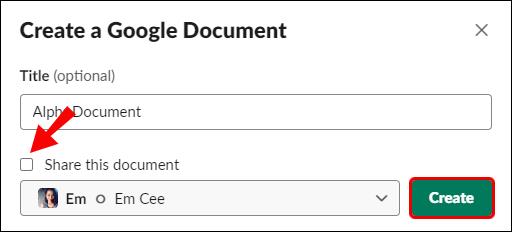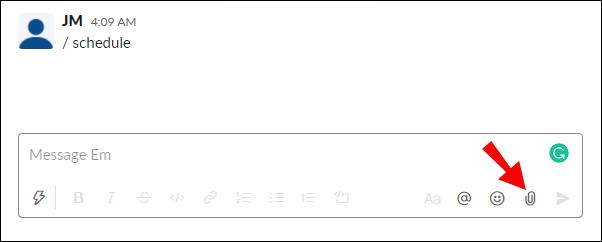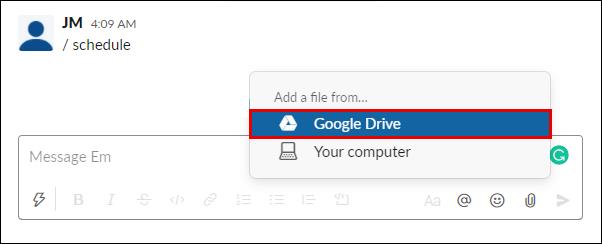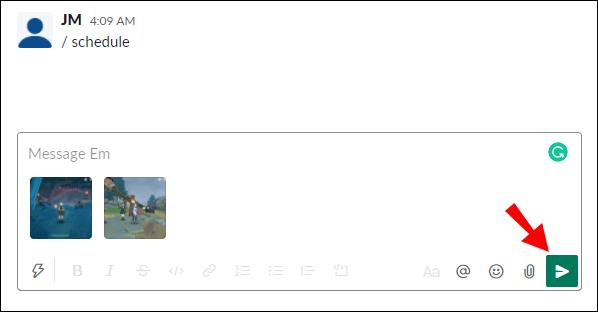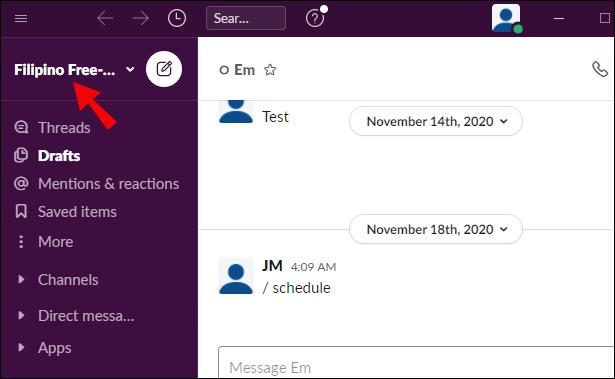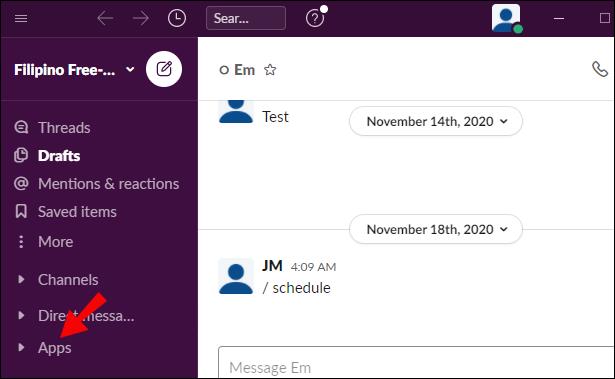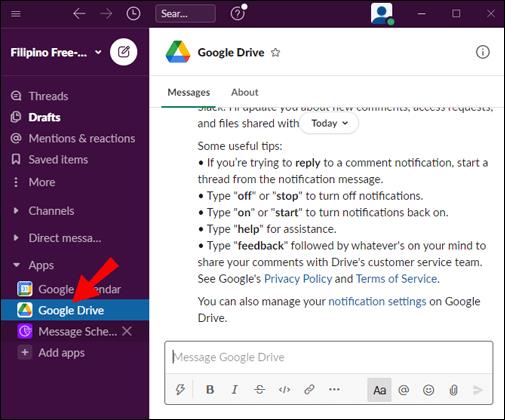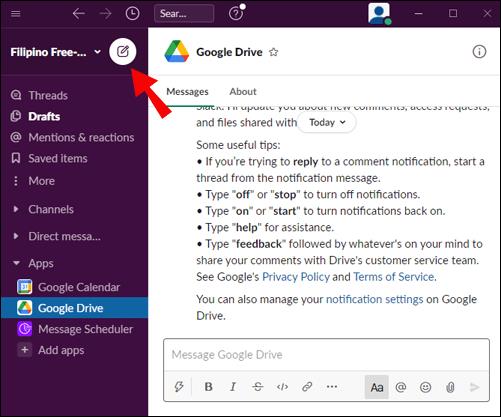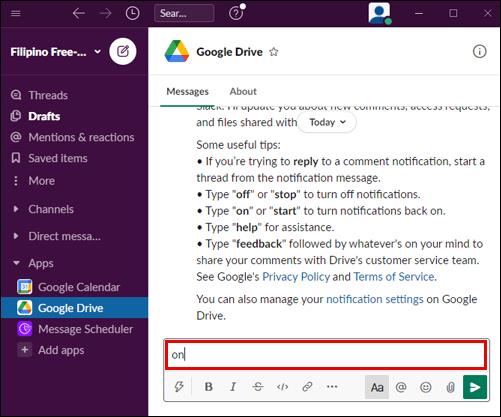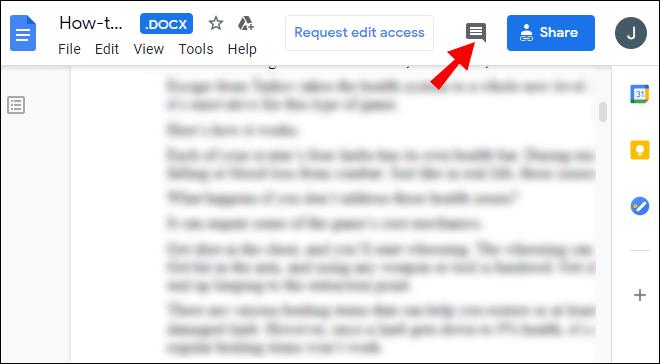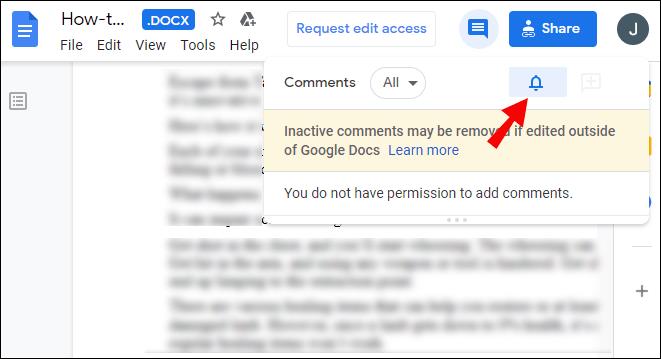Slack, Google Drive dahil tüm G Suite uygulamalarıyla entegre olur. Google Drive hesabınızı Slack'e bağlamak, dosya paylaşımını basitleştirir ve dosya istekleri ve yorumları hakkında anında bildirim almanızı sağlar. İki uygulamayı nasıl bağlayacağımızı bulduk, böylece buna gerek kalmaz.
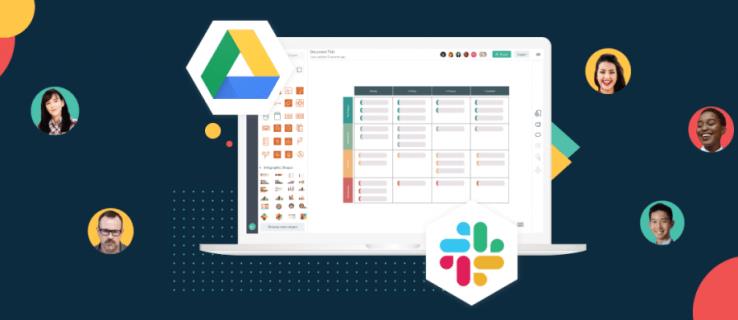
Bu kılavuzda, Google Drive'ı Slack uygulamasına iki şekilde nasıl bağlayacağımızı açıklayacağız. Ek olarak, Slack'te Google Drive dosyalarının oluşturulması ve paylaşılmasıyla ilgili talimatlar vereceğiz ve Slack ve G Suite uygulamalarının kullanımıyla ilgili en sık sorulan bazı soruları yanıtlayacağız.
Google Drive'ı Slack'e Nasıl Bağlarsınız?
Google hesabınızı Slack'e bağlamak için aşağıdaki adımları izleyin:
- Slack web sitesine gidin , oturum açın ve Uygulama Dizinindeki Google Drive sayfasına gidin.
- "Slack'e Ekle"yi tıklayın.
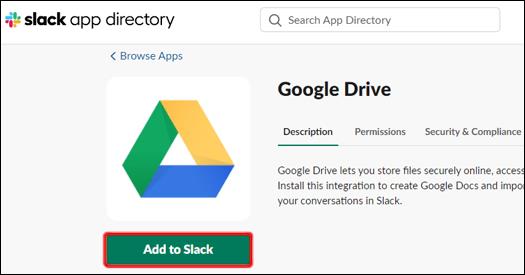
- "Google Drive uygulaması ekle"yi tıklayın.
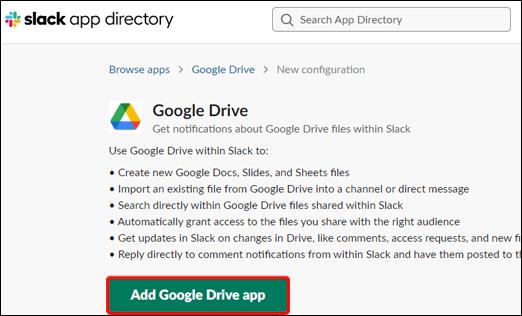
- İzin Ver" i tıklayın."
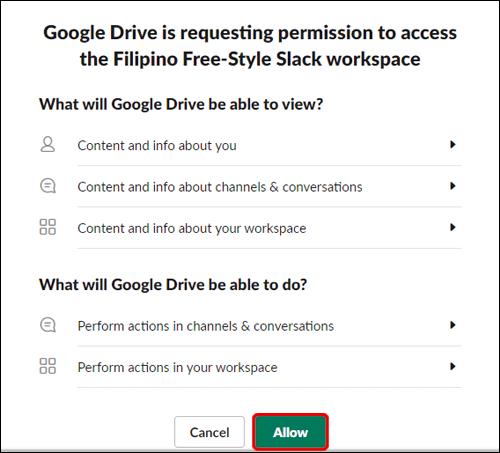
- "Google Drive hesabınızın kimliğini doğrulayın"ı tıklayın.
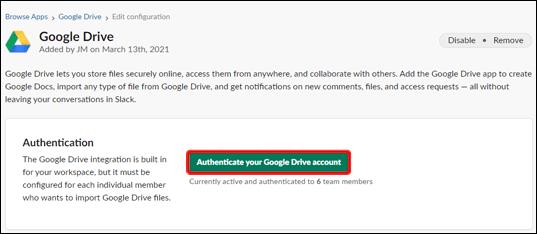
- Google hesabınızda oturum açın ve "İzin Ver"i tıklayın.
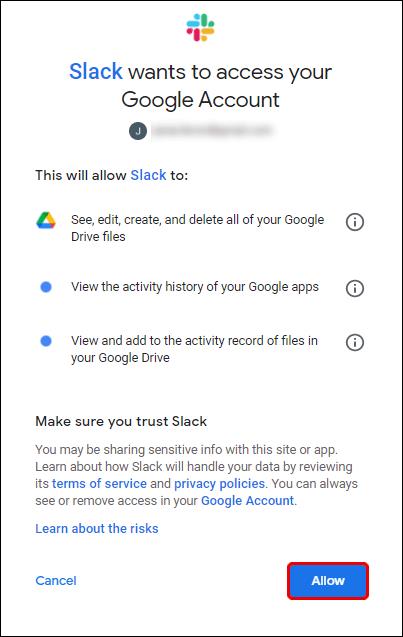
İsteğe bağlı olarak, bir dosya bağlantısı paylaşarak Google Drive hesabınızı Slack'e bağlayabilirsiniz. Bunu yapmak için aşağıdaki adımları izleyin:
- Slack'te oturum açın ve bir mesaja Google Drive'dan bir dosyanın bağlantısını yapıştırın.
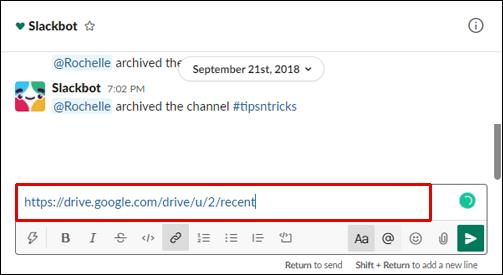
- Mesajı gönderin, Slackbot size Google Drive hesabınızı Slack'e bağlamak isteyip istemediğinizi soracaktır.
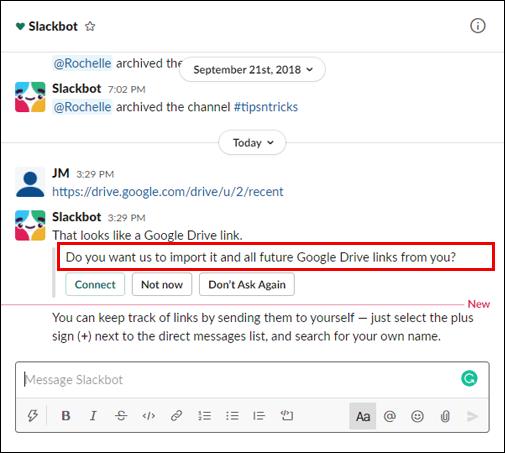
- “Bağlan” öğesini seçin ve ekrandaki talimatları izleyin.
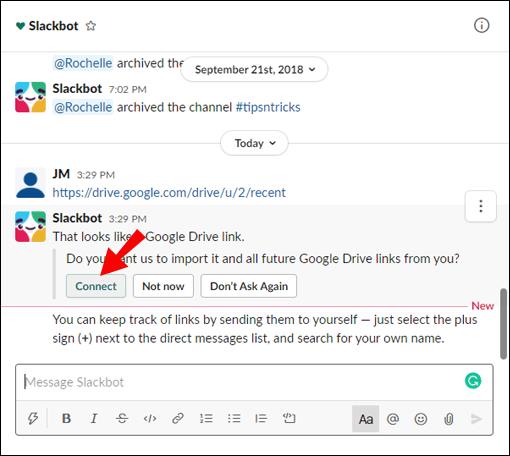
Slack'te Google Drive Dosyaları Nasıl Paylaşılır?
Google Drive hesabınızı Slack'e bağladıktan sonra dosya oluşturmaya ve paylaşmaya başlayabilirsiniz. Bunu nasıl yapacağınız aşağıda açıklanmıştır:
- Slack'i açın, hesabınızda oturum açın ve herhangi bir konuşmayı açın.

- Mesaj giriş kutusunun yanındaki şimşek simgesine tıklayın.
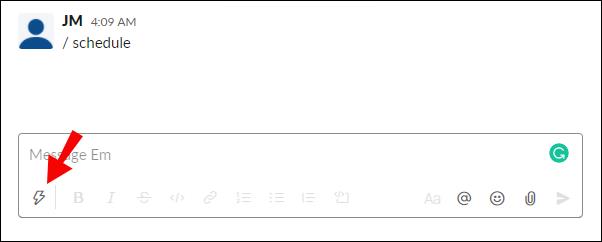
- Google Drive'ı bulun ve dosya türünü seçin. Bir dosya oluşturun.
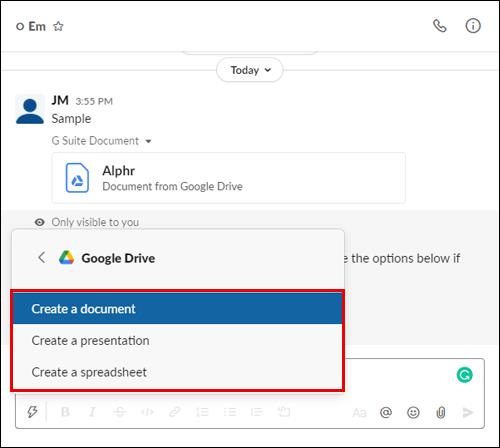
- Dosyanızı adlandırın. İsteğe bağlı olarak, dosyayla birlikte gidecek bir mesaj girin.
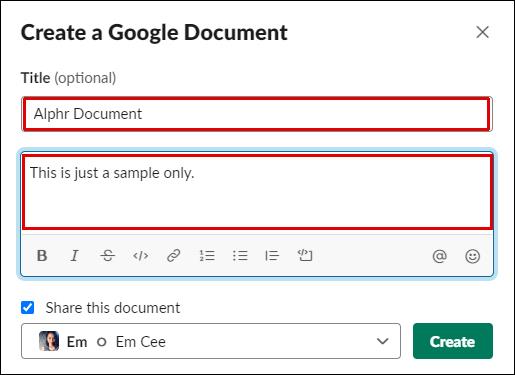
- "Bu belgeyi paylaş" altındaki açılır menüyü açın ve bir konuşma seçin.
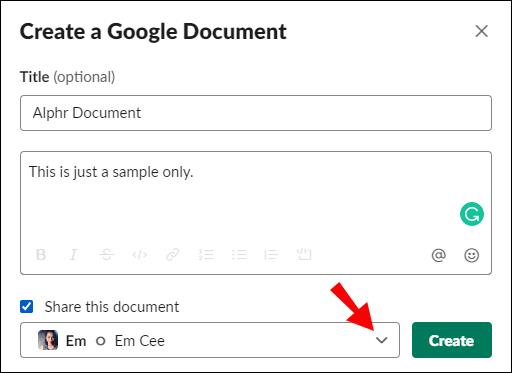
- Dosyayı hemen paylaşmak istemiyorsanız, "Bu belgeyi paylaş"ın yanındaki onay kutusunun işaretini kaldırın ve ardından "Oluştur"u tıklayın.
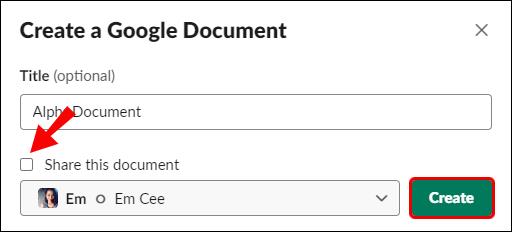
Mevcut bir Google Drive dosyasını Slack'te paylaşmak istiyorsanız, aşağıdaki adımları izleyin:
- Slack'i açın, hesabınızda oturum açın ve dosya paylaşmak istediğiniz bir konuşmayı açın.

- Mesaj giriş kutusunun sağındaki ataş simgesini tıklayın.
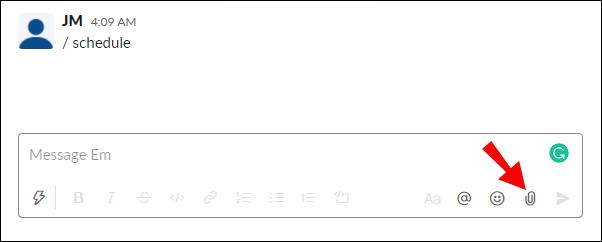
- "Şuradan dosya ekle"yi bulun ve altındaki "Google Drive"ı tıklayın.
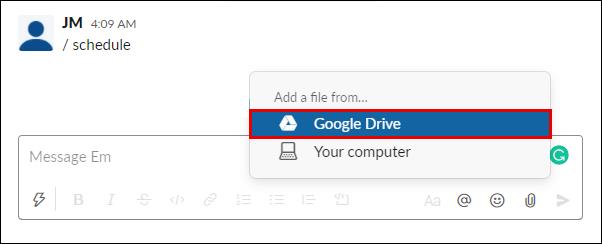
- Bir dosya seçin ve "Seç"e tıklayın, ardından ok simgesine tıklayarak mesajı gönderin.
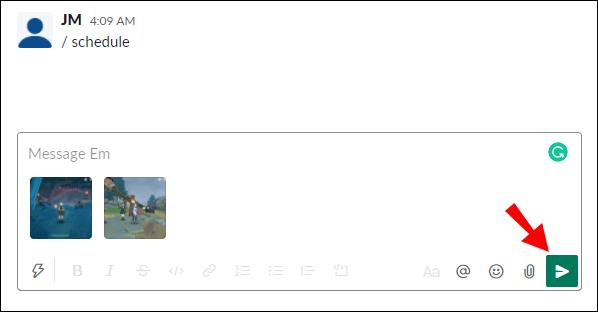
Slack'te Google Drive Bildirimleri Nasıl Yönetilir?
Varsayılan olarak, birisi bir dosyaya erişim istediğinde, sizinle bir dosya paylaştığında veya dosyanıza yorum yaptığında bildirim alırsınız. Aşağıdaki adımları izleyerek Google Drive bildirimlerini Slack'te yönetebilirsiniz:
- Slack'i açın ve hesabınızda oturum açın.

- Ekranınızın sol üst köşesindeki çalışma alanınızın adına tıklayın.
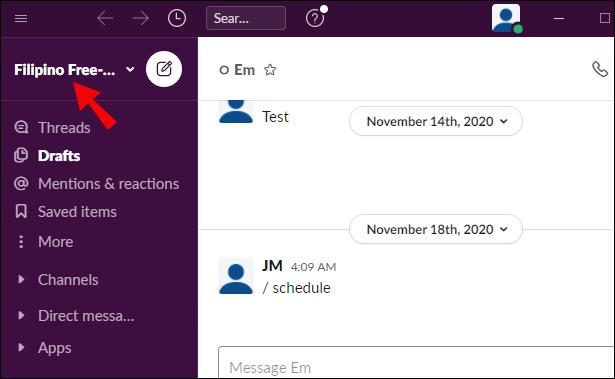
- Bağlı bir uygulama listesini görmek için kenar çubuğundan "Uygulamalar"ı seçin. Listede Google Drive'ı görmüyorsanız, daha fazla uygulama görmek için üç nokta simgesini tıklayın.
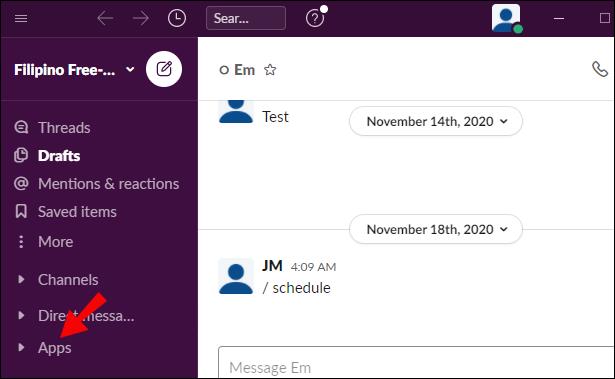
- "Google Drive"ı tıklayın.
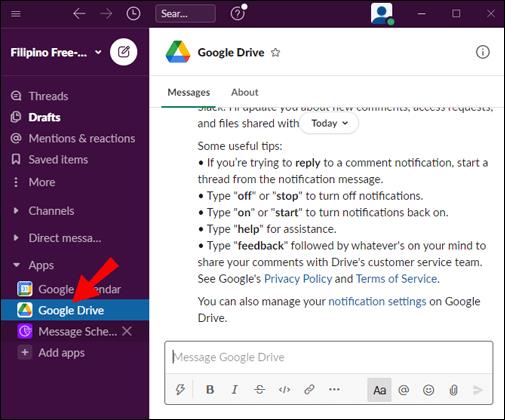
- Ekranınızın üst kısmındaki “Mesajlar” seçeneğine tıklayın.
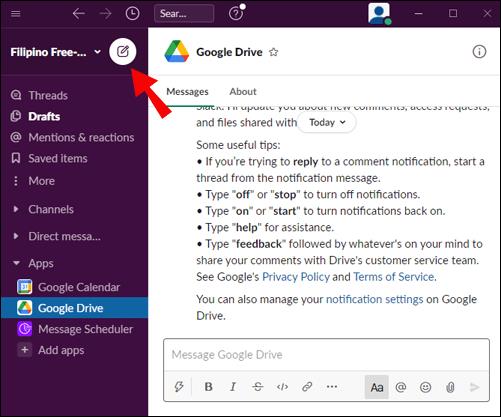
- Mesaj giriş alanına “on” veya “off” yazın ve bildirimleri etkinleştirmek veya devre dışı bırakmak için gönderin.
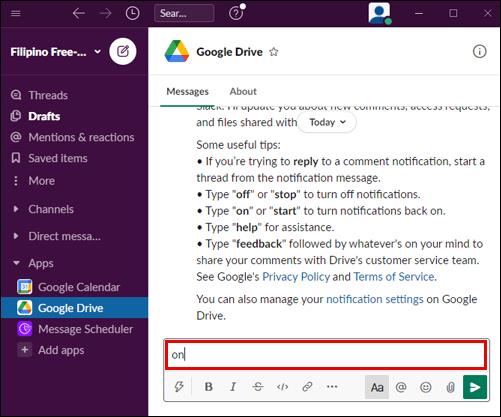
Belirli dosyalar için yorum bildirimlerini Google Drive aracılığıyla yönetebilirsiniz. Bunu yapmak için aşağıdaki talimatları izleyin:
- Google Drive hesabınızda oturum açın ve bildirimlerini yönetmek istediğiniz bir dosyayı açın.
- Ekranınızın sağ üst köşesindeki "Yorumlar"ı seçin.
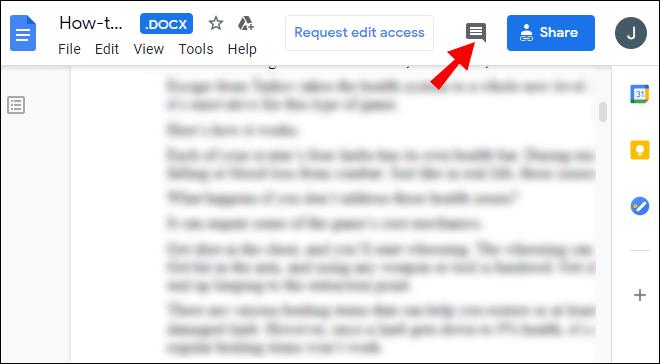
- “Bildirimler”e tıklayın ve almak istediğiniz bildirimleri seçin.
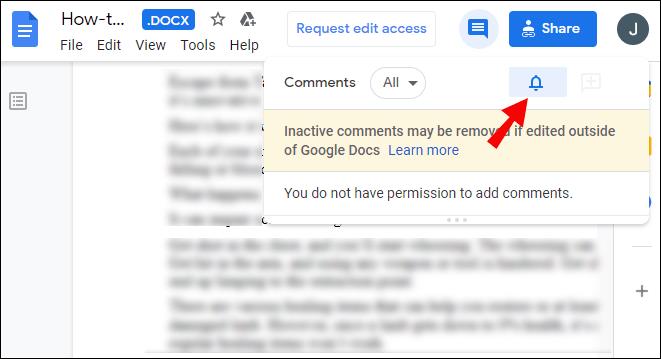
Sıkça Sorulan Sorular
Slack ve G Suite uygulamalarını bağlama ve kullanma hakkında bilmeniz gereken her şeyi öğrenmek için bu bölümü okuyun.
Uygulamaları Google Drive'a Nasıl Bağlarsınız?
Slack dahil olmak üzere çok çeşitli uygulamaları Google Drive'a bağlayabilirsiniz. Google Drive sayfasına gidin ve hesabınızda oturum açın. Ardından, Ayarlar'ı açmak için ekranınızın sağ üst köşesindeki dişli simgesini tıklayın.
"Uygulamaları Yönet"i ve ardından "Daha fazla uygulama bağla"yı seçin. Google Drive'a bağlanabilecek uygulamaların bir listesini göreceksiniz. Bir uygulama seçin ve "Bağlan"ı tıklayın.
Bağlı uygulamaları Google Drive'dan silmek için Ayarlar'ı açın ve "Uygulamaları yönet"i tıklayın. Bağlı uygulamaların bir listesi görünecektir. Bir uygulama simgesini sağ tıklayın. Kaldırmak istediğiniz bir uygulamanın açılır menüsünden "Seçenekler"i seçin ve "Drive Bağlantısını Kes"i tıklayın.
Google Docs'u Slack ile Kullanabilir miyim?
Evet, Google Dokümanlarını paylaşmayı çok daha kolay hale getirmek için Google Drive'ı Slack'e bağlayabilirsiniz. Bu, Slack Web Sitesi Uygulama Dizini aracılığıyla yapılabilir. "Slack'e Ekle"yi, ardından "Google Drive uygulamasını ekle"yi tıklayın ve izin verin.
Google hesabınızın kimliğini doğrulamak için ekrandaki talimatları izleyin. Slack için Google Drive'ı kurduktan sonra, herhangi bir görüşmede mesaj giriş kutusundan sağdaki ataç simgesini tıklayarak Google Dokümanlar dosyalarını paylaşabilirsiniz.
Slack'e Nasıl Bağlanırım?
Slack'e bağlanmak için bir kanal oluşturmanız gerekir. İlk olarak, Slack web sitesine gidin veya mobil uygulamayı indirin. Kaydolun, ardından sol kenar çubuğundaki "Kanallar"ın yanındaki artı simgesini tıklayın. Kanal adını girin ve "Oluştur"u tıklayın.
Kenar çubuğundaki "Kanallar"ın altında yeni kanalınızı göreceksiniz. Üzerine tıklayın ve "Paylaş"ı seçin, ardından kanalınıza eklemek istediğiniz kişinin e-posta adresini yazın. İsteğe bağlı olarak bir davet metni ekleyin ve "Gönder"i tıklayın.
Kişi daha sonra daveti kabul etmeli ve Slack'e kaydolmalıdır. Ardından, çalışma alanı adınıza tıklayarak Yönetim menüsüne gidin. Bekleyen istekleri görüntülemek için "Paylaşılan kanalları yönet"i tıklayın ve "Onayla"yı tıklayın.
Google Drive'ıma Nasıl Bağlanırım?
Cihazınızda Google Drive web sitesini açın. Google hesabınızla oturum açın veya hesabınız yoksa "Hesap oluştur"u tıklayın. Ardından, "İleri"ye tıklayın ve kaydolmak için ekrandaki talimatları izleyin.
Oturum açtıktan sonra, Google Drive otomatik olarak bağlanacaktır. Yeni bir dosya oluşturmak için ekranınızın sağ üst köşesindeki artı simgesine tıklayın ve dosya türünü seçin.
Google Drive'ı Gmail'e Nasıl Bağlarım?
Google Drive'da oturum açtıktan sonra Google Drive, Gmail hesabınıza otomatik olarak bağlanır . Google Drive dosyalarını Gmail kullanarak paylaşmak için, Gmail hesabınıza giriş yapın ve ekranınızın sol üst köşesindeki "Oluştur" düğmesini tıklayın. "Google Drive"ı seçin ve bulutunuzdaki dosyaları seçin. "Sürücü bağlantısı"nı veya "Ek"i seçin, ardından "Ekle"yi tıklayın.
Slack Google ile Entegre Olur mu?
Evet, Slack uygulaması, Google Workspace ve diğer G Suite uygulamalarıyla entegre olur. Google hesabınızı Slack'e bağladıktan sonra, Google Docs dosyalarını kolayca paylaşabilecek ve dosya izinlerini ayarlayabilecek, yeni paylaşılan Google Drive dosyaları hakkında anında bildirim alabilecek, kuruluşunuzu bulut üzerinden çalıştırabilecek, Google takviminizi Slack'e bağlayabilecek ve daha fazlasını yapabileceksiniz.
Uygulama Dizininde Slack hesabınıza hangi G Suite uygulamalarının bağlanacağını seçebilirsiniz . İstediğiniz uygulamanın yanındaki "Uygulamayı Al"a tıklayın ve ekrandaki talimatları izleyin.
Google Drive'ı Slack'e Nasıl Eklerim?
Google Drive, Slack'e iki şekilde bağlanabilir - Slack web sitesindeki Uygulama Dizini aracılığıyla ve doğrudan Slack konuşmalarına bir dosya bağlantısı paylaşarak. İki uygulamayı App Directory üzerinden bağlamak için Slack web sitesine gidin ve hesabınızda oturum açın. Uygulama Dizinine, ardından Google Drive sayfasına gidin .
"Slack'e Ekle"yi tıklayın ve "Google Drive uygulaması ekle"yi seçin, ardından Google hesabınızı yetkilendirmek ve Slack'e bağlamak için ekrandaki talimatları izleyin. Google Drive hesabınızı sohbetler aracılığıyla Slack'e bağlamak için, bir dosya bağlantısını mesaj olarak yapıştırın ve herhangi bir alıcıya gönderin. Daha sonra Slackbot tarafından Google Drive'ı Slack'e bağlamak isteyip istemediğiniz sorulacaktır. “Bağlan”a tıklayın ve ekrandaki talimatları izleyin.
Google Hesabımı Slack'ten Nasıl Çıkarırım?
Herhangi bir nedenle Google hesabınızın Slack ile olan bağlantısını kesmek isterseniz, bunu Slack Uygulama Dizini aracılığıyla yapabilirsiniz . Google Drive sayfasına gidin ve "Kimlik Doğrulama"nın yanındaki çarpı simgesini tıklayın. "Bağlantıyı Kes"e tıklayarak onaylayın.
Slack'te Google Kısayollarını Nasıl Kullanırım?
Slack'teki uygulama kısayolları, Slack'ten ayrılmadan birkaç tıklamayla çeşitli eylemler gerçekleştirmenize olanak tanır. Bir uygulamayı Slack'e bağladığınızda, kısayollar menüsünde mevcut tüm kısayolları göreceksiniz. Kısayollar menüsünden harekete geçmenin en kolay yolu, Slack'te bir konuşma açıp mesaj giriş kutusunun yanındaki şimşek simgesine tıklamaktır.
Orada, tüm uygulamaları kısayollarıyla birlikte göreceksiniz. Örneğin, Google Takvim, doğrudan Slack Uygulamasında bir etkinlik oluşturmanıza olanak tanır. Kısayolun adını tıklamanız ve bir form doldurmanız yeterlidir.
Slack'te Google Drive Dosyalarıma Yapılan Yorumları Nasıl Görüntüleyebilir ve Yanıtlayabilirim?
Google Drive, dosya paylaşmanın yanı sıra, doğrudan Slack aracılığıyla bunlar hakkında yorum yapılmasına izin verir. Dosyalarınızda kalan yorumlar hakkında bildirim alacaksınız.
Bunları görüntülemek ve yanıtlamak için Slack hesabınızda oturum açın ve ekranınızın sol üst köşesindeki çalışma alanınızın adına tıklayın. "Uygulamalar"ı ve ardından "Google Drive"ı tıklayın. Ekranınızın üst kısmındaki “Mesajlar” öğesini seçin. Bir yorum listesi göreceksiniz. Bir yorumun üzerine gelin ve "Bir ileti dizisi başlat"ı seçin, ardından yanıtınızı yazın.
Google Drive Dosyalarını Birkaç Tıklamayla Paylaşın
Artık Google hesabınızı Slack'e bağladığınıza göre, ekibinizle dosya paylaşmak çok daha kolay hale gelecektir. G Suite uygulama bildirimlerini ve izinlerini tercihinize göre ayarlayın ve yeni geliştirilmiş Slack çalışma alanınızın keyfini çıkarın. Henüz yapmadıysanız Slack mobil uygulamasını da edinmenizi tavsiye ederiz . Hem iOS hem de Android için mevcuttur ve hareket halindeyken ekibinizle bağlantı kurmanıza izin vererek tüm çalışma alanınızı bir cebe sığdırır.
Slack mobil uygulamasını zaten denediniz mi? Bununla ilgili görüşlerinizi aşağıdaki yorumlar bölümünde paylaşın.