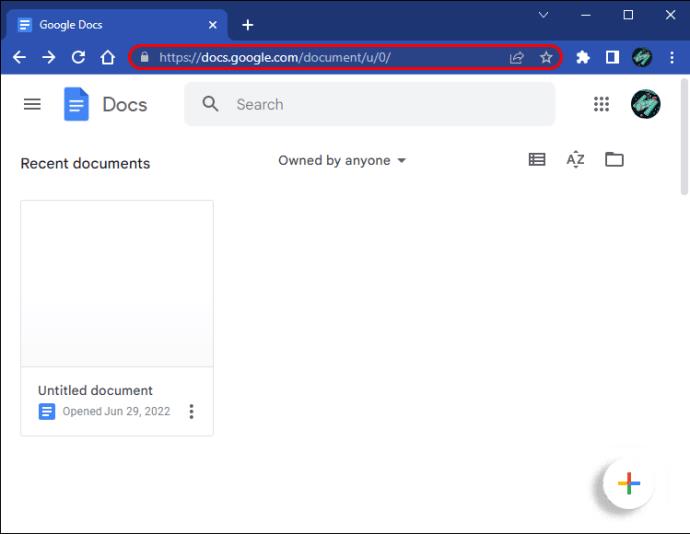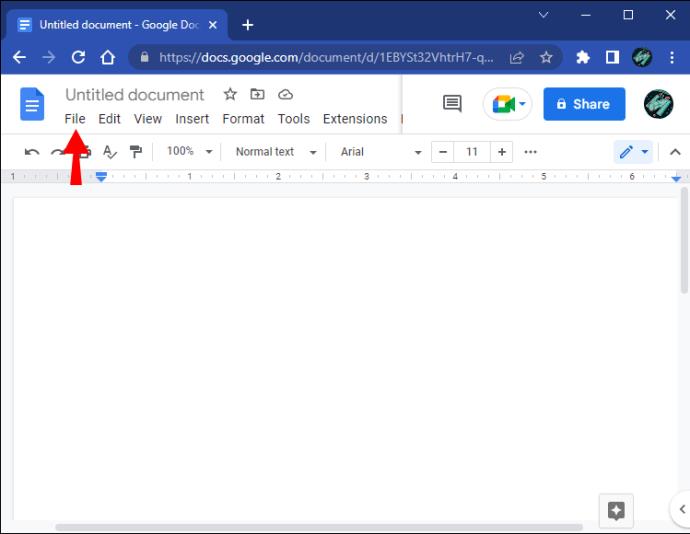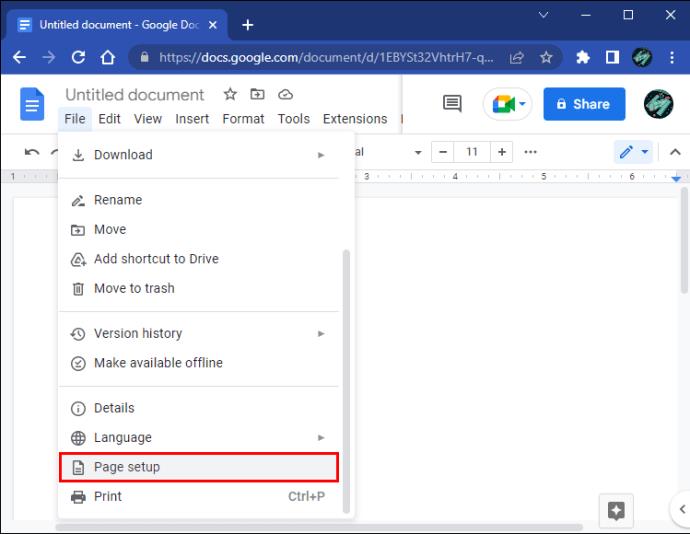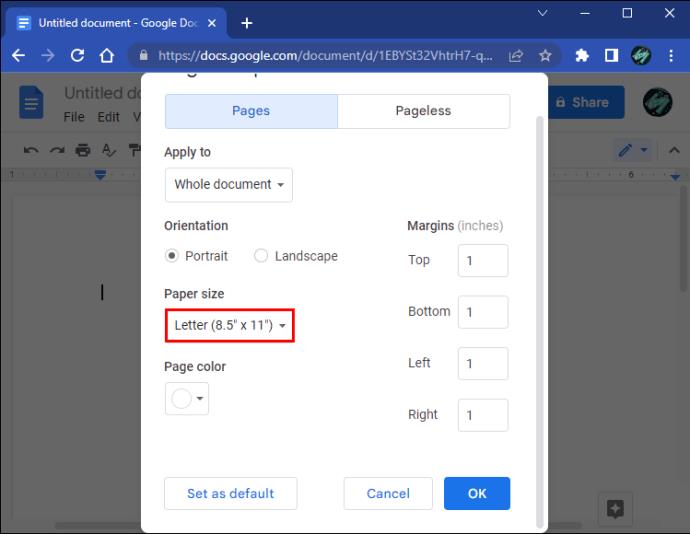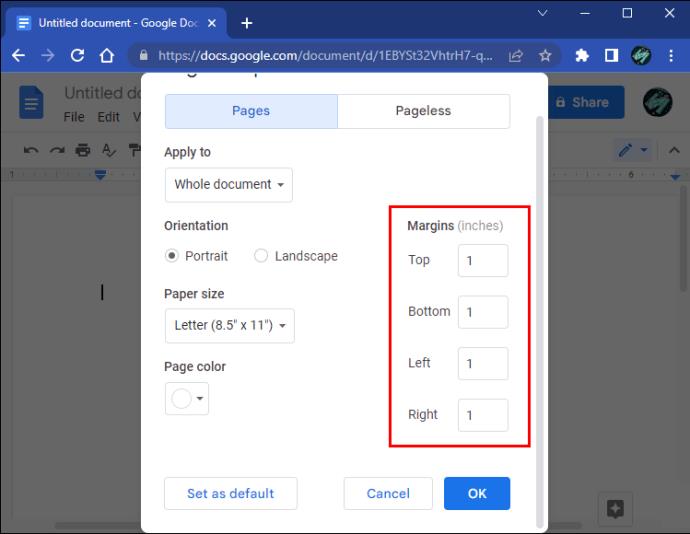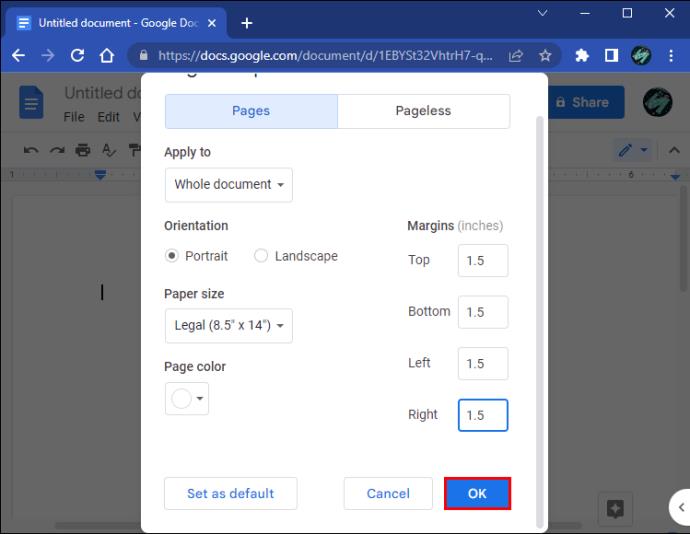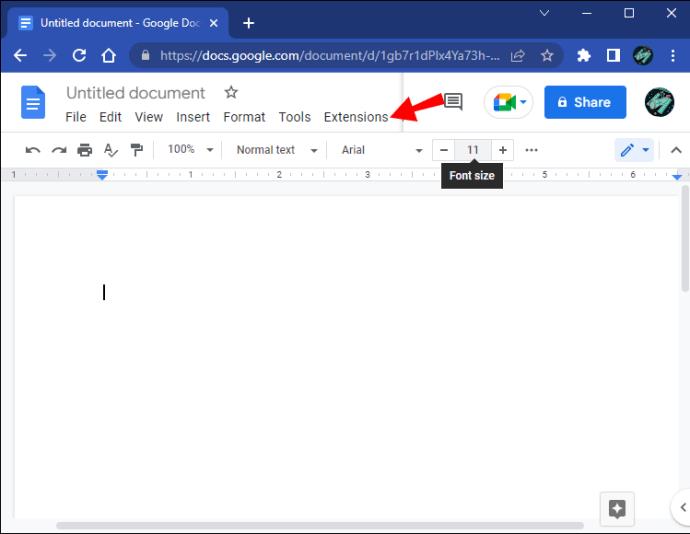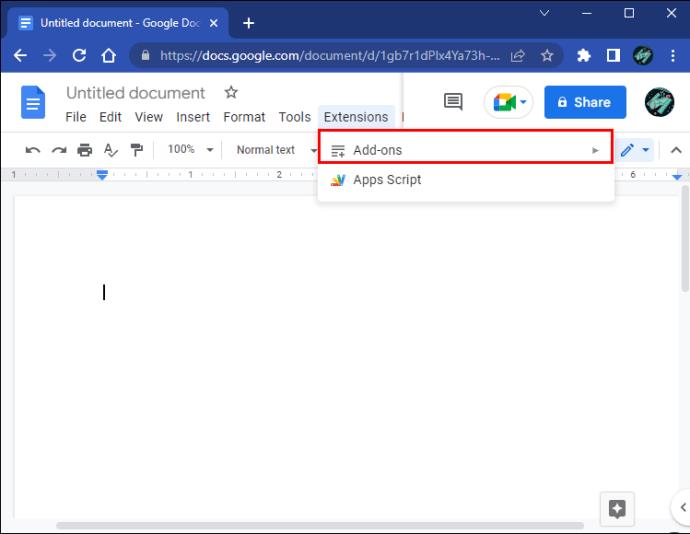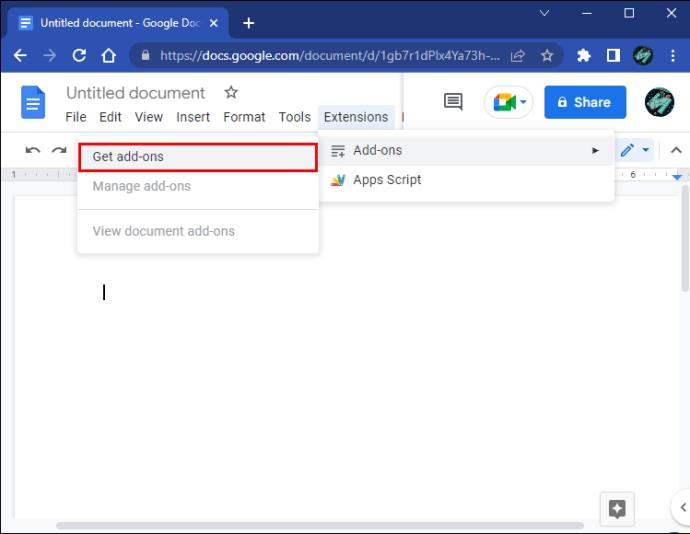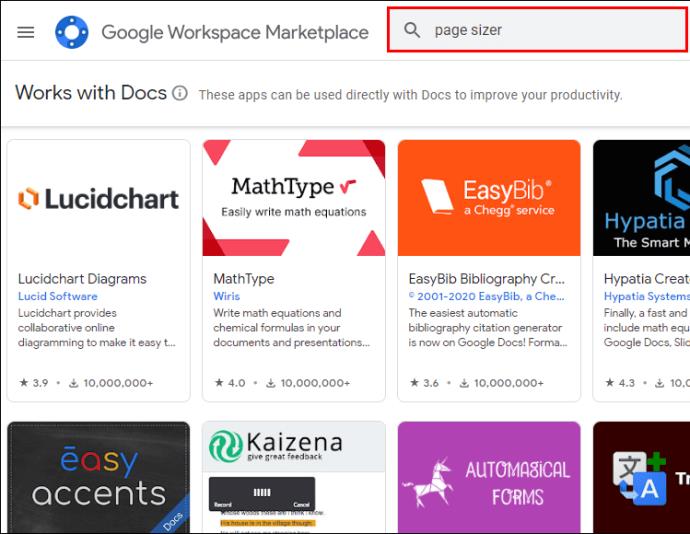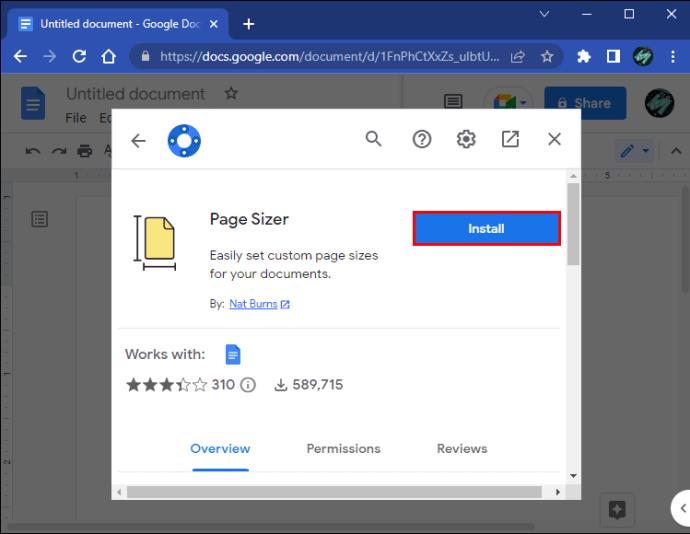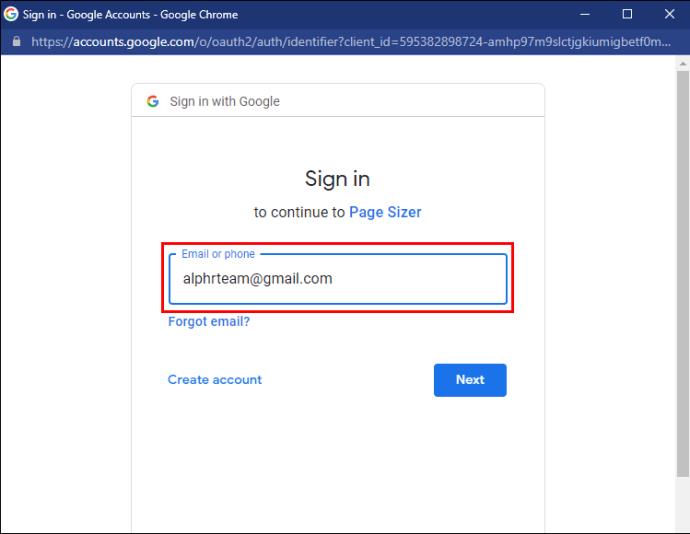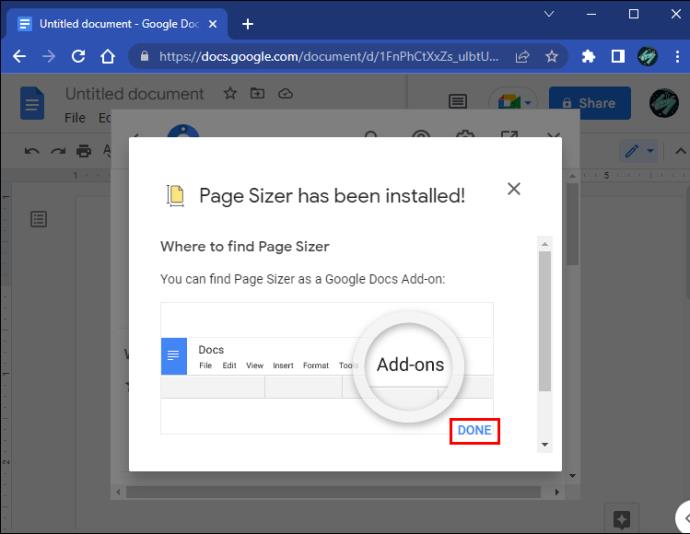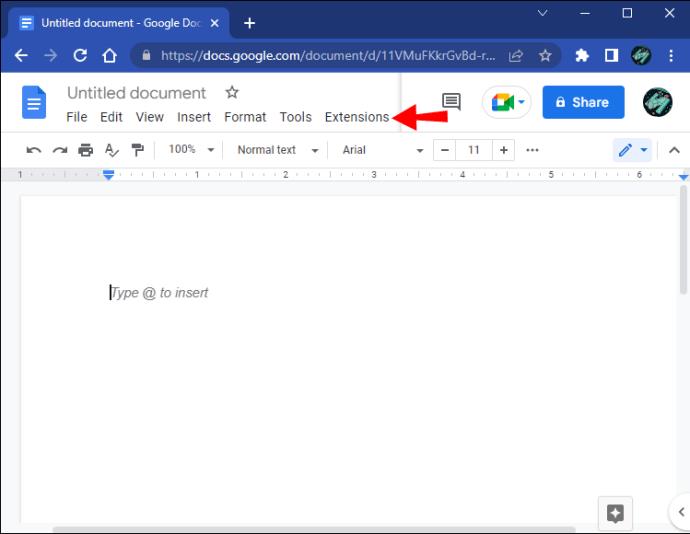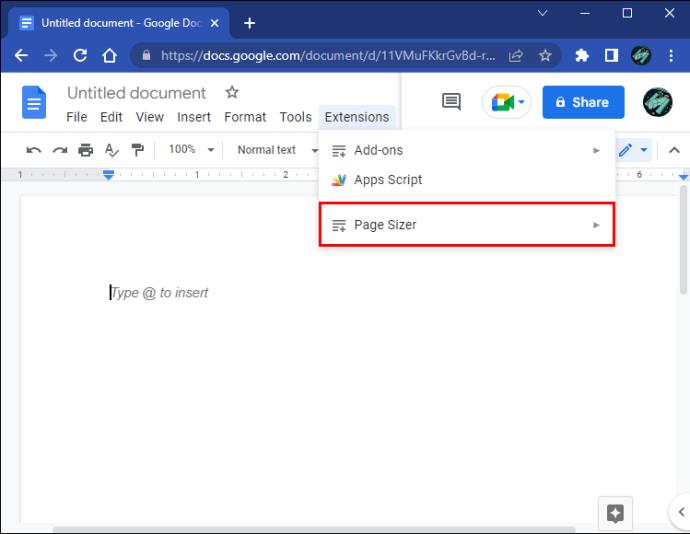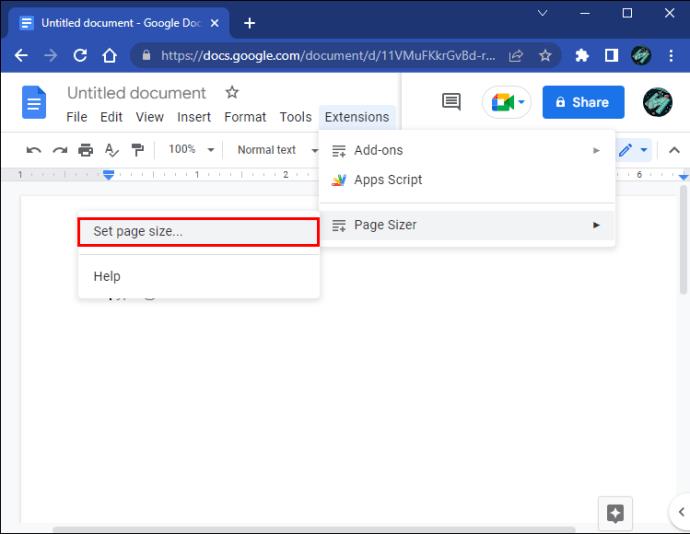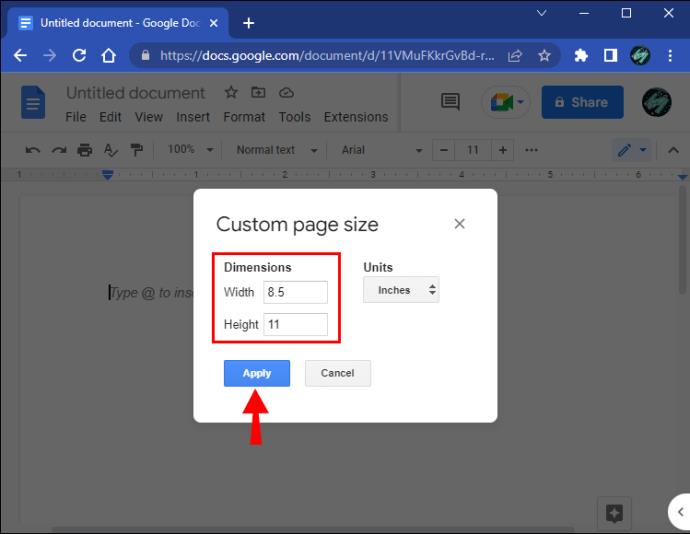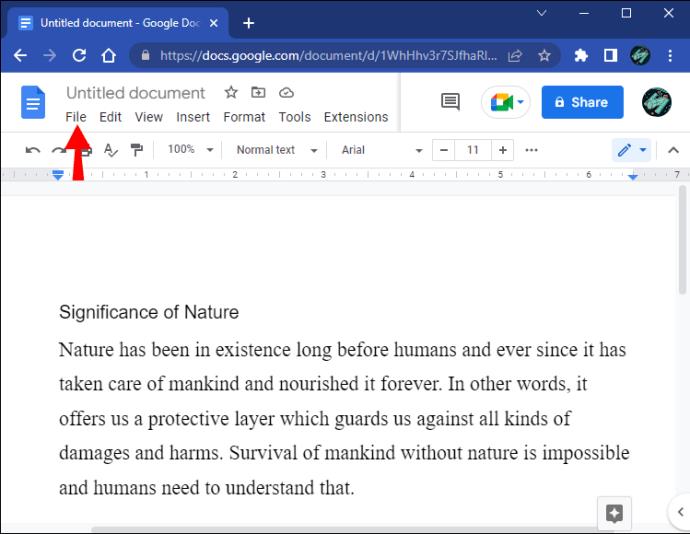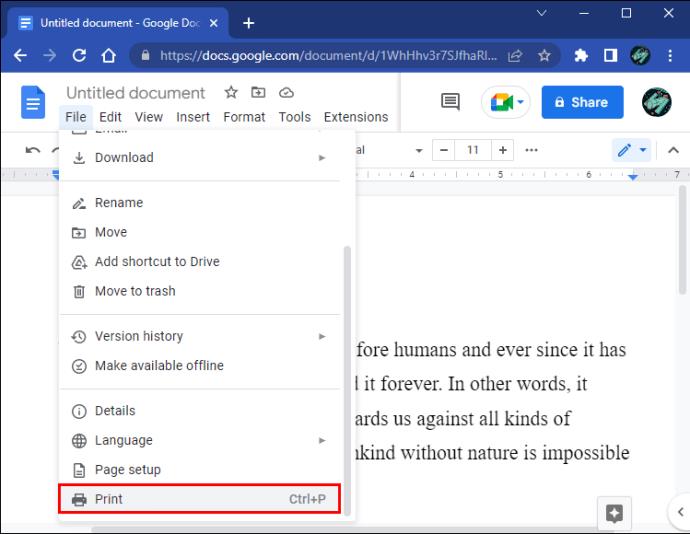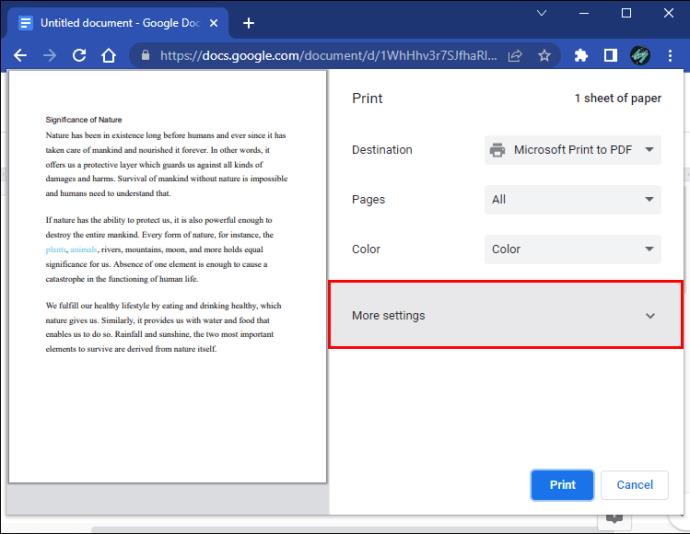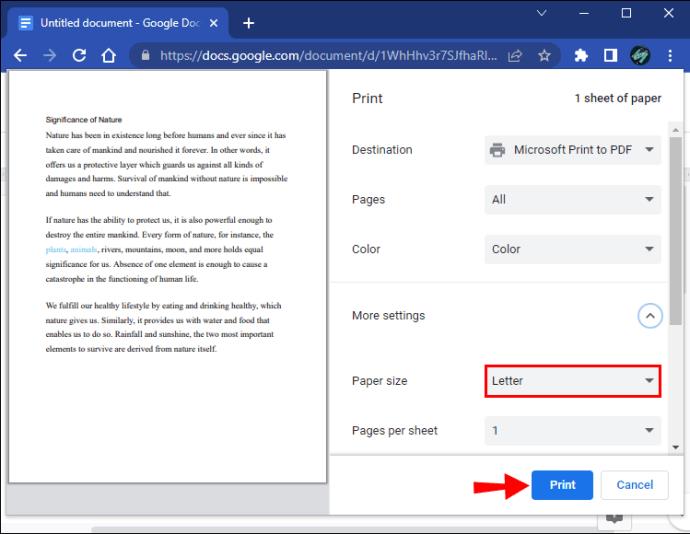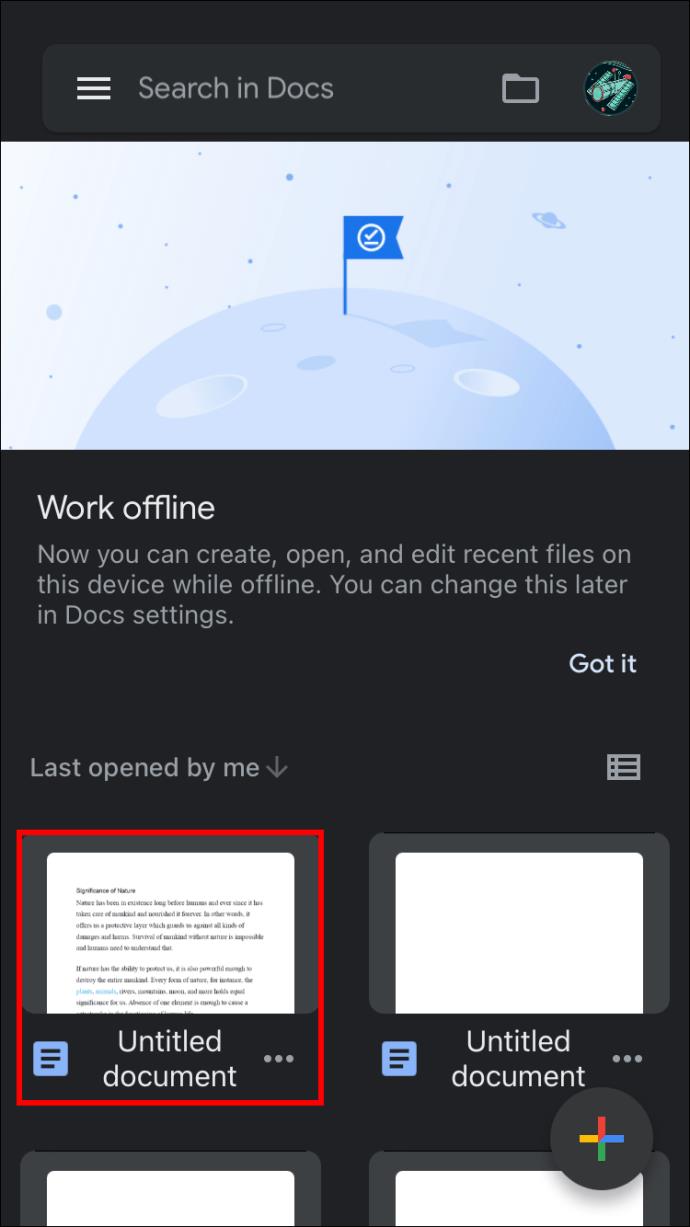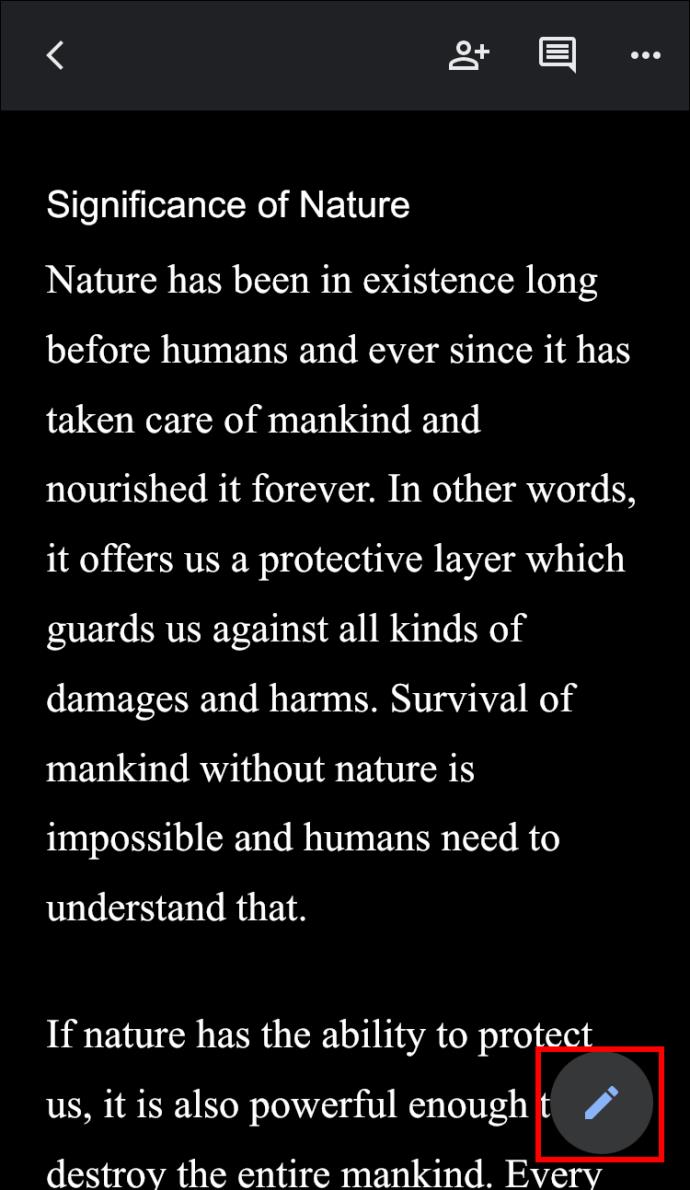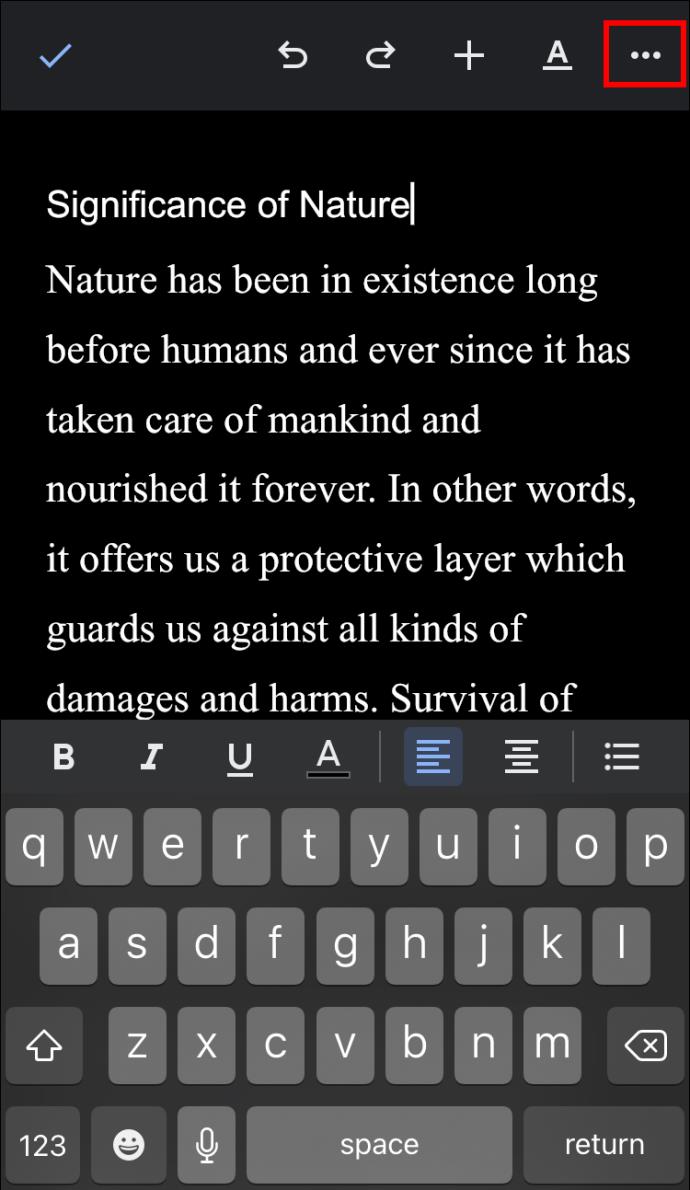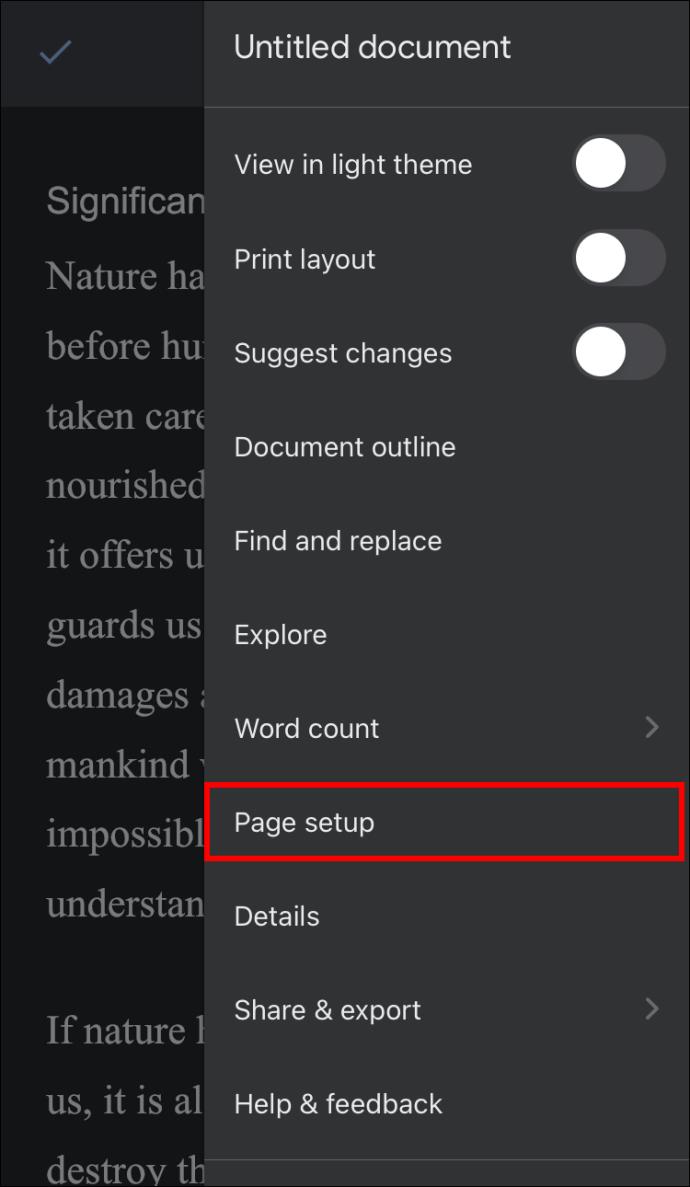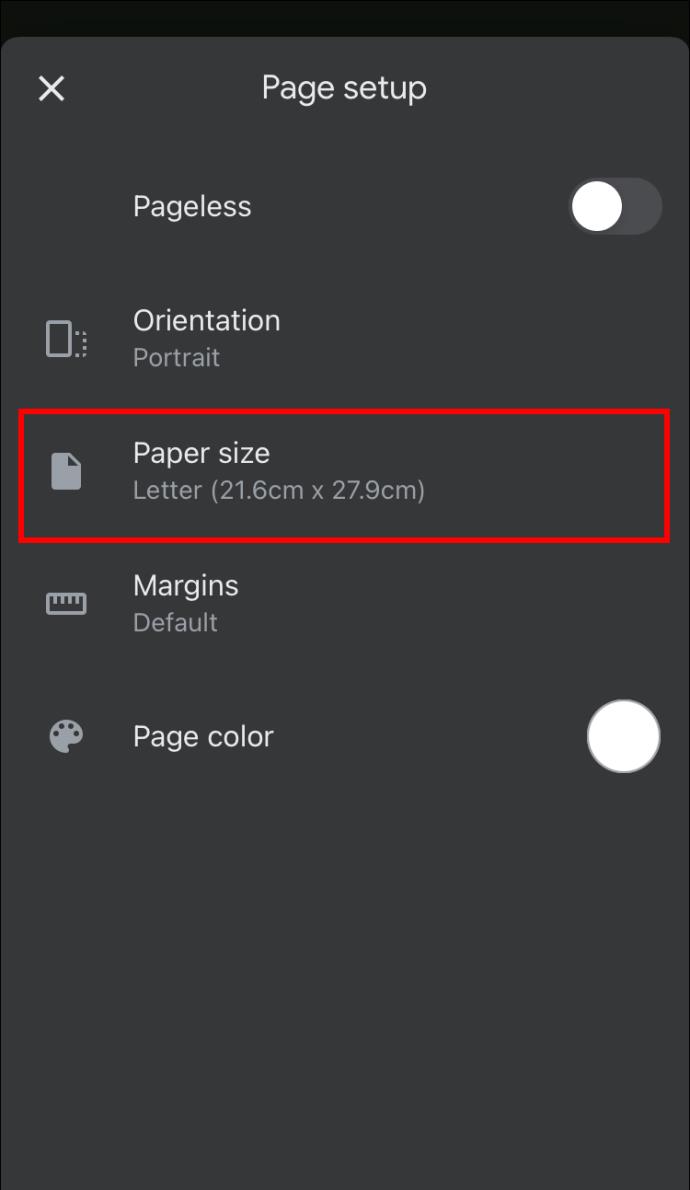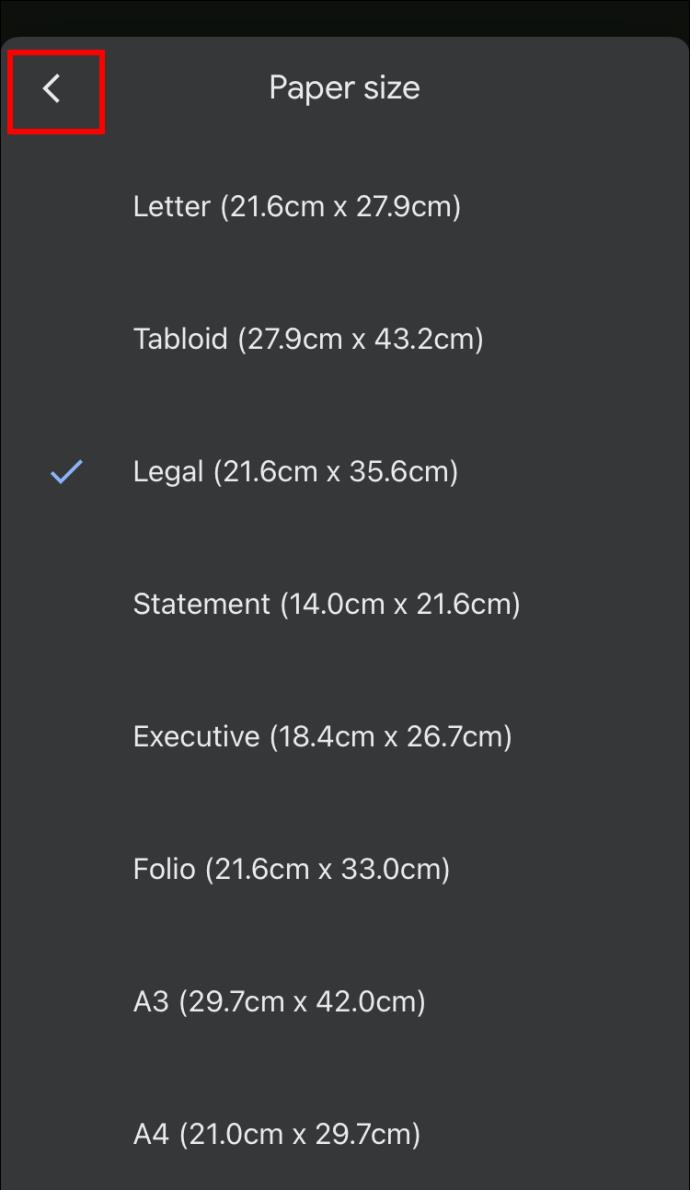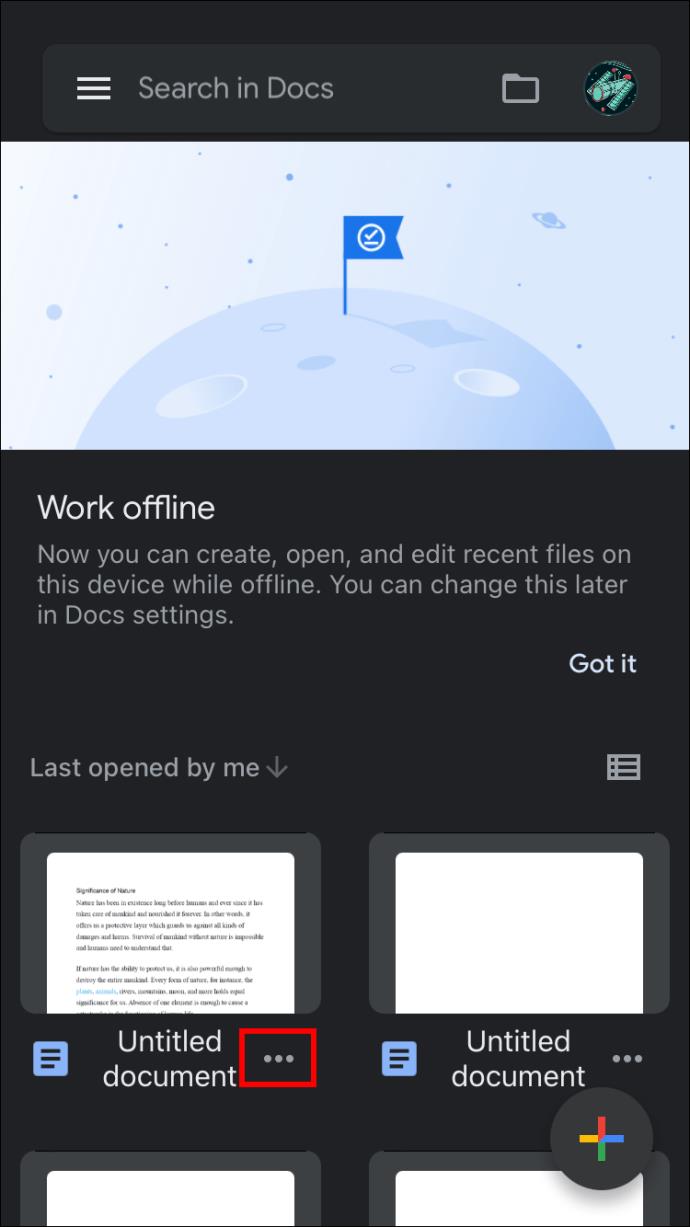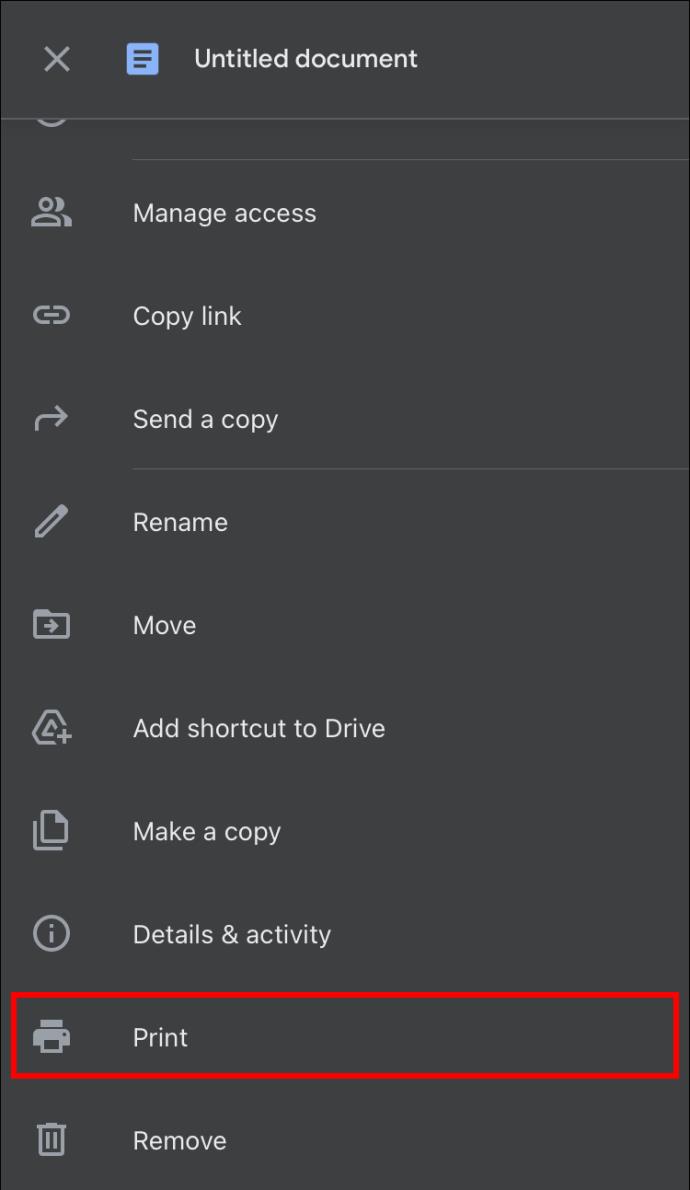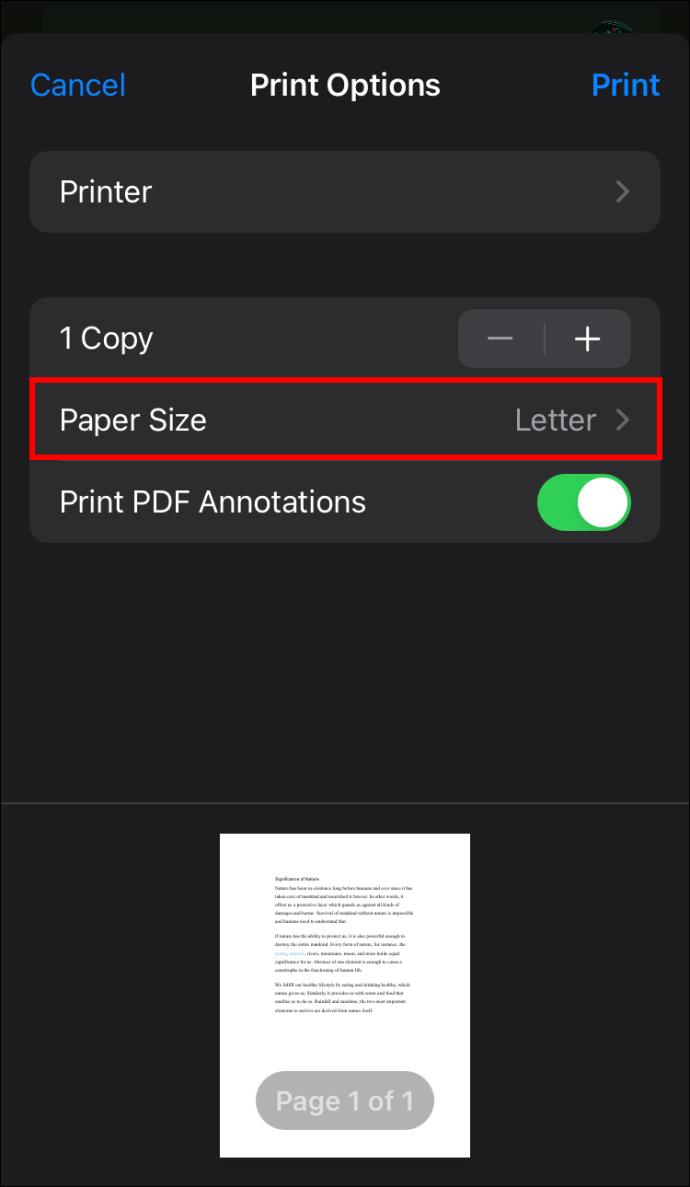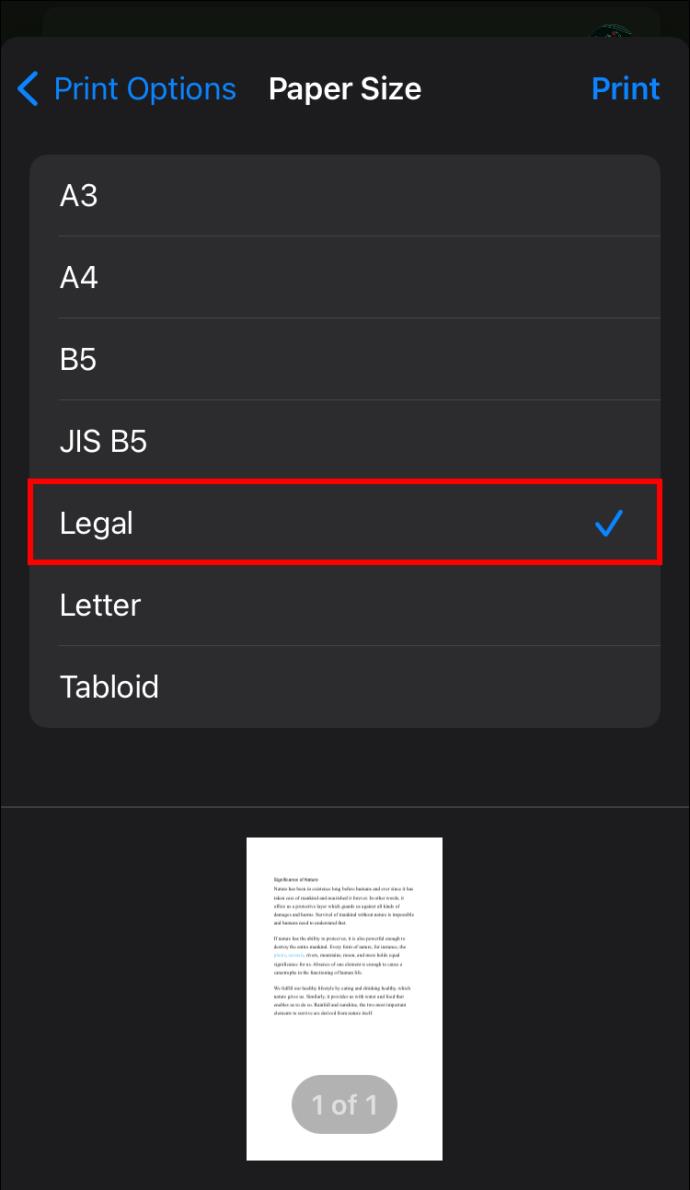Cihaz Bağlantıları
Diğer tüm kelime işlemciler gibi, Google Dokümanlar'ın da birkaç varsayılan ayarı vardır. Böyle bir ayar, A4 veya Letter olan sayfa boyutudur. Ancak, belge özellikleri farklıdır; bazen ihtiyaçlarınıza göre bu ayarları değiştirmeniz gerekebilir.

Bu makale, Google Dokümanlar'daki sayfa boyutlarını özel ihtiyaçlarınıza uyacak şekilde değiştirme sürecinde size yol gösterecektir. Nasıl olduğunu öğrenmek için okumaya devam edin.
Sayfa Boyutu Nasıl Değiştirilir
Google Dokümanlar'da, birkaç isim vermek gerekirse Letter, Legal ve A5 gibi standart kağıt boyutları için ön ayarlardan birini seçerek bir belgenin varsayılan sayfa boyutunu değiştirebilirsiniz.
Google Dokümanlar'da bir dokümanın sayfa boyutunu şu şekilde değiştirebilirsiniz:
- Tarayıcınızda Google Dokümanlar'ı açın .
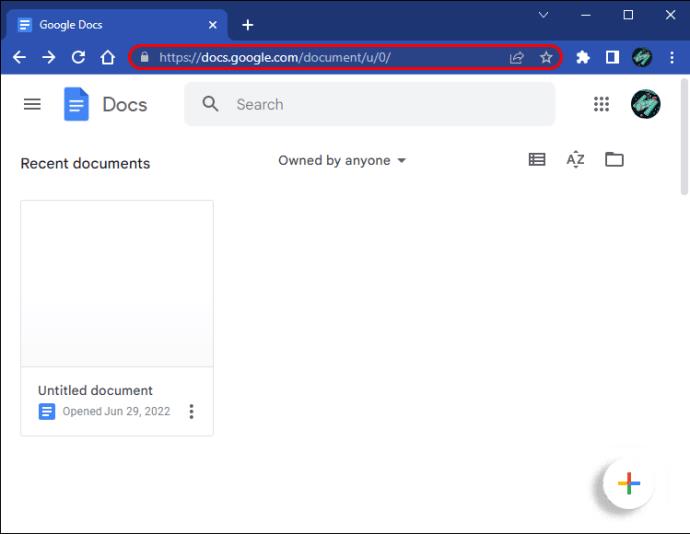
- Yeni bir belge açın ve "Dosya"ya gidin.
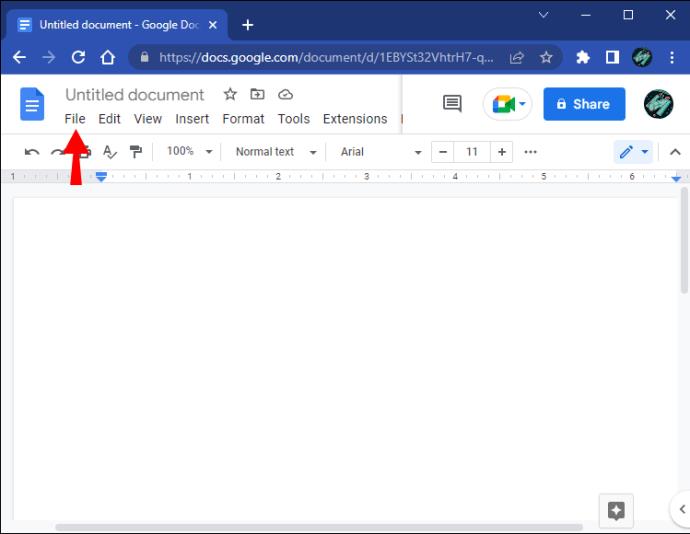
- "Sayfa yapısı"nı seçin.
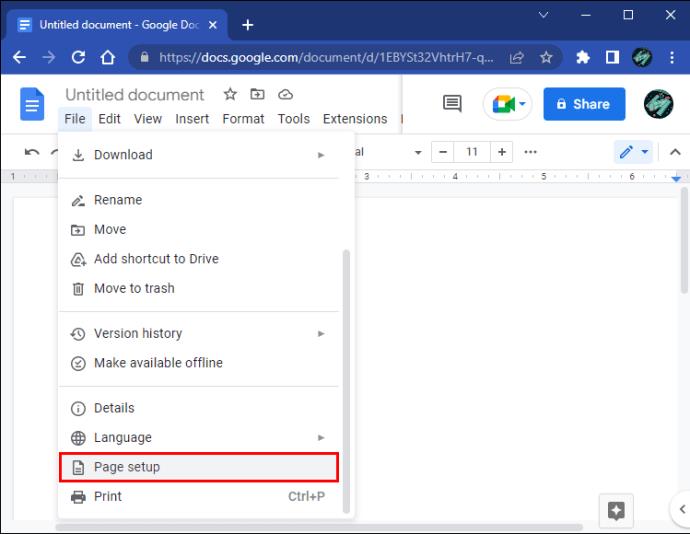
- "Kağıt Boyutu" açılır menüsünü açın ve verilen seçenekler arasından tercih ettiğiniz kağıt boyutunu seçin.
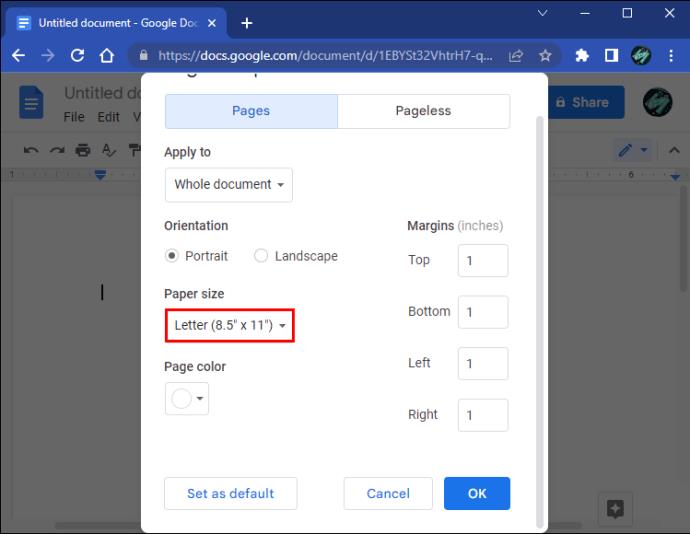
- Bir seçenek olarak, pencerenin sağ tarafındaki değerleri değiştirerek kenar boşluğu boyutlarını değiştirebilirsiniz.
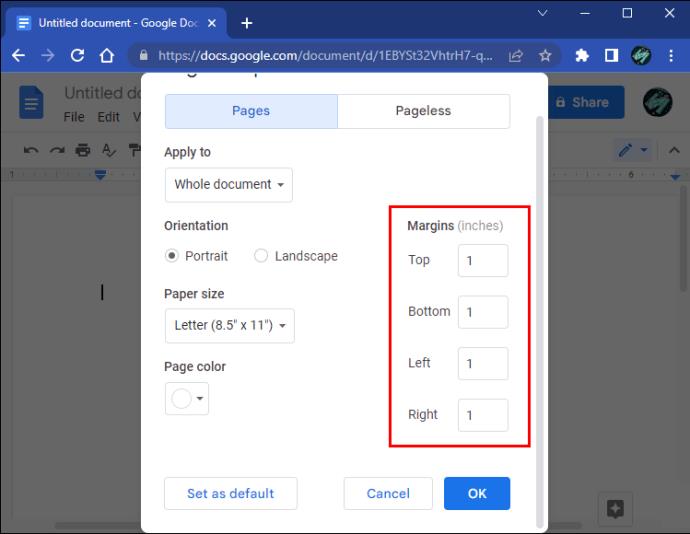
- İşiniz bittiğinde, "Tamam"ı tıklayın.
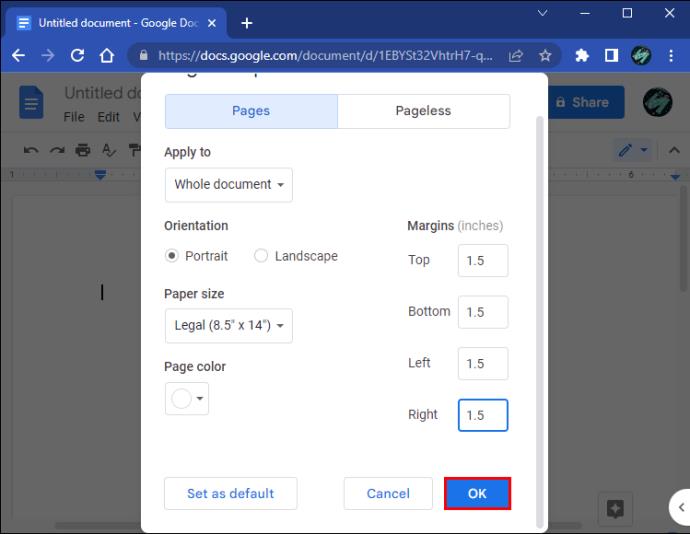
Bir Eklenti Kullanarak Google Dokümanlar'daki Bir Dokümanın Sayfa Boyutunu Özelleştirme
Aradığınız sayfa boyutu, yukarıdaki sayfa boyutu ön ayarları arasında yer almıyorsa, tek seçeneğiniz üçüncü taraf bir eklenti kullanmaktır. Örneğin, Google Dokümanlar'daki popüler bir eklenti olan Page Sizer, dokümanlarınız için özelleştirilmiş yükseklik ve genişlik ayarlamanıza olanak tanır. Belge boyutunuzu özelleştirmek üzere Sayfa Boyutlandırıcıyı yüklemek için şu adımları izleyin:
- Google Dokümanlar'da " Uzantılar"a gidin.
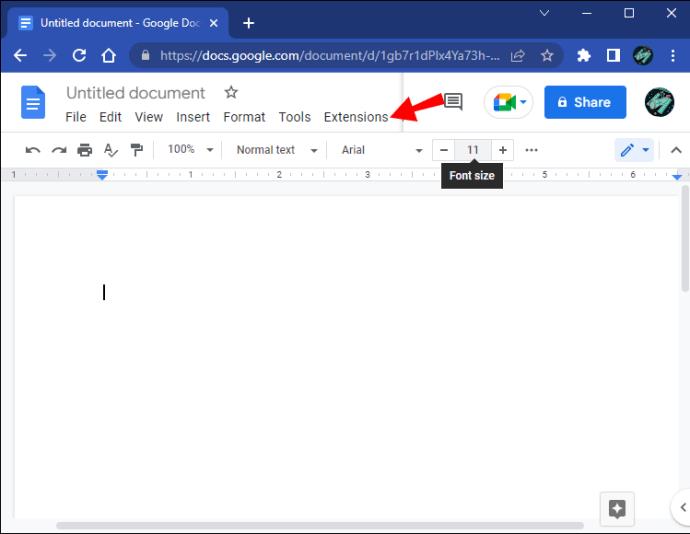
- Ardından "Eklentiler".
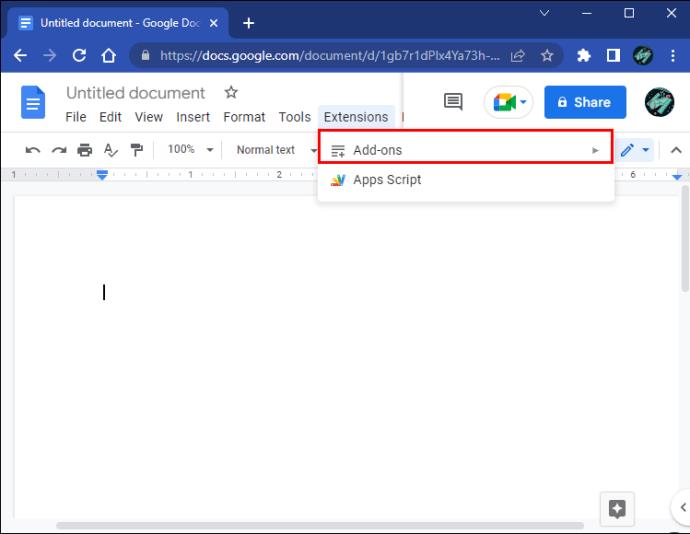
- Son olarak, "Eklentileri Alın."
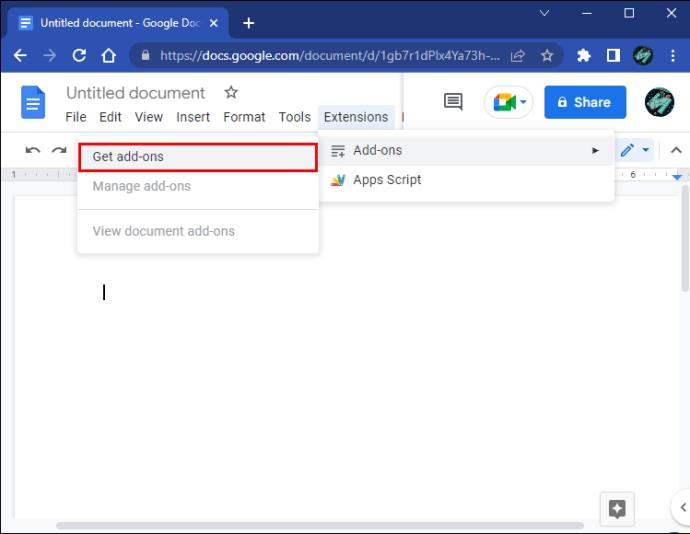
- Arama çubuğuna “Page Sizer” yazın ve klavyenizdeki “Enter” tuşuna basın.
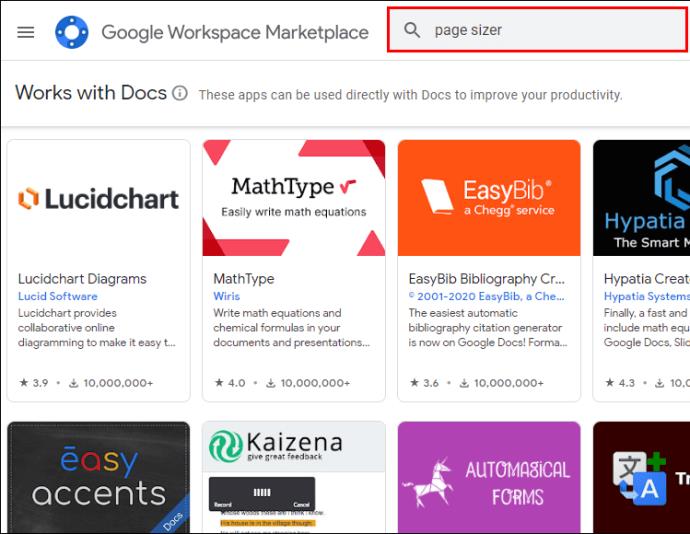
- Sayfa Boyutlandırıcı'yı seçin ve "Yükle"yi tıklayın.
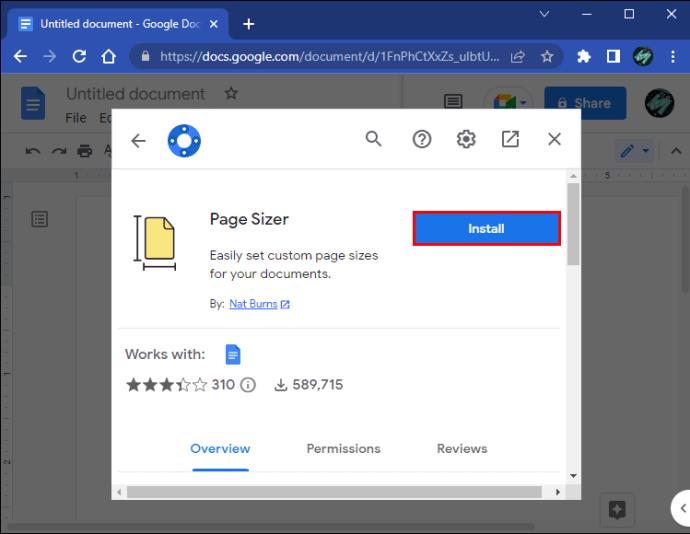
- Google hesabınızı kullanarak eklentinin kimliğini doğrulayın.
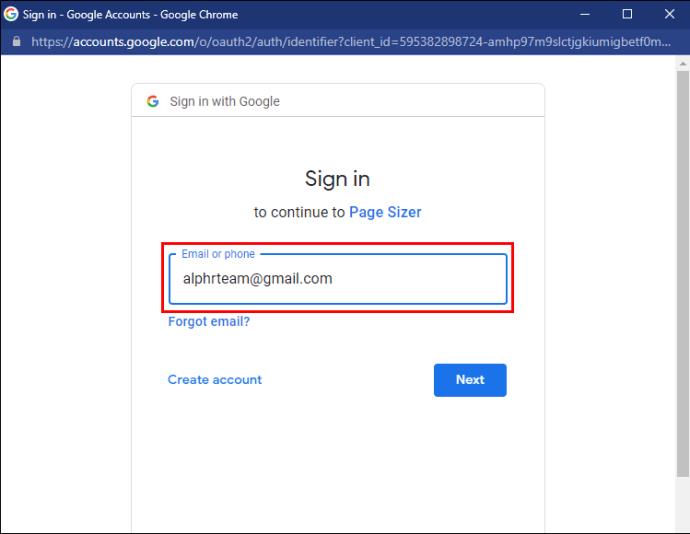
- Eklentinin kurulumunu tamamlamak için “Bitti”ye tıklayın.
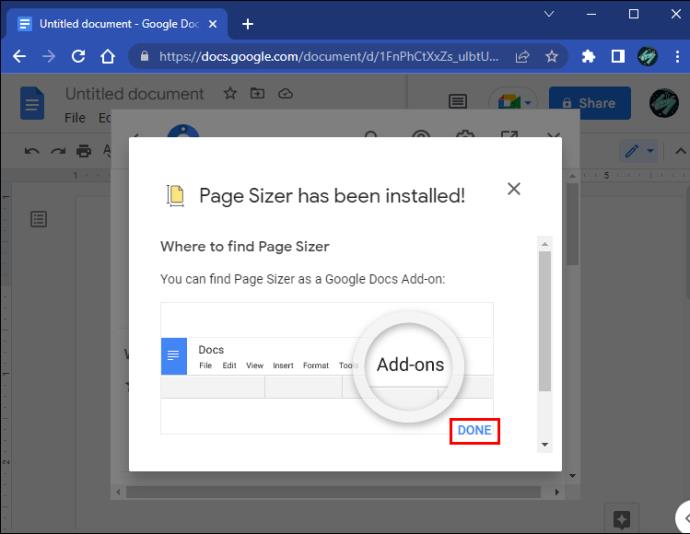
- Google Dokümanlar'da yeni bir doküman açın ve "Uzantılar"a gidin.
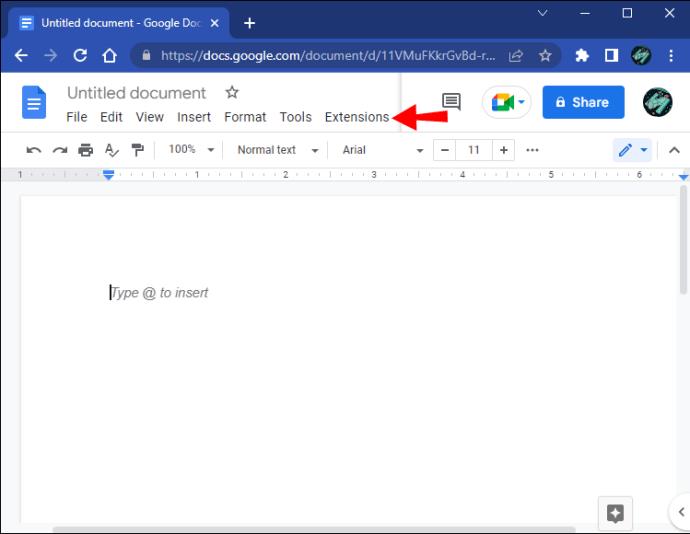
- "Sayfa Boyutlandırıcı"ya gidin.
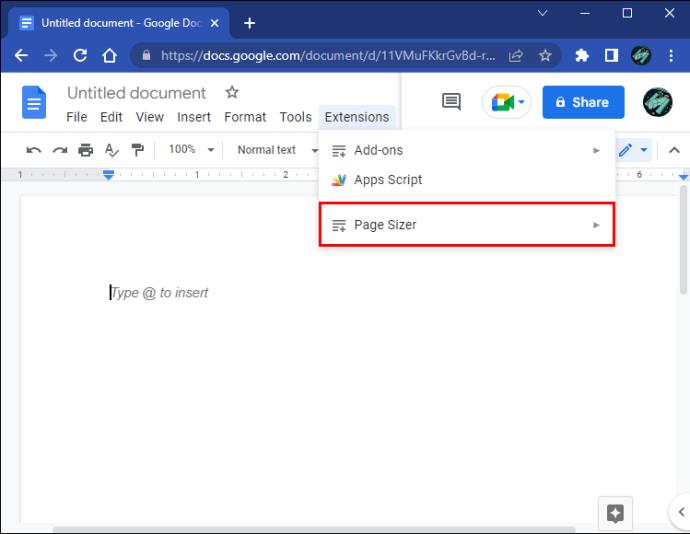
- Ardından "Sayfa boyutunu ayarla".
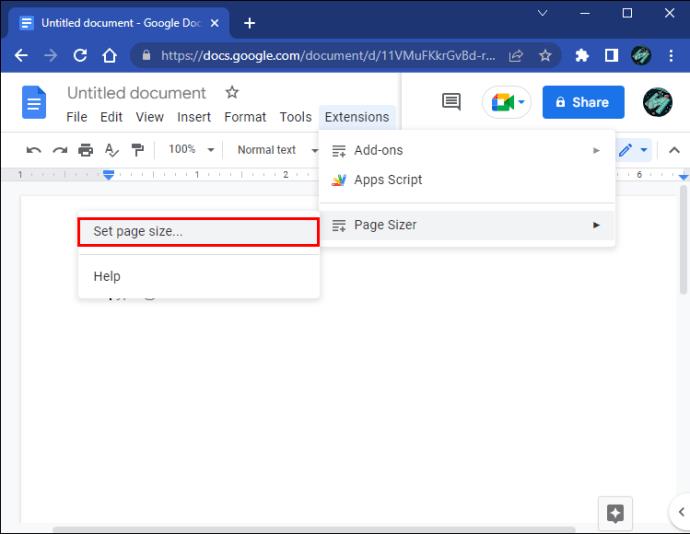
- Özel yükseklik ve genişliği doldurun ve “Uygula” düğmesine tıklayın.
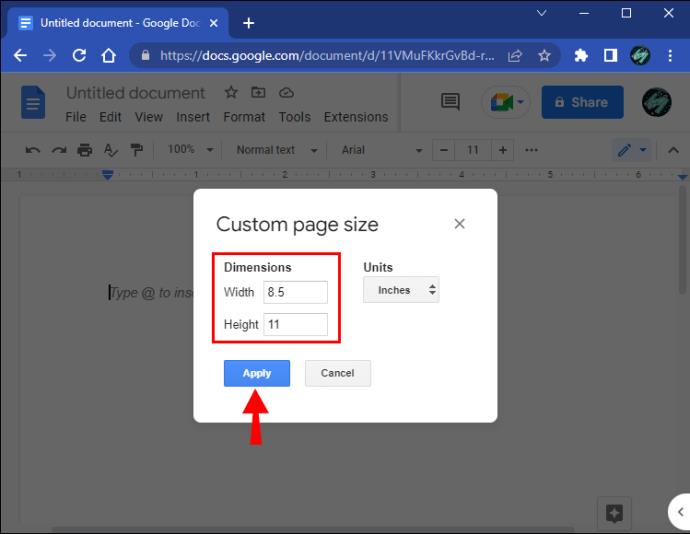
Page Sizer ile ilgili tek uyarı, belgenizin kenar boşluğu boyutlarını değiştirmenize izin vermemesidir. Aksi takdirde, Google Dokümanlar'daki yerleşik sayfa boyutlarını değiştirme yöntemine harika bir alternatif sağlayan kullanışlı bir araçtır.
PC'de Yazdırmadan Önce Google Dokümanlar Kağıt Boyutunu Değiştirme
Belgenizi bir yazıcıya göndermek ve belge yazdırılmadan önce boyutunu değiştirmek istiyorsanız şu adımları izleyin:
- Dosyaya git."
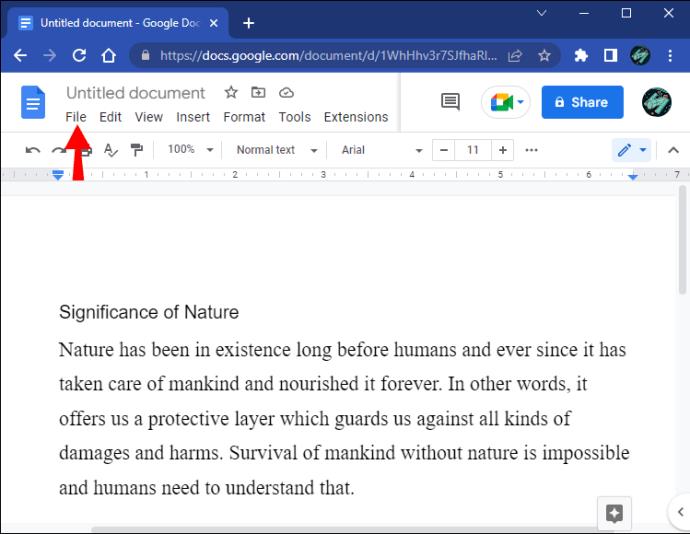
- "Yazdır"ı seçin.
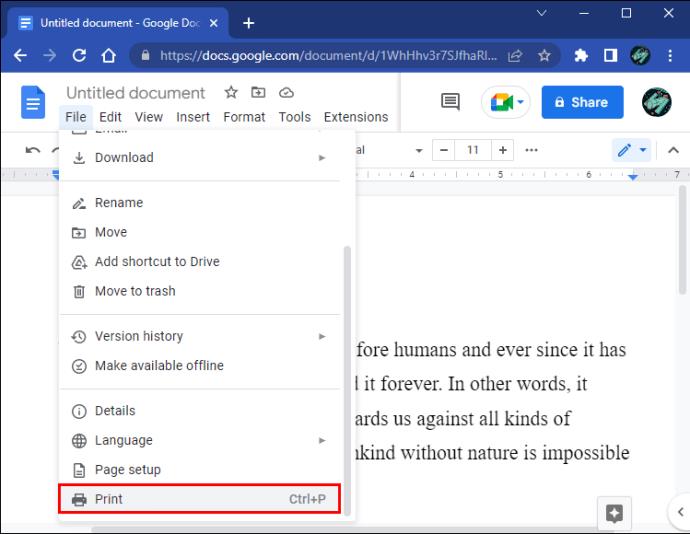
- "Diğer Ayarlar" menüsünü genişletin.
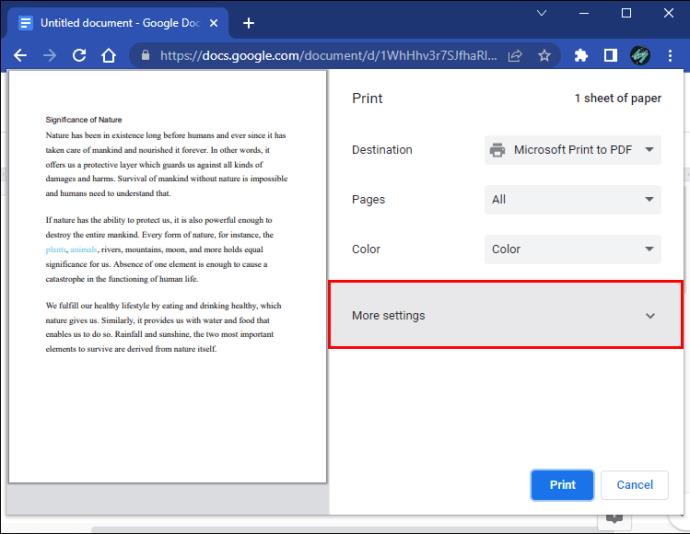
- "Kağıt Boyutu" açılır menüsünde, istediğiniz sayfa boyutunu seçin ve "Yazdır"a tıklayın.
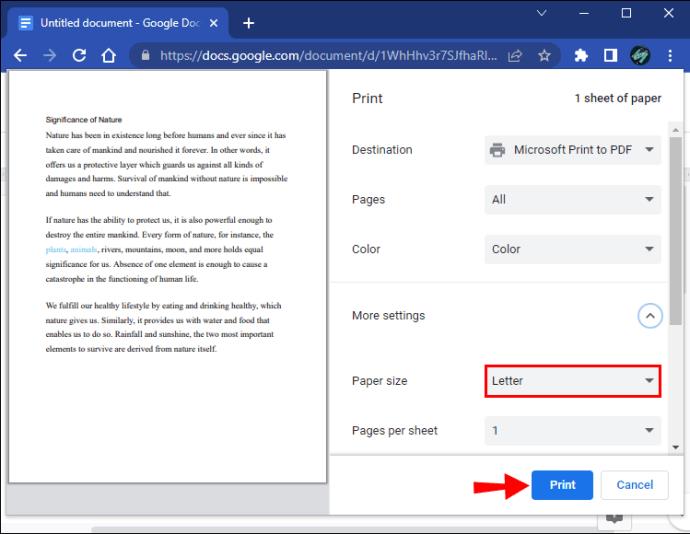
Mobil Cihazda Sayfa Boyutu Nasıl Değiştirilir
Belgelerinizin boyutunu bir cep telefonunda değiştirmek için Google Dokümanlar uygulamasını yüklemeniz gerekir.
- Telefonunuzda Google Dokümanlar uygulamasını açın .

- Değiştirmek istediğiniz sayfa boyutuna sahip dosyayı seçin.
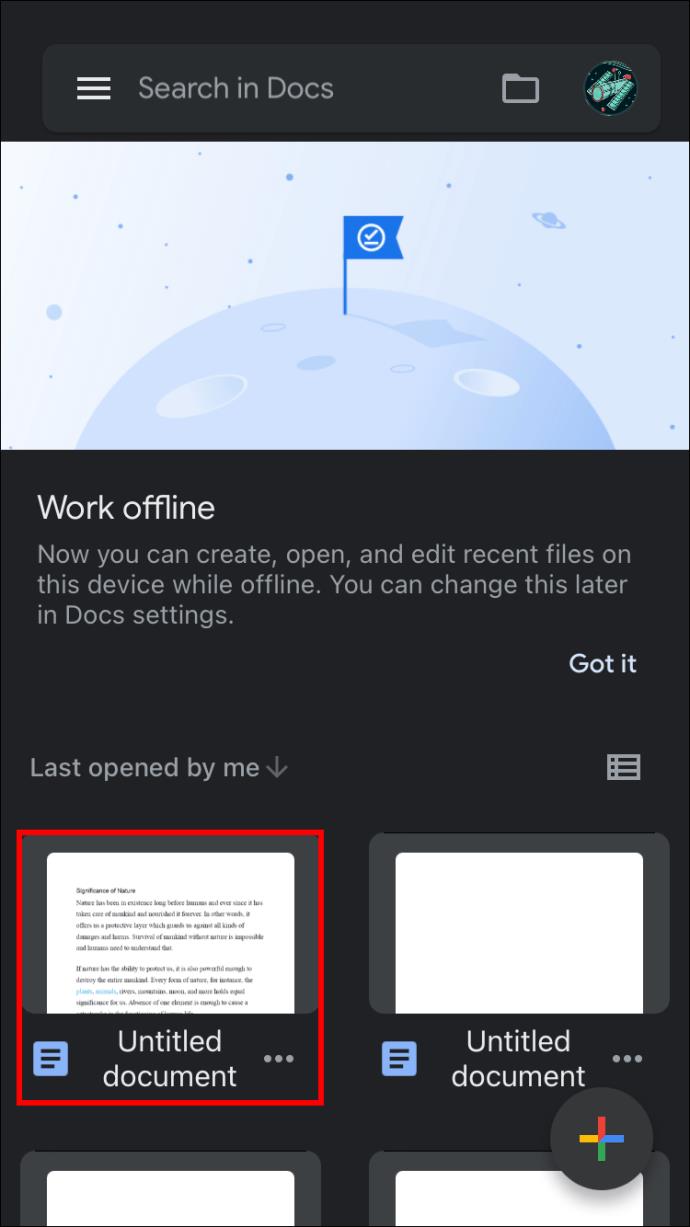
- Düzenlemeyi etkinleştirmek için kalem simgesine basın.
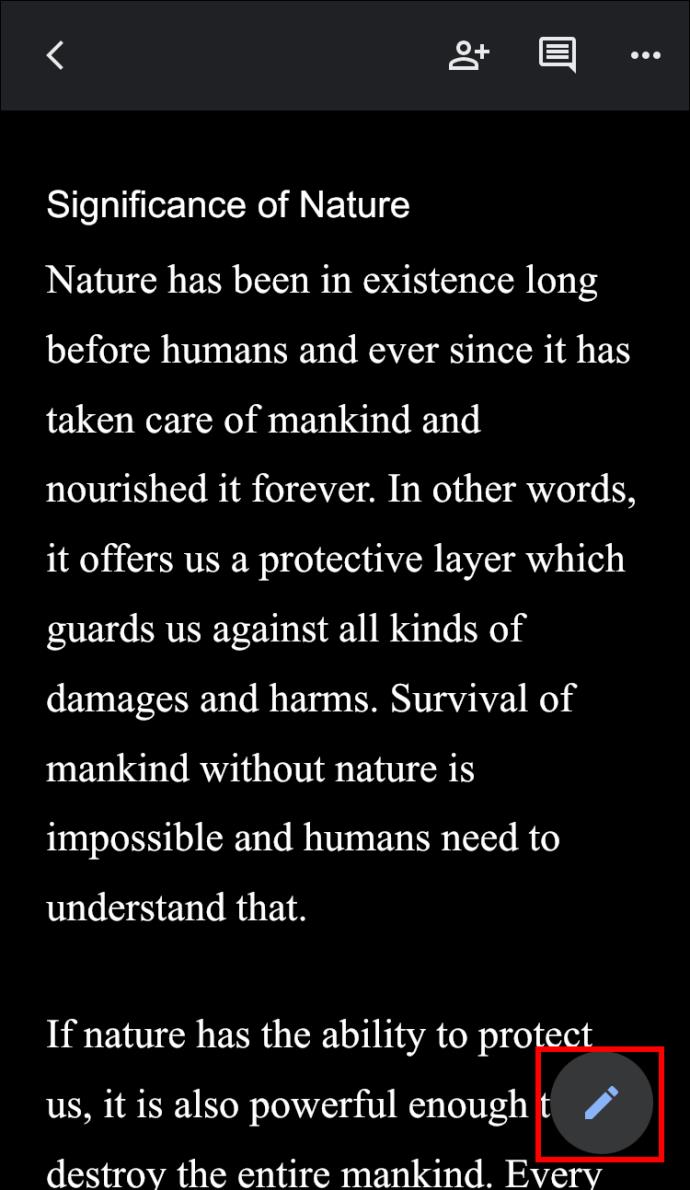
- Ekranın sağ üst köşesindeki üç noktaya dokunun.
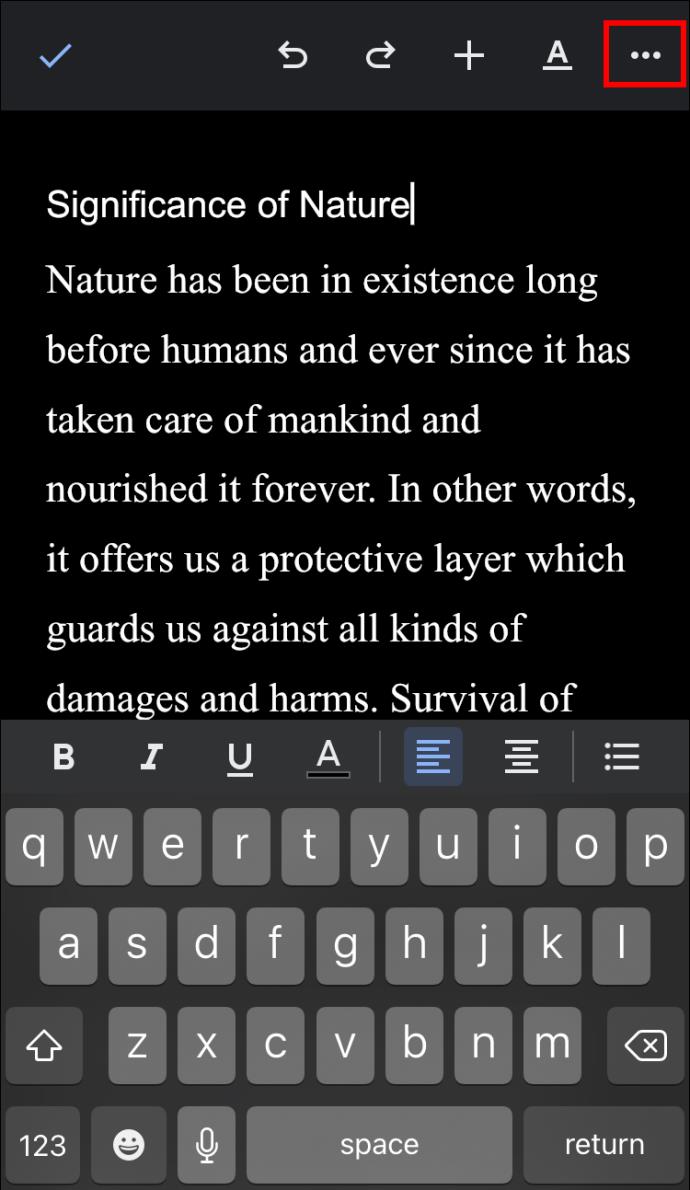
- "Sayfa yapısı"nı seçin.
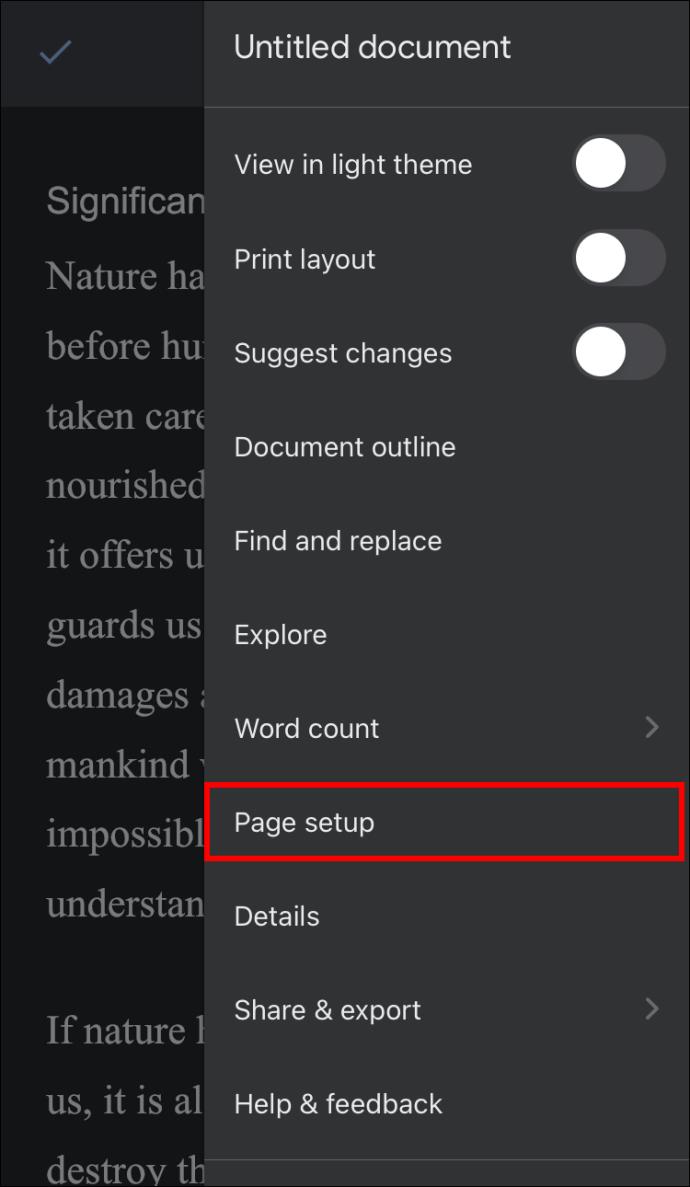
- "Kağıt boyutu"na basın ve bir sonraki ekranda verilen ön ayarlardan tercih ettiğiniz kağıt boyutunu seçin.
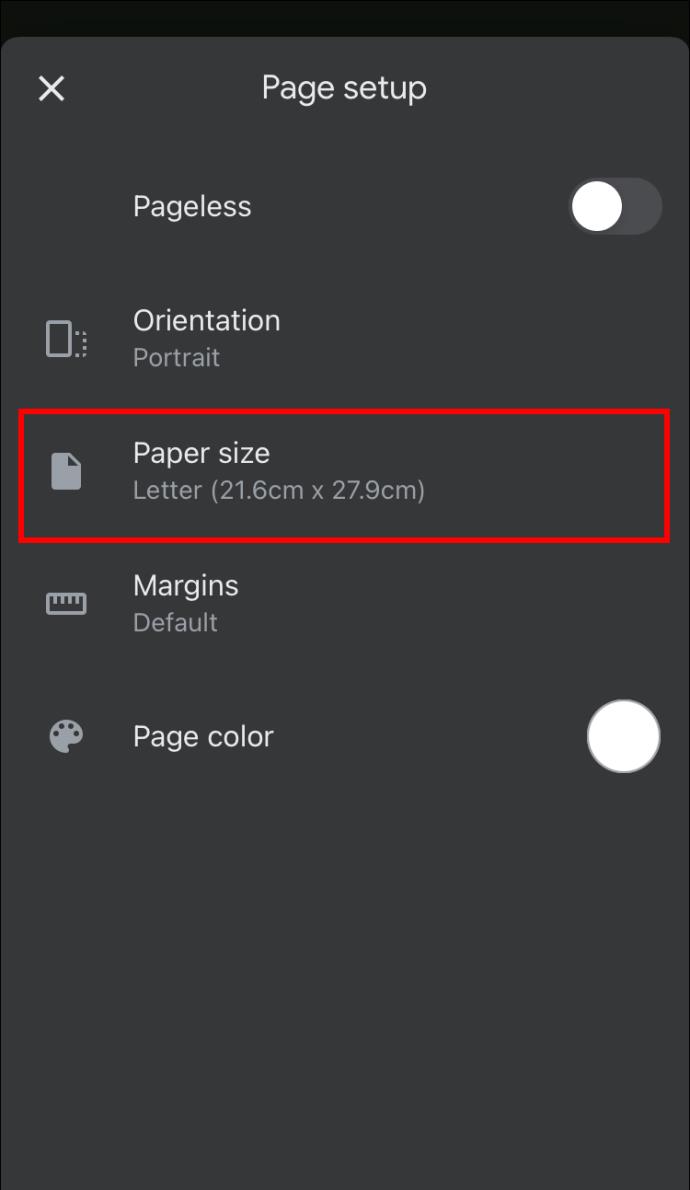
- Belgenizi düzenlemeye devam etmek için geri simgesine dokunun.
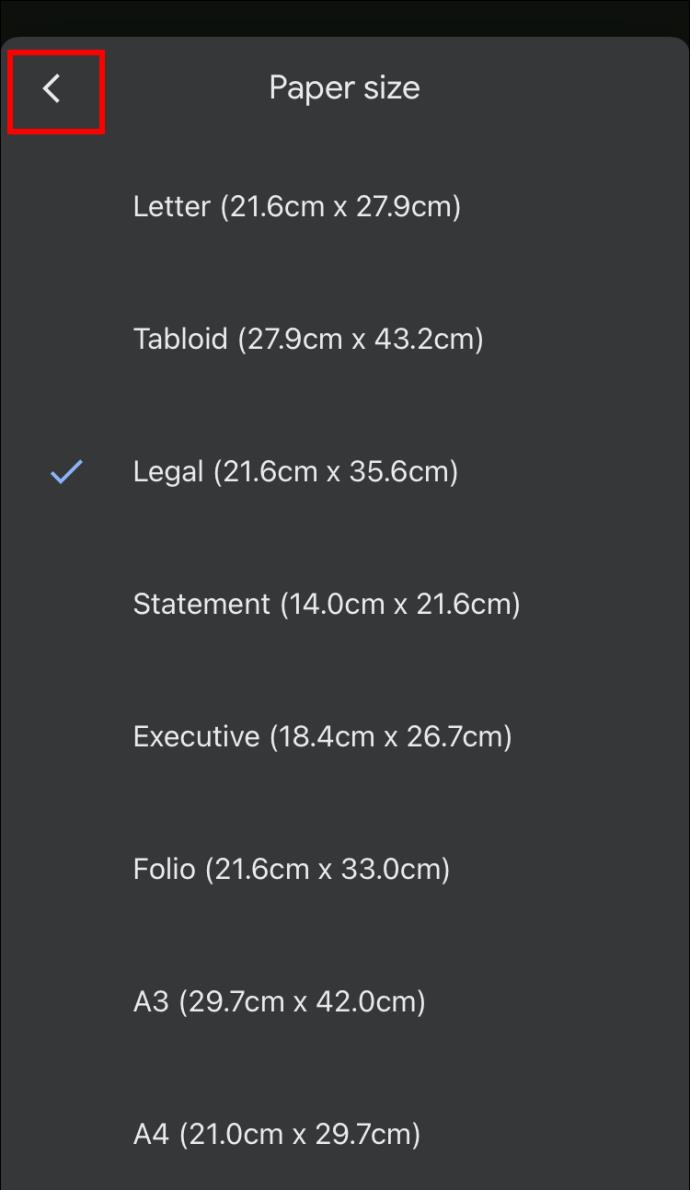
Bir cep telefonunda çalışıyorsanız ve onu yazıcıya gönderen bir Google Dokümanlar sayfasının boyutunu değiştirmek istiyorsanız, aşağıdaki adımları izleyin.
- Google Dokümanlar uygulamasını açın .

- Yazdırmak istediğiniz belgenin yanındaki üç noktaya dokunun.
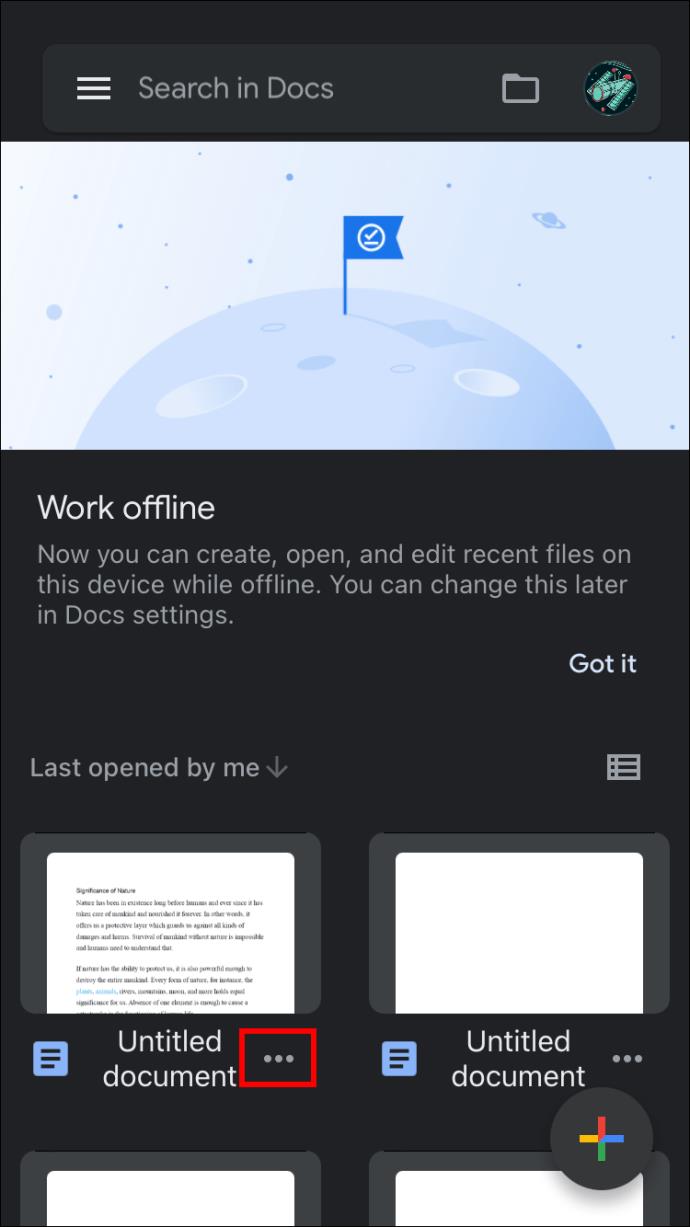
- "Yazdır"ı seçin.
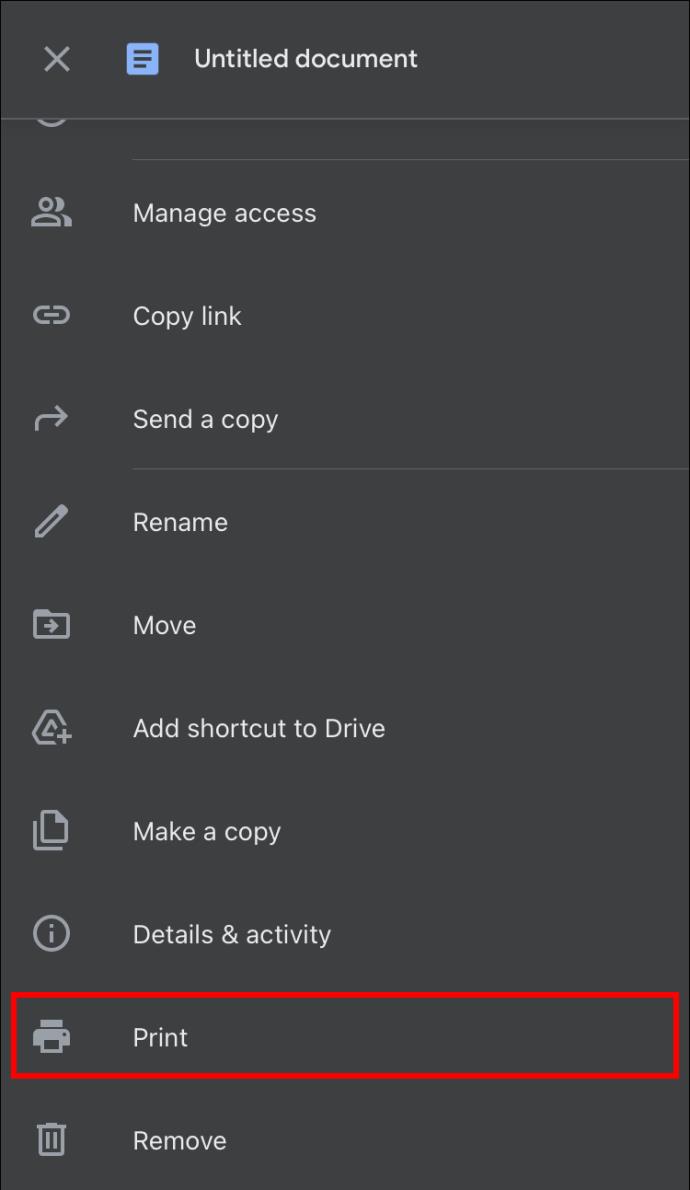
- "Kağıt boyutu" menüsünü genişletin.
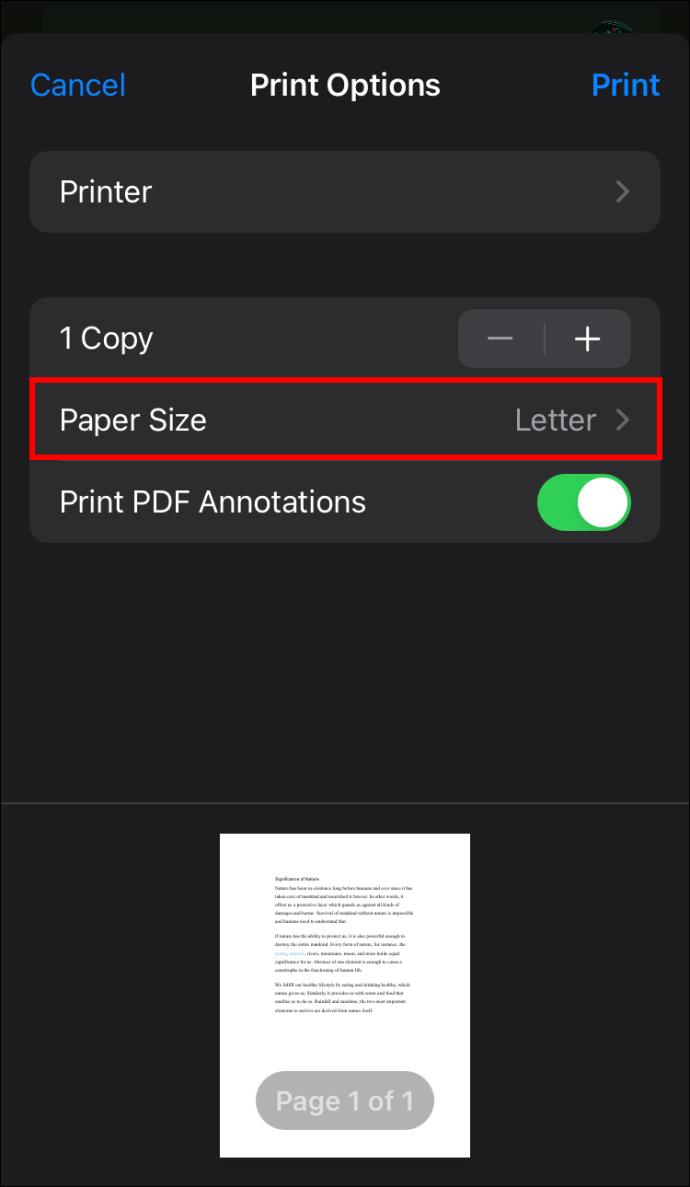
- "Kağıt boyutu" açılır menüsüne dokunun ve belgeniz için kullanmak istediğiniz sayfa boyutu ön ayarına tıklayın.
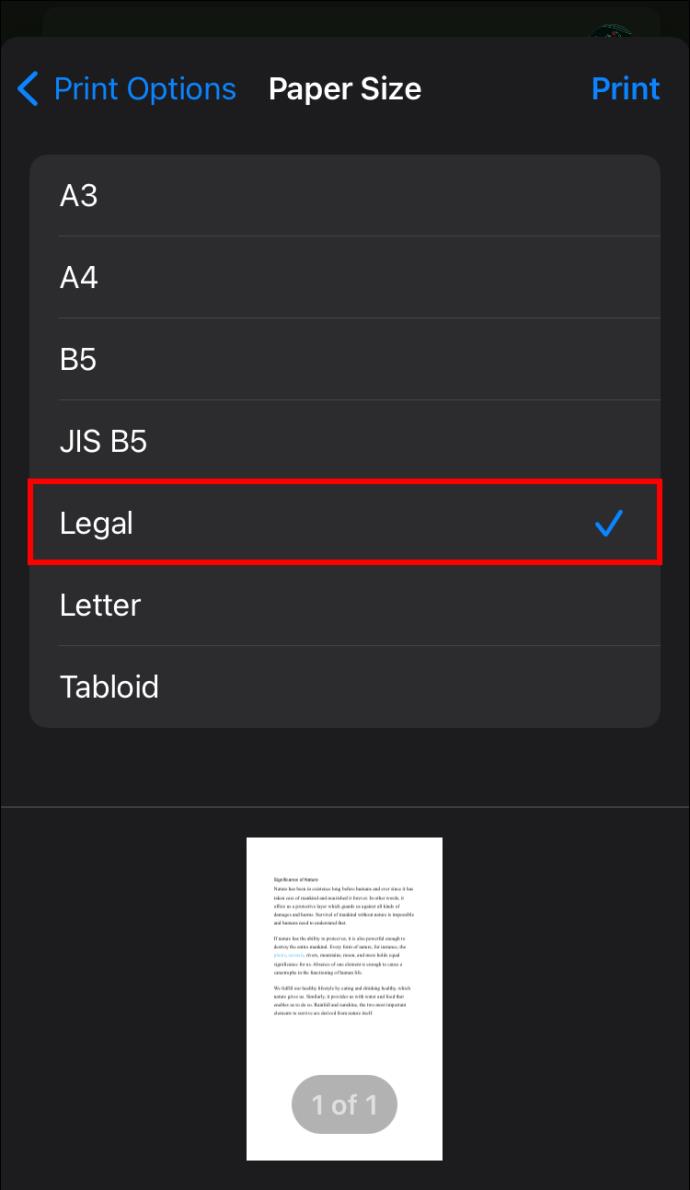
Ek SSS
Sayfa Boyutlandırıcı eklentisini Google Dokümanlar mobil uygulamasında kullanabilir miyim?
Google Dokümanlar şu anda Sayfa Boyutlandırıcı eklentisine sahip değil. Ancak, üçüncü taraf bir eklentiye ihtiyaç duymanız durumunda Google Play ve Apple Store'daki birçok uygulama işinizi görebilir.
Tüm Google Dokümanlar Sayfa Boyutu İhtiyaçlarınızı Karşılayın
Gördüğünüz gibi, Google Dokümanlar için kağıt boyutları taşa kazınmış değil. Kelime işlemci farklı kağıt boyutu ön ayarları arasında geçiş yapmanıza izin verdiği için bunları kolayca değiştirebilirsiniz. Ön ayarlar tam olarak ihtiyacınız olan şey değilse, her zaman üçüncü taraf bir eklentiye geçebilirsiniz. Ek olarak, bir belgenin sayfa boyutunu değiştirme yeteneği yalnızca web uygulamasıyla sınırlı değildir; mobil uygulamada da mevcuttur. İhtiyaçlarınız ne olursa olsun, artık belgelerinizin boyutunu Google Dokümanlar'da ayarlayabilmeniz gerekir.
Google Dokümanlar'da bir dokümanın sayfa boyutunu hiç değiştirdiniz mi? Bir eklenti mi yoksa Google Dokümanlar'ın sağladığı yerel varsayılan hazır ayarları mı kullandınız? Lütfen deneyimlerinizi aşağıdaki yorumlar bölümünde bizimle paylaşın.