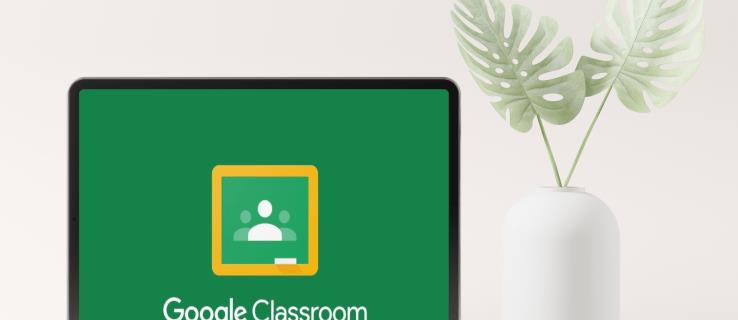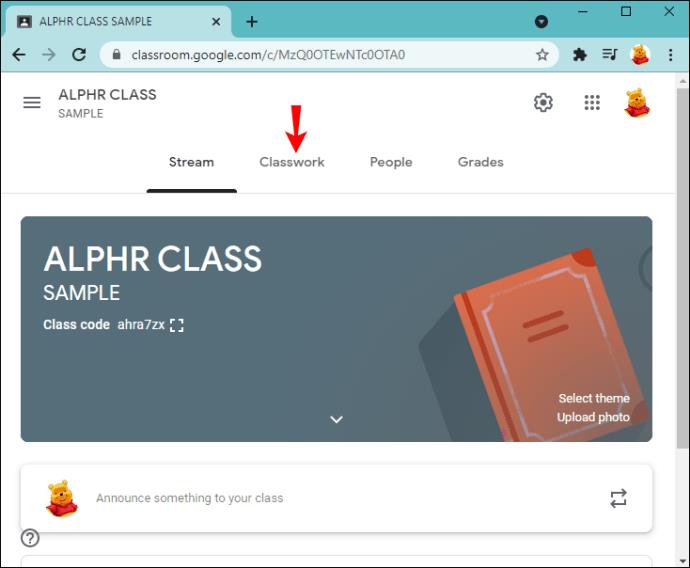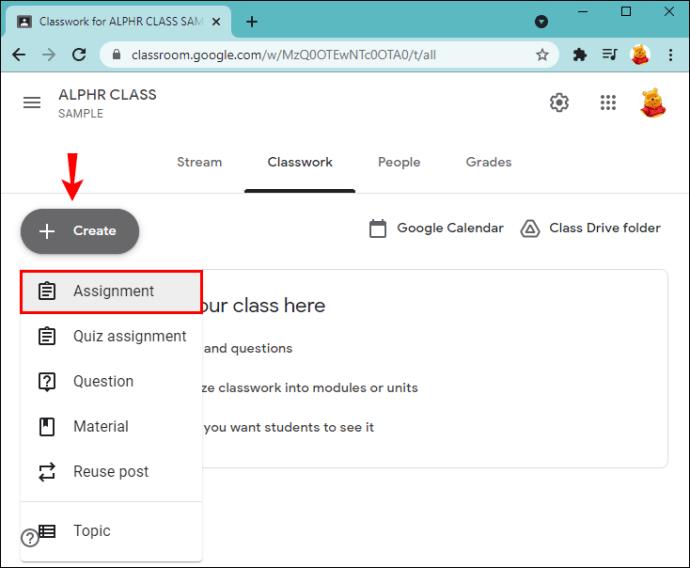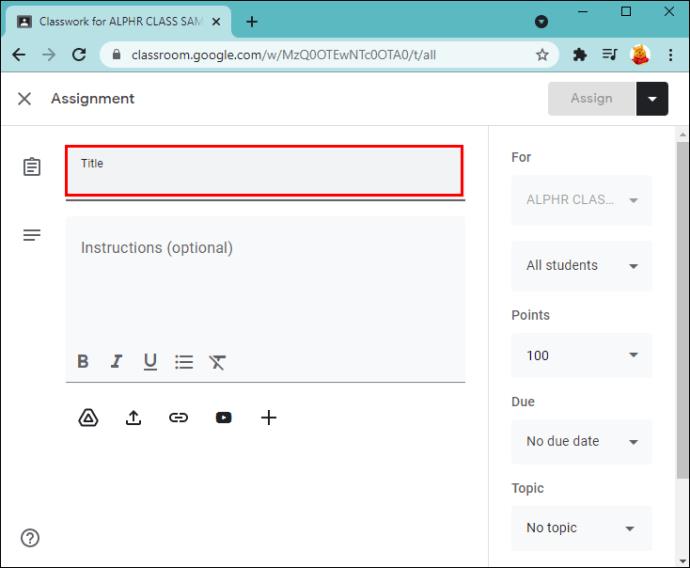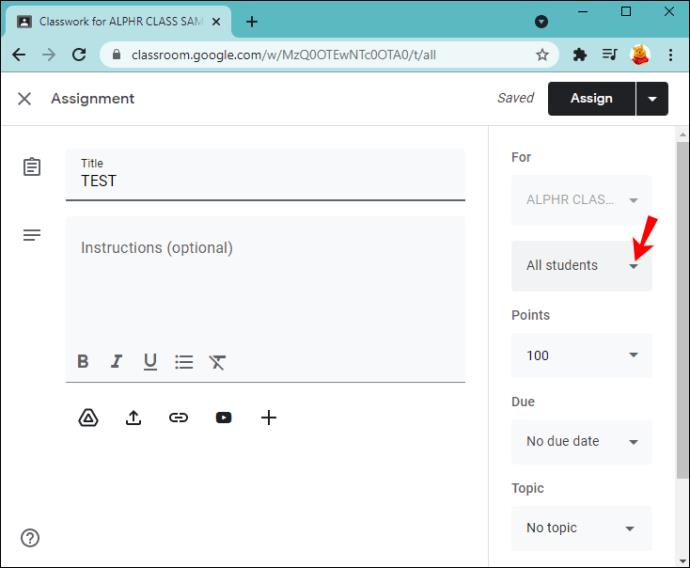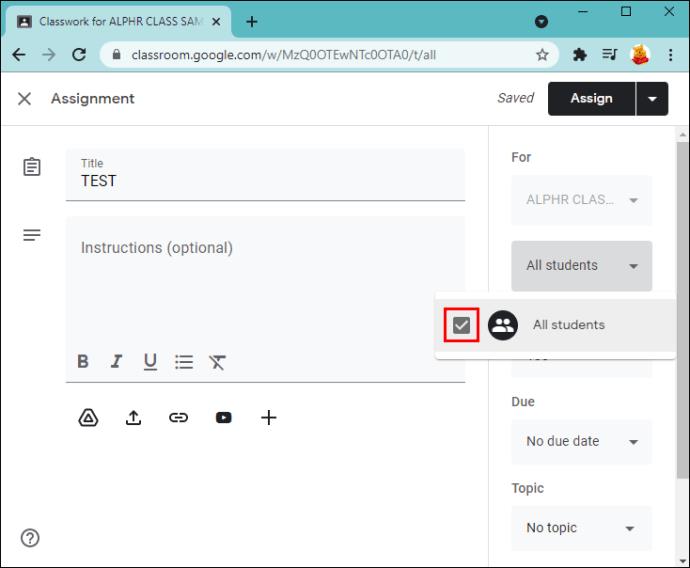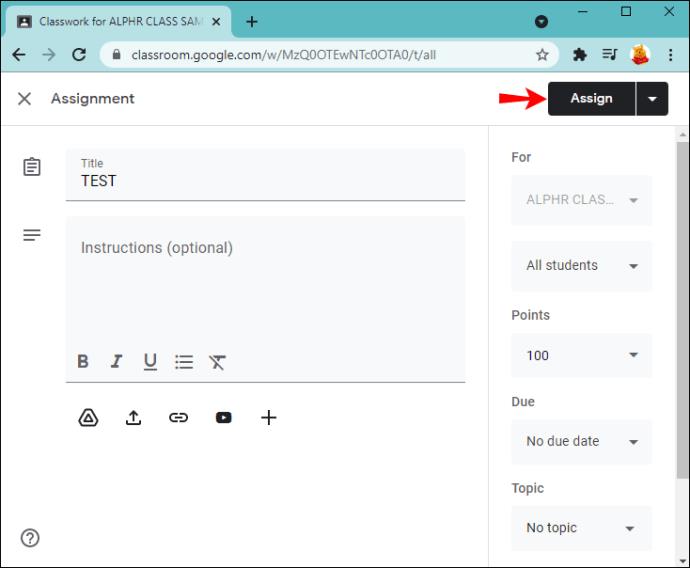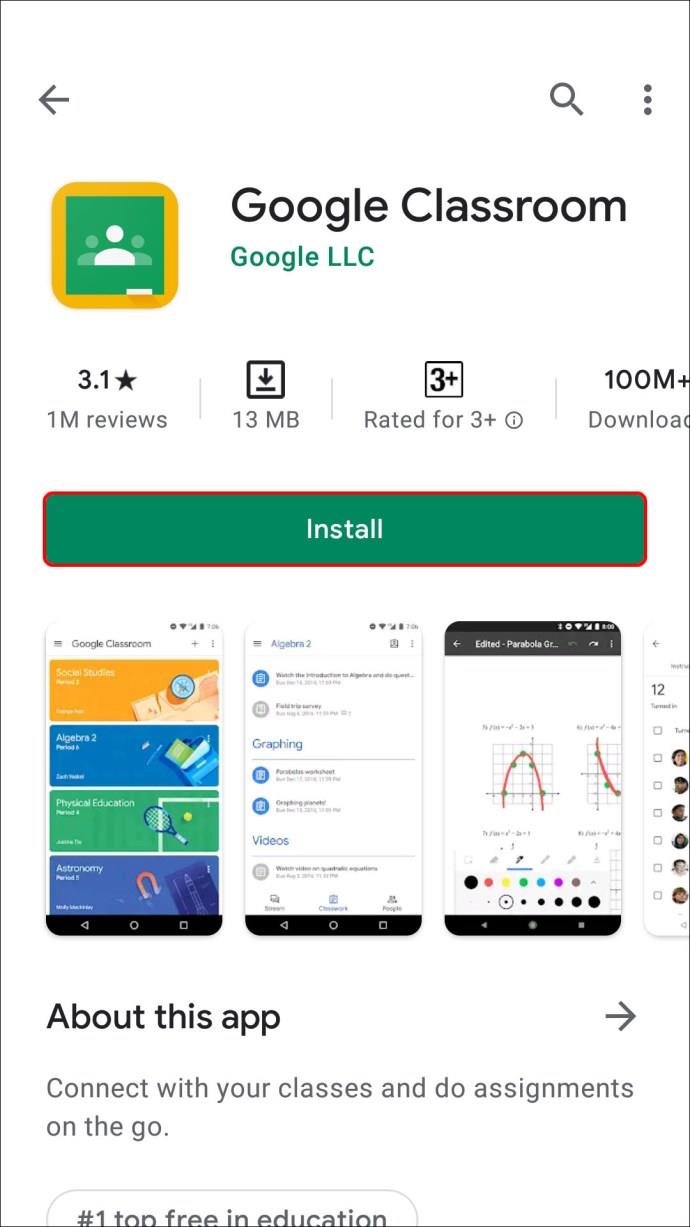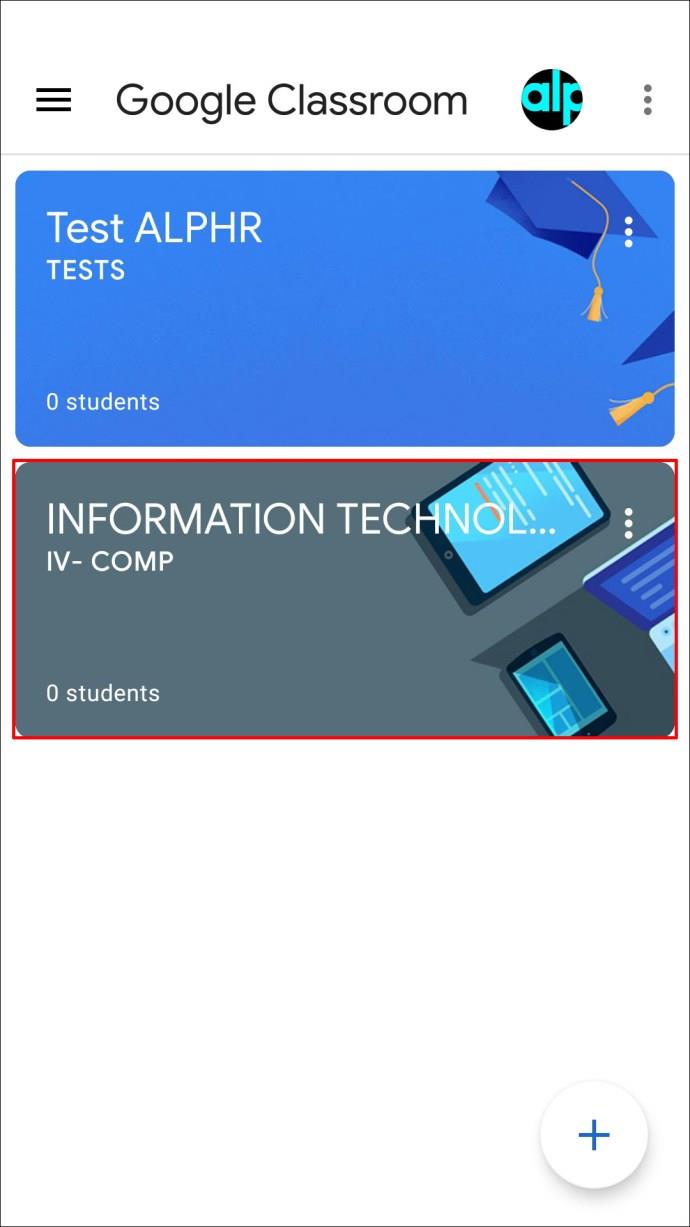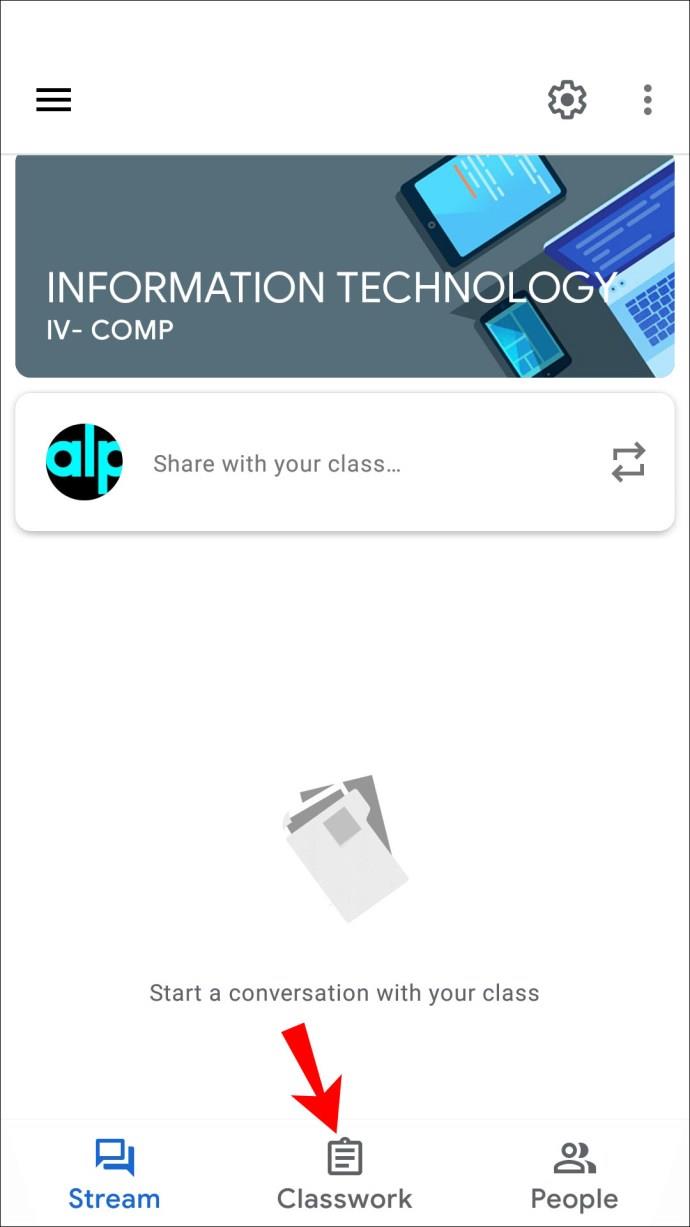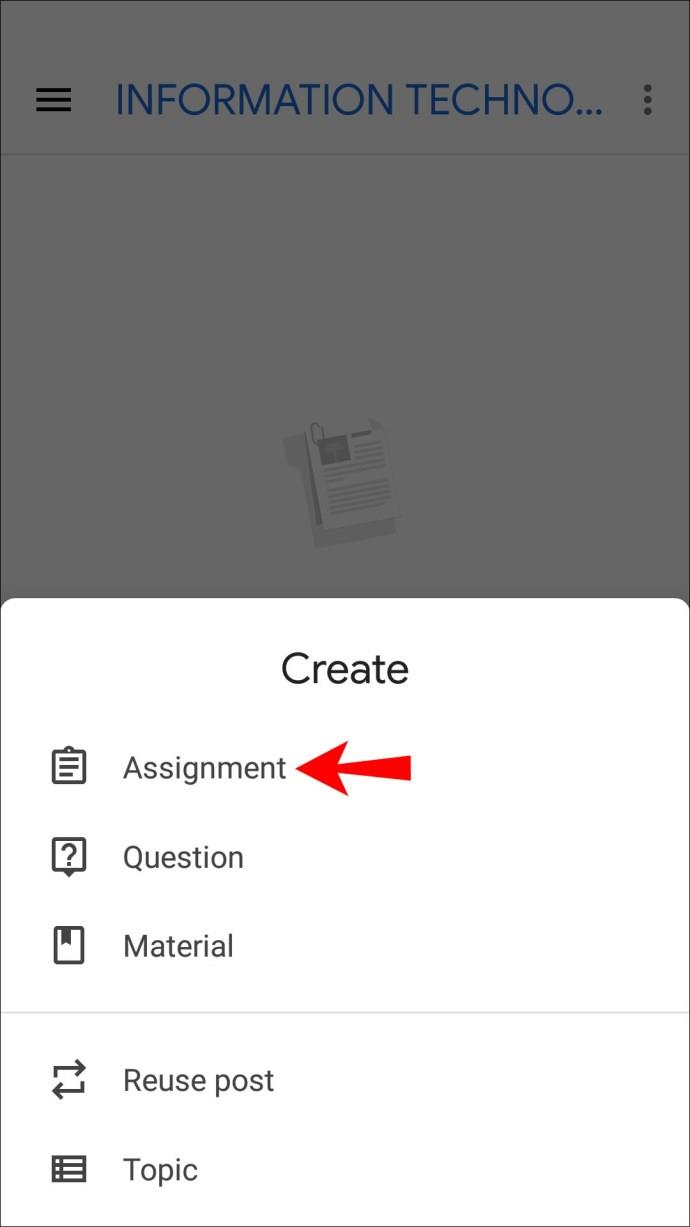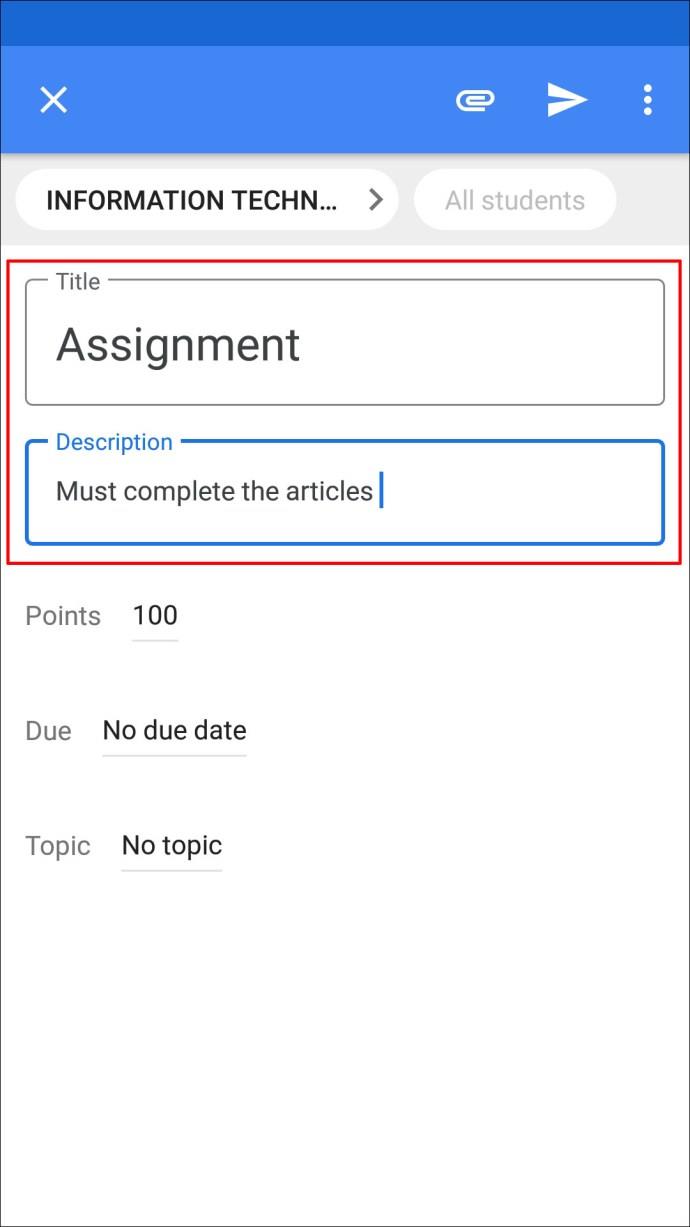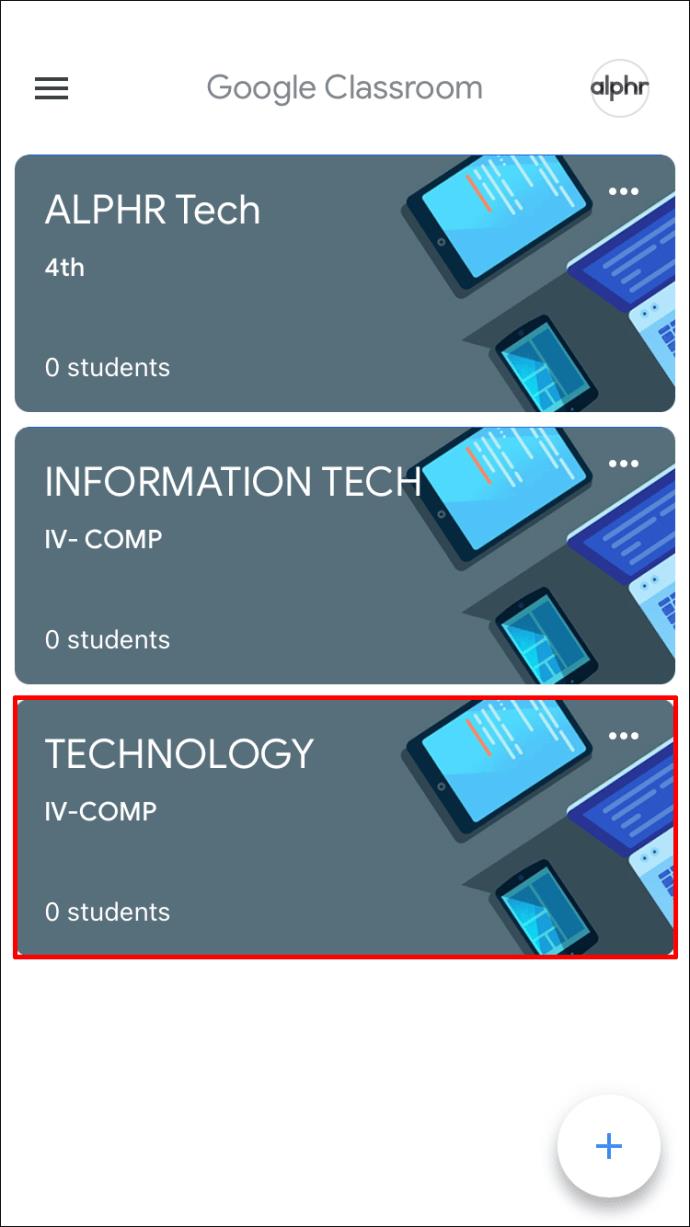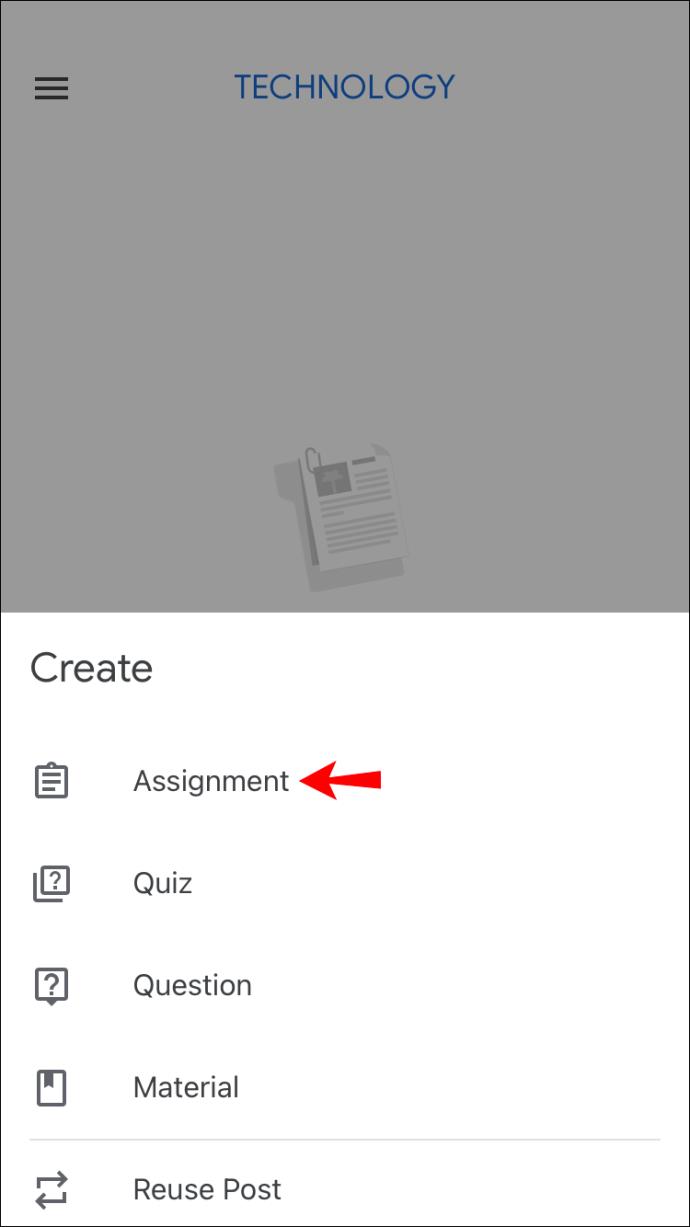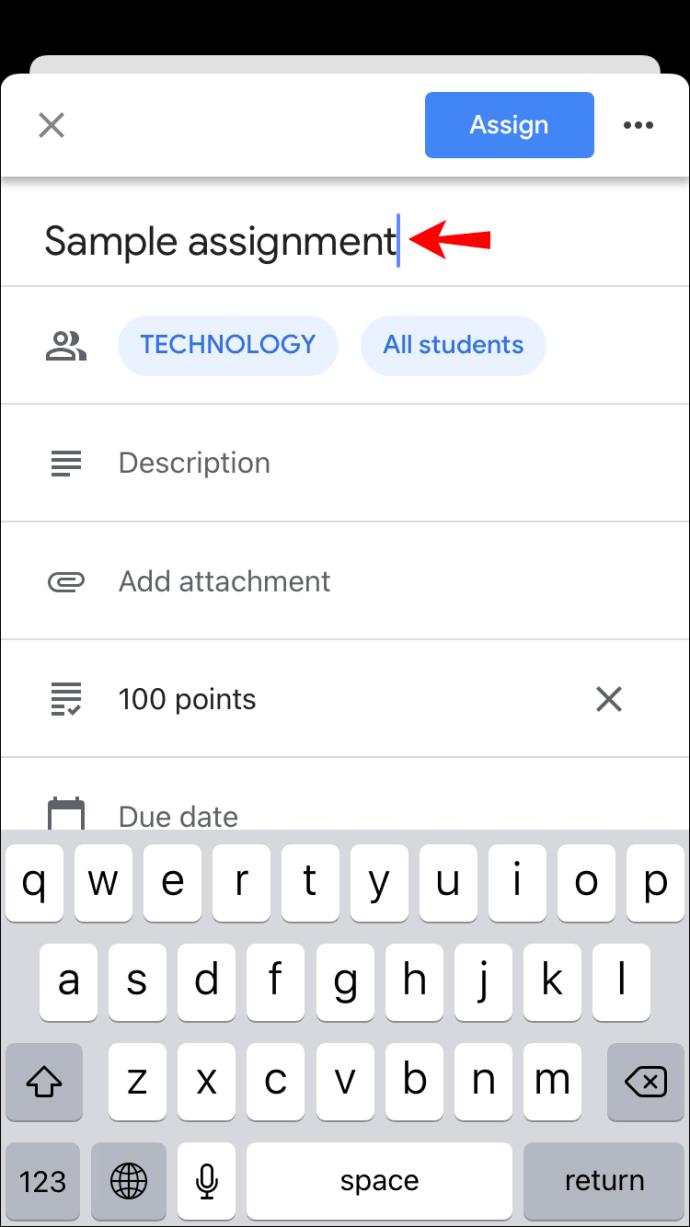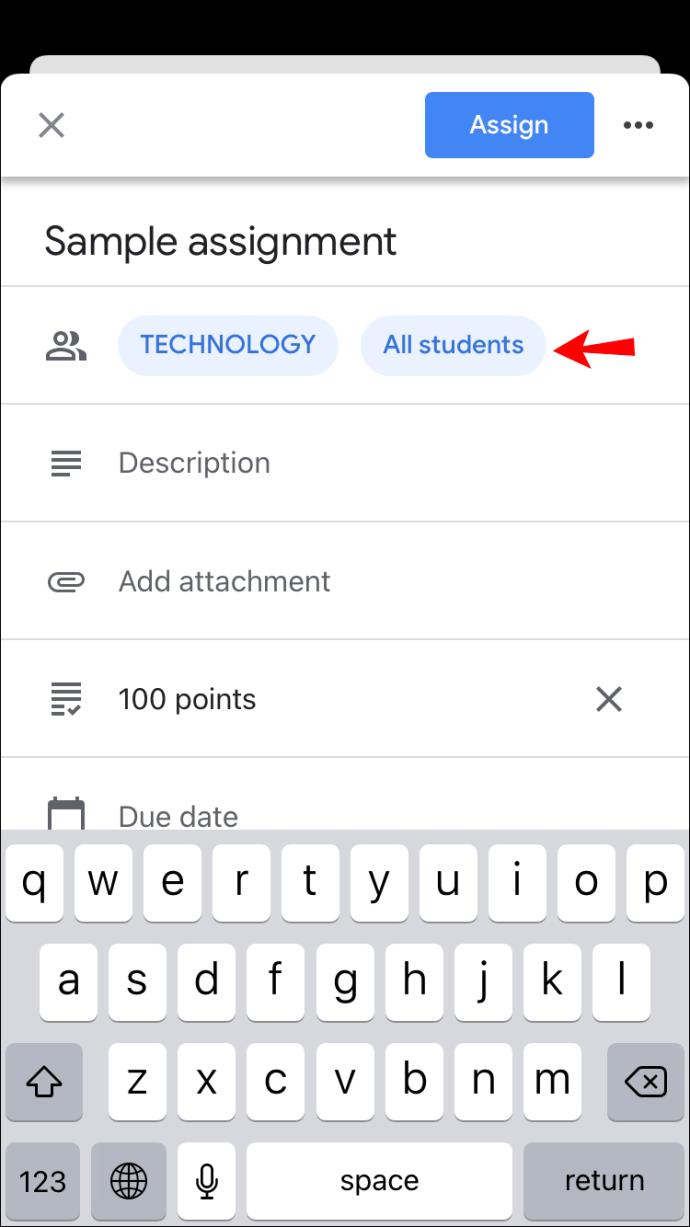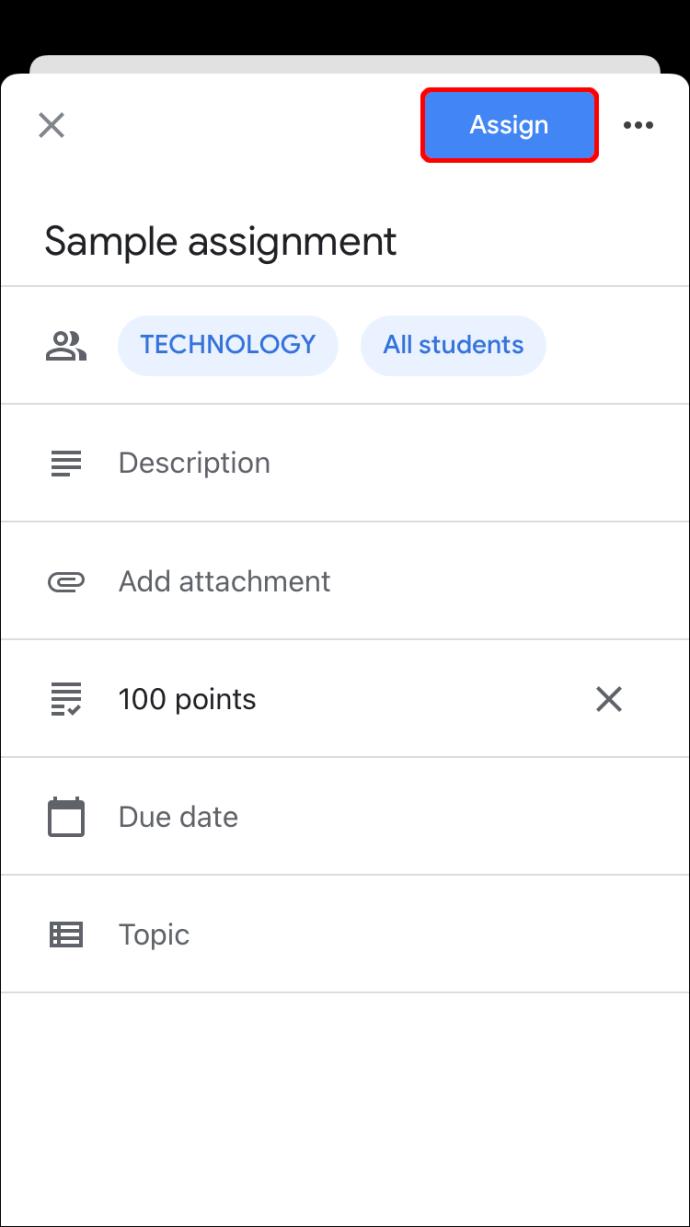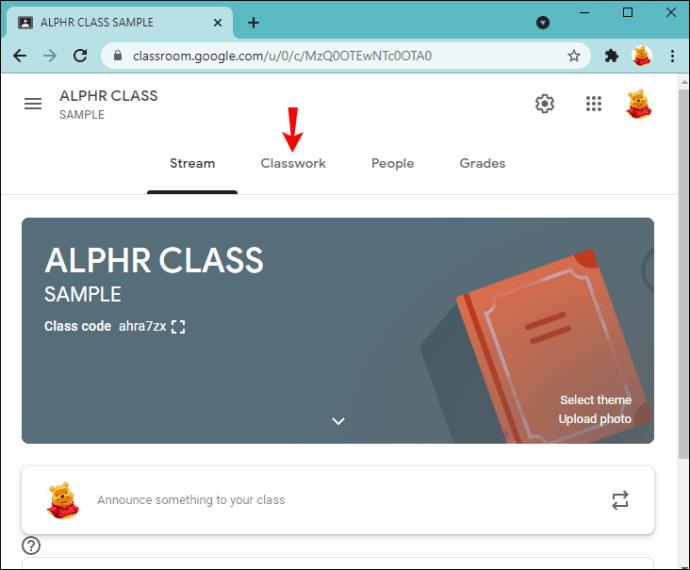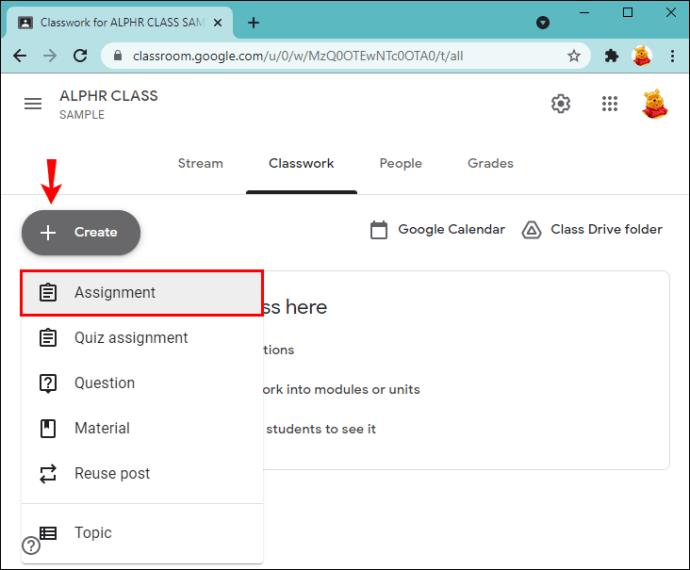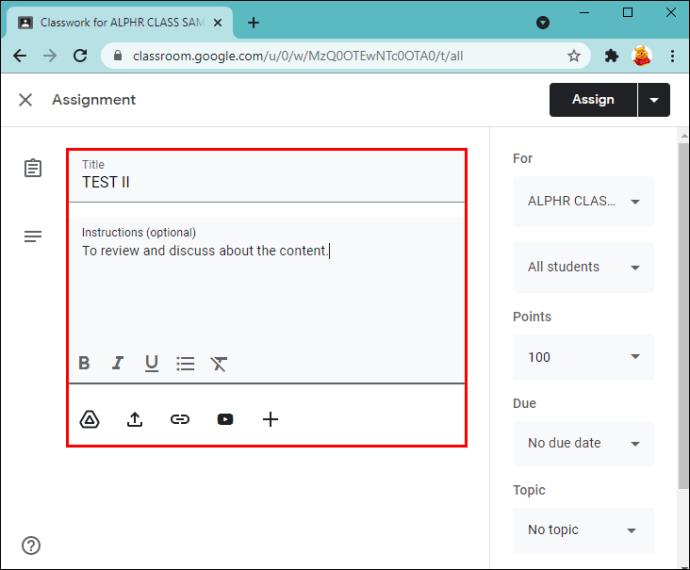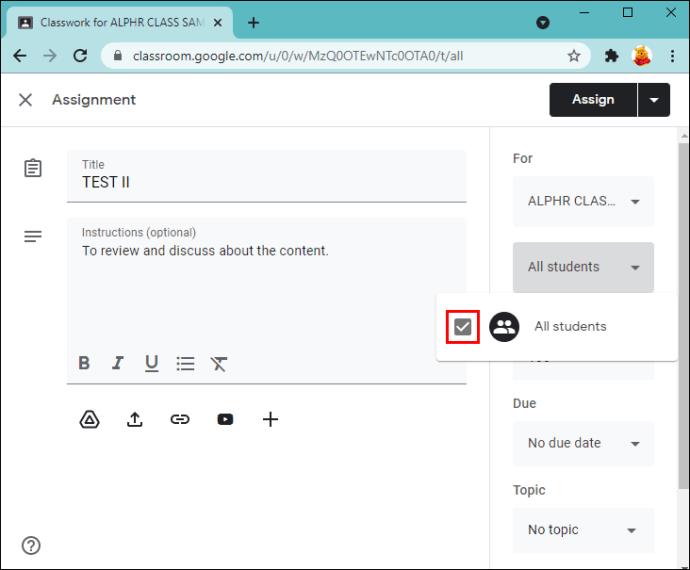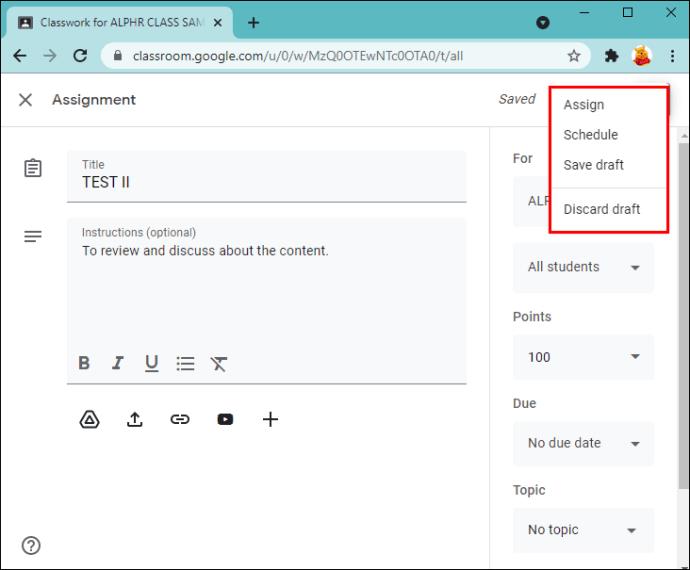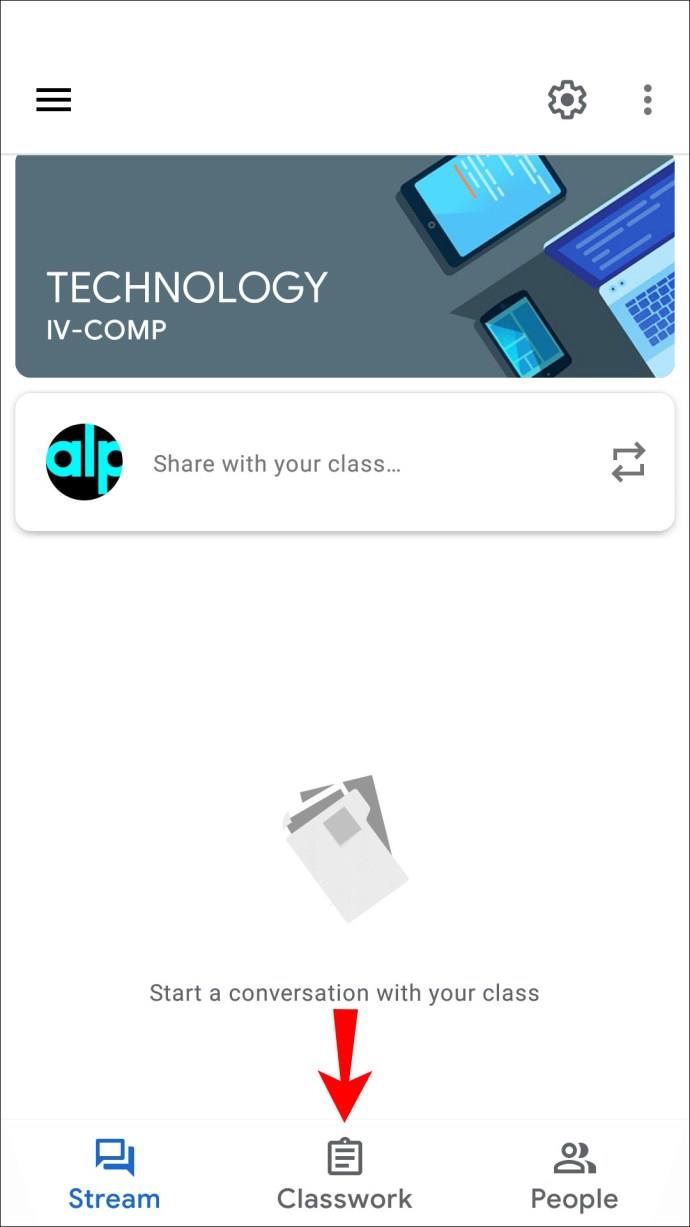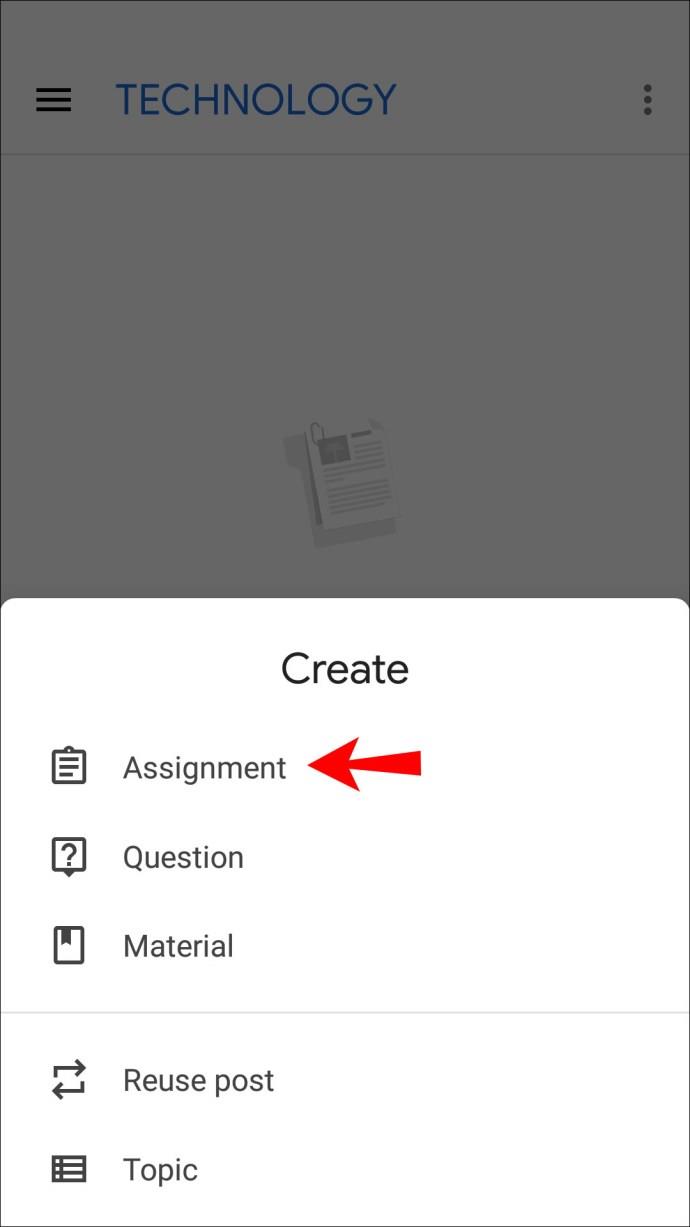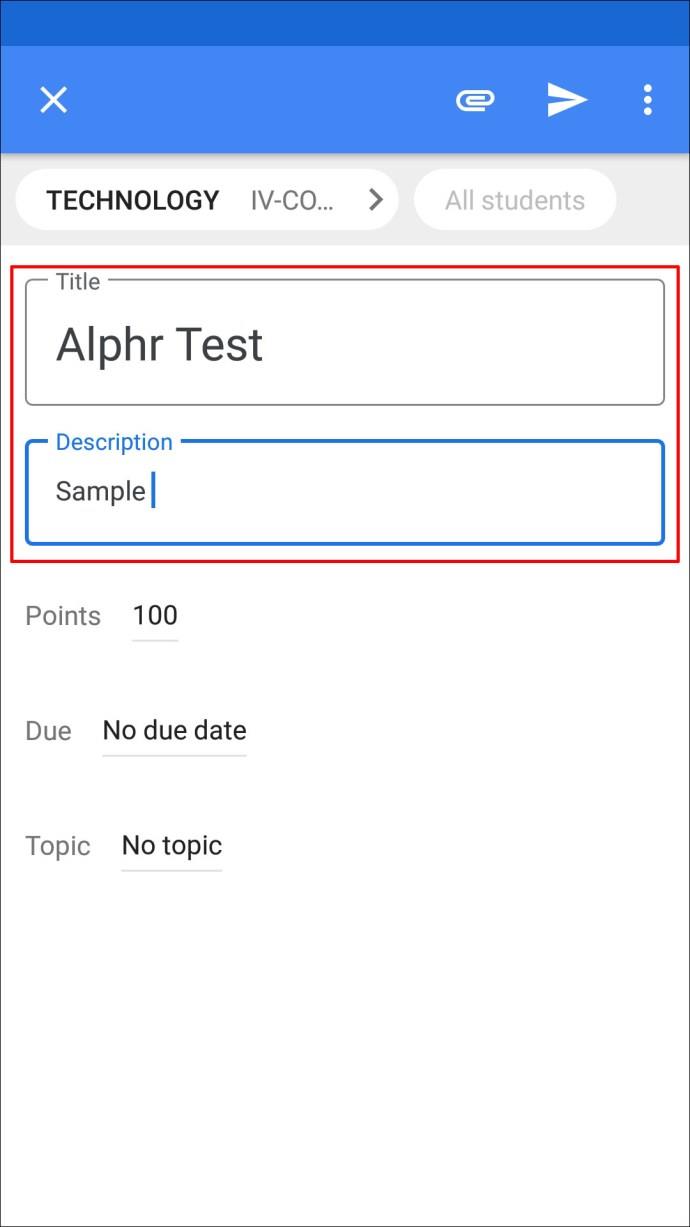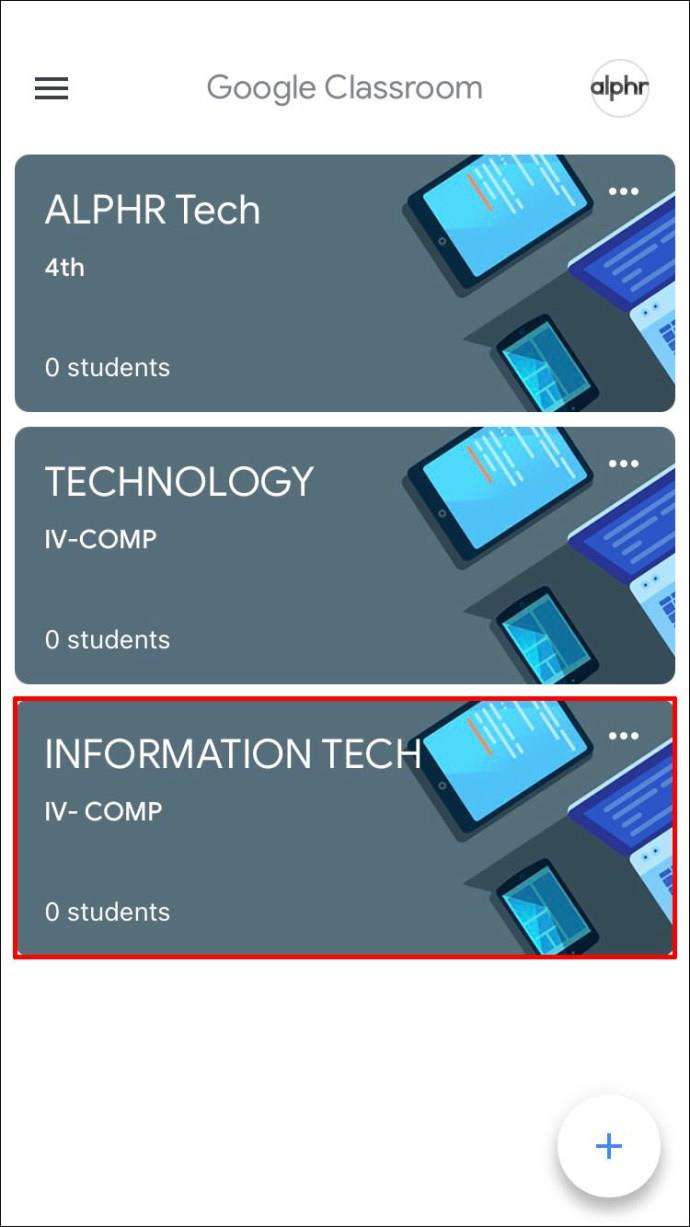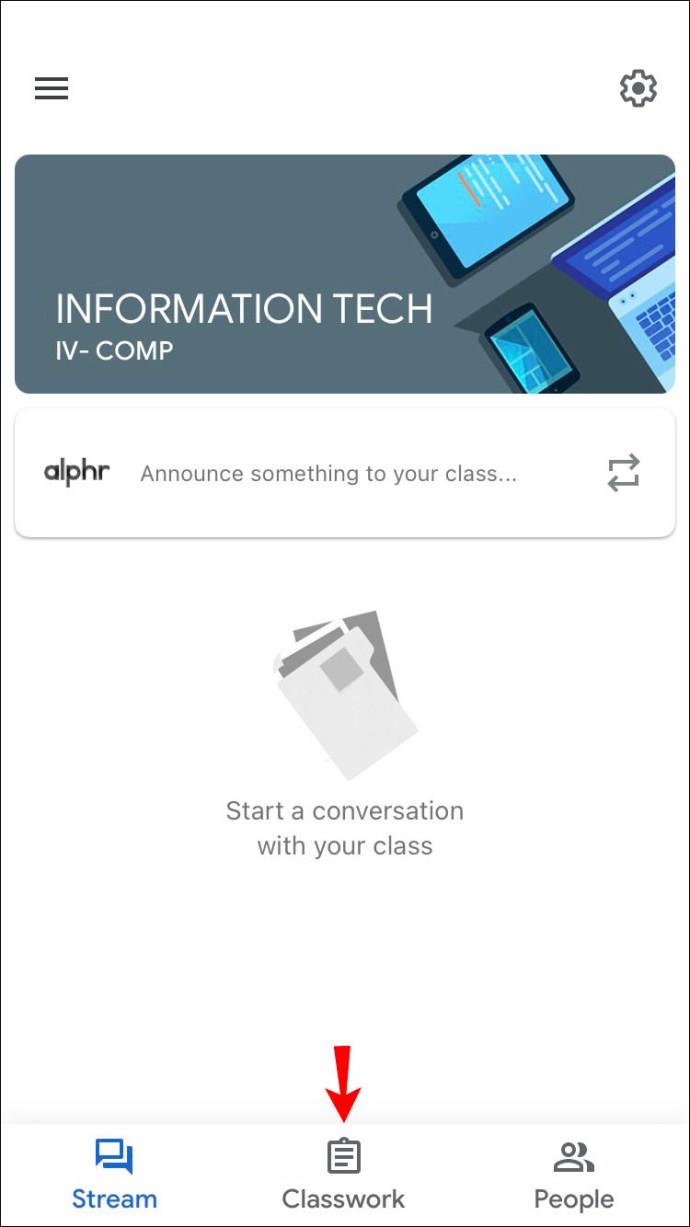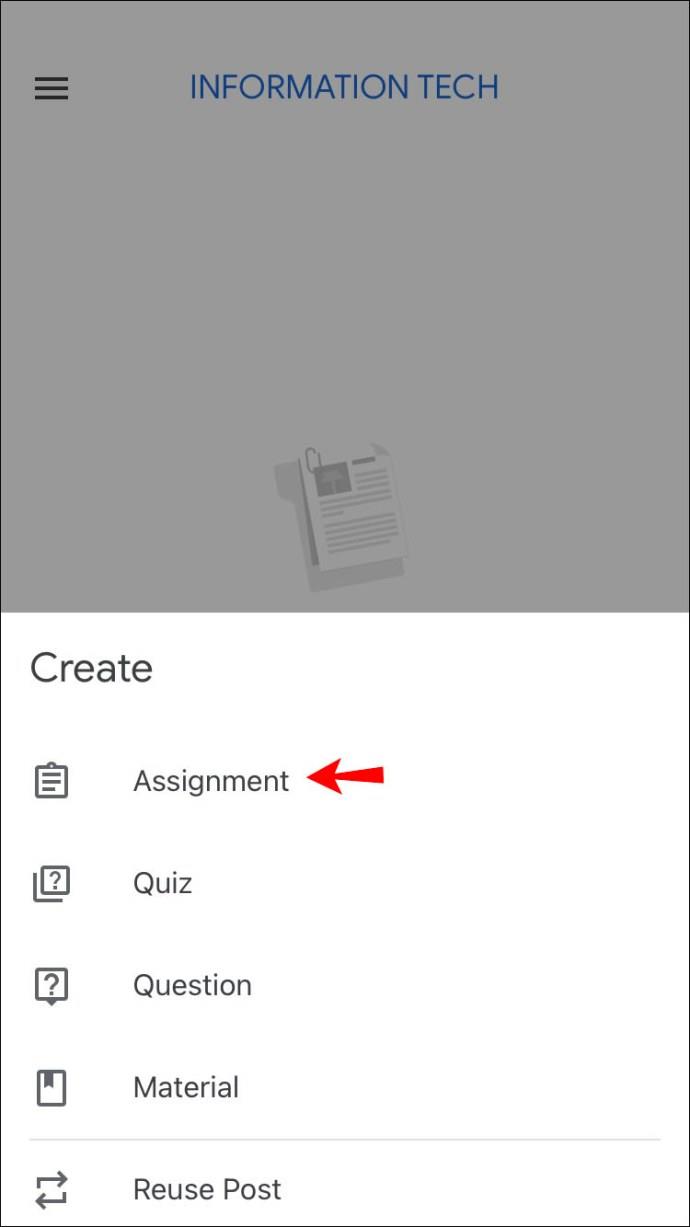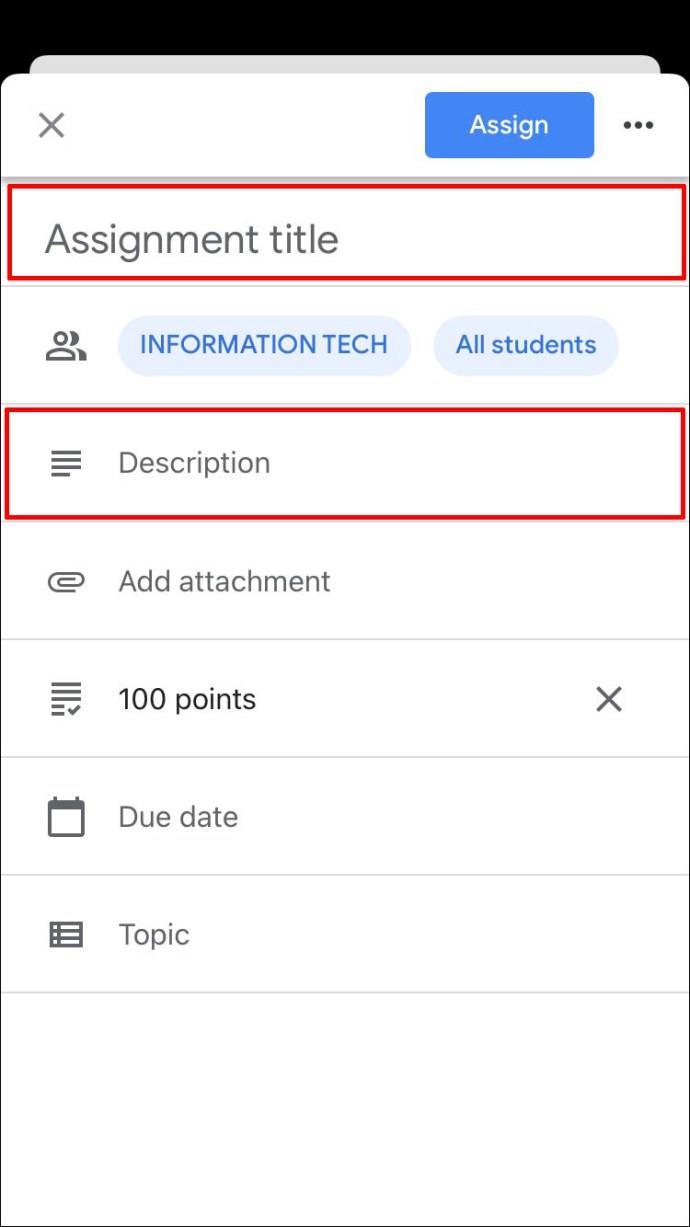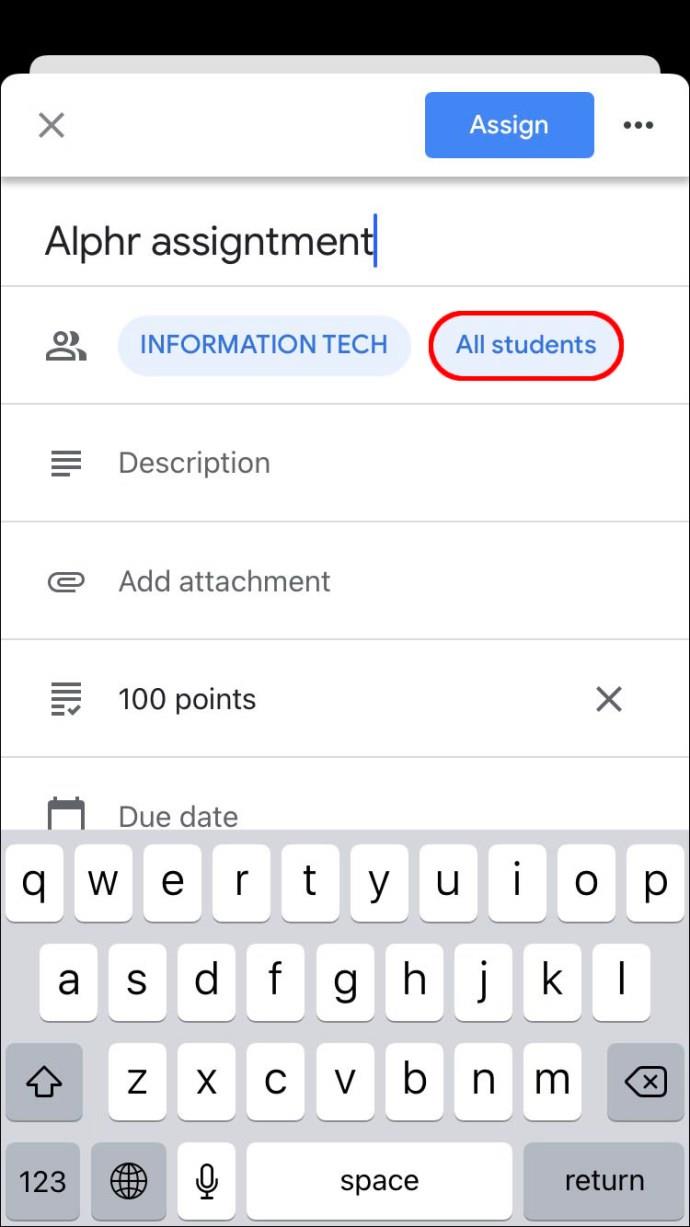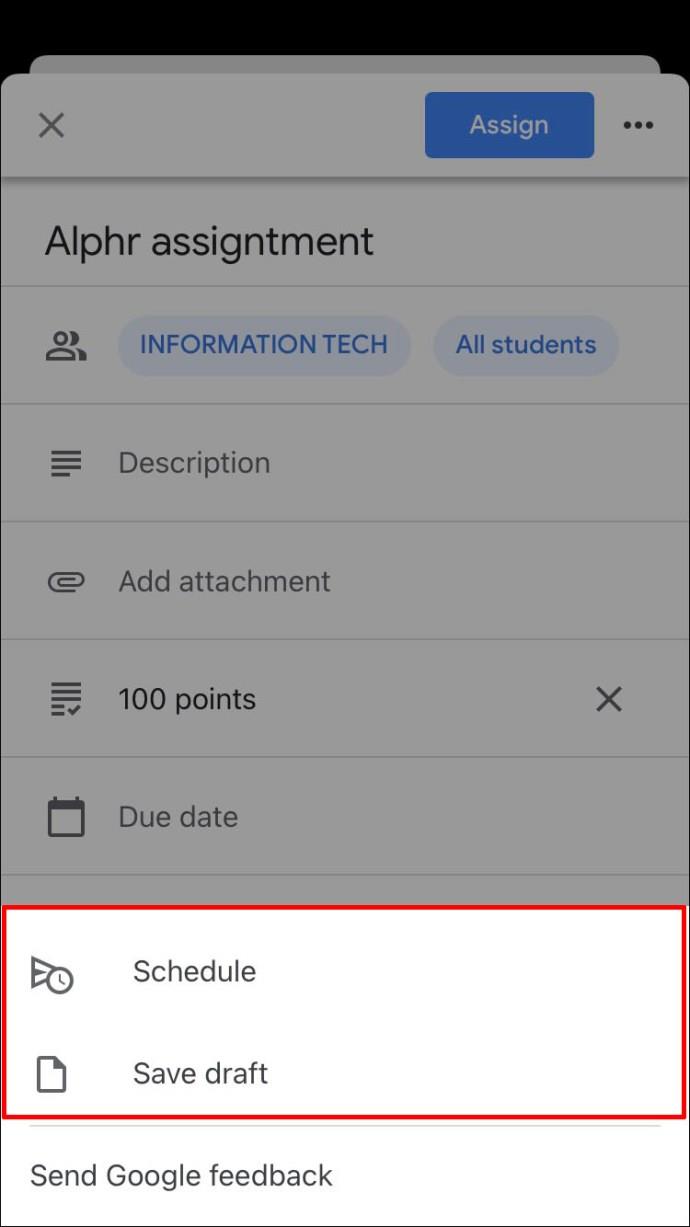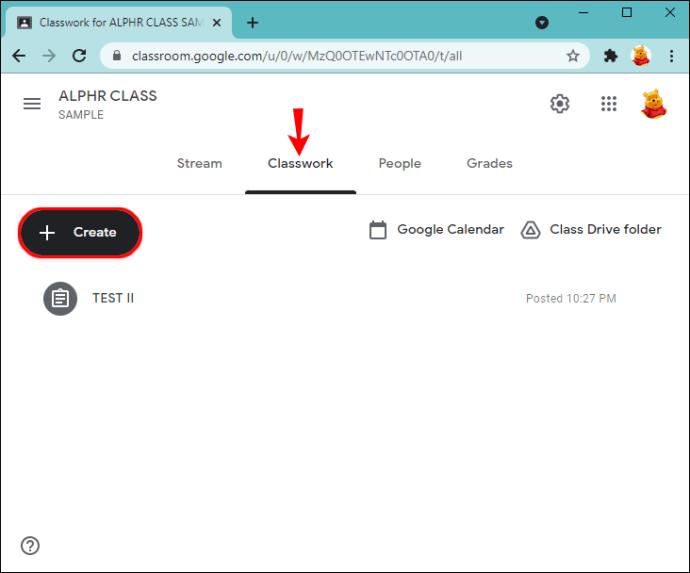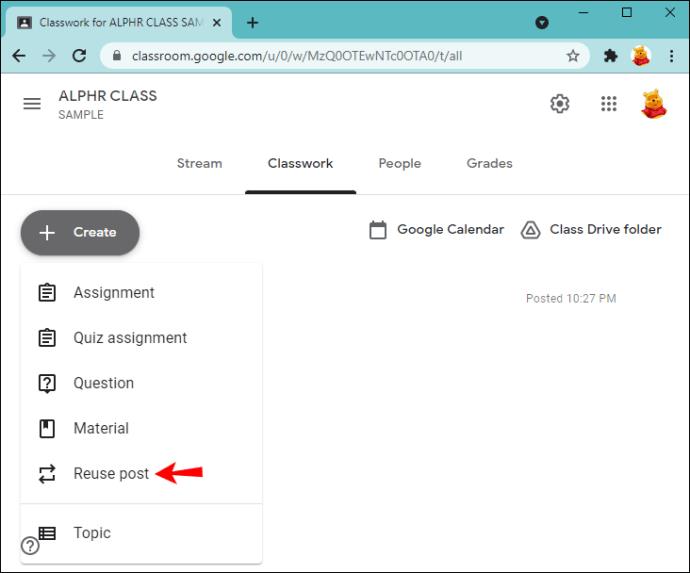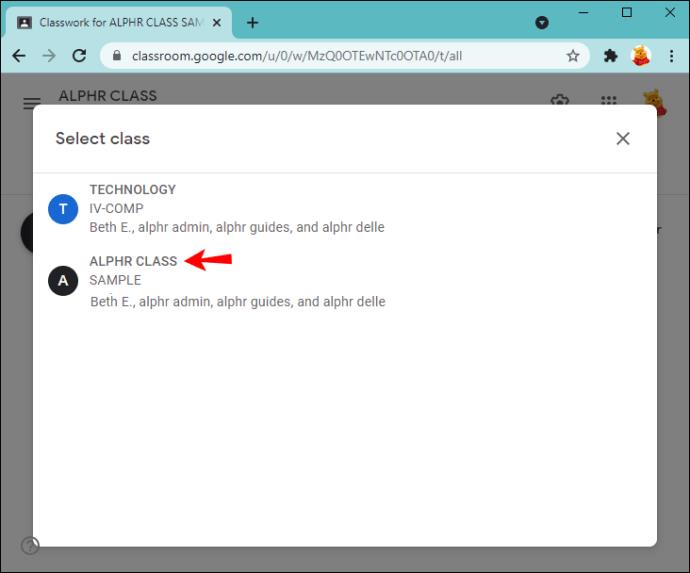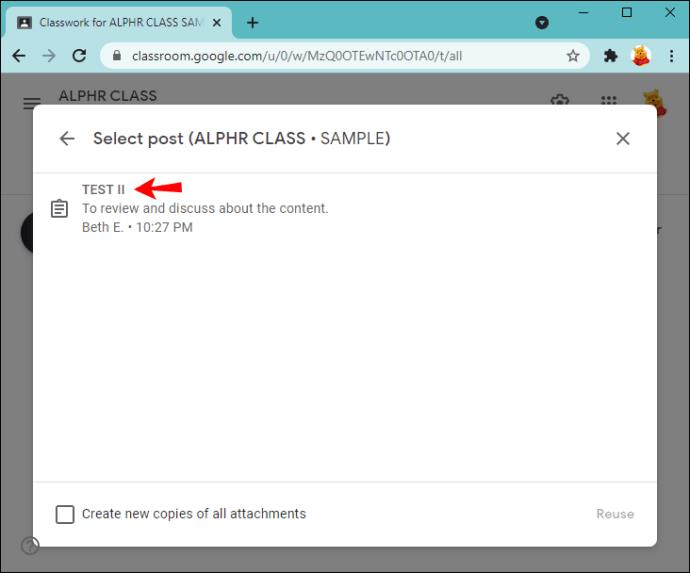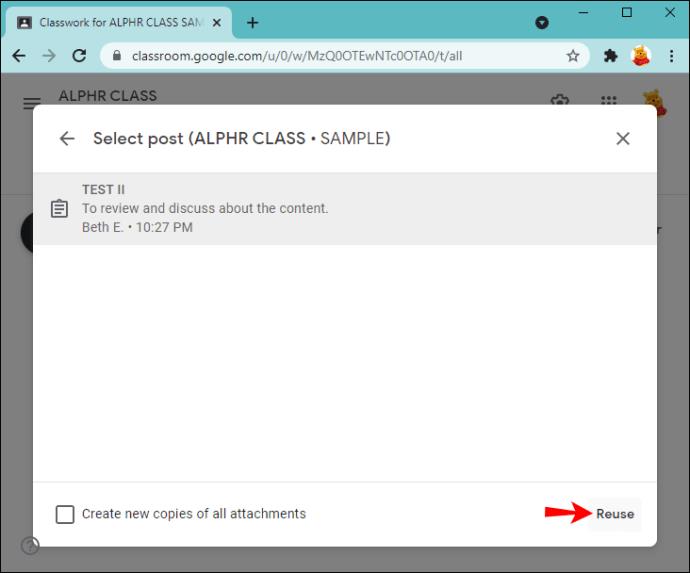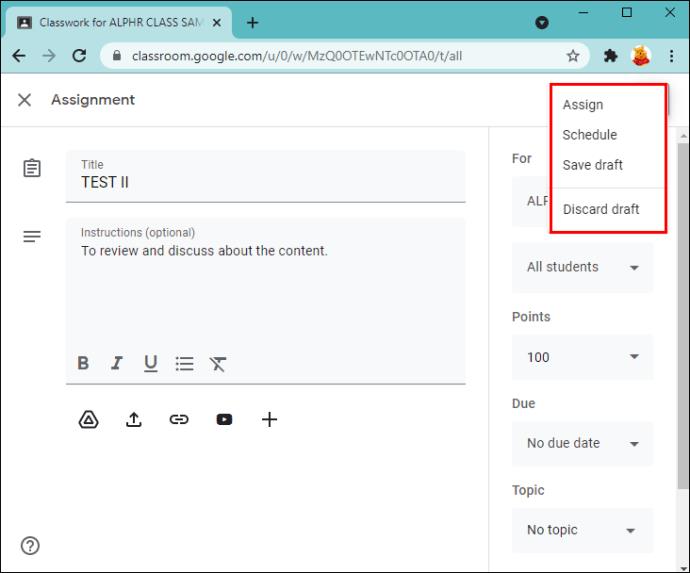Cihaz Bağlantıları
Google Classroom, çevrimiçi sınıfları öğretmek için en iyi araçlardan biridir. Bir öğretmenseniz, platformda ödevleri nasıl yöneteceğinizi öğrenmek harika bir beceridir. Oluşturmanın yanı sıra, taslak versiyonlarını kaydedebilir, kopyalayabilir, daha sonra gönderilmek üzere programlayabilir, hangi öğrencilerin alacağını seçebilir, vb.
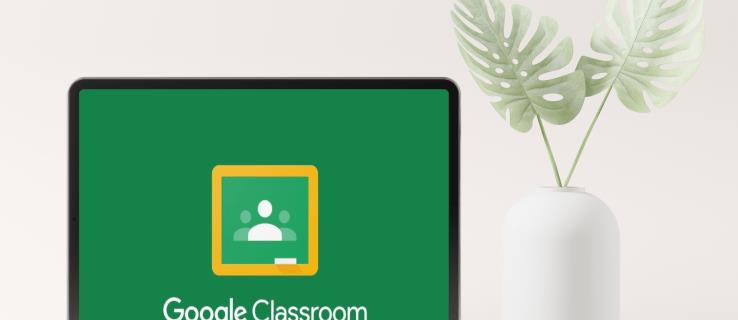
Google Classroom'da yeniyseniz ve nasıl ödev hazırlayacağınızı merak ediyorsanız doğru yere geldiniz. Bu makale, bunların tüm öğrencilere veya belirli öğrencilere atanmasını tartışacak ve ayrıca Google Classroom'dan tam olarak yararlanmak için ipuçları ve püf noktaları sunacaktır.
Google Classroom'da Her Öğrenci İçin Bir Ödev Nasıl Oluşturulur?
Bazen, farklı öğrenciler için farklı ödevler oluşturmanız gerekir. Öğrencilerinizin fazladan ev ödevine ihtiyacı varsa, daha iyi bir not istiyorsa veya ceza almışsa ve bir dersi telafi etmeye ihtiyaç duyuyorsa, öğrenciler için bireysel ödevler yapmayı öğrenmek çok önemlidir. Neyse ki Google Classroom, süreci kolaylaştırdı.
Bilgisayardaki Her Öğrenci İçin Google Classroom'da Ödev Nasıl Oluşturulur?
Google Classroom'da öğrenciler için bireysel olarak nasıl ödev hazırlayacağınız aşağıda açıklanmıştır:
- Google Classroom'a gidin .
- Sınıfı seçin ve "Sınıf çalışması"na basın.
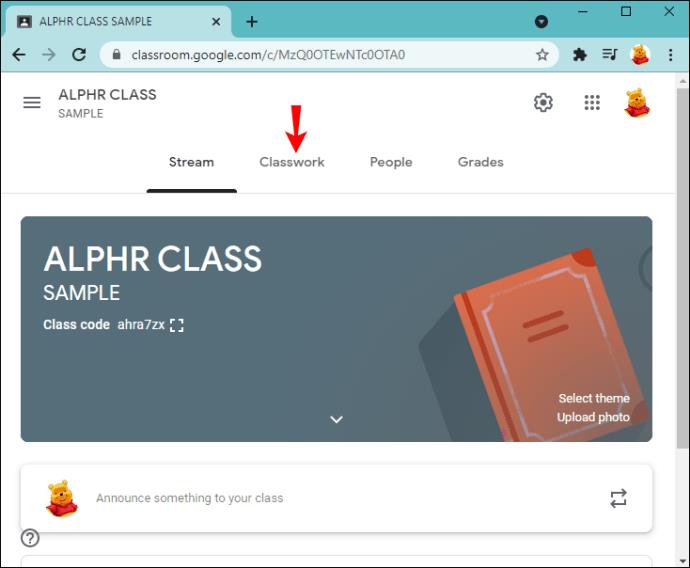
- "Oluştur"a basın ve "Ödev"i seçin.
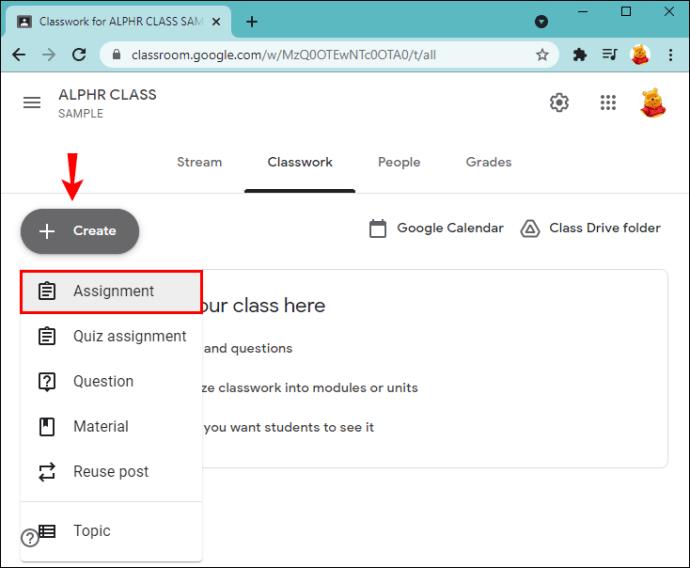
- Başlığı girin ve gerekli bilgileri sağlayın.
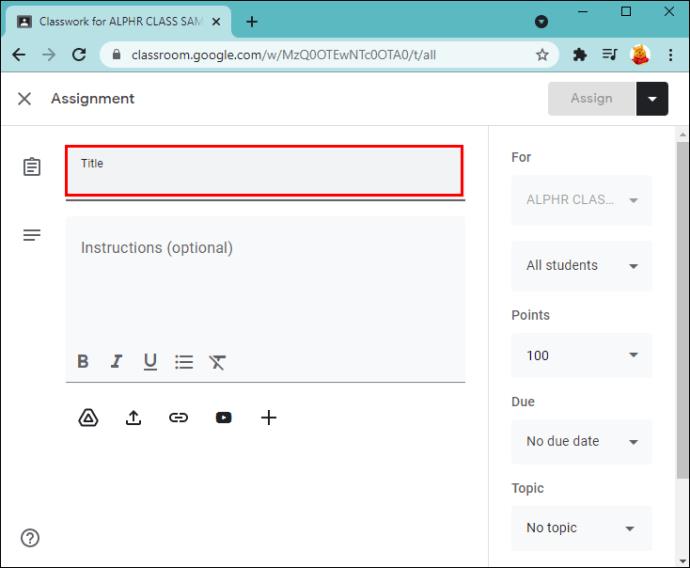
- "Tüm öğrenciler"in yanındaki aşağıyı gösteren oka basın.
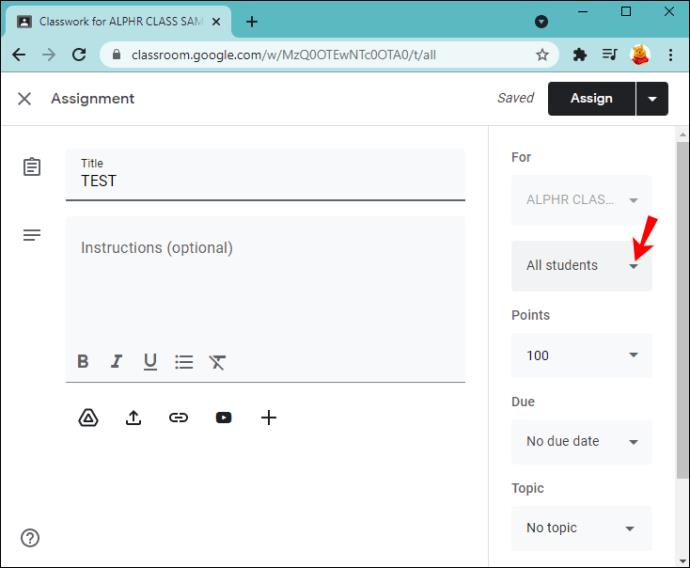
- Herkesin seçimini kaldırmak için "Tüm öğrenciler"e basın.
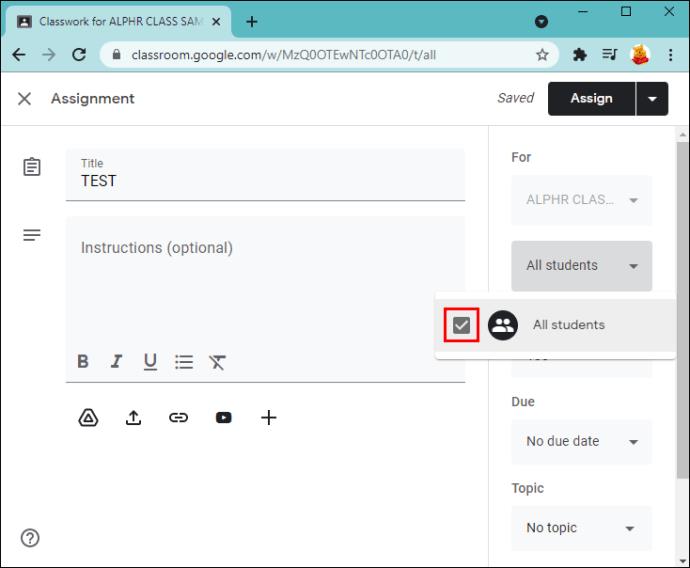
- Öğrencileri seçin.
- Ödevinizi göndermek veya daha sonrası için planlamak için "Ata"ya basın.
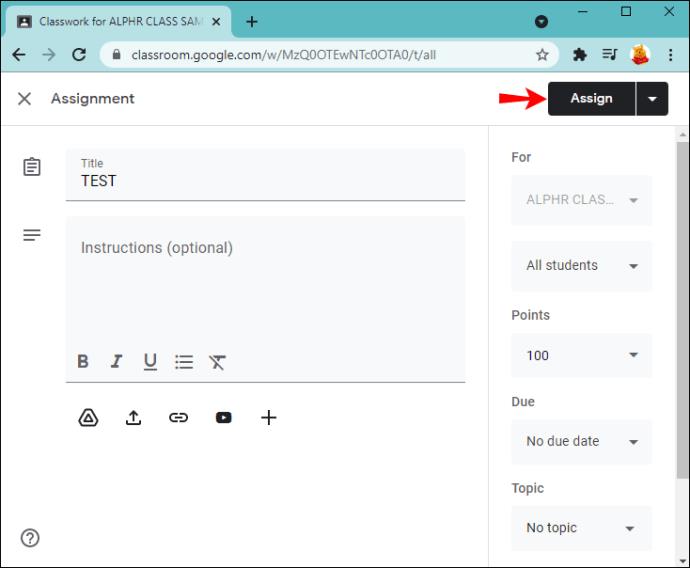
Android'de Her Öğrenci için Google Classroom'da Ödev Nasıl Oluşturulur?
Hareket halindeyseniz veya bilgisayarınız yakınınızda değilse, Android cihazınızda Google Classroom uygulamasını kullanabilirsiniz. Daha küçük bir ekranda çalışmanın zor olduğunu düşünebilirsiniz, ancak Google Classroom, süreci hızlı ve basit hale getirme konusunda mükemmel bir iş çıkardı.
Android cihazınızda her öğrenci için ödev oluşturmak için şu adımları izleyin:
- Henüz sahip değilseniz Google Classroom uygulamasını Play Store'dan indirin ve açın.
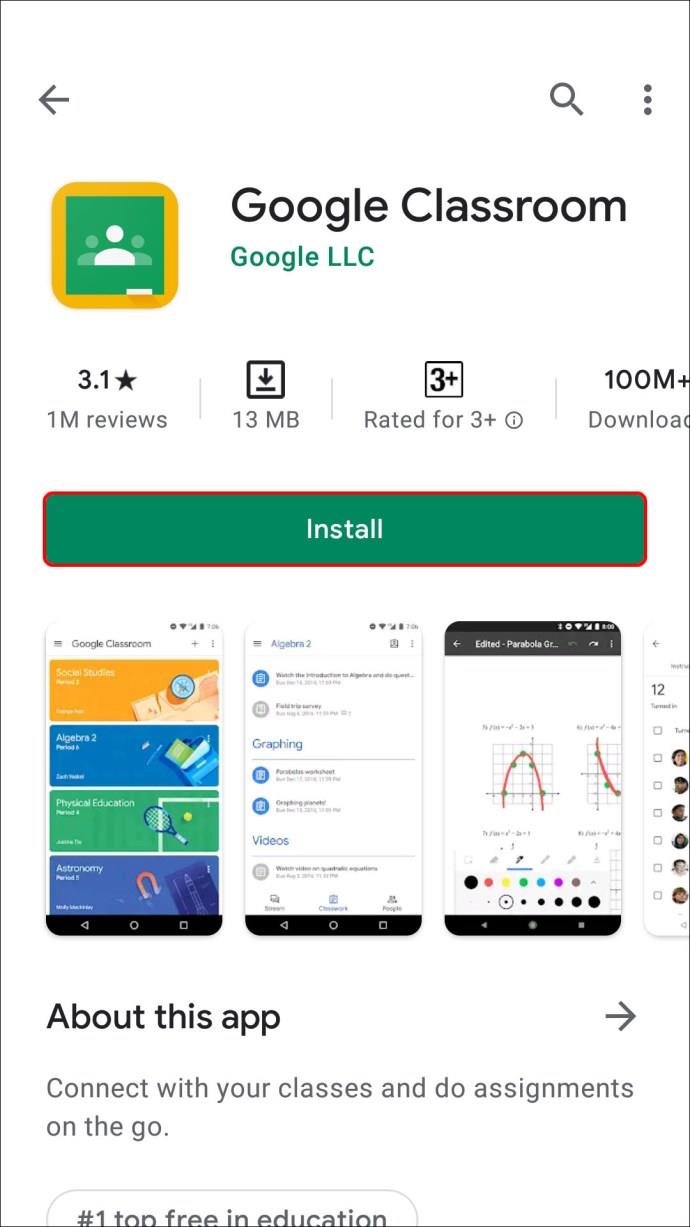
- Sınıfı seçin.
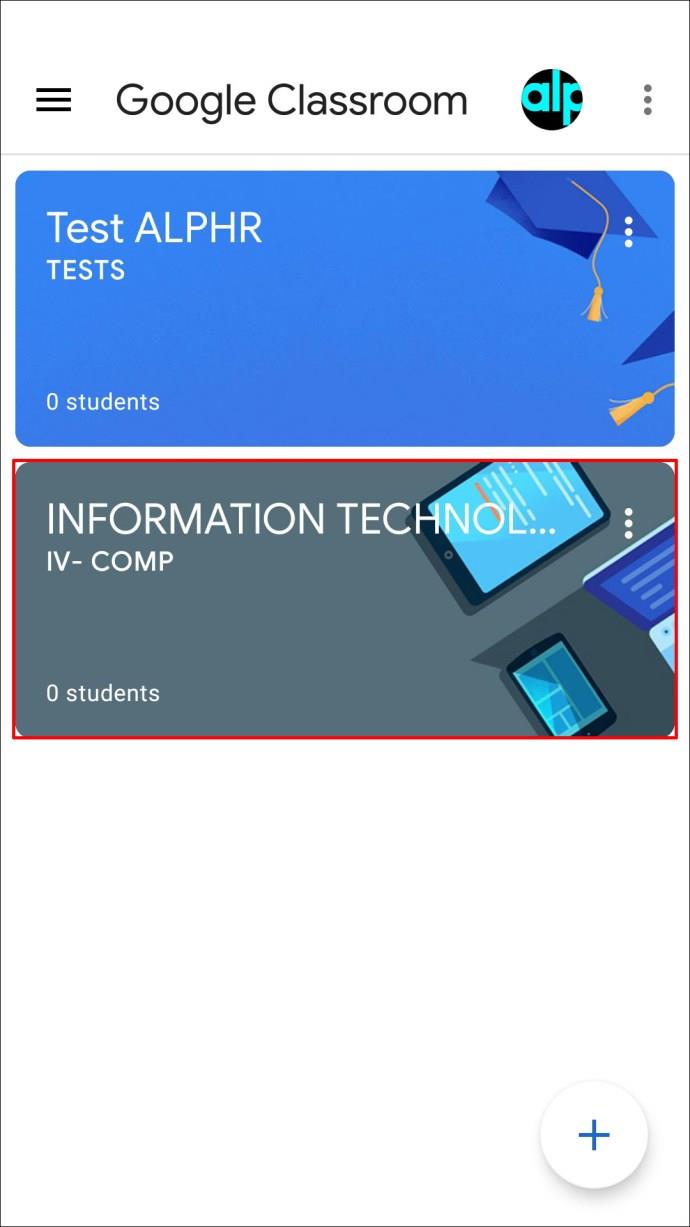
- Sınıf çalışması simgesine dokunun.
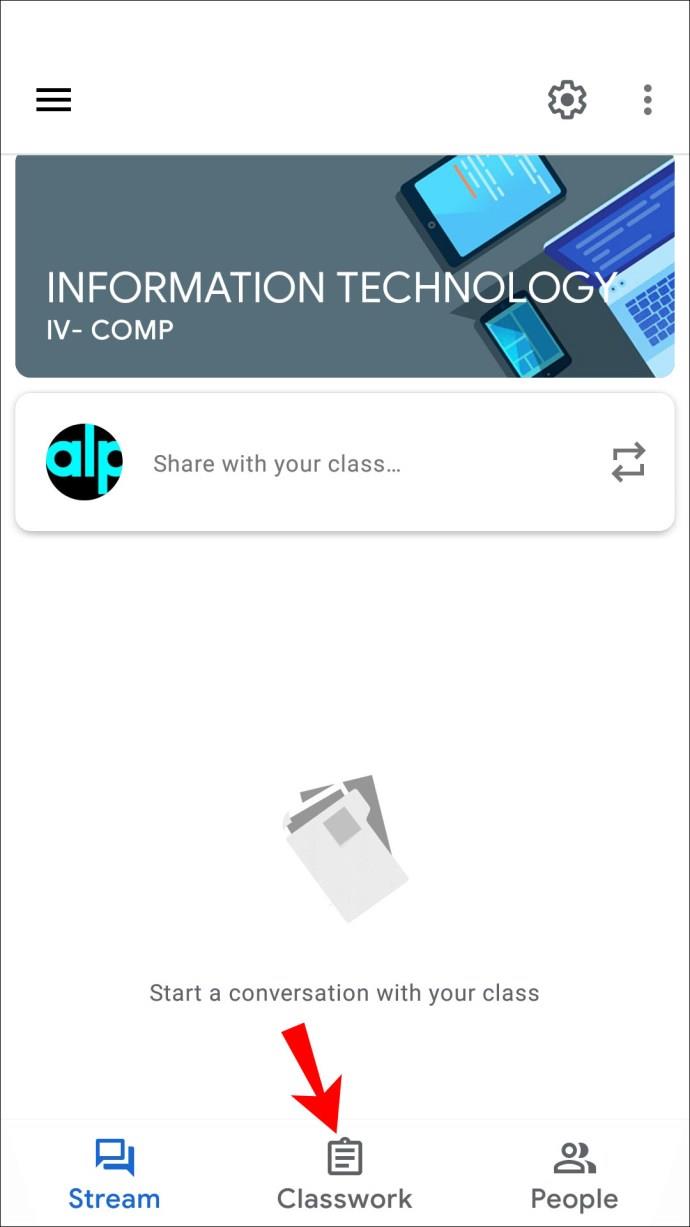
- Artı işaretine ve ardından "Ödev"e dokunun.
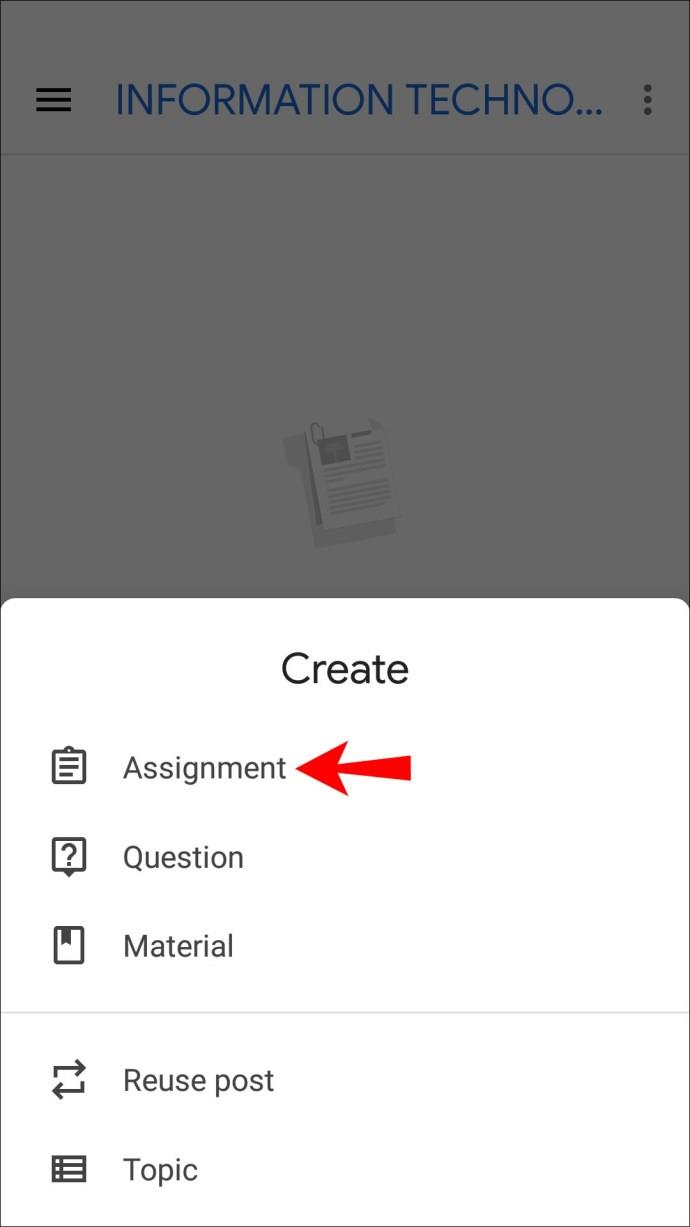
- Adı girin ve gerekli talimatları yazın.
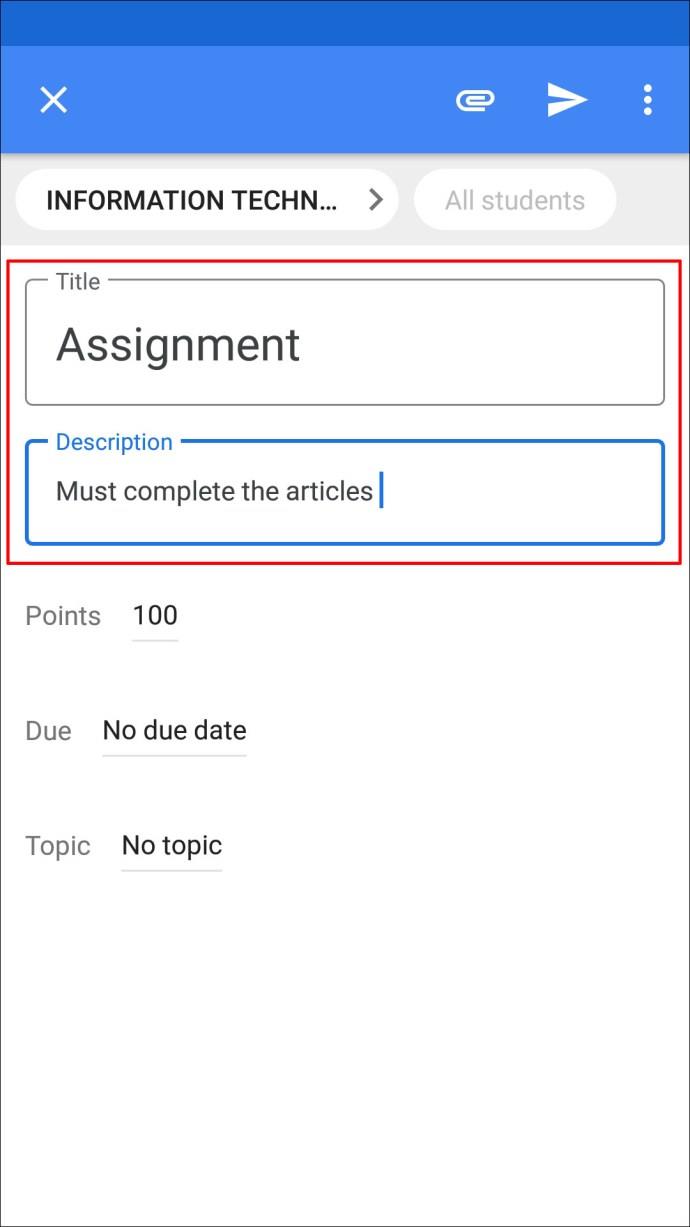
- Seçimlerini kaldırmak için "Tüm öğrenciler"e iki kez dokunun.
- Ödevleri göndermek istediğiniz öğrencilerin adlarını yazın.
- Ödevi hemen göndermek veya planlamak için "Ata"ya dokunun.
Bir iPhone veya iPad'de Her Öğrenci için Google Classroom'da Nasıl Ödev Oluşturulur?
Google Classroom uygulaması, iPhone/iPad kullanıcıları için de mevcuttur. Her öğrenci için bir ödev oluşturmak birkaç tıklamayla yapılabilir. iPhone/iPad'inizde bireysel öğrenciler için bir ödev hazırlamak için aşağıdaki talimatları izleyin:
- Elinizde yoksa App Store'dan Google Classroom uygulamasını indirin ve başlatın.

- Sınıfı seçin.
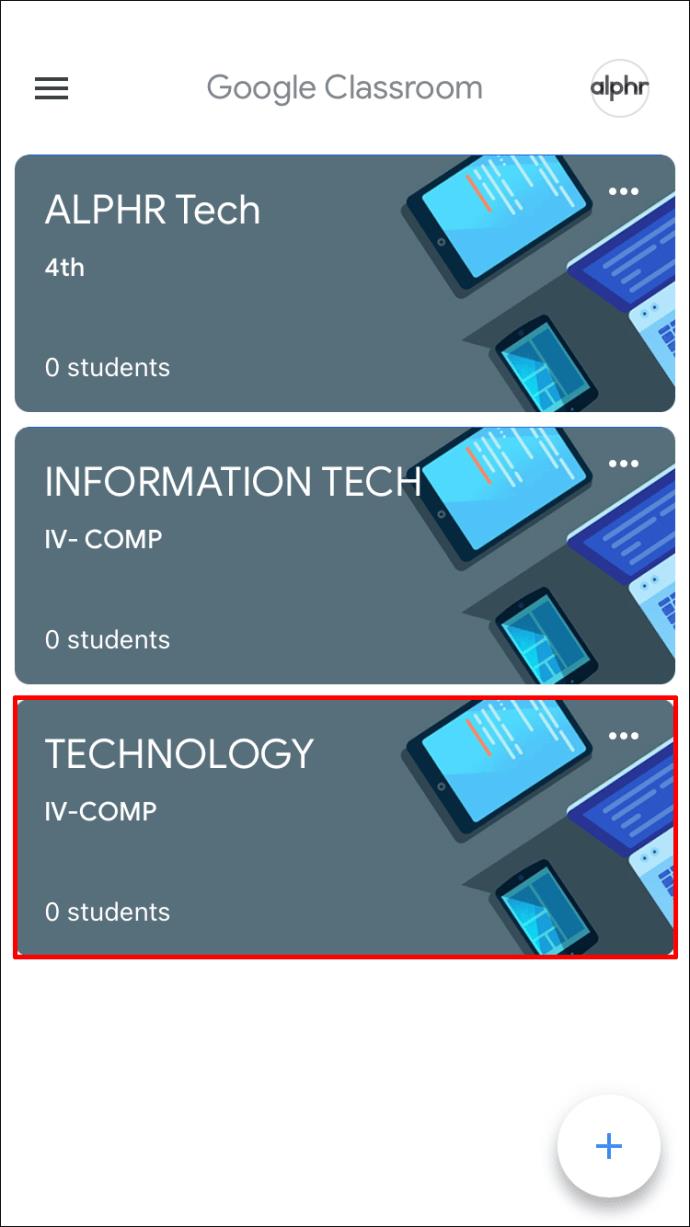
- Sınıf çalışması simgesine basın.

- Yeni bir atama oluşturmak için artı işaretine dokunun.
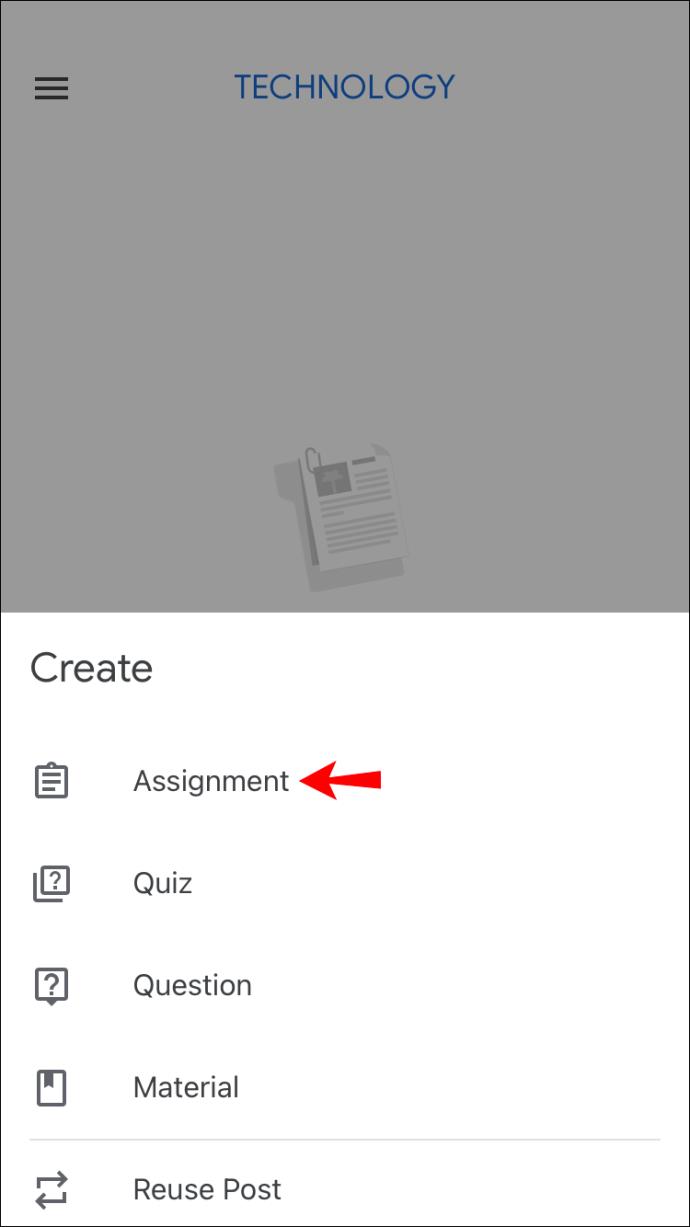
- Adını girin ve varsa talimatları sağlayın.
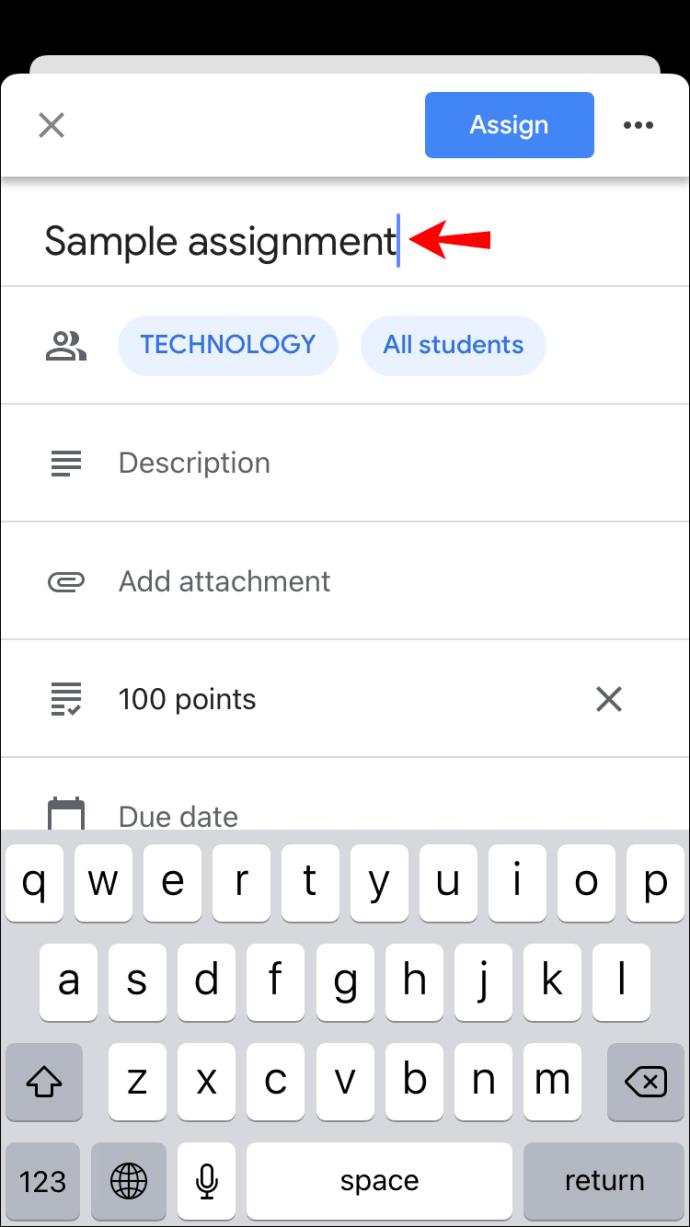
- Seçimlerini kaldırmak için "Tüm öğrenciler"e iki kez dokunun.
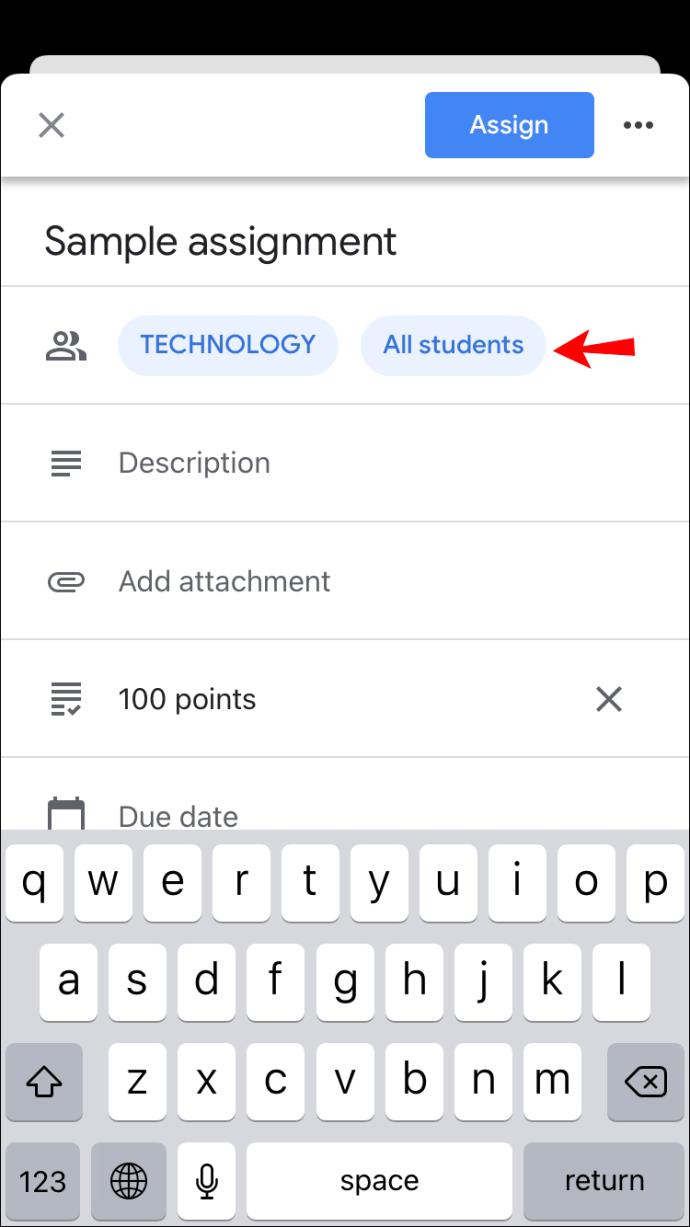
- Adını yazarak bir öğrenci ekleyin. En fazla 100 öğrenci seçebilirsiniz.
- İşiniz bittiğinde, ödevi göndermek veya daha sonrası için planlamak için "Ata"ya dokunun.
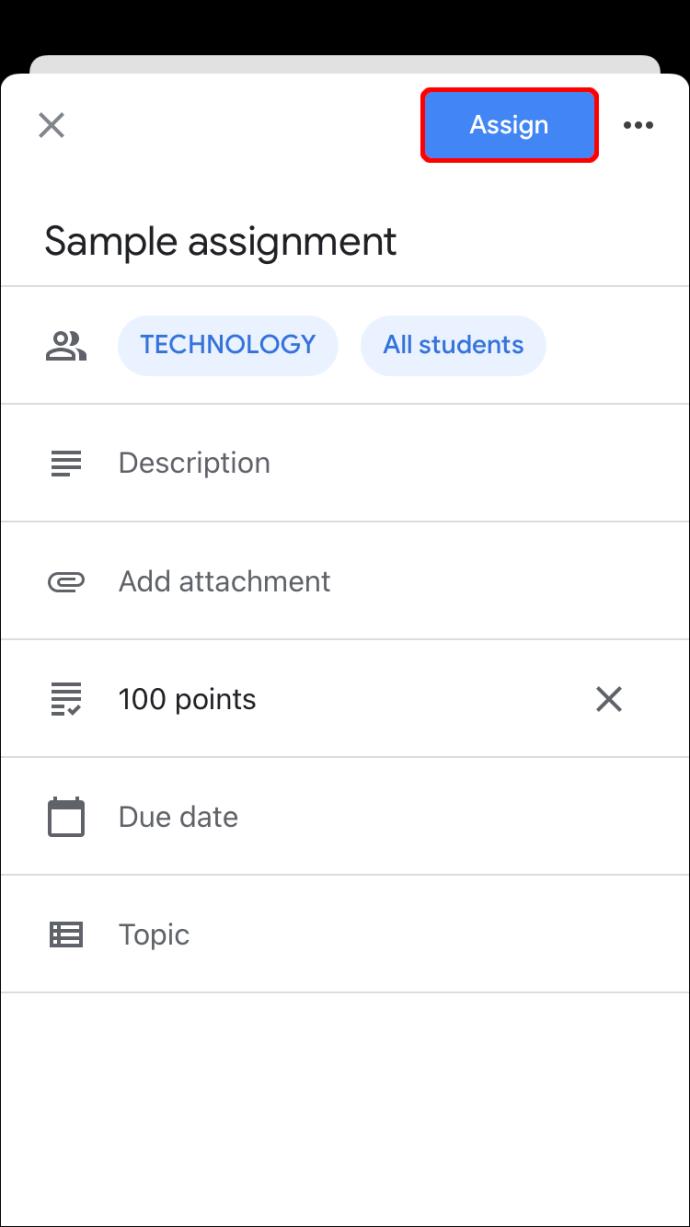
Google Classroom'da Tüm Öğrenciler İçin Ödev Nasıl Oluşturulur?
Tüm sınıf için bir ödev hazırladıysanız, Google Classroom bunu tüm öğrencilere aynı anda göndermenize olanak tanır. Aslında bu, gerekirse özelleştirebileceğiniz varsayılan seçenektir. Taslak olarak kaydetmeyi, hemen atamayı, daha sonrası için planlamayı vb. isteyip istemediğinizi de seçebilirsiniz.
PC'de Tüm Sınıf için Google Classroom'da Ödev Nasıl Oluşturulur
Aşağıdaki adımları izleyerek sınıfınızdaki tüm öğrenciler için bir ödev oluşturun:
- Tarayıcınızı açın ve Google Classroom'a gidin .

- Ödevini oluşturmak istediğiniz sınıfı seçin ve "Sınıf Çalışmaları"na basın.
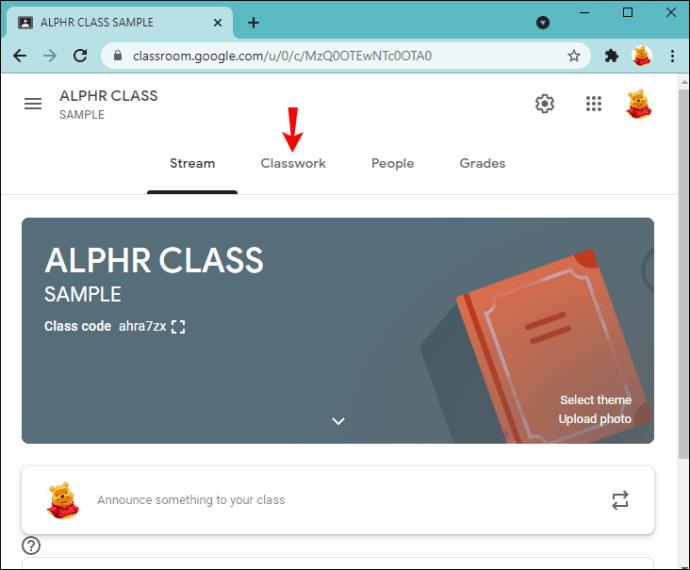
- "Oluştur"u seçin ve "Ödev"e basın.
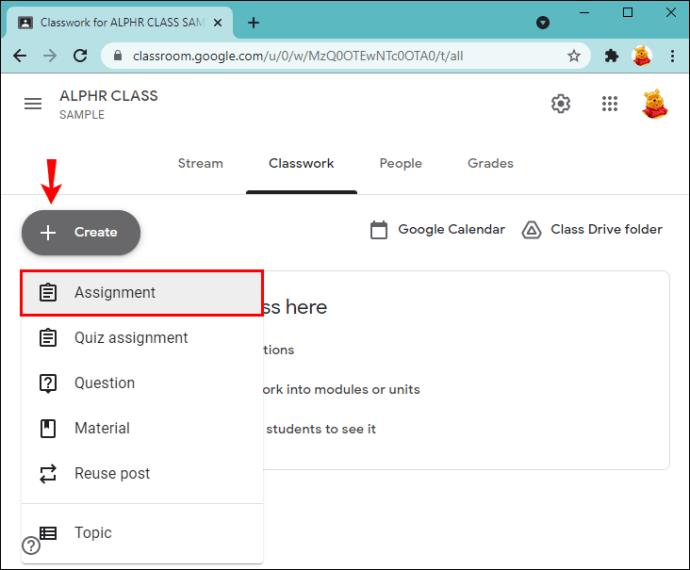
- Adı girin ve gerekirse talimatları sağlayın.
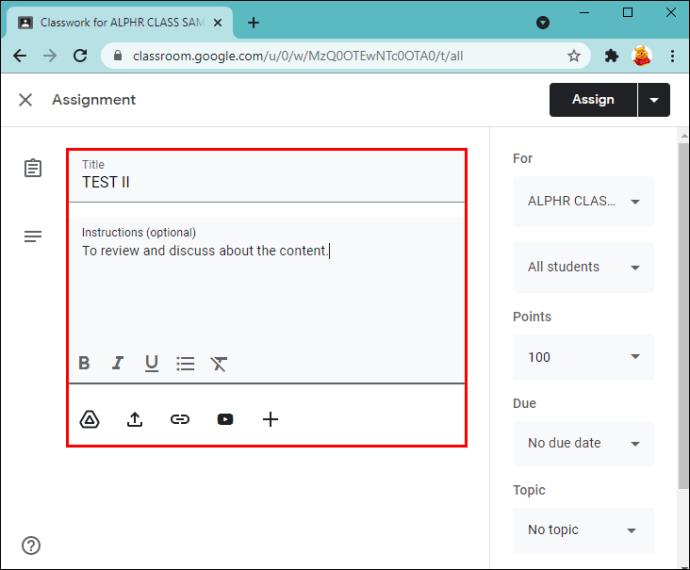
- Sağ taraftaki “For” bölümünün altında “All Students” seçeneğinin seçili olduğundan emin olun.
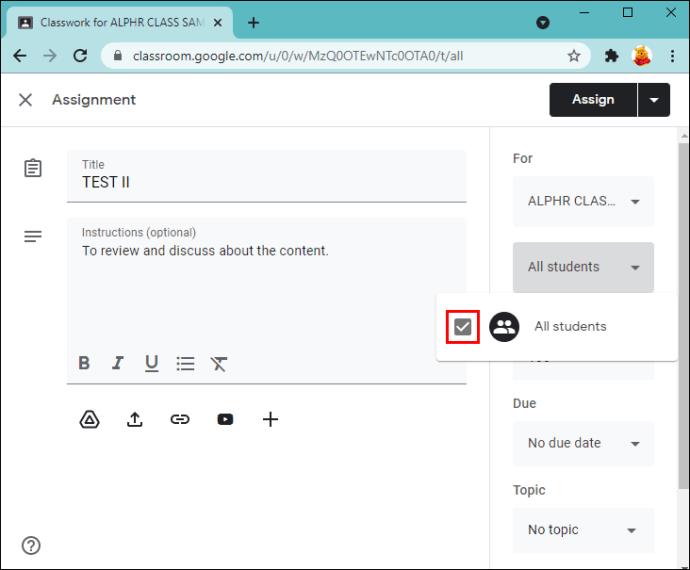
- Ödevi göndermek, daha sonra planlamak veya taslak olarak kaydetmek isteyip istemediğinizi seçin.
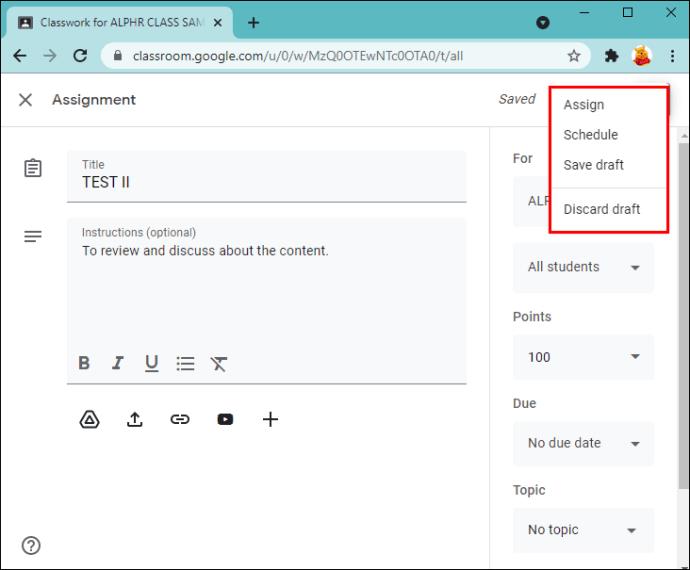
Bir Android Cihazda Tüm Sınıf için Google Classroom'da Ödev Nasıl Oluşturulur
Bilgisayarınızın yanında değilseniz ancak ödevi öğrencilerinize göndermek istiyorsanız Android için Google Classroom uygulamasını kullanabilirsiniz. Android cihazınızda bir ödev oluşturmak ve göndermek, bunu bilgisayarınızda yapmak kadar kolaydır.
İşte yapmanız gerekenler:
- Google Classroom uygulamasını açın. Eğer sizde yoksa Play Store'dan indirin .

- Ödevi göndermek istediğiniz sınıfı seçin.

- Sınıf çalışması simgesine basın.
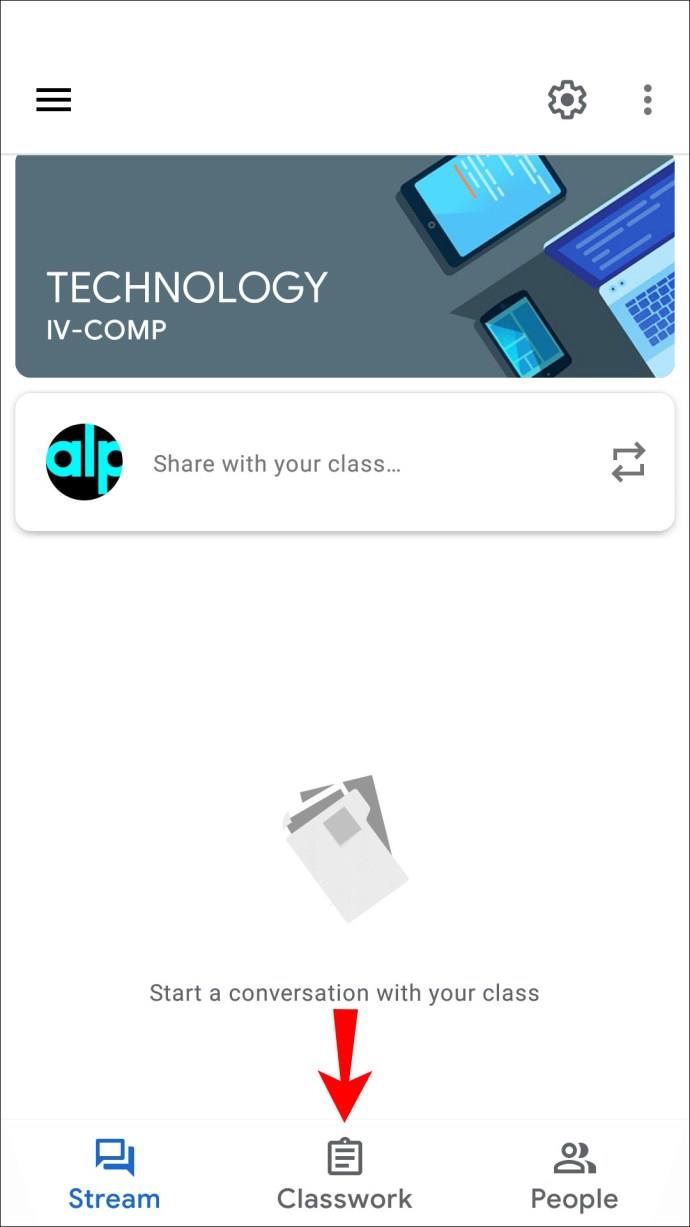
- Artı işaretine ve ardından "Ödev"e dokunun.
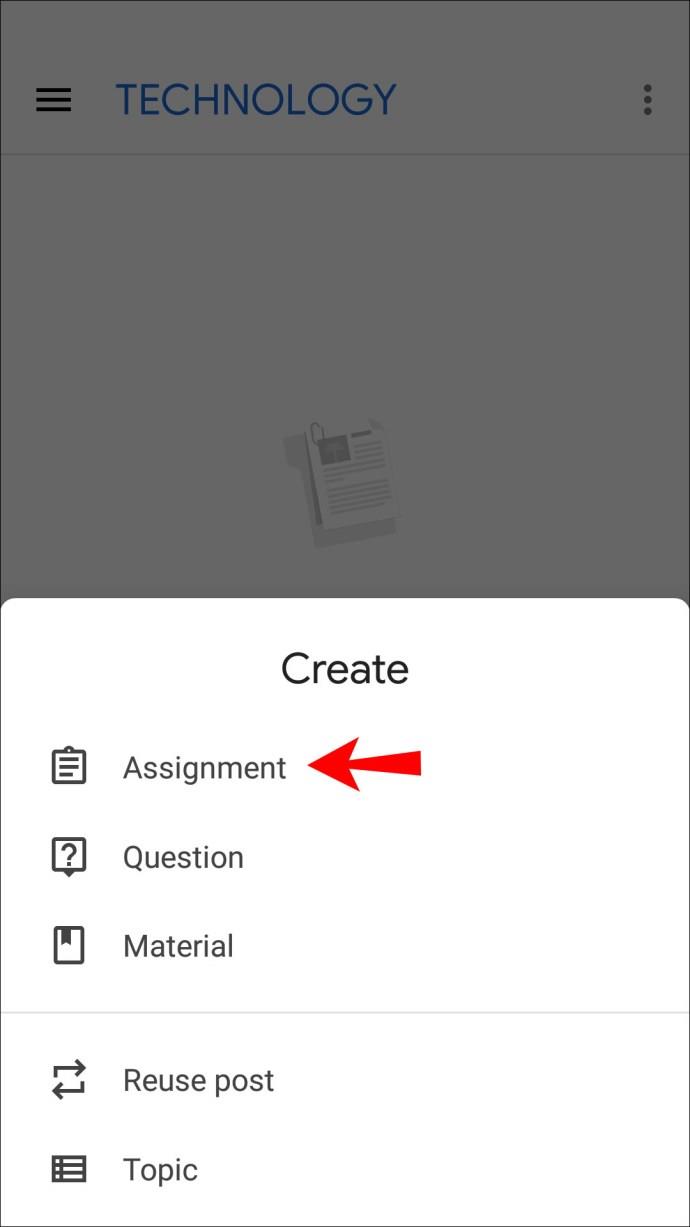
- Ödevin adını yazın ve varsa talimatları sağlayın.
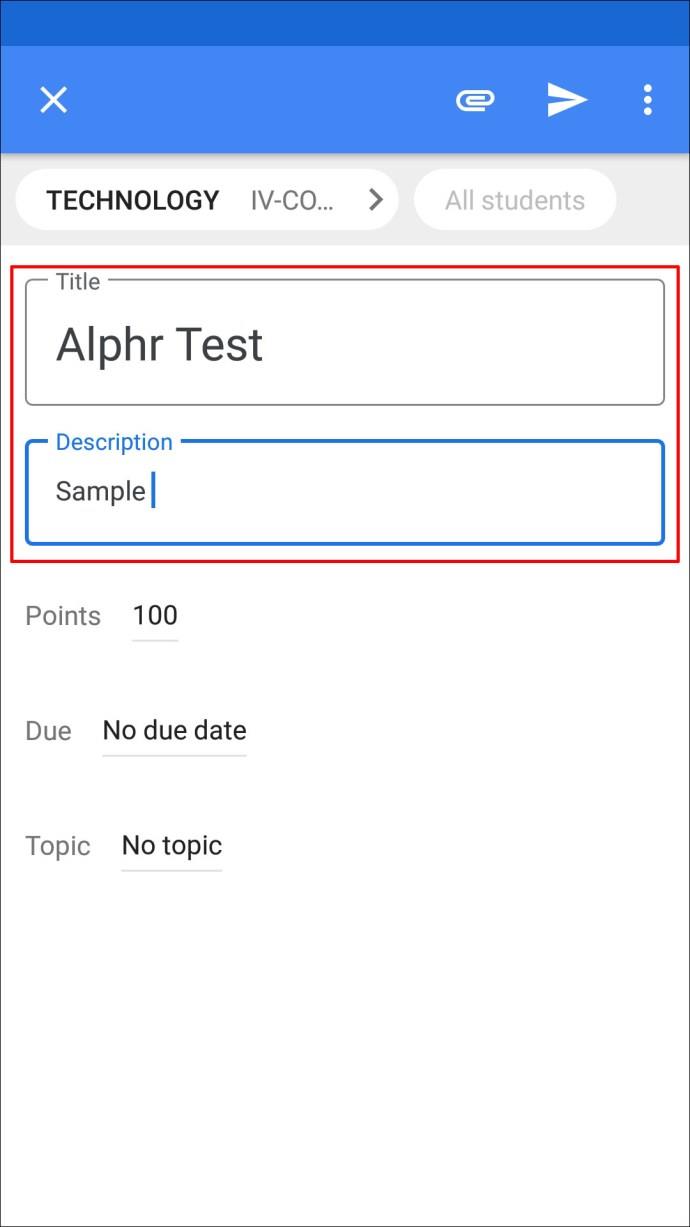
- "Tüm öğrenciler" seçeneğinin işaretli olup olmadığını bir kez daha kontrol edin.
- Ödevi hemen gönderin, sonrası için planlayın veya taslak olarak kaydedin.
Bir iPhone'da Tüm Sınıf için Google Classroom'da Ödev Nasıl Oluşturulur
iPhone/iPad kullanıcıları, Google Classroom uygulamasını App Store'dan indirebileceklerini bilmekten mutluluk duyacaktır . Uygulamada gezinmek kolaydır, böylece evde veya bilgisayarınızın yanında olmasanız bile tüm öğrencileriniz için ödevler oluşturabilirsiniz.
iPhone/iPad'inizde Google Classroom'da tüm öğrenciler için nasıl ödev oluşturacağınız aşağıda açıklanmıştır:
- Google Classroom uygulamasını açın. Henüz sahip değilseniz, App Store'dan indirin ve başlatın.

- Ödev göndermek istediğiniz sınıfı seçin.
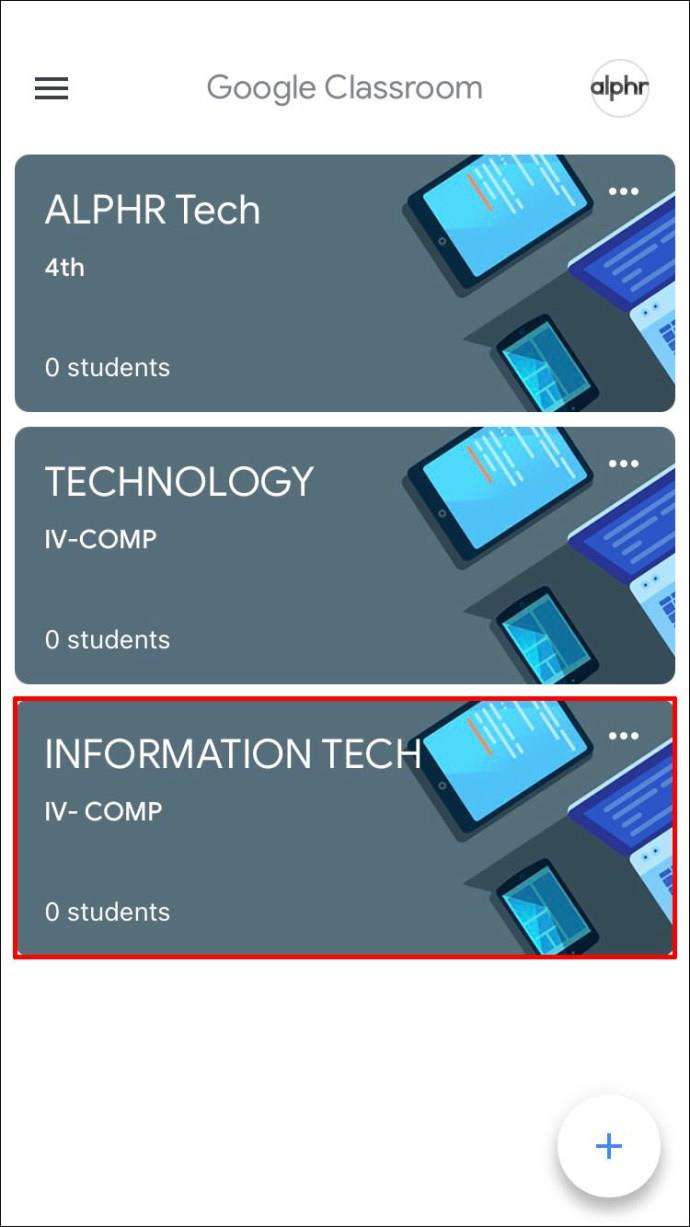
- Sınıf çalışması simgesine basın.
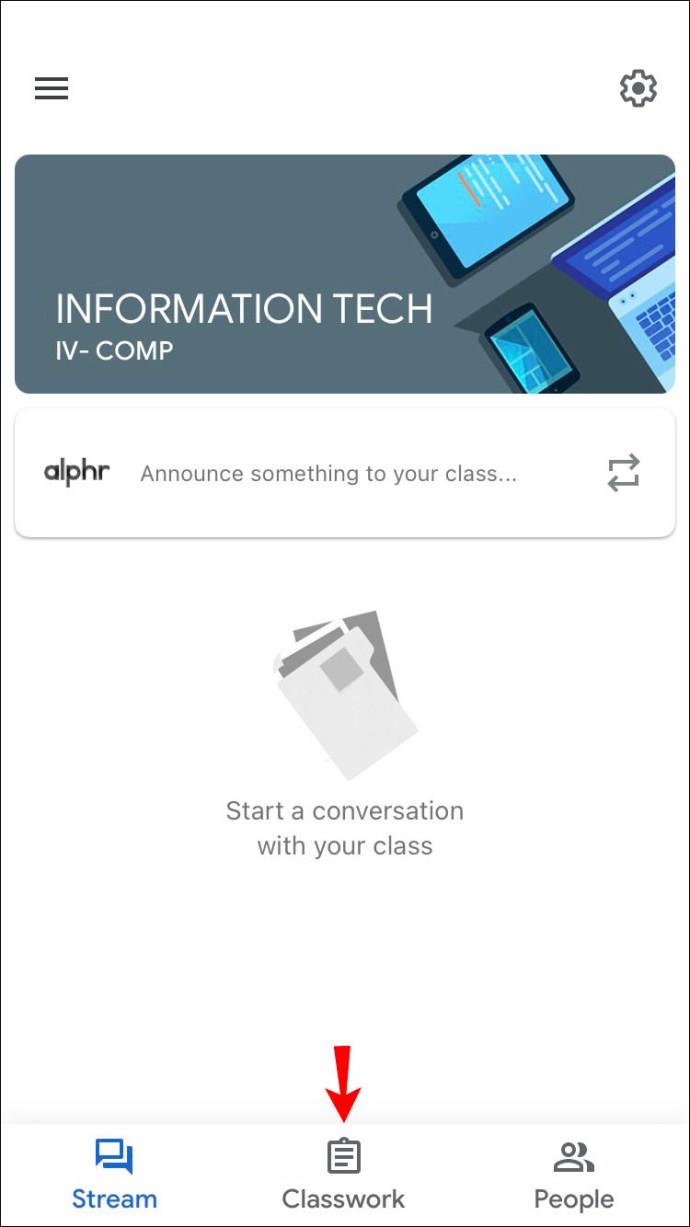
- Artı işaretine dokunun ve yeni bir atama yapın.
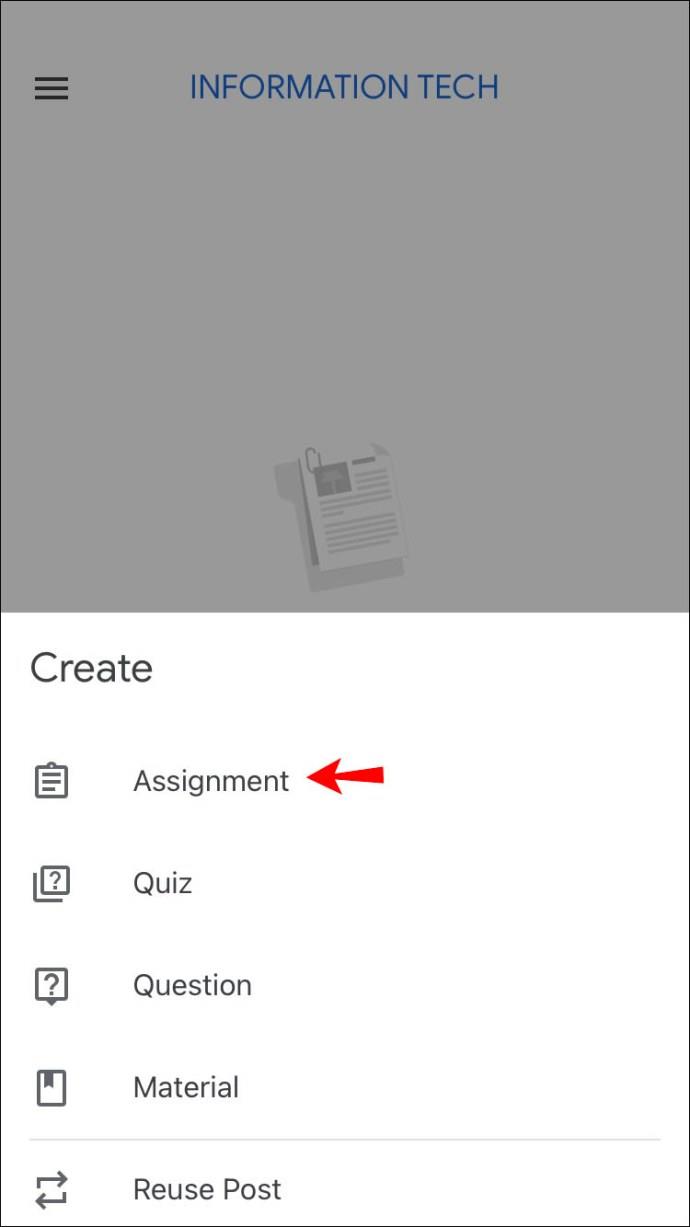
- Ödevin başlığını girin ve talimatları sağlayın (bu isteğe bağlıdır).
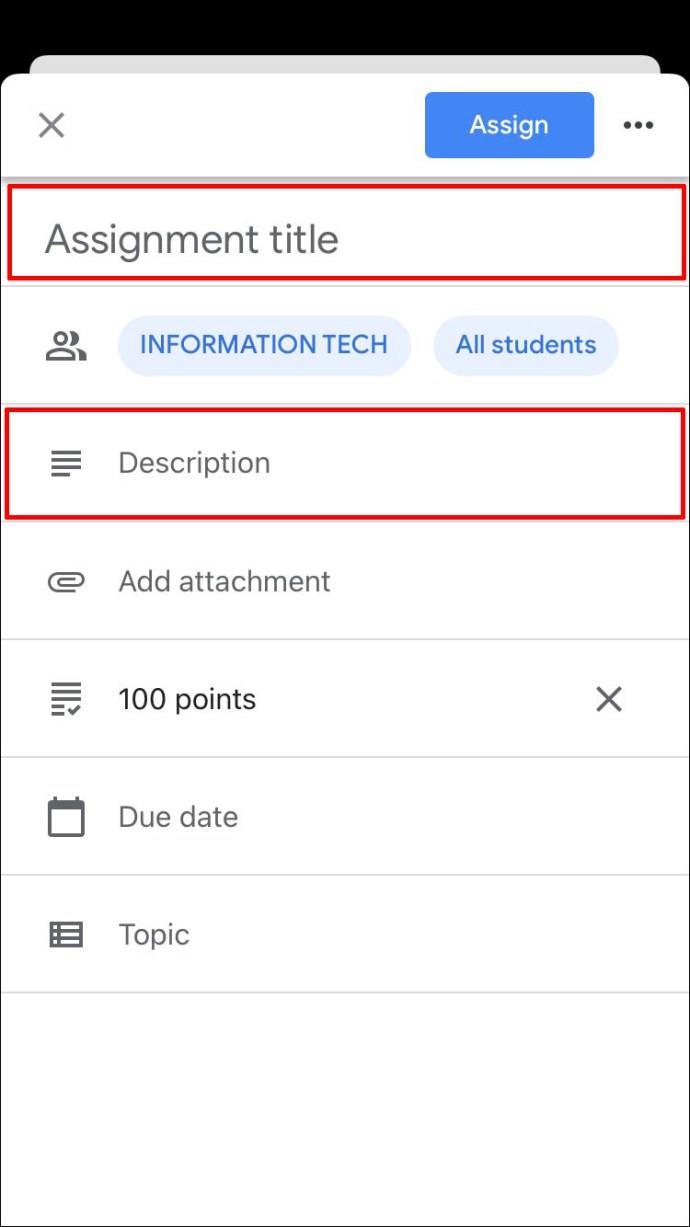
- "Tüm öğrenciler"in seçili olduğundan emin olun.
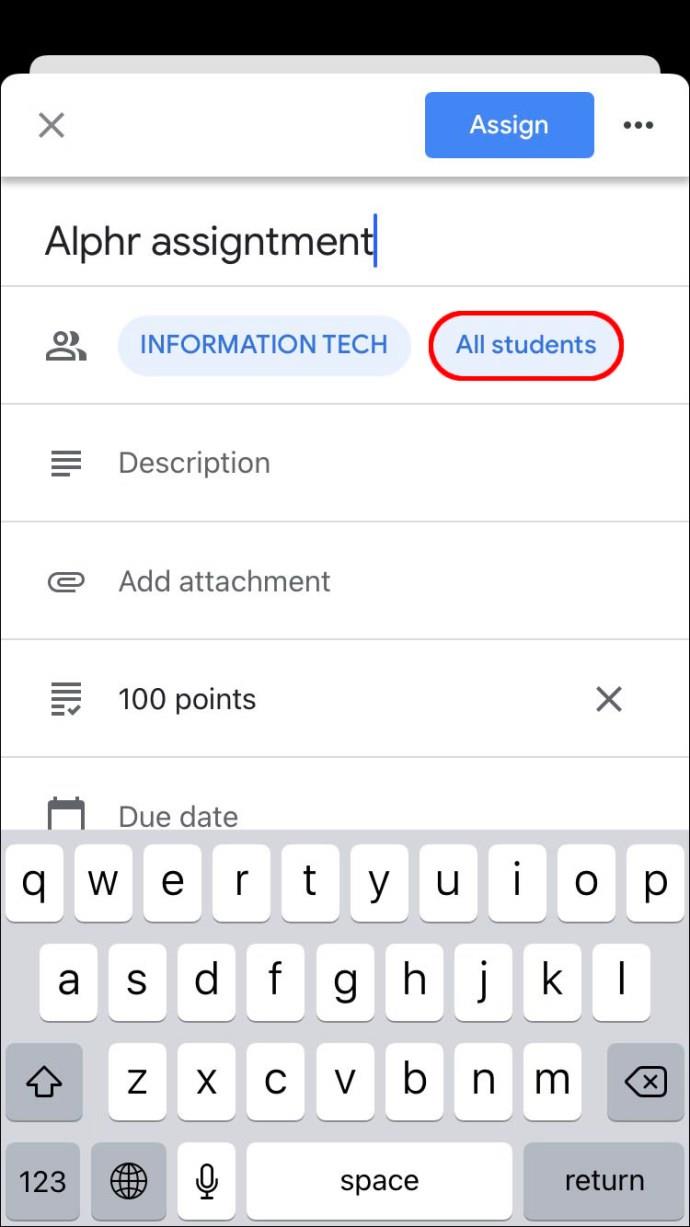
- İşiniz bittiğinde, ödevle ne yapmak istediğinizi seçin.
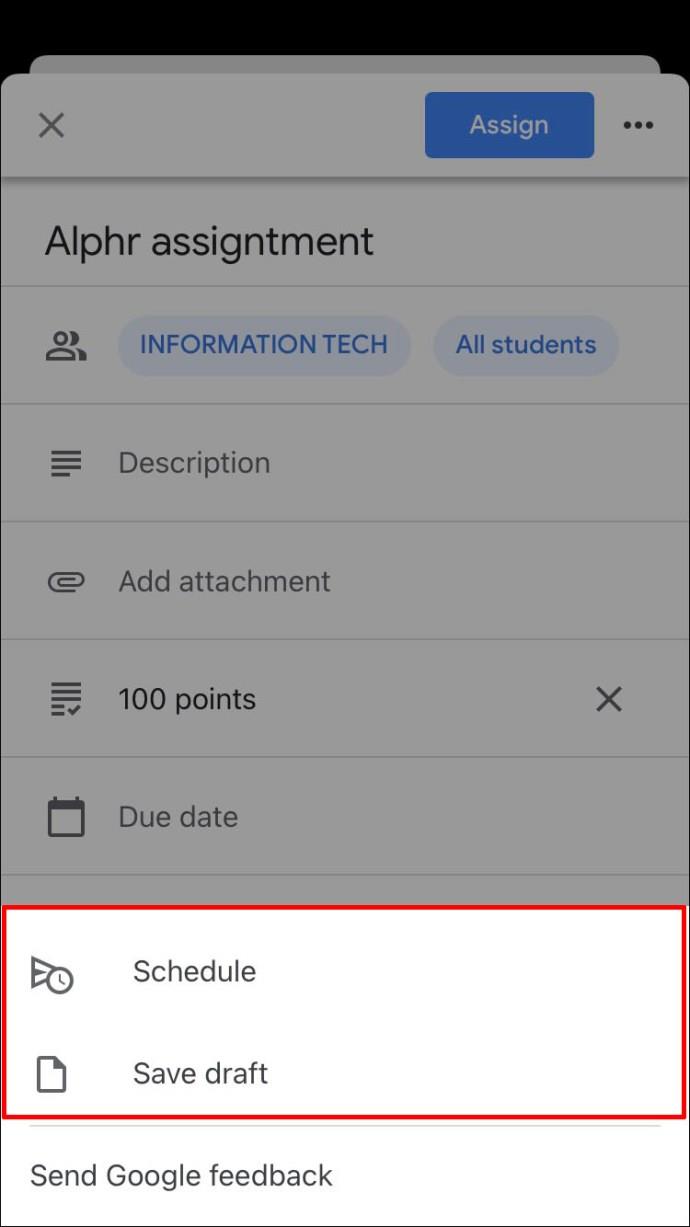
Google Classroom'da Bir Ödevin Kopyası Nasıl Yapılır?
Birden fazla sınıf için bir ödeviniz varsa veya önceki yıllardan bir ödevi kullanmak istiyorsanız, iyi haber şu ki, onu sıfırdan oluşturmak için zaman kaybetmek zorunda değilsiniz. Bunun yerine Google Classroom, mevcut bir ödevi diğer sınıflardaki öğrencilere göndermenizi sağlayan "Yeniden kullan" seçeneğini sunar.
PC'de Google Classroom'da Bir Ödevin Kopyası Nasıl Yapılır?
Bilgisayar kullanıyorsanız ve mevcut bir ödevin bir kopyasını oluşturmak istiyorsanız, yapmanız gerekenler şunlardır:
- Tarayıcınızı açın ve Google Classroom'a gidin .

- Ödevi göndermek istediğiniz sınıfı seçin.
- "Sınıf çalışması"na basın ve "Oluştur"u seçin.
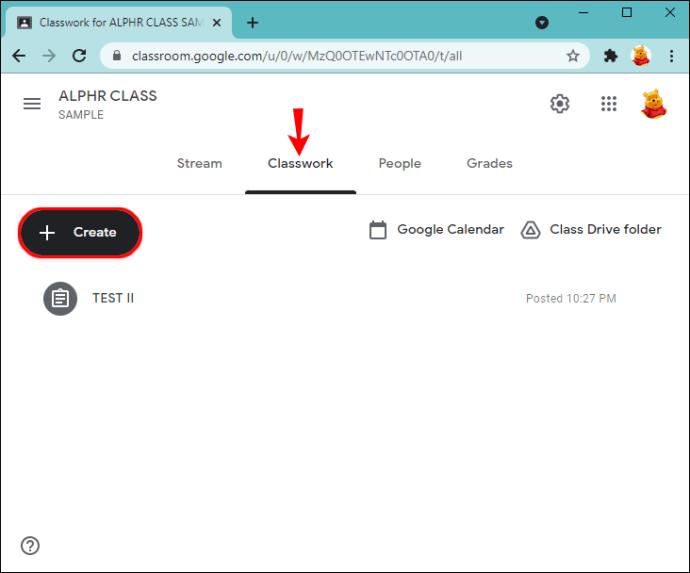
- "Gönderiyi yeniden kullan"a basın.
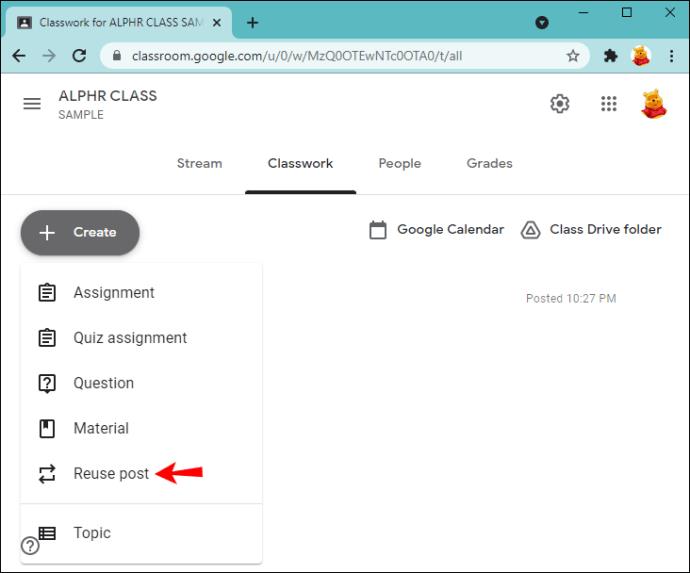
- İhtiyacınız olan ödevi gönderdiğiniz sınıfı seçin.
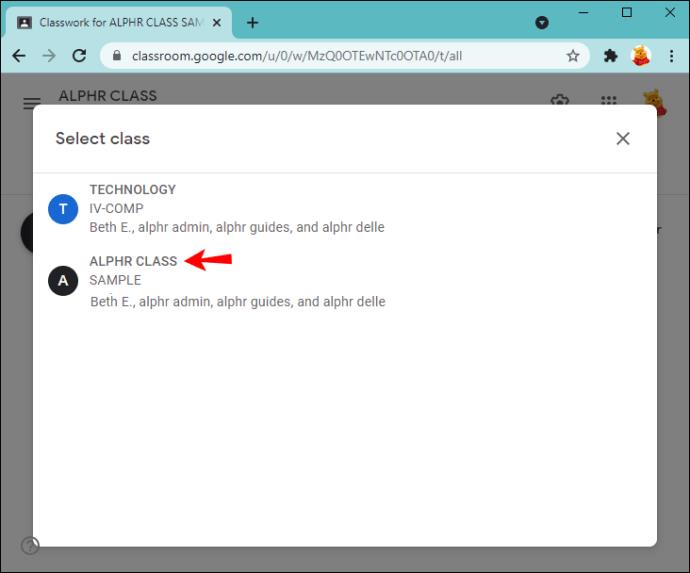
- Atamaya basın.
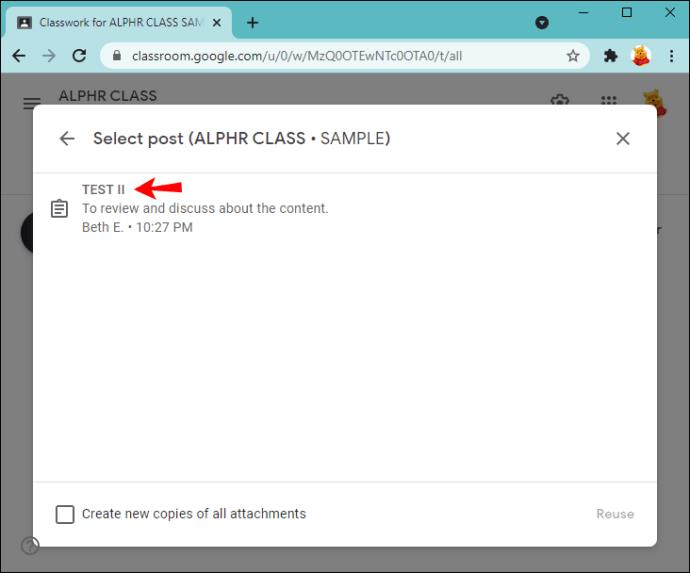
- "Yeniden Kullan"ı tıklayın.
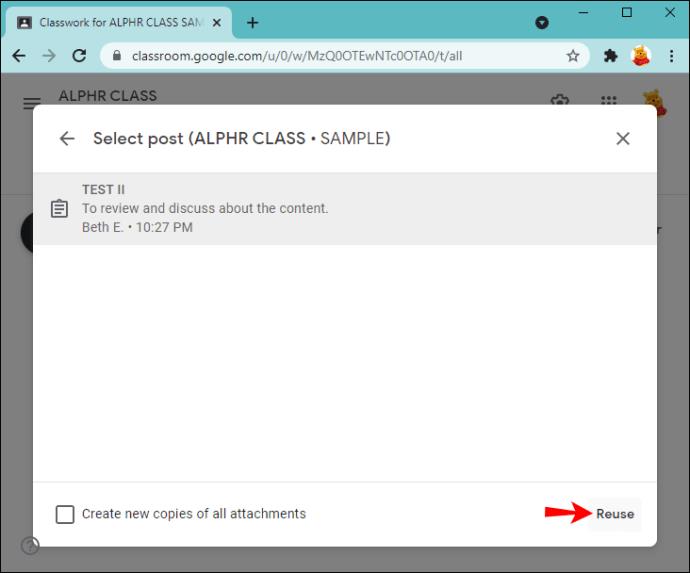
- İsterseniz bilgileri değiştirebilir, ekleri veya talimatları özelleştirebilirsiniz.
- Ödevi göndermek, planlamak veya taslak olarak kaydetmek isteyip istemediğinizi seçin.
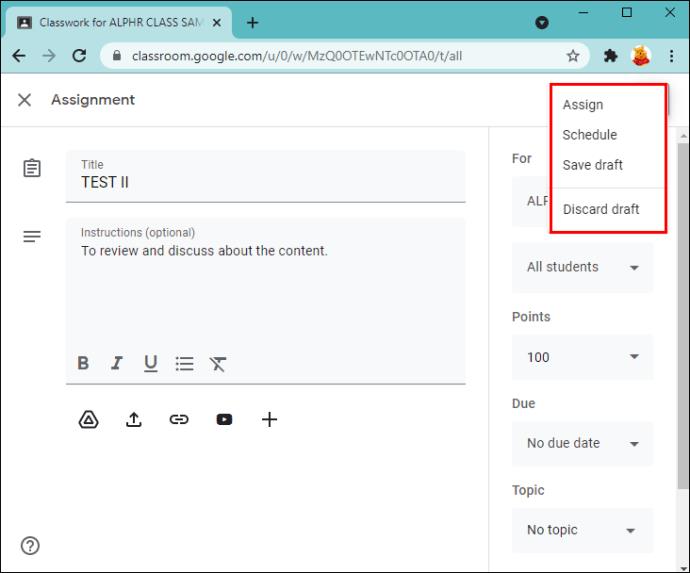
Bir Android Cihazda Google Classroom'da Bir Ödevin Kopyası Nasıl Yapılır?
Google Classroom'un "Yeniden kullanma" seçeneği, bilgisayarınızın yanında olmadığınız ve eski bir ödevi "geri dönüştürmek" istediğiniz zamanlar için mükemmeldir. Android uygulaması, bunu yalnızca birkaç tıklamayla yapmanızı sağlar:
- Google Classroom uygulamasını açın veya yoksa Play Store'dan indirin .

- Ödevi göndermek istediğiniz sınıfa dokunun.

- "Sınıf çalışması"na dokunun.

- Artı işaretine dokunun ve "Gönderiyi yeniden kullan"ı seçin.

- Sınıflarınıza göz atın ve ödeve sahip olana dokunun.

- Söz konusu ödevi seçin.

- İsterseniz ödevin bilgilerini düzenleyin.
- Ödevinizi hemen gönderin veya planlamak veya taslak olarak kaydetmek için üç noktayı seçin.

iPhone'da Google Classroom'da Bir Ödevin Kopyası Nasıl Yapılır?
iPhone/iPad kullanıcıları, mevcut bir Google Classroom ödevini kopyalayabilir ve bir sınıfla paylaşabilir veya daha sonrası için kaydedebilir. Bunu yapmak için aşağıdaki adımları izleyin:
- Google Classroom uygulamasını açın (veya henüz sahip değilseniz App Store'dan yükleyin ).

- Mevcut ödevi göndereceğiniz sınıfa dokunun.

- "Sınıf çalışması"na dokunun.

- Artı işaretine basın ve "Gönderiyi yeniden kullan"a dokunun.

- Ödevi içeren sınıfı seçin.

- Ödevi seçin.

- Gerekirse bilgileri değiştirin veya mevcut ekleri düzenleyin.
- Ödevi hemen yayınlayın, taslak olarak kaydedin veya sonraya planlayın.

Google Classroom'un Sunacak Çok Şeyi Var
En iyi çevrimiçi öğretim araçlarından biri olan Google Classroom, ödevlerle ilgili sayısız seçenekten yararlanmanıza olanak tanır. Hem bilgisayarınızda hem de telefonunuzda/tabletinizde mevcuttur, bu da ödev oluşturmayı daha kolay hale getirir. Halihazırda bir ödev oluşturduysanız, onu kolayca kopyalayabilir ve farklı bir sınıfa göndererek gerçekten zaman kazanabilirsiniz.
Bu makalenin size Google Classroom'da nasıl ödev yapılacağını öğrettiğini umuyoruz. Bununla birlikte, uygulamanın faydalı seçenekleri hakkında ek bilgiler öğrendiğinizi umuyoruz.
Google Classroom'u hiç kullandınız mı? En sevdiğin seçenek hangisi? Aşağıdaki yorum bölümünde bize bildirin.