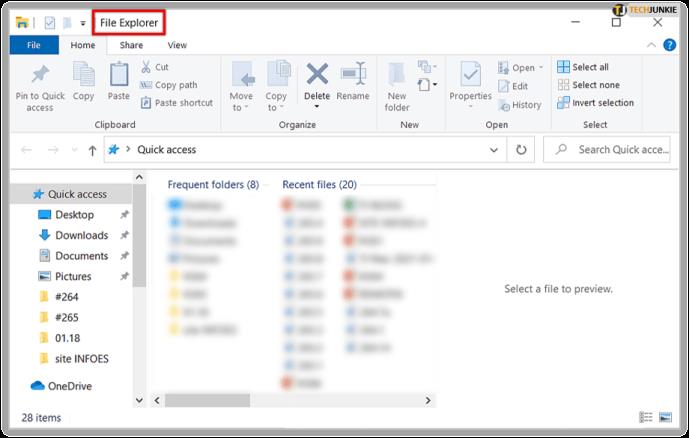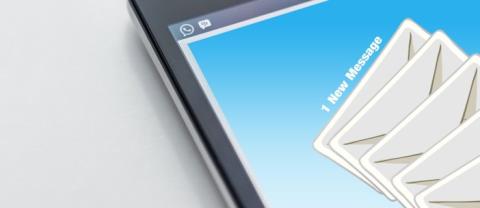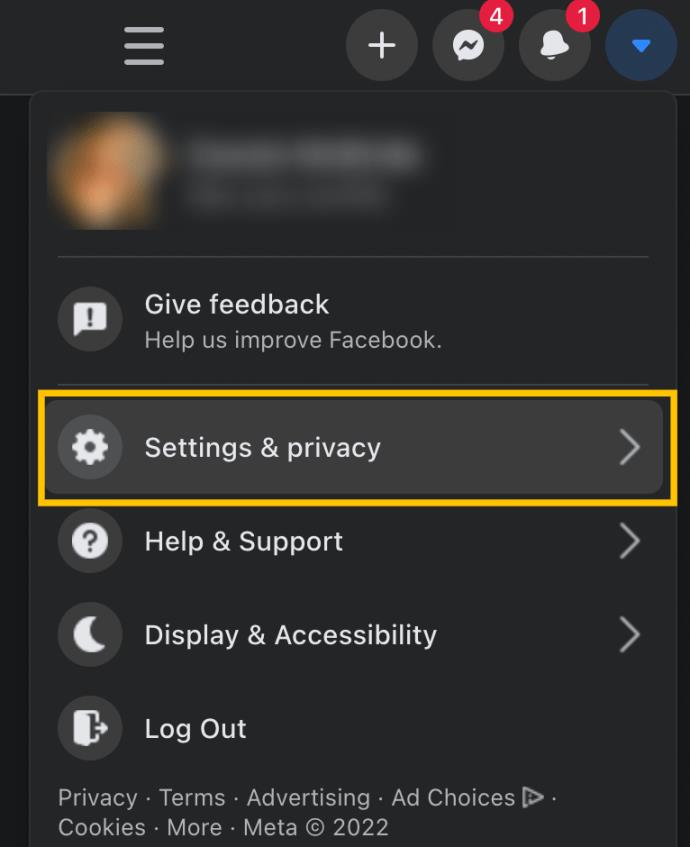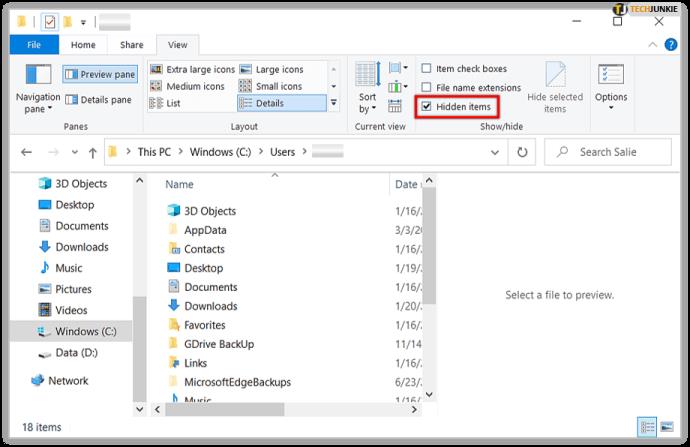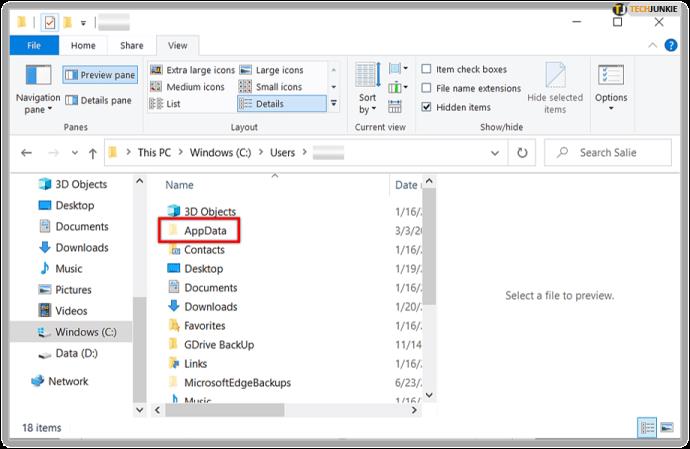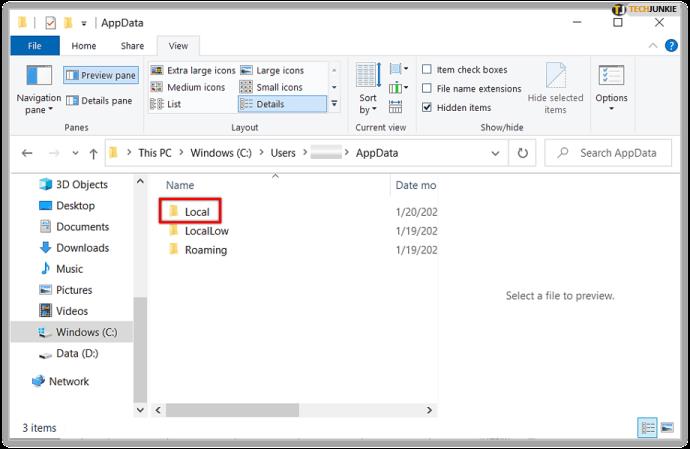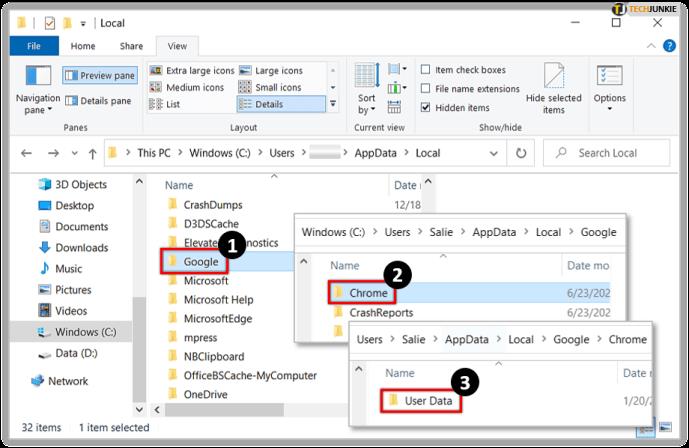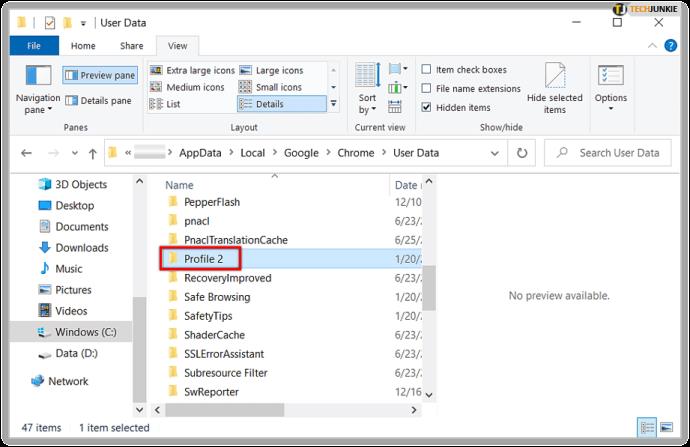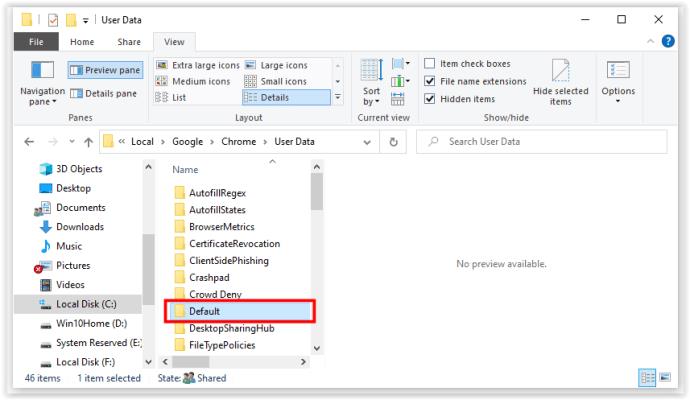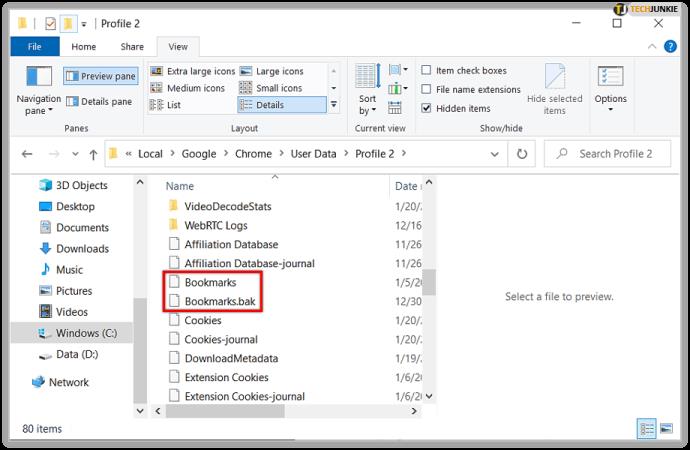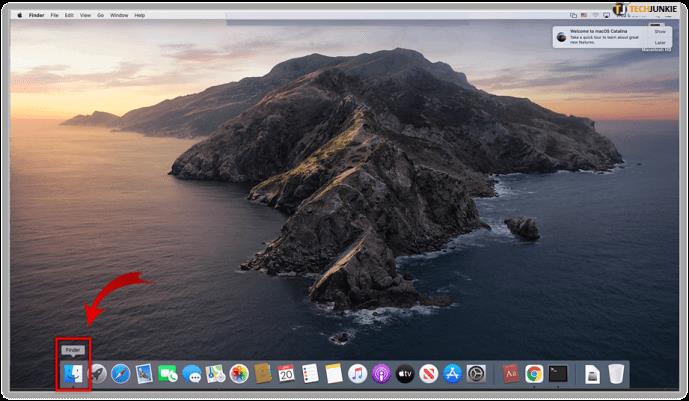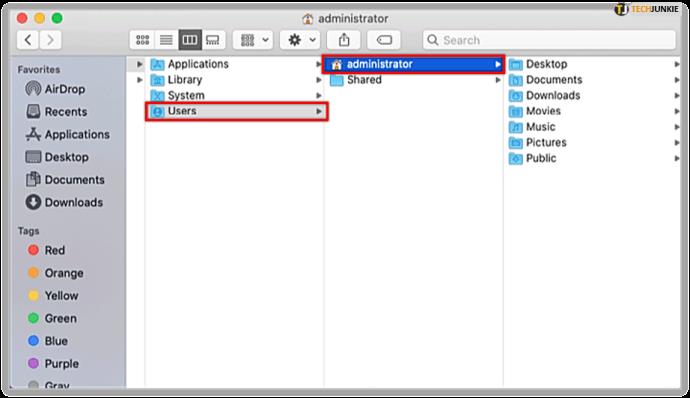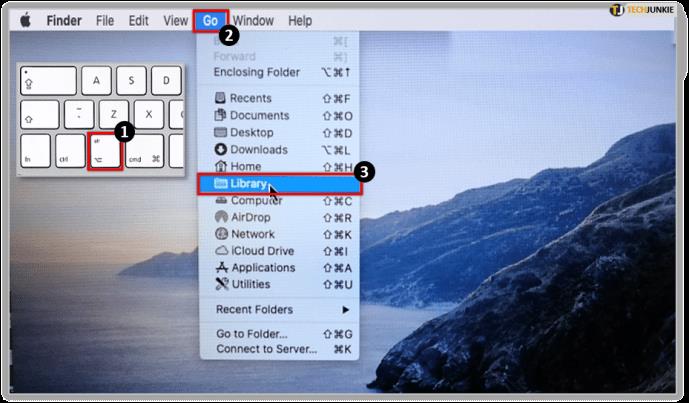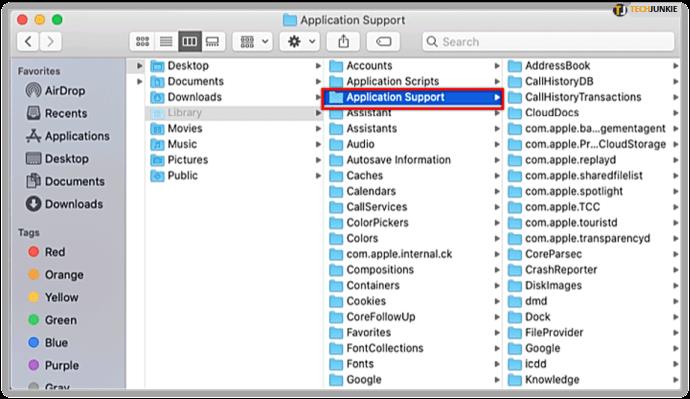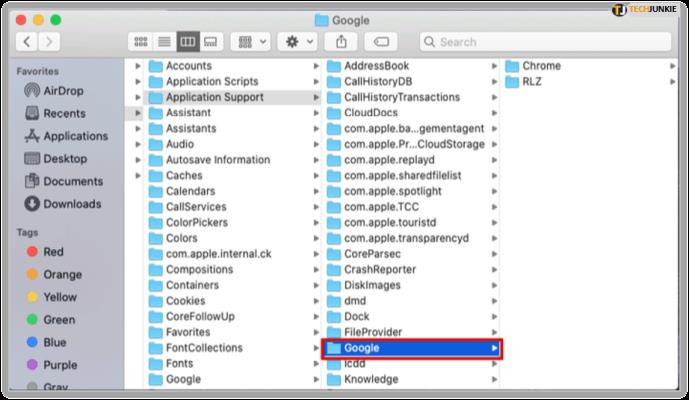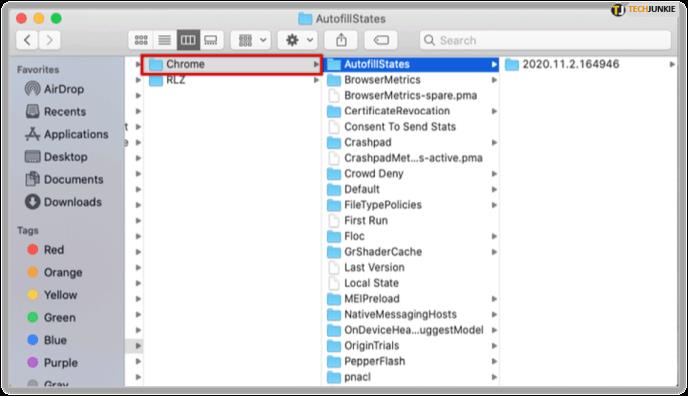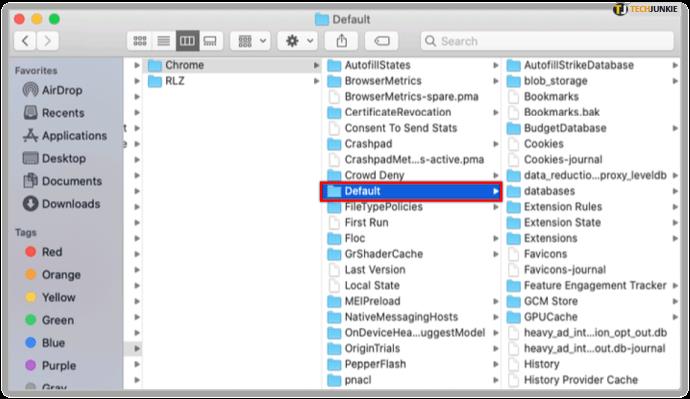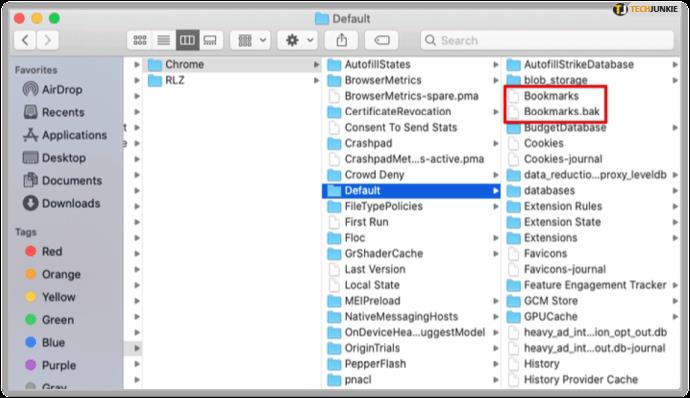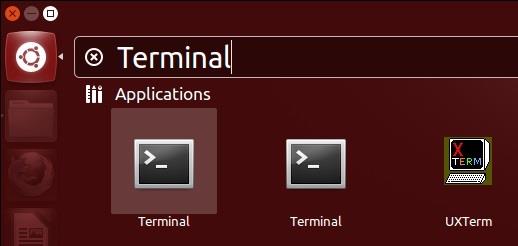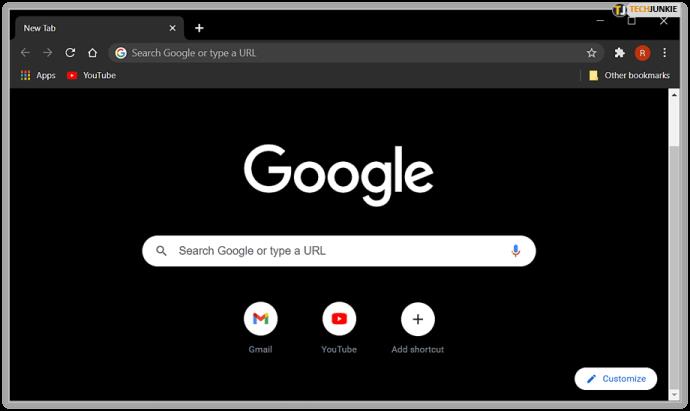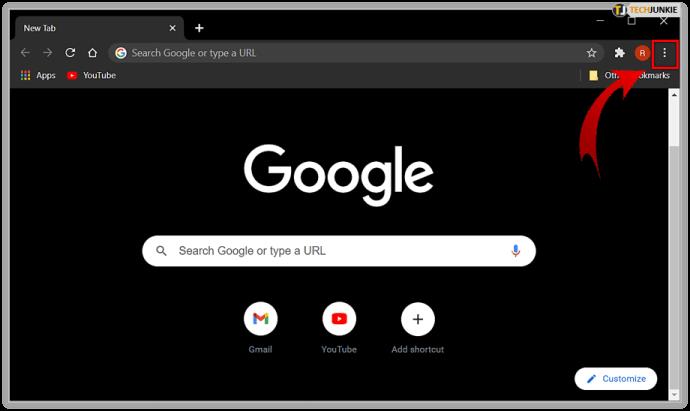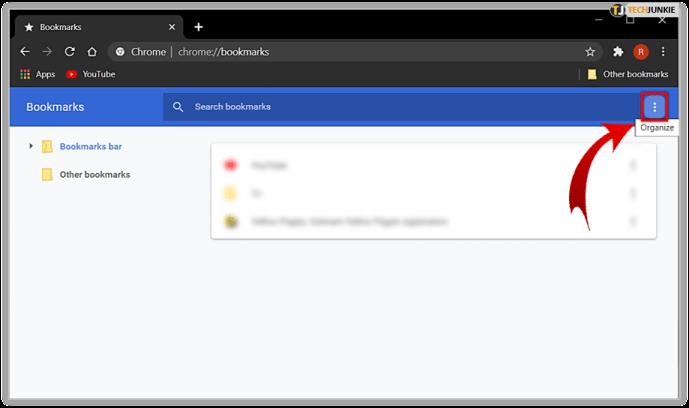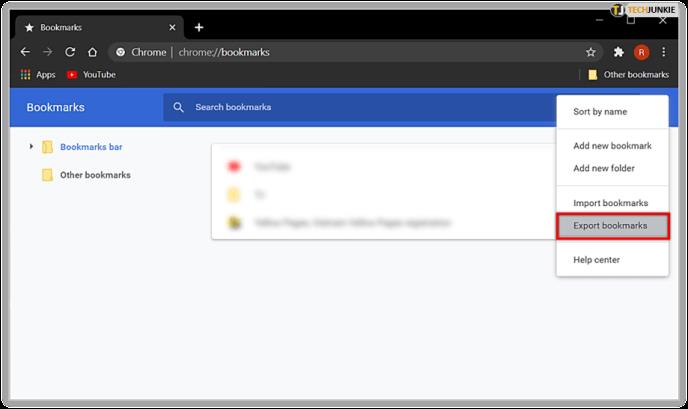Google Chrome yer imlerini sıralamak ve tarayıcıdan erişmek kolaydır. Yer imlerini gerektiği gibi eklemek, silmek ve yeniden adlandırmak yalnızca birkaç tıklama alır. Ancak, yer imlerini yeni bir tarayıcıya taşımanız gerektiğinde, yeni bir dosya oluşturmak için dışa aktarma işlevini kullanmıyorsanız, yer imleri dosyanızı manuel olarak aktarmak için bulmanız gerekebilir.

Chrome, tüm yer işaretlerini birlikte saklar. Yer imi dosyasını bulamıyorsanız, yanlış klasörü açmış olmanız veya yanlış kullanıcı yolunda olmanız gerekir. Herhangi bir sistemde her zaman aynı klasördedir. Ancak, Windows 10, macOS veya bir Linux varyantı gibi kullanılan işletim sistemine bağlı olarak klasör farklı bir konumda bulunabilir.
Bu makale, yedeklemek veya başka bir tarayıcıya aktarmak için Google Chrome yer işaretlerinize erişmek için çeşitli yöntemler sağlar.
Windows'ta Google Chrome Yer İmlerini Bulma
Windows'ta yer imi dosyasına ulaşmak için AppData klasörünüze erişmeniz gerekecektir. Klasörü bulmak için şu adımları izleyin:
- Dosya Gezgini'ni açın .
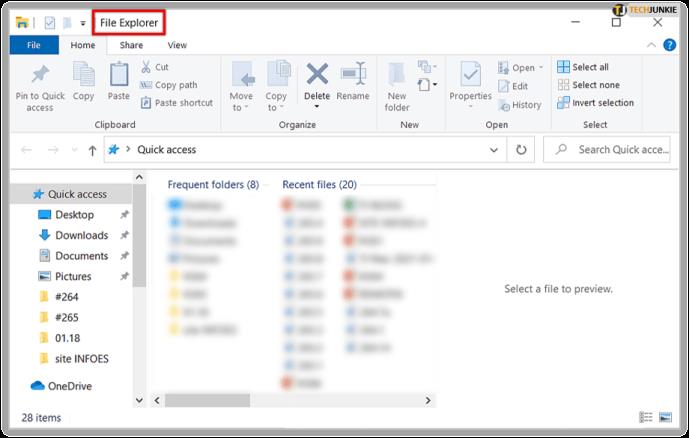
- C:/Users/[KullanıcıAdınızBurada] konumuna gidin ve AppData klasörünü seçin. Başarılı olursa Adım 6'ya geçin. AppData
klasörünü
görmüyorsanız gizlidir. Erişmek için ayarlarınızı gizli klasörleri gösterecek şekilde değiştirmeniz gerekir.
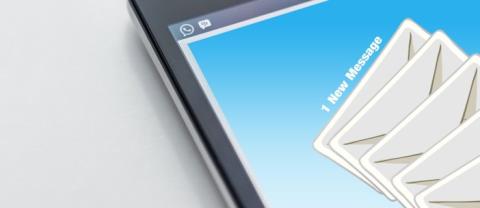
- Gizli klasörleri göstermek için menüden Görünüm sekmesini seçin.
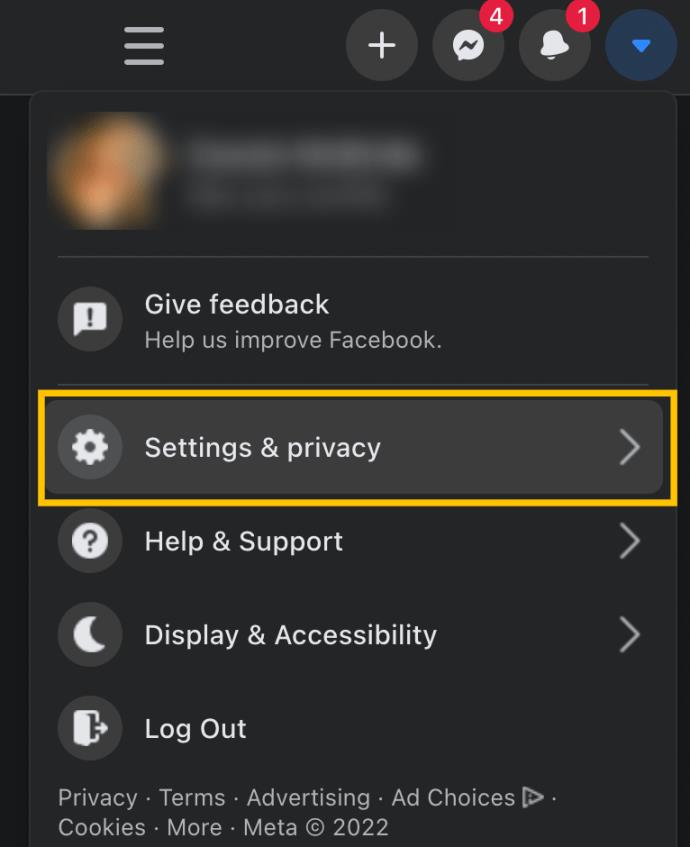
- Göster/gizle bölümünde Gizli öğeleri işaretleyin .
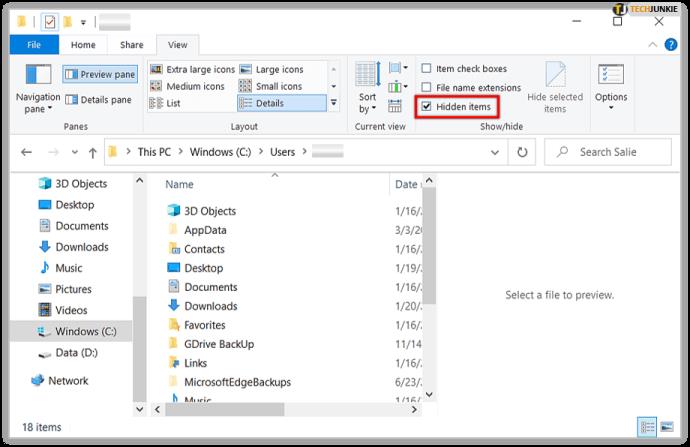
- C:/Users/[KullanıcıAdınızBurada] öğesini açmayı tekrar deneyin ve AppData klasörünü seçin. Şimdi görünür olmalıdır.
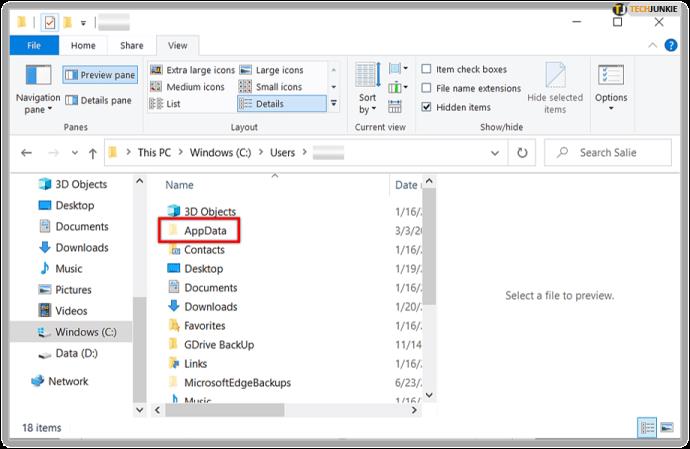
- Yerel klasöre tıklayın .
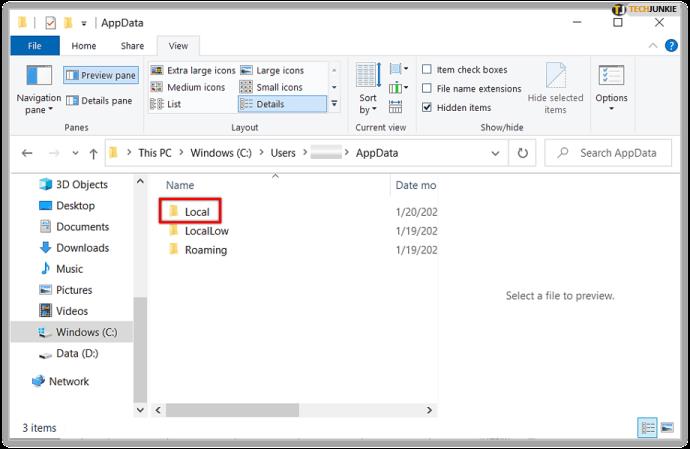
- Google > Chrome > Kullanıcı Verileri'ne gidin .
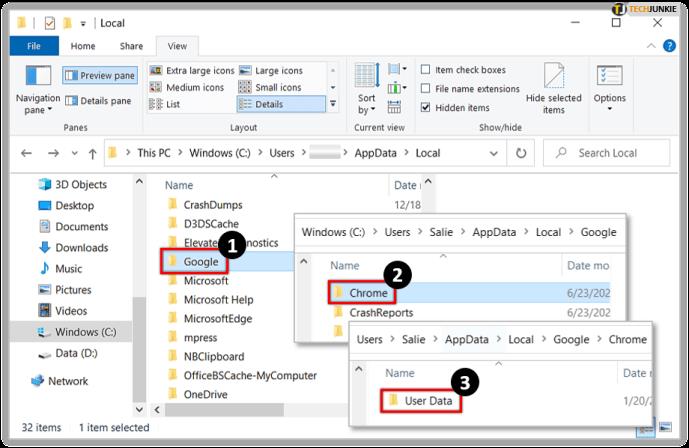
- Listeleniyorsa Profil 2 klasörünü seçin , ardından 10. Adıma geçin. Değilse, 9. Adıma geçin.
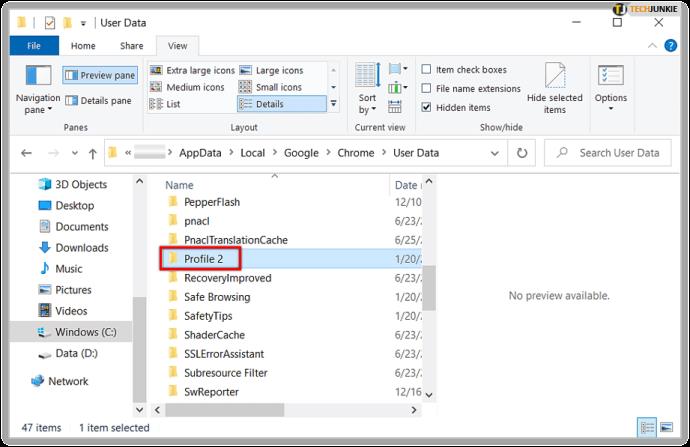
- Profil 2 klasörü yoksa , Chrome tarayıcınızdaki profil sayısına bağlı olarak Varsayılan'ı veya Profil 1'i seçin .
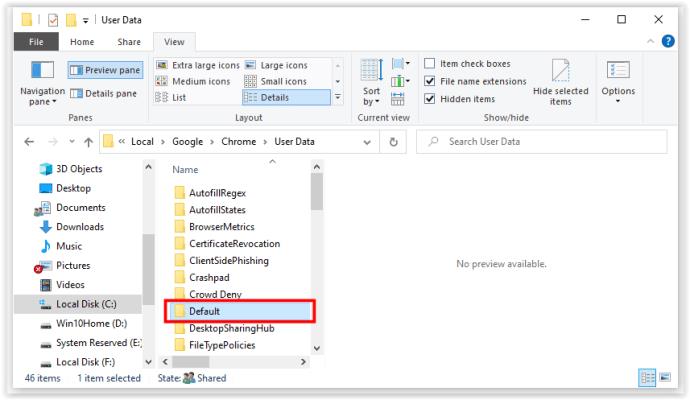
- Aşağı kaydırın ve Yer İmleri dosyasını bulacaksınız . Doğru olduğunu doğrulamak için Notepad ++ kullanarak klasör içindeki yer imleri dosyasını "bir nevi" görüntüleyebilirsiniz. Değilse, başka bir profil klasörü arayın.
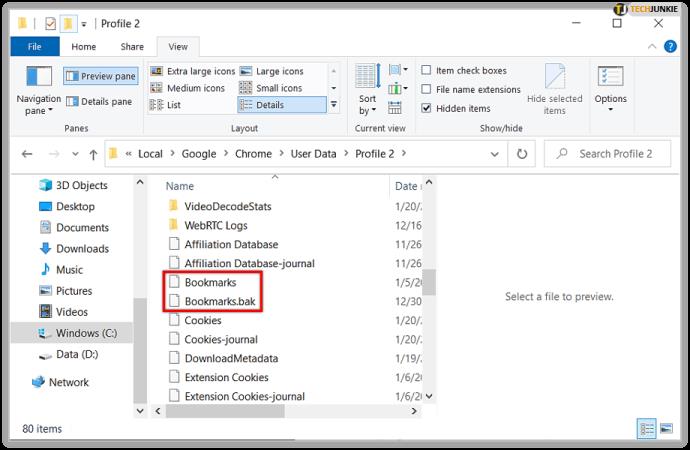
Artık Chrome yer işaretlerinizi istediğiniz gibi taşıyabilir, kopyalayabilir veya silebilirsiniz.
Google Chrome Yer İmleri macOS'ta nerede saklanır?
Google Chrome, yer işaretlerini macOS'ta "Uygulama Desteği" dizininde saklar. Bu dizini Terminal kullanarak bulabilirsiniz . Dosya tarayıcınızı macOS'ta gizli klasörleri gösterecek şekilde ayarlamanız gerekir .
Komut satırı yazın: /Users//Library/Application Support/Google/Chrome/Default . Enter'a basın , Finder yer imlerinizi içeren klasöre erişecektir.
Klasör gizliyse, yine de Finder ile erişebilirsiniz. İşte yapmanız gerekenler:
- Finder'ı açın .
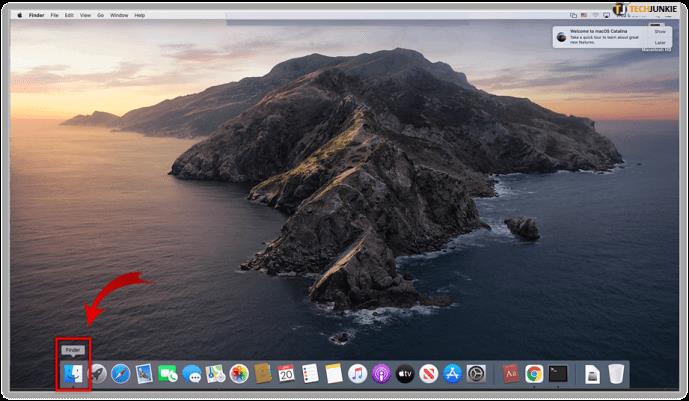
- Kullanıcılar// konumuna gidin .
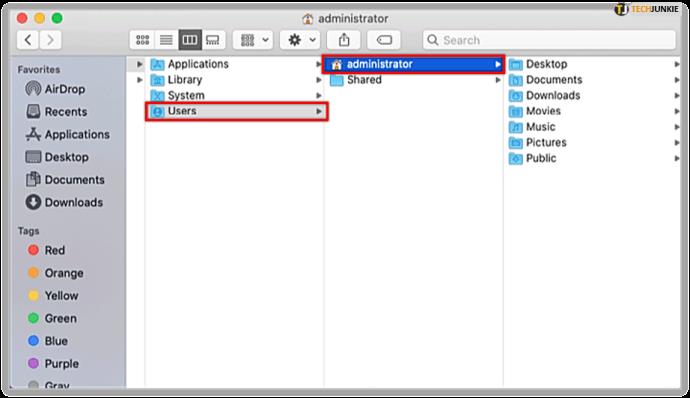
- Bir Kitaplık dizini görmüyorsanız , gizli klasörleri kapatmak için Command + Shift + Nokta düğmelerine basın. Alternatif olarak, Kitaplık dosyalarına doğrudan erişmek istiyorsanız , Git menüsünü seçmeden önce Alt tuşunu basılı tutun .
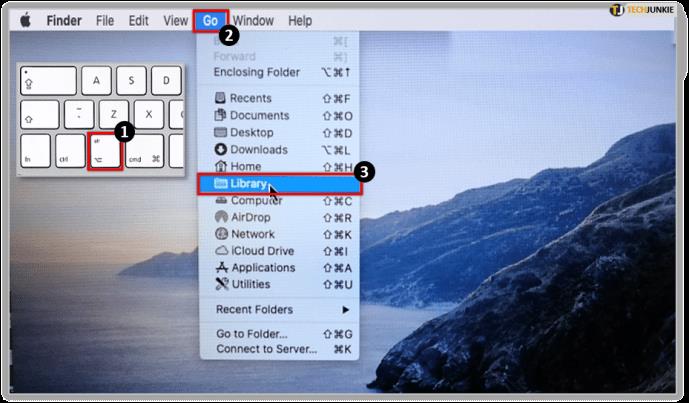
- Kitaplık > Uygulama Desteği'ne gidin .
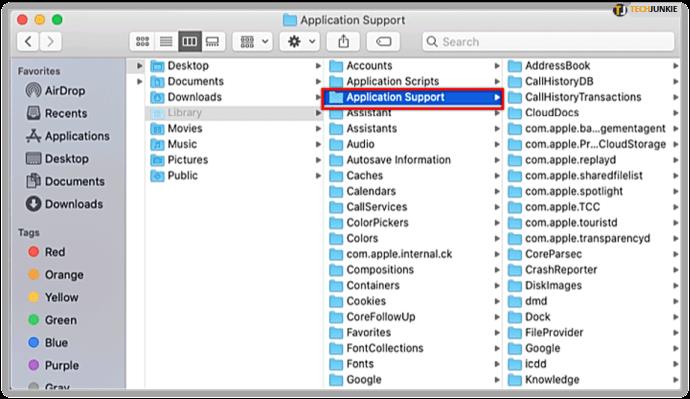
- Google'ı bulun ve tıklayın .
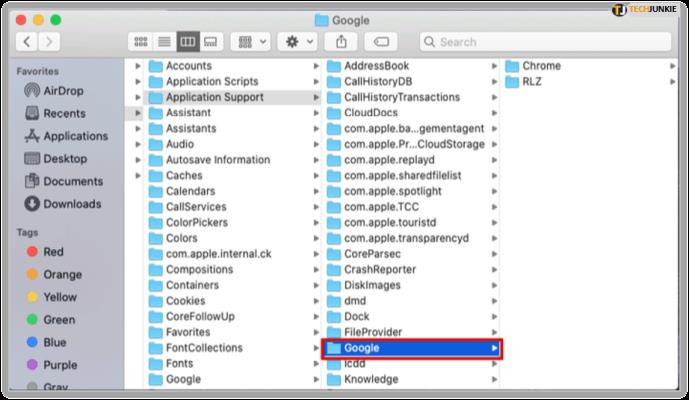
- Şimdi, Chrome'u tıklayın .
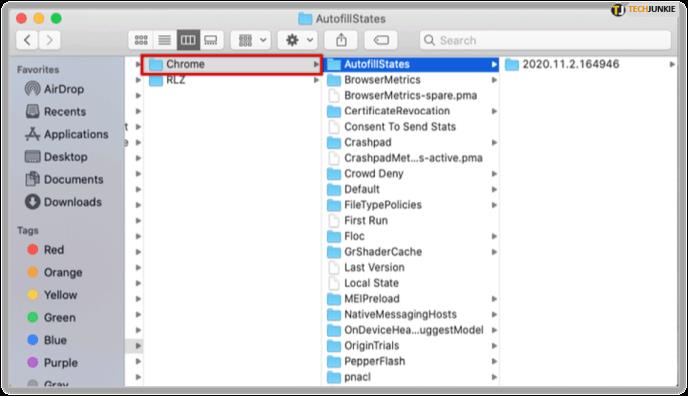
- Varsayılan klasörü açın .
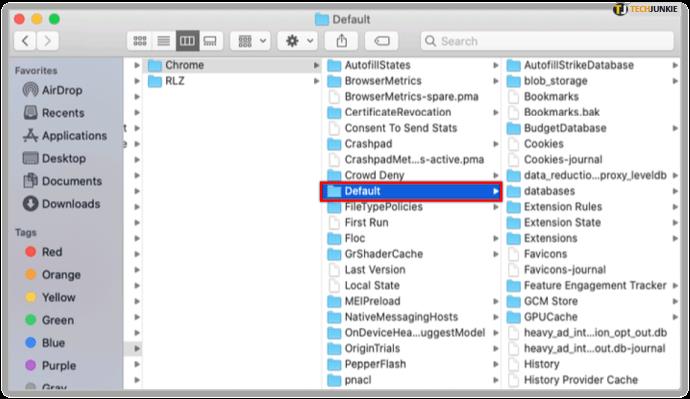
- Artık tüm Chrome yer işaretlerinizi içeren bir Yer İşaretleri dosyası ve yedek görevi gören bir Bookmarks.bak dosyası görmelisiniz .
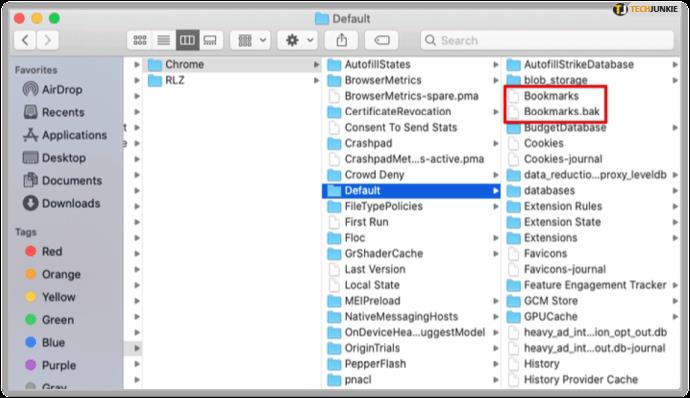
Google Chrome Yer İşaretleri Linux'ta Nerede Saklanır?
Linux kullanıyorsanız, dosyalara iki yöntem kullanarak erişebilirsiniz.
1. Seçenek: Linux'ta Terminali kullanın
- Terminali açmak için Ctrl + Alt + T tuşlarına basın .
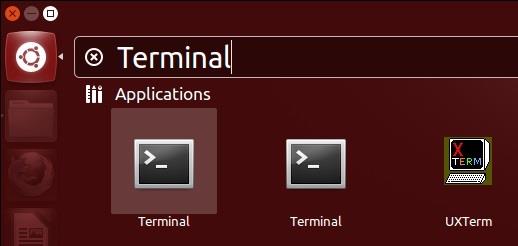
- Terminal penceresinde şu yolu yazın:
/home//.config/google-chrome/Default/
Veya, kullandığınız Chrome sürümüne bağlı olarak, bunun yerine şu yola ihtiyacınız olabilir:
/home//.config/chromium/Default/
- Enter tuşuna basın , yer imleri dosyanızın bulunduğu klasöre erişeceksiniz.
Dosya yoluna/klasörüne erişemiyorsanız, dosya tarayıcısının menüsünde Gizli dosyaları göster'i tıklamanız gerekir.
2. Seçenek: Doğrudan Bir Dosya Tarayıcı Kullanın
Linux zevkinize bağlı olarak, emrinizde Nautilus (Ubuntu'da varsayılan), Dolphin (farklı Linux Sistemleri arasında popüler), Thumar, Konqueror, Krusader, vb.
- İstediğiniz dosya tarayıcısını açın. Varsayılan, önceden oluşturulmuş ayrıcalıklara dayalı olarak en iyi seçenek olabilir.
- Ana Sayfa > [kullanıcı adınız] > .config > google-chrome > Varsayılan'ı açın . Bunun yerine bir Chromium tarayıcı sürümü kullanıyorsanız, gezinme yolunuzda google-chrome'u chromium olarak değiştirin .
- Bookmarks ve Bookmarks.bak dosyaları , Varsayılan klasör içinde görünmelidir .
Chrome Yer İmlerini HTML Dosyası Olarak Dışa Aktarın
Gizli dosyalar ve sistem dosyaları arasında gezinmek istemiyorsanız, bunları bir HTML dosyası olarak dışa aktararak Google Chrome Favorilerinize yine de ulaşabilirsiniz.
Chrome yer işaretlerinizi dışa aktarmak için aşağıdakileri yapmanız gerekir:
- Google Chrome'u açın .
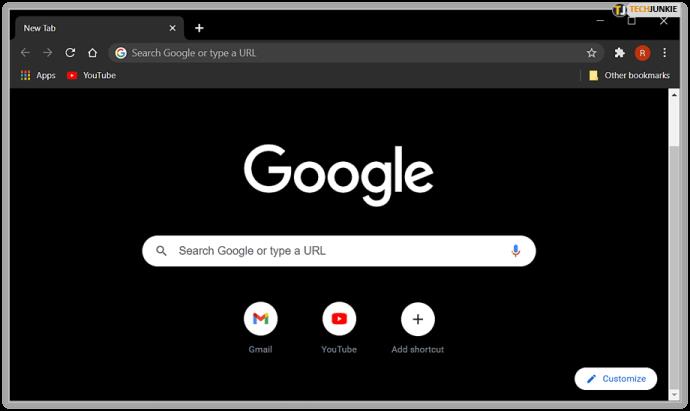
- Chrome penceresinin sağ üst köşesindeki üç dikey noktayı tıklayın .
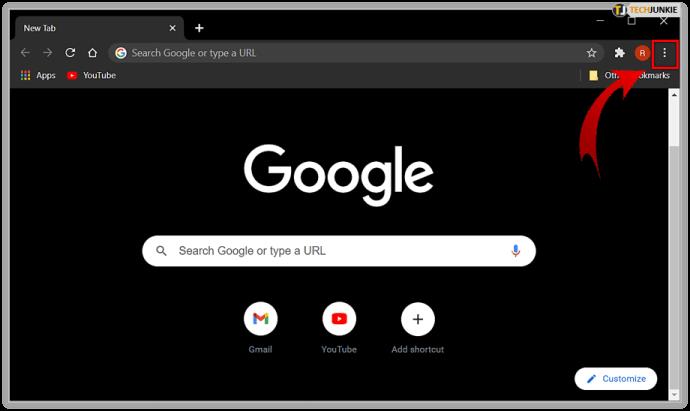
- Yer İşaretleri seçeneğinin üzerine gelin .

- Yer İşareti yöneticisine tıklayın .

- Düzenle simgesine (üç dikey beyaz nokta) tıklayın .
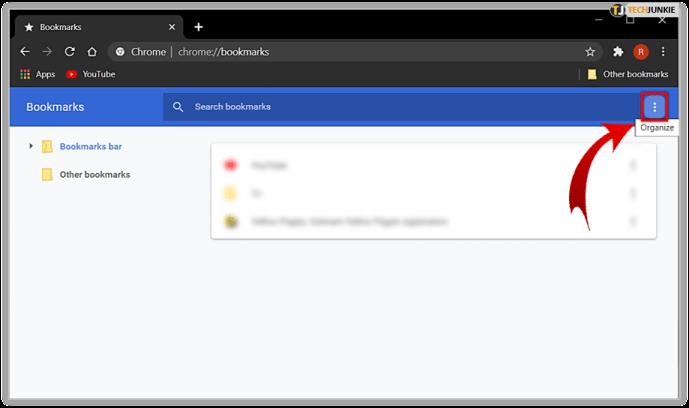
- Yer işaretlerini dışa aktar'ı tıklayın . Artık dosyanız için bir hedef klasör seçebilirsiniz.
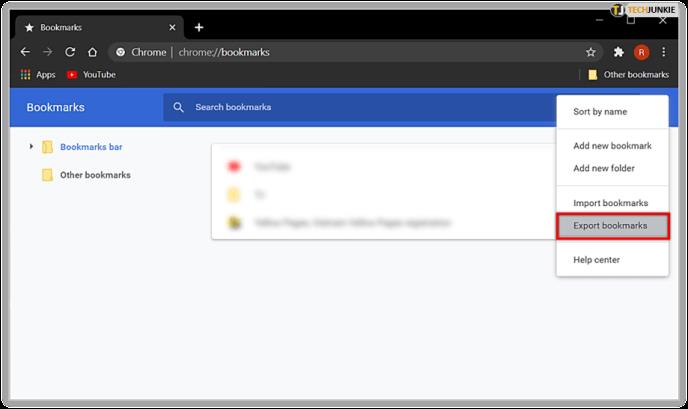
Bu dosyayı başka bir tarayıcıya aktarmak basittir.
- 1-5 arasındaki adımları izleyin ve Dışa Aktar yerine İçe Aktar'a tıklayın .
- Ardından, dosyanın hedefini seçin ve Aç'a tıklayın. Bu eylem, kaydedilen tüm yer imlerini mevcut olanlara ekler.
Chrome Yer İşaretleri Dosyasını Bulamıyor veya Dışa Aktaramıyor musunuz?
Herhangi bir nedenle yer imleri dosyanızı belirtilen klasörlerde bulamıyorsanız veya bir HMTL dosyasını dışa aktarmakta sorun yaşıyorsanız, Google Destek'e soru gönderebilirsiniz .
Bazen sorun, Google Chrome profilinizdeki veya mevcut işletim sisteminizin durumundaki bir aksaklık olabilir veya başka türde bir arıza olabilir. Durum buysa, bilgisayarı yeniden başlatmayı ve tekrar denemeyi deneyin veya müşteri ekibinden birisiyle iletişime geçin; bu ekip görevi devralacak ve sizi bir çözüme yönlendirecektir.
Kapatırken, gizli klasörleri görüntülemek için bazı ayarları değiştirmeniz gerekse de, yer imleri dosyanızı çoğu cihazda ve işletim sisteminde kolayca bulabilirsiniz. Yer imlerinizi dışa aktarmak yeterli değilse, artık dosyanın nerede depolandığını biliyorsunuz, böylece gerektiğinde bir kopya oluşturabilirsiniz.