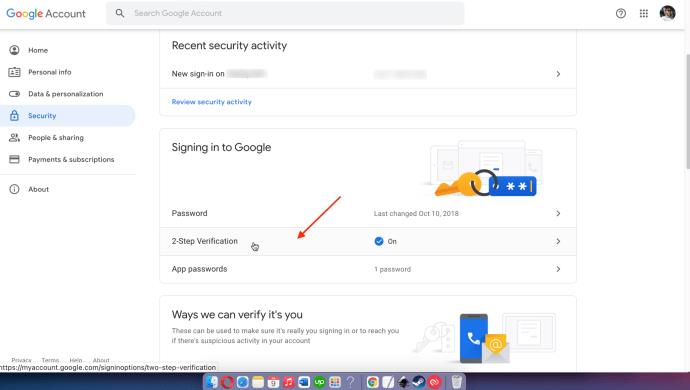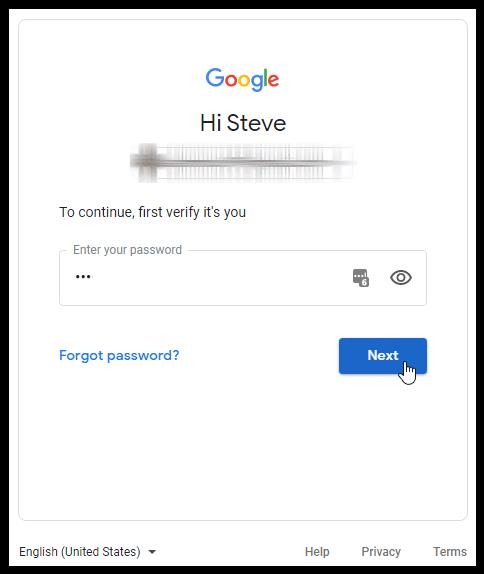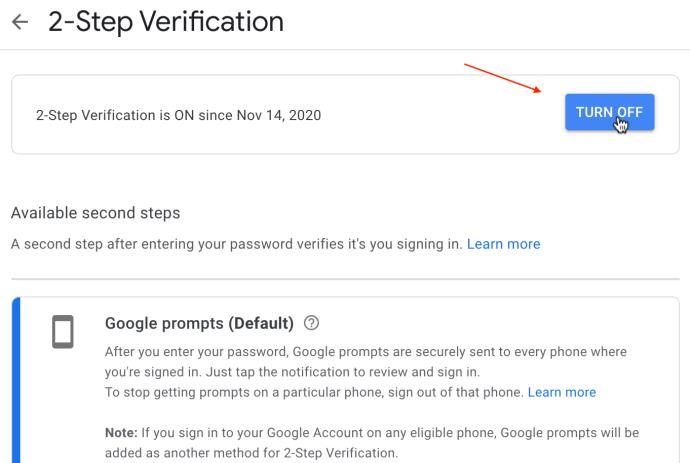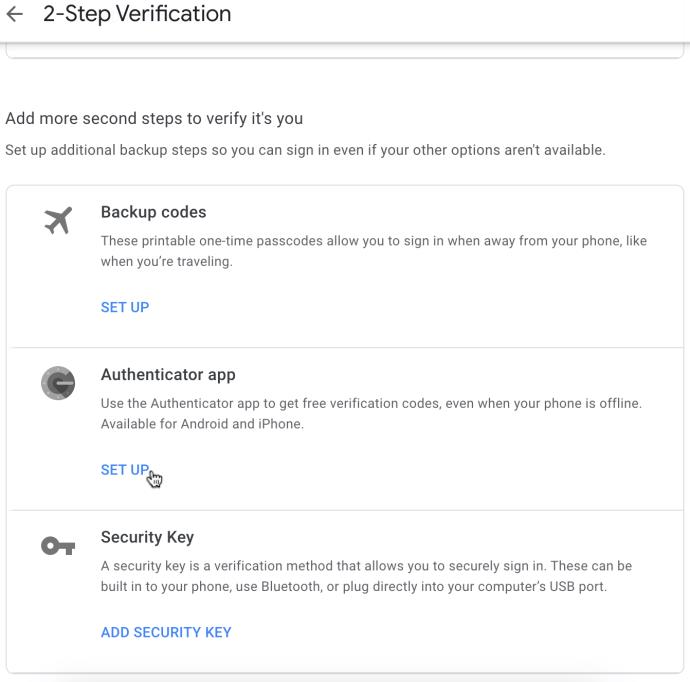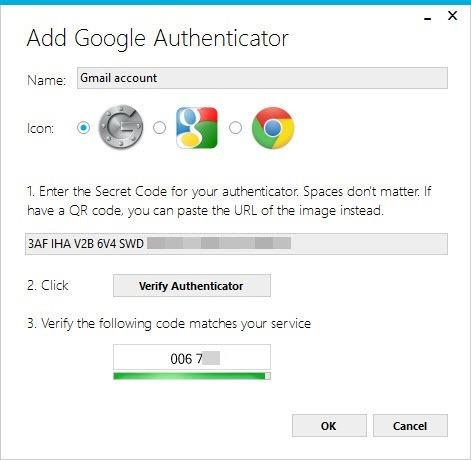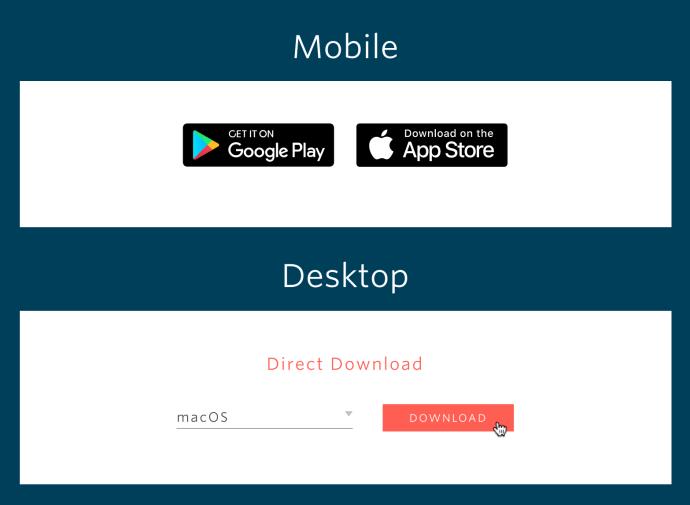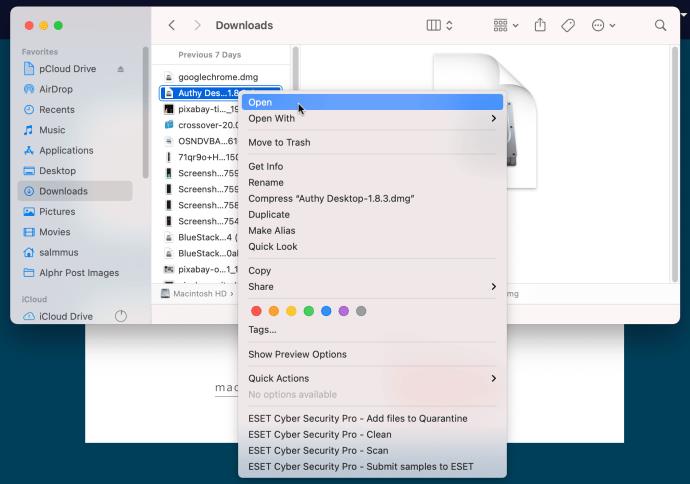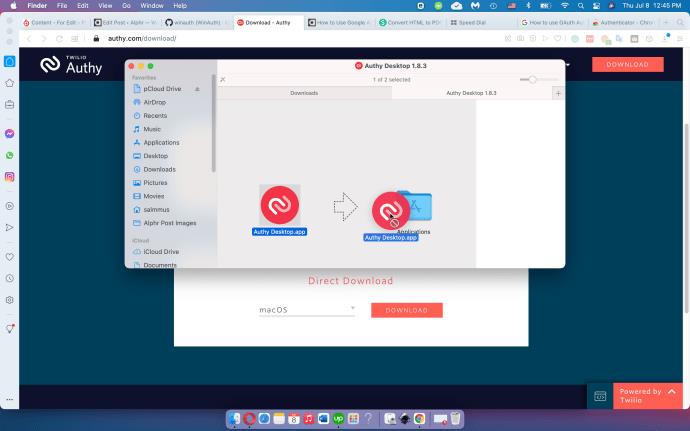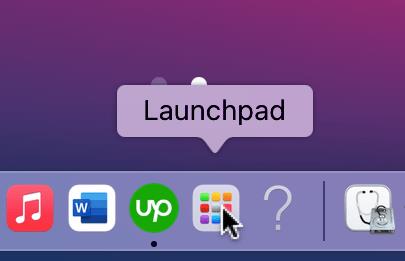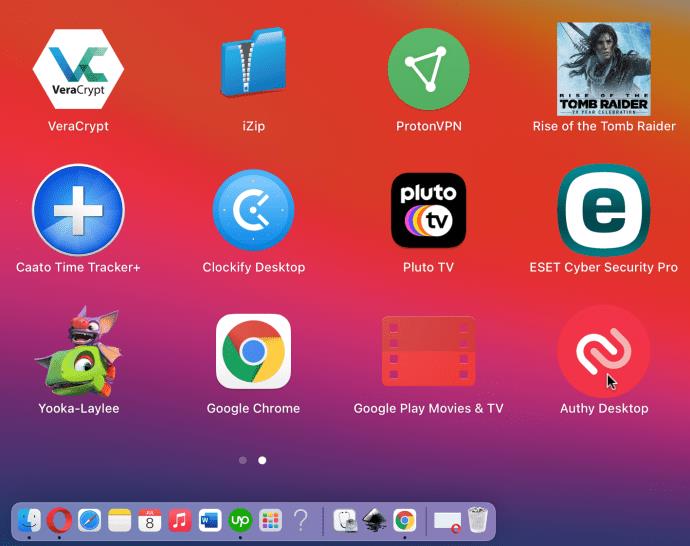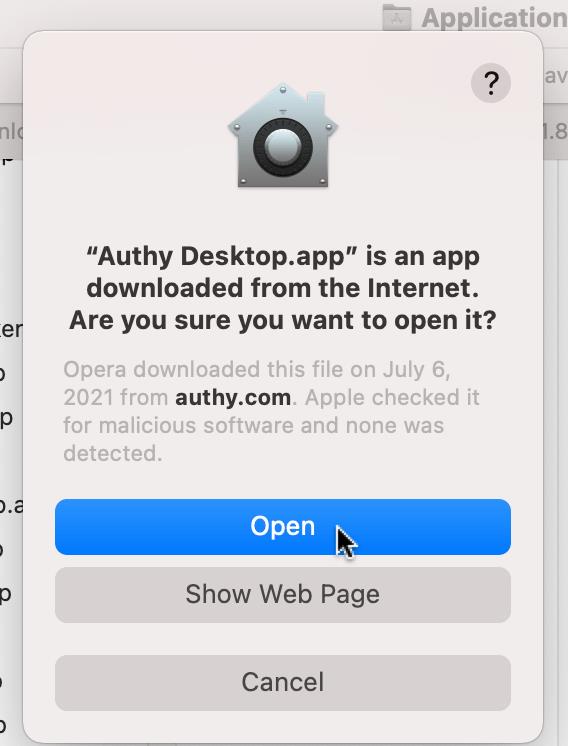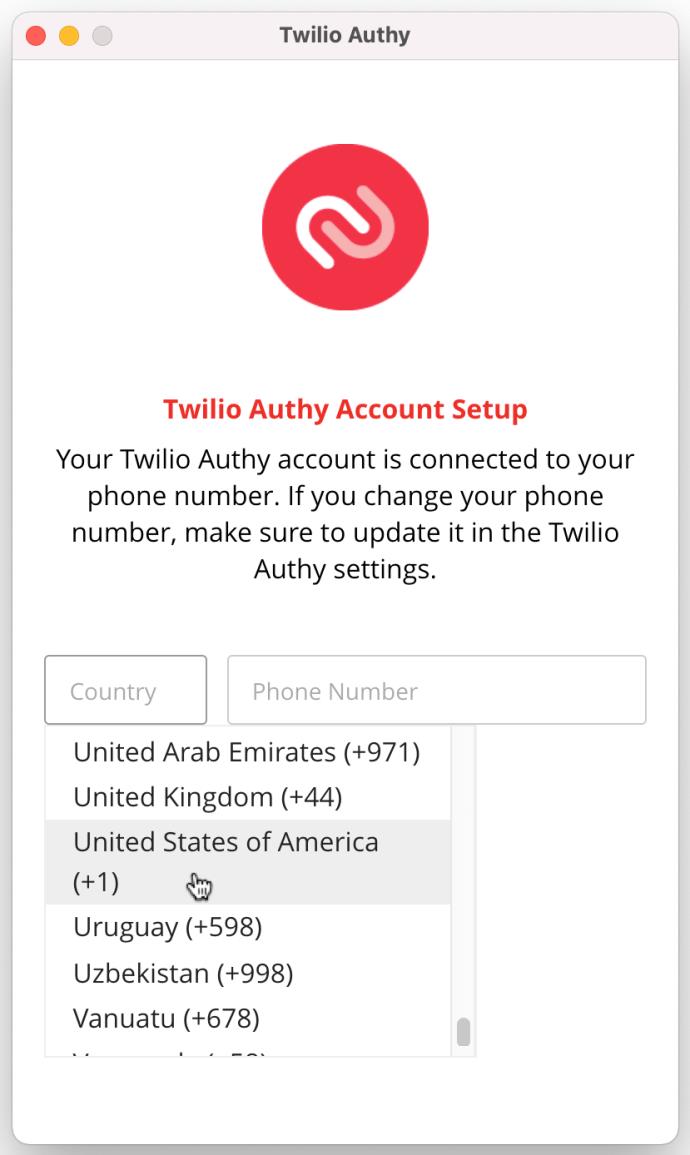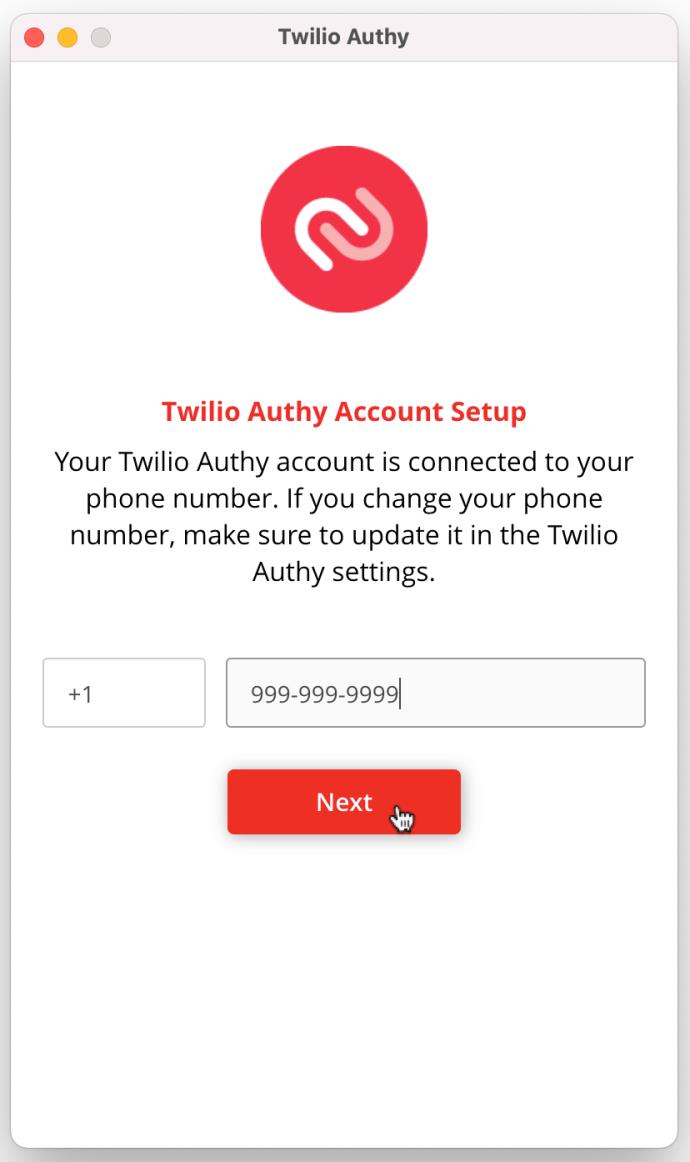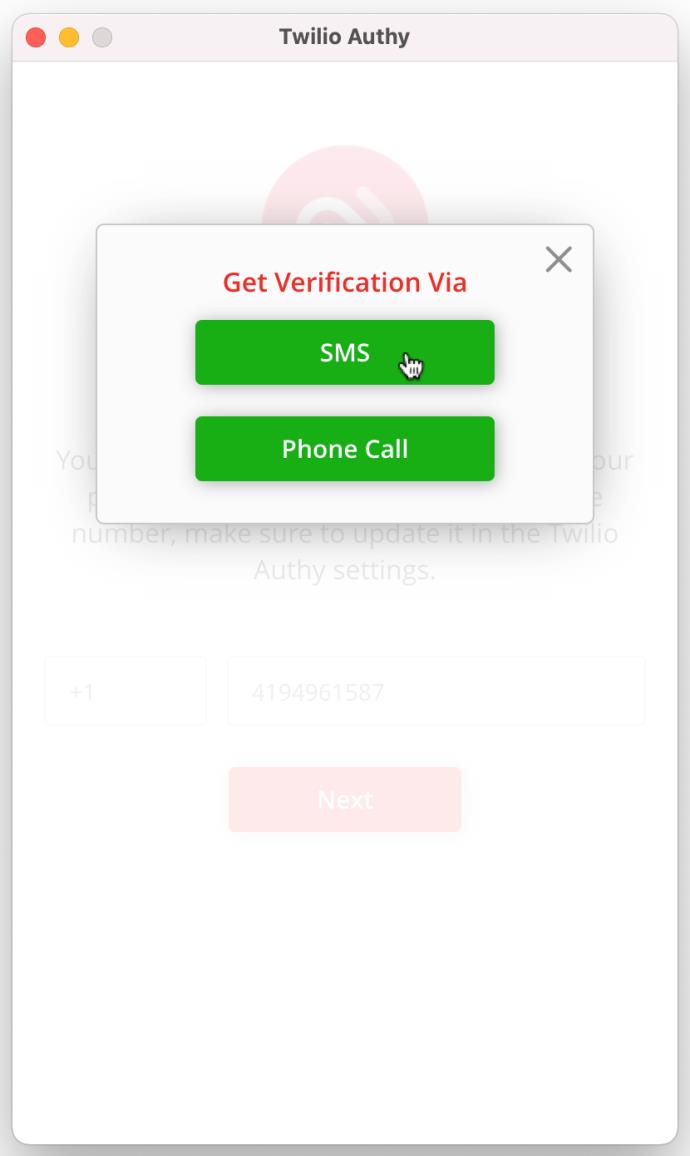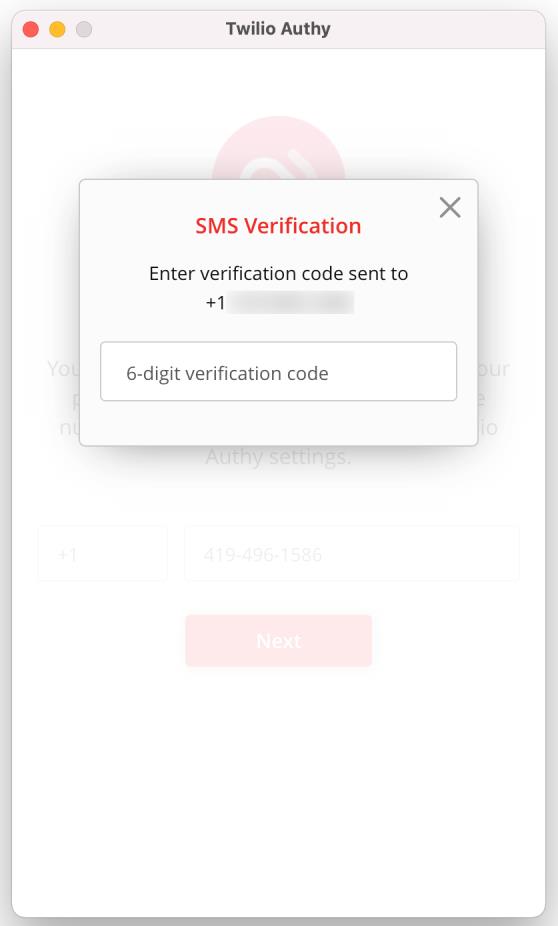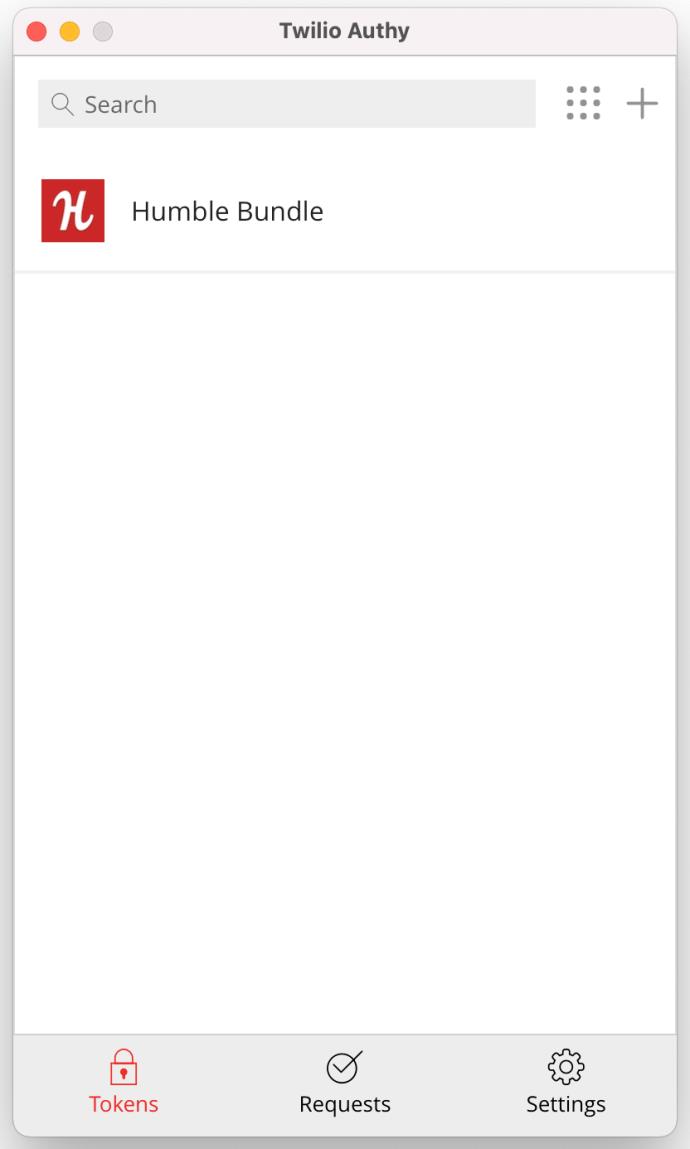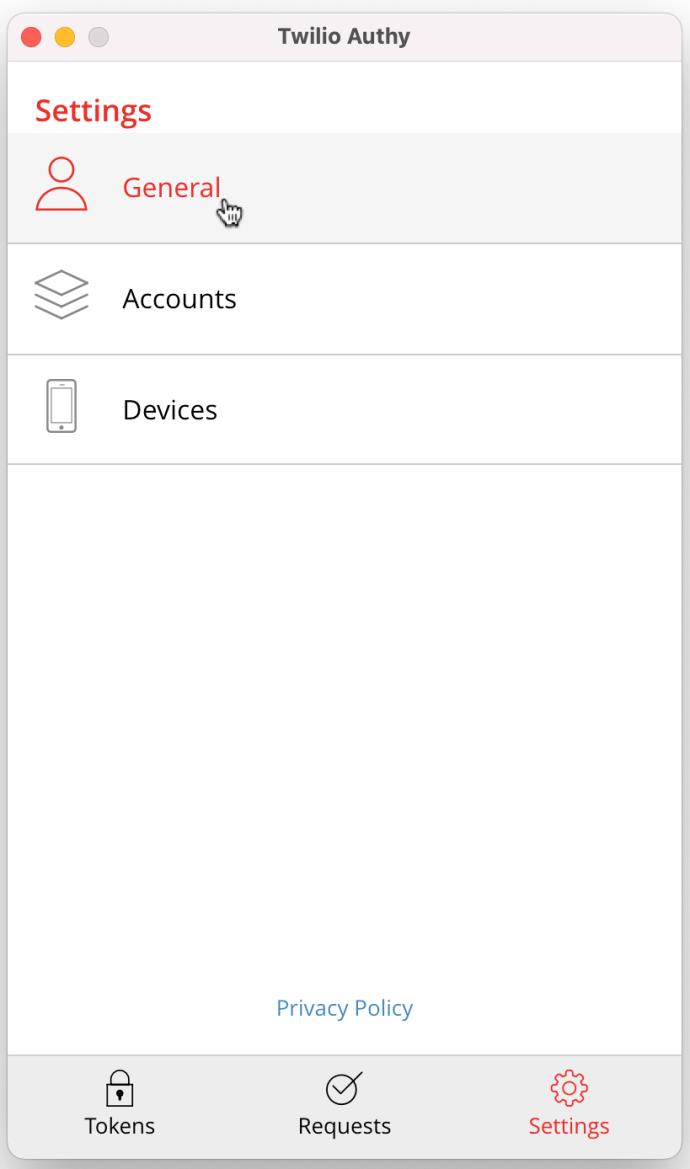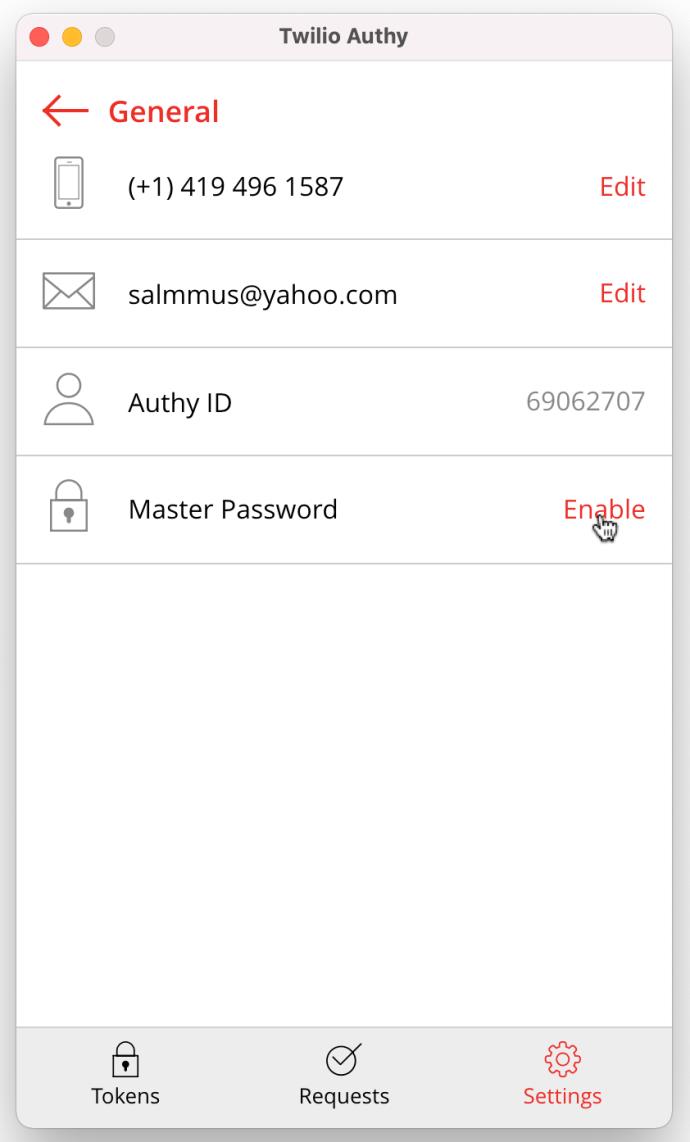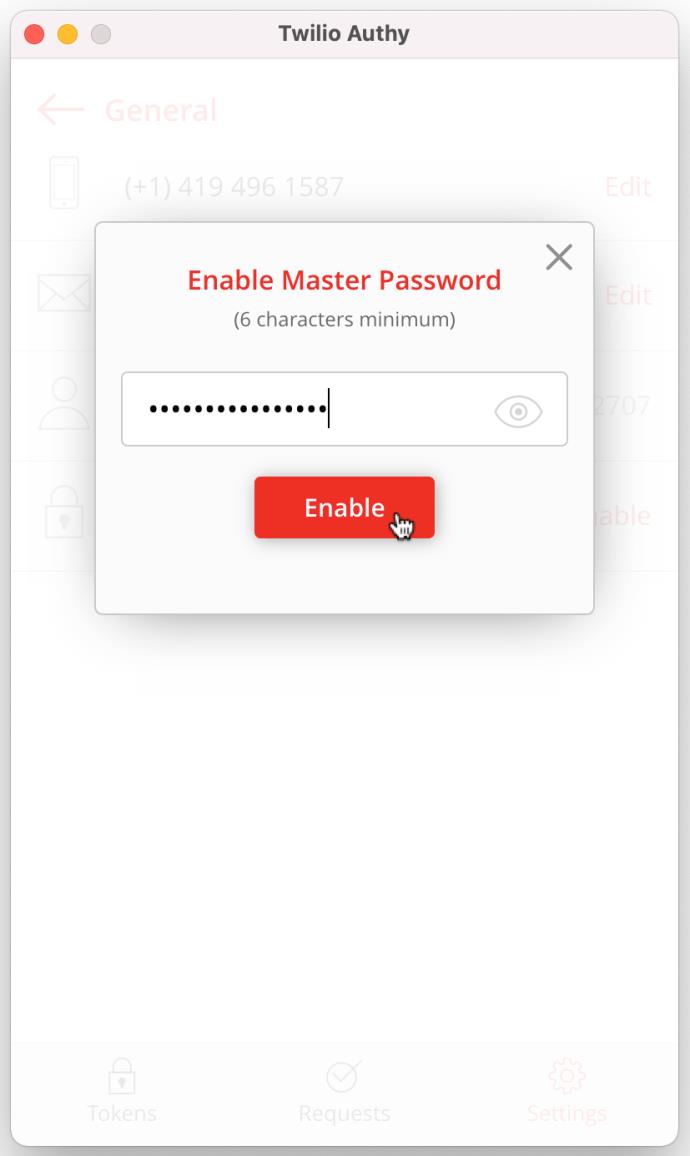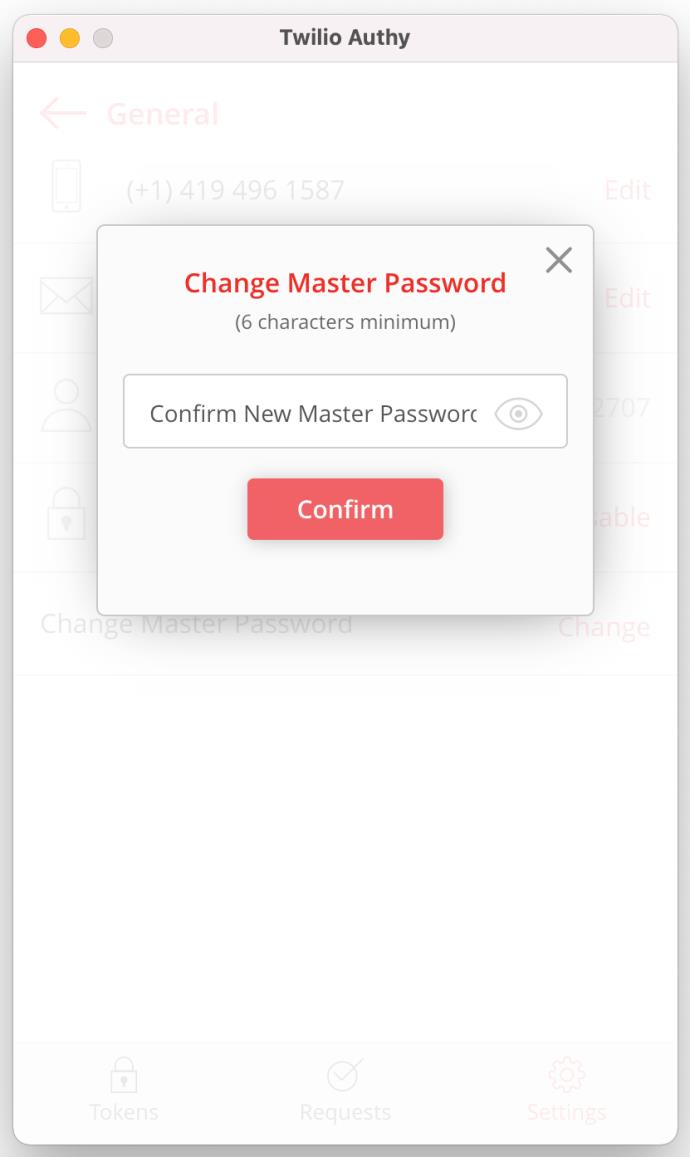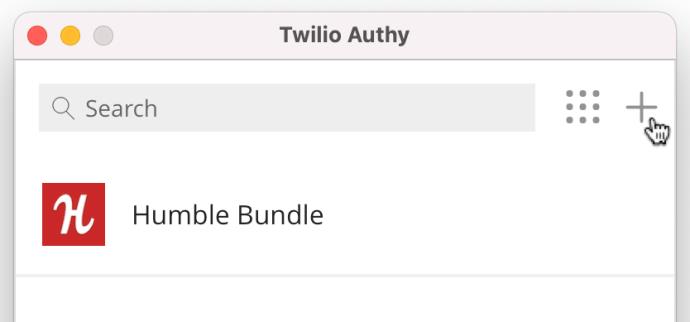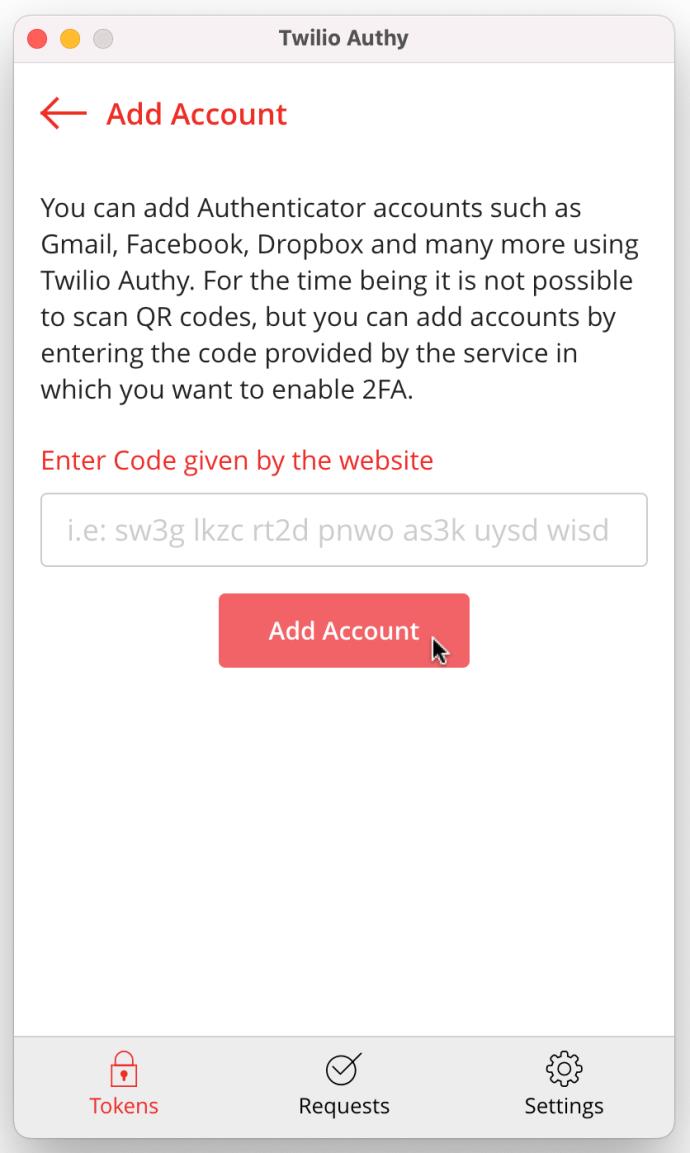Google Authenticator, fazladan bir veri koruma katmanına ihtiyacınız olduğunda çok kullanışlı bir uygulamadır. Ne yazık ki, Google Authenticator hala yalnızca mobil cihazlarda kullanılabilir , ancak Google'ın kimlik doğrulama protokolünü kullanan alternatif yöntemler mevcuttur.

İki faktörlü kimlik doğrulama (2FA) kodları söz konusu olduğunda, Google Authenticator'a sahipsiniz veya uygulamalar veya çevrimiçi hesaplar için Google 2FA kodları oluşturan bir üçüncü taraf uygulamanız var. Bu uygulamalar, iki faktörlü kimlik doğrulama (2FA) sunmak için Google'ın gizli kimlik doğrulama kodunu kabul eder. Bu işlem, Google Authenticator kullanan uygulamalar veya çevrimiçi hesaplar için çalışır.
Diğer kimlik doğrulama uygulamaları, bu 2FA kodlarını oluşturmak için Google'ın gizli kimlik doğrulama kodunu kullanmak yerine doğrudan bir uygulamanın 2FA kurulum kodunu kullanarak kimlik doğrulama kodlarını yönetebilir.
Temel olarak Google Authenticator, 2FA'yı kuran uygulamadan taranmış bir kod alır ve ardından uygulamaya veya çevrimiçi hesaba erişmek için bir 2FA kodu üretir. Ancak sadece Android ve iOS cihazlarda çalıştığı için masaüstü PC'lerde direk olarak çalışamamaktadır. Bu nedenle, ya diğer uygulamalardan ve çevrimiçi hesaplardan 2FA kurulum kodlarını kabul eden bir masaüstü kimlik doğrulayıcı uygulaması eklersiniz ya da üçüncü taraf uygulamasının Google'ın gizli kimlik doğrulayıcı kodunu kullanarak Google kimlik doğrulamasını yapmasına izin verirsiniz. İşte seçeneklerin.
Google'ın Gizli Kimlik Doğrulama Kodunu Üçüncü Taraf Bir Kimlik Doğrulayıcıya Kopyalayın
Google'ın gizli kimlik doğrulama kodu, kodu üçüncü taraf bir uygulamada kullansanız bile Google Authenticator ile çalışan 2FA kodları oluşturmaya giriş kapısı görevi görür. Bunu nasıl elde edeceğiniz aşağıda açıklanmıştır.
- Google Hesap Güvenliği sayfanıza gidin , "Google'da Oturum Açma" bölümüne gidin ve ardından "2 Adımlı Doğrulama"yı tıklayın.
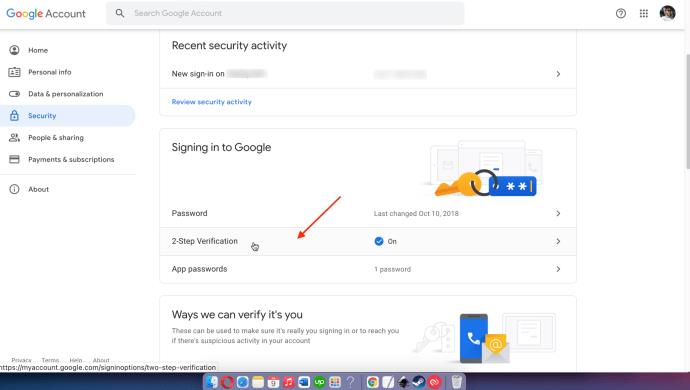
- Oturum açma kimlik bilgilerinizi girerek siz olduğunuzu doğrulayın. Adınızın altındaki açılır listeden doğru gmail hesabını seçin, ardından verilen alana şifrenizi girin. Devam etmek için “İleri” ye tıklayın .
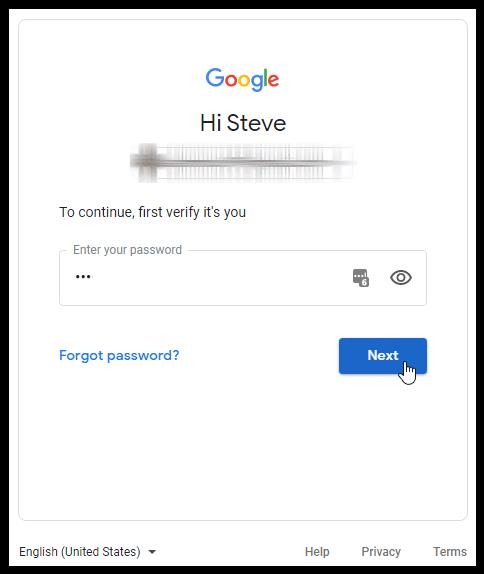
- İki adımlı doğrulamayı etkinleştirmek için "AÇIK"a tıklayın . Zaten açıksa, düğme "KAPAT" diyecektir, bu nedenle Adım 5'e geçin.
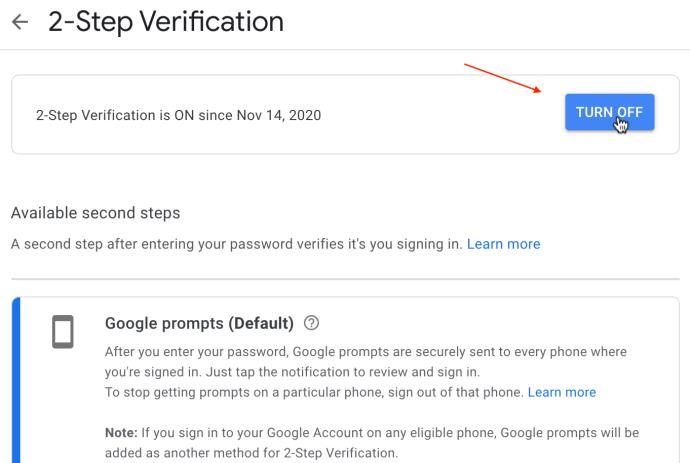
- 3. Adımda 2 Adımlı Doğrulamayı yeni açtıysanız, telefon bilgilerini sağlamak da dahil olmak üzere istemleri izleyin.
- "Authenticator Uygulaması" bölümünde, "AYARLA"yı tıklayın.
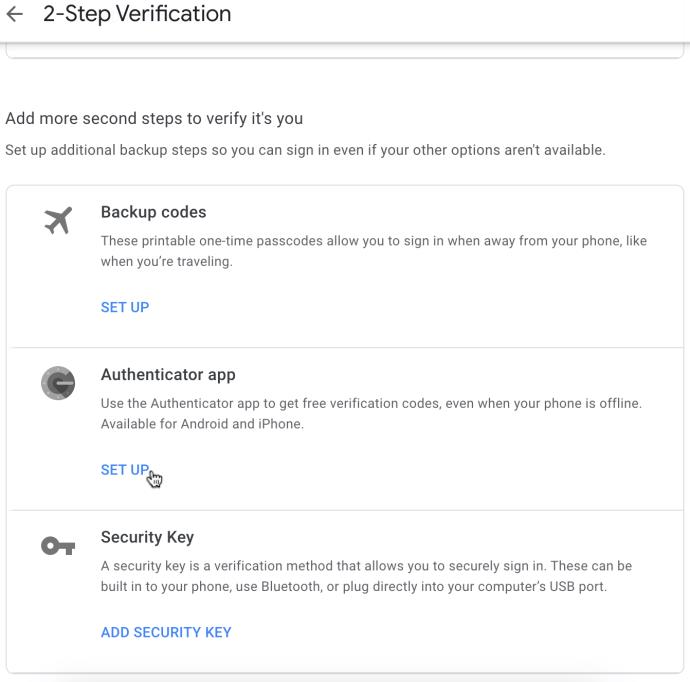
- QR kod taramasına ulaşana kadar istemleri takip edin. “TARAYAMAZ MISINIZ?” seçeneğine tıklayın.
- Görünen gizli kimlik doğrulama kodunu kopyalayın. Sonraki adımlarda pano içeriğinin kaybolması ihtimaline karşı Windows Not Defteri veya Mac TextEdit'e yapıştırabilirsiniz.
- Üçüncü taraf kimlik doğrulayıcınızı açın ve kodu, Google Şifrematik anahtarını istediği uygun bölüme yapıştırın.
Google Authenticator gizli kodunuzu dışa aktarmak için yukarıdaki adımları izleyerek, üçüncü taraf kimlik doğrulayıcılarınızı ayarlamak için gerekli bilgilere sahip olursunuz.
Google Authenticator kullanan hesaplarla veya uygulamalarla çalışan bazı üçüncü taraf kimlik doğrulama uygulamalarını burada bulabilirsiniz.
WinAuth
WinAuth, Windows PC'lerde kullanılmak üzere oluşturulmuş birçok iki adımlı kimlik doğrulama uygulamasından biridir. Uygulama artık güncellenmiyor (2017'den beri), ancak deneyebilirsiniz. WinAuth'un çalışması için Microsoft.NET çerçevesi gereklidir. WinAuth'u nasıl kuracağınız ve ayarlayacağınız aşağıda açıklanmıştır.
- WinAuth'u indirdikten sonra dosyayı açın ve uygulamayı başlatın.
- Ardından, uygulama penceresinin sol alt köşesindeki "Ekle" düğmesine tıklayın .
- Google Authenticator'ı kullanmak için "Google" ı seçin .
- Google Authenticator penceresi açılır. TOTP'yi (zamana dayalı tek seferlik şifre) almak için Google'dan paylaşılan anahtarınızı girin.
- Google Hesabınıza gidin ve "Ayarlar" sayfasını açın.
- “İki adımlı kimlik doğrulama” seçeneğini etkinleştirin .
- "Uygulamaya geç" düğmesini tıklayın .
- Ardından, cihazınızı seçin.
- "Devam" düğmesini tıklayın .
- Bir barkod göreceksiniz. Ancak WinAuth bunları desteklemez. Bunun yerine, "Barkod taranamıyor" bağlantısını tıklayın .
- Google size gizli anahtarı gösterecek. Anahtarı vurgulayın ve kopyalayın.
- WinAuth uygulamasına geri dönün ve anahtarı bölüm 1'e yapıştırın.
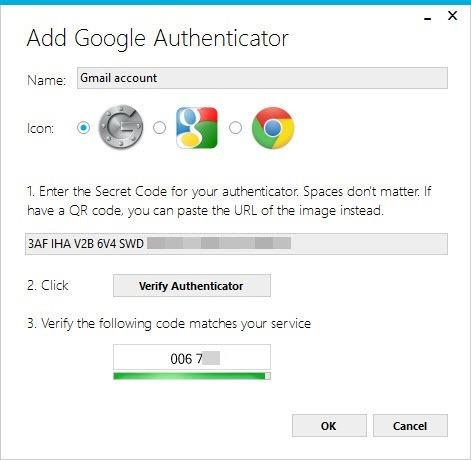
- 2. bölümdeki “Kimlik Doğrulayıcıyı Doğrula” düğmesine tıklayın. Tek seferlik bir şifre oluşturulur.
- Birkaç Google Authenticator hesabınız varsa, bu kimlik doğrulayıcıyı adlandırmayı unutmamalısınız.
- Tek kullanımlık şifreyi kopyalayın ve Google Hesabınıza gidin. "Güvenlik Ayarları" sayfasını bulun . Şifreyi oraya yapıştırın.
- "Doğrula ve Kaydet" düğmesini tıklayın .
- Google onay penceresini görüntülediğinde “Tamam” düğmesini tıklayın .
Authy Linux, macOS ve Windows 10'da Nasıl Kullanılır?
Authy, iOS, Android, Linux, macOS ve Windows işletim sistemleri için bir Google Authenticator çözümüdür. Evet, Authy'yi kullanmak için bir tarayıcıya veya mobil cihaza ihtiyacınız yok, sadece masaüstü uygulamasına ihtiyacınız var. Mac veya Windows masaüstü PC'nizde Authy'yi nasıl kuracağınız aşağıda açıklanmıştır.
- Chrome'u başlatın ve Authy'yi indirin .
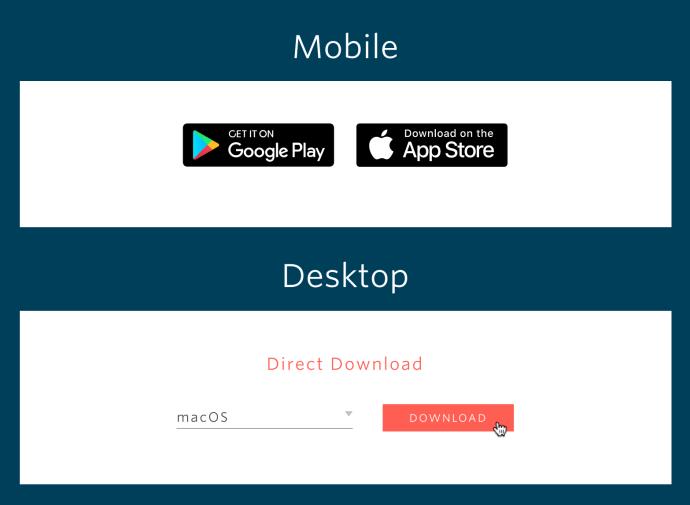
- İndirmeyi seçin ve "Aç" veya "Yükle"yi seçin.
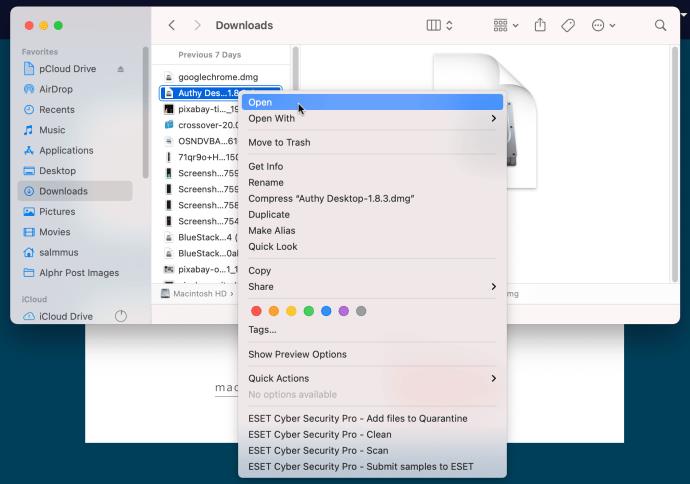
- Mac'te, uygulamayı beliren pencerede "Uygulamalar" klasörüne kaydırın. Windows 10 için 4. Adıma atlayın.
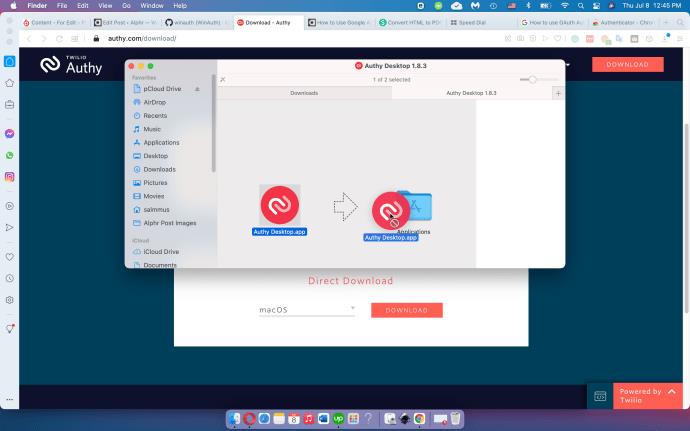
- Mac'te "Launchpad"i açın. Windows 10 için Adım 5'i atlayın.
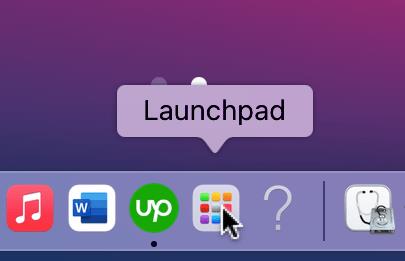
- Mac'te, Launchpad'de "Authy" üzerine çift tıklayın. Windows için, uygulamayı "Başlat Menünüzden" başlatın.
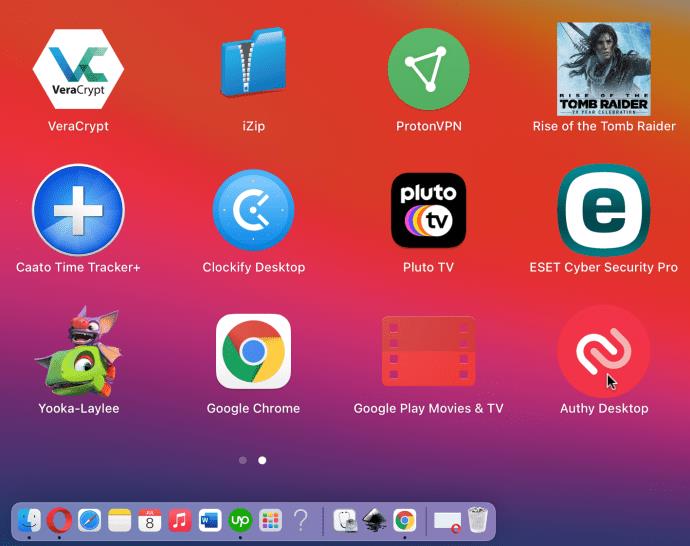
- Mac'te, indirdiğiniz masaüstü uygulamasını başlatmak istediğinizi onaylamak için "Aç" a tıklayın. Windows 10'da Adım 7'ye atlayın.
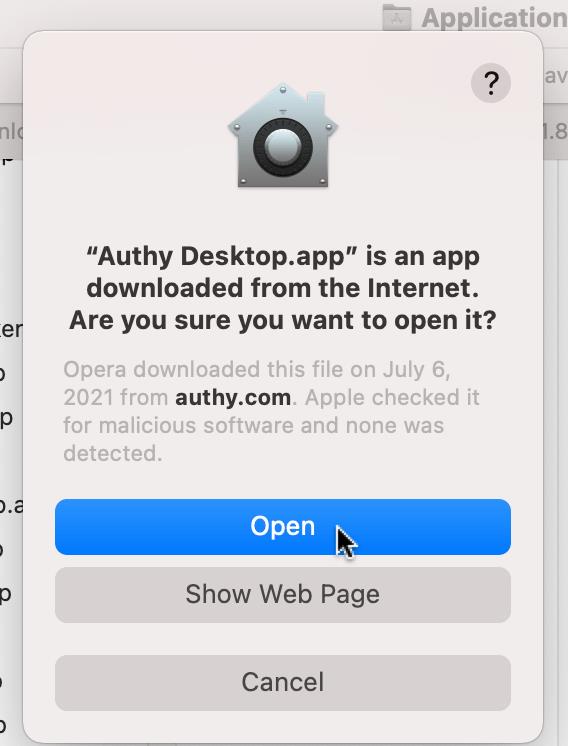
- “Twilio Authy Hesap Kurulumu” penceresinde “Ülke kutusuna” tıklayın ve açılır seçeneklerden ülkenizi seçin.
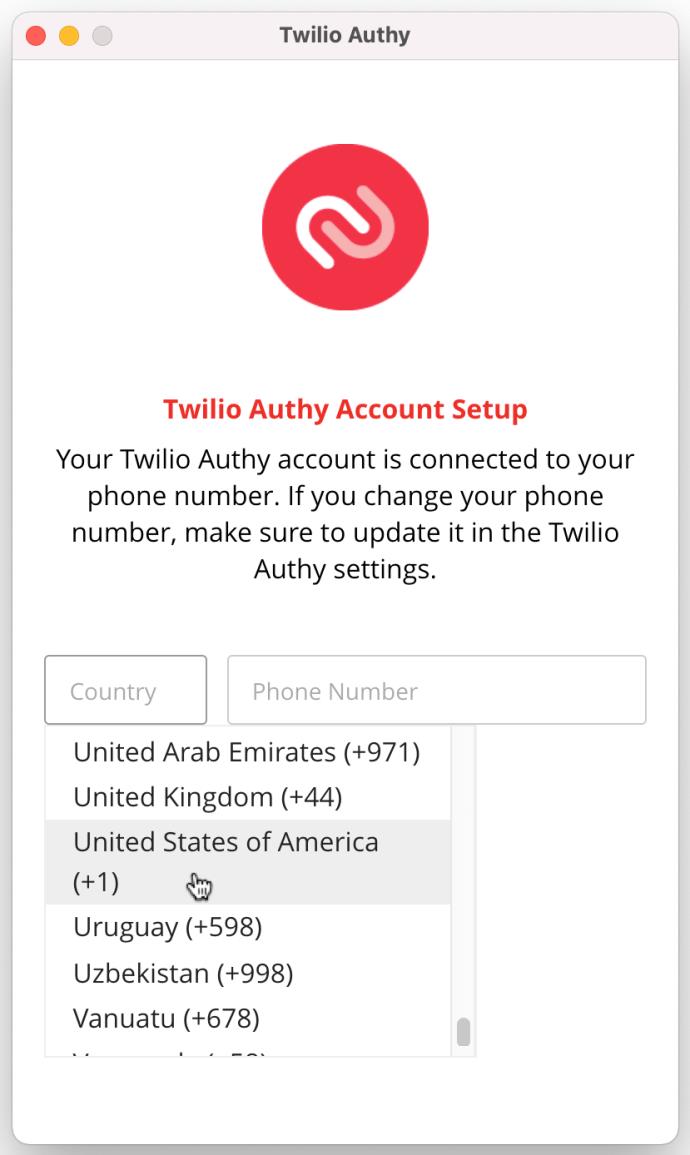
- Cep telefonu numaranızı girin ve "İleri" düğmesini tıklayın.
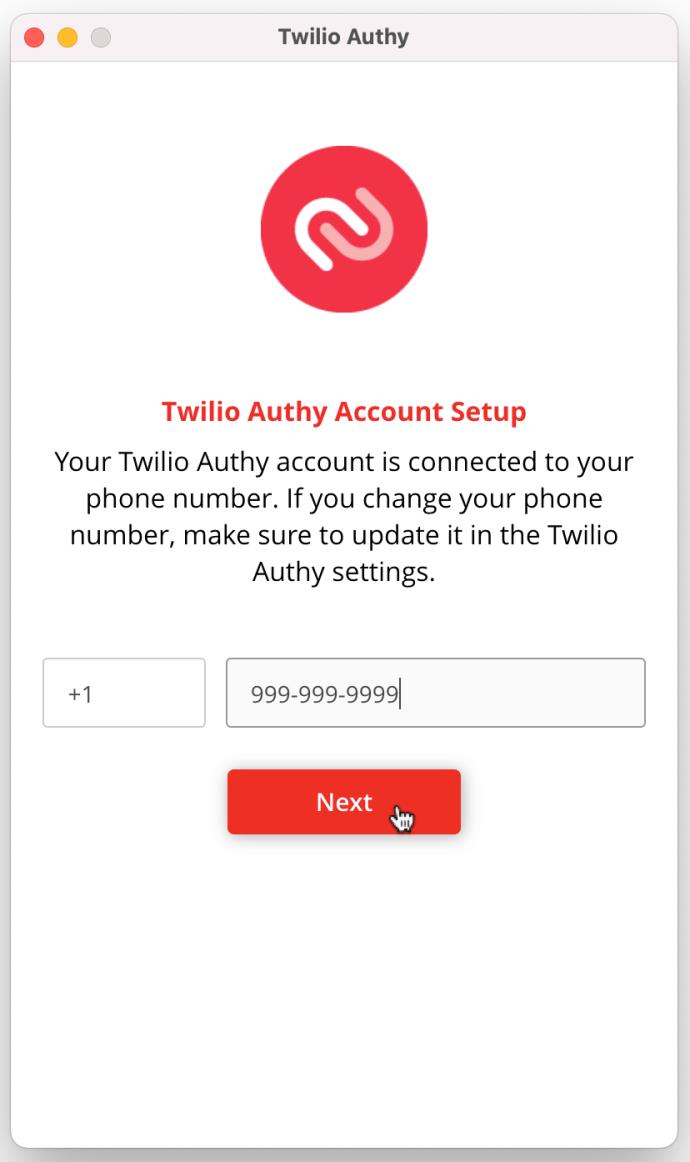
- Doğrulama kodunuzu almak için “SMS” veya “Telefon Görüşmesi” ni seçin .
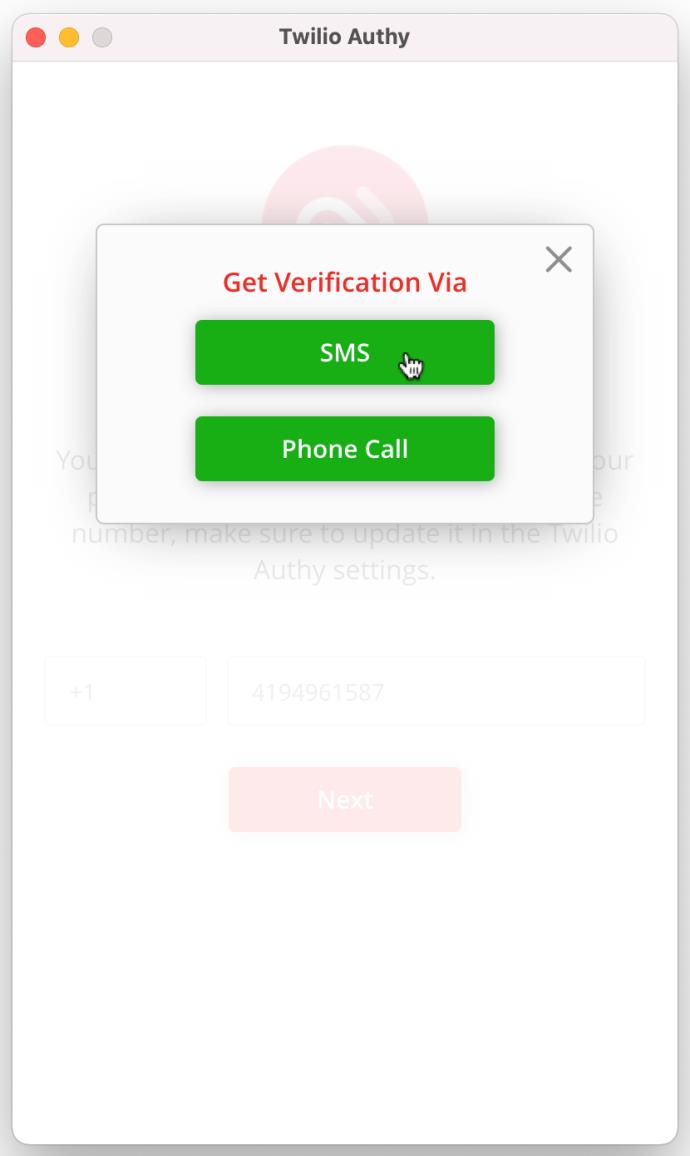
- Cep telefonu numaranıza gönderilen doğrulama kodunu giriniz.
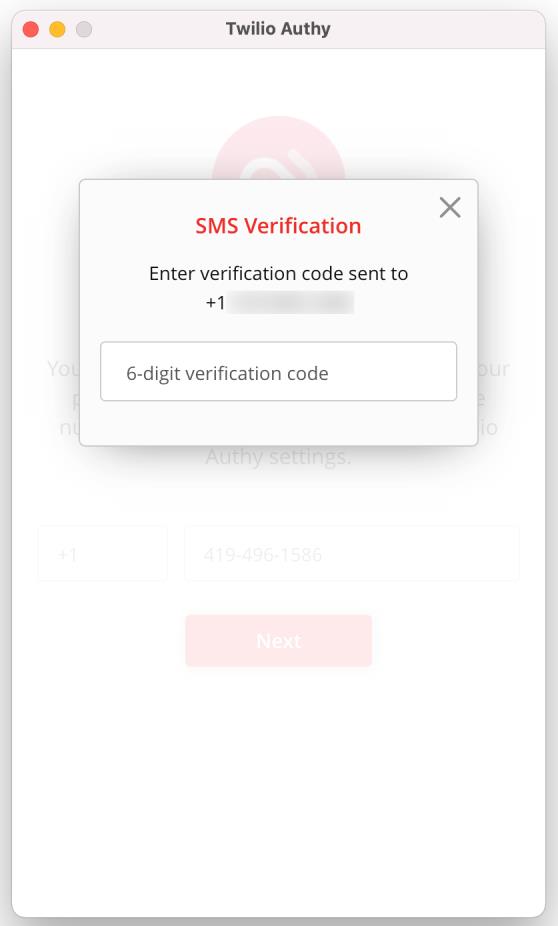
- Authy, varsa, şu anda alınan iki faktörlü kimlik doğrulama (2FA) hesaplarını görüntüleyerek ana hesap penceresine geri döner.
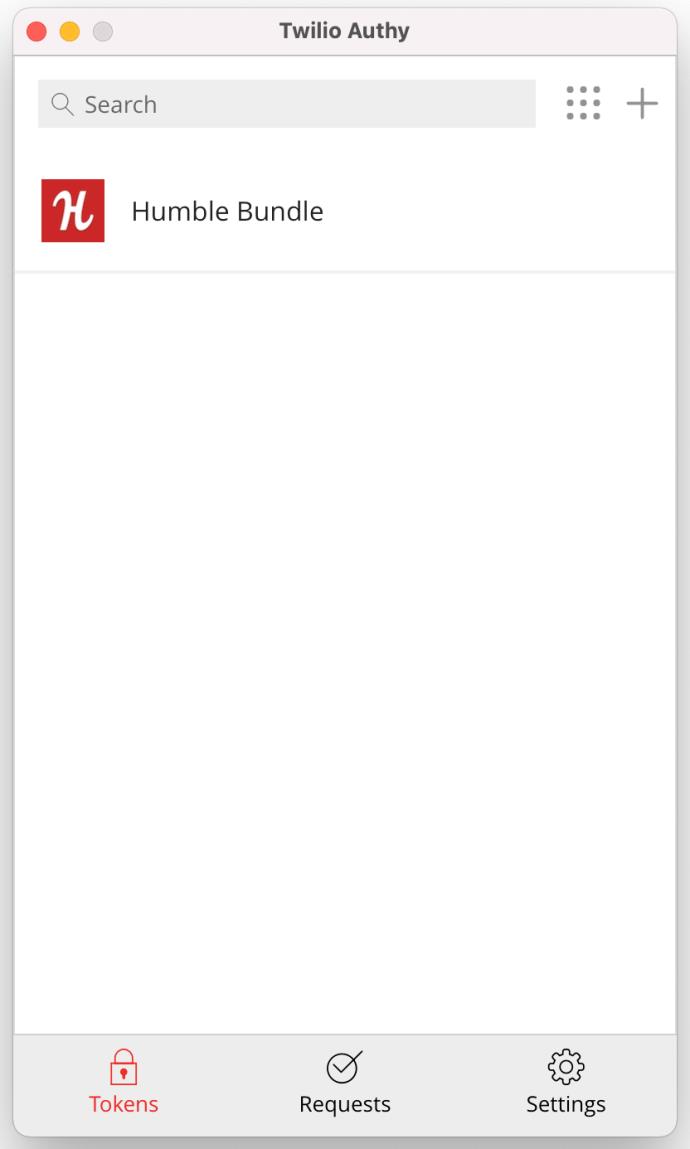
- Alt kısımdaki "Ayarlar" ı tıklayın, ardından "Genel" i seçin.
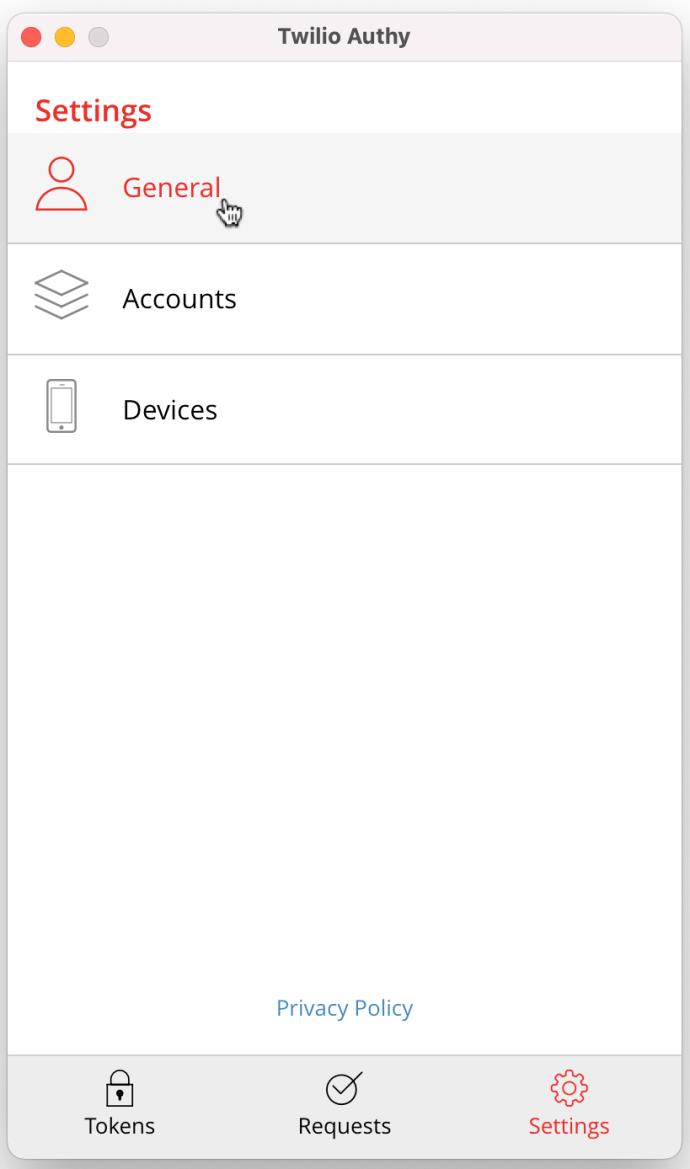
- "Ana Parola" satırında, zaten mevcut değilse "Etkinleştir" i tıklayın.
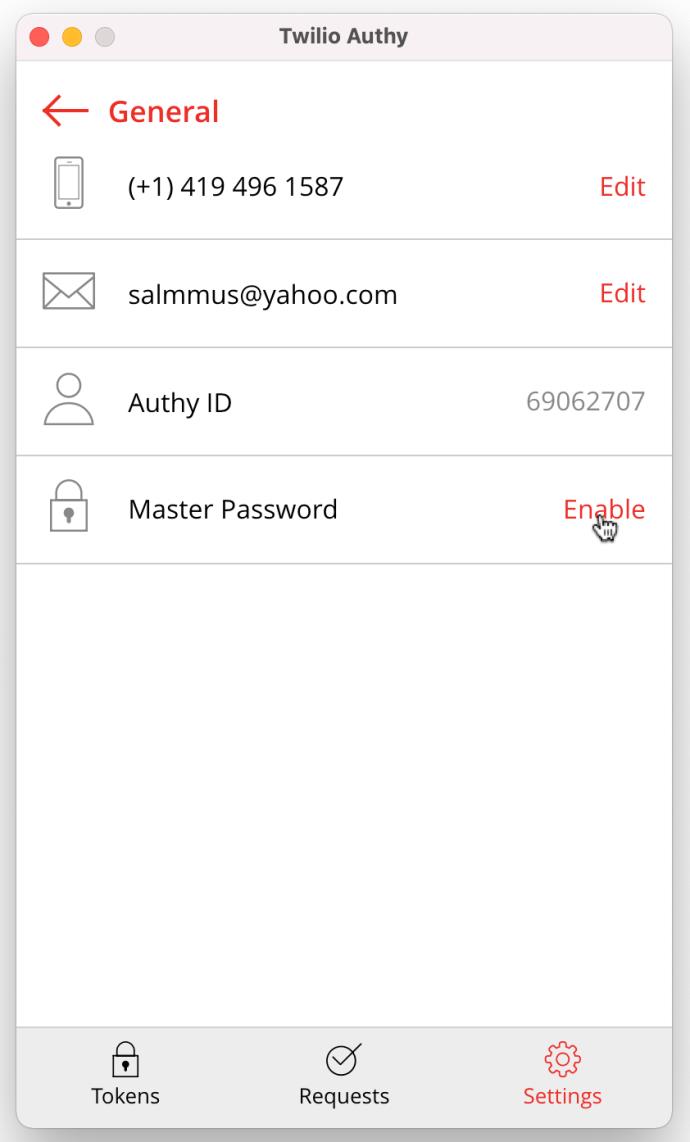
- Sağlanan alana istediğiniz Ana Parolayı girin ve "Etkinleştir"i tıklayın.
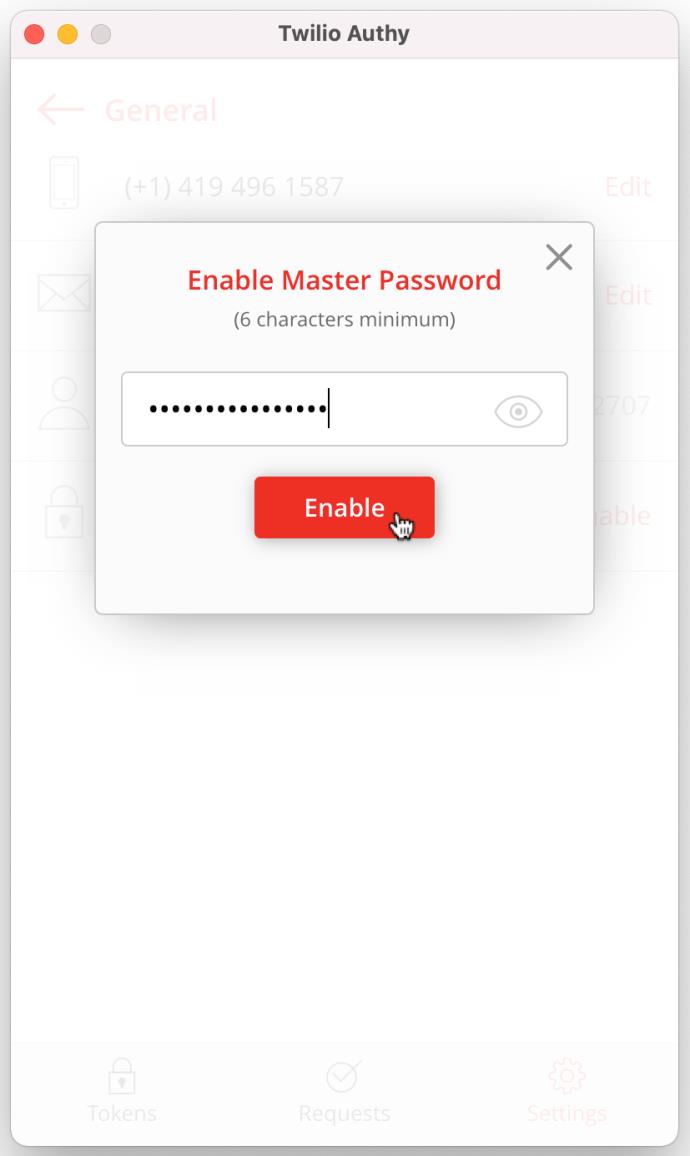
- Sağlanan alana yeniden yazarak Ana Parolayı onaylayın, ardından kaydetmek için "Onayla" ya tıklayın.
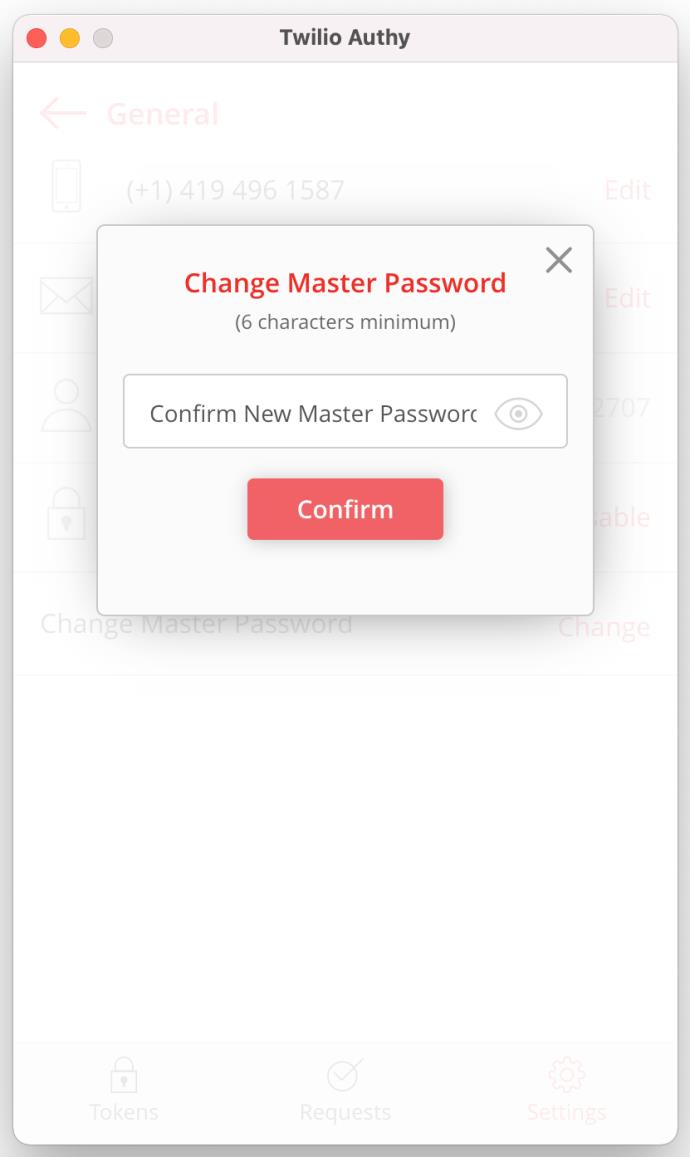
- Artık Authy hesabınızda oluşturulmuş bir Ana Parolanız var. Ardından, istenen kimlik doğrulama hesabını eklemeye başlamak için "+ simgesini" tıklayın.
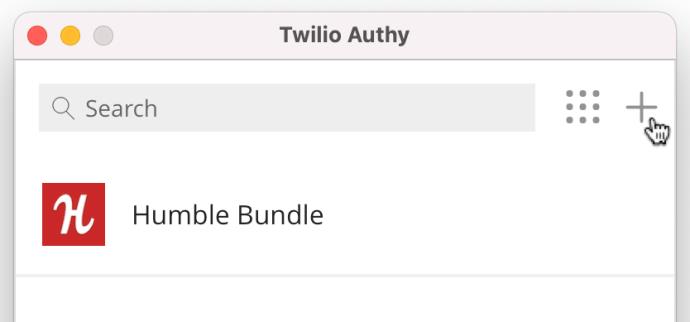
- Authy şu anda QR kodlarını okumuyor. 2FA'yı ayarlamak için istenen uygulamanın prosedürlerini izleyin. Sağlanan ASCII kodunu kopyalayın. Kodu Authy kodu kutusuna yapıştırın ve ardından "Hesap Ekle"yi tıklayın.
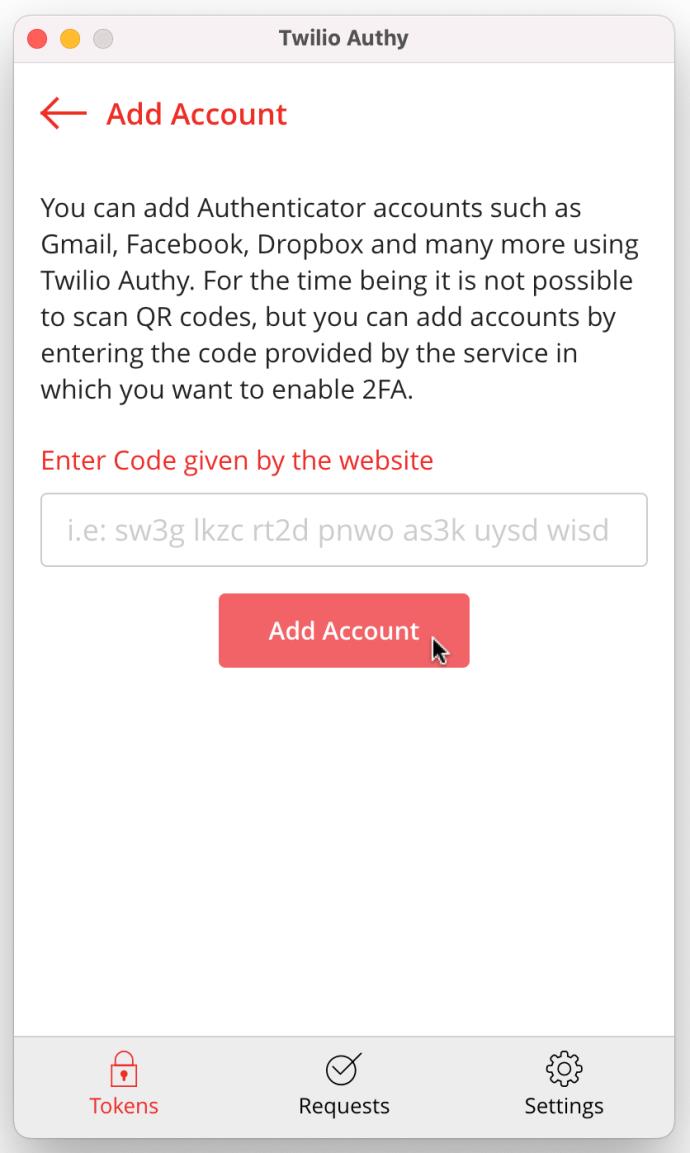
2FA uygulamaları veya giriş hesapları eklemek için Authy'de yukarıdaki adımları tamamladıysanız, bunlar artık Authy hesap listenizde görünmelidir. Bir masaüstü bilgisayardaki Authy, onları tarayamadığı için QR kodlarıyla çalışmaz . Ne olursa olsun, Authy ile ilgili güzel olan şey, gerçek bir masaüstü/mobil uygulama olduğu için eklenti uzantılı bir tarayıcı gerektirmemesidir .
Mükemmel olmasa da, 2 adımlı doğrulama (aka, 2FA veya iki faktörlü kimlik doğrulama), Linux, Windows 10 veya macOS olsun, herhangi bir masaüstü bilgisayarda çevrimiçi güvenliğinizi önemli ölçüde artırır. Authy, bir mobil uygulama veya tarayıcı uzantısı/eklentisi ile takılıp kalmaya mükemmel bir alternatiftir. 2FA seçeneğini istediğiniz uygulamaya ekleyin ve ardından ayarlamak için Authy uygulamanıza gidin!