Sims 4te İzcilere Nasıl Katılınır?

Evinin duvarlarının ötesinde açık hava maceraları yaşamak isteyen bir Sim çocuğunuz var mı? Sevgili Sim'iniz İzciler'e katıldığında,
Microsoft, PowerToys'u Windows 95'te tanıttı ancak durdurdu. PowerToys'un ne olduğunu merak ediyor olmalısınız? PowerToys, geliştiricilerin Windows kullanıcı arabiriminde ince ayar yapmak, çözünürlüğü değiştirmek vb. gibi yeni yardımcı araçlarla deneyler yapıp bunlarla birlikte çalışması için bir yerdir. Windows XP, PowerToys'un sonunu getirdi ancak Windows 10'a geri döndü.
Microsoft, paketin kodunun açık kaynak topluluğuna yayınlanacağını söyleyerek Mayıs ayında aracın yeniden canlandırıldığını duyurdu. Bu, herkesin Windows için üretkenlik araçları oluşturmasına olanak tanır. Şu anda mevcut iki yardımcı araç var, ancak Microsoft 10 tane daha eklemeyi planlıyor.
PowerToys nedir?
PowerToys, Windows 10'da daha iyi performans için kullanıcı deneyimini geliştirmeye yardımcı olan bir program koleksiyonudur. Özellikle şunları içerir:
En yeni PowerToys kurulum kılavuzu
PowerToys, Microsoft sertifikalı bir açık kaynak projesidir. Yani bu araç bilgisayara yüklemek için güvenlidir. PowerToys@GitHub adresindeki en son PowerToys kurulum dosyası .
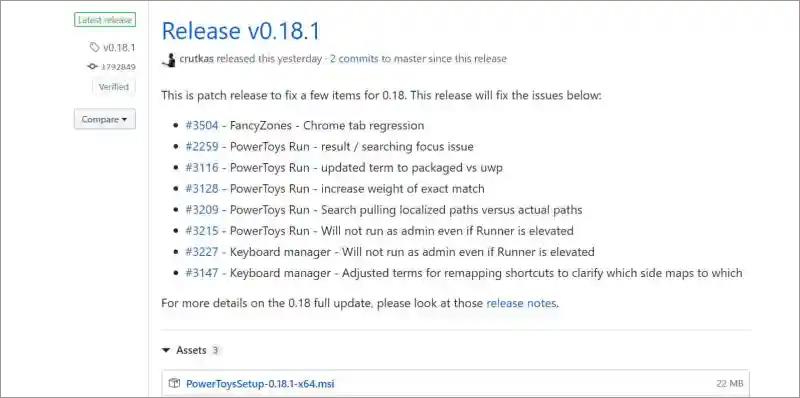
Temel kurulum sihirbazından geçtikten sonra, görev çubuğundaki bildirim alanındaki PowerToys simgesine tıklayın. Başlatmak için çift tıklayın ve aşağıdaki resme benzer bir ekran göreceksiniz.
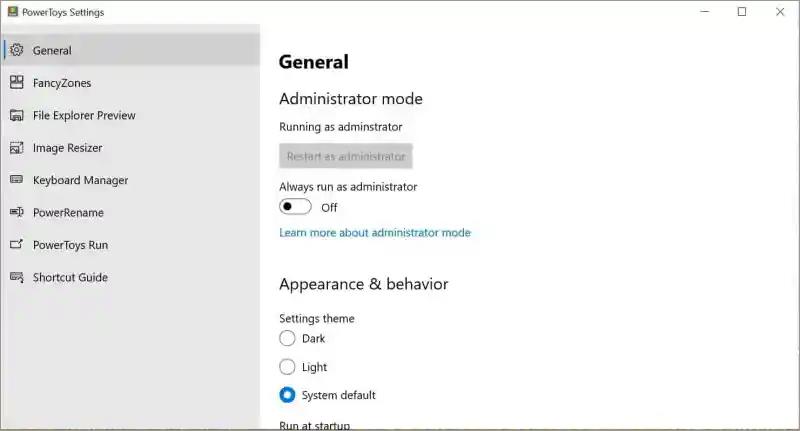
İlk ekran Genel ve ardından mevcut modüllerdir. Yeni modüller çıktıkça listeye eklenecektir. İlginç bir şekilde, her PowerToys kullanımının etkinleştirilip etkinleştirilmeyeceğini veya indirileceğini tamamen seçebilirsiniz. Yani herhangi bir işlev kullanmazsanız, Genel'de her modülde bulunan seçeneği kapatabilirsiniz.
2. Fantezi Bölgeler
Bu araç, farklı açık pencereleri açmak ve konumlandırmak için masaüstünde özel alanlar oluşturur.
PowerToys'u açın ve FancyZones'ta Bölgeleri düzenle'ye tıklayın.
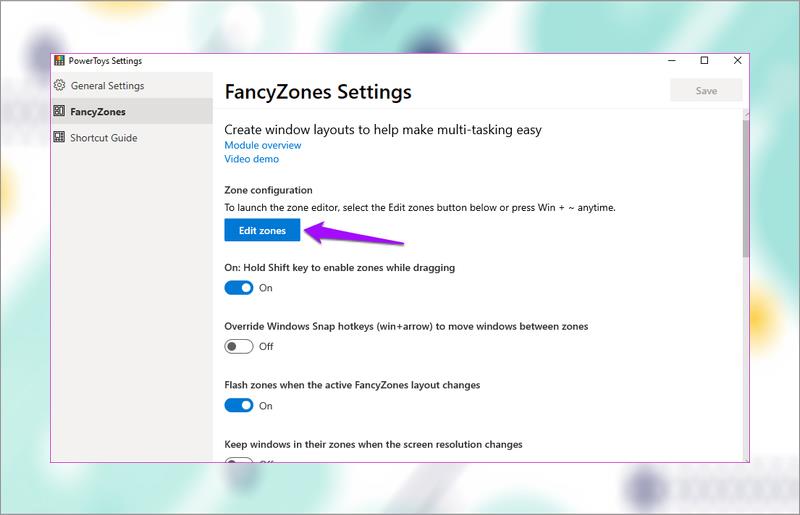
Bazı önceden yapılandırılmış bölgeleri içeren yeni bir pencere açılacaktır. Bu alanın miktarını değiştirmek için artı veya eksi simgesine tıklayabilirsiniz.
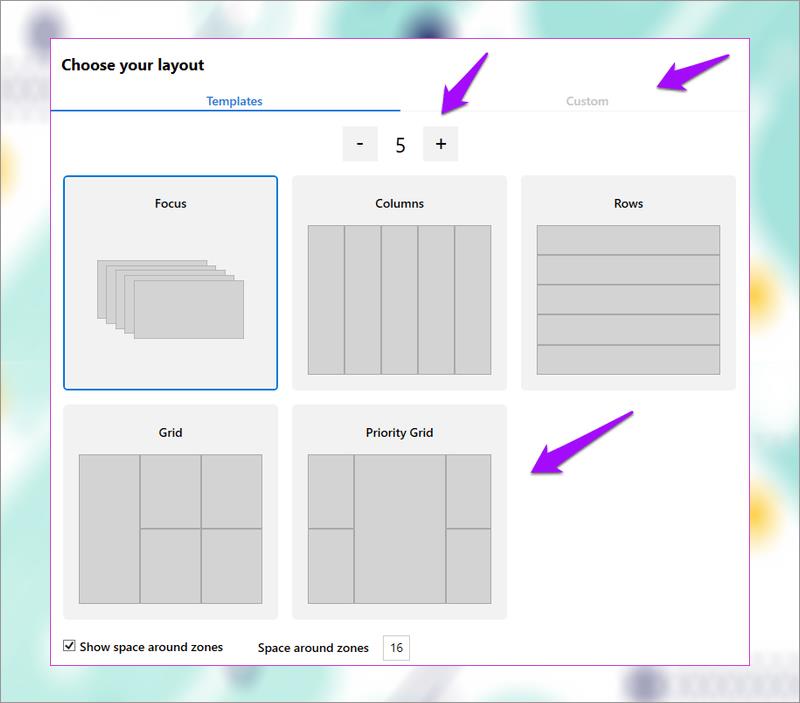
Her pencerenin üst üste gelmesi için Odak moduna da erişebilirsiniz . Sonunda oluşturulan alanların etrafındaki kenar boşluğunu kontrol etmek için iki ek ayar vardır. Bitirdiğinizde Uygula'yı tıklayın . Uygula düğmesini görmüyorsanız, pencereyi büyütmek için Alt+ Space+ tuşlarına basın.X
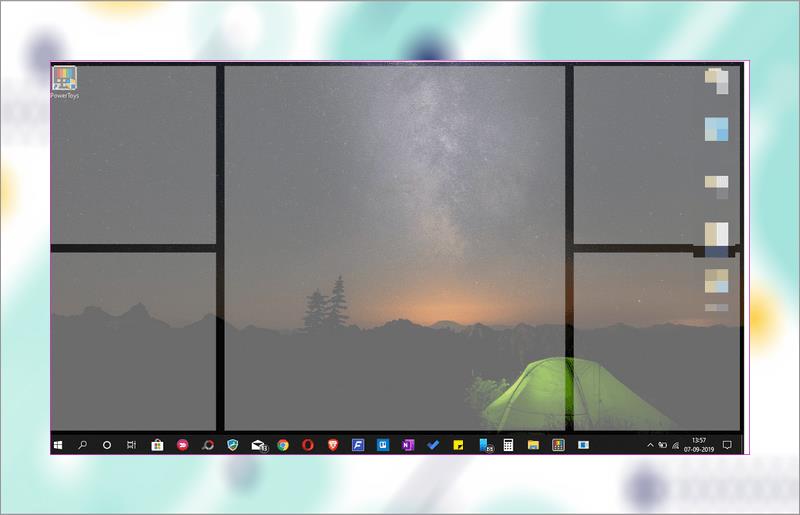
Uygulama masaüstünü bu şekilde böler. Tuşa basıldığında Shift, belirli bir alana yerleştirmek için bir pencereyi (herhangi bir uygulama penceresi veya klasörü) sürükleyip tutun. Otomatik olarak yeniden boyutlandırılacaktır.
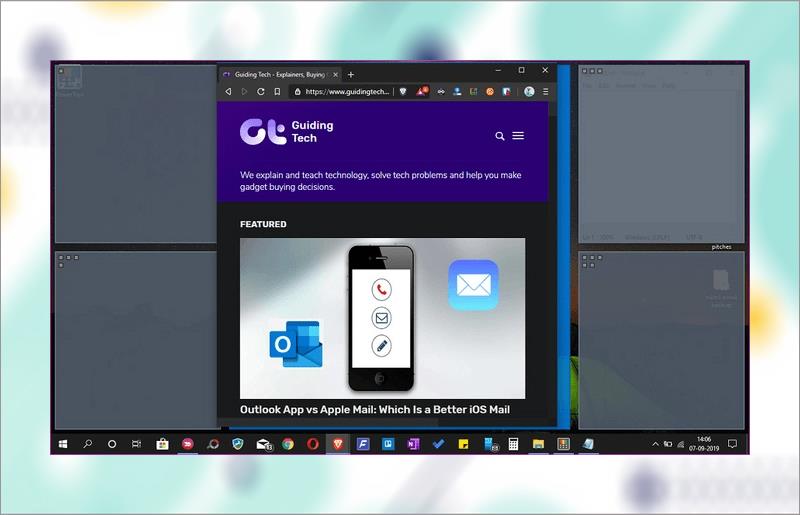
Bu, aynı anda birden fazla uygulama ve pencere ile çalışırken kullanışlıdır. FancyZones aracı, hem yazan hem de arama yapan blogcular, birden fazla açık pencere kullanan tüccarlar vb. için oldukça kullanışlıdır.
Özel bir alan oluşturmak için Özel sekmesine tıklayın . Sadece kenardan yeniden boyutlandırın ve ana ekran dolana kadar yeni alanlar oluşturmaya devam edin.
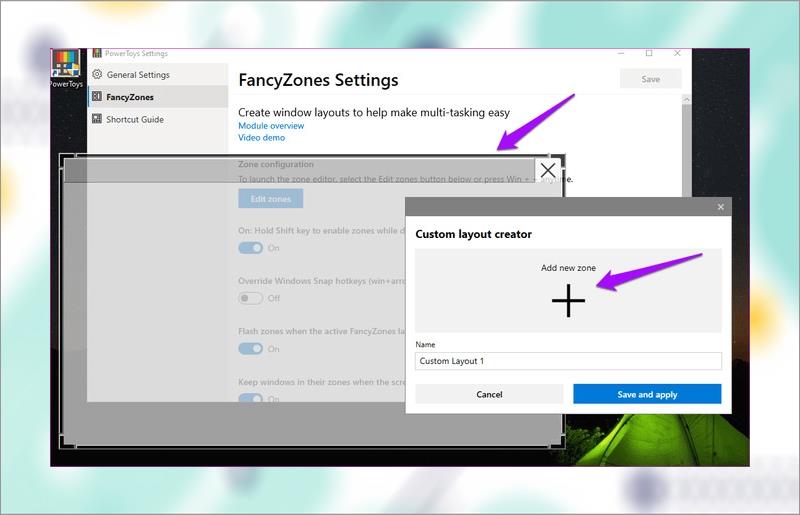
3. Kısayol kılavuzunu yükleyin
Kısayol Kılavuzu size bir dizi klavye kısayolu sağlayacaktır. Klavye kısayolları ne için kullanılır? Windows masaüstü ve işletim sistemi ile etkileşim kurmak için kullanılır. Açılır pencereyi tetiklemek için Windows tuşunu birkaç saniye basılı tutmanız yeterlidir.
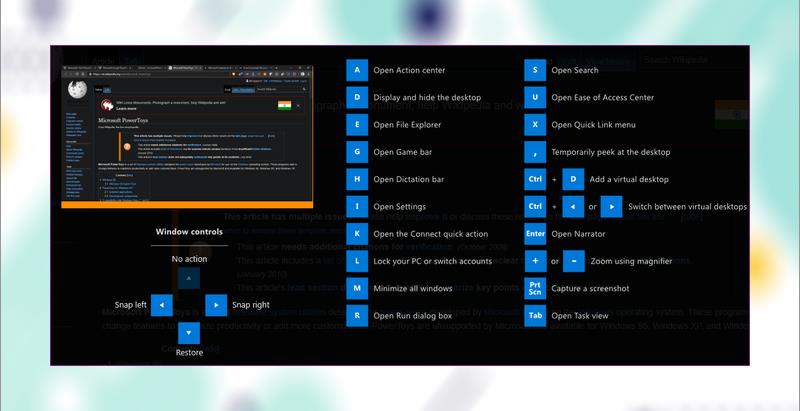
Size üç farklı klavye kısayolu türü sunar:
Bu kısayolların tümü, Windows tuşuyla birleştirildiğinde çalışır.
Örneğin, Dosya Gezgini'ni açmak için sadece E yerine Win+ tuşuna E basarsınız. Artı, tüm bu kısayollar herhangi bir açık pencerede çalışabilir.
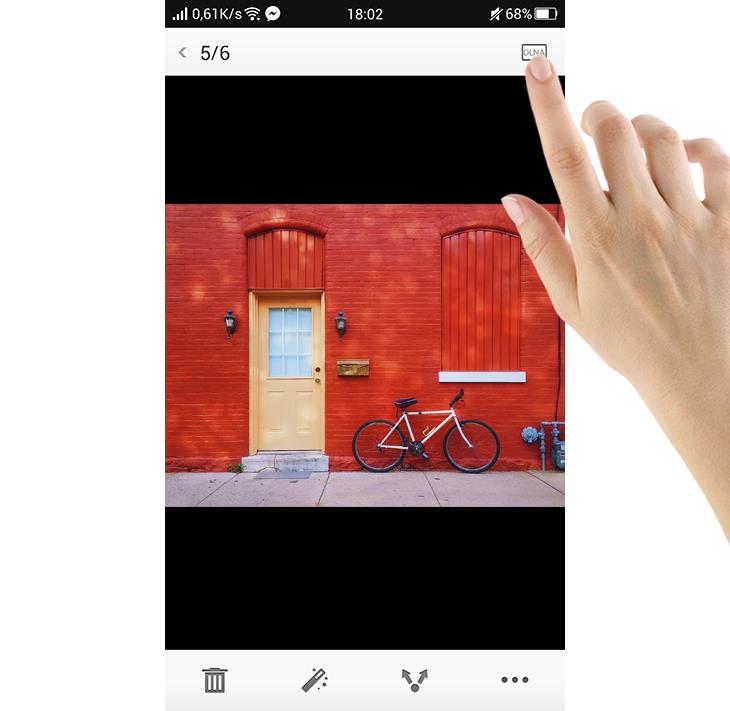
Windows tuşunu basılı tuttuktan sonra kısayol kaplamasının ne kadar sürede başlatılacağını kontrol edebilirsiniz. Her iki değer de ms cinsindendir (1 saniye = 1000 milisaniye).
4. Pencere Yürüteç
Window Walker gerçekten de en kullanışlı PowerToys işlevlerinden biridir. AltWindow Walker temelde + tuş kombinasyonu ile aynıdır Tab, ancak tüm açık pencereler arasında geçiş yapmak yerine istediğiniz programı yazabilirsiniz. Genellikle aynı anda 10 ila 25 pencereniz varsa, bu özellik son derece yararlı olacaktır.
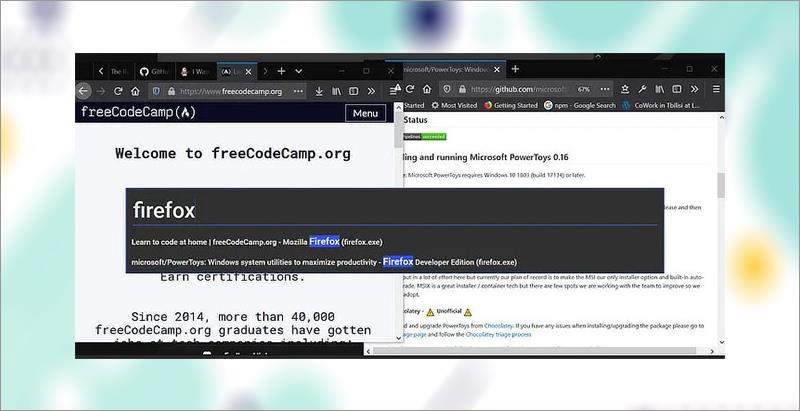
Window Walker gerçekten en kullanışlı PowerToys işlevlerinden biridir
Ctrl+ tuşuna basın Win.Enter.5. Görüntü Yeniden Boyutlandırıcı
Bazen aynı uzunluk/genişlik parametrelerine sahip bir grup görüntüyü kırpmanız gerekir. PowerToys'a sahipseniz, bağlam menünüzde güzel, basit bir seçeneğiniz vardır: Image Resizer.
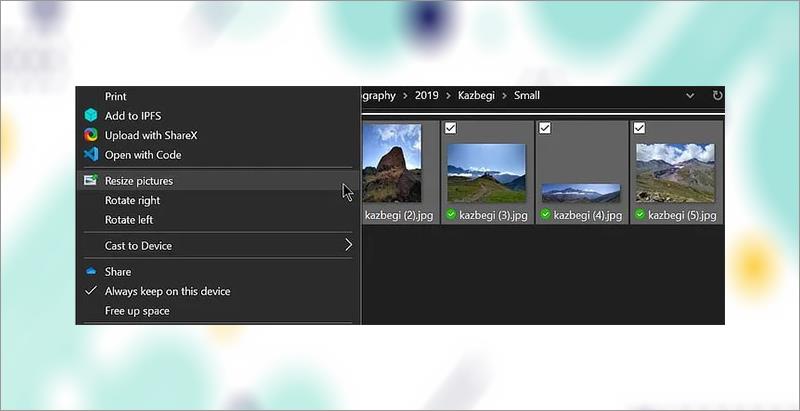
Resimleri yeniden boyutlandır'ı seçin
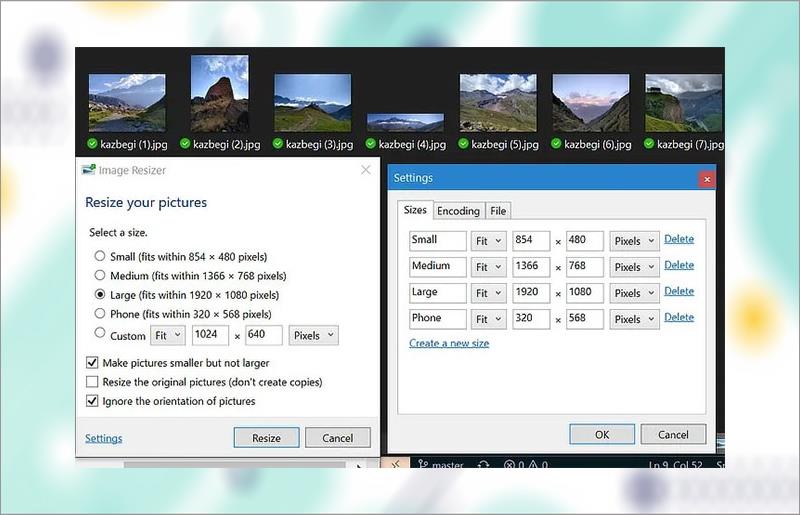
Görüntü boyutunu seçin ve istediğiniz ayarı kontrol edin
Bu araç, daha güçlü üçüncü taraf programların yerini tamamen almaz, ancak temel görevler için yeterince hızlı ve basittir.
6. PowerRename ile Windows 10'da Toplu Yeniden Adlandır
Image Resizer gibi, PowerRename diğer mevcut programlara kıyasla oldukça basittir, ancak bu onu yerel Windows işlevselliğine biraz daha yaklaştırmaktadır. Ara ve değiştir veya daha fazla kontrol için normal ifadeleri kullanarak dosya ve klasörleri yeniden adlandırabilirsiniz.
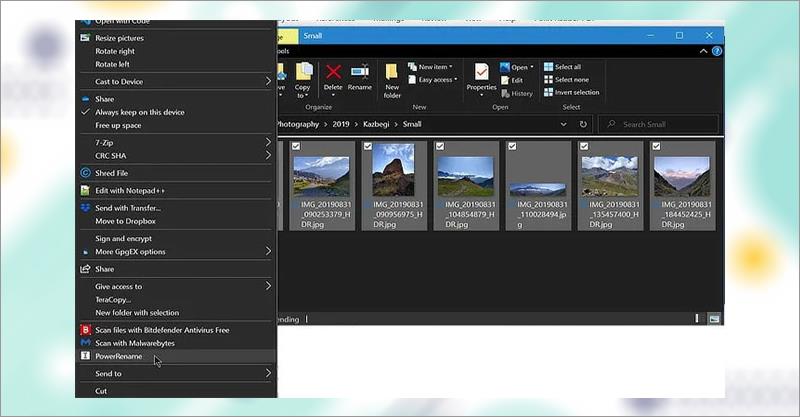
PowerYeniden Adlandır'ı seçin
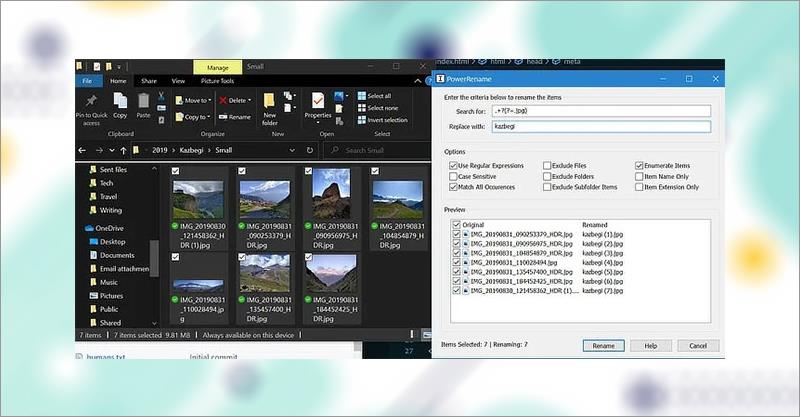
Aramak istediğiniz şeyi ve değiştirmek istediğiniz metni girin
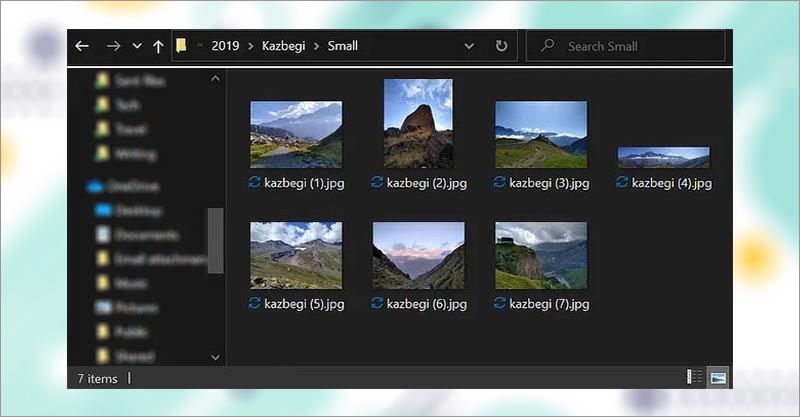
Değişiklikleri yapmak için Yeniden Adlandır'ı tıklayın
7. Dosya Gezgini
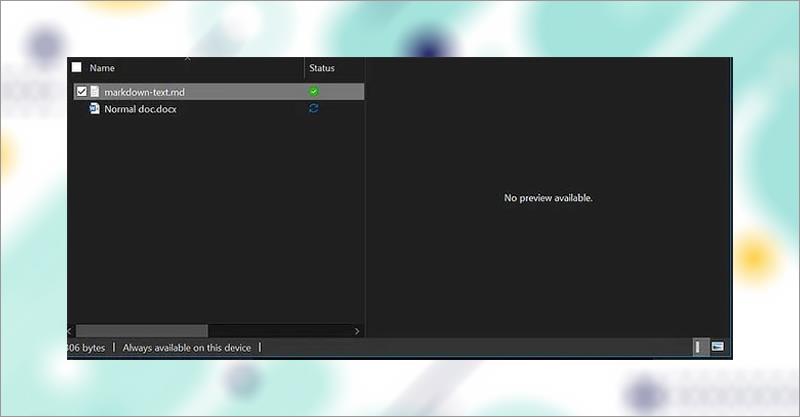
Dosya Gezgini'ndeki Önizleme penceresi, dosya içeriğini açmanıza gerek kalmadan size gösterir.
Dosya Gezgini'ndeki Önizleme penceresinin , dosya içeriğini açmanıza gerek kalmadan size gösterdiğini biliyor muydunuz? Bu özellik her dosya türünü desteklemez, bu nedenle Microsoft, geliştiricilerin önizleyebilmek istedikleri türler için destek eklemesi için PowerToys'u kullanır.
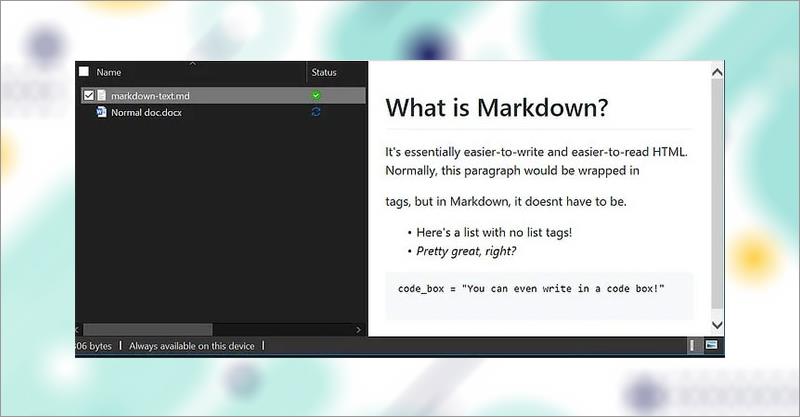
Bunu etkinleştirmek, .svg (vektör) ve .md (markdown) dosyaları için destek ekleyecektir.
Şimdilik bunu etkinleştirmek, .svg (vektör) ve .md (markdown) dosyaları için destek ekleyecektir, ancak bu gelecekte daha da genişletilebilir.
8. Klavye Yöneticisi
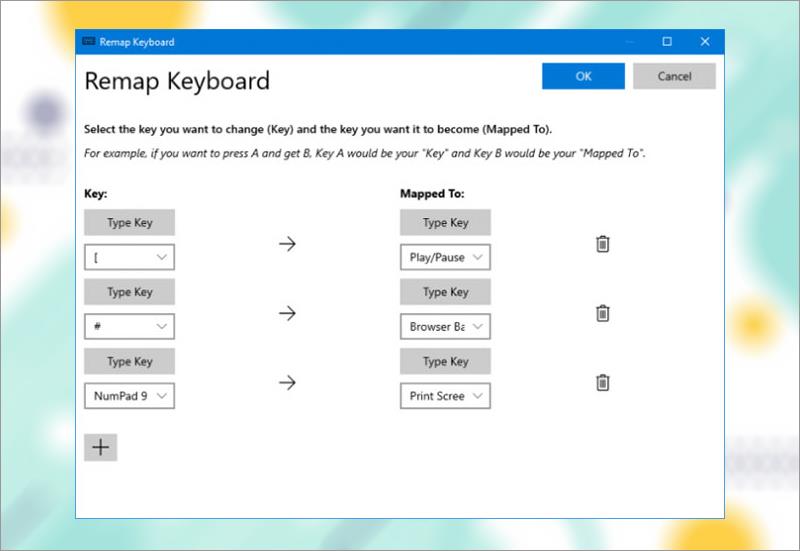
Klavye Yöneticisi
Klavye Yöneticisi ile kendi kısayollarınızı oluşturabilir veya mevcut olanları yeniden düzenleyebilirsiniz. Bu, Klavye Yöneticisi bölümünün altındaki PowerToys ayarlarında yönetilir .
Örneğin, medya oynatmayı kontrol etmek veya tarayıcıda gezinmek için yaygın olmayan tuşları kullanabilirsiniz. CtrlAlternatif olarak, yapıştırmak için + C (genellikle metni kopyala) kısayolunu değiştirmek gibi bir şey yapabilirsiniz .
İki bölüm vardır: Tek bir tuşu başka bir tuşla yeniden eşlemek için klavyeyi yeniden eşle ve bir kısayolu diğerine yeniden eşlemek için kısayolları yeniden eşle.
Bir anahtarı yeniden eşle veya Bir kısayolu yeniden eşle'yi tıklayın . Yeniden eşlemeyi eklemek için artı simgesine tıklayın. Solda mevcut tuş veya kısayol, sağda ise yeniden düzenlemek istediğiniz şey var. Yeniden eşlemeyi reddetmek için çöp kutusu simgesini kullanın. Bitirdiğinizde, Tamam'ı tıklayın .
9. PowerToys Çalıştır
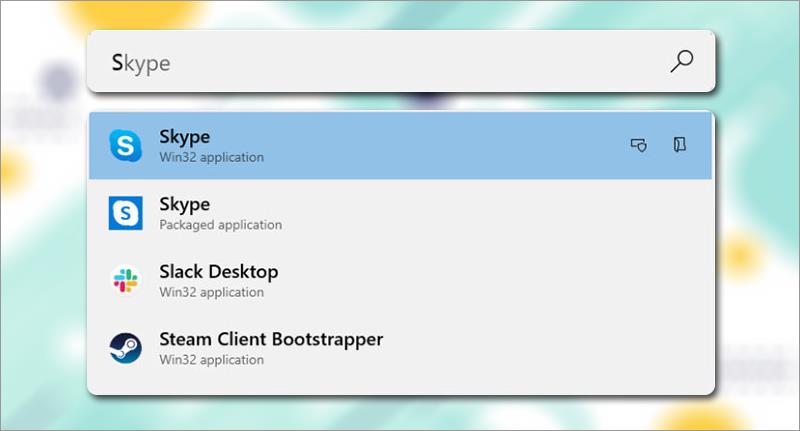
PowerToys Çalıştır
PowerToys Run, uygulamaları, dosyaları ve klasörleri hızla başlatmak için bir arama motorudur. Zaten açık olan şeylere geçmek için de kullanabilirsiniz.
Varsayılan olarak, PowerToys Run'ı açmak için Alt + boşluk çubuğuna basın (bu seçeneği PowerToys ayarlarında özelleştirebilirsiniz). Ardından bilgisayarda bir şeyler bulmak için yazmaya başlayın. Enter Sonuçlar arasında gezinmek ve başlatmak için yukarı ve aşağı ok tuşlarını kullanın .
İsterseniz, Yönetici Olarak Başlat (yönetici olarak başlat) veya İçinde bulunduğu klasörü aç için her sonucun yanındaki simgeleri kullanın .
PowerToys ile işler daha yeni başlıyor ve yakında daha fazla yardımcı aracın gelmesini bekliyoruz. Proje kodu artık açık kaynak olduğundan, dünyanın her yerinden geliştiriciler PowerToys için yardımcı araçlara katılabilir ve geliştirebilir.
Microsoft, denemeniz için PowerToys'un Windows 10 "tatlarını" yayınladı. Bunların önizleme yapıları olduğunu ve sistemde düzensiz davranabileceğini unutmayın.
Geliştirilmekte olan diğer PowerToy'lar arasında bir kısayol yöneticisi, daha iyi arama ve Alt+sekme yönetimi, pil izleme vb. bulunur.
Başarılar dilerim!
Daha fazlasını keşfedin:
Evinin duvarlarının ötesinde açık hava maceraları yaşamak isteyen bir Sim çocuğunuz var mı? Sevgili Sim'iniz İzciler'e katıldığında,
Dünyanın her yerindeki oyuncuların kalbini fetheden sevilen sandbox oyunu Minecraft, sınırsız bir yaratıcılık ve keşif dünyası sunuyor. Biri
Ring Doorbell cihazları giderek daha popüler hale geliyor. Bunlar herhangi bir eve harika bir katkıdır çünkü güvenliği önemli ölçüde artırırlar.
Videolarınızın öne çıkmasını ve daha fazla görüntüleme almasını sağlamak için CapCut Beni Neden Beğenirsiniz şablonunu nasıl kullanacağınızı öğrenin.
2024'te uzaktan kumandaları yönetmeye çalışmak, faturaları halletmeye çalışmak gibi geliyor. Neyse ki, en sevdiğiniz programları yayınlamak için Fire Stick kullanıyorsanız ve
Squarespace ile oluşturulan iyi bir web sitesi, çevrimiçi varlığınızı önemli ölçüde geliştirebilir ve işletmenize daha fazla ziyaretçi çekebilir. Ama bunun bir yolu var
Hiç işte veya okuldayken başka birinin görmesini istemediğiniz bir iMessage bildirimi ile karşılaştınız mı? Neyse ki bunu durdurmanın yolları var
Eskiden hoşunuza giden birinin peşinden koşmakla bağlantılı olsa da, "DM'lere girmek" artık birisiyle sosyal medya aracılığıyla iletişim kurmak için kullanılan daha geniş bir terimdir.
Starfield evreninde dolaşırken mevcut geminiz yeterli gelmiyorsa, işi yapacak bir gemiye geçmenin zamanı gelmiştir. Ancak Starfield
Geminiz Starfield deneyiminizin merkezi bir parçasıdır. İçinde yaşayacak, içinde savaşacak ve onu keşfedeceksiniz. Oyun, istediğiniz gibi yükseltmenize olanak tanır
Photopea, kullanıcıların pahalı uygulama aboneliklerine gerek kalmadan resimlerini düzenlemelerine olanak tanıyan çevrimiçi bir fotoğraf ve grafik düzenleyicisidir. Olarak çalışabilir
Apple telefonları yalnızca genişletilemeyen belirli miktarda dahili depolama alanıyla geldiğinden, alanınız hızla tükenebilir. Bir noktada,
Liste yaparken madde işaretleri işinize yarayabilir. Her şeyi düzgün bir şekilde ayırırlar ve bilgileri düzenlemenizi sağlarlar. Madde işareti ekleyebilirsiniz
Terraria'daki evinizi güzelleştirmenin yollarını mı arıyorsunuz? Bir kereste fabrikası edinmek, bu ülkede evinizi döşemenin en uygun yollarından biridir.
Bu kılavuzda, belirli bir bölge de dahil olmak üzere Mac'inizde, iPhone'unuzda veya iPad'inizde Garageband'dan MP3'e nasıl dışa aktaracağınızı öğrenin.
Bloklar, Super Mario Bros. serisinin başlangıcından bu yana ayrılmaz bir parçası olmuştur. Genellikle paraları ve güçlendirmeleri içeride saklarlar veya her seviyede gezinmenize yardımcı olurlar.
Hisense, Smart TV teknolojisi söz konusu olduğunda giderek daha popüler bir marka haline geliyor. Bütçe dostu LED ve ULED (Ultra LED) üniteleri üretiyorlar.
WordPress temanızın adını nasıl kolayca değiştireceğinizi ve web sitenizi markanıza uyacak şekilde nasıl özelleştireceğinizi öğrenin
Robolox'ta benzersiz dekoratif efektiyle bilinen özel Başsız Kafayı satın alma veya takas etme konusunda eksiksiz bir rehber.
Starfield'da bir gemiyi yağmalamaya veya ele geçirmeye çalışıyorsanız, öncelikle geminin savaştan kaçamayacağından emin olmalısınız. Bir geminin motorlarını devre dışı bırakmak, bunun bir öncüsüdür.


















