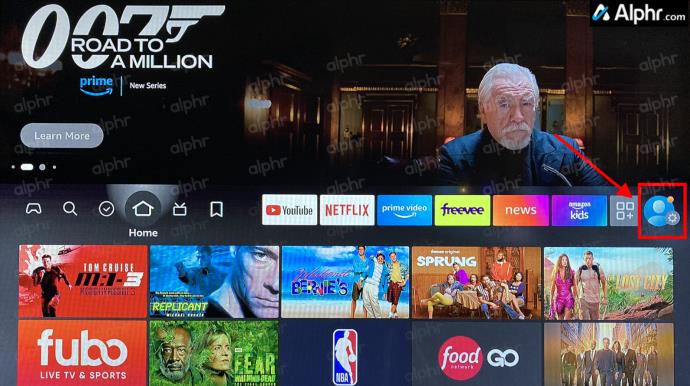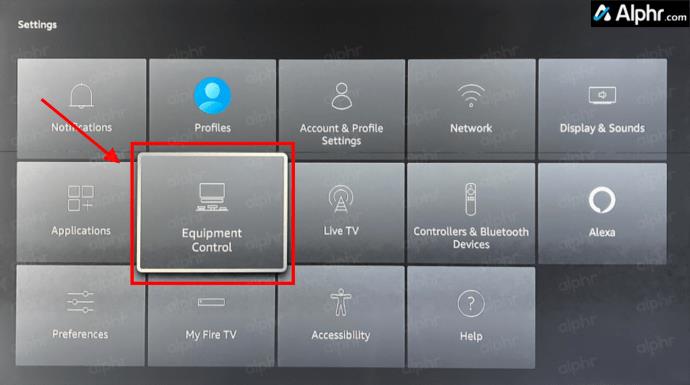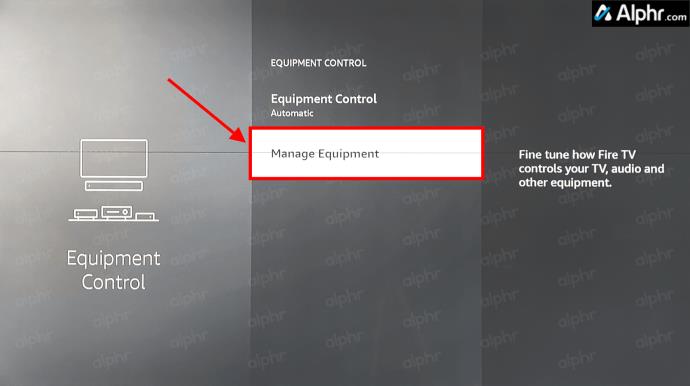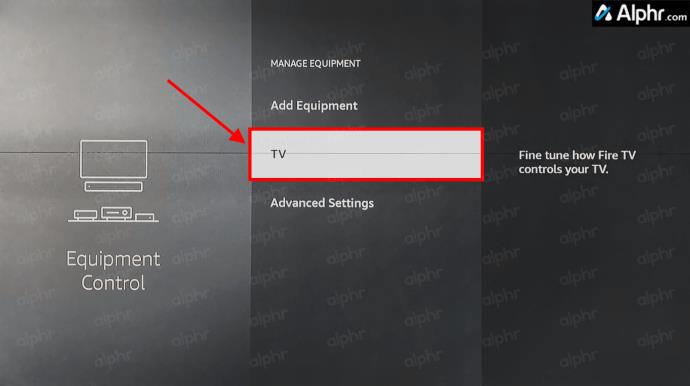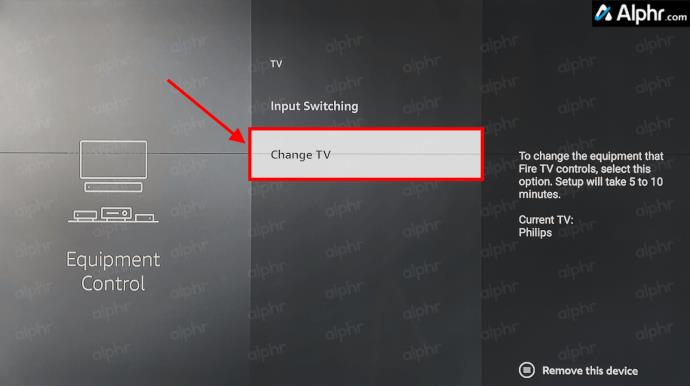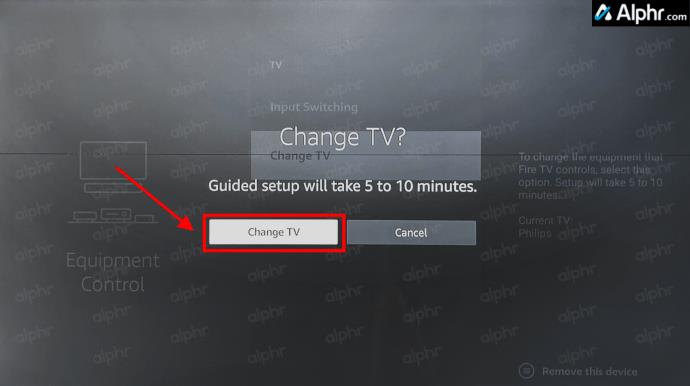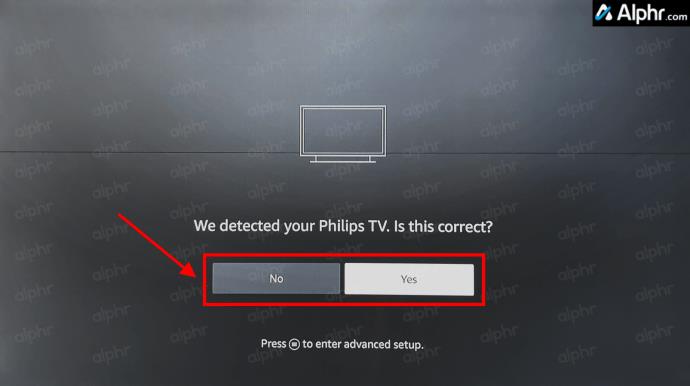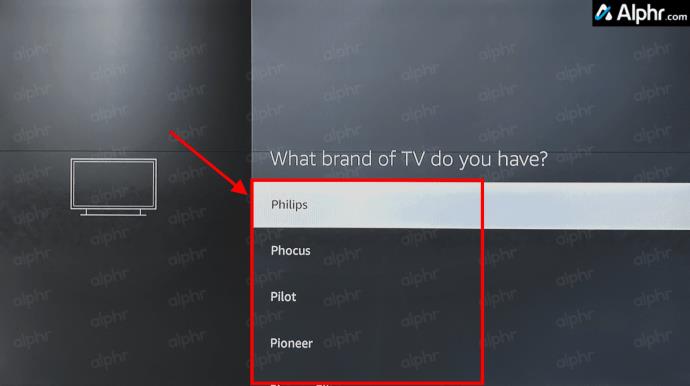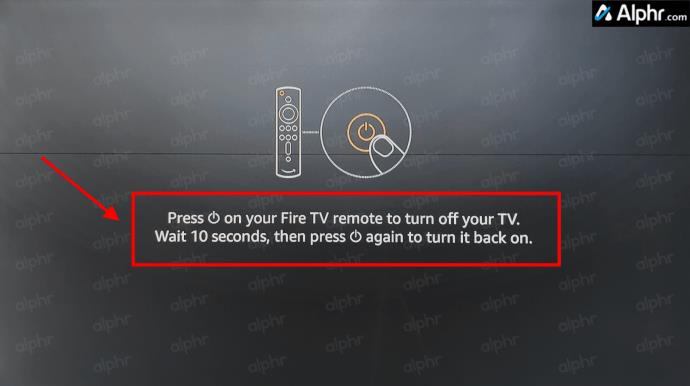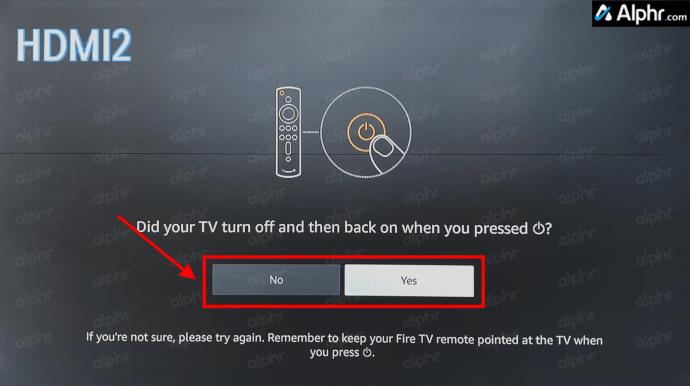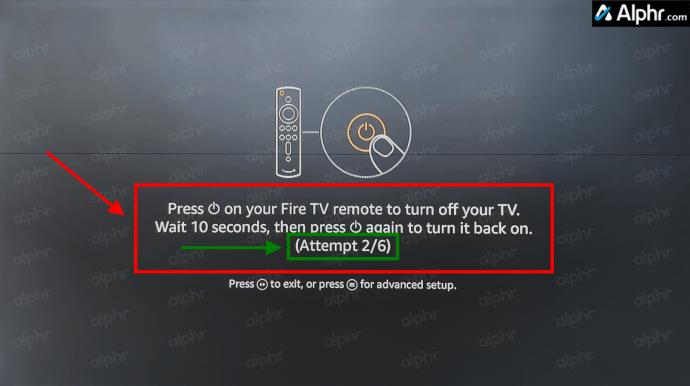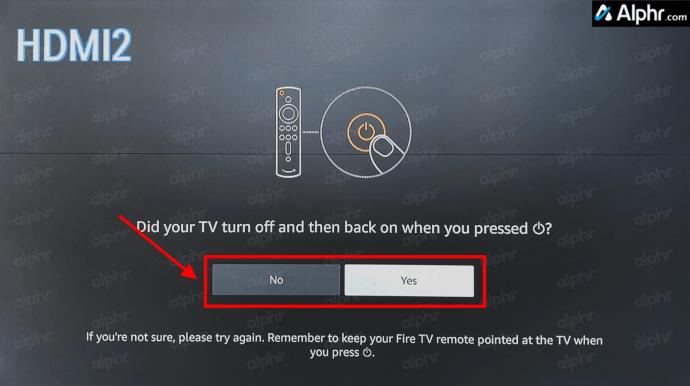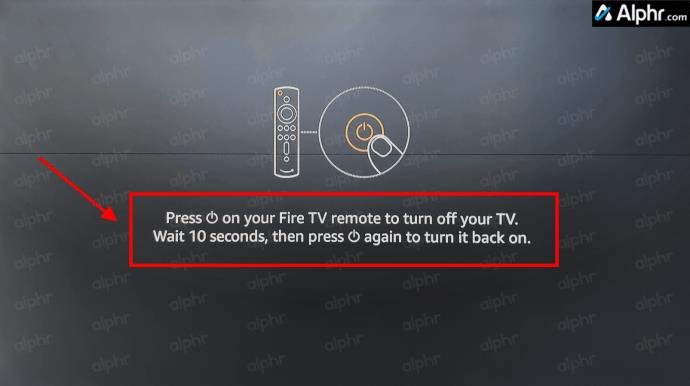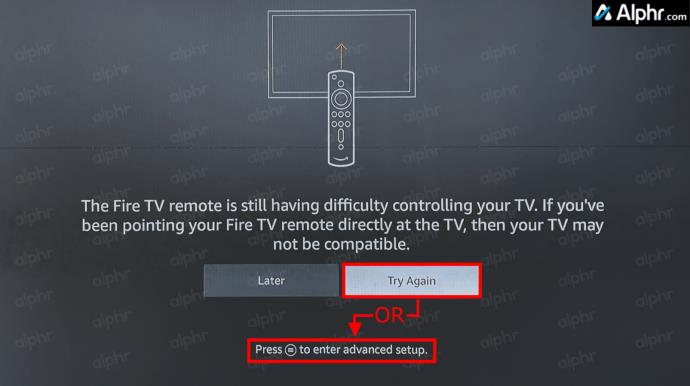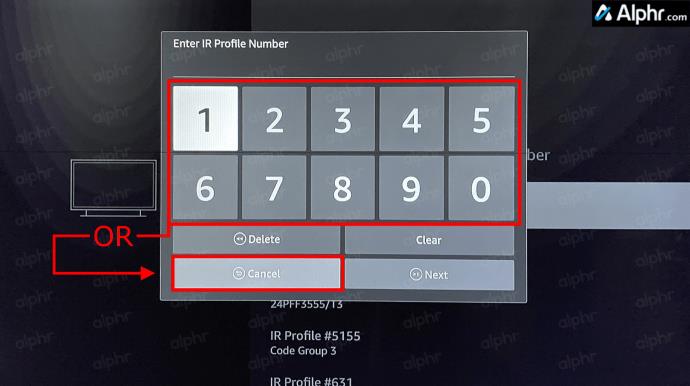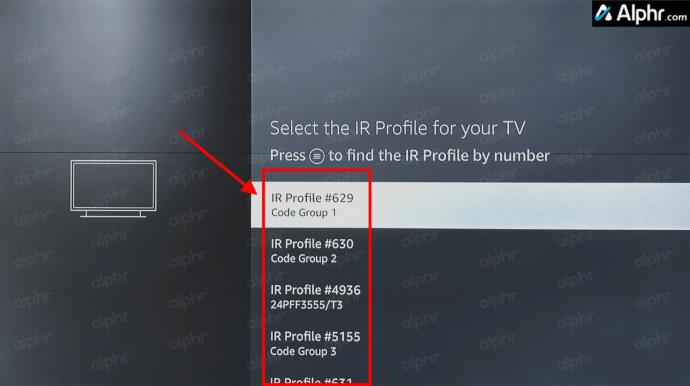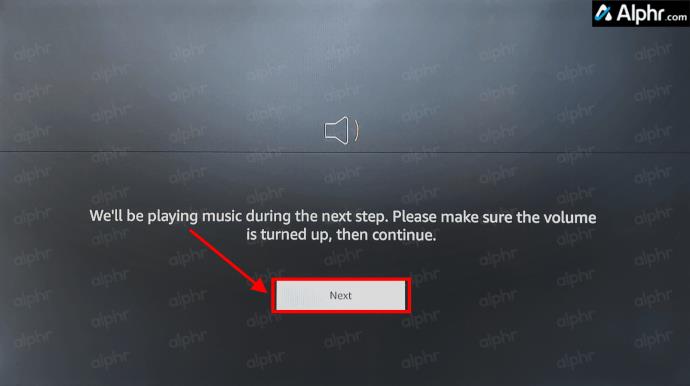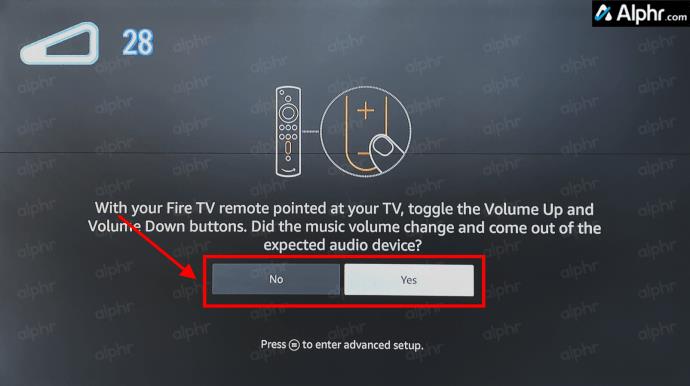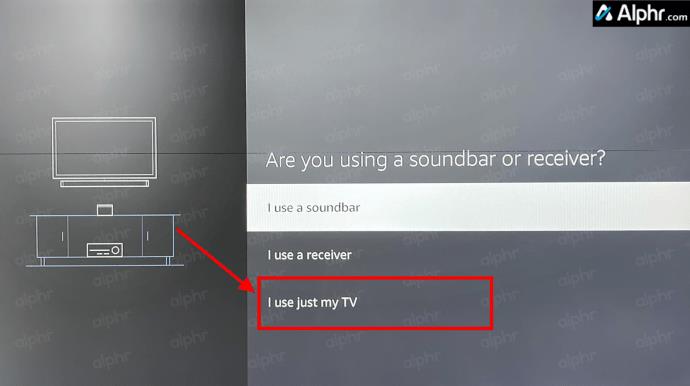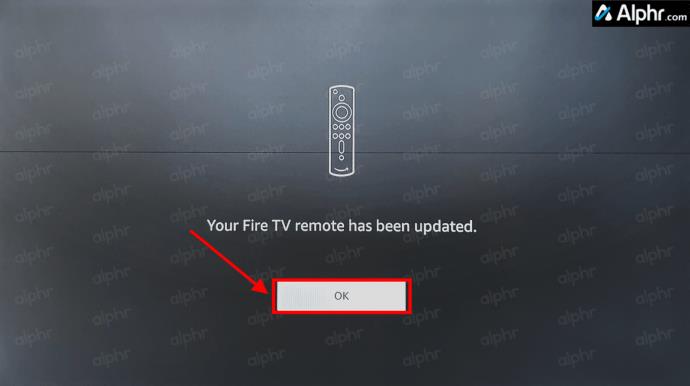2024'te uzaktan kumandaları yönetmeye çalışmak, faturaları halletmeye çalışmak gibi geliyor. Neyse ki, en sevdiğiniz programları ve filmleri yayınlamak için Fire Stick kullanıyorsanız, muhtemelen oturma odanızı sular altında bırakan uzaktan kumandaların ve oyun kumandalarının sayısını azaltma görevini üstlenebilirsiniz.

Hangi Fire Stick modeline sahip olduğunuza bağlı olarak, ses düzeyinizi zaten kontrol eden bir uzaktan kumandanız olabilir. Eğer yapmazsan, bu da sorun değil. Bu kılavuzda Fire Stick veya Cube'unuzun TV'nin sesini değiştirmesini sağlayacak tüm seçenekleri göreceksiniz. Başlayalım!
TV Sesini Kontrol Etmek için Firestick Remote'u Kullanma
Amazon, Fire Stick 4K ile Fire uzaktan kumandasını TV'niz için ses seviyesi ayar düğmesi, sessiz düğmesi ve güç anahtarıyla donatmaya başladı. Ne olursa olsun, girişi yönetecek donanıma sahip bir televizyonunuz olmayabilir.
Firestick uzaktan kumandanızın TV'nizin ses seviyesi için çalışmasını sağlamaya çalışıyorsanız TV'nizin Yüksek Tanımlı Multimedya Arayüzü-Tüketici Elektroniği Kontrolü'nü (HDMI-CEC) desteklediğinden ve Fire Stick'inizin CEC ile CEC uyumlu bir bağlantı noktasına bağlandığından emin olun. -uyumlu HDMI kablosu.

Amazon Fire TV ses seviyesi donanımlı uzaktan kumandası olmayanlar için işte iyi haber: Tamamen yeni bir cihaz satın almak zorunda kalmadan Amazon'un sunduğu en yeni sürümü satın alabilirsiniz. Amazon uzaktan kumandaları ayrı ayrı satar ve daha yeni sürümler, ilk Fire TV kutuları veya yerleşik Fire OS içeren TV'ler hariç tüm Fire Sticks/Cube'larla ve diğer çoğu Fire cihazıyla çalışır.
Firestick Remote'u TV'nin Ses Kontrolü için Eşleştirme
Yeni bir uzaktan kumandayı Fire Stick'inizle eşleştirmek kolaydır ve daha eski, yanıt vermeyen bir uzaktan kumandanız varsa yardımcı olabilir. İşte bunu nasıl yapacağınız.
- "Ayarlar" menüsüne gitmek veya " Ayarlar" sekmesi aracılığıyla "Ana Ekran"dan erişmek için Firestick'inizin uzaktan kumandasındaki "Ana Sayfa" düğmesini basılı tutun .
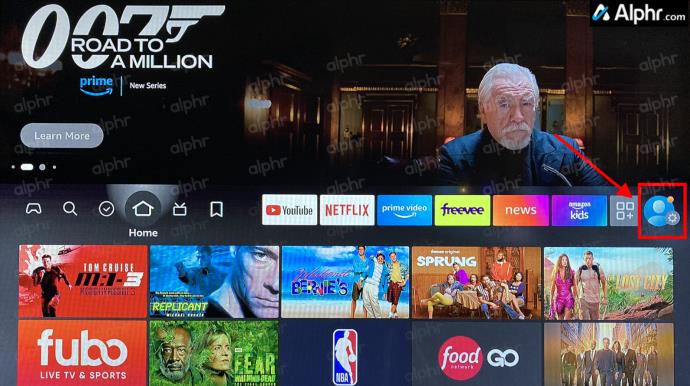
- “Ekipman Kontrolü” ne gidin ve seçin .
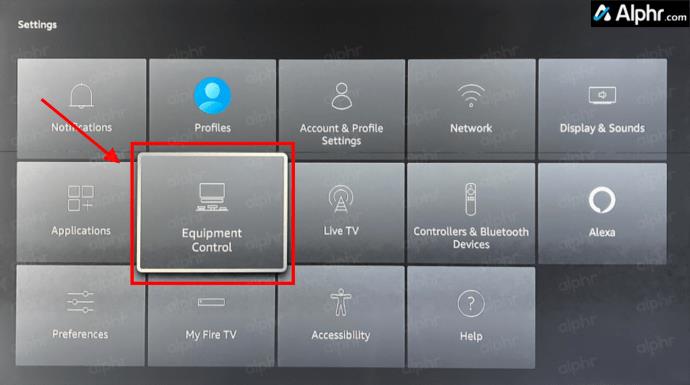
- Menüden “Ekipmanı Yönet” seçeneğini seçin .
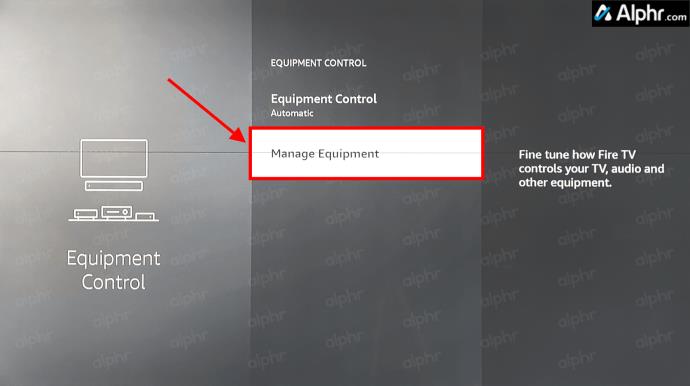
- “Ekipmanı Yönet Menüsü”nde listeden “TV” yi seçin.
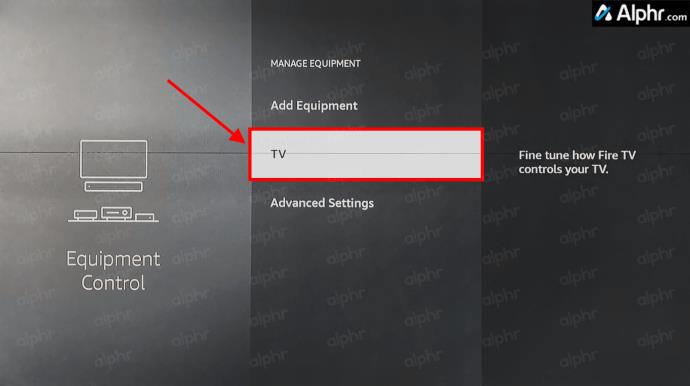
- “TV'yi Değiştir” i seçin .
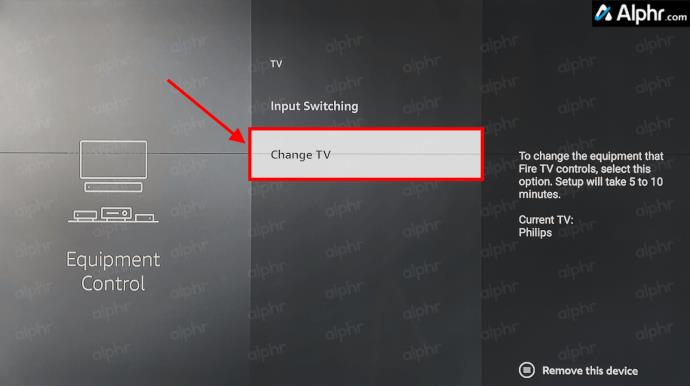
- “TV'yi değiştir” düğmesini seçin .
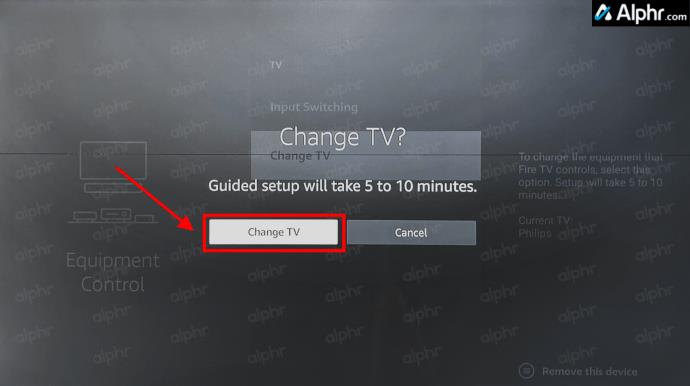
- TV'nizin markasını doğrulayın. “Evet”i seçerseniz Adım 18'e geçin. “Hayır”ı seçerseniz bir sonraki adıma geçin.
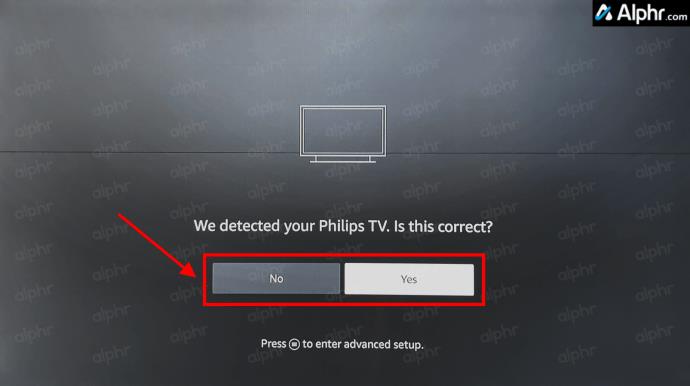
- Listeden TV markanızı seçin.
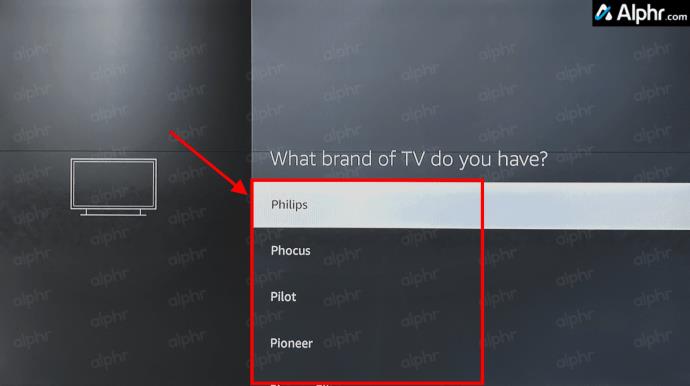
- Uzaktan kumandanızın "güç" düğmesine basın ve yaklaşık on saniye bekleyin.
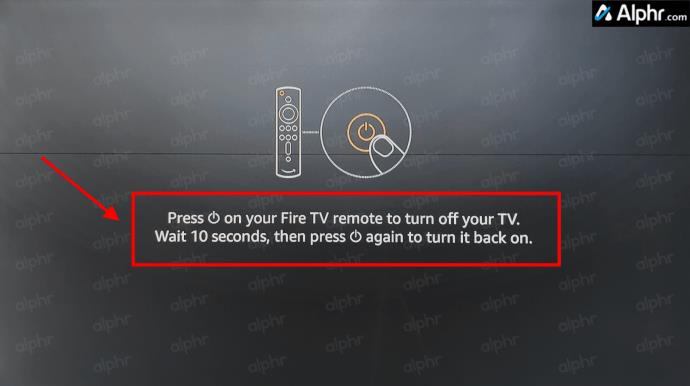
- TV'yi açmak için uzaktan kumandanın “güç” düğmesine tekrar basın. TV kapanmasa bile basın.

- Kapanma durumunu onaylayın. “Evet”i seçerseniz Adım 18'e geçin. “Hayır”ı seçerseniz bir sonraki adıma geçin.
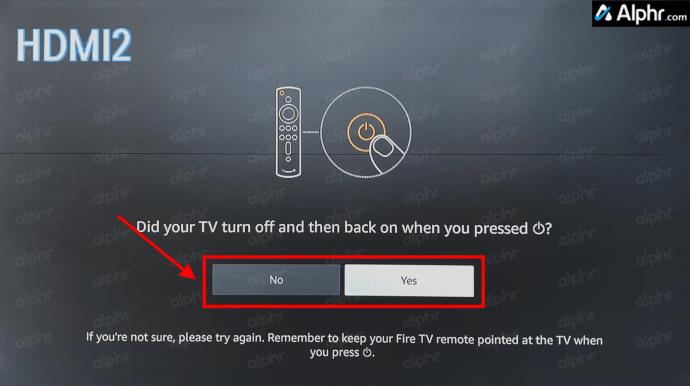
- Örnekte denenecek altı kod var (6/6) ve 6 koddan 2'sini test ediyor (yeşil renkle işaretlenmiş). Geçerli kodu denemek için Firestick/Fire Cube uzaktan kumandasının "güç" düğmesine basın.
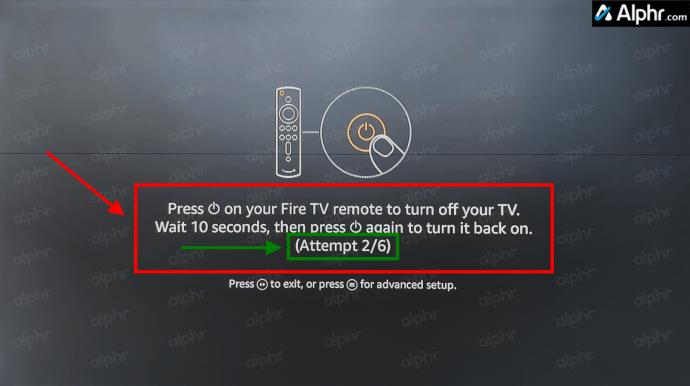
- Kapanma durumunu onaylayın. “Evet”i seçerseniz Adım 18'e gidin. “Hayır”ı seçerseniz , son kod denemesine kadar (yani 6/6) tekrarlamak için Adım 9'a dönün. Açık kalırsa, "Hayır/Evet" istemini almak için "Güç" düğmesine iki kez basmanız gerekebilir . Birinci turdaki test (yani 6/6) başarısız olursa, bir sonraki adıma geçin.
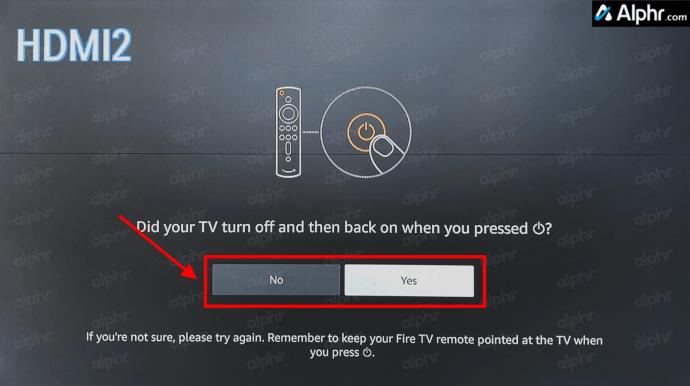
- #/# denemelerinin ilk turundan sonra başarısız olursa işlem tekrarlanacaktır. Başka bir tur denemek için 9. Adıma dönün. İkinci tur (yani 6/6) başarısız olursa bir sonraki adıma geçin.
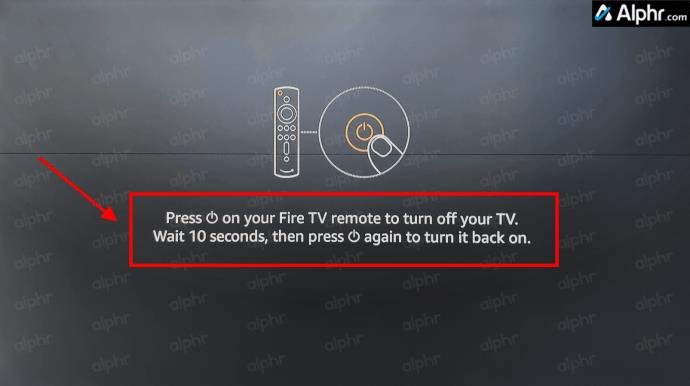
- İki tur kapatma denemesinden sonra hala başarısız olursa, "Yeniden Dene"yi seçin ve markayı yeniden seçmek için 8. Adıma dönün veya "kapatma" ekranında istediğiniz zaman kullanılabilen "gelişmiş kurulum" seçeneğini seçin. ekran.
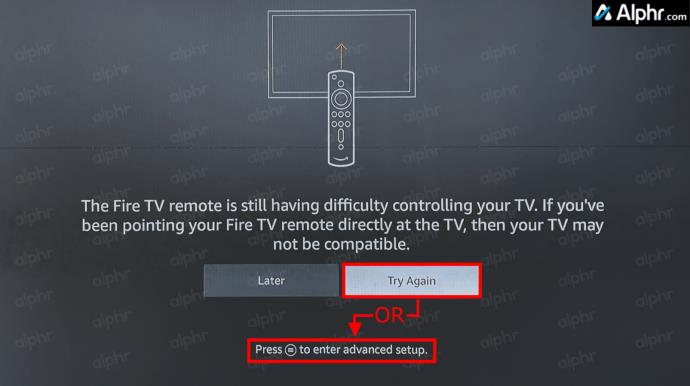
- "Gelişmiş kurulum" seçeneğini seçtiyseniz, TV markanızın IR profil numaralarını internette arayın ve bunları test etmek için tek tek girin. Ayrıca seçtiğiniz markanın tipik “IR Profili” numaralarının listesini görüntülemek için “İptal” tuşuna basabilir/seçim yapabilirsiniz .
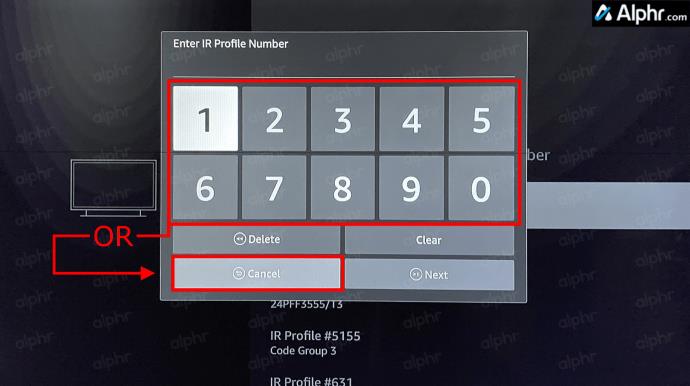
- Önceki adımı iptal ettiyseniz, listede ilerleyin ve TV'niz başarıyla kapatılana kadar her "IR Profil Numarasını" deneyin. İstediğiniz zaman "kapatma" ekranından "profil numarası" ekranına dönebilirsiniz.
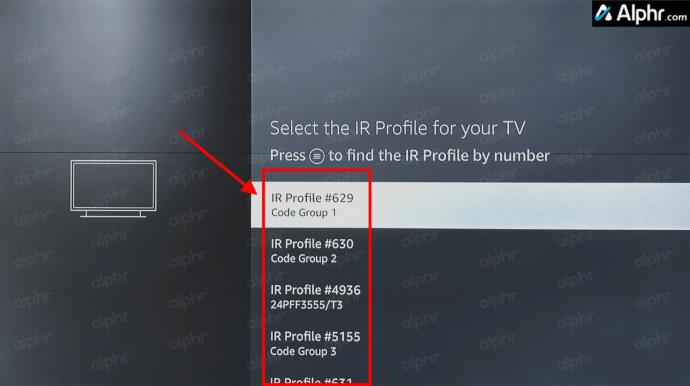
- Bir işlem TV'nizi kapatan "profil numarasını" doğru bir şekilde bulduğunda ve siz "Evet"i seçtiğinizde, "hacim testi" ekranına geçecektir. Devam etmek için “İleri”yi seçin .
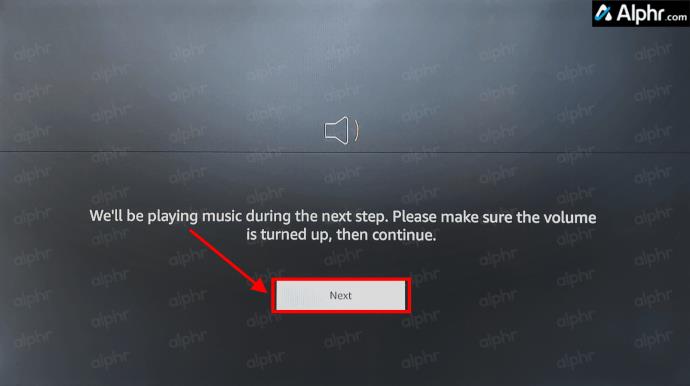
- Ses seviyesi tuşlarına dokunulduktan sonra ekranda bir evet/hayır istemi görüntülenir. “Evet”i seçerseniz Adım 21'e gidin. “Hayır”ı seçerseniz bir sonraki adıma geçin.
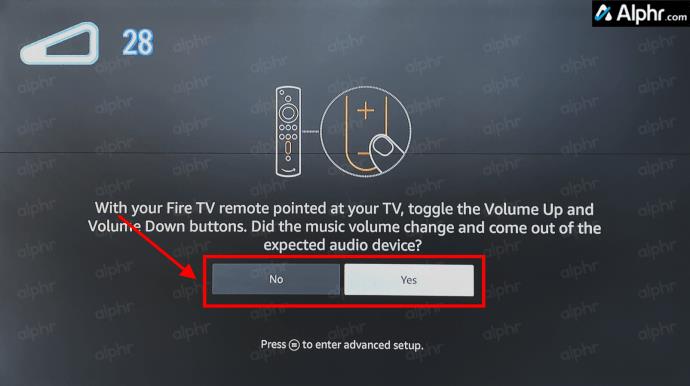
- Birkaç "kapanma" turu daha deneyebilir ve bir ses cihazı seçim ekranı görmelisiniz. “Yalnızca televizyonumu kullanıyorum” seçeneğini seçin ve talimatları izleyin. Adım 9'da gösterildiği gibi “kapanma” işlemini tekrar göreceksiniz. Denemeye devam ederseniz ve başarısız olursa TV'niz hasar görmüş veya uyumsuz olabilir.
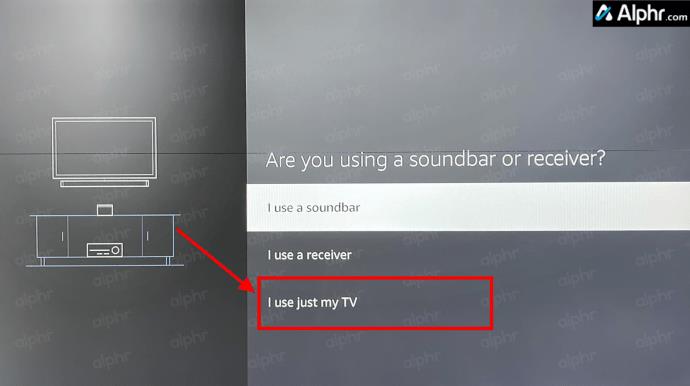
- Başarılı bir şekilde tamamlandığında, Firestick uzaktan kumandanızın TV'nin sesini kontrol ettiği bir tamamlama ekranı göreceksiniz. Ayarları kaydetmek için “Tamam”ı seçin .
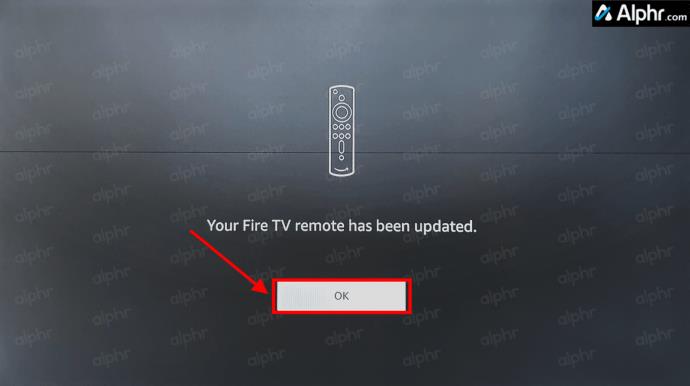
Birçok kişi, uzaktan kurulum sürecini çalıştırabilmek için en az üç kez gerçekleştirmek zorunda kaldıklarını bildirdi ; bu nedenle sabırlı olun ve gerekirse denemeye devam edin. Sizi nasıl çalıştığına dair ayrıntılarla sıkmak istemem ama uzaktan kumanda, IR Profilleri olarak bilinen yöntemi kullanarak kendisini TV'nin IR alıcı frekansıyla eşleşecek şekilde tarar ve ayarlar.
2. nesil Alexa uzaktan kumandalara sahip Fire Stick cihazlarının sahipleri de ses seviyesini sesli komutlarla kontrol edebilir . Uzaktan kumandanın "Mikrofon" düğmesine basın ve Alexa'ya ses seviyesini artırmasını veya azaltmasını söyleyin.

TV Sesini Kontrol Etmek için Alexa'yı Kullanma
Unutmayın; Ses seviyesi kontrolünü destekleyen bir Fire TV Stick 4K uzaktan kumandanız yoksa, Alexa'dan ses seviyesini artırmasını veya azaltmasını istemek için yine de Echo cihazlarını kullanabilirsiniz. Elbette ihtiyaç duyduğunuzda konuşabileceğiniz Alexa uzaktan kumandanız da var. Her televizyonda çalışmayacaktır ancak cihazınız CEC'yi destekliyorsa ses seviyenizi uzaktan kumanda olmadan kontrol edebilmeniz gerekir.
Firestick Ses Seviyesi Kontrollerinde Sorun Giderme
Firestick ve çoğu Amazon ürünü harika çalışsa da bazen aksaklıklar da olabiliyor. Peki neler oluyor ve ne yapabilirsiniz? Biriminizin çalışmasını sağlamak için bazı sorun giderme adımlarına bakalım.
- Öncelikle ses kontrolleriniz çalışmıyorsa Firestick uzaktan kumandanızın pillerini değiştirin. Bu çok kolay gibi görünse de kontrol etmeniz gereken ilk şey budur.
- Ardından, Fire TV'nizi veya Firestick'inizi hiçbir şeyin engellemediğini kontrol edin. Uzaktan kumanda çalışmıyorsa muhtemelen bir sinyal sorunu vardır. Sinyali engelleyen tüm öğeleri, kalıntıları veya tozu kaldırın.
- Piller iyiyse ve sinyali engelleyen bir engel yoksa Firestick'inizi yeniden başlatabilir veya HDMI bağlantı noktasını değiştirebilirsiniz.
- HDMI-CEC bağlantı noktası ve kablo kullandığınızdan emin olun.
- Son çare olarak Firestick'inizi fabrika ayarlarına sıfırlayabilirsiniz.
Firestick TV Ses Kontrolü SSS'leri
HDMI-CEC nedir?
TV'nizdeki bağlantı noktalarına aşina değilseniz yeni TV'lerin çoğu HDMI-CEC'yi (Tüketici Elektroniği Kontrolü) destekler. Temel olarak HDMI-CEC bağlantı noktası, otomatik açma, otomatik giriş seçimi, otomatik kurulum (ses, video, çözünürlük vb.), ses seviyesi kontrolü ve tüm cihazları kontrol etmek için tek bir uzaktan kumanda kullanma gibi cihazlar ile TV arasındaki gelişmiş iletişimi destekler. sinyalleri geçirerek.
Ancak tüm TV üreticileri bu bağlantı noktasına HDMI-CEC adını vermez. Örneğin, Philips bağlantı noktasını EasyLink olarak listelerken, Sony bunu BRAVIA Link olarak listeliyor. Firestick'inizle kullanabileceğiniz en iyi bağlantı noktası için TV'nizin kılavuzuna bakın.
Son olarak, doğru uzaktan kumandaya (4K Firestick veya daha yenisi) sahip olduğunuz sürece TV'nizin sesini Fire TV Stick uzaktan kumandasından kontrol etmek kolaydır. Ancak daha eski bir Firestick modeliniz varsa endişelenmeyin. Echo Dot'unuzla konuşabilir, Alexa'ya sormak için mikrofon düğmesini kullanabilir veya uzaktan kumandanızı eski Firestick'inizden yükseltebilirsiniz.