En İyi Ücretsiz iPad Çizim Uygulamaları

Çizim yapmak iPad ile yapabileceğiniz en heyecan verici şeylerden biridir. Ancak çizim yapmanıza yardımcı olacak bir uygulamaya ihtiyacınız var. Mevcut çizim uygulamalarının çoğu,
Tabletler gibi 2'si 1 arada Windows cihazınız varsa, ekran döndürme özelliğinin önemini bilirsiniz. Kullanıcılar, ekran döndürme özelliğinin çalışmayı durdurduğunu ve Ekran Döndürme Kilidi seçeneğinin grileştiğini bildiriyor. Bu sorunla karşılaşıyorsanız endişelenmeyin, çünkü bu yalnızca bir ayar sorunudur ve bu da kolayca çözülebileceği anlamına gelir. Bu kılavuz, Windows 10'da grileşen döndürme kilidini düzeltme adımlarında size yol gösterecektir.
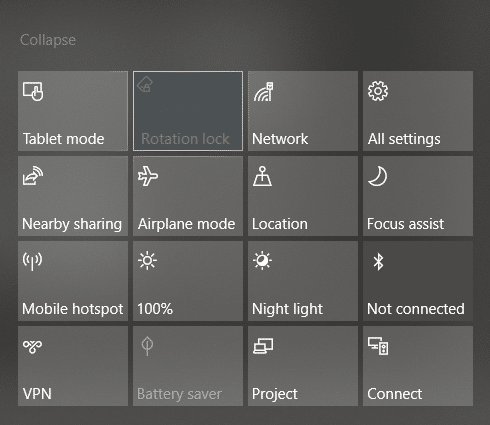
Bu kılavuz kullanılarak çözülebilecek sorunlar şunlardır:
İçindekiler
Windows 10'da Döndürme Kilidi gri renkte düzeltildi
Bir şeyler ters giderse diye bir geri yükleme noktası oluşturduğunuzdan emin olun .
Yöntem – 1: Portre Modunu Etkinleştir
Bu sorunu çözmenin yöntemlerinden biri, ekranınızı portre modunda döndürmektir. Dikey moda döndürdüğünüzde, büyük olasılıkla döndürme kilidiniz çalışmaya başlar, yani tekrar tıklanabilir. Cihazınız otomatik olarak portre moduna geçmiyorsa, manuel olarak yapmayı deneyin.
1. Ayarları açmak için Windows Tuşu + I tuşlarına basın ve ardından Sistem simgesine tıklayın .

2. Soldaki menüden Ekran'ı seçtiğinizden emin olun .
3. Açılır menüden Dikey'i seçmeniz gereken Yönlendirme bölümünü bulun .
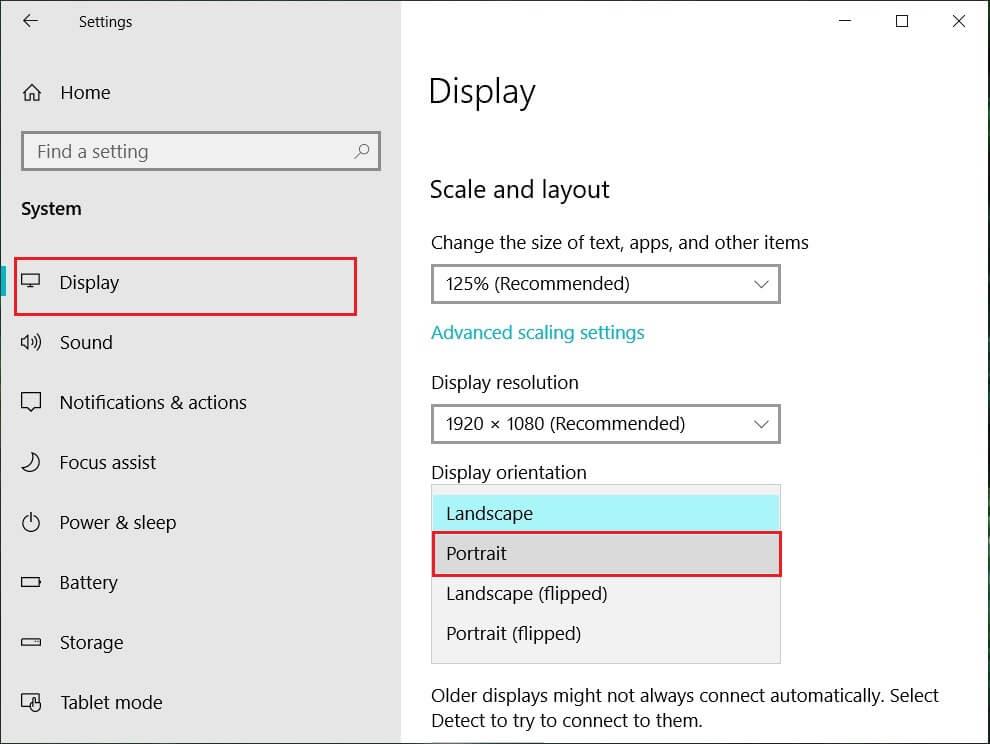
4. Cihazınız otomatik olarak portre moduna geçecektir.
Yöntem – 2: Cihazınızı çadır modunda kullanın
Bazı kullanıcılar, özellikle Dell Inspiron, döndürme kilidi grileştiğinde, bu sorunu çözmenin tek yolunun cihazınızı Çadır Moduna geçirmek olduğunu deneyimledi.

Resim Kredisi: Microsoft
1. Cihazınızı Çadır Moduna almanız gerekmektedir. Ekranınız baş aşağıysa endişelenmenize gerek yok.
2. Şimdi Windows Eylem Merkezi'ne tıklayın , Döndürme kilidi çalışacaktır. Burada, cihazınızın düzgün bir şekilde dönmesini istiyorsanız, kapatmanız gerekir.
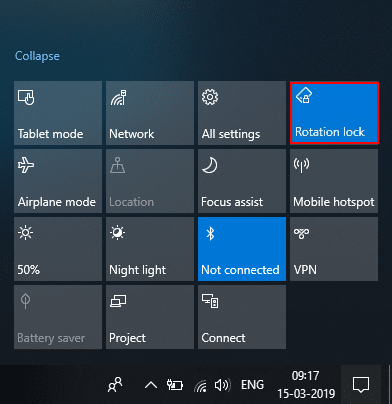
Yöntem – 3: Klavyenizin bağlantısını kesin
Dell XPS ve Surface Pro 3 (2'si 1 arada aygıtınızda) döndürme kilidi griyse, klavyenizin bağlantısını kesmeniz gerekir ve birçok kullanıcı klavyenin bağlantısını kesmenin döndürme kilidi sorununu çözdüğünü bildirdi. Farklı cihazlarınız varsa, Windows 10 sorununda grileşen döndürme kilidini düzeltmek için bu yöntemi kullanmaya devam edebilirsiniz .
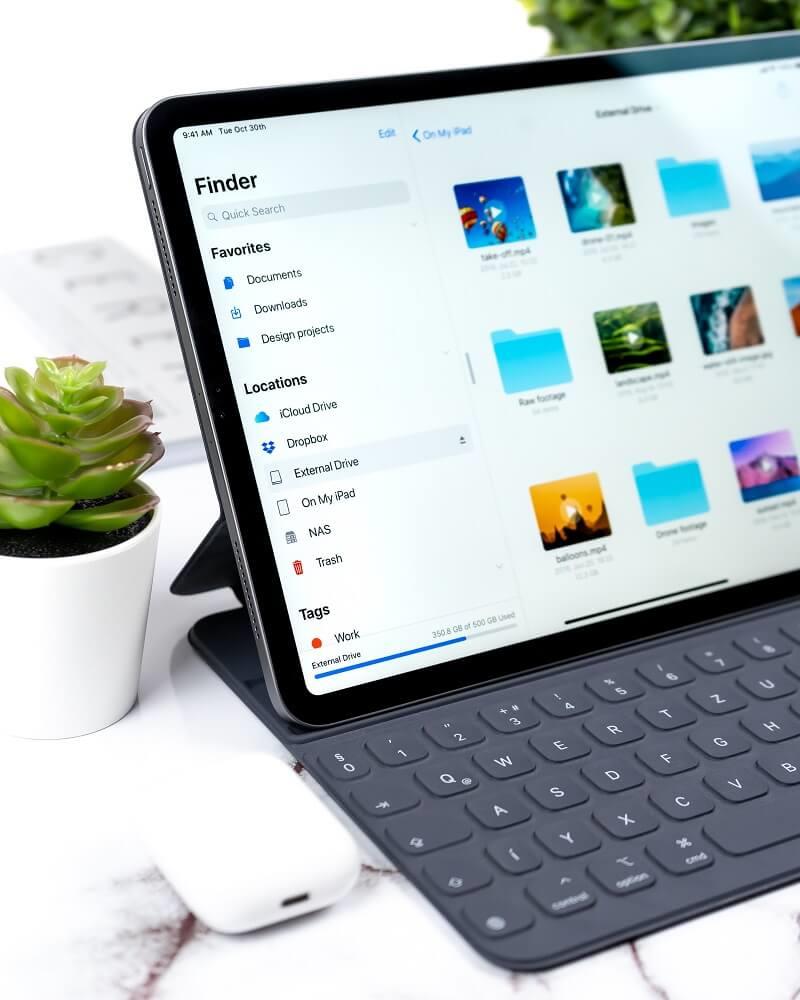
Yöntem – 4: Tablet Moduna Geç
Birçok kullanıcı, bu dönüşün, cihazlarını Tablet Moduna geçirerek sorunu grileştirdiğini deneyimledi. Otomatik olarak değiştirilirse, iyidir; aksi halde manuel olarak yapabilirsiniz.
1. Windows Eylem Merkezi'ne tıklayın .
2. Burada Tablet Modu seçeneğini bulacaksınız , Üzerine Tıklayın.

VEYA
1. Ayarları açmak için Windows Tuşu + I tuşlarına basın ve ardından Sistem simgesine tıklayın .
2. Sol pencere bölmesinin altında Tablet Modu seçeneğini bulmanız burada yardımcı olacaktır .
3. Şimdi " Oturum açtığımda " açılır menüsünden " Tablet modunu kullan " öğesini seçin .
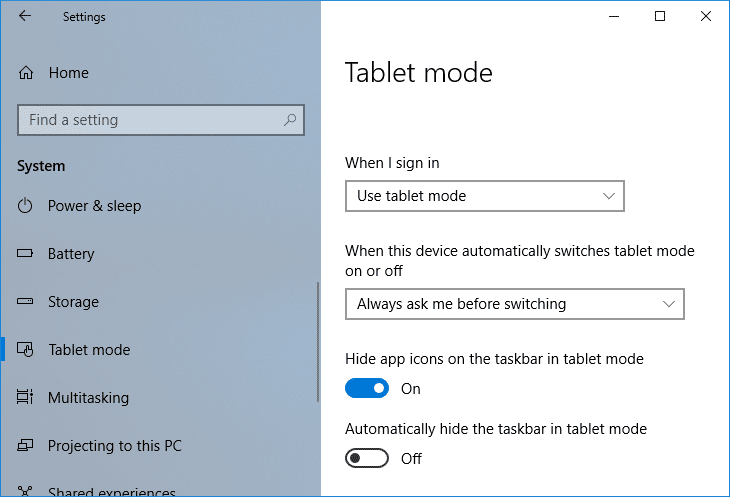
Yöntem – 5: LastOrientation Kayıt Defteri Değerini Değiştir
Hala bir sorun yaşıyorsanız, bazı kayıt defteri değerlerini değiştirerek çözebilirsiniz.
1. Windows +R'ye basın ve regedit yazıp Enter'a basın.

2. Kayıt defteri düzenleyicisi açıldığında, aşağıdaki yola gitmeniz gerekir:
HKEY_LOCAL_MACHINE\SOFTWARE\Microsoft\Windows\CurrentVersion\AutoRotation
Not: Otomatik Döndürmeyi bulmak için yukarıdaki klasörleri tek tek takip edin.
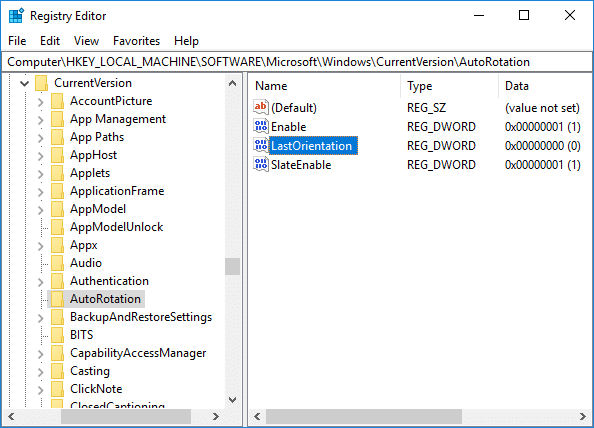
3. AutoRotation'u seçtiğinizden emin olun, ardından sağ pencere bölmesinde Last Orientation DWORD'a çift tıklayın .
4. Şimdi Değer verisi alanına 0 girin ve Tamam'a tıklayın.
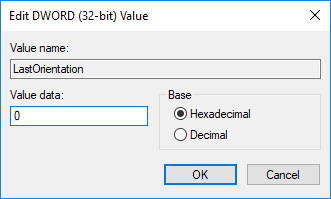
5. SensorPresent DWORD varsa, üzerine çift tıklayın ve değerini 1 olarak ayarlayın.
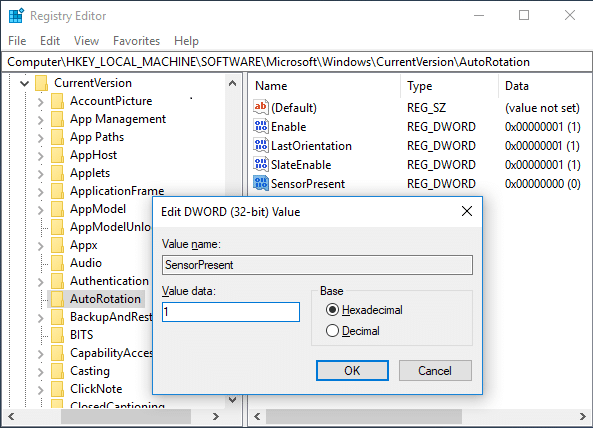
Yöntem – 6: Sensör İzleme Hizmetini Kontrol Edin
Bazen cihazınızın servisleri bir dönüş kilidi sorununa neden olabilir. Bu nedenle, Windows İzleme hizmetleri özelliği ile sıralayabiliriz.
1. Windows + R tuşlarına basın ve services.msc yazın ve Enter'a basın.

2. Hizmetler penceresi açıldığında, Sensör İzleme hizmetleri seçeneğini bulun ve üzerine çift tıklayın.

3. Şimdi, Başlangıç türü açılır menüsünden Otomatik'i seçin ve ardından hizmeti başlatmak için Başlat düğmesine tıklayın .
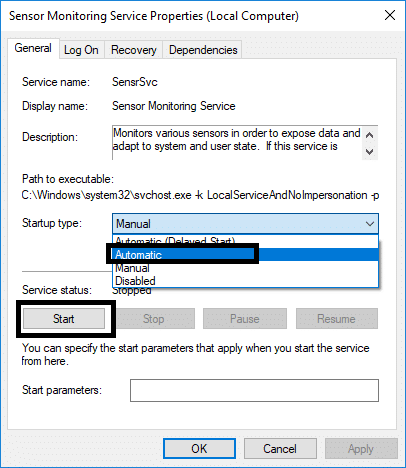
4. Son olarak, Uygula'yı ve ardından ayarları kaydetmek için Tamam'ı tıklayın ve değişiklikleri uygulamak için sistemi yeniden başlatabilirsiniz.
Yöntem – 7: YMC hizmetini devre dışı bırakın
Bir Lenovo Yoga cihaz kullanarak ve bu sorunu yaşıyorsanız, şunları yapabilirsiniz Windows 10 sayısında gri döndürme kilidini çözmek tarafından YMC hizmetini devre dışı bırakılması.
1. Windows + R services.msc yazın ve Enter'a basın.
2. YMC hizmetlerini bulun ve çift tıklayın.
3. Başlangıç türünü Devre Dışı olarak ayarlayın ve Uygula'yı ve ardından Tamam'ı tıklayın.
Yöntem – 8: Ekran Sürücülerini Güncelleyin
Bu sorunun bir nedeni sürücü güncellemesi olabilir. Monitör için ilgili sürücünüz güncellenmemişse, Windows 10 Sorununda Döndürme Kilidi'nin grileşmesine neden olabilir .
Aygıt Yöneticisini Kullanarak Grafik Sürücülerini El İle Güncelleyin
1. Windows Tuşu + R tuşlarına basın, ardından devmgmt.msc yazın ve Aygıt Yöneticisi'ni açmak için enter tuşuna basın .

2. Ardından, Ekran bağdaştırıcılarını genişletin ve Grafik Kartınıza sağ tıklayın ve Etkinleştir'i seçin .

3. Bunu tekrar yaptıktan sonra grafik kartınıza sağ tıklayın ve “ Sürücüyü Güncelle ” yi seçin .

4. “ Güncellenmiş sürücü yazılımını otomatik olarak ara ”yı seçin ve işlemi bitirmesine izin verin.

5. Yukarıdaki adımlar sorunu çözmeye yardımcı olduysa çok iyi, değilse devam edin.
6. Yine grafik kartınıza sağ tıklayın ve “ Sürücüyü Güncelle ”yi seçin, ancak bu sefer bir sonraki ekranda “ Sürücü yazılımı için bilgisayarıma gözat ” seçeneğini seçin . ”

7. Şimdi “ Bilgisayarımdaki mevcut sürücüler listesinden seçmeme izin ver ” seçeneğini seçin .

8. Son olarak, listeden en son sürücüyü seçin ve İleri'ye tıklayın .
9. Değişiklikleri kaydetmek için yukarıdaki işlemin bitmesine izin verin ve bilgisayarınızı yeniden başlatın.
Sürücülerini güncellemek için tümleşik grafik kartı (bu durumda Intel) için aynı adımları izleyin. Döndürme Kilidi grileşmiş Sorunu çözüp çözemediğinize bakın , değilse bir sonraki adıma geçin .
Üretici Web Sitesinden Grafik Sürücülerini Otomatik Olarak Güncelleyin
1. Windows Tuşu + R'ye basın ve iletişim kutusuna “ dxdiag ” yazın ve enter tuşuna basın.

2. Ekran sekmesini arattıktan sonra (biri entegre grafik kartı ve diğeri Nvidia'nın olmak üzere iki ekran sekmesi olacaktır) Ekran sekmesine tıklayın ve grafik kartınızı bulun.

3. Şimdi Nvidia sürücü indirme web sitesine gidin ve öğrendiğimiz ürün ayrıntılarını girin.
4. Bilgileri girdikten sonra sürücülerinizi arayın, Kabul Et'e tıklayın ve sürücüleri indirin.

5. Başarılı indirme işleminden sonra sürücüyü yükleyin ve Nvidia sürücülerinizi manuel olarak başarıyla güncellediniz.
Yöntem – 9: Intel Sanal Düğmeler Sürücüsünü Kaldırın
Bazı kullanıcılar, Intel Sanal düğme sürücülerinin cihazınızda döndürme kilidi sorununa neden olduğunu bildirdi. Bu sorunu çözmek için sürücüyü kaldırabilirsiniz.
1. Windows + R tuşlarına basarak aygıtınızda Aygıt yöneticisini açın ve devmgmt.msc yazın ve Enter'a basın veya Windows X'e basın ve seçenekler listesinden Aygıt Yöneticisi'ni seçin.
2. Aygıt yöneticisi kutusu açıldığında Intel sanal düğmeleri sürücüsünü bulun .
3. Üzerine sağ tıklayın ve Kaldır'ı seçin .
Tavsiye edilen:
Umarım bu makale yardımcı olmuştur ve şimdi Windows 10'da grileşen Döndürme Kilidi'ni kolayca düzeltebilirsiniz , ancak bu eğitimle ilgili hala herhangi bir sorunuz varsa, bunları yorum bölümünde sormaktan çekinmeyin.
Çizim yapmak iPad ile yapabileceğiniz en heyecan verici şeylerden biridir. Ancak çizim yapmanıza yardımcı olacak bir uygulamaya ihtiyacınız var. Mevcut çizim uygulamalarının çoğu,
Çoğu kişi, iCloud'da not yazmak ve senkronize etmek için Apple Notes'u kullanır. Uygulama yalnızca çeşitli Apple cihazlarından notlara erişiminizi kolaylaştırmakla kalmıyor, aynı zamanda
Google Slaytlar, sunumları biçimlendirmek ve oluşturmak için ücretsiz şablonlar bulmak için en iyi yerdir. Gmail kullanıcıları ve G-Suite'in bir parçası için ücretsiz olarak şunları seçebilirsiniz:
Ateşli bir TikTok kullanıcısıysanız ve kitlenizin muhteşem katılımını sürdürmek için sık sık gönderi paylaşıyorsanız muhtemelen Taslaklar bölümünü (veya İçerik Oluşturucu'yu) kullanıyorsunuzdur.
Roblox'ta bir arkadaşınıza mesaj gönderemiyorsanız, bir nedenden dolayı sizi engellemiş olabilir. Ancak bu işlev tam olarak nasıl çalışıyor ve bunu yapmanın başka yolları var mı?
MIUI cihazlarınızda kullanacağınız en iyi yazı tiplerini arıyorsanız, Xiaomi bunu son derece kolaylaştırıyor. Tek yapmanız gereken istediğiniz yazı tipini indirip kaydetmek
Çıkartmaları kullanmak veya en iyi Telegram kanallarından birine katılmak gibi Telegram'da yapabileceğiniz pek çok şey var. İşlevselliğini daha da genişletmek için,
WhatsApp hesabını ilk oluşturduğunuzda, telefonunuzun kişi listesine erişmenizi sağlayan mevcut telefon numaranızı kullanarak kaydolursunuz. Ancak değil
Telegram, kitaplığınıza eklenebilecek geniş bir ücretsiz çıkartma kataloğu sunar. Çıkartmalar farklı ruh hallerini ve duyguları ifade etmek için paketler halinde gelir veya
Messenger'da birine ulaşmaya çalıştığınızda başarılı olamıyorsanız bunun olası nedenlerinden biri engellenmiş olmanızdır. Farkına varmak hoş değil,
Mümkün olduğu kadar çok izleyicinin dikkatini çekmeye çalışırken mevcut tüm CapCut araçlarını kullanmak isteyeceksiniz. Kaplamalar video oluşturmaya yardımcı olur
Telefon numarası olmayan bir Gmail oluşturmaya yönelik mevcut Android/iOS süreçlerini yansıtacak şekilde Steve Larner tarafından 14 Kasım 2022'de güncellendi. Yeni bir tane oluşturmak istiyorsanız
Spotify, çalma listelerini aileniz ve arkadaşlarınızla paylaşmanızı kolaylaştırdı; uygulamanın içinde bir Paylaş düğmesi var. Ayrıca şunları yapma seçenekleriniz de vardır:
"Legend of Zelda: Tears of the Kingdom" (TotK) oyununda stoklamanız gereken çeşitli öğeler var. Çoğunu elde etmek için paraya ihtiyacınız olacak.
Telegram kanalları siyaset, spor, iş dünyası veya ilginizi çeken diğer konularla ilgili en son güncellemeleri takip etmenin harika bir yolu olabilir. Kanal olarak
Instagram hikayeleri, etkileşimi artırmak ve takipçilere sahne arkası veya spontane içerik sağlamak için başvurulan yöntem haline geldi. O zamandan beri
İster modaya uygun bir TikTok şarkısından oluşan eğlenceli bir içerik, ister markanızı tanıtan bir tanıtım pasajı oluşturmak olsun, CapCut her şeyi doğru şekilde yapmanıza yardımcı olabilir.
Çevrimiçi ortamda çok fazla zaman harcıyorsanız, Cloudflare'in insan captcha döngüsüyle karşılaşmış olma ihtimaliniz yüksektir. Bu güvenlik önleminin çeşitli nedenleri vardır:
İstatistikler ve analizler YouTube'un önemli bileşenleridir. Platform, en çok başarı gösteren videolar da dahil olmak üzere çeşitli başarıları takip ediyor
“Fortnite” ve “Star Wars” iş birliği, oyunculara özel Güç güçleri ve “Star Wars” görevlerini kazandırdı. Güç güçleri Bölüm 4'te ortaya çıktı,


















