En İyi Ücretsiz iPad Çizim Uygulamaları

Çizim yapmak iPad ile yapabileceğiniz en heyecan verici şeylerden biridir. Ancak çizim yapmanıza yardımcı olacak bir uygulamaya ihtiyacınız var. Mevcut çizim uygulamalarının çoğu,
Windows 10'da dosya içeriklerinde arama yapın: Dizüstü bilgisayarlar veya PC'ler, dosya, resim, video, belge vb. tüm verilerinizi sakladığınız depolama cihazlarıdır. Telefon, USB gibi diğer cihazlardan her türlü veriyi ve veriyi depolarsınız. İnternet vb. de PC'nize kaydedilir. Tüm veriler, bu verilerin kaydedildiği konuma bağlı olarak farklı klasörlere kaydedilir.
Peki, belirli bir dosyayı veya uygulamayı aramak istiyorsanız, o zaman ne yapacaksınız? Her bir klasörü açmayı ve ardından içinde o belirli dosyayı veya uygulamayı aramayı planlıyorsanız, çok fazla zaman harcayacaktır. Şimdi yukarıdaki sorunu çözmek için Windows 10 , aradığınız dosyayı veya uygulamayı arama kutusuna yazarak aramanızı sağlayan bir özellik ile birlikte gelir.
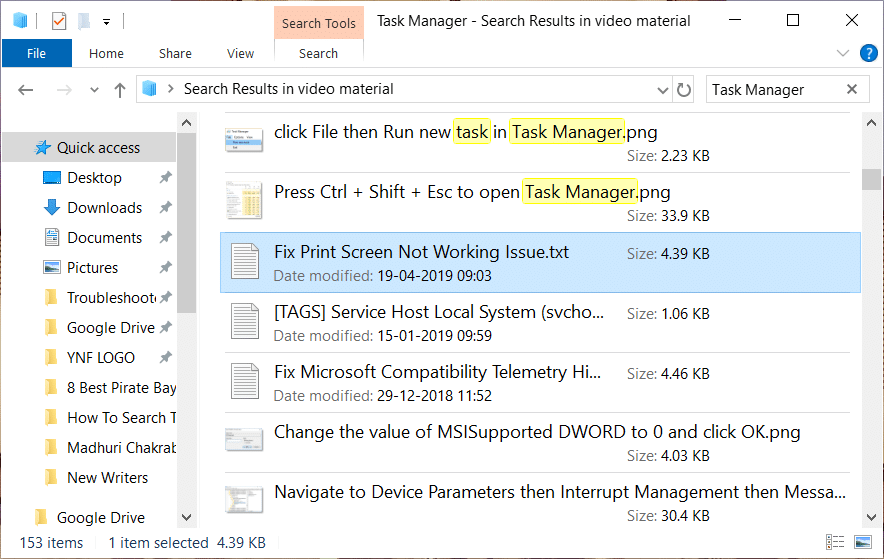
Ayrıca, size sadece belirli bir dosyayı arama fırsatı vermekle kalmaz, aynı zamanda sadece aradığınızı yazarak dosyaların içeriği arasında arama yapmanızı sağlar. Çoğu kişi bu özelliğin Windows 10'da bulunduğunun farkında olmasa da, bu özelliği kullanmak için önce etkinleştirmeniz gerekir. Bu kılavuzda, dosyanın içeriği arasında arama yapmanızı sağlayacak özelliğin ve Windows 10'da bulunan diğer çeşitli arama seçeneklerinin nasıl etkinleştirileceğini göreceksiniz.
İçindekiler
Windows 10'da Herhangi Bir Dosyanın Metni veya İçeriğini Arayın
Bir şeyler ters giderse diye bir geri yükleme noktası oluşturduğunuzdan emin olun .
Yöntem 1: Arama kutusunu veya Cortana'yı kullanarak arama yapın
Windows'un tüm sürümlerinde bulunan temel arama seçeneği, Başlat Menüsünde bulunan bir arama çubuğudur . Windows 10 Arama çubuğu, önceki arama çubuklarının herhangi birinden daha gelişmiştir. Cortana'nın ( Windows 10'un sanal asistanı ) entegrasyonuyla, yalnızca yerel PC'nizin altındaki dosyaları aramakla kalmaz, aynı zamanda Bing ve diğer çevrimiçi kaynaklarda bulunan dosyaları da keşfedebilirsiniz .
Arama çubuğunu veya Cortana'yı kullanarak herhangi bir dosyayı aramak için aşağıdaki adımları izleyin:
1. Başlat Menüsüne tıklayın ve bir arama çubuğu görünecektir.
2. Aramak istediğiniz dosyanın adını yazın.
3.Tüm olası sonuçlar görünecek, ardından aradığınız dosyaya tıklamanız gerekecek .
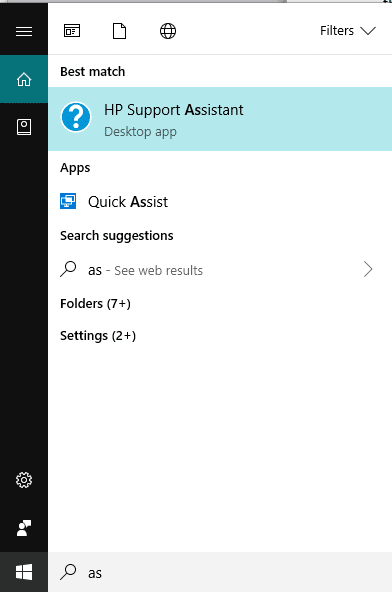
Yöntem 2: Dosya Gezgini'ni kullanarak arama yapın
Bir dosya arıyorsanız ve hangi klasörde veya sürücüde olduğunu biliyorsanız, dosyayı doğrudan Dosya Gezgini'ni kullanarak arayabilirsiniz . Dosyanın bulunması daha az zaman alacaktır ve bu yöntemin uygulanması oldukça kolaydır.
Bunu yapmak için aşağıda verilen adımları izleyin:
1. Dosya Gezgini'ni açmak için Windows Tuşu + E'ye basın .
2. Sol taraftan dosyanızın bulunduğu klasörü seçin. Klasörü bilmiyorsanız, Bu PC'ye tıklayın .
3. Sağ üst köşede bir arama kutusu görünecektir.
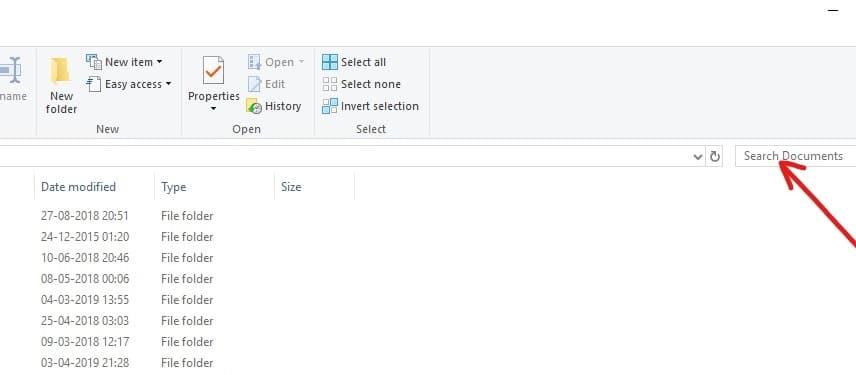
4. Aramak istediğiniz dosya adını yazın, gerekli sonuç aynı ekranda görünecektir. Açmak istediğiniz dosyaya tıklayın, dosyanız açılacaktır.
Yöntem 3: “Her Şey” aracını kullanma
PC'nizdeki herhangi bir dosyayı aramak için “ Her Şey ” adlı bir üçüncü taraf aracı da kullanabilirsiniz . Dahili arama özelliklerine kıyasla çok hızlıdır ve kullanımı çok basittir. Birkaç dakika içinde PC'lerin bir arama dizini oluşturur ve kullandığınızda hemen çalışmaya başlar. Çok hafif ve kullanışlı bir uygulamadır.
Bilgisayarınızdaki herhangi bir dosyayı hızlı bir şekilde aramak istiyorsanız, her şey aracı diğer entegre arama araçlarına kıyasla en iyi çözümdür.
Yukarıdaki üç yöntemin tümü, yalnızca PC'nizde bulunan dosya adlarını ve klasörleri verecektir. Size dosyanın içeriğini vermeyecekler. Gerekli dosyanın içeriğini aramak istiyorsanız, aşağıdaki yönteme gidin.
Yöntem 4: Herhangi Bir Dosyanın Metnini veya İçeriğini Arayın
Windows 10'da, Başlat Menüsü Aramasını kullanarak dosya içeriğinde arama yapmak mümkündür. Bunu yapamıyorsanız, bunun nedeni bu özelliğin varsayılan olarak kapalı olmasıdır. Bu nedenle, bu özelliği kullanabilmek için bu özelliği etkinleştirmeniz gerekir.
Dosya içeriği özelliği arasında aramayı etkinleştirmek için aşağıdaki adımları izleyin:
1. Cortana'yı veya arama çubuğunu açın ve içine Dizin Oluşturma seçeneklerini yazın .

2. Sonuç olarak en üstte görünecek Dizin Oluşturma Seçeneklerine tıklayın veya klavyedeki enter düğmesine basın. Aşağıda bir iletişim kutusu görünecektir.
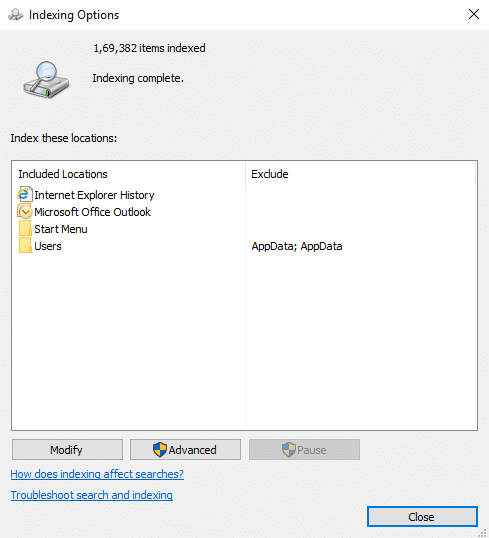
3. Altta bulunan Gelişmiş düğmesine tıklayın .
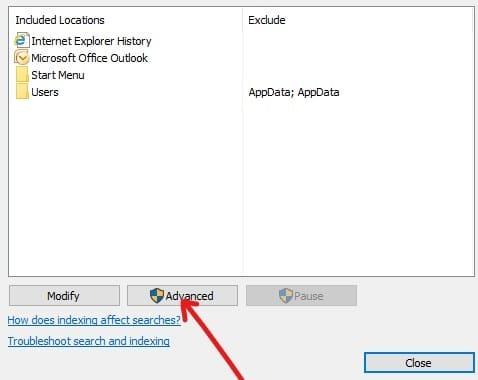
4.Gelişmiş Seçenekler altında, Dosya türleri sekmesine tıklayın.
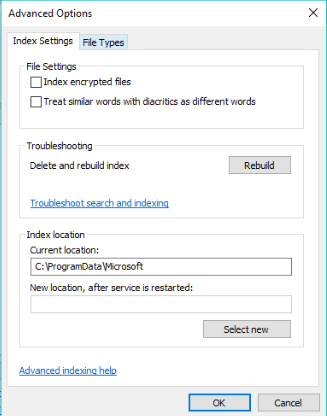
5. Aşağıda, varsayılan olarak tüm uzantıların seçildiği bir kutu görünecektir.
Not: Tüm dosya uzantıları seçildiğinden, bu, PC'nizin altında bulunan tüm dosya türlerinin içeriğini aramanıza olanak tanır.
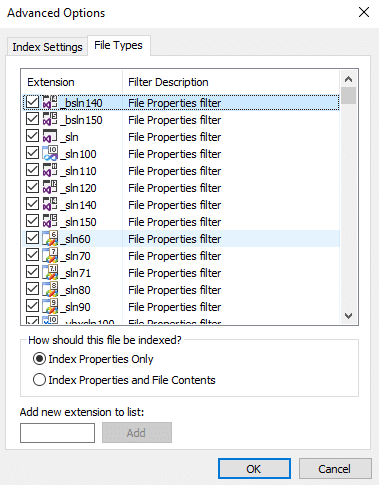
6. Dizine Alınmış Özellikler ve Dosya içeriği seçeneğinin yanındaki radyo düğmesini işaretleyin .
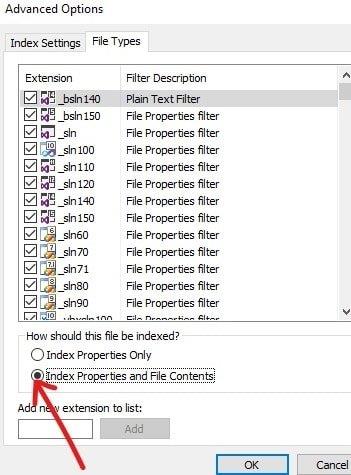
7. Tamam'a tıklayın.
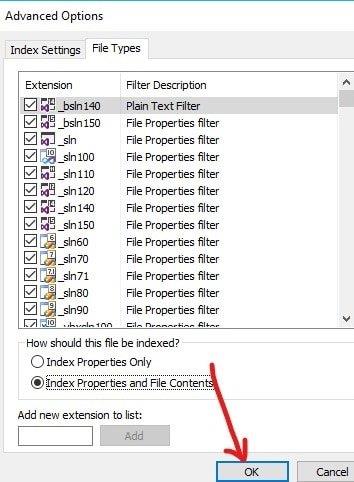
8.Bazı içeriklerin yeniden oluşturma tamamlanana kadar arama altında bulunmayabileceği konusunda size bir uyarı veren Yeniden Oluşturma Dizini uyarı kutusu görünecektir. Uyarı mesajını kapatmak için Tamam'a tıklayın .
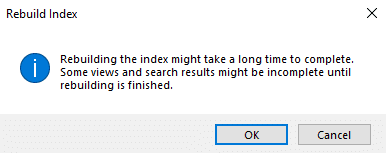
Not: Bilgisayarınızdaki dosyaların sayısına ve boyutuna bağlı olarak dizini yeniden oluşturma işleminin tamamlanması uzun sürebilir.
9.İndeksleme işleminiz devam ediyor.
10.Gelişmiş seçenekler iletişim kutusunda kapat'ı tıklayın.
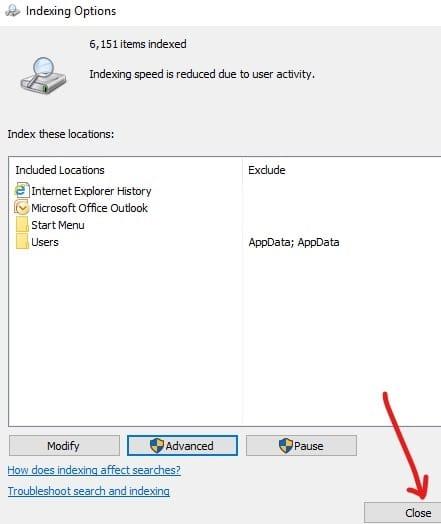
İndeksleme tamamen tamamlandıktan sonra, artık Dosya Gezgini'ni kullanarak herhangi bir dosyada herhangi bir metin veya kelime arayabilirsiniz. Bunu yapmak için aşağıda verilen adımları izleyin:
1. Dosya Gezgini'ni açmak için Windows Tuşu + E'ye basın .
2.Sol taraftan “ Bu PC ”yi seçin.

3.Artık sağ üst köşede bir arama kutusu mevcuttur.
4.Mevcut dosyaların içeriği arasında aramak istediğiniz metni arama kutusuna yazın. Tüm olası sonuçlar aynı ekranda görünecektir.
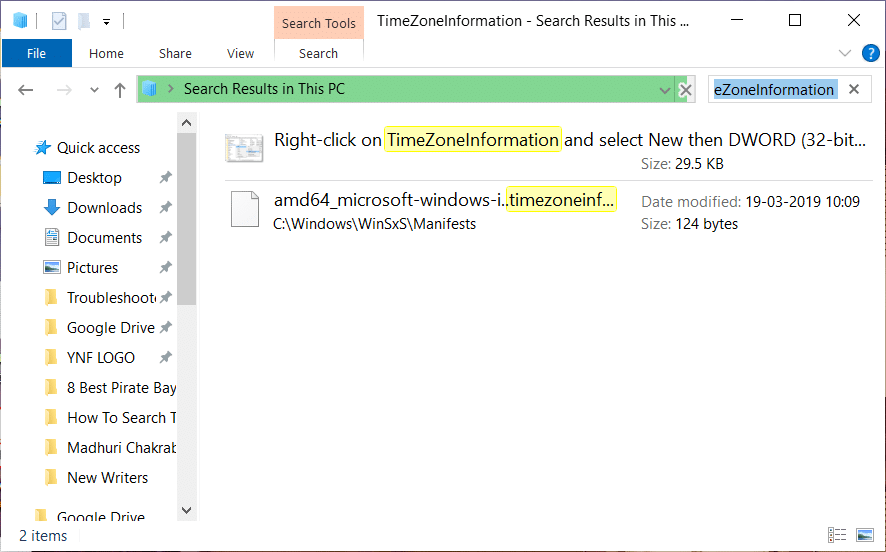
Not: Herhangi bir sonuç alamazsanız, indeksleme henüz tamamlanmamış olabilir.
Bu size hem dosyaların içeriğini hem de aradığınız metni içeren dosya adlarını içeren tüm sonuçları verecektir.
Tavsiye edilen:
Yani, işte sende! Artık Windows 10'da herhangi bir Dosyanın Metni veya İçeriğini kolayca Arayabilirsiniz . Ancak bu kılavuzla ilgili hala herhangi bir sorunuz varsa, bunları yorum bölümünde sormaktan çekinmeyin.
Çizim yapmak iPad ile yapabileceğiniz en heyecan verici şeylerden biridir. Ancak çizim yapmanıza yardımcı olacak bir uygulamaya ihtiyacınız var. Mevcut çizim uygulamalarının çoğu,
Çoğu kişi, iCloud'da not yazmak ve senkronize etmek için Apple Notes'u kullanır. Uygulama yalnızca çeşitli Apple cihazlarından notlara erişiminizi kolaylaştırmakla kalmıyor, aynı zamanda
Google Slaytlar, sunumları biçimlendirmek ve oluşturmak için ücretsiz şablonlar bulmak için en iyi yerdir. Gmail kullanıcıları ve G-Suite'in bir parçası için ücretsiz olarak şunları seçebilirsiniz:
Ateşli bir TikTok kullanıcısıysanız ve kitlenizin muhteşem katılımını sürdürmek için sık sık gönderi paylaşıyorsanız muhtemelen Taslaklar bölümünü (veya İçerik Oluşturucu'yu) kullanıyorsunuzdur.
Roblox'ta bir arkadaşınıza mesaj gönderemiyorsanız, bir nedenden dolayı sizi engellemiş olabilir. Ancak bu işlev tam olarak nasıl çalışıyor ve bunu yapmanın başka yolları var mı?
MIUI cihazlarınızda kullanacağınız en iyi yazı tiplerini arıyorsanız, Xiaomi bunu son derece kolaylaştırıyor. Tek yapmanız gereken istediğiniz yazı tipini indirip kaydetmek
Çıkartmaları kullanmak veya en iyi Telegram kanallarından birine katılmak gibi Telegram'da yapabileceğiniz pek çok şey var. İşlevselliğini daha da genişletmek için,
WhatsApp hesabını ilk oluşturduğunuzda, telefonunuzun kişi listesine erişmenizi sağlayan mevcut telefon numaranızı kullanarak kaydolursunuz. Ancak değil
Telegram, kitaplığınıza eklenebilecek geniş bir ücretsiz çıkartma kataloğu sunar. Çıkartmalar farklı ruh hallerini ve duyguları ifade etmek için paketler halinde gelir veya
Messenger'da birine ulaşmaya çalıştığınızda başarılı olamıyorsanız bunun olası nedenlerinden biri engellenmiş olmanızdır. Farkına varmak hoş değil,
Mümkün olduğu kadar çok izleyicinin dikkatini çekmeye çalışırken mevcut tüm CapCut araçlarını kullanmak isteyeceksiniz. Kaplamalar video oluşturmaya yardımcı olur
Telefon numarası olmayan bir Gmail oluşturmaya yönelik mevcut Android/iOS süreçlerini yansıtacak şekilde Steve Larner tarafından 14 Kasım 2022'de güncellendi. Yeni bir tane oluşturmak istiyorsanız
Spotify, çalma listelerini aileniz ve arkadaşlarınızla paylaşmanızı kolaylaştırdı; uygulamanın içinde bir Paylaş düğmesi var. Ayrıca şunları yapma seçenekleriniz de vardır:
"Legend of Zelda: Tears of the Kingdom" (TotK) oyununda stoklamanız gereken çeşitli öğeler var. Çoğunu elde etmek için paraya ihtiyacınız olacak.
Telegram kanalları siyaset, spor, iş dünyası veya ilginizi çeken diğer konularla ilgili en son güncellemeleri takip etmenin harika bir yolu olabilir. Kanal olarak
Instagram hikayeleri, etkileşimi artırmak ve takipçilere sahne arkası veya spontane içerik sağlamak için başvurulan yöntem haline geldi. O zamandan beri
İster modaya uygun bir TikTok şarkısından oluşan eğlenceli bir içerik, ister markanızı tanıtan bir tanıtım pasajı oluşturmak olsun, CapCut her şeyi doğru şekilde yapmanıza yardımcı olabilir.
Çevrimiçi ortamda çok fazla zaman harcıyorsanız, Cloudflare'in insan captcha döngüsüyle karşılaşmış olma ihtimaliniz yüksektir. Bu güvenlik önleminin çeşitli nedenleri vardır:
İstatistikler ve analizler YouTube'un önemli bileşenleridir. Platform, en çok başarı gösteren videolar da dahil olmak üzere çeşitli başarıları takip ediyor
“Fortnite” ve “Star Wars” iş birliği, oyunculara özel Güç güçleri ve “Star Wars” görevlerini kazandırdı. Güç güçleri Bölüm 4'te ortaya çıktı,


















