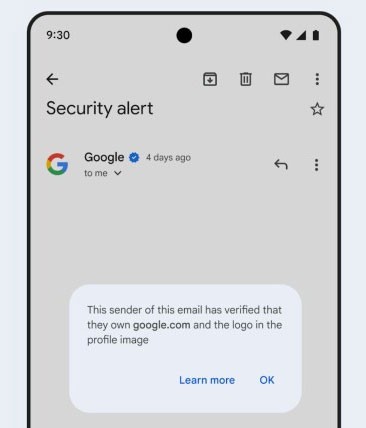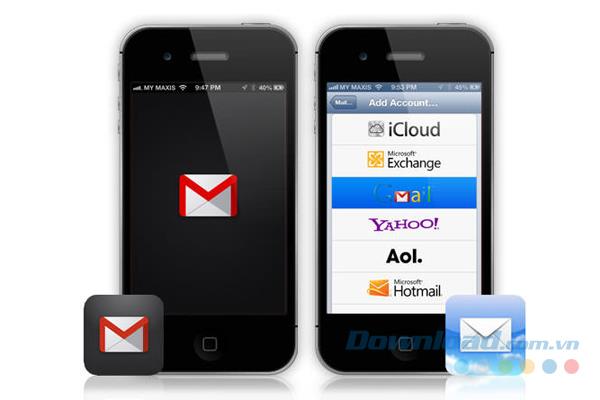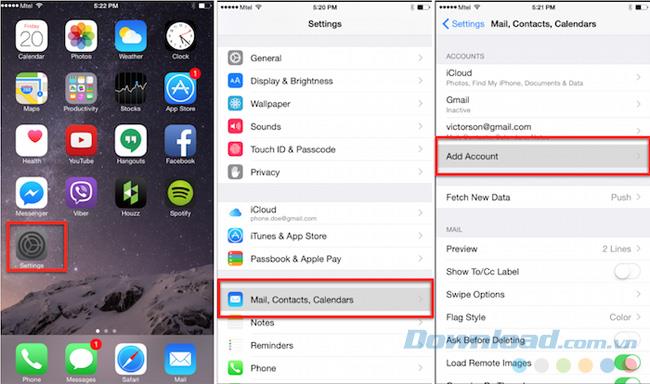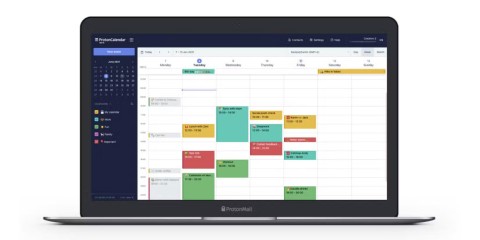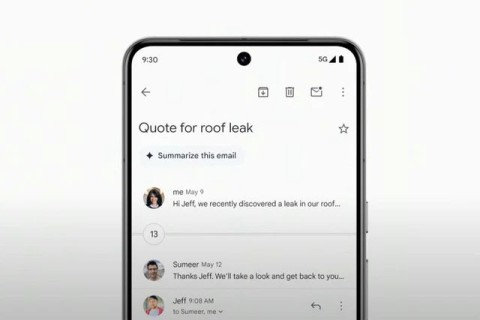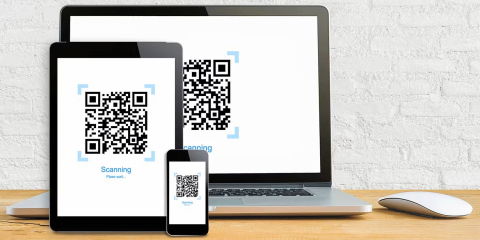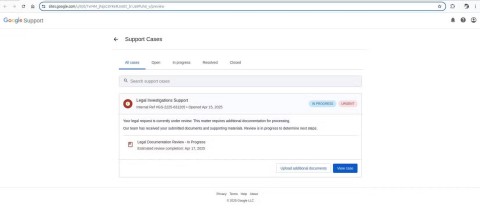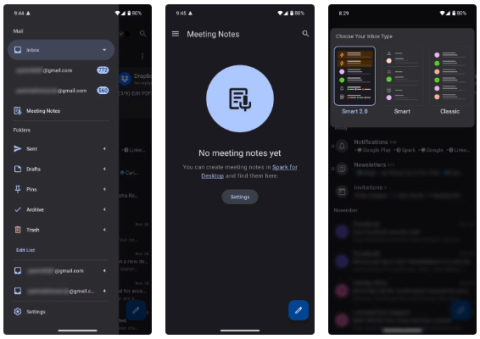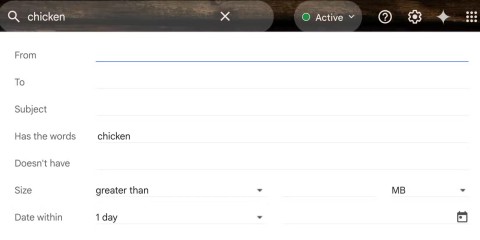Birçok kişi, iOS cihazlarında harika Gmail web arayüzüne sahip bir Safari tarayıcısı bulunduğunu düşünüyor , bu yüzden ayrı bir Gmail uygulamasının neye ihtiyacı var? Ancak, özel Gmail uygulaması kullanıcılara daha hızlı, daha kullanıcı dostu ve rafine bir arayüz sunar.
İPhone / iPad kullanıcıları için: iOS için Gmail'i indirin
Web tarayıcısında ve Gmail uygulamasında Gmail'de oturum açmaya ek olarak , Gmail hesabınıza veya iPhone Mail'deki Google Apps hesabınıza kolayca erişebilirsiniz . Aşağıdaki makale bunu yapmanız için size yol gösterecektir.
Gmail'i iPhone Mail'e ekleme
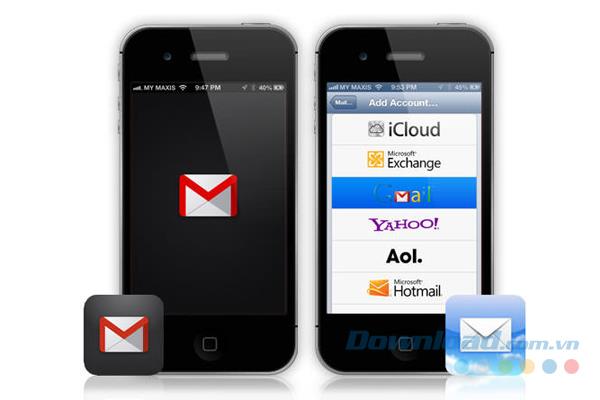
Gmail'i IMAP veya POP hesabı olarak eklemenin yanı sıra, Gmail'i Exchange hesabı olarak da ekleyebilirsiniz . Bu, Gmail'in iPhone Mail'inize yeni postalar getirmesine izin verir, ancak yalnızca bir hesap kullanır ve mevcut Exchange hesabınızın yerini alır.
IMAP kullanarak iPhone Mail'de Gmail'e erişin
İPhone Mail'de Gmail hesabınızda IMAP ile oturum açmadan önce, Gmail hesabınız için IMAP erişiminin etkinleştirildiğinden emin olun, ardından şu adımları izleyin:
- Gelen Ayarlar iPhone'un ana ekranındaki.
- Posta listesini açın ve Hesaplar> Hesap ekle> Google'ı seçin.
- Sign Gmail hesabı sizin de e-posta girin aşağıya Flickr Google Hesabınız ile yap ve şifre girin şifrenizin.
- Kaydet'i seçin ve Ana Ekran düğmesine basın .
DİKKAT:
- Gmail'de 2 adımlı doğrulamayı etkinleştirdiyseniz , Google Şifrematik tarafından oluşturulan kodu girin veya kodu mesajla alın ve Kodu girin girin , ardından Enter tuşuna basın .
- Mail'i açtığınızdan emin olun ( Kişiler, Takvimler, Notlar'ı açabilir ve iOS'ta Gmail ve Google Takvim adres defterinize erişim ayarlayabilir , ayrıca notları ilgili Gmail hesapları arasında senkronize edebilirsiniz.
- Bir Gmail hesabını diğer e-posta adresleriyle çalışacak şekilde ayarladıysanız, bu adresleri iPhone Mail'den göndermek, posta taşımak, spam olarak işaretlemek, etiket uygulamak vb. İçin de kullanabilirsiniz.
IMAP kullanarak Gmail'e 2/3/4 iPhone Mail'den erişin
IMAP kullanarak iPhone Mail sürüm 2/3/4'te Gmail hesabınıza nasıl erişeceğiniz aşağıda açıklanmıştır:
- Gmail hesabınız için IMAP erişiminin etkinleştirildiğinden emin olun.
- Gelen Ayarlar iPhone'un ana ekranındaki.
- Seç Mail, Kişiler, Takvim.
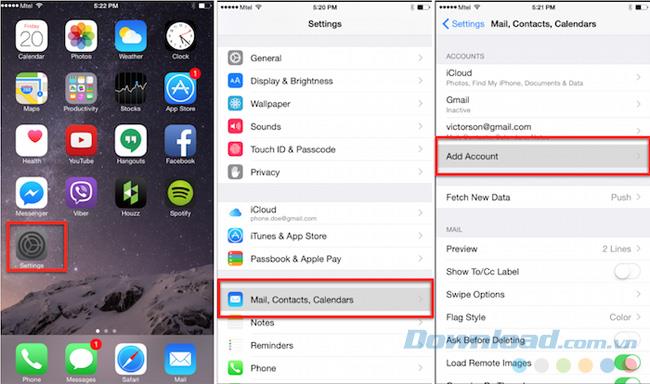
- Seç Hesap ekle> Gmail.
- Gmail hesabınıza giriş yapın.
- yazın Gmail'de de Açıklaması basıp Kaydet.
- Dokunmatik Gmail (veya belirlediğiniz hesabın adı) ve tıklama Gelişmiş.
- Kaldır> Asla'yı seçin , ardından Ana Ekran tuşuna basın .
IMAP ile iPhone Mail 1.x'te Gmail'e erişin
- Gmail hesabınız için IMAP erişiminin etkinleştirildiğinden emin olun.
- Gelen Ayarlar iPhone'un ana ekranındaki.
- Posta listesini açın ve Hesaplar> Hesap ekle> Diğer'i seçin.
- IMAP tıklayın .
- bir ad girin Adı ve Gmail adresine Adres , ardından Gmail'i içinde Açıklaması .
- Gelen Gelen Posta Sunucusu:
-
- Enter imap.gmail.com içinde Host Name.
- Gmail hesabınıza giriş yapın.
- Gelen Giden Posta Sunucusu (SMTP):
-
- Enter smtp.gmail.com içinde Host Name.
- Gmail hesabınıza giriş yapın.
- Ardından Gelişmiş'e tıklayın ve şunları seçin:
-
- Sunucuda | [Gmail] / Taslaklar içinde Taslaklar posta kutusu.
- Silinmiş Mesajlar içinde Gönderilenler posta kutusuna.
- Sunucuda | [Gmail] / çöp içinde silinmiş posta kutusu.
- AÇIK modunu Gelen SSL Kullanıyor ve Giden SSL Kullanıyor olarak ayarladığınızdan emin olun .
- Kimlik Doğrulama'da seçilen Parolayı doğrulayın ve yeni hesabı kaydetmek için iPhone'un ana ekranına dönün.
POP ile iPhone Mail'de Gmail'e erişin
POP kullanarak iPhone Mail'de bir Gmail hesabı oluşturmak için bu talimatları izleyin (Gmail hesabınız için POP erişiminin etkinleştirildiğinden emin olun):
- Gelen Ayarlar iPhone'un ana ekranındaki.
- Posta listesini açın ve Hesaplar> Hesap ekle> Diğer'i seçin.
- Posta Hesabı Ekle'yi tıklayın , ardından Gmail hesabınıza giriş yapın ve İleri'yi seçin .
- Seç POP ve yazın pop.gmail.com içinde Host Name altında Gelen Posta Sunucusu.
- Gmail adresini, Gelen Posta Sunucusu altındaki Kullanıcı Adı'na girin .
- Enter smtp.gmail.com içinde Host Name altında Giden Posta Sunucusu.
- Giden Posta Sunumu altında Gmail hesabınıza giriş yapın ve Kaydet'i seçin .
- Bir dokunun yeni bir Gmail hesabı ve seçim smtp.gmail.com içinde Giden Posta Sunucusu.
- Birincil Sunucu altında smtp.gmail.com'u tekrar seçin .
- Enter 465 yılında Sunucu Limanı , ardından seçmek Bitti.
İPhone Mail'den gönderdiğiniz postanın kopyalarını almaktan kaçının

Gmail hesabınız üzerinden iPhone Mail'den gönderdiğiniz tüm iletilerin bir kopyasını alacağınızı unutmayın. İdeal olarak, tüm mesajları yok saymalı ve silmelisiniz.
Sen kapatmak için deneyebilirsiniz geçenlerde ( Yeni bu kopyaları almamak için) Gmail'i. Bununla birlikte, bu seçenek yalnızca Gmail hesabınıza aynı anda başka bir e-posta programından veya mobil uygulamadan erişmediğinizde kullanılır.
Bu nedenle, Gmail'i bir web tarayıcısında kaydetmenin ve Gmail uygulamasını iOS cihazlarda indirmenin yanı sıra, yukarıdaki öğretici olarak Gmail hesabınıza iPhone Mail'den erişmenin başka bir yolunu da biliyorsunuz.
Size başarılı bir uygulama dilerim!