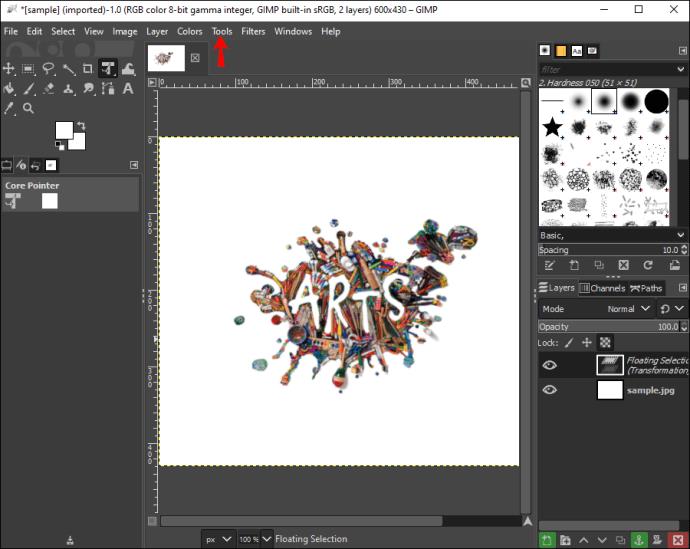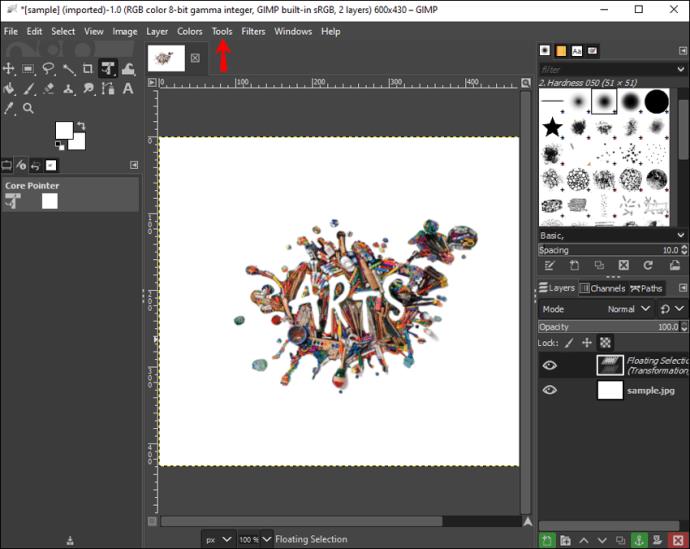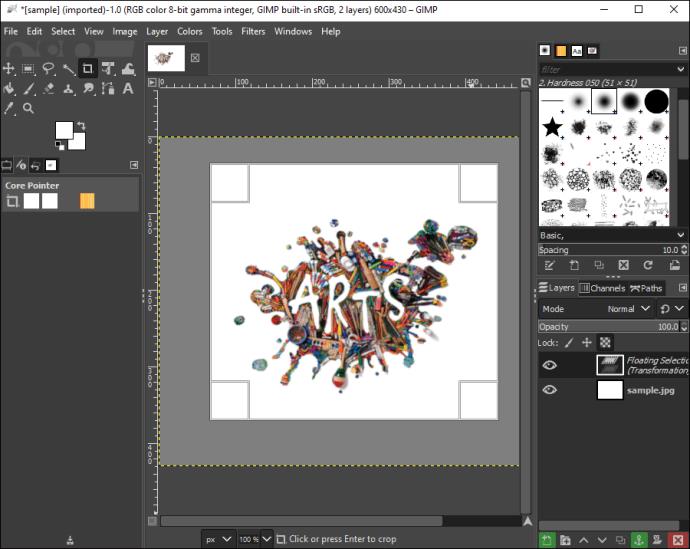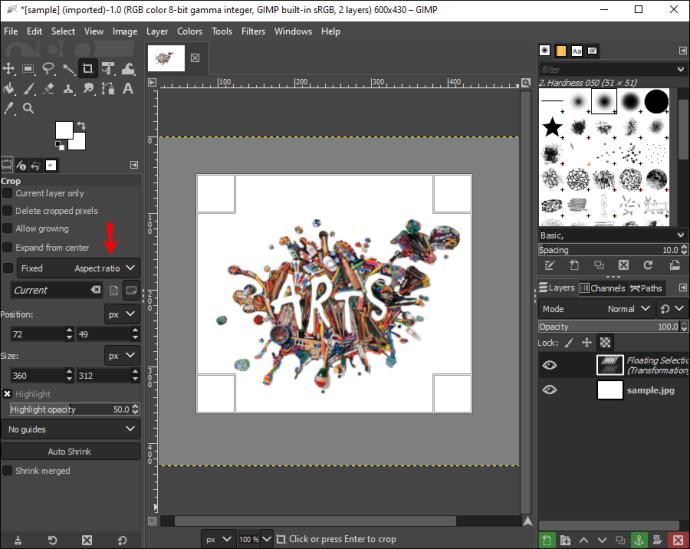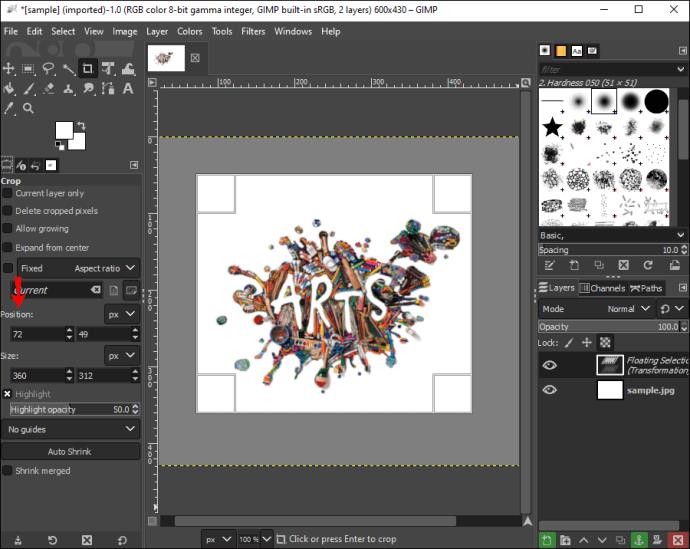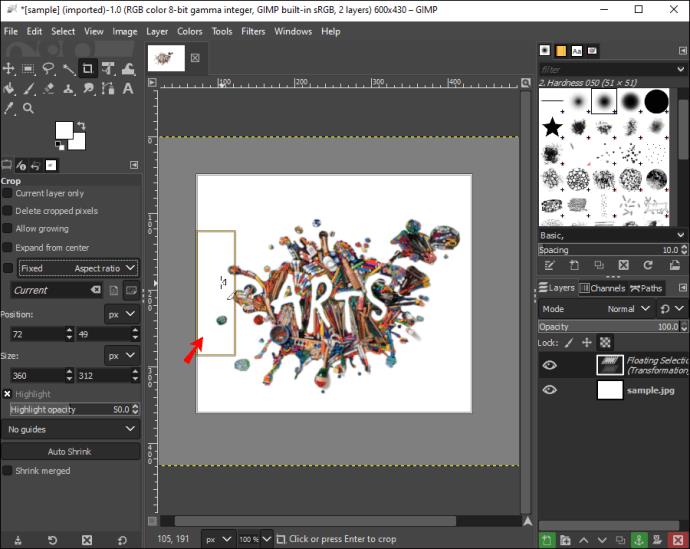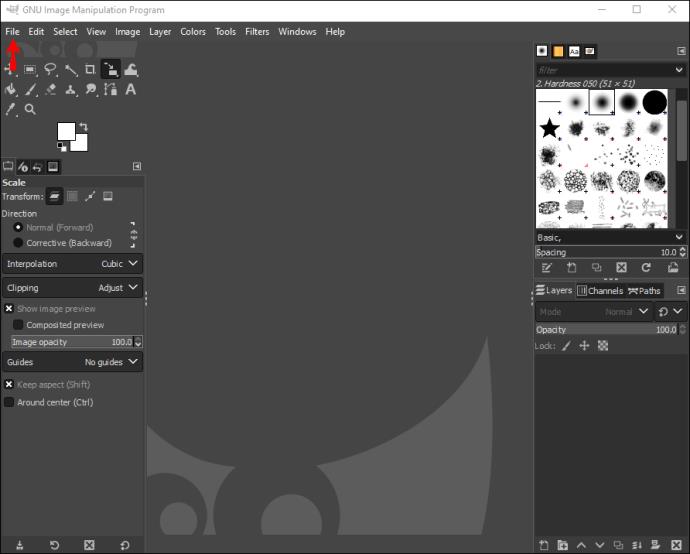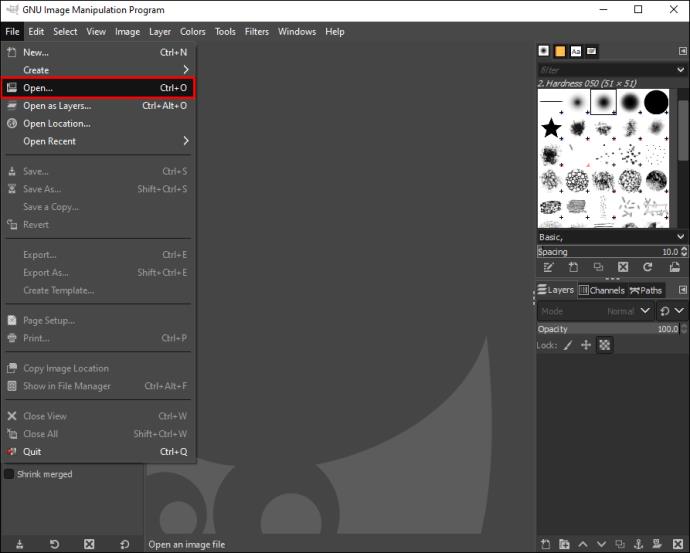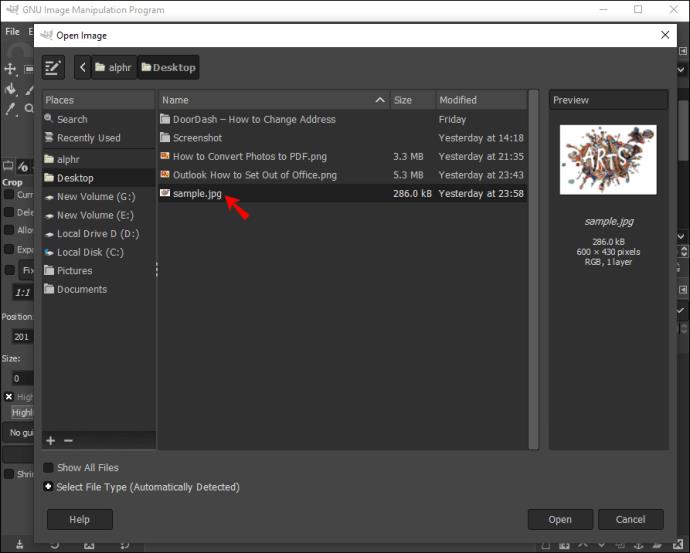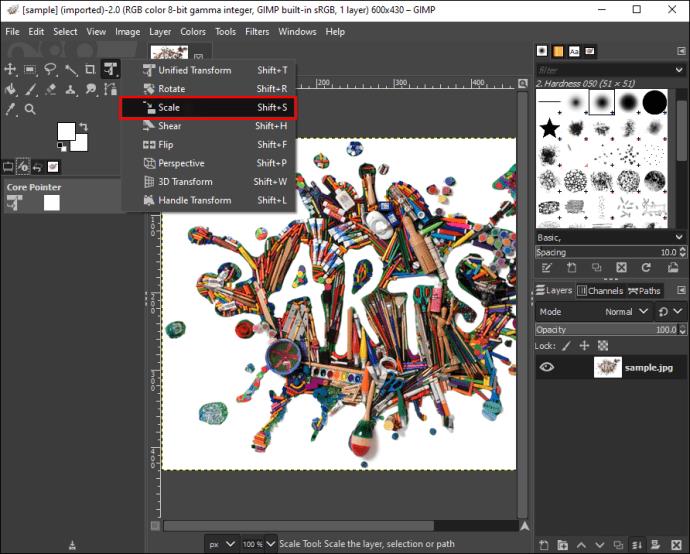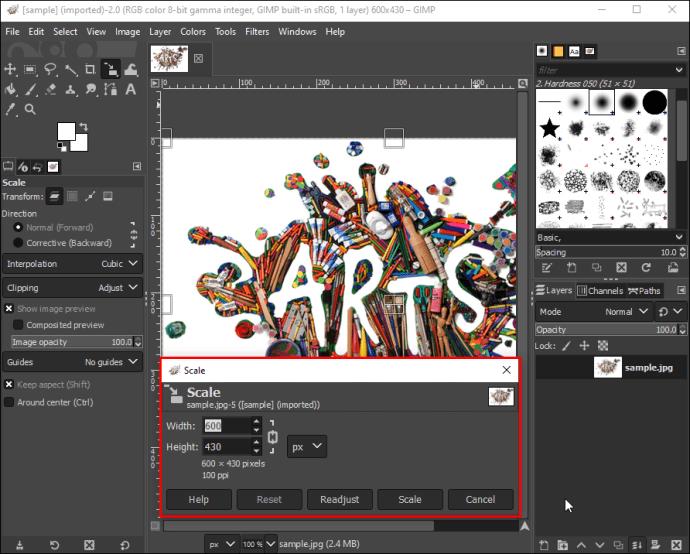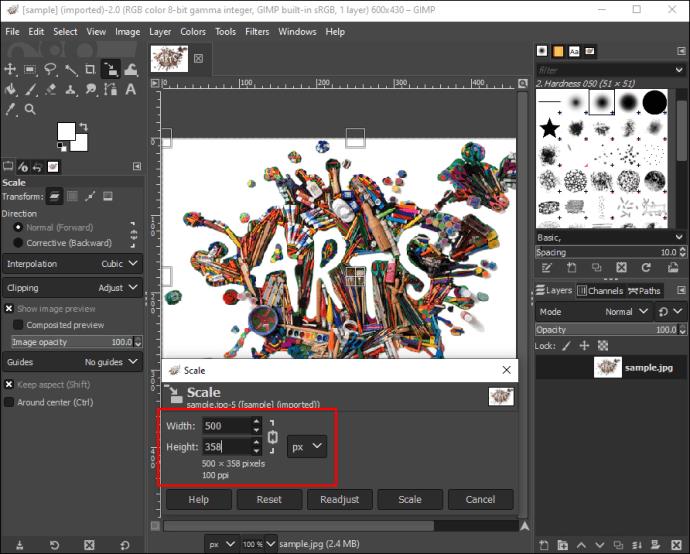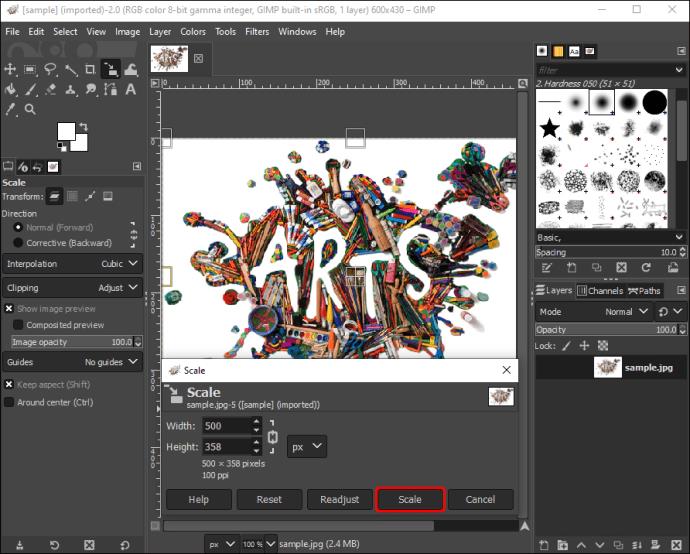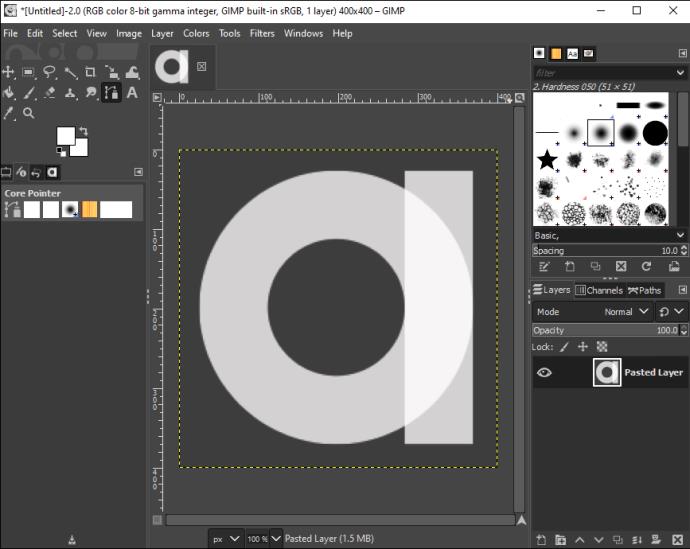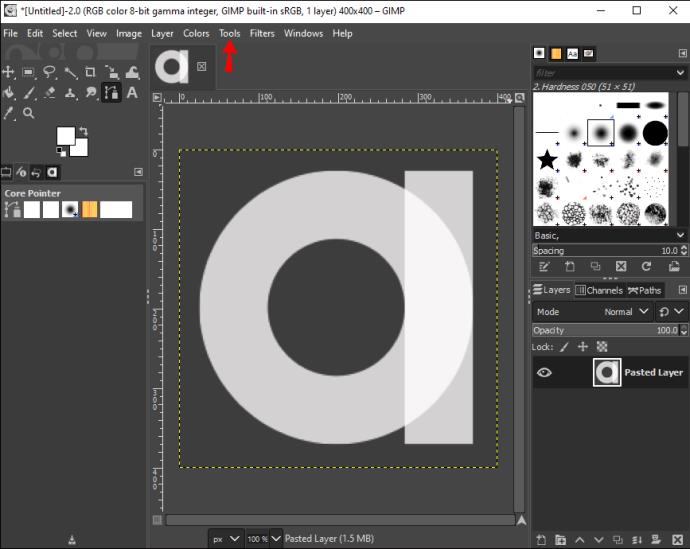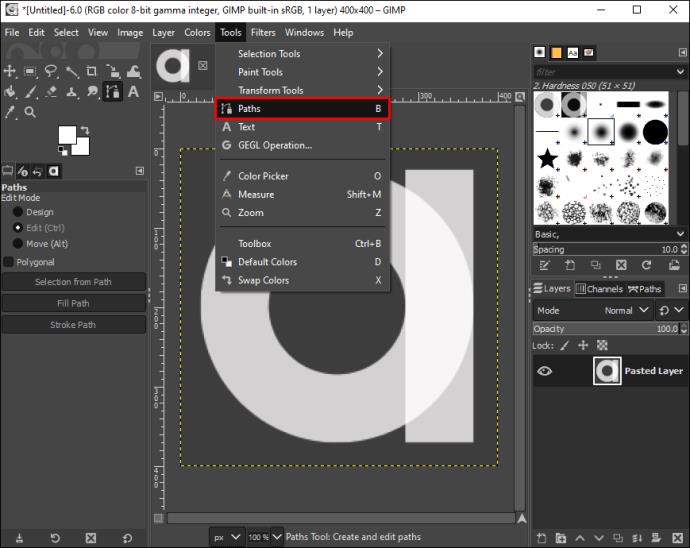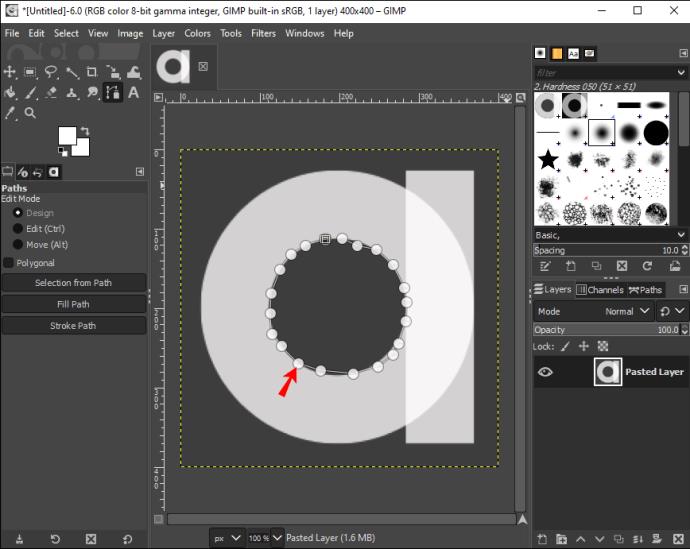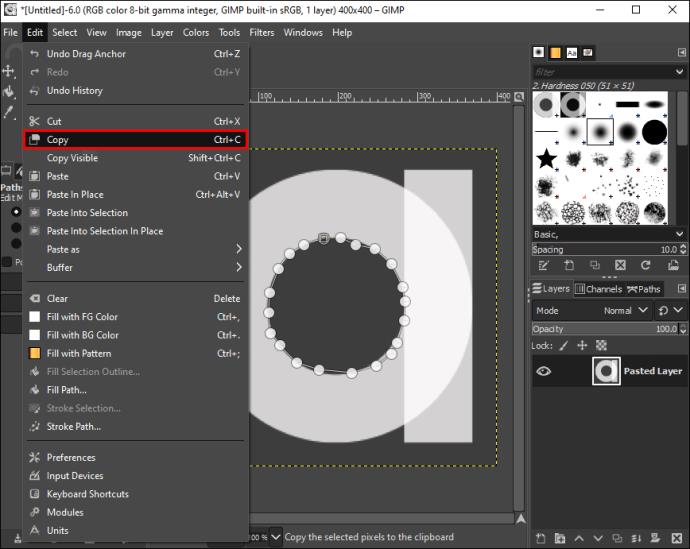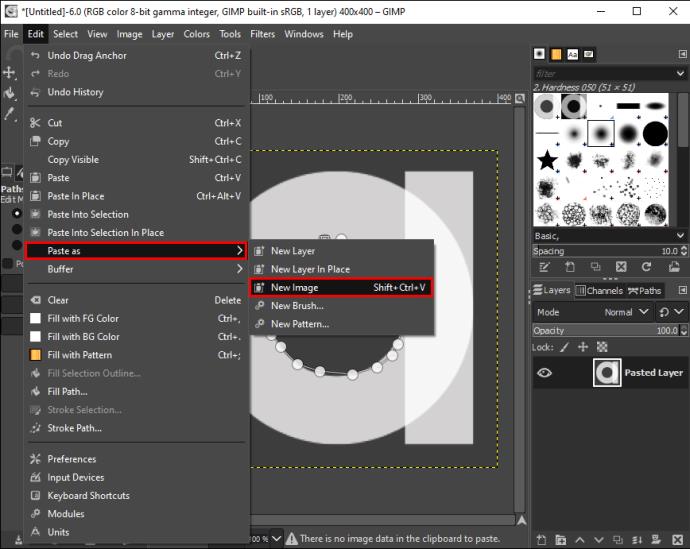Bazen en mükemmel fotoğraflar bile böyle başlamaz. Bir resmin içinde istenmeyen bir alan, nesne veya kişi olabilir. Alan veya nesne mutlaka kötü değildir, ancak resminizin odağını ortadan kaldırabilir. Ne de olsa fotoğraflar güzel zamanların hatıralarıdır - neden istenmeyen bir fotoğraf bombacısının onu mahvetmesine izin veresiniz ki?

Bu gibi durumlarda, resim kırpma araçları, göze hoş görünmeyen arka plan nesneleri tarafından gölgelenen, aksi takdirde güzel olan bir resmi kurtarabilir. İzleyici odağını yeniden yakalamak için görüntüleri kırpmak, düzenleme cephaneliğiniz için hayati bir araçtır ve bunu yapmanın GIMP gibi araçlar da dahil olmak üzere çeşitli yolları vardır.
Bu makale, GIMP kullanarak görüntü kırpma işleminde size rehberlik edecek ve yeniden boyutlandırmadan düzensiz görüntü şekillerini kırpmaya kadar çeşitli şekillerde görüntülerinizi kırpmak için gerekli adımları özetleyecektir.
Kırpma Aracı Nerede?
Çoğu resim düzenleme uygulamasında olduğu gibi, GIMP'nin kırpma aracı da uygulamanın araç kutusundadır. Görüntünüzü GIMP kullanarak kırpmak istiyorsanız, aşağıdaki adımlarla kırpma aracını bulabilirsiniz:
- GIMP uygulamasını açın.

- "Araç Kutusu"nu bulun. Ekranın sağ veya sol tarafında görüntülenmelidir.

- Resminizi kırpmak için "Kağıt Bıçak" simgesini bulun.

Sezgisel olmayan simgeler bulursanız, aşağıda belirtilen başka bir yöntemle de kırpma aracını bulabilirsiniz:
- Görüntü penceresinde "Araçlar" üzerine tıklayın.
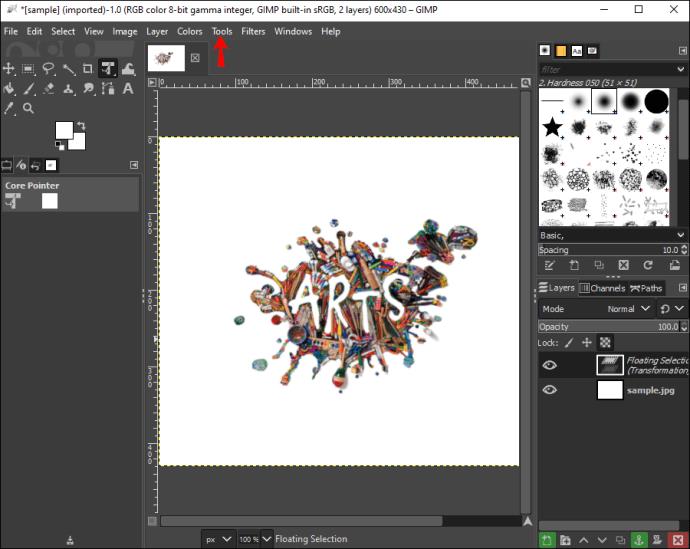
- "Araçları Dönüştür"ü seçin.

- "Kırp" düğmesini bulun.

Bir Görüntü Nasıl Kırpılır
Çarpıcı bir resim çektiyseniz ancak arka plandaki bir nesne resminizin odağını bozuyorsa, onu kırparak fotoğrafınızı kaydedebilirsiniz.
GIMP'yi kullanmaya başlamak için gereken adımlar şunlardır:
- Masaüstü bilgisayarınızda GIMP'yi başlatın.

- Görüntü penceresinde "Araçlar" üzerine tıklayın.
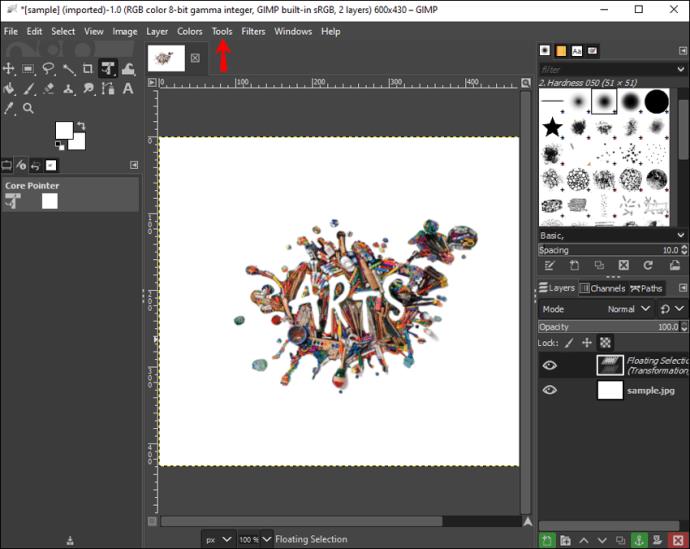
- Açılır listeden "Araçları Dönüştür"ü seçin.

- "Kırp" düğmesini tıklayın. Bu düğme, imleci görüntü üzerinde kırpma alanını çerçevelemek için etkinleştirir.

- Farenin sol düğmesine basın ve kırpmak istediğiniz resmi çizin.
- Yeni bir iletişim kutusu açılacaktır.
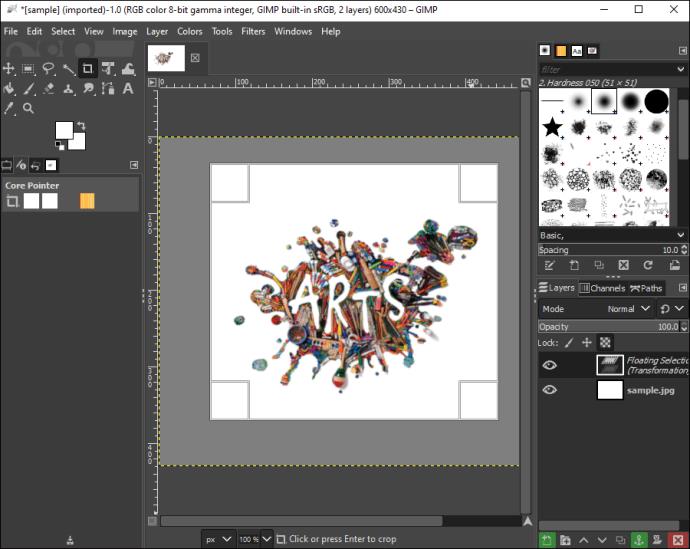
- Belirli bir en boy oranı için "Sabit"i seçin.
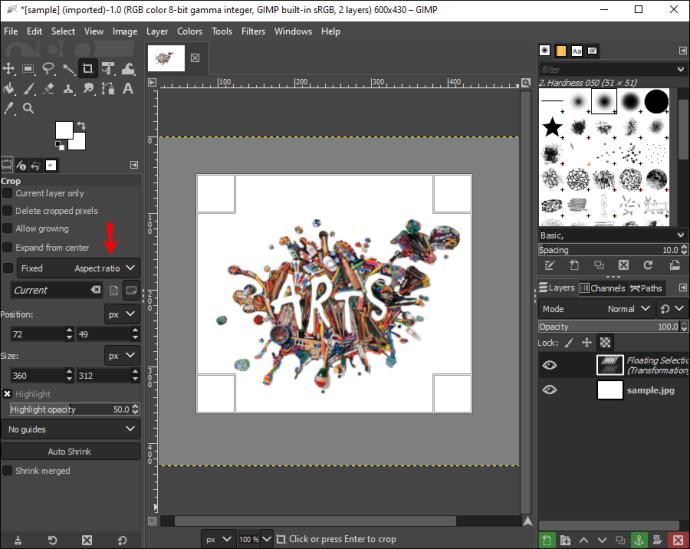
- Görüntünün eğimini belirleyen "Konum"u ayarlayın.
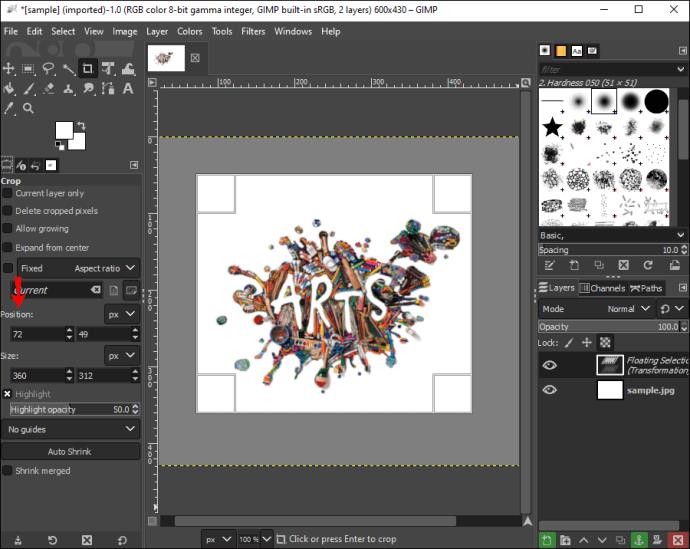
- Dikdörtgenin içine çift tıklayın.
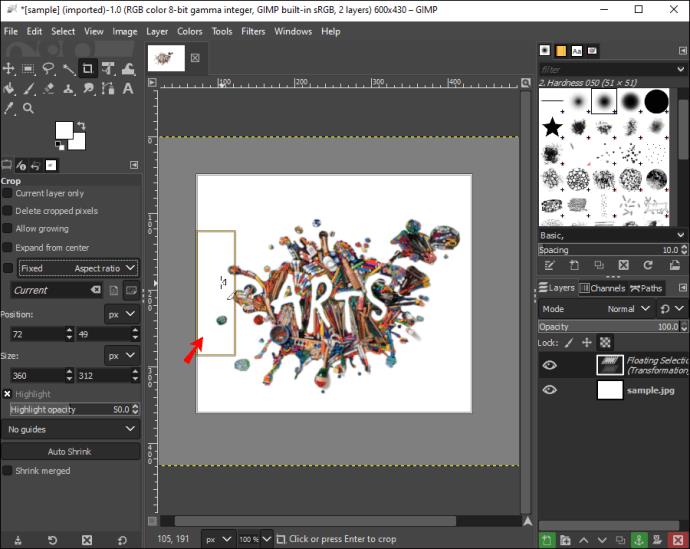
GIMP kırpma araçlarını kullanarak Instagram hikayelerinizi veya Facebook yayın akışınızı kırpın, destekleyin ve bırakın.
Resminizi tıklayıp farklı alanlarda sürükledikçe imlecin değişeceğini unutmayın. Bu tamamen normaldir ve yalnızca uygulamanın görüntünün boyutlarını ne zaman ve nerede değiştireceğini belirtir. İletişim kutusundan görseli sürüklerken boyutları ve oranları kontrol edebilirsiniz.
Aksi takdirde, 7. adımda kareler için 1:1 ve manzaralar için 6:9 dahil olmak üzere özelleştirilmiş en boy oranlarını ayarlayabilirsiniz. Çoğu durumda, orijinal görüntüyle eşleşmesi için muhtemelen en boy oranınızı "sabit" tutacaksınız. Ancak avatarlar, profil resimleri ve bloglar için resimleri kırpmanız gerekiyorsa bu harika bir seçenektir.
Bir Görüntüyü Belirli Bir Boyuta Kırpma
Bazen resminizin belirli bir boyuta kırpılması gerekir. Basit kırpma araçlarıyla yeniden boyutlandırma mümkün olmayabilir. Ancak GIMP, görüntüleri belirli bir boyuta - herhangi bir boyuta - yeniden boyutlandırmayı kolaylaştırır.
Nasıl başlayacağınız aşağıda açıklanmıştır:
- Masaüstünüzde GIMP'yi başlatın.

- "Dosya"yı tıklayın.
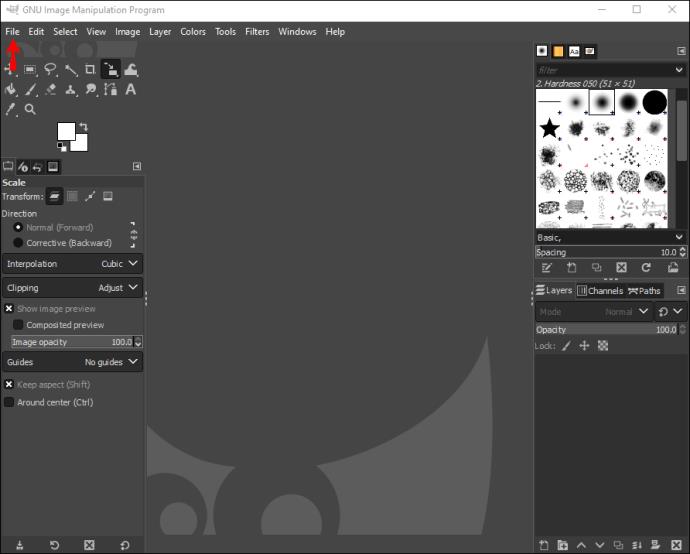
- "Aç"a gidin ve kırpmak istediğiniz görüntüyü seçin.
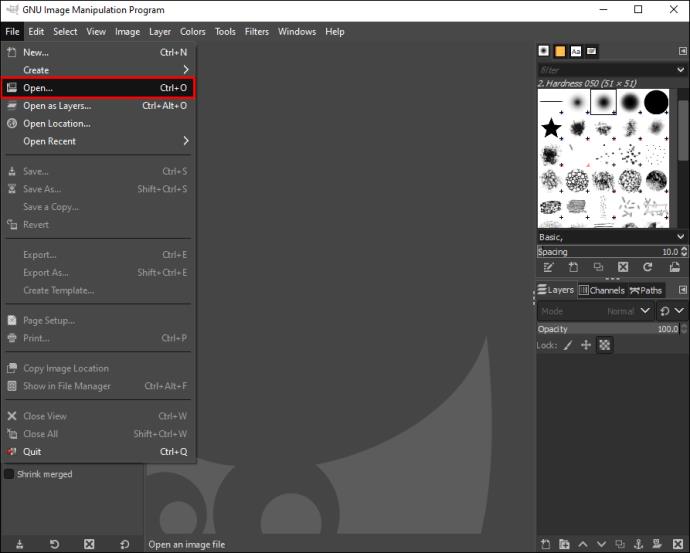
- Fotoğraf seç."
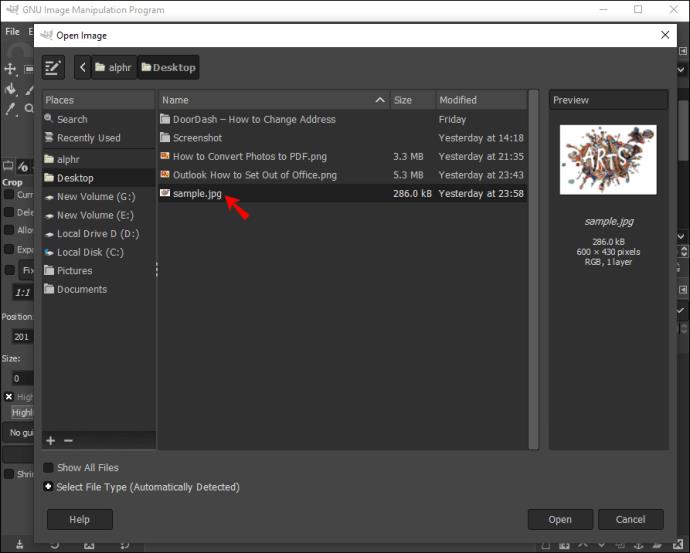
- "Görüntüyü Ölçeklendir"i seçin. Yeni bir pencere açılacaktır.
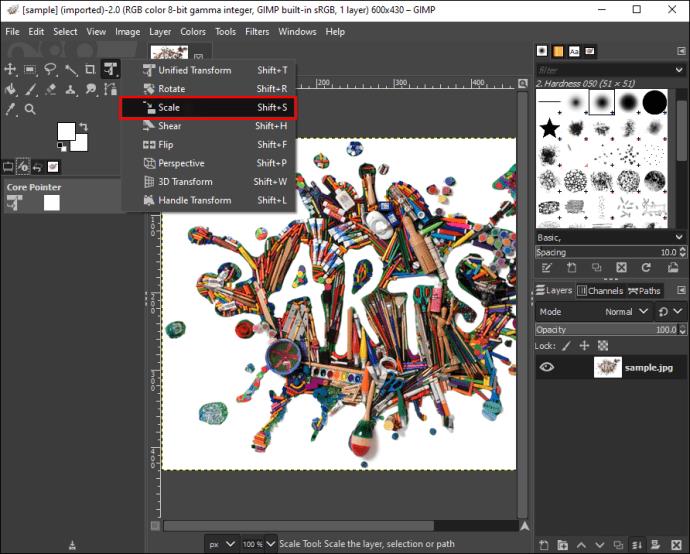
- "Görüntü Boyutu" altında istediğiniz "Genişlik" ve "Yükseklik" öğelerini girin.
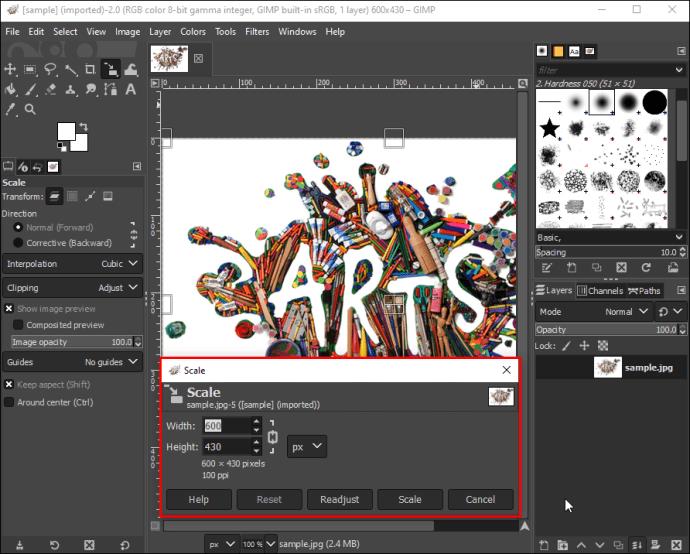
- İstediğiniz "Çözünürlük"ü girin.
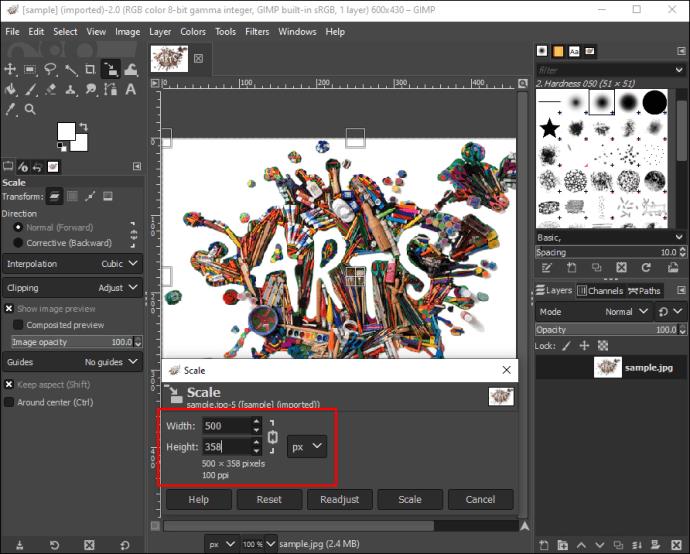
- "Ölçeklendir"i tıklayın.
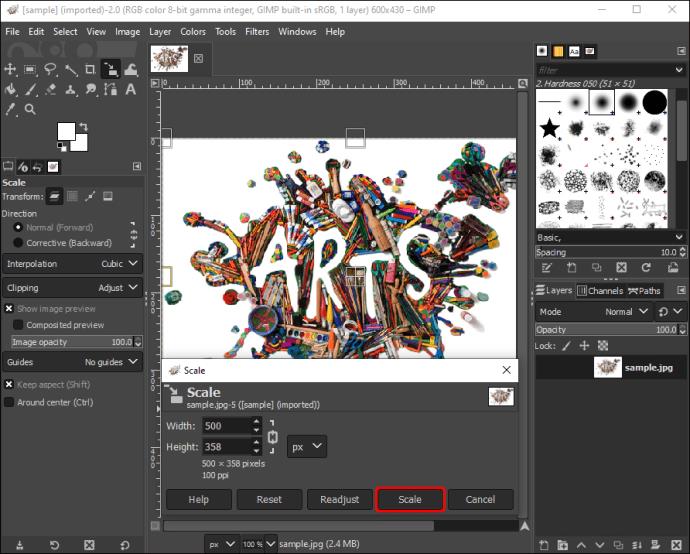
GIMP ölçekleme araçlarını kullanarak basit manzaraları Facebook kapak görsellerine veya basit portreleri Instagram gönderilerine dönüştürebilirsiniz.
GIMP'de Düzensiz Bir Görüntü Şekli Nasıl Kırpılır
Yaratıcılığınızı ve iddialı becerilerinizi sergilemek için benzersiz veya düzensiz görüntü şekillerini kesmek istiyorsanız, GIMP düzensiz görüntü şekillerini kesmek için harika bir araç sunar. Başlamak için tek yapmanız gereken:
- Kırpmak istediğiniz resmi açın.
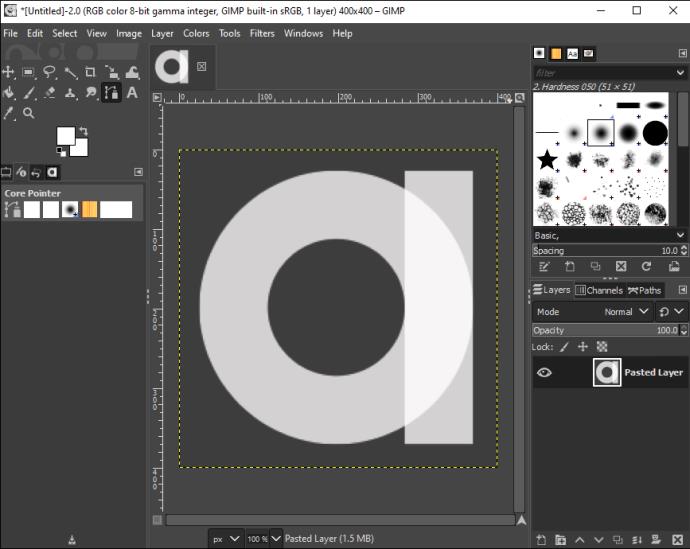
- "Araç Kutusu"na gidin.
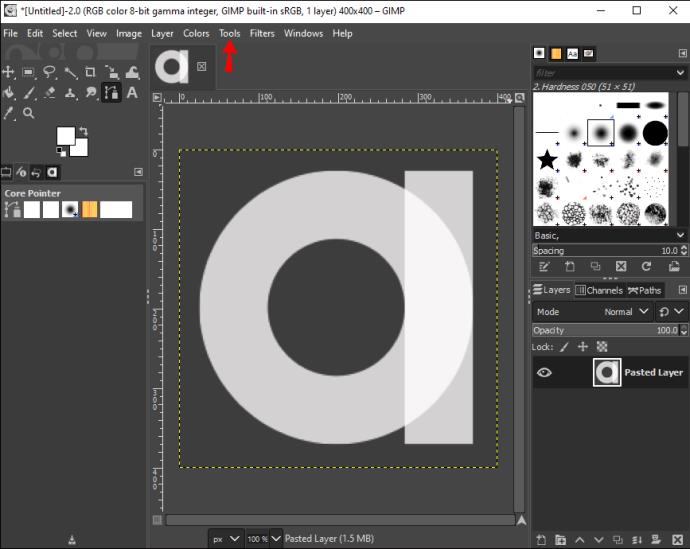
- "Yollar"a tıklayın.
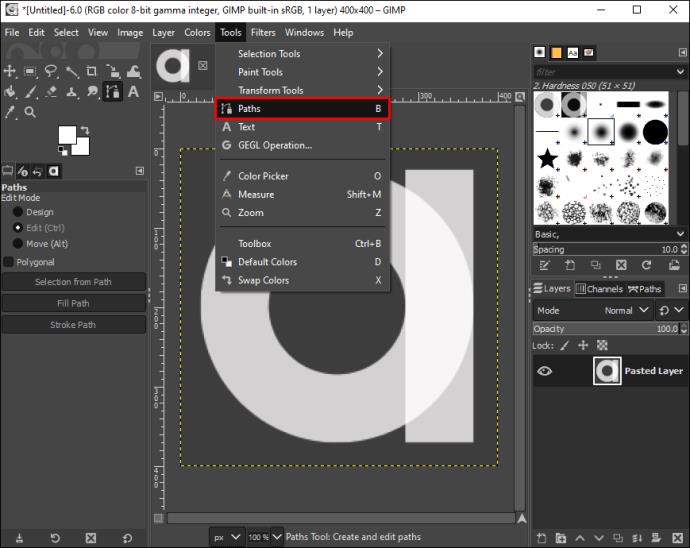
- Kesmek istediğiniz görüntünün çevresini serbestçe çizin.
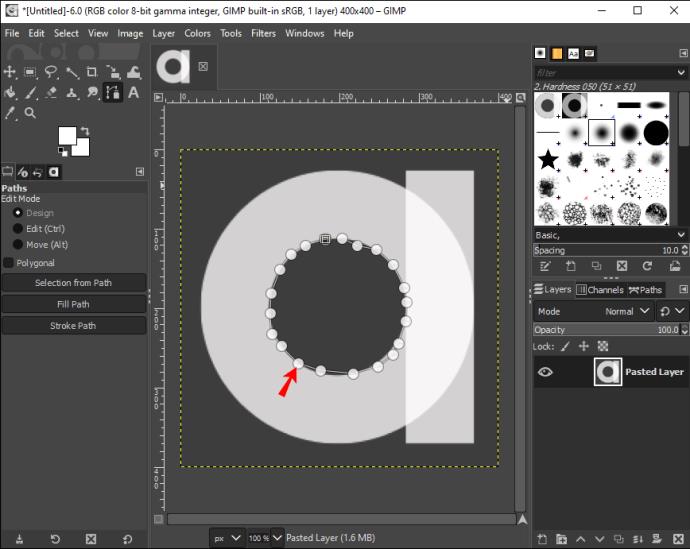
- Enter tuşuna basın."
- "Menü"ye gidin ve "Düzenle"yi tıklayın.

- “Kopyala”yı seçin ve tekrar “Menü”ye gidin.
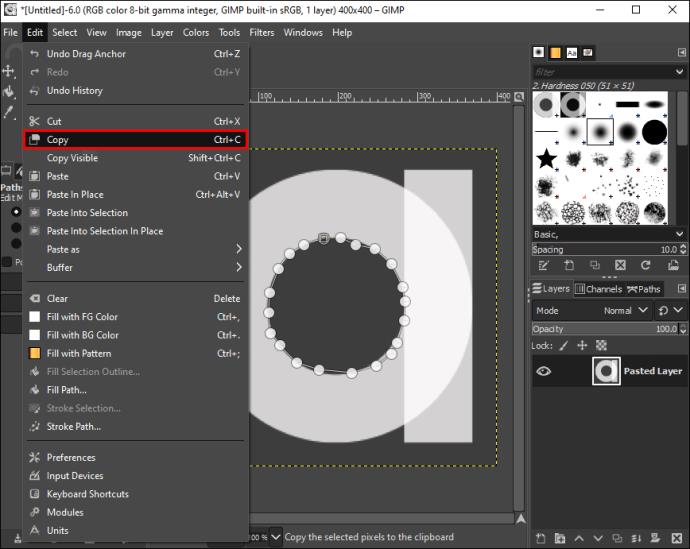
- "Düzenle"yi seçin.

- "Farklı Yapıştır"ı seçin ve seçimi "Yeni Resim" olarak yapıştırın.
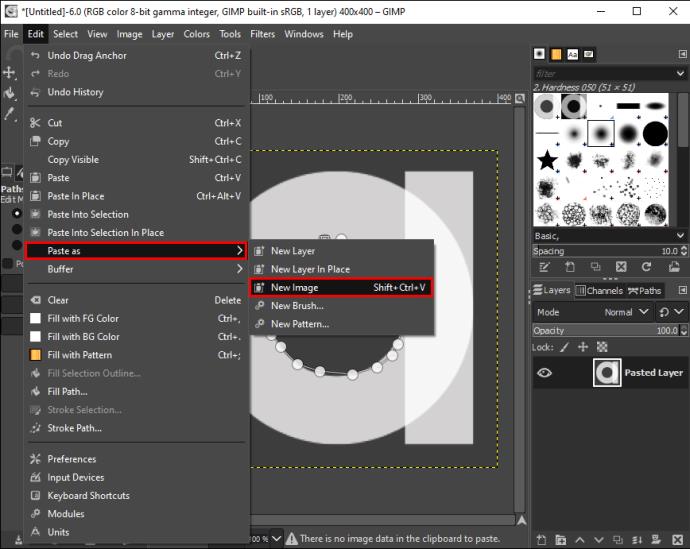
Sanat portföyünüze düzensiz şekiller eklemeye başlayabilir ve Instagram sayfanızı gerçeküstü şekil sanatıyla büyütebilirsiniz.
Resimlerinizin Pop Olmasını Sağlamak için Kırpın
Görüntünüzü kırpmak, izleyicinin odağını korumanıza olanak tanır. Aksi takdirde izleyicinin dikkatini dağıtacak gereksiz nesneleri ve ayrıntıları ortadan kaldırır. Ayrıca görüntünüzü özel boyutlara uyacak şekilde ölçekleyebilir ve yeniden boyutlandırabilirsiniz. Yeniden boyutlandırma, kare bir görüntüyü yatay bir görüntüye dönüştürmeniz gerektiğinde çok kullanışlıdır. Sonuç olarak, GIMP, görüntünüzü kırpıp patlatabilen kolay bir grafik düzenleme aracıdır.
Resimleri ne sıklıkla kırparsınız? Kırpma özelliğini kullanarak düzensiz şekilleri kesiyor musunuz? Aşağıdaki yorum bölümünde bize bildirin.