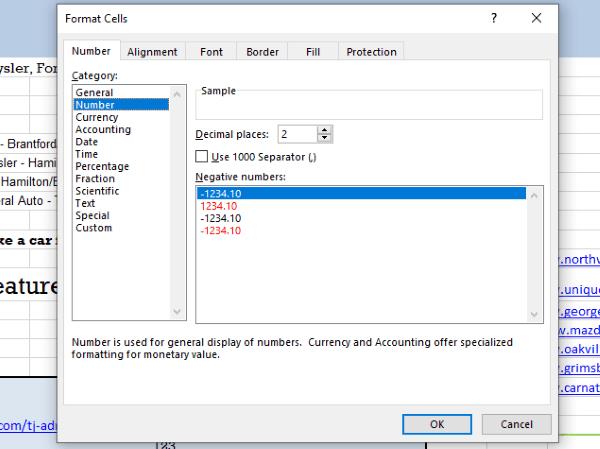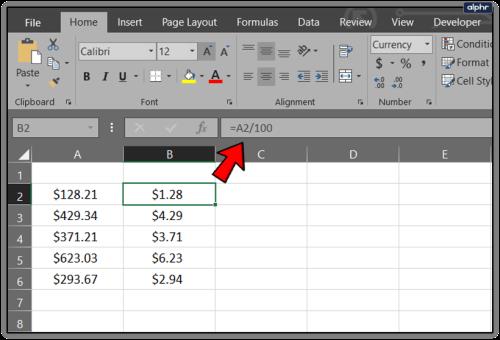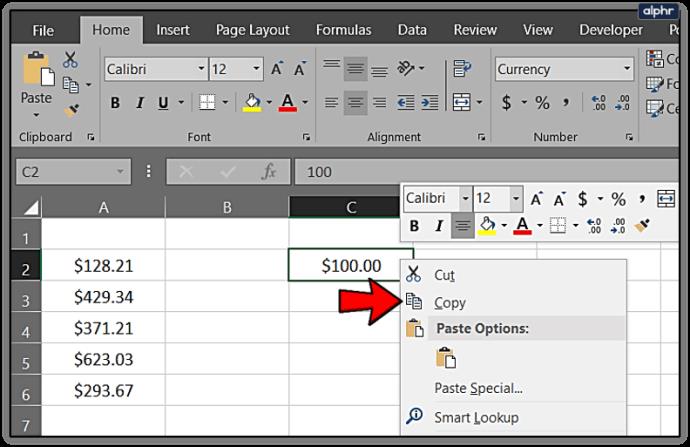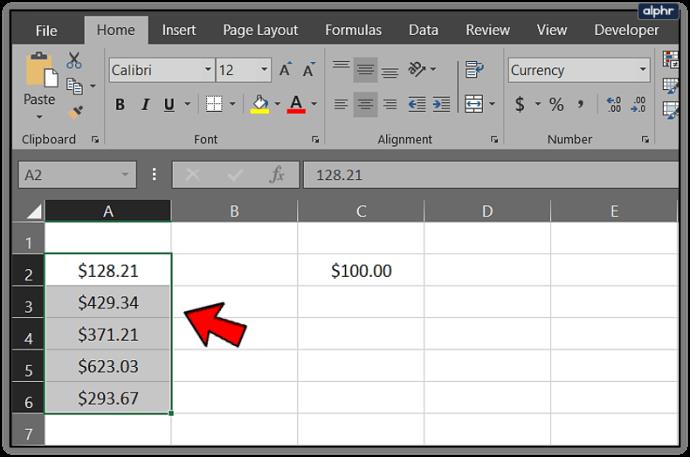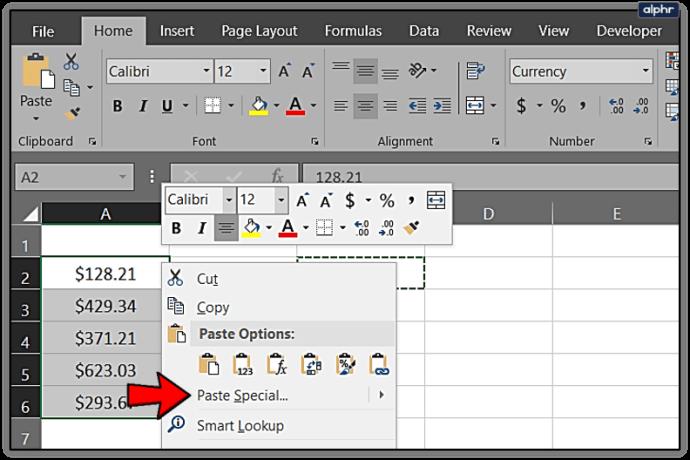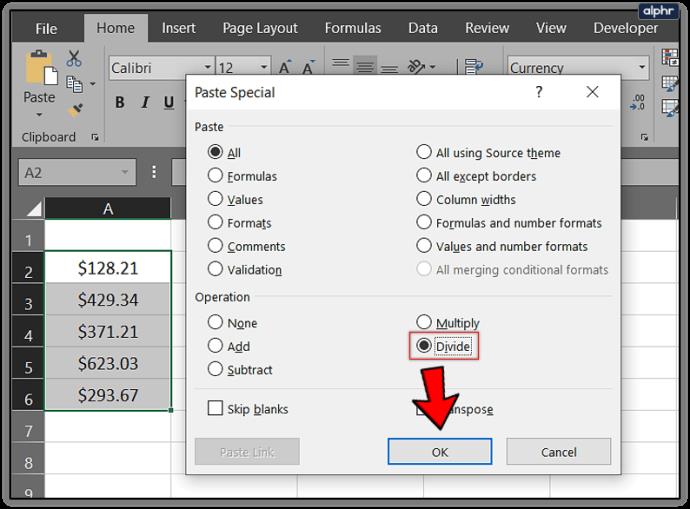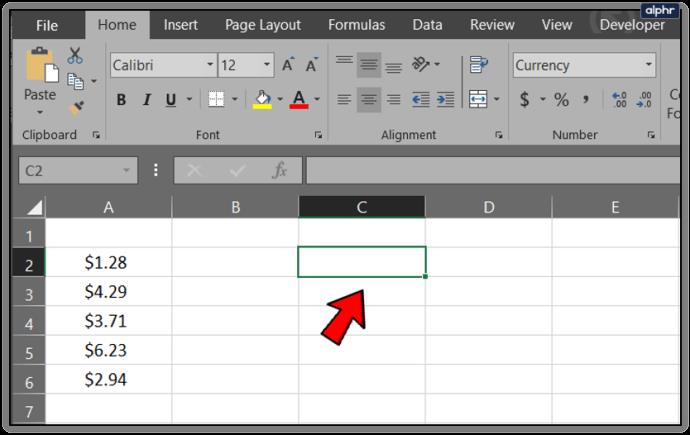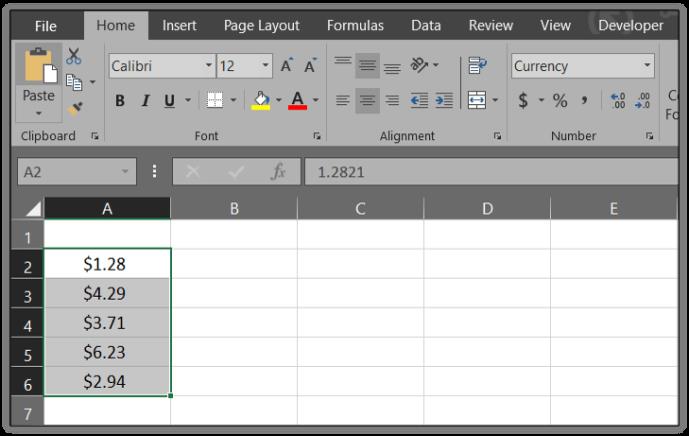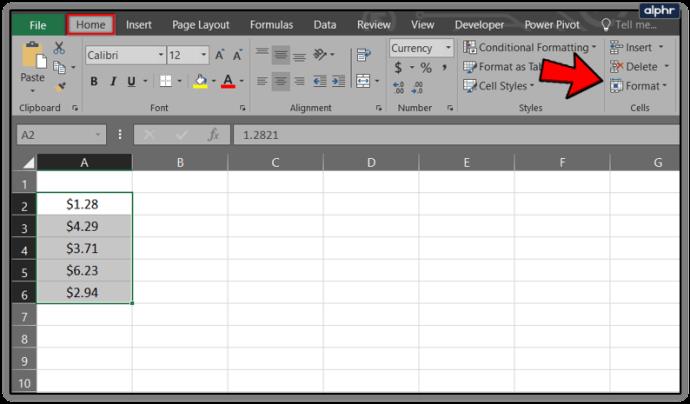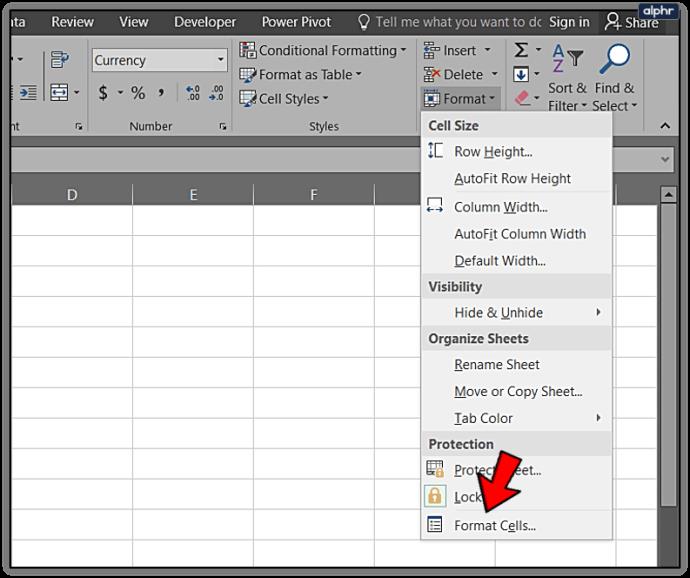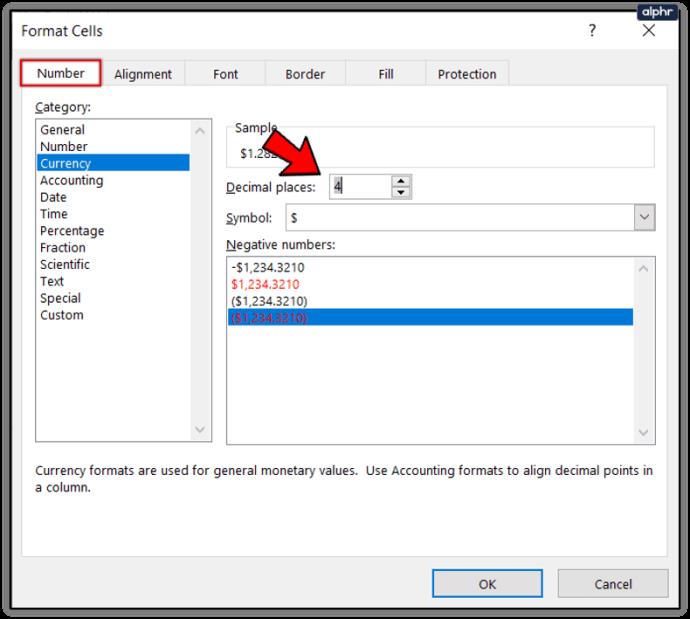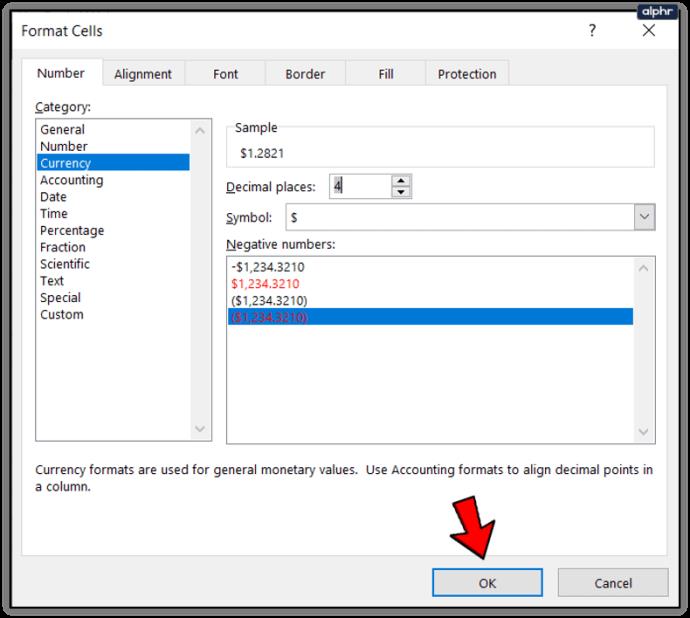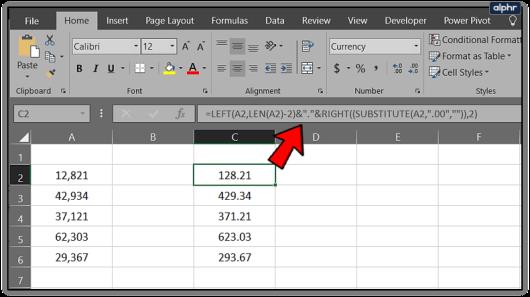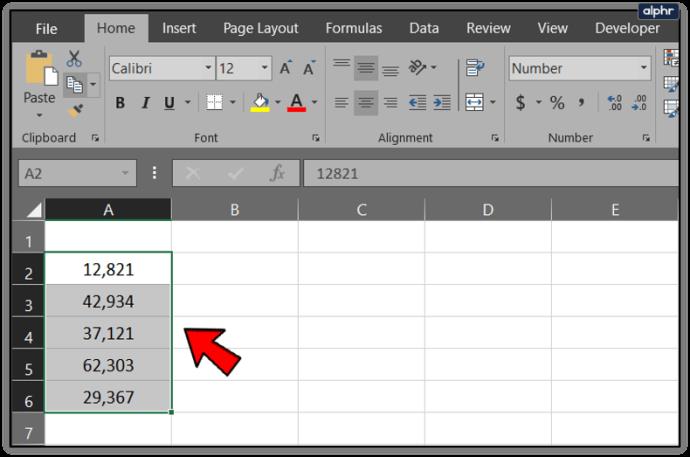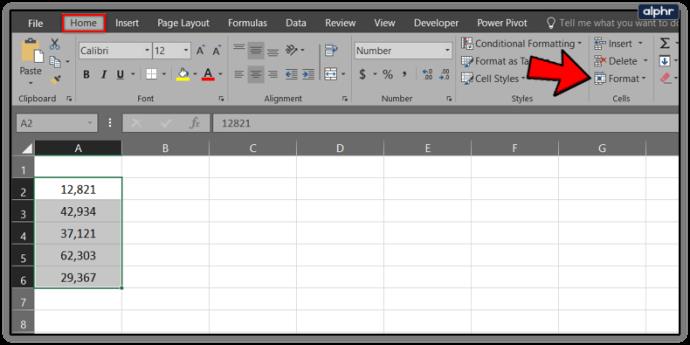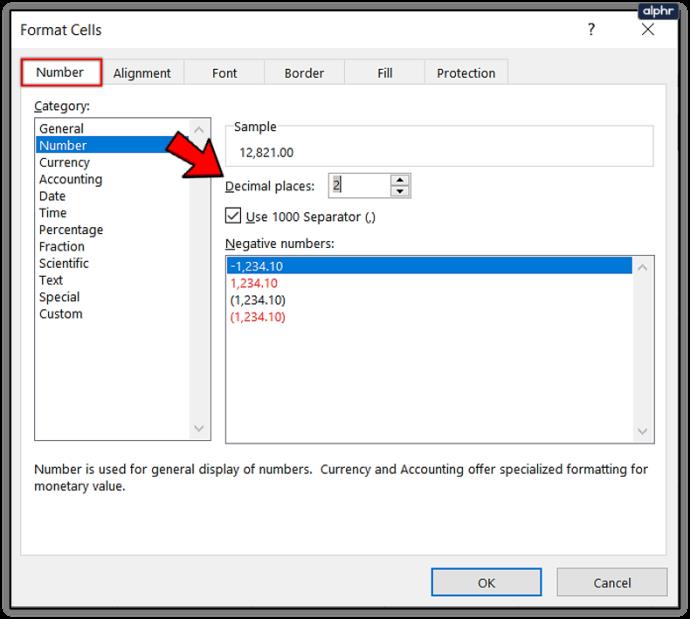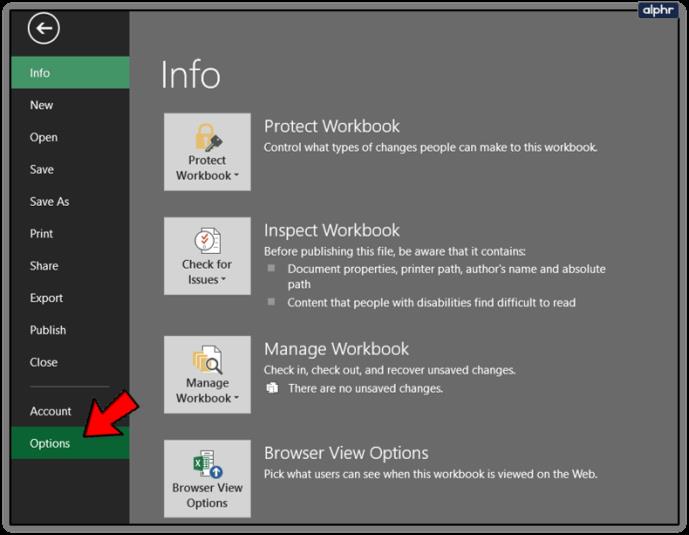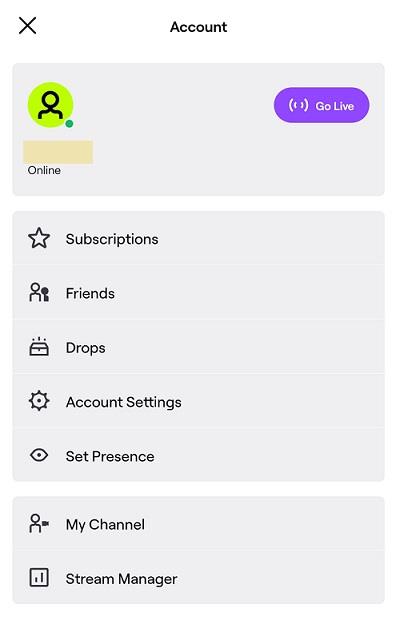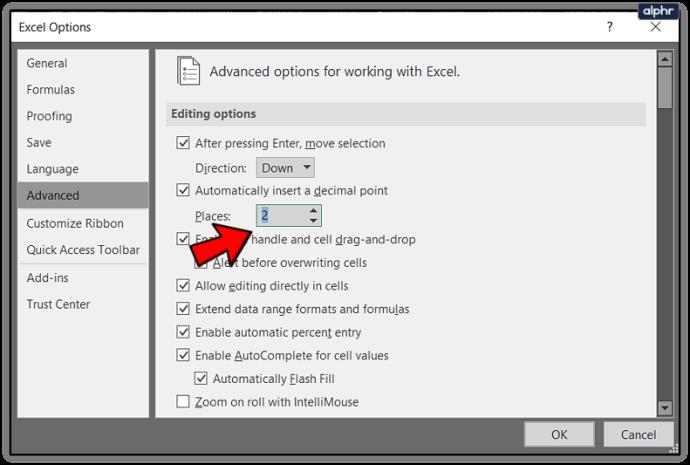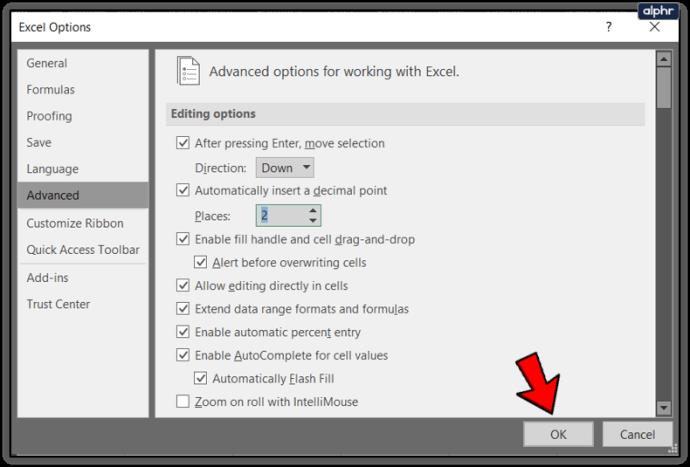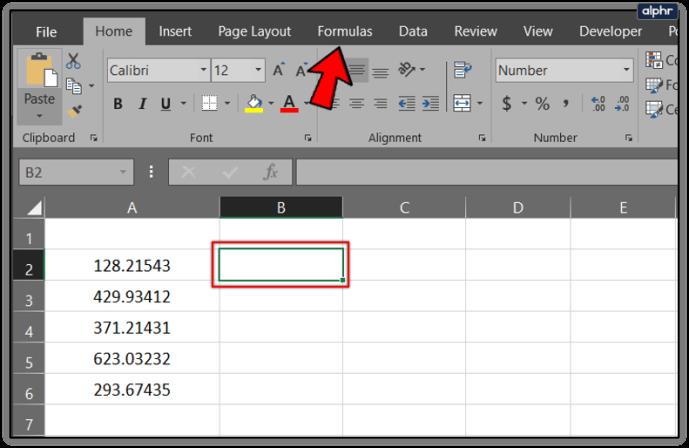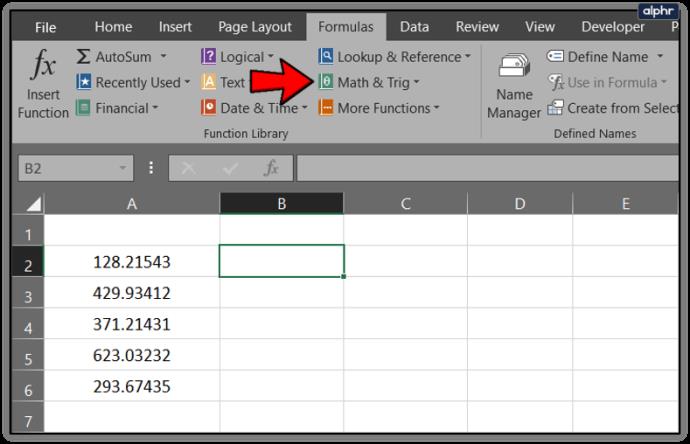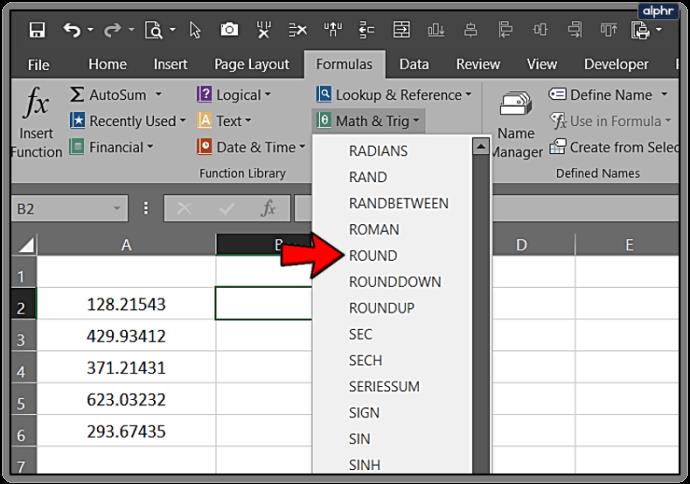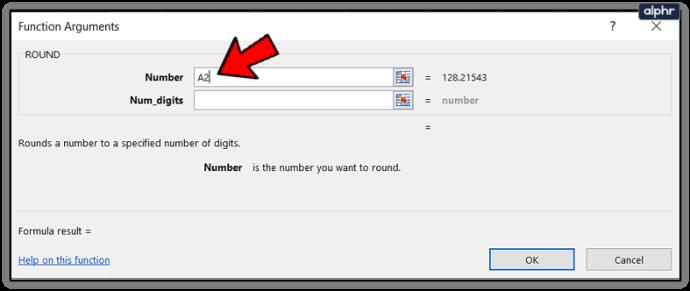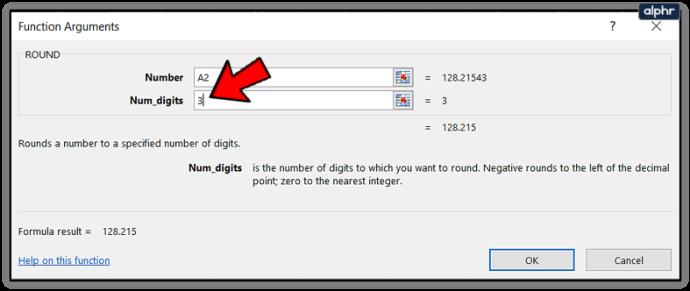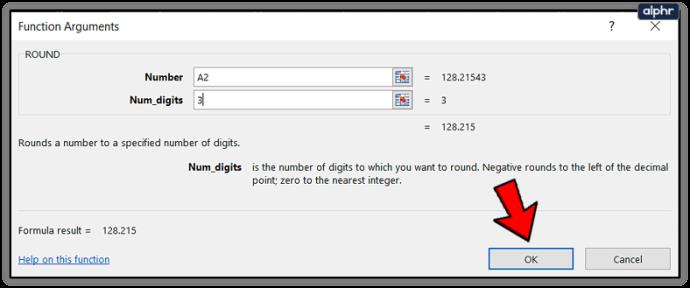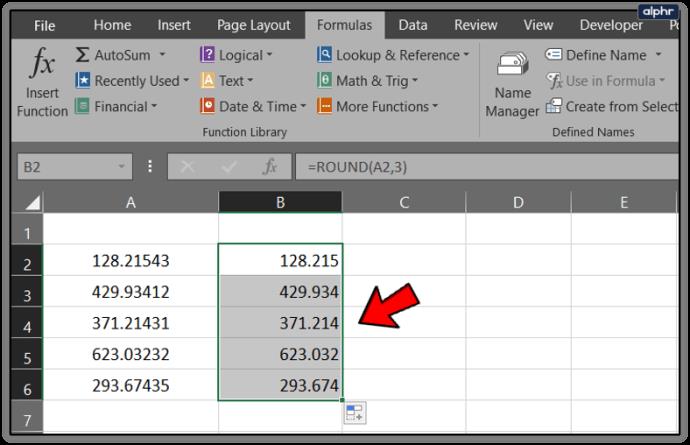Excel'de birkaç hücreyle uğraşıyorsanız, ondalık basamakları manuel olarak değiştirmek basittir. Çift tıklayın ve onu taşımak istediğiniz yere ekleyin ve işiniz bitti. Yüzlerce giriş içeren daha büyük e-tablolarla uğraşırken, daha zorlayıcı hale gelir. Neyse ki, Excel'de ondalık basamakları taşımanın birkaç yolu vardır.

Keşke yapmasaydım da Excel'de çok çalışıyorum. İşleri halletmek için birkaç hızlı teknik geliştirdim ve bu da onlardan biri. Onları çözmüşüm gibi davranmayacağım çünkü çözemedim. Excel hakkında benden çok daha fazla şey bilen arkadaşlar bana yardımcı oldu ve şimdi ödeme sırası bende.
Excel 2016 kullanıyorum, bu nedenle bu talimatlar o sürümle ilgilidir. Office 365 veya Excel'in eski sürümleri aynı değilse bile benzer olmalıdır.
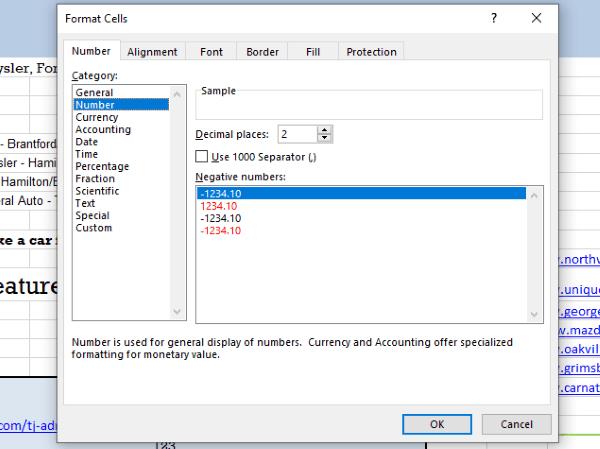
Excel'de ondalık basamakları taşıma
Bu eğitimin hatırına, dolar değerleri olan bir hücre sütununuz olduğunu, ancak bunu sent olarak değiştirmek istediğinizi varsayalım. A sütununda 128,21 dolar var ama siz bunun yerine 1,2821 dolar veya 1,28 olmasını istediniz. Bunu birkaç şekilde yapabiliriz. Dolar tutarlarınızın A2 hücresinden itibaren başladığını varsayarsak…
- B2 hücresine =A2/100 ekleyin ve A sütunundaki tüm miktarları dönüştürene kadar B sütununda aşağı doğru sürükleyin.
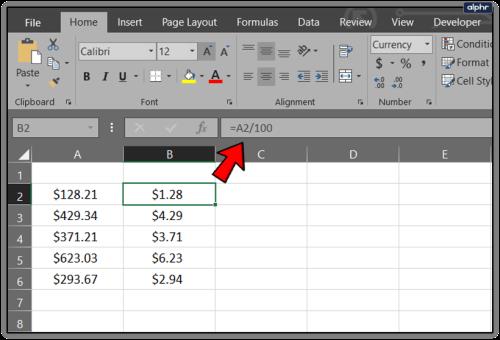
Bu, ondalık basamağı iki basamak kaydırmalıdır. İkiden fazla yere taşımanız gerekirse, 100'ü 10 veya 1000 olarak değiştirebilirsiniz. Aynısı, bu diğer seçeneklerden bazıları için de geçerli olacaktır.
Bu yolu da deneyebilirsiniz:
- Boş bir hücreye 100 $ yazın ve kopyalayın.
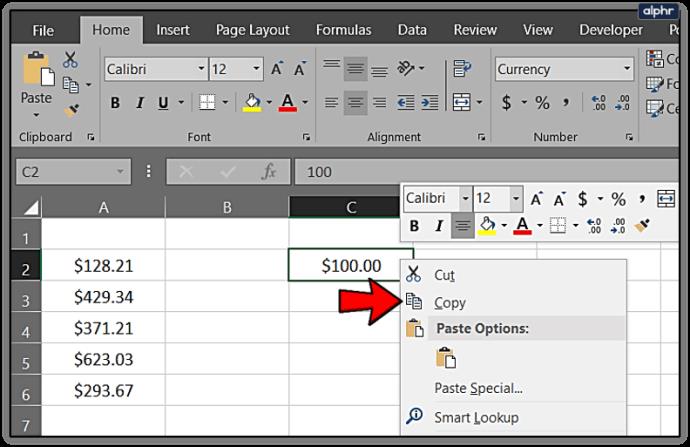
- A sütunundaki hücre aralığını vurgulayın.
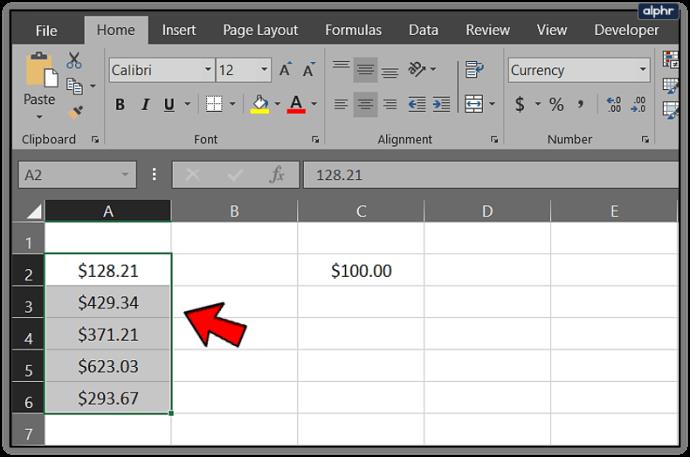
- Yapıştır ve Özel'i seçin.
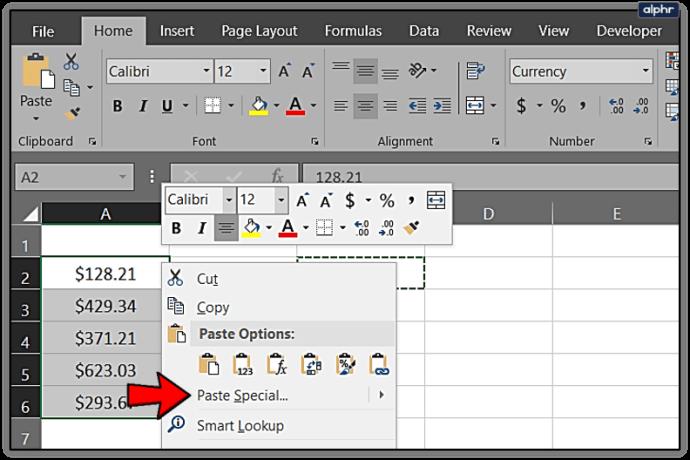
- Böl'ü seçin ve Tamam'a basın.
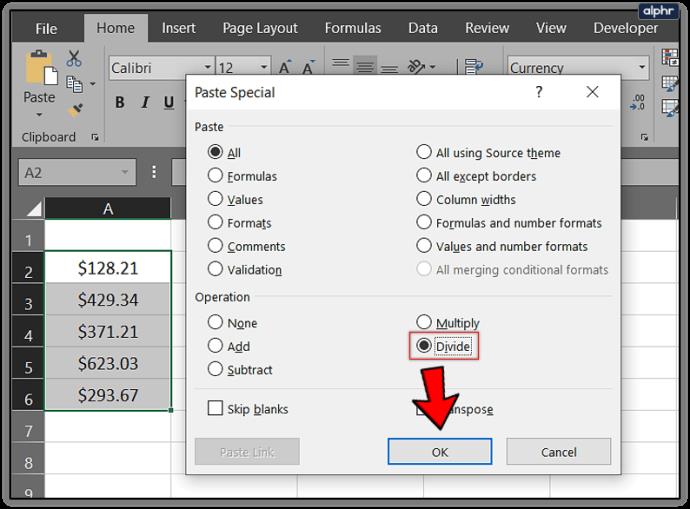
- Düzenlemek için içinde 100 $ bulunan hücreyi silin.
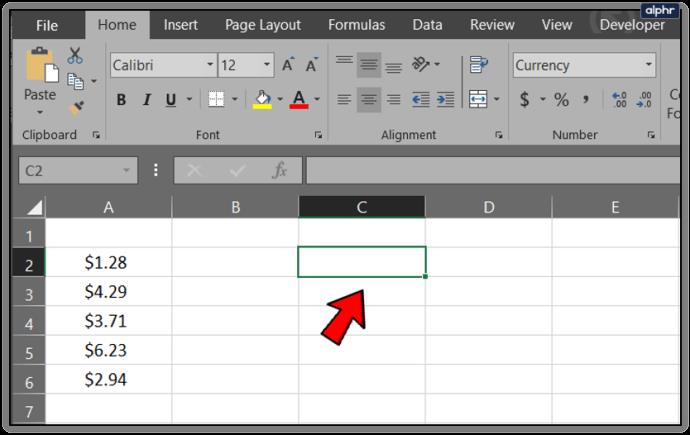
Sonunda aynı yere varırsınız, ancak biraz farklı bir yöntem kullanırsınız. Yine, gerekirse daha fazla ondalık basamak kaydırmak için 10 veya 1000'i kullanabilirsiniz.
Veya Excel'deki ondalık basamakları değiştirmek için Biçim aracını kullanabilirsiniz.
- E-tablonuzdaki A sütunundaki hücre aralığını vurgulayın.
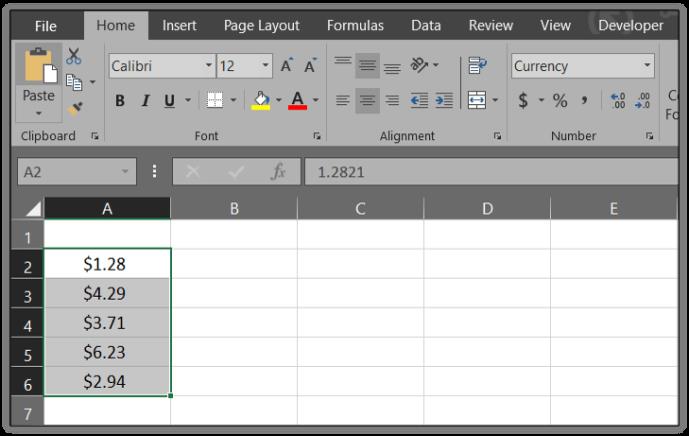
- Giriş şeridini seçin ve Hücreler bölümünde Biçimlendirin.
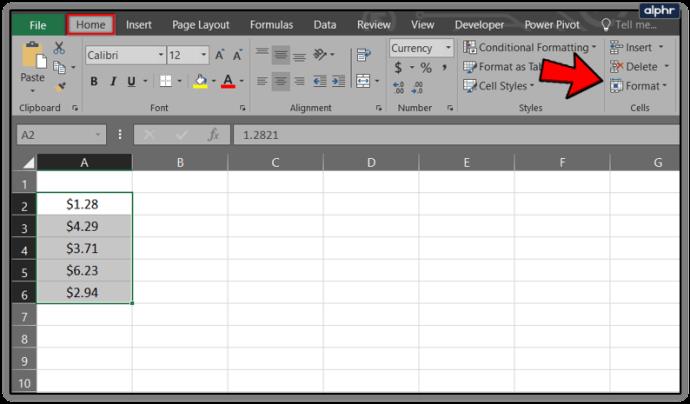
- Menüde Hücreleri Biçimlendir'i seçin.
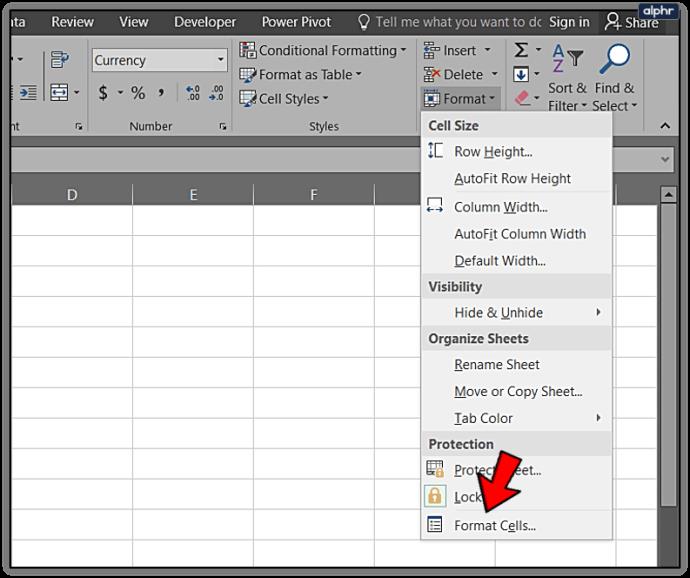
- Yeni pencerede Sayı'yı seçin ve Ondalık Basamağı istediğiniz değere ayarlayın.
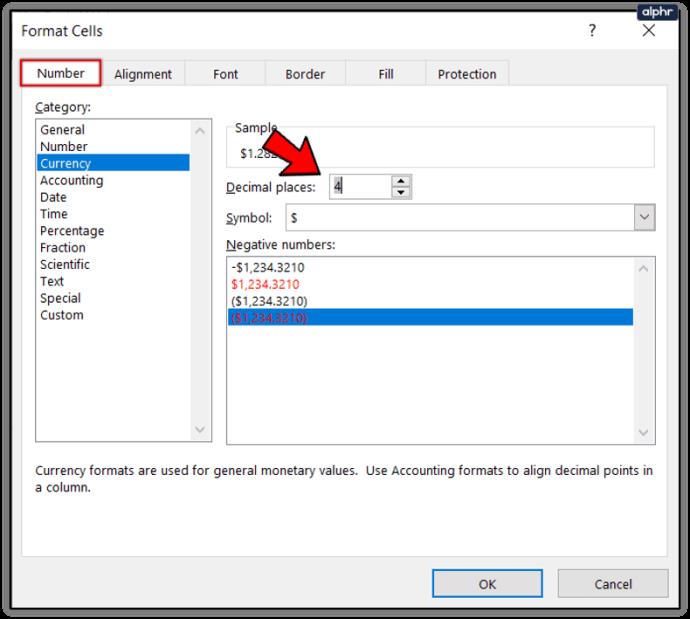
- Bittiğinde Tamam'ı seçin.
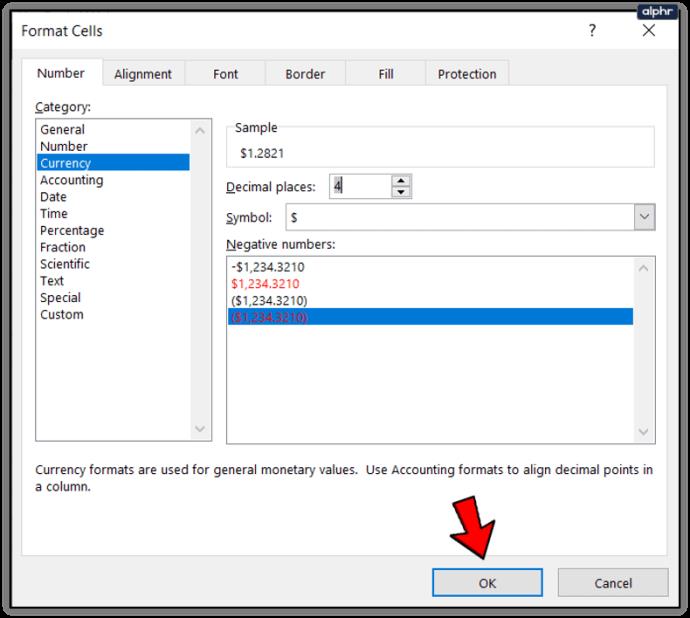
Bu sizi diğerleriyle aynı yere biraz farklı bir şekilde götürür.
Tabii ki, bu Excel olduğu için bunun da bir formülü var. Bu yöntemi asla kullanmam ama formüller konusunda benden daha rahat olabilirsiniz.
Bu formülü kullanın:=LEFT(A2,LEN(A2)-2)&"."&RIGHT((SUBSTITUTE(A2,".00","")),2)
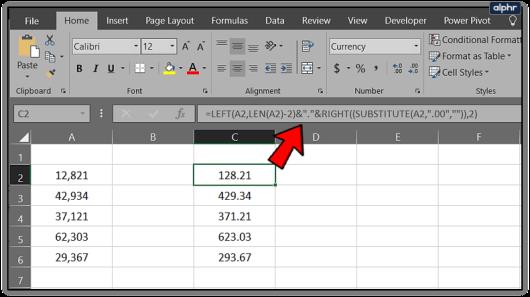
Veri sütununuzun hala A2'den başladığını varsayarsak, bu, diğerlerinin yaptığı gibi verilerinize iki ondalık basamak eklemelidir.
Excel'de ondalık basamakları taşımak için bildiğim yollar bunlar. Ondalık sayılarla ilgili birkaç ipucum daha var.
Ondalık sayıları hücrelere otomatik olarak ekle
Bazen bir grup hücreyi Excel'e yapıştırdığınızda, ondalık sayıları kaldırır ve verilerinizi mahveder. Excel'e verileri girerken veya yapıştırırken bunları eklemesini söyleyebilirsiniz, bu da size çok zaman kazandırabilir. Ondalık basamak kaydırmanın son yoluna çok benzer ve Hücreleri Biçimlendir komutunu kullanır.
- Ondalık nokta eklemek istediğiniz veri sütununu seçin.
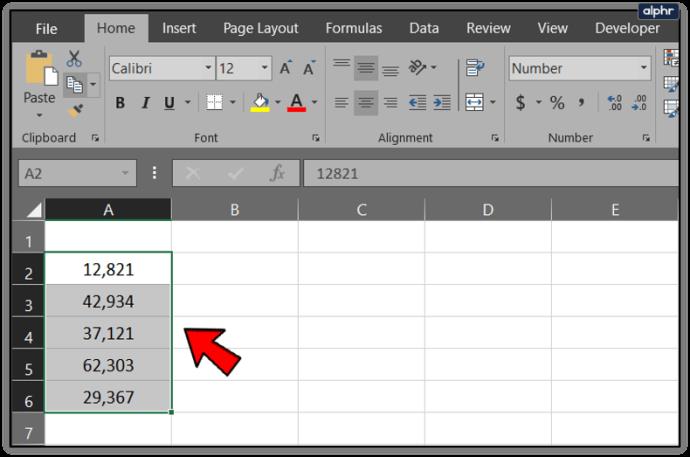
- Giriş şeridini seçin ve Hücreler bölümünde Biçimlendirin.
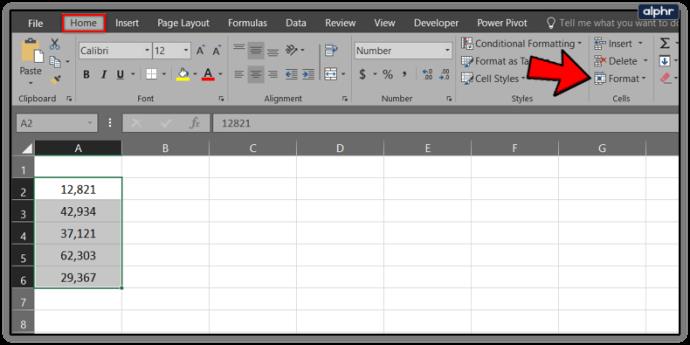
- Menüde Hücreleri Biçimlendir'i seçin.

- Sayı'yı ve kullanmak istediğiniz ondalık basamakları seçin.
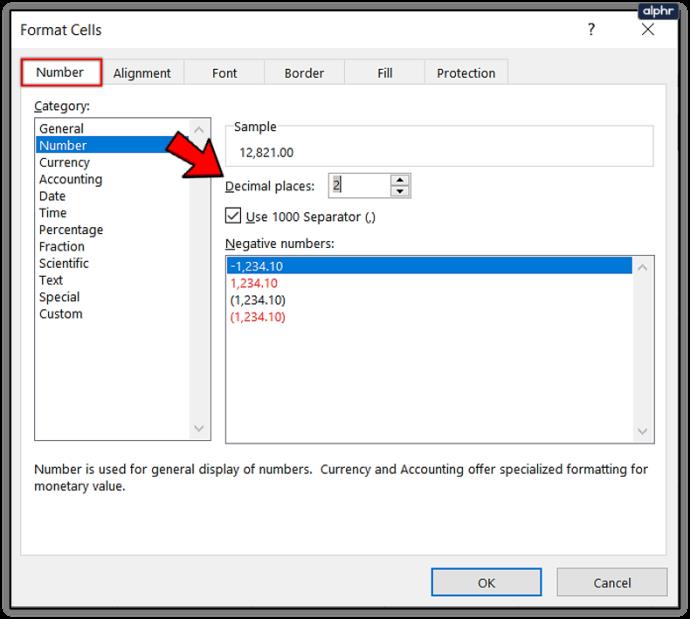
Sürekli olarak ondalık sayılarla çalışıyorsanız, Excel'e bunları varsayılan olarak kullanmasını söyleyebilirsiniz. Bu, yalnızca muhasebeciler veya Excel'i yalnızca ondalık sayılar için kullananlar içindir, ancak bunları sürekli olarak biçimlendirecektir.
- Excel'de Dosya ve Seçenekler'i seçin.
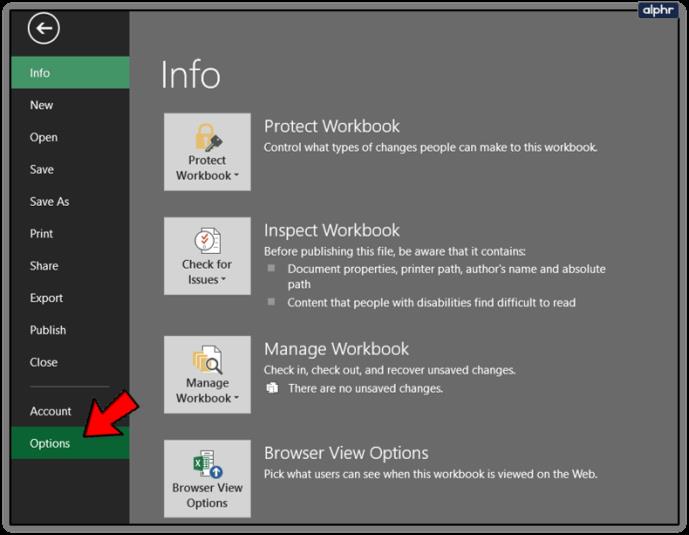
- Gelişmiş'i seçin ve Otomatik Olarak Ondalık Nokta Ekle'nin yanındaki kutuyu işaretleyin.
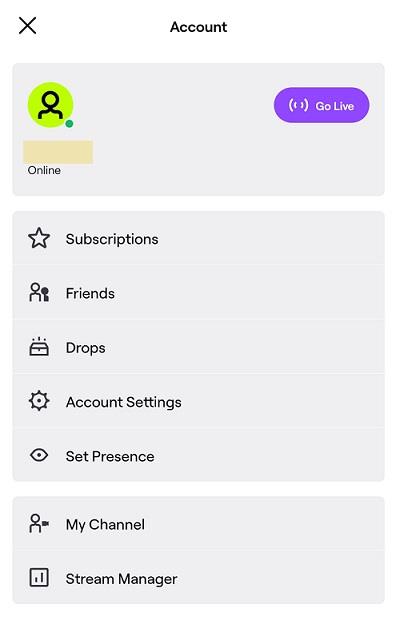
- Altındaki radyo menüsündeki yer sayısını ekleyin.
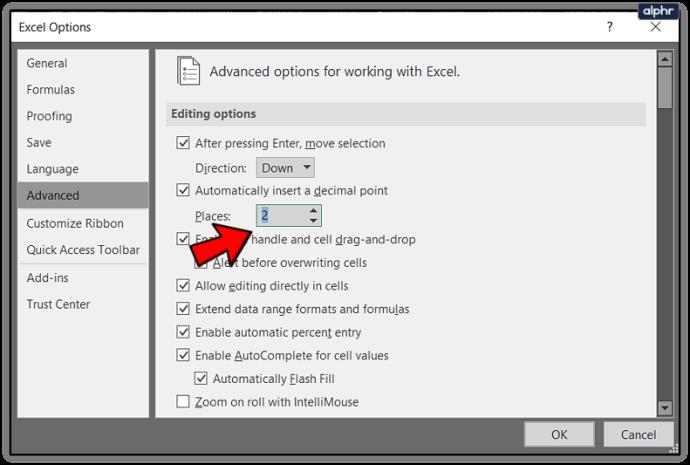
- Tamam'ı seçin.
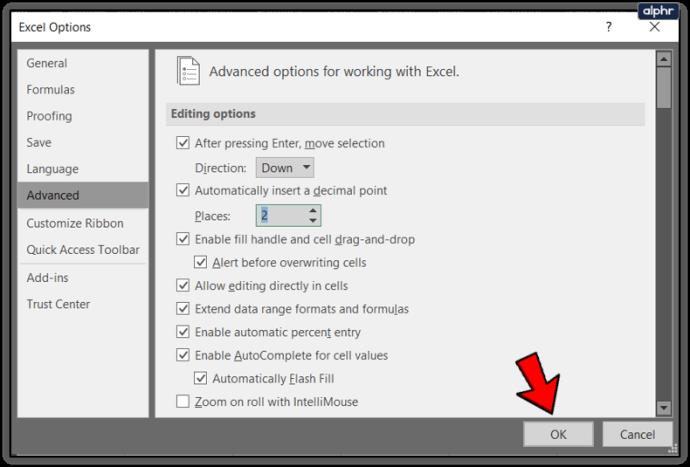
Excel'de ondalık sayıları yuvarlama
Büyük sayılarla uğraşıyorsanız, verilerin okunmasını kolaylaştırmak için bunları birkaç ondalık basamağa yuvarlamak isteyebilirsiniz. Bu, bir e-tablonun anlaşılmasını kolaylaştırırken, ihtiyacınız olan birçok yerde yine de doğru olmasını sağlar. İşte nasıl yapılacağı.
- B2 hücresini seçin ve üst menüden Formüller'i seçin.
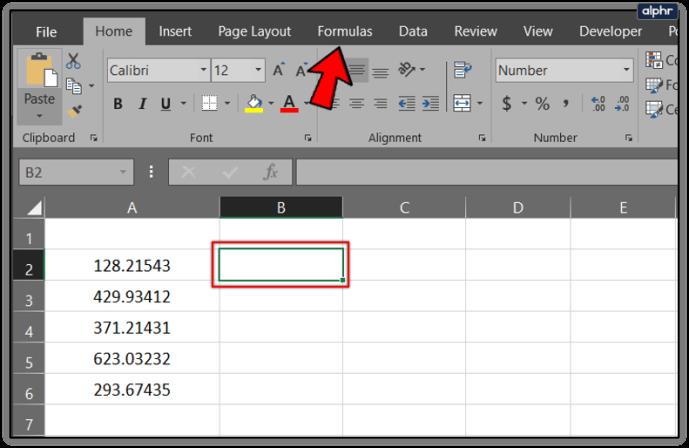
- Şeritten Matematik ve Trig seçeneğini seçin.
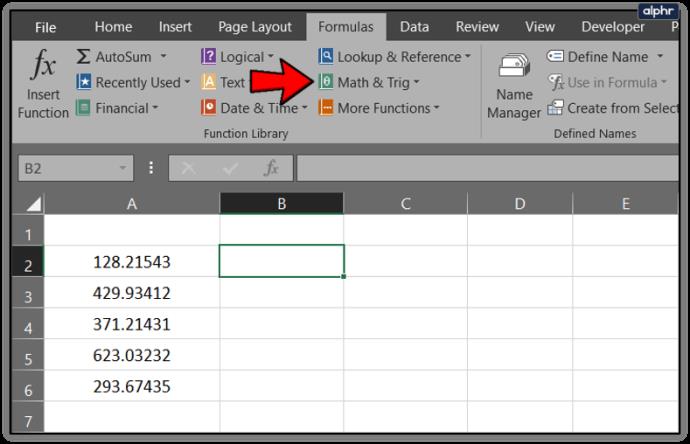
- Menüden YUVARLAK işlevini seçin.
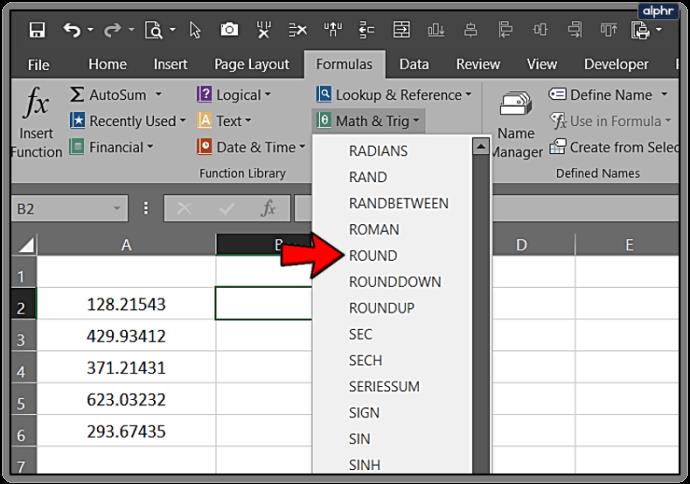
- Yuvarlanacak hücre verilerini Sayı kutusuna girin.
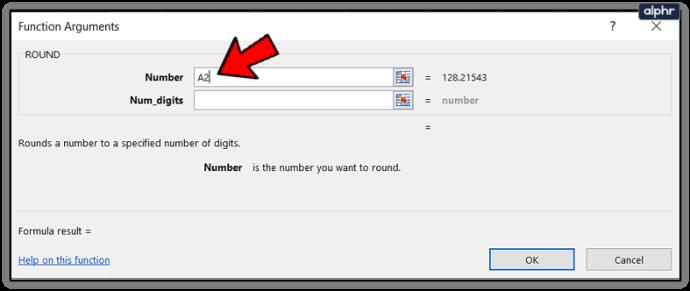
- Rakam_Sayı kutusuna yuvarladığınız ondalık basamak sayısını girin.
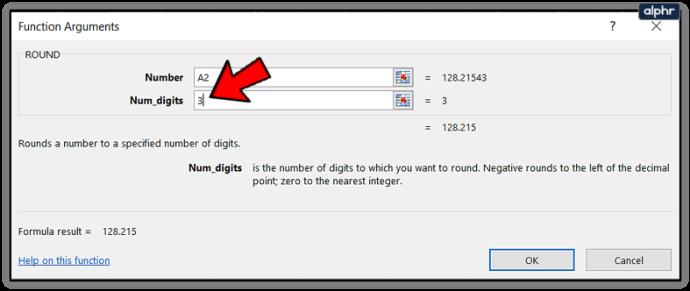
- Bittiğinde Tamam'ı seçin.
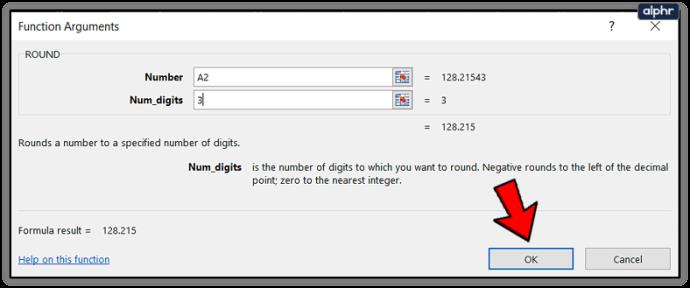
- Seçtiğiniz tüm verileri yuvarlamak için B hücresini veri sütununuzda aşağı sürükleyin.
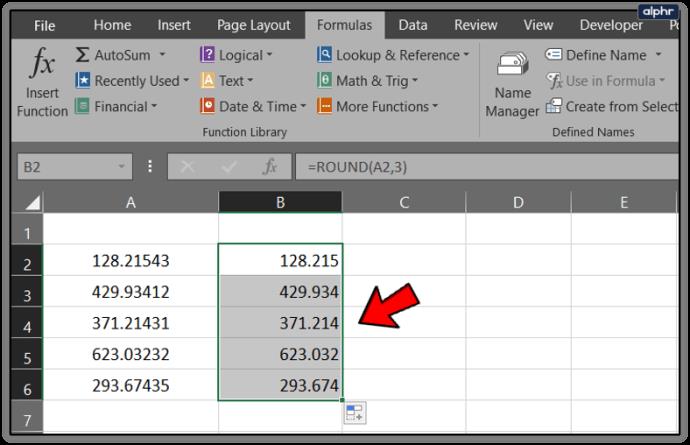
Bu, Excel'deki ondalık basamaklar hakkındaki bilgimin sınırı ile ilgili. Bu konuyla ilgili başka ipucunuz var mı? Yaparsanız aşağıda paylaşın!