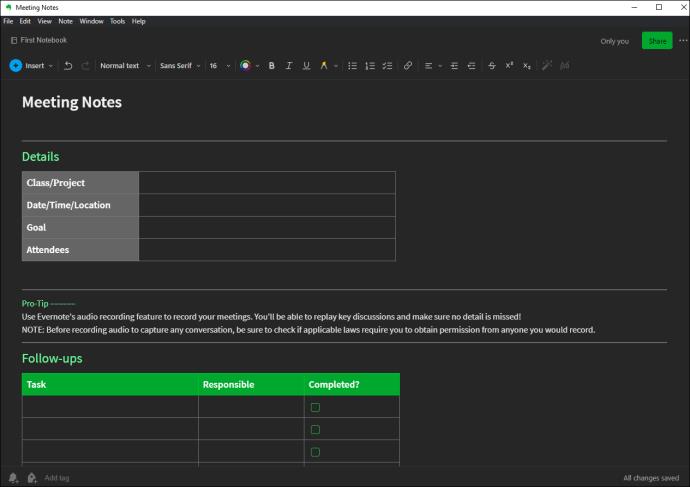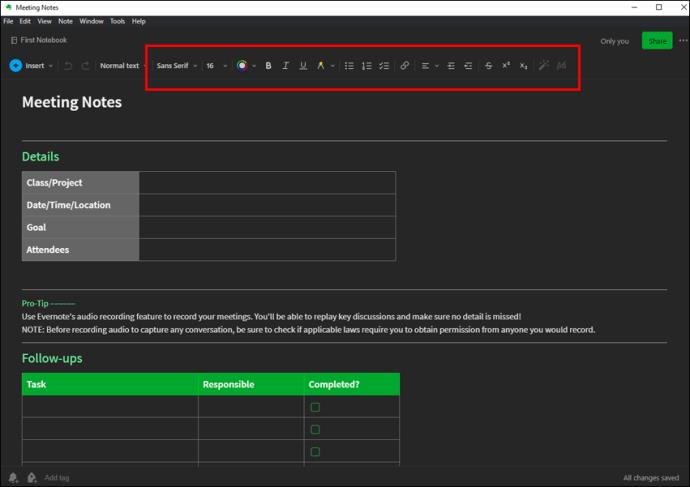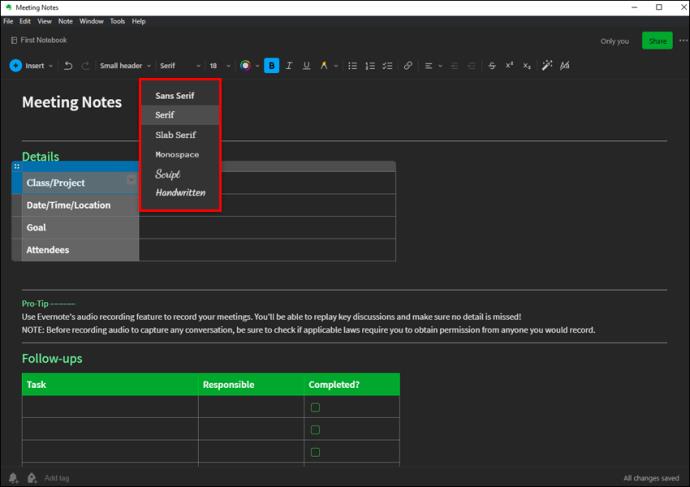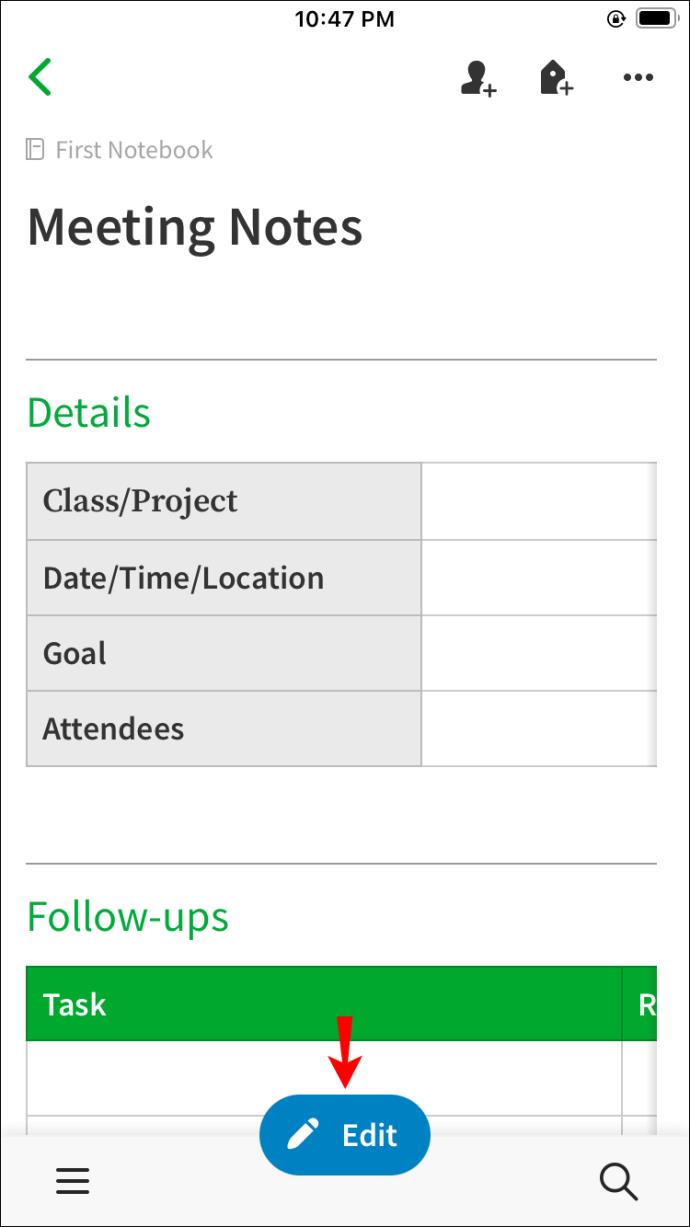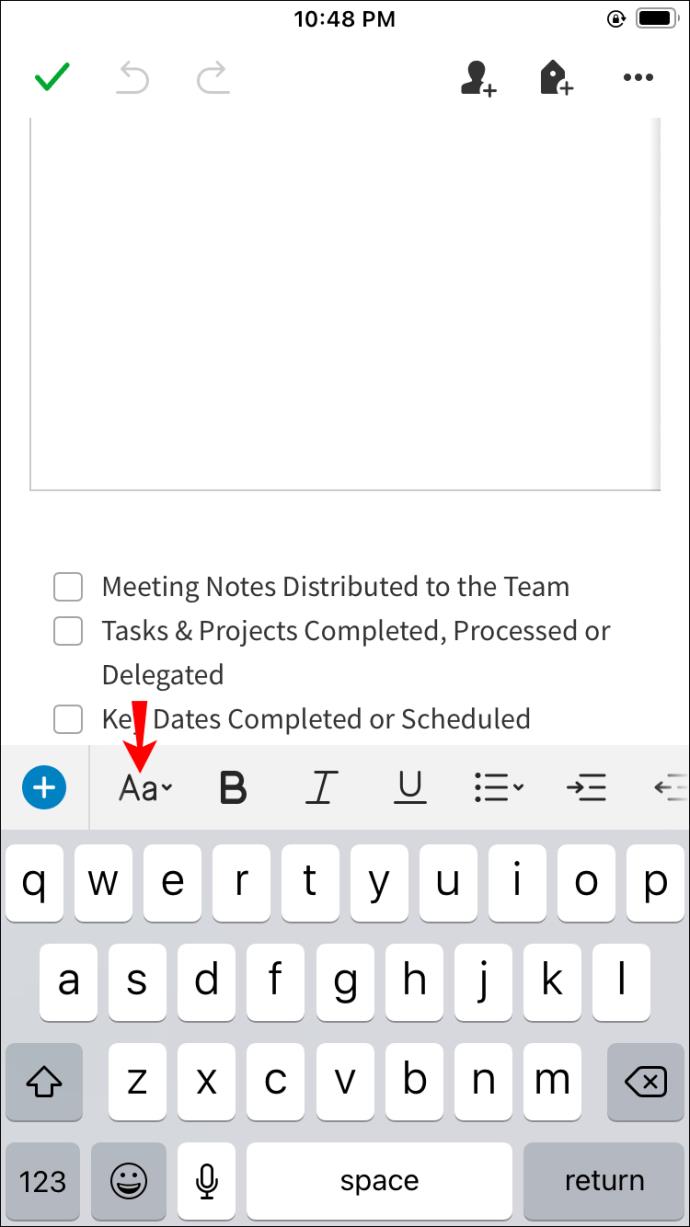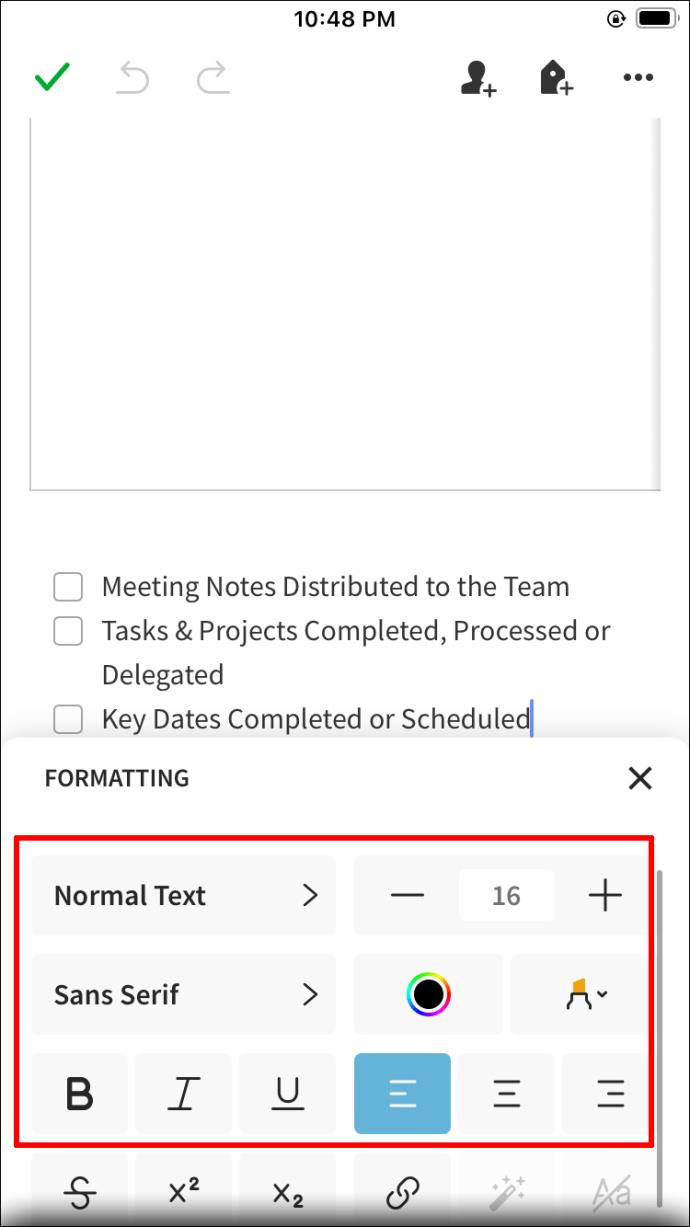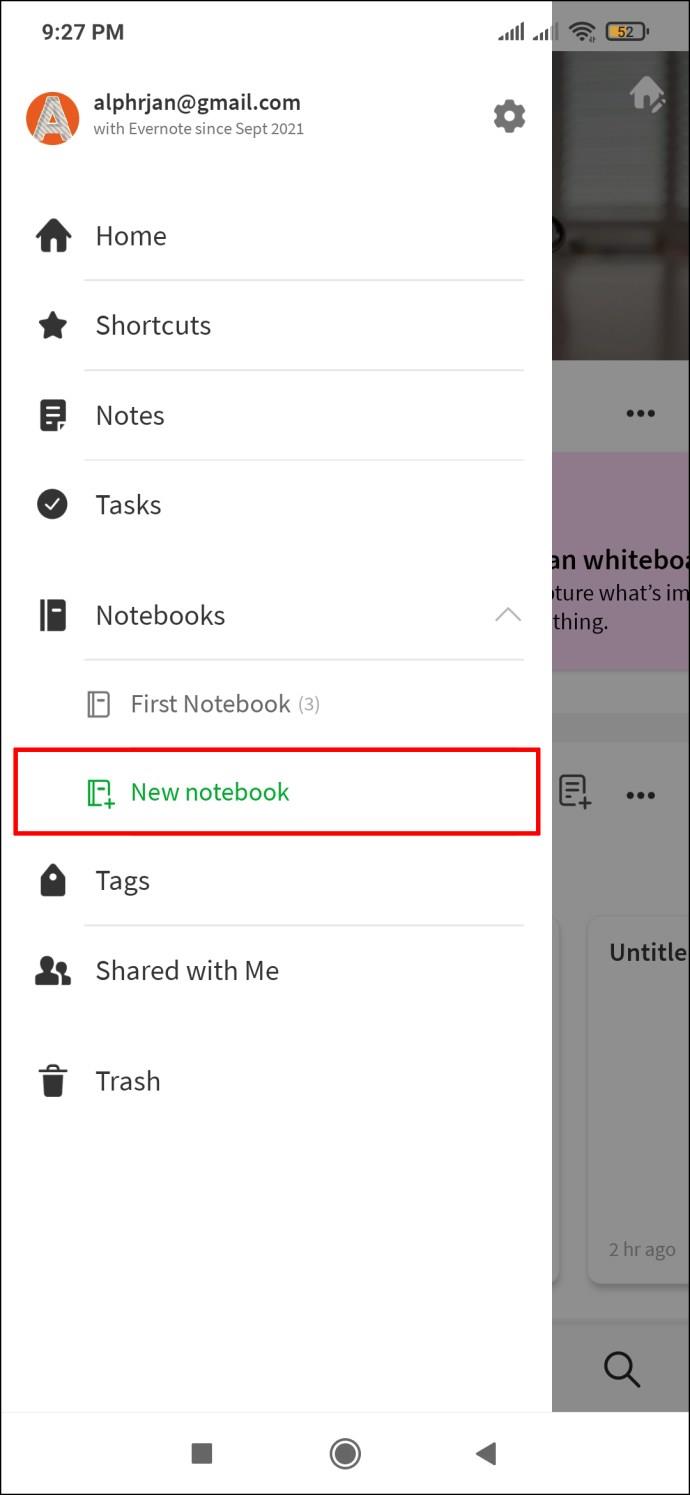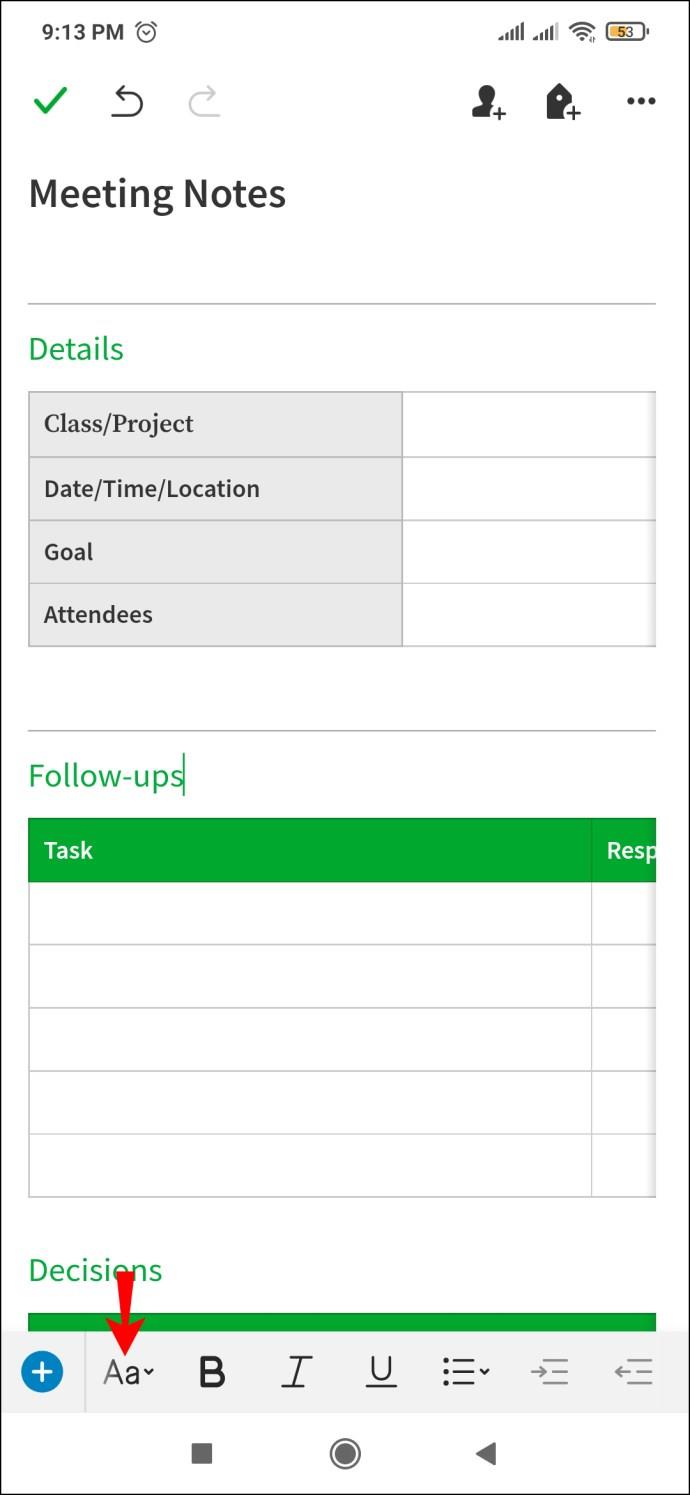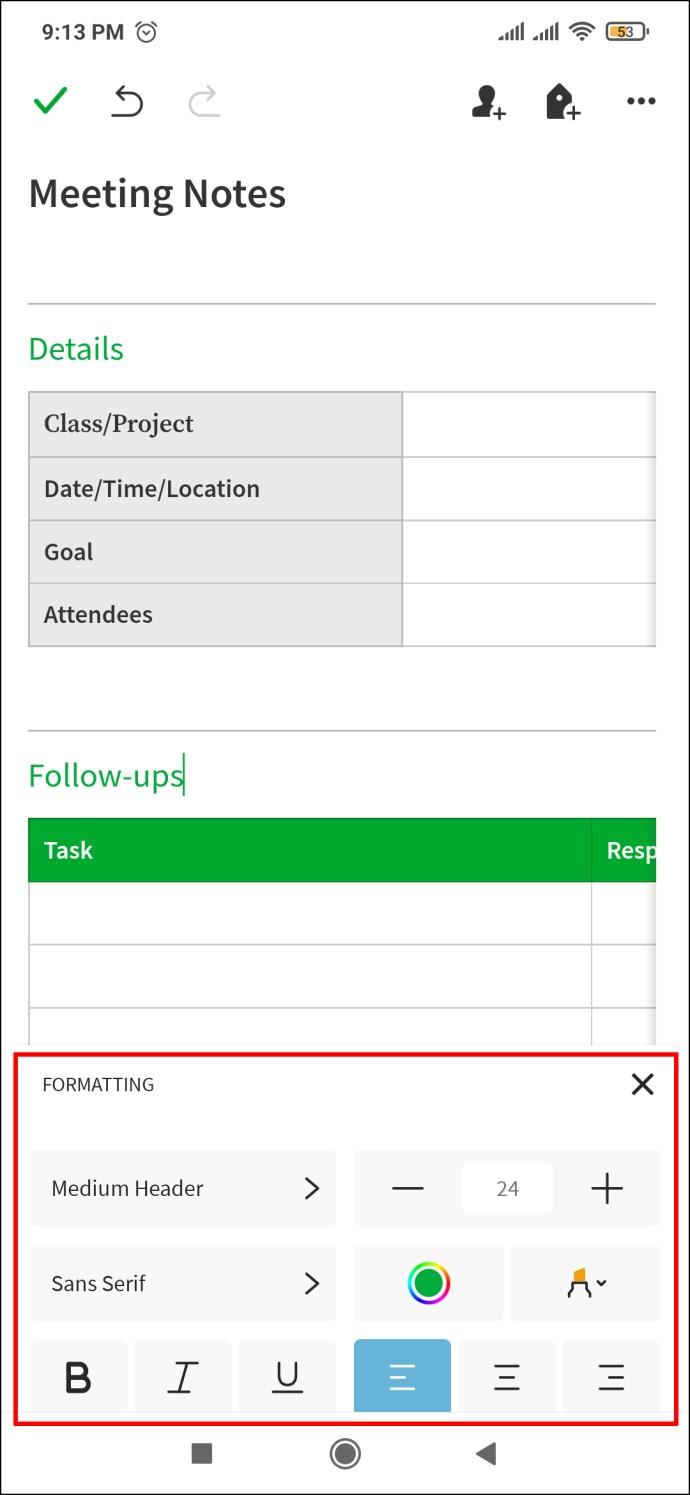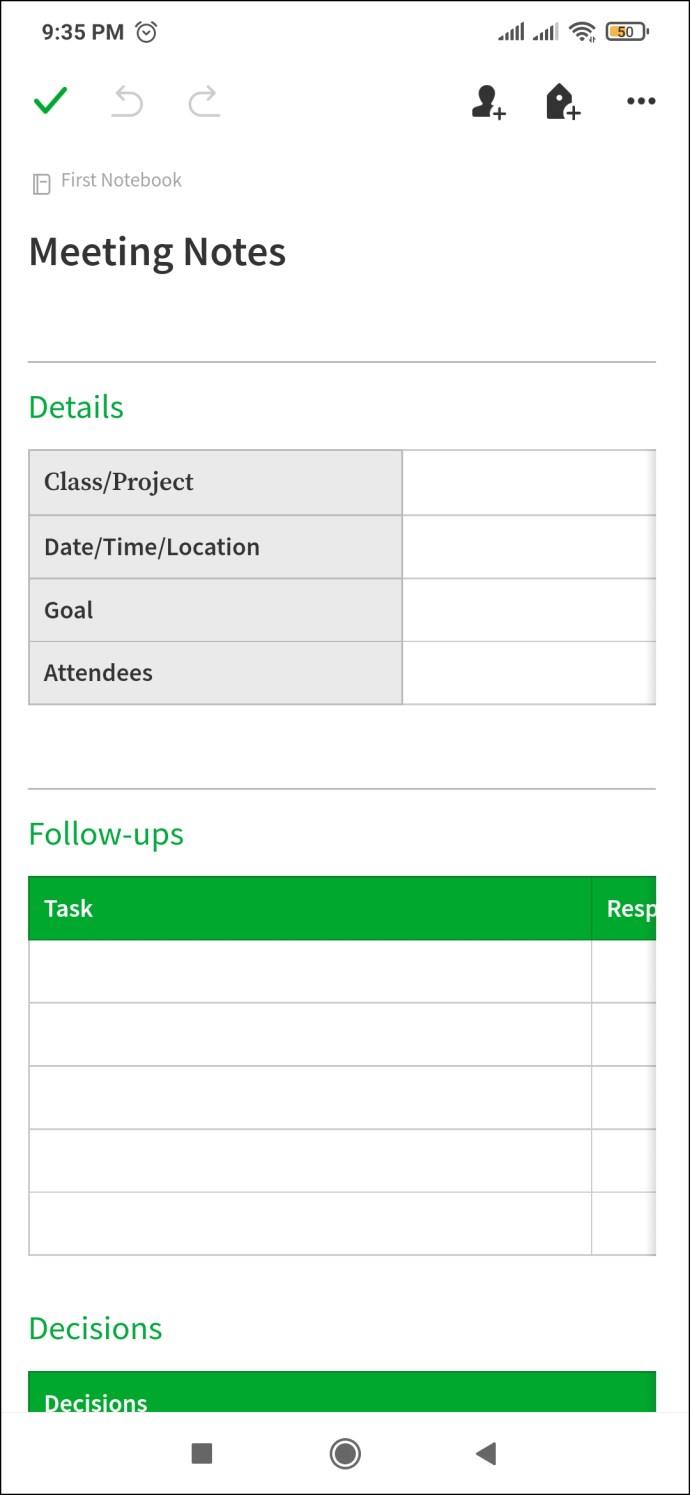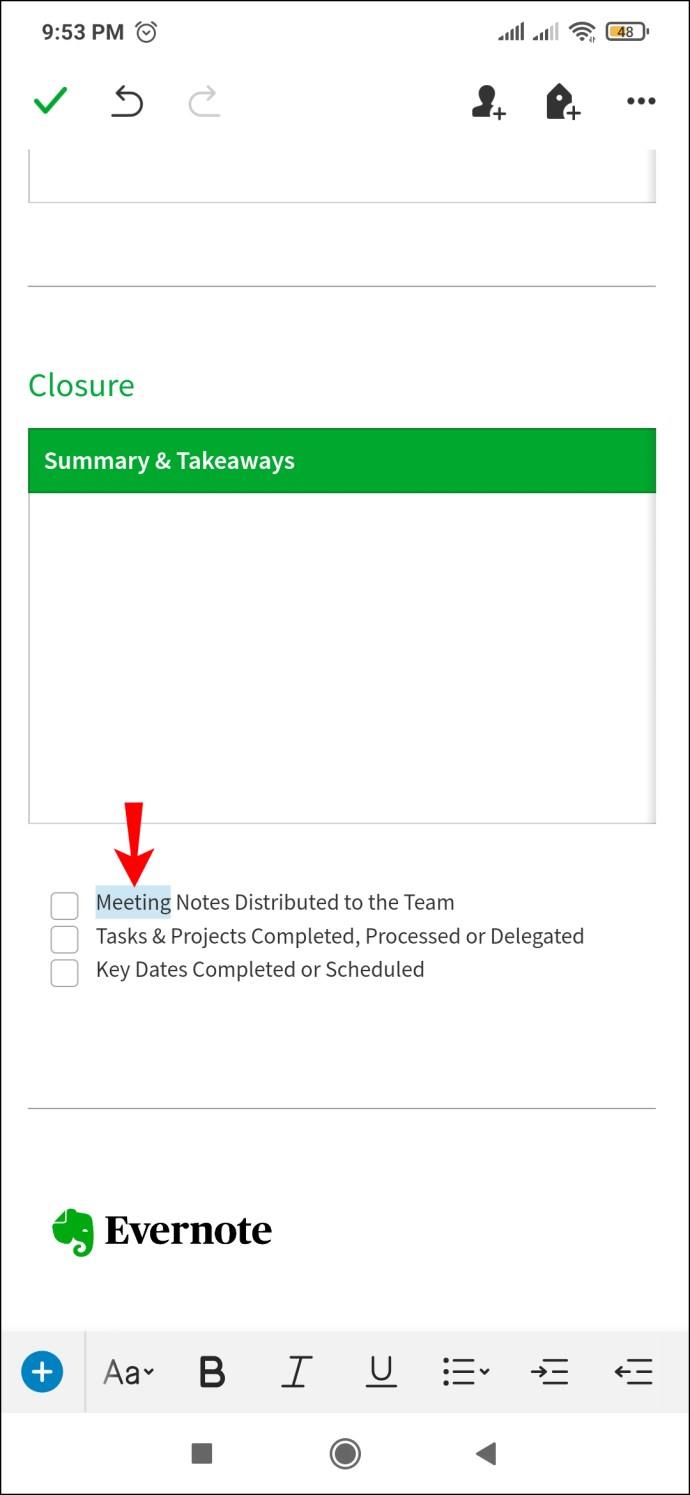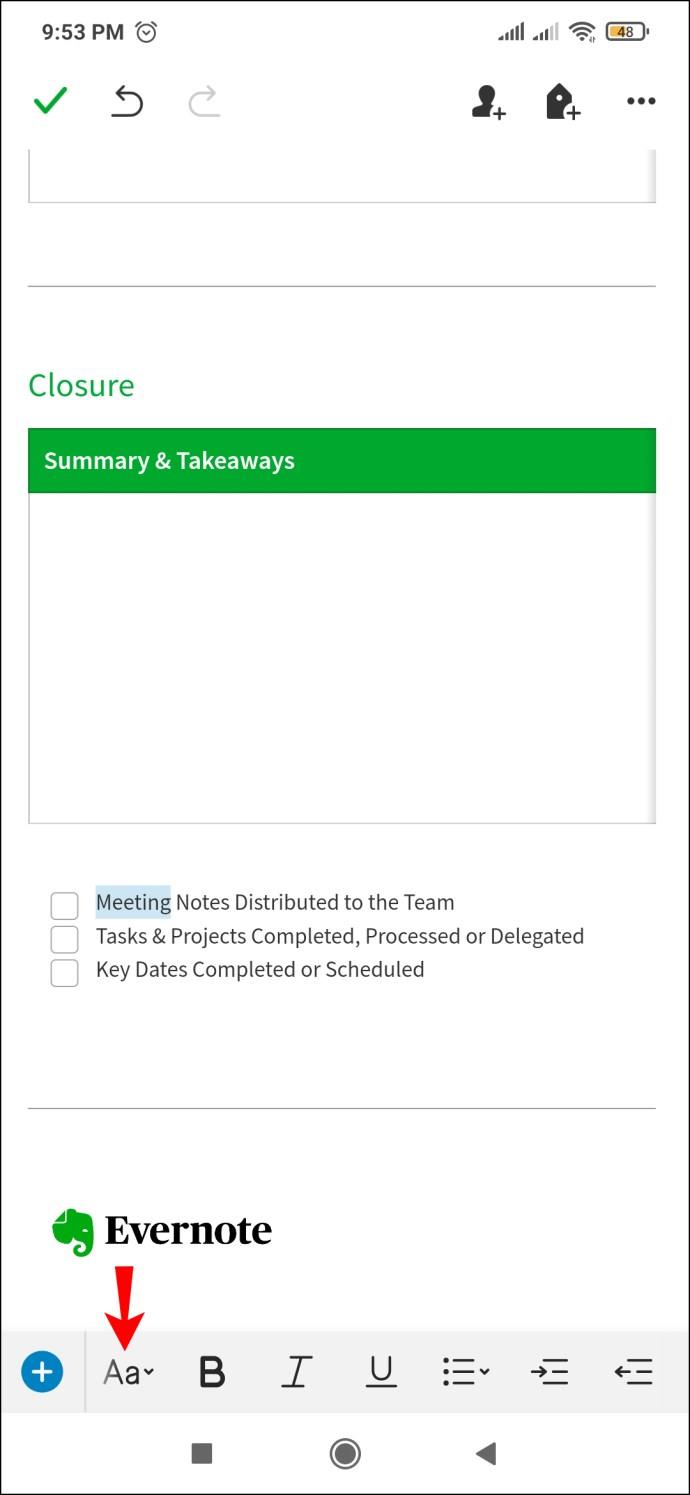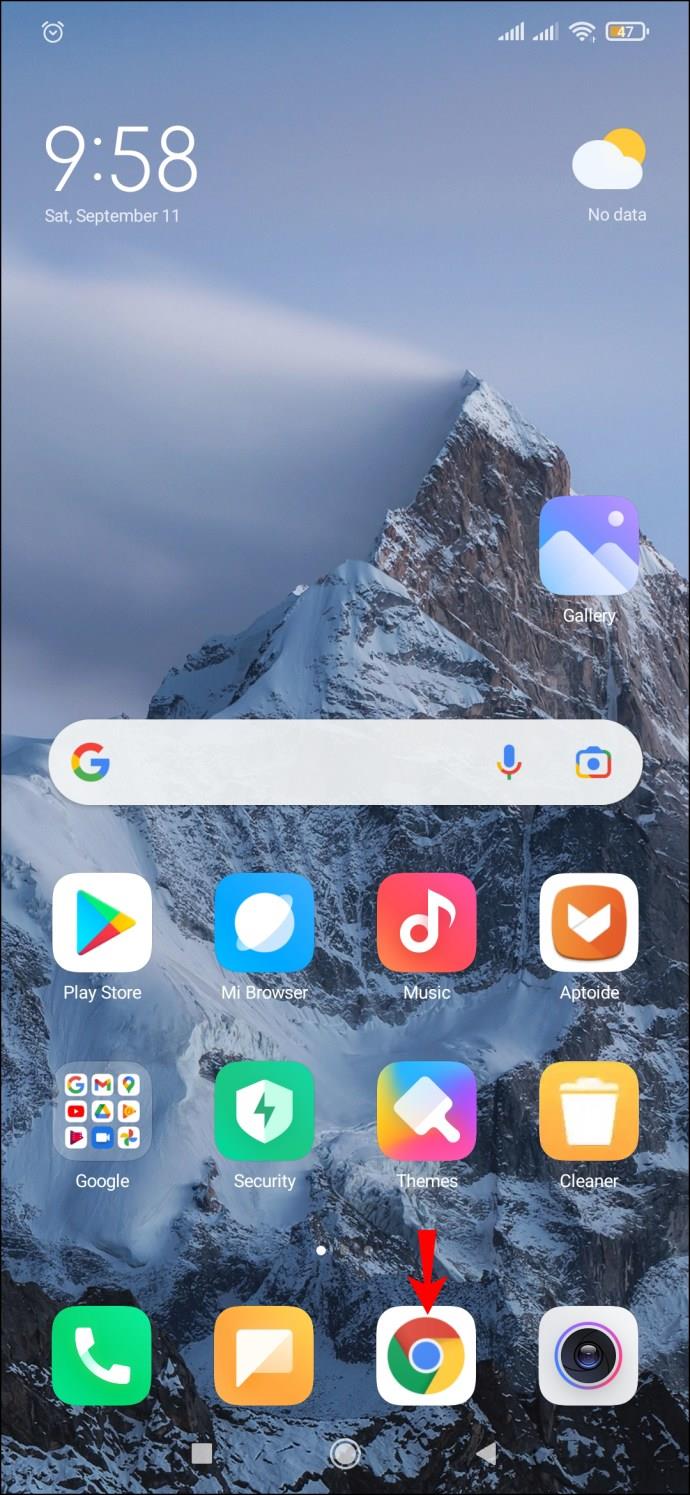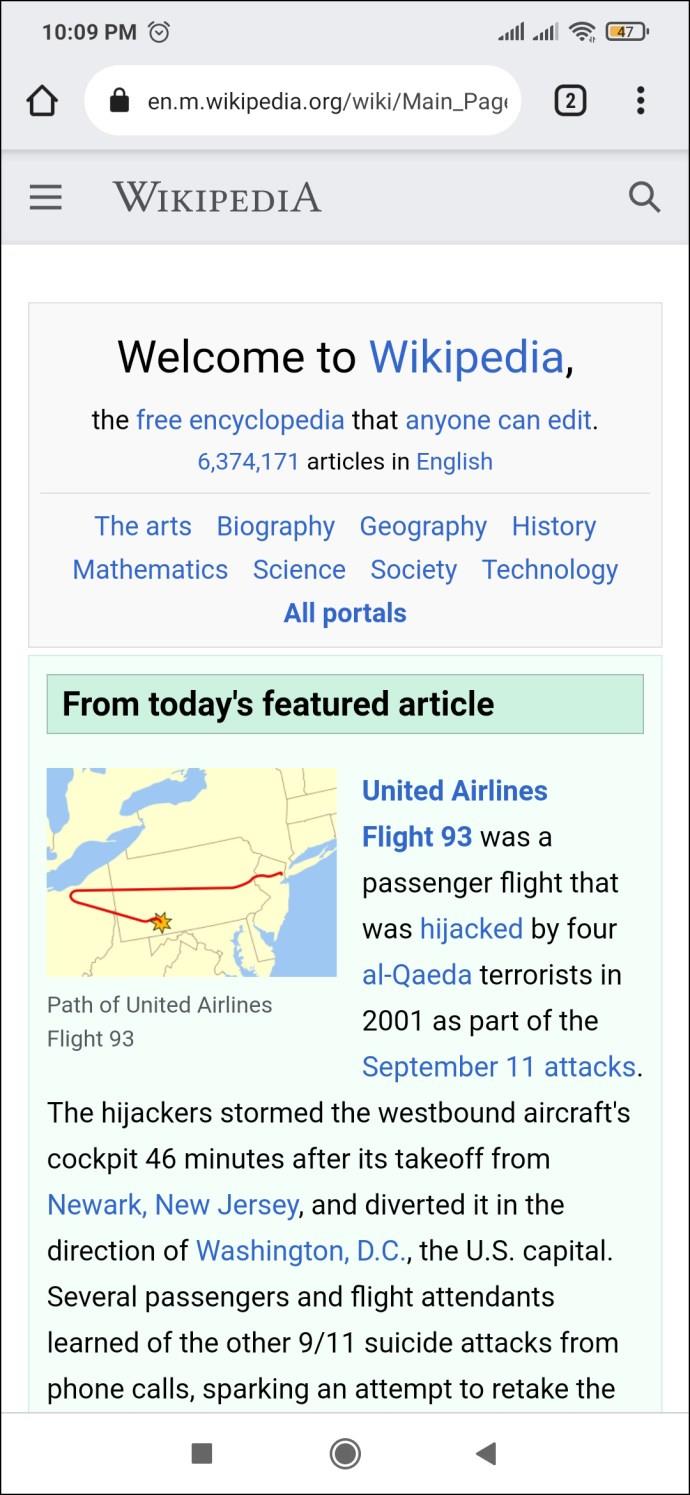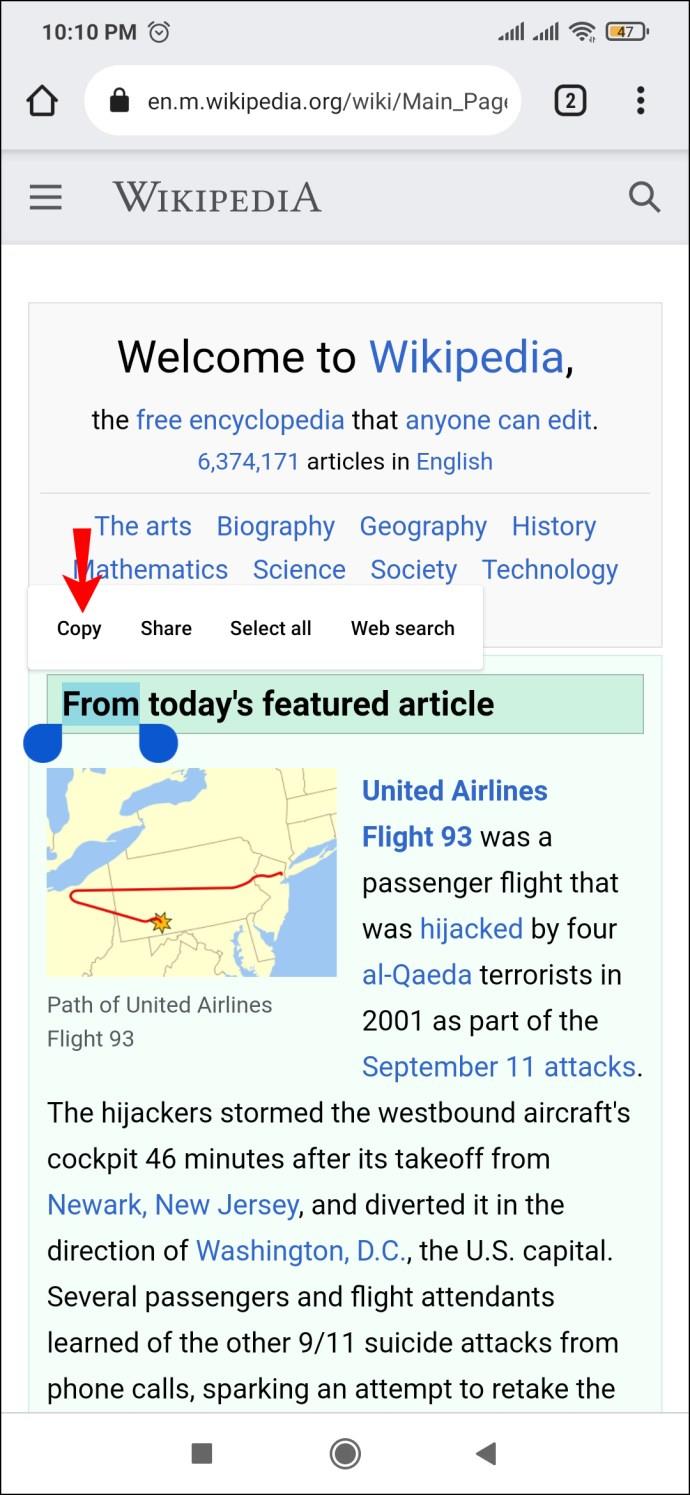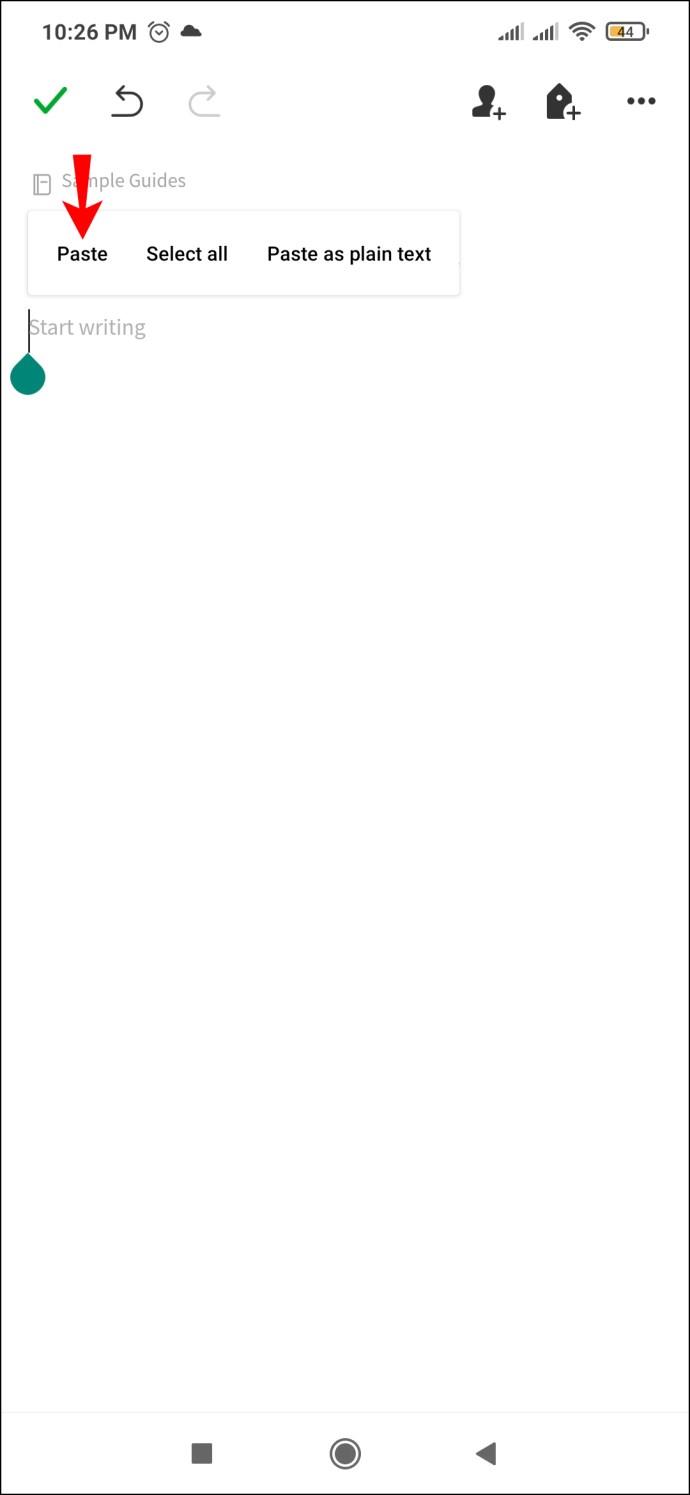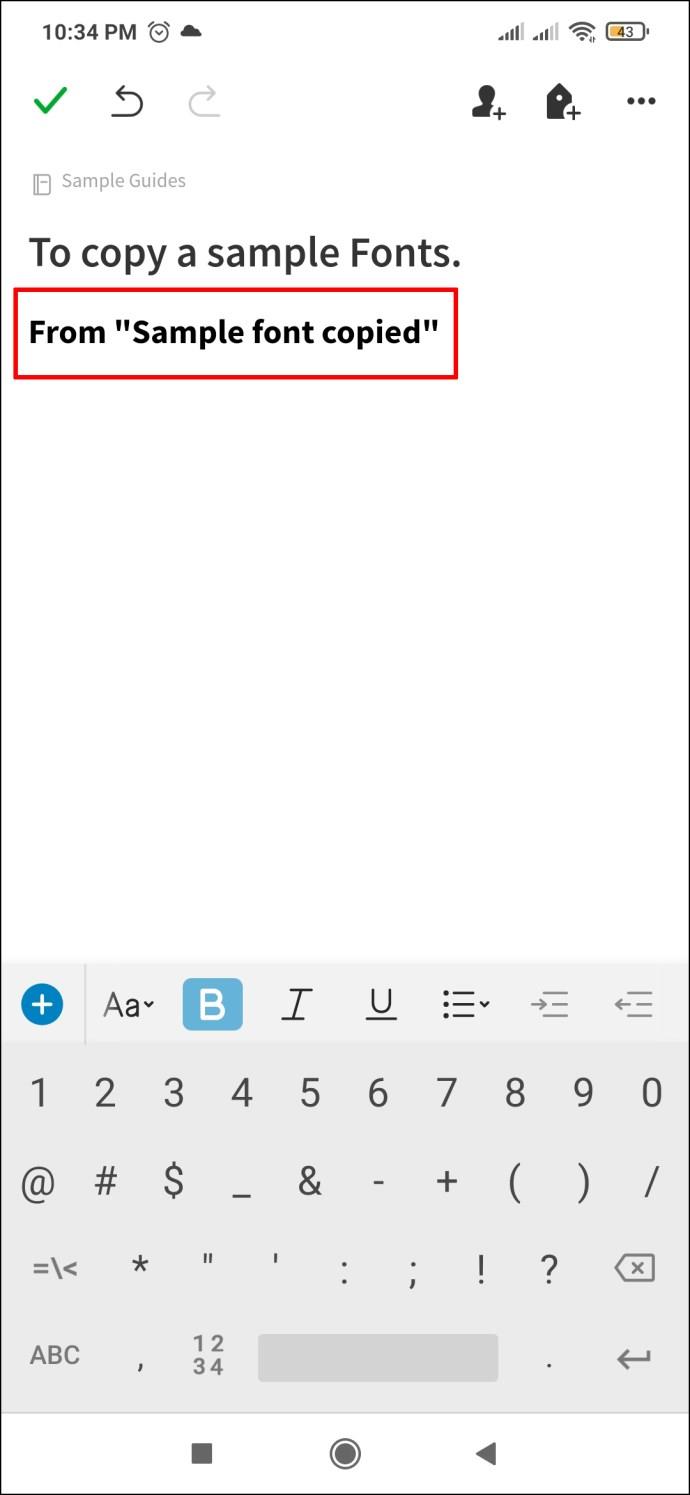Cihaz Bağlantıları
Not alma dünyası, çok çeşitli ilginç özellikler sunan yeni uygulamalarla yıllar içinde oldukça rekabetçi hale geldi. Çoğu, insanların kullanma eğiliminde olduğu seçkin favorilerle, özellikle de "notaların kralı" olarak da bilinen Evernote ile kıyaslanamaz.

Bununla birlikte, zengin özelliklere sahip her uygulama, tipik bir kullanıcı için her zaman biraz belirsiz olan birkaç gizli uygulama ile birlikte gelir. Bu özelliklerden biri, Evernote'taki varsayılan yazı tipini değiştirmektir. Bazı kullanıcılar varsayılan yazı tipiyle gayet iyi olsa da, birkaçı bu uygulama için yazı tiplerini özelleştirmeyi tercih ediyor.
İkinci kategoriye giriyorsanız, doğru yerdesiniz. Çeşitli platformlarda Evernote'taki varsayılan yazı tipini değiştirme hakkında daha fazla bilgi edinmek için okumaya devam edin.
PC'de Evernote'ta Varsayılan Yazı Tipi Nasıl Değiştirilir?
Evernote ile ilgili en kullanışlı şeylerden biri, resmi web sitelerinden indirebileceğiniz veya bir web tarayıcısı aracılığıyla oturum açıp her şeye doğrudan oradan erişebileceğiniz bir PC sürümü sunmasıdır. Evernote PC kullanıcısıysanız, uygulamanızın yazı tipini özelleştirmek 1-2-3 kadar kolaydır.
Tek yapmanız gereken şudur:
- Yeni bir boş belge açın veya üzerinde çalışmakta olduğunuz daha eski bir belgeyi açın.
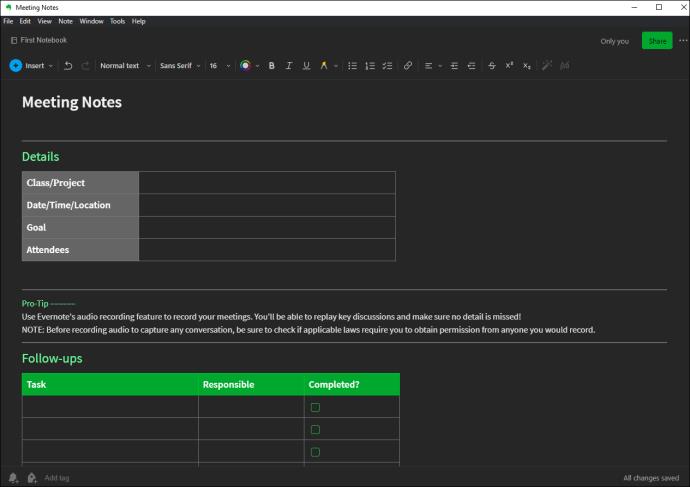
- Belgenin hemen üstüne oturan üst çubukta, Ekle,
Kalın, İtalik gibi birkaç düzenleme aracı vardır ve bunların arasında bir Yazı Tipi seçeneği vardır.
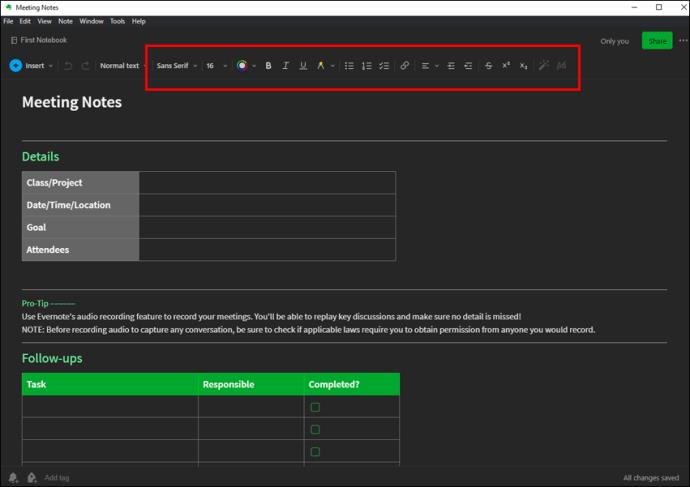
- Görüntülenen mevcut yazı tipi adına tıklayın ve onu tercih ettiğiniz şekilde değiştirin.
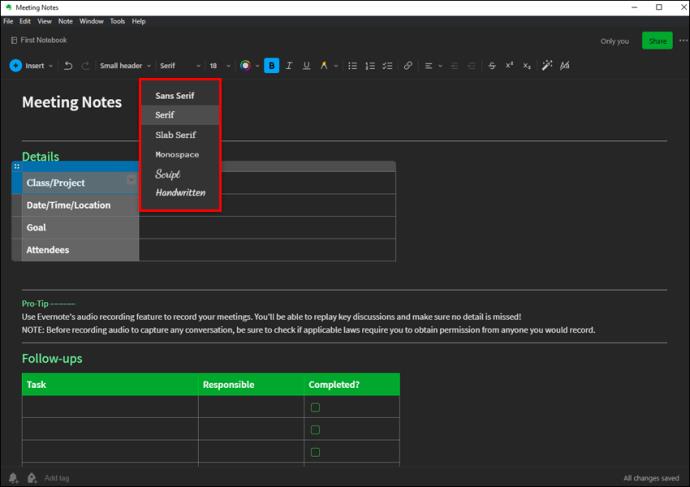
iPhone Uygulamasında Evernote'ta Varsayılan Yazı Tipi Nasıl Değiştirilir?
PC sürümüne benzer şekilde, resmi iOS uygulamasında yazı tiplerini değiştirmenin yolları vardır. Bu uygulamanın önceki sürümlerinde bunu yapmanın bir yolu yoktu ve insanlar pek çok farklı geçici çözüm oluşturmaya çalışıyordu.
Neyse ki, Evernote'taki ekip bizi dinledi ve bir çözüm sağladı - üstelik bu basit bir çözüm. Bunu nasıl yapacağınız aşağıda açıklanmıştır:
- Klavyenin üst kısmına yakın bir yerde bulunan Düzenleme sekmesine gidin.
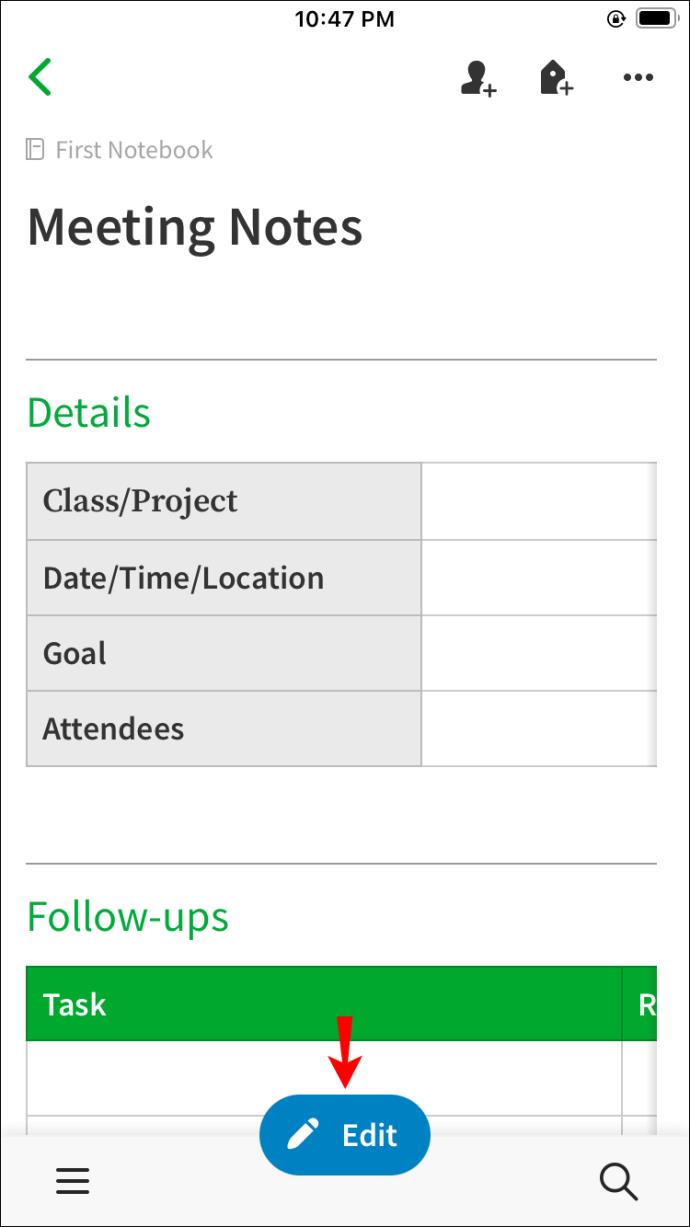
- Ekle düğmesinin hemen yanında “A” harfi ve yanında üç yatay çizgi bulunur. Tercih ettiğiniz metni seçin.
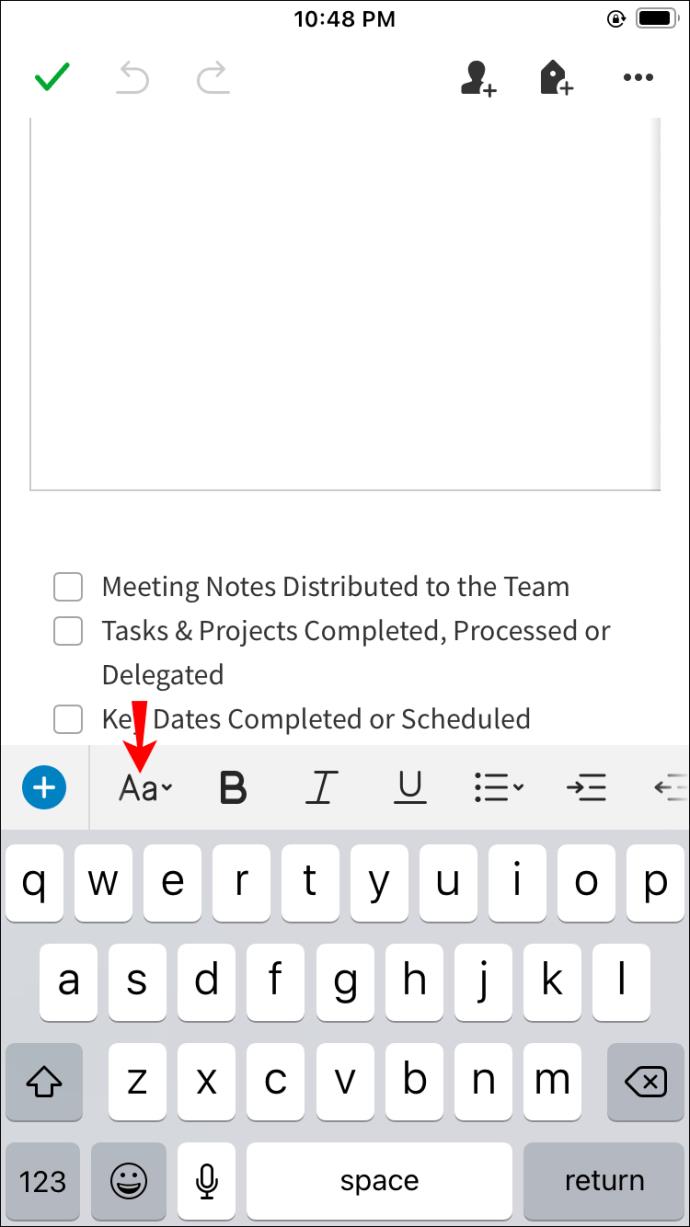
- “A” düğmesine dokunun.
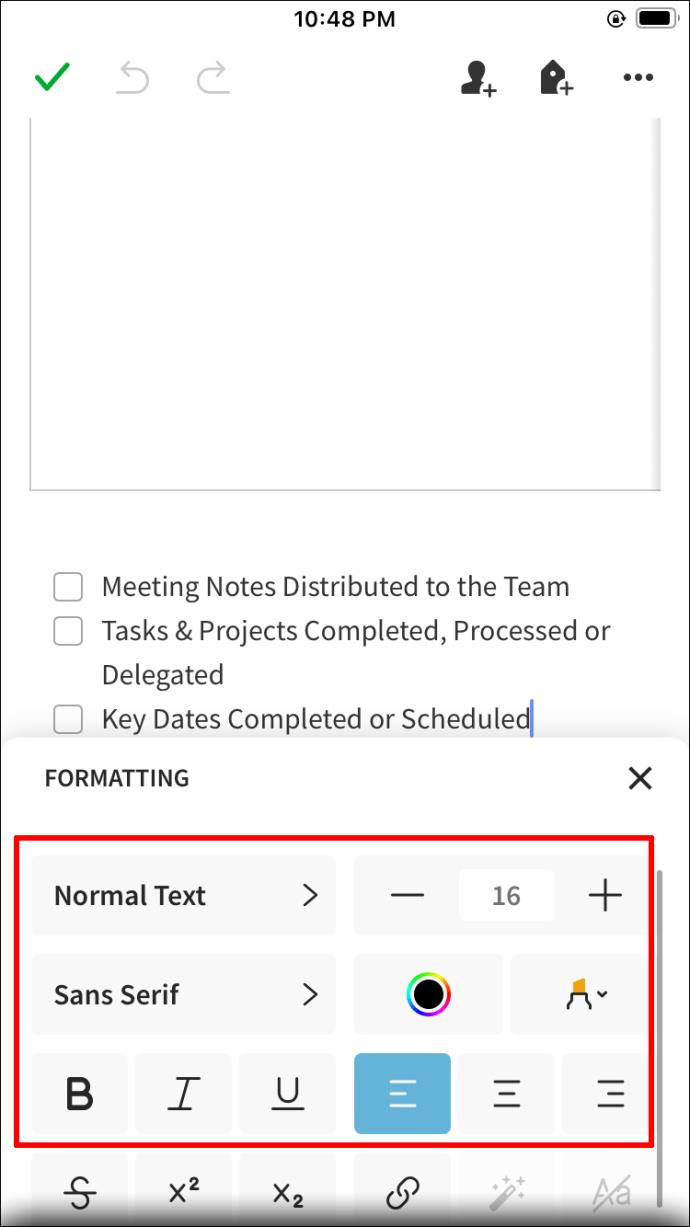
Bir Android Aygıtta Evernote'ta Varsayılan Yazı Tipi Nasıl Değiştirilir?
Evernote belgelerinizdeki yazı tipini değiştirmek için birkaç farklı geçici çözüm vardır. Ancak, Android cihazların diğer cihazlara göre birkaç seçeneği daha vardır. Bunun nedeni, Android sisteminin açık kaynaklı olması ve her şeyin daha özelleştirilebilir olmasına izin vermesi olabilir.
Android cihazlarda varsayılan yazı tipini değiştirmek, iOS uygulamasına benzer şekilde yapılsa da, notlarınızı ve belgelerinizi şekillendirirken yaratıcı olmak için yapabileceğiniz biraz daha fazla şey var. Evernote'ta yazı tipini değiştirmenin ilk yolu, aşağıdaki varsayılan yöntemdir:
- Evernote uygulamasında yeni bir not açın.
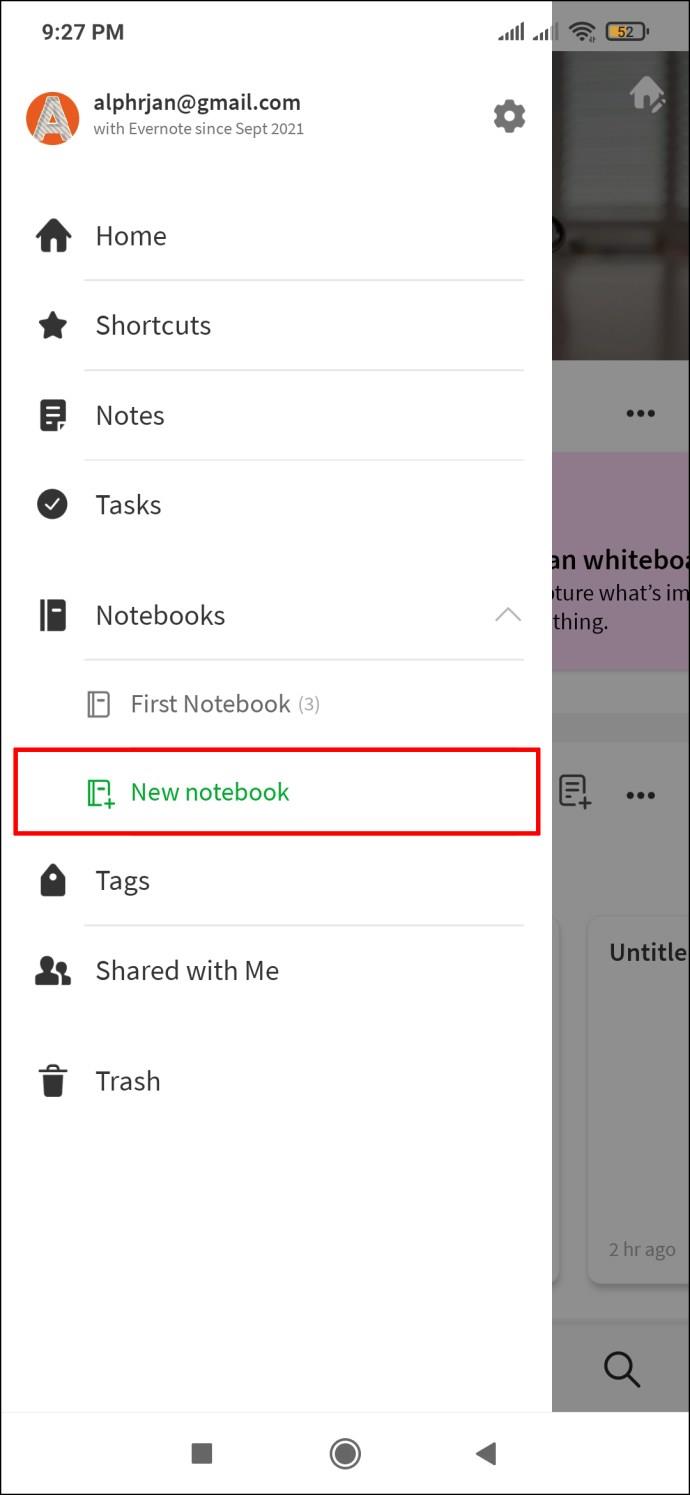
- Yanında üç yatay çizgi bulunan “A” harfine dokunun. Bu düğme, klavyenin hemen üzerinde, Düzenleme sekmesinde bulunur.
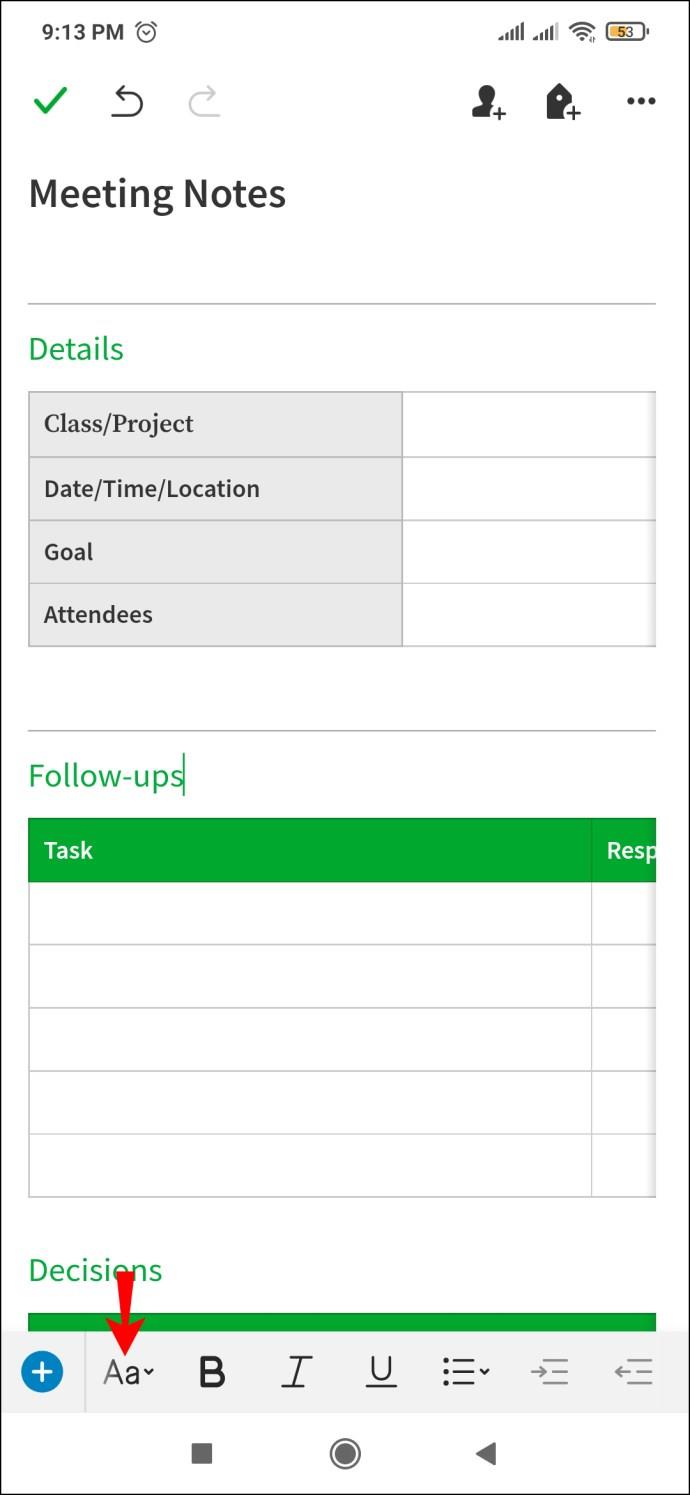
- Küçük bir pencere açılır ve anında yazı tipleri arasında geçiş yapabilirsiniz.
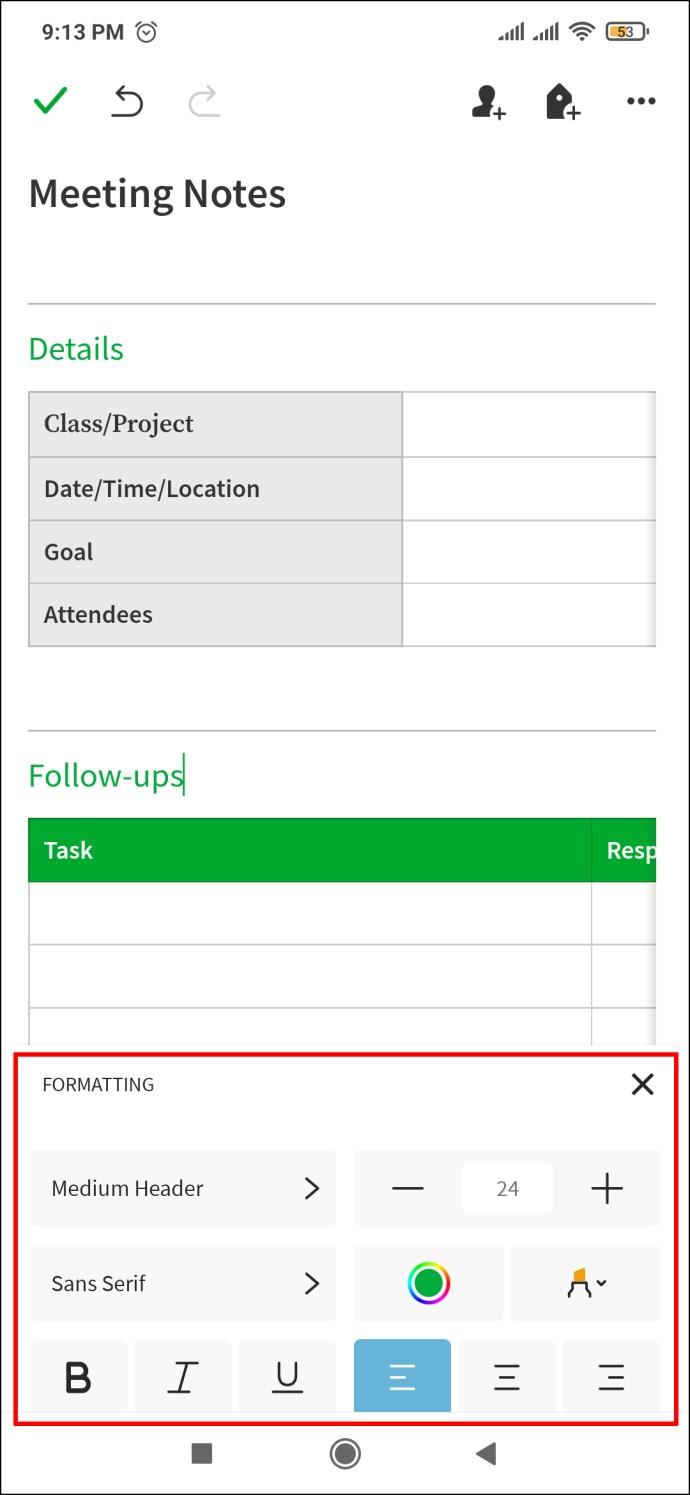
Ancak, yalnızca belirli bir paragraf veya cümlenin yazı tipi stilini değiştirmek isterseniz, yapmanız gerekenler şunlardır:
- Önceden var olan bir notu açın.
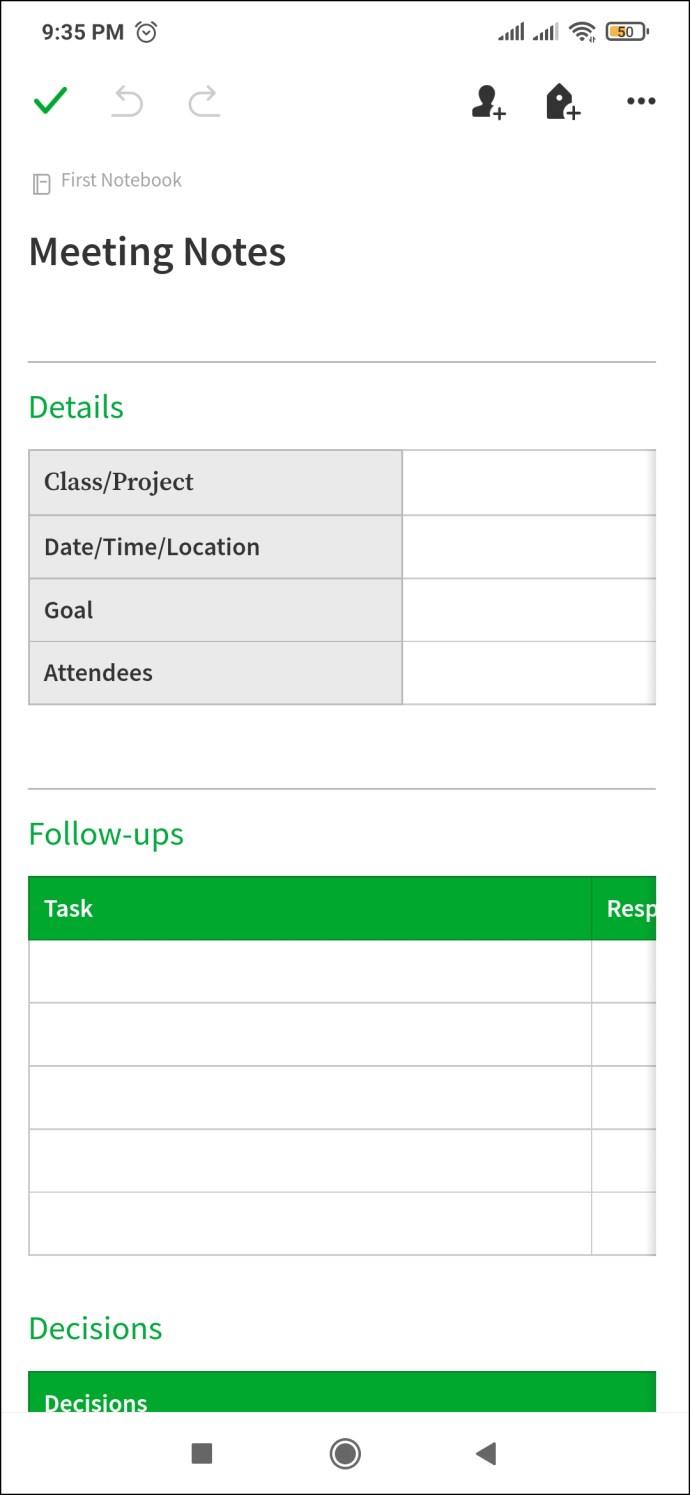
- Farklı bir stil oluşturmak istediğiniz kelimeyi, cümleyi veya paragrafı seçin.
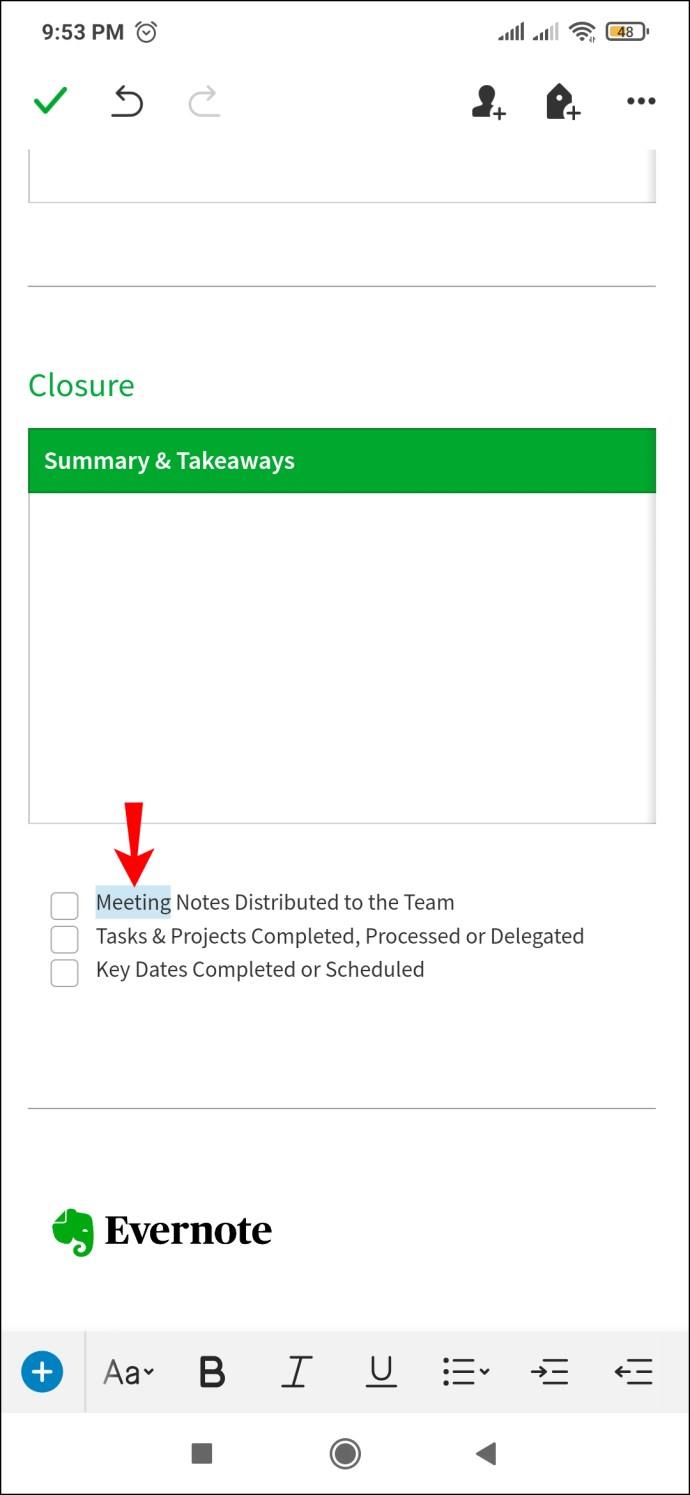
- Hemen yanında yatay çizgiler bulunan aynı “A” harfine dokunun. Beğendiğiniz yazı tipiyle stil verin.
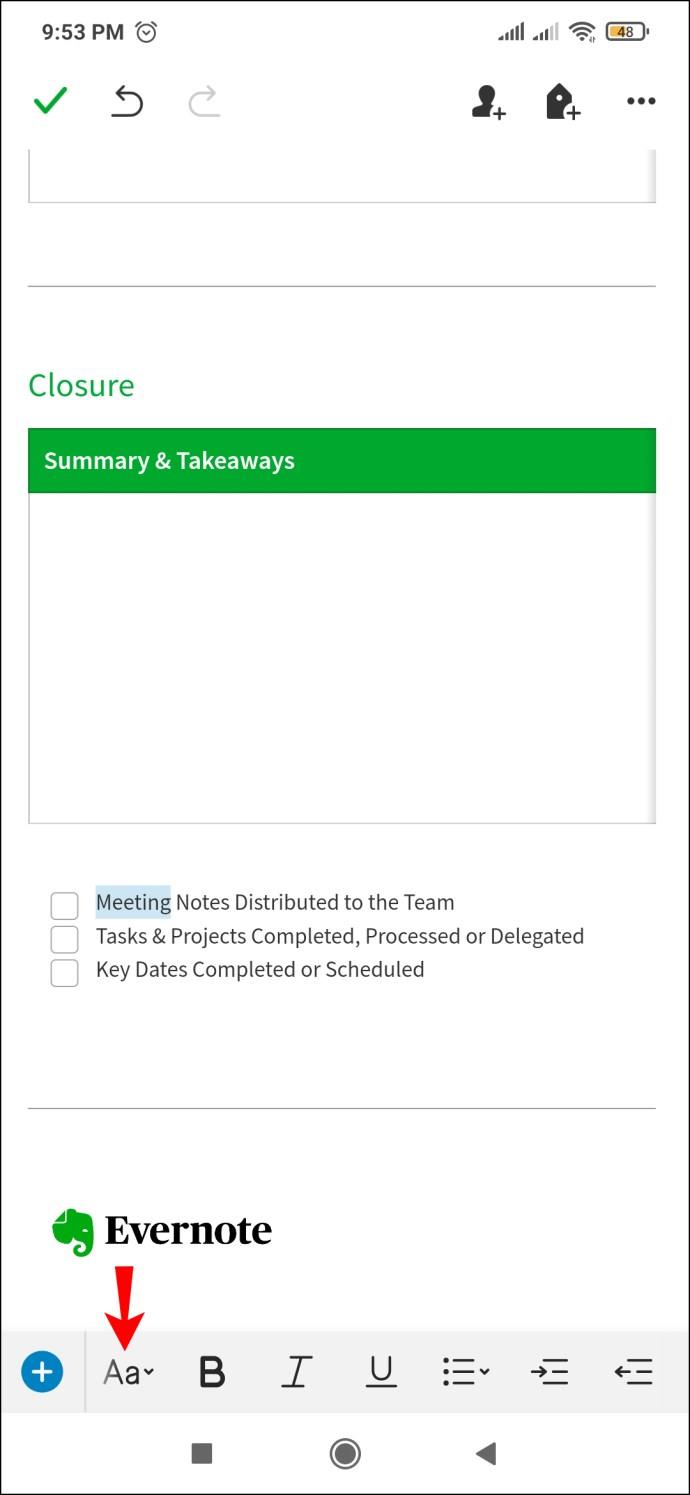
Uygulamanın yazı tipi seçiminden memnun değilseniz, aşağıdakileri yapmayı deneyebilirsiniz:
- Android cihazınızda herhangi bir web tarayıcı uygulamasını açın.
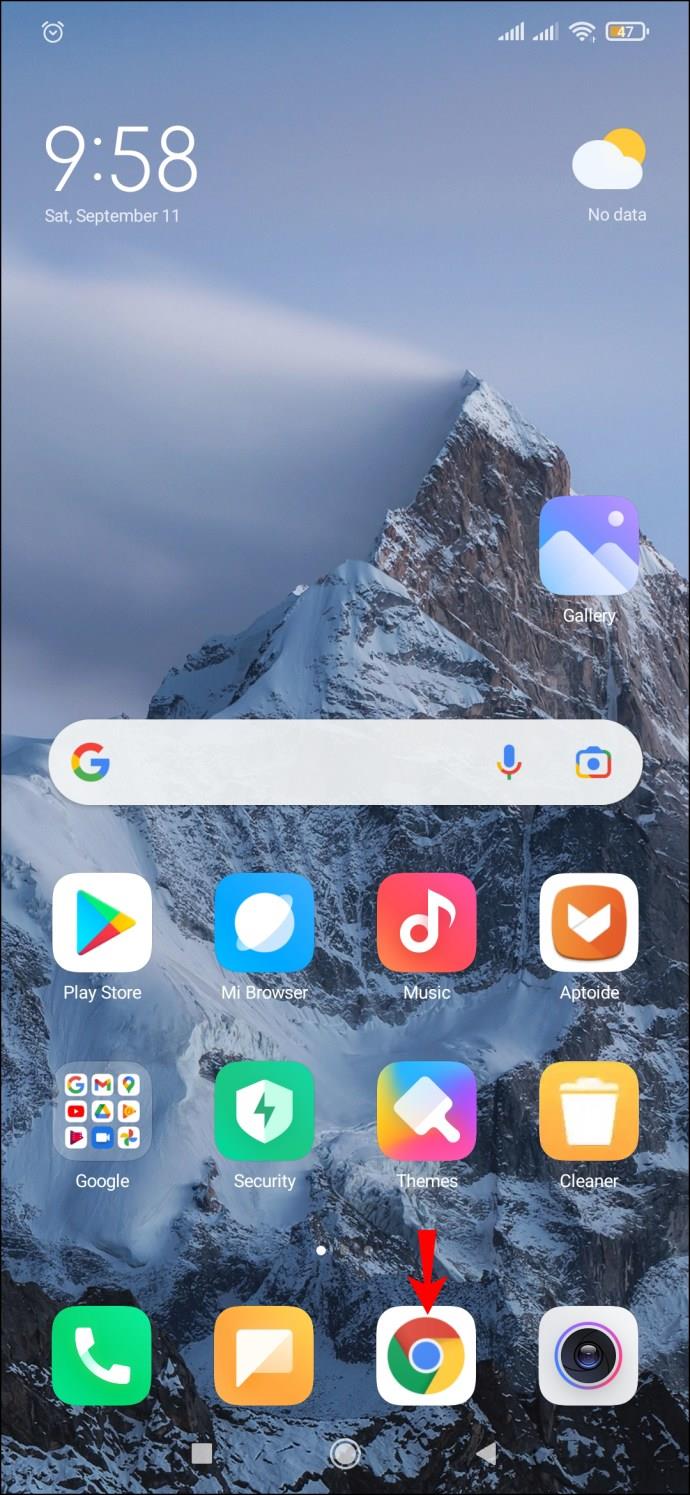
- Evernote'ta sunulanlara tercih edebileceğiniz farklı yazı tipleri için farklı web sitelerine bakın.
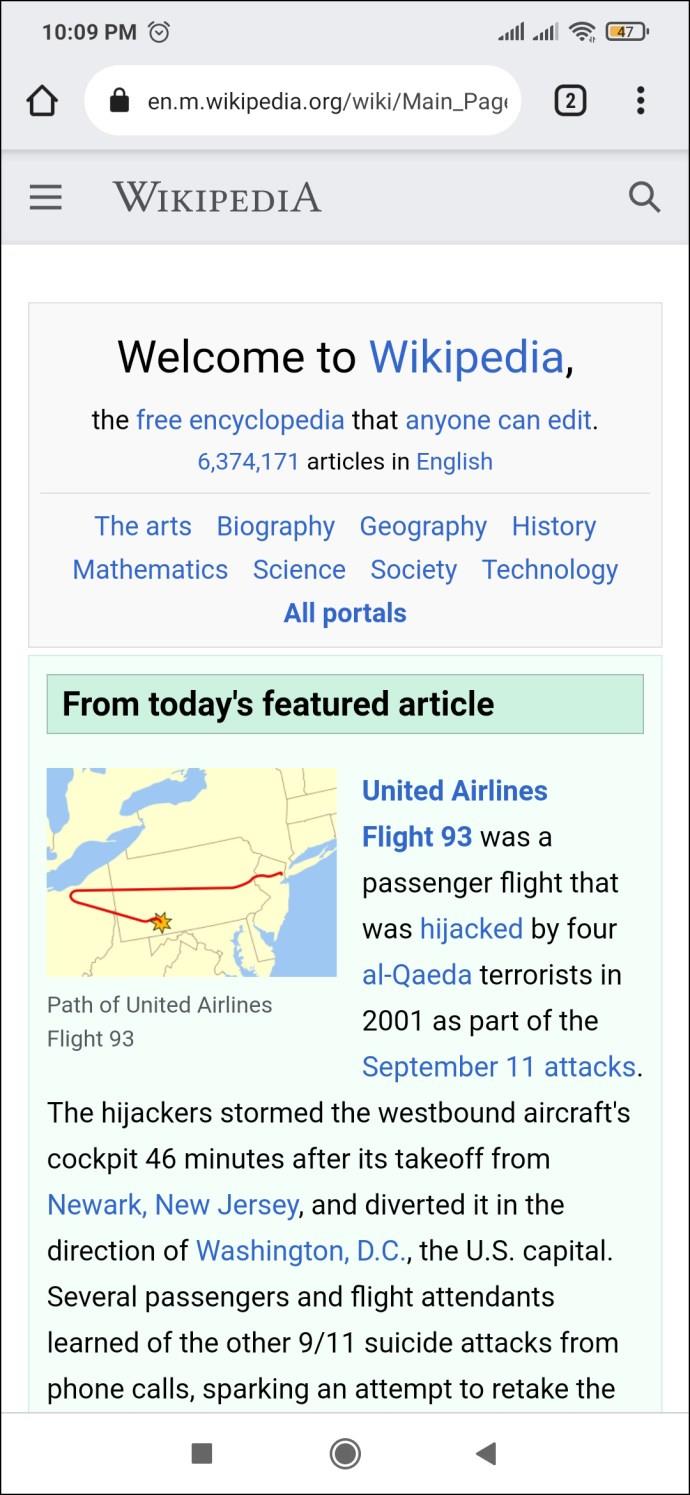
- Tercih ettiğiniz yazı tipinde biçimlendirilmiş metnin bir bölümünü kopyalayın.
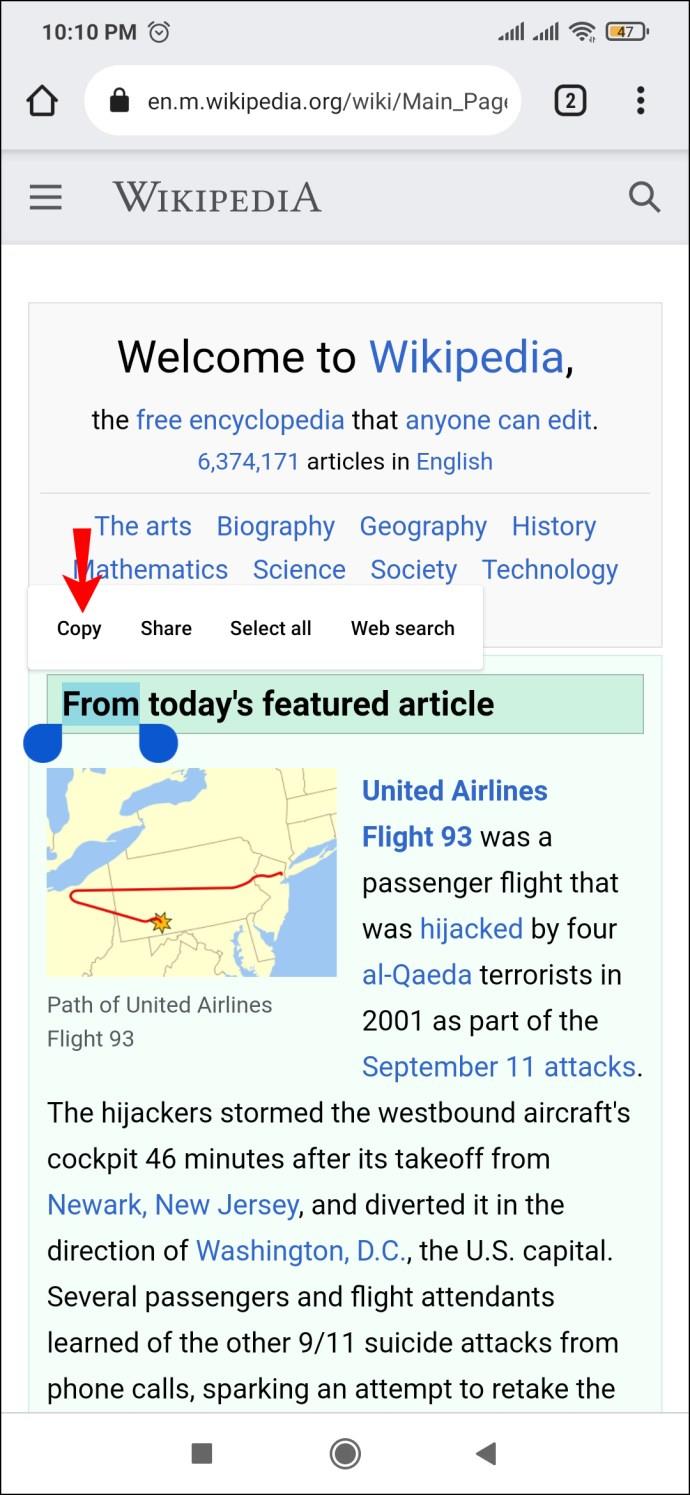
- Evernote'u açın ve bu metni yeni boş belgenize veya zaten yazmakta olduğunuz bir nota yapıştırın. Tercih ettiğiniz yazı tipi ile yapıştırılmalıdır.
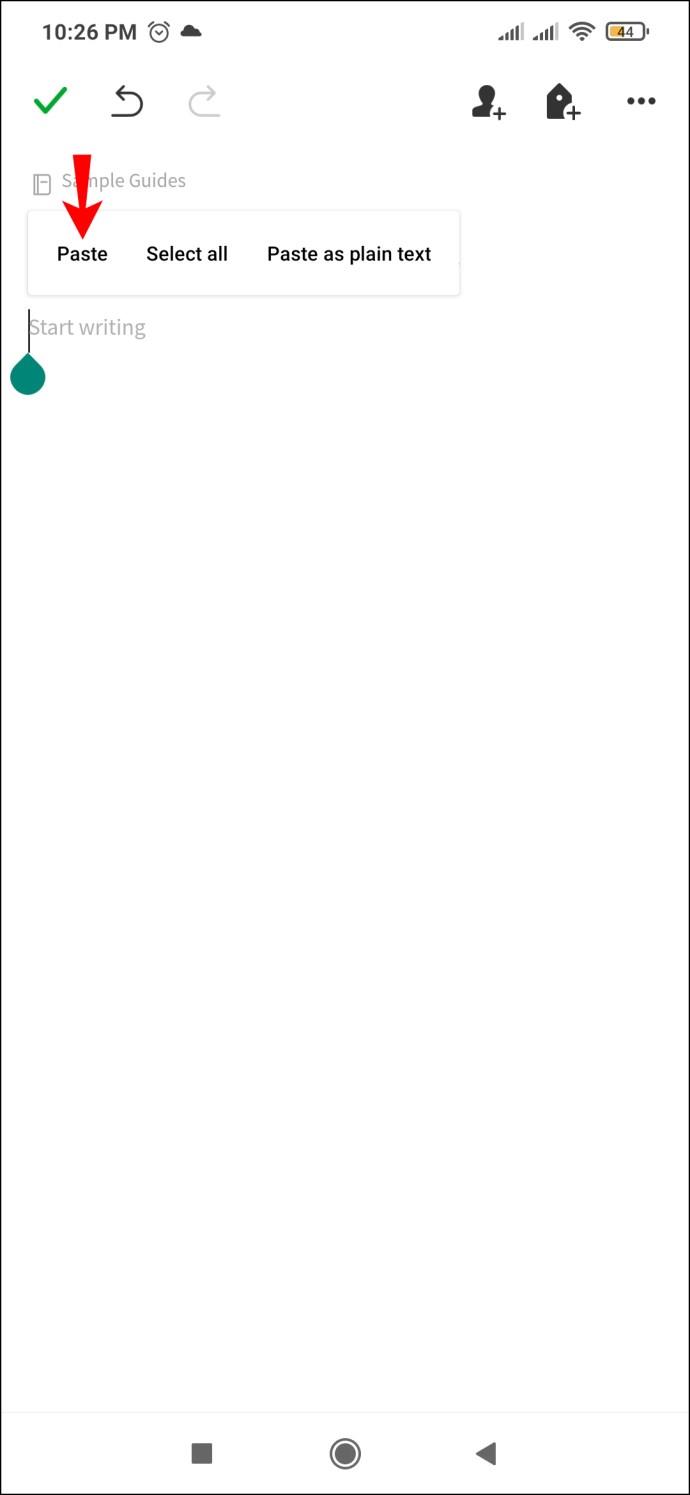
- Aynı yazı tipiyle yazmaya devam etmenin yolu, alıntıyla aynı satırda yazmaya devam etmektir. Uygulama yazı tipini zaten alacağından, yazmayı bitirdiğinizde yapıştırılan metni silebilirsiniz.
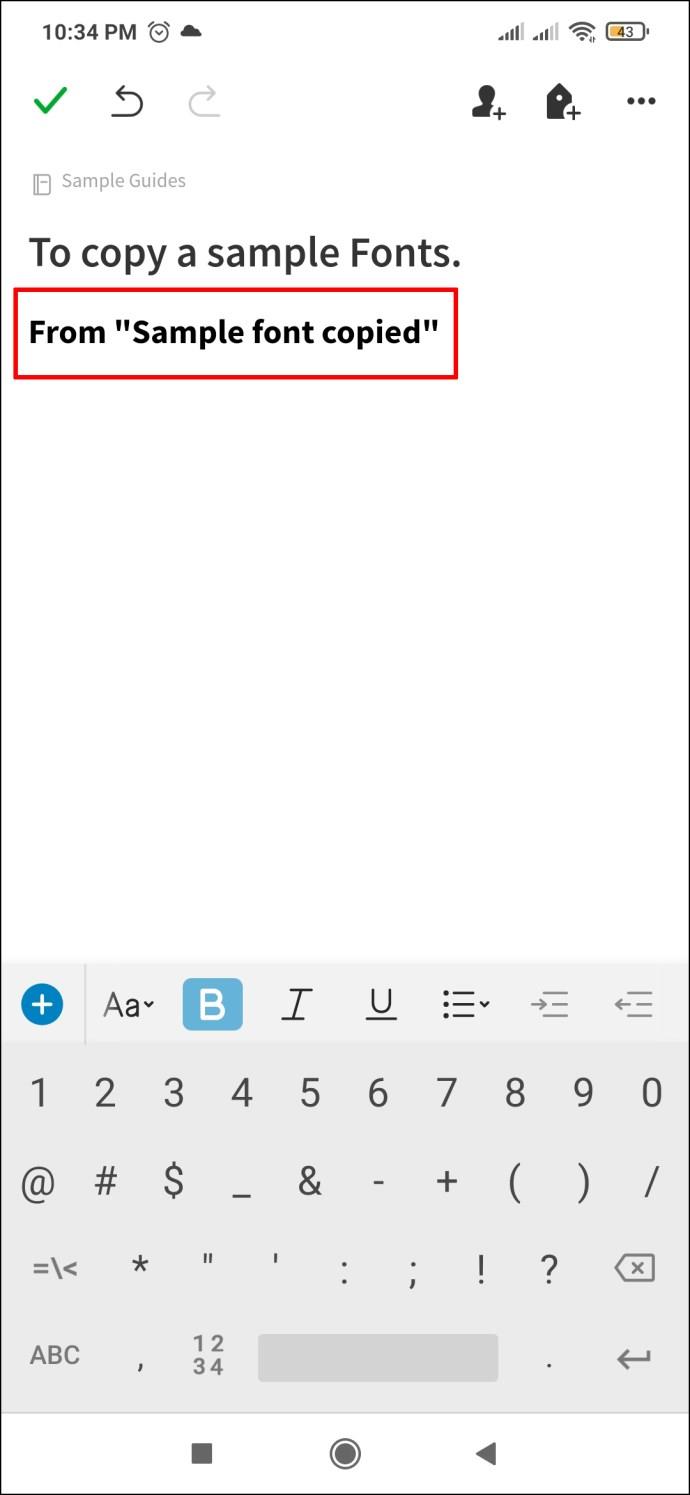
Kişiselleştirme ve Estetik Değer Üzerine
Notlarınızı, belgelerinizi ve programlarınızı özelleştirmek, işleri halletmek isteyen çalışanlar için faydalı bir rutin olabilir. Yukarıda baştan sona okuduklarınızdan, çalışmanıza daha yüksek bir estetik değer katmak için Evernote uygulamasını kullanmanın farklı yollarını öğrendiniz.
Özelleştirme fanatiğiyseniz, Evernote'u kullanmak iyi bir fikir olabilir ve bu hizmeti zaten kullanıyorsanız, artık onu kendi avantajınıza daha iyi kullanmanın tüm yolları hakkında biraz daha bilgi sahibisiniz.
Tüm bunları söyledikten sonra, notlarınızı Evernote'ta renklendirmeye çalışır mısınız, yoksa stok nota bağlı kalmayı mı tercih edersiniz? Aşağıdaki yorumlar bölümünde bize bildirin.