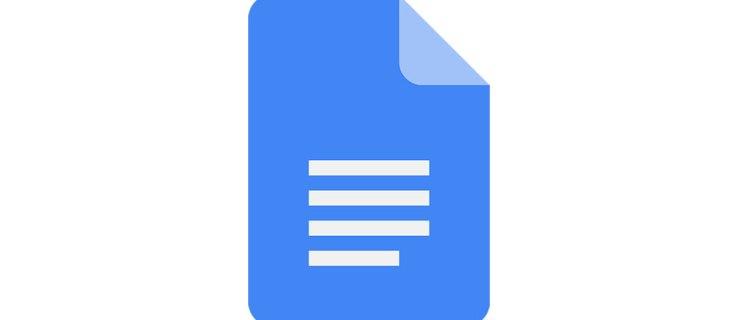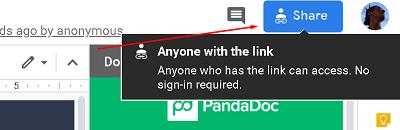Google Dokümanlar, birden fazla kişinin tek bir doküman üzerinde ortak çalışmasına izin veren web tabanlı bir Bulut uygulamasıdır. Ancak uygulamanın ciddi sahiplik ve paylaşım denetimleri var. Belgenin sahibi (belgeyi oluşturan kişi), önünde bir dizi seçeneğe sahip olacaktır.
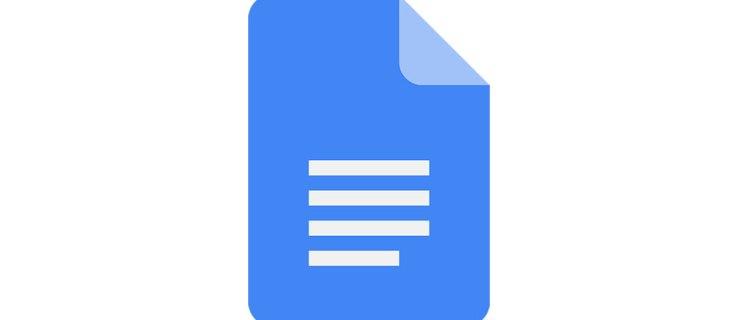
Burada, Google Dokümanlar erişim sorunları hakkında daha fazla bilgi bulabilirsiniz. Erişiminizin süresi dolduysa veya daha önce erişebildiğiniz bir belgeyi bulmakta sorun yaşıyorsanız aşağıda bir çözüm bulabilirsiniz.
Süresi Dolmuş Erişim
Bahsedildiği gibi, Google Dokümanlar, tümü dokümanı oluşturan kişi tarafından kontrol edilen birden çok erişim ve paylaşım seçeneğine sahiptir. Google Dokümanlar tamamen paylaşılan erişimle ilgilidir. Birisi bir belge oluşturur ve sizinle paylaşır. Daha sonra otomatik olarak belge sahibi olurlar. Belge sahibi, yönetici erişim düzeyinin yanı sıra yönetici rolleri de atayabilir. Bir yönetici, sahibi izin verdiği sürece sahiple aynı ayrıcalıklara sahip olabilir.
Şimdi, yakın zamanda üzerinde çalıştığınız bir belge üzerinde çalışmaya çalışırken “ Erişiminizin süresi doldu ” mesajı alabilirsiniz . Öyleyse, erişiminizin süresi dolmuş olabilir.
Bir Google dokümanındaki paylaşım ayarlarını düzenlerken, sahibi (veya yöneticisi) her üyenin erişiminin ne zaman sona ereceğini seçebilir. Bu 7 gün, 30 gün veya özel bir tarihte olabilir. Erişim süresi sona erdiğinde, yukarıda belirtilen mesajı alacaksınız.
Sahibinin son kullanma tarihini yanlışlıkla belirlemiş veya bir noktada değiştirmeyi unutmuş olması oldukça olasıdır. Söz konusu Google dokümanına yeniden erişim kazanmanın tek yolu, doküman sahibi/yöneticisi ile iletişime geçmektir. Onlara bir e-posta atın veya anlık mesaj gönderin. Daha sonra hızlı bir şekilde paylaşım/son kullanma ayarlarını değiştirebilirler ve belge üzerinde hemen çalışmanızı sağlayabilirler.

İptal Edilen Erişim
Sahibi, Google Drive'daki bir dokümana erişiminizi kasıtlı olarak iptal ederse, dokümana erişmek şöyle dursun, dokümanı bulamayacaksınız. Bu senaryoda yapabileceğiniz tek şey, sahibiyle iletişime geçip açıklama istemektir.
Ancak iptal edilmiş bir erişimin, sahibinin size kızgın olduğu anlamına geldiğini düşünmeyin. Bazen, ortak çalışmayı bitirdikten sonra belgenin sahibi, bir belgeye erişiminizi iptal eder. Bir belge üzerindeki çalışmanızın tamamlandığını biliyorsanız ve onu bulamıyorsanız, büyük olasılıkla yanıt budur. Her durumda, sahibiyle veya bir yöneticiyle iletişime geçmek sorunu çok hızlı bir şekilde çözebilir.
Ancak, belge sahibiyle iletişim kuramadığınızda bir sorun ortaya çıkar. Belgeyi görmüyorsanız, belge sahibinin e-posta adresini göremeyeceksiniz, Doküman içi sohbet aracılığıyla onlarla iletişim kuramazsınız.
Buradaki çözüm, Gmail gelen kutunuzu gözden geçirmek ve sahibinin sizi belgeyi paylaşmaya davet ettiği orijinal iletiyi bulmaktır. E-posta adreslerini burada bulabilir ve onlarla Gmail aracılığıyla iletişim kurabilirsiniz. Söz konusu düzenleme/görüntüleme/yorumlama davetini ararken anahtar kelimeler kullanın.
Düzenlenemiyor
Bir belgeye erişiminiz olabilir, görüntüleyebilir, hatta yorum ekleyebilirsiniz, ancak belgeyi düzenleyemeyebilirsiniz. Yine, size ayrıcalıklar atamak sahibine veya yöneticilerine kalmıştır.
Google Dokümanlar'da üç ayrıcalık vardır: görüntüleme, yorum yapma ve düzenleme.
Düzenleme ayrıcalığı, belge üzerinde istediğiniz her şeyi yapmanız için size erişim sağlar. Yorum ayrıcalığı belgeyi düzenlemenize izin vermez, ancak yorum ekleyebilirsiniz. Son olarak, görüntüleme ayrıcalığı, herhangi bir değişiklik veya ekleme yapmaksızın belgeyi yalnızca gerçek zamanlı olarak görüntülemenizi sağlayacaktır.
Bu, tek bir belge üzerinde daha büyük bir ekiple çalışırken çok kullanışlıdır. Sürekli olarak insanlardan belgeyi düzenlemeyi bırakmalarını istemek yerine, bunu yapmalarını tamamen engelleyebilirsiniz. Yapıcı eleştiri ve önerilerle yorum ekleyebilirler, ancak metnin gövdesiyle ilgili hiçbir şey yapamazlar.
Alternatif olarak, bir kullanıcıya salt görüntüleme ayrıcalıklarına izin verebilirsiniz.
Bu çubuğun diğer ucundaysanız ve başka ayrıcalıklar kazanmak istiyorsanız, sahip/yönetici ile iletişime geçmeniz size burada yardımcı olacaktır. Bunu, Google Dokümanlar'daki katıştırılmış sohbet yoluyla veya onlara doğrudan bir e-posta göndererek yapabilirsiniz.
Silinen Belge
Bir Google dokümanına erişim açısından en kötü senaryo, dokümanın silinmiş olmasıdır. Sahibi belgenin kaldırılmasını istemiş olsa da, bu genellikle kazara olur.
Silinen bir belgeyi yalnızca sahibinin geri yükleyebileceğini unutmayın. Bu nedenle, kaldırıldığından şüphelendiğiniz bir belgeye erişmeniz gerekiyorsa, gidilecek en iyi yol, sahibiyle iletişime geçmek olacaktır.
Neyse ki Google Drive, silinen bir Google dokümanını hemen yok etmez. Çöp klasöründe tutar. Çöp Kutusu klasörüne erişmek için Google Drive'ınıza gidin. Sol tarafta bir sekme listesi göreceksiniz. En alta doğru Çöp Kutusu sekmesini göreceksiniz. Tıkla. Silinen belgeniz orada olmalıdır.
Sahipliği Aktarma
Diyelim ki siz ve bir ekip belirli bir noktaya kadar bir Google dokümanı üzerinde çalıştınız. Şimdi, ekipten kimsenin bunun için bir amacı yok ve onu silmek istiyorlar. Sahibi, her şeyi karıştırmasını istemiyor. Ancak yine de belgeye ihtiyacınız var ve onu kullanmak istiyorsunuz. Tüm belgenin içeriğini kopyalayıp başka bir Google Dokümanı dosyasına yapıştırmak bir seçenek olabilir. Ancak bu, düzenleme ve yorum geçmişini siler.
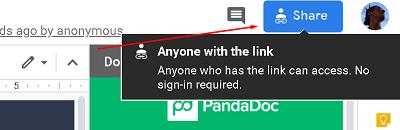
Şans eseri, tek belgelerin sahipliğini aktarabilirsiniz. Sahibinin yapması gereken tek şey bu.
Google Dokümanlar ana sayfasına gidin. Söz konusu belgeyi bulun. Ekranın sağ üst köşesine gidin ve Paylaş'ı tıklayın . Belgenin gelecekteki sahibi yoksa e-posta adresini girin. Varsa, Paylaş penceresinin sağ alt köşesindeki Gelişmiş'i seçin. Ardından, erişimi olan kişiler listesinden kişiyi bulun. Adlarının yanındaki kalem simgesini tıklayın. Sahibi'ni seçin ve ardından Bitti'yi tıklayın .
Bir Google dokümanının sahipliğini size devretmek için sahibinin yapması gereken tek şey budur.
Google Dokümanlar'da paylaşma
Gördüğünüz gibi, Google Dokümanlar'daki paylaşım politikası oldukça sıkıdır. İnsanların bir belge içinde yorum ve görüntüleme dışında herhangi bir şey yapmasını bile engelleyebilirsiniz. Artık bir belgeye erişiminiz yoksa belgenin sahibi veya yöneticilerinden biriyle iletişime geçmeniz en iyisidir. Yeniden erişim kazanmanıza yardımcı olacaklar veya en başta erişiminizin neden iptal edildiğini açıklayacaklar.
Google dokümanına başarıyla yeniden erişim sağladınız mı? Erişimi kaybetmenize ne sebep oldu? Aşağıdaki yorum bölümünde hikayenizi paylaşmaktan ve herhangi bir soru sormaktan çekinmeyin.