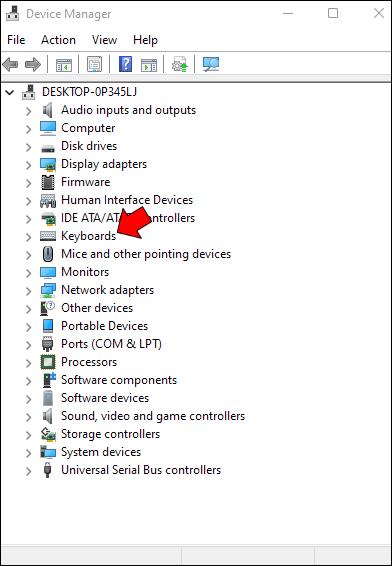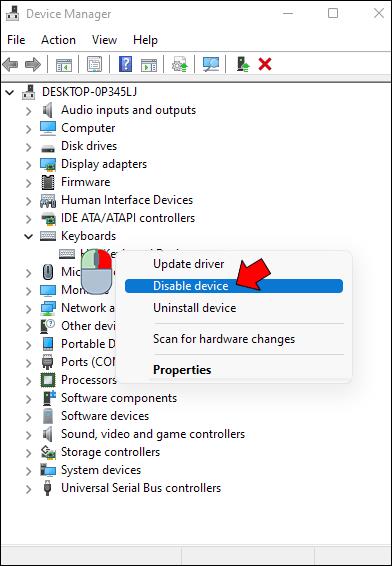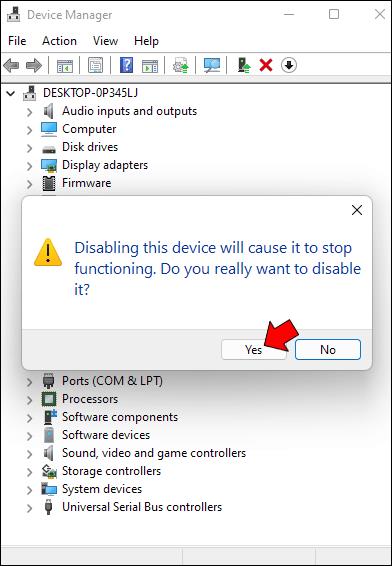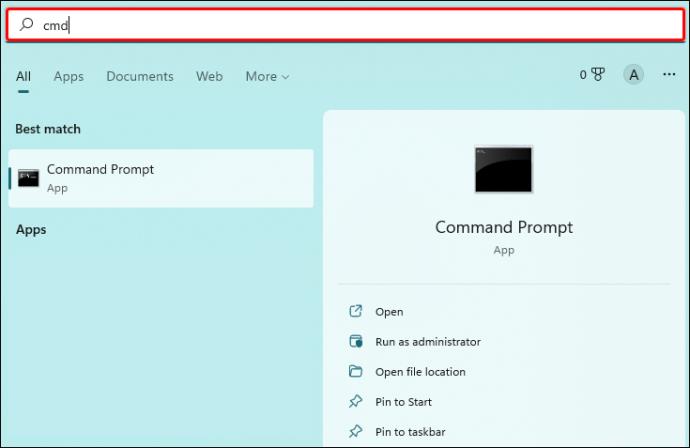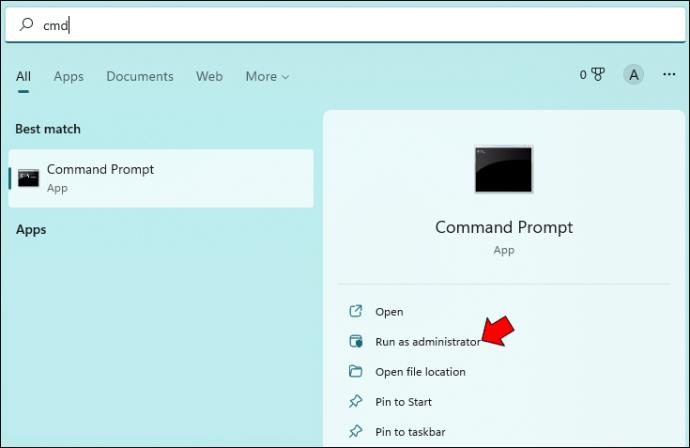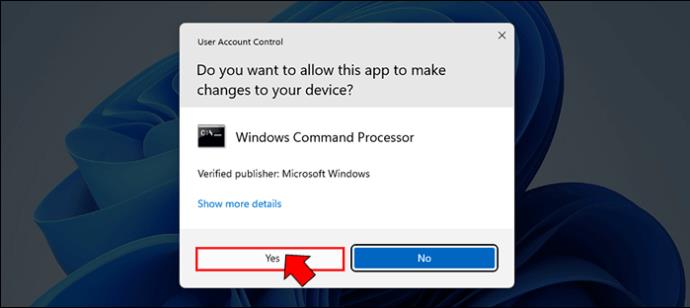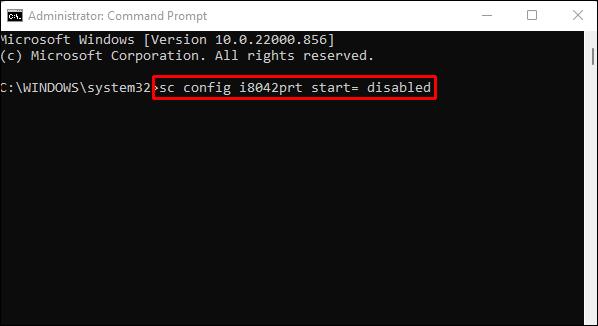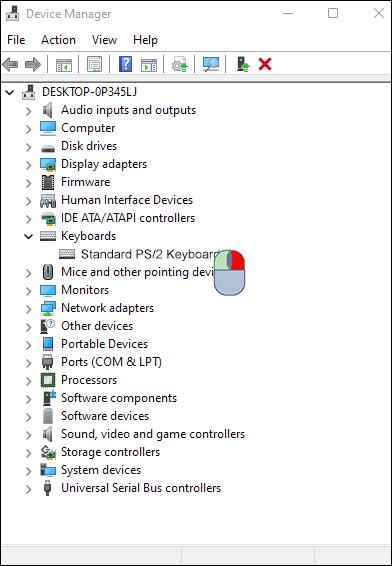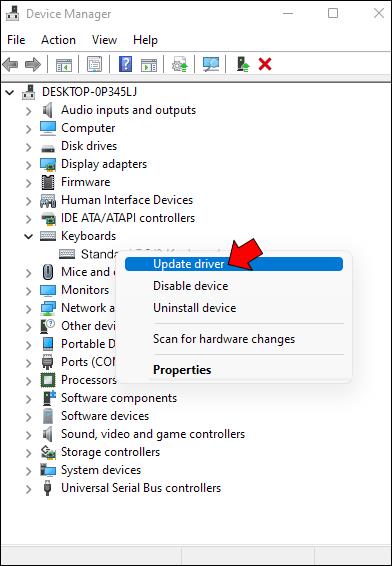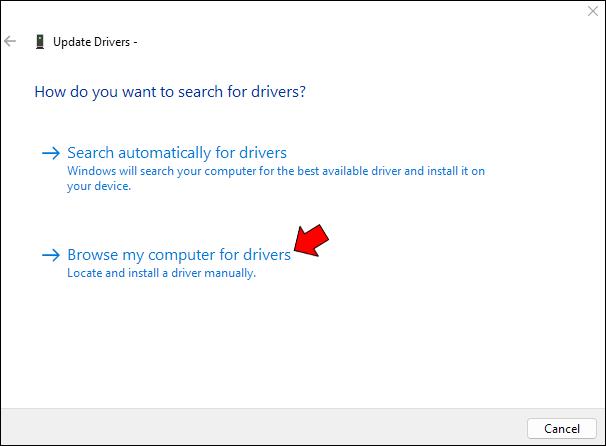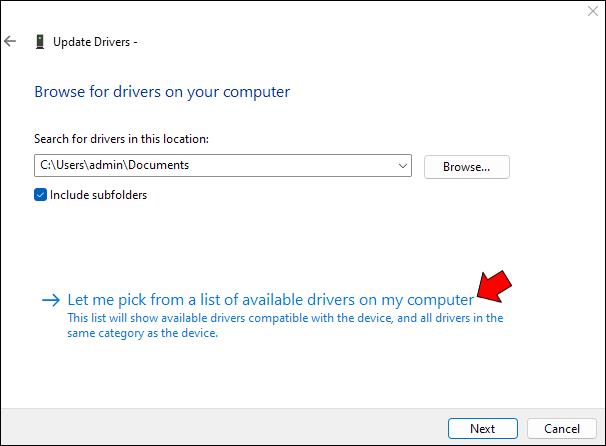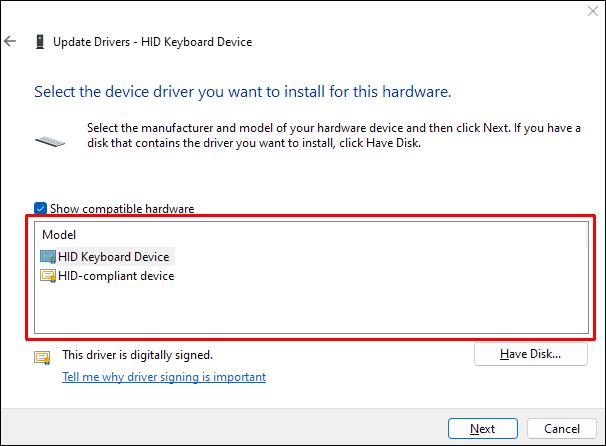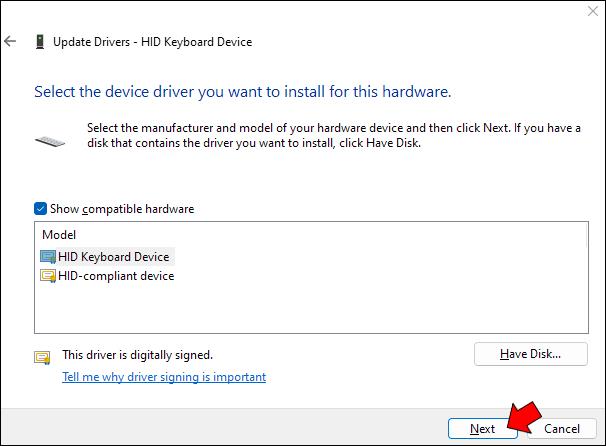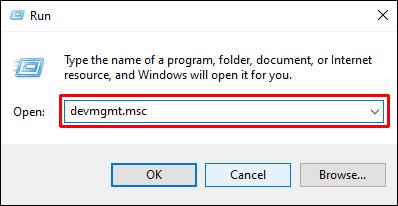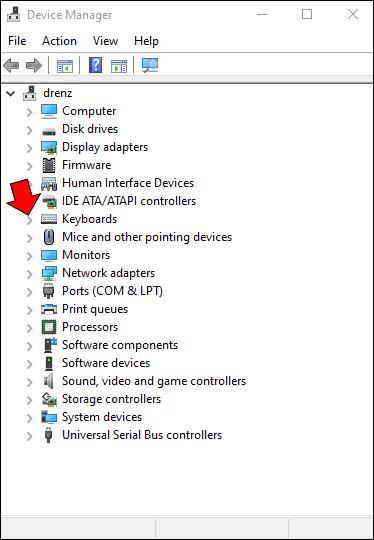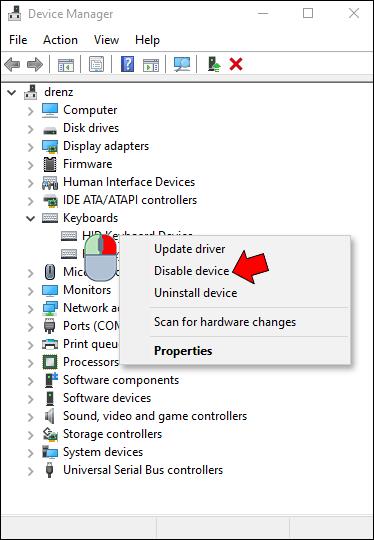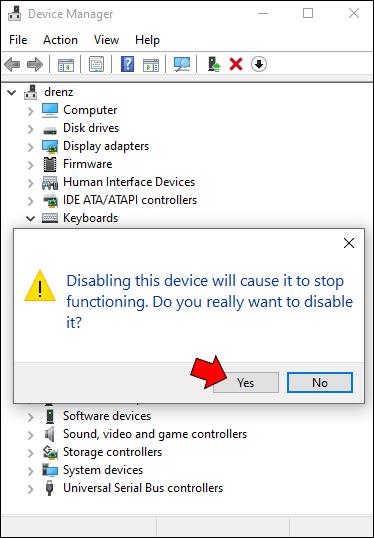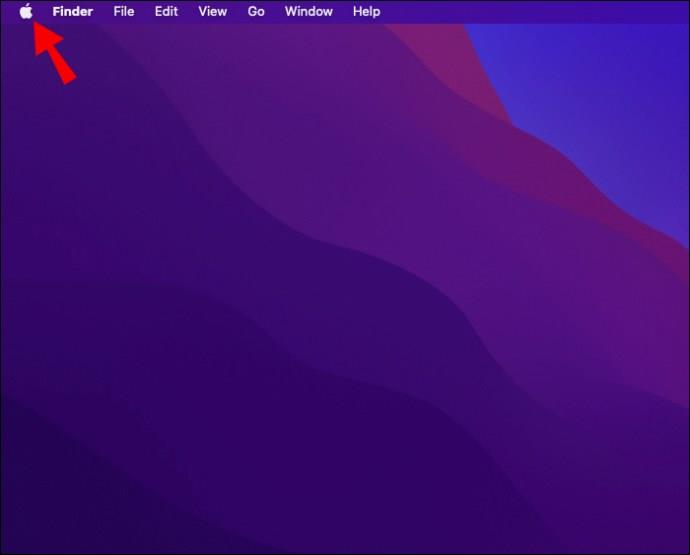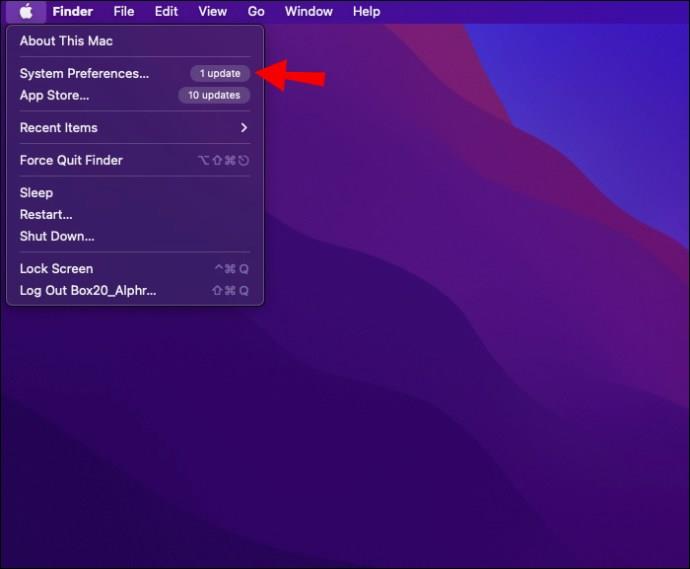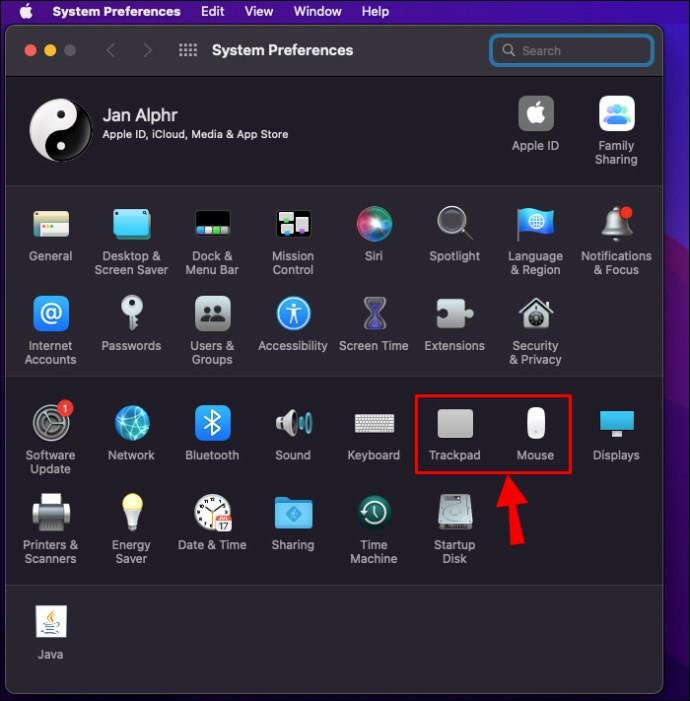Dizüstü bilgisayarınızdaki klavyeyi geçici veya kalıcı olarak devre dışı bırakmanın bir yolunu mu arıyorsunuz? Cevabınız her ikisine de evet ise, sizi koruduk!

Bu kılavuz, klavyenizi hem Windows hem de Mac makinelerinde devre dışı bırakma adımlarını belirleyecektir.
Dizüstü Bilgisayar Klavyesini Devre Dışı Bırakma
Hareket halindeyken bağlantıda kalmak ve üretken olmak için uygun bir yol sundukları için dizüstü bilgisayarlar hızla birçok insan için birincil bilgi işlem cihazı haline geliyor. Dizüstü bilgisayarları çok yönlü yapan önemli bir özellik, yerleşik klavyeleridir.
Harici bir klavye gerektiren masaüstü bilgisayarların aksine, dizüstü bilgisayarların klavyeleri doğrudan kasanın içine yerleştirilmiştir. Bu, kolayca seyahat etmenize ve harici bir klavye bağlama veya çıkarma konusunda endişelenmenize gerek kalmadan uzun süreler boyunca rahatça yazmanıza olanak tanır.
Ne yazık ki, yerleşik klavyeler hasara karşı bağışık değildir. Örneğin, bir anahtar aşınırsa veya yıpranırsa, sonunda kırılarak kullanılamaz hale gelebilir. Bu, yazmayı zorlaştırabilir çünkü söz konusu harf veya simgeyi yazmanız gerektiğinde ekran klavyesine geçmek zorunda kalabilirsiniz.
Ortalamanın altında yerleşik bir klavyeyle ilgili güçlüklerden kaçınmak için harici bir klavyeye geçmeyi tercih edebilirsiniz. Ancak, bilgisayarınıza yanlışlıkla veya kasıtsız vuruşlar kaydetmemek için yerleşik klavyeyi devre dışı bırakmanız gerekir.
Windows ve macOS'ta nasıl devam edebileceğinizi görelim
Windows 11 PC'de Dizüstü Bilgisayar Klavyesini Devre Dışı Bırakma
Windows 11 dizüstü bilgisayarınızda klavyeyi üç şekilde devre dışı bırakabilirsiniz:
(a) Aygıt Yöneticisi Aracılığıyla Klavyeyi Devre Dışı Bırakma
Windows serisinin en yeni ve tartışmasız en heyecan verici sürümü olan Windows 11, özellikle dizüstü bilgisayar kullanıcıları için kullanışlı bir ayarla geliyor. Sadece birkaç dokunuşla yerleşik klavyeyi istediğiniz zaman kapatabilirsiniz:
devmgmt.mscÇalıştır iletişim kutusuna “ ” yazarak Aygıt Yöneticisini açın . Alternatif olarak, Windows arama kutusuna "Aygıt Yöneticisi" yazabilirsiniz.

- Aygıt Yöneticisi penceresinden "Klavyeler"i seçin. Bu, yerleşik klavye de dahil olmak üzere dizüstü bilgisayarınıza bağlı olan tüm klavyelerin bir listesini gösterecektir.
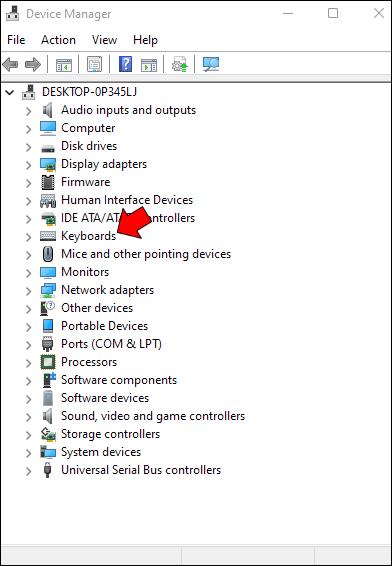
- Yerleşik klavyeye sağ tıklayın ve içerik menüsünden "Devre Dışı Bırak" seçeneğine dokunun.
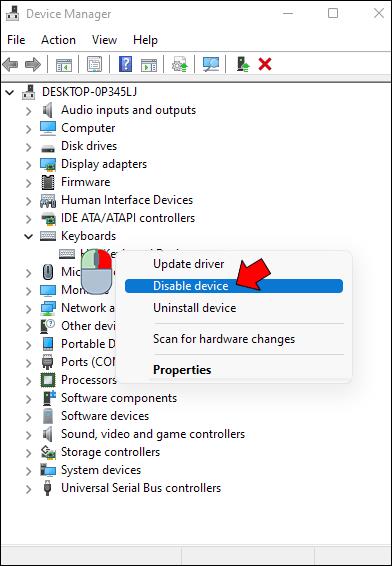
- Ortaya çıkan iletişim kutusunda kararı "Evet" ile onaylayın.
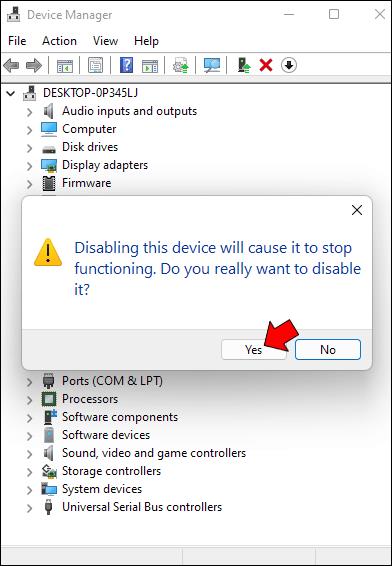
Bazı dizüstü bilgisayar modellerinde "Devre Dışı Bırak" düğmesi yerine "Cihazı kaldır" seçeneği bulunabilir. Bu seçeneği belirlediğinizde sonuç aynı olacaktır: Yerleşik klavyeniz hemen kapatılacaktır. Ancak her iki seçenek de kalıcı değildir. Yeniden başlattığınızda dizüstü bilgisayarınız klavyeyi otomatik olarak yeniden etkinleştirir.
Bu nedenle, her önyükleme yaptığınızda Aygıt Yöneticisi'ndeki klavye bölümüne geri dönmeniz gerekir.
(b) Klavyeyi Komut İstemi Yoluyla Devre Dışı Bırakma
Dizüstü bilgisayarınızı her açtığınızda Aygıt Yöneticisi'ni açma zahmetinin klavyeyi devre dışı bırakmasını istemiyorsanız, endişelenmeyin. Komut İstemi'ni kullanarak klavyeyi kalıcı olarak devre dışı bırakabilirsiniz.
İşte adımlar:
- Sol alt köşedeki Windows simgesine dokunun ve arama çubuğuna "cmd" yazın.
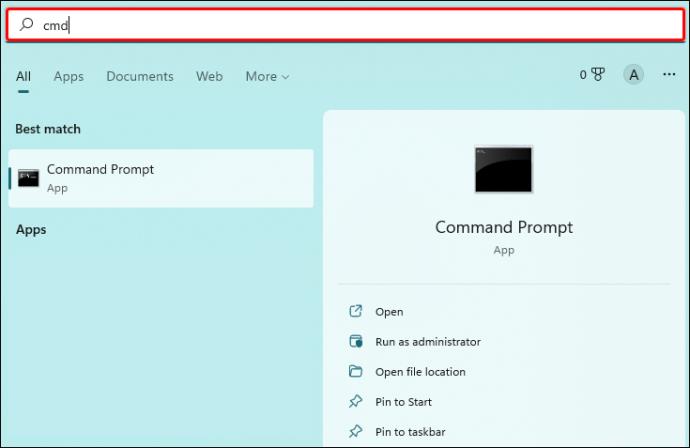
- "Komut İstemi" altında "Yönetici olarak çalıştır"ı seçin.
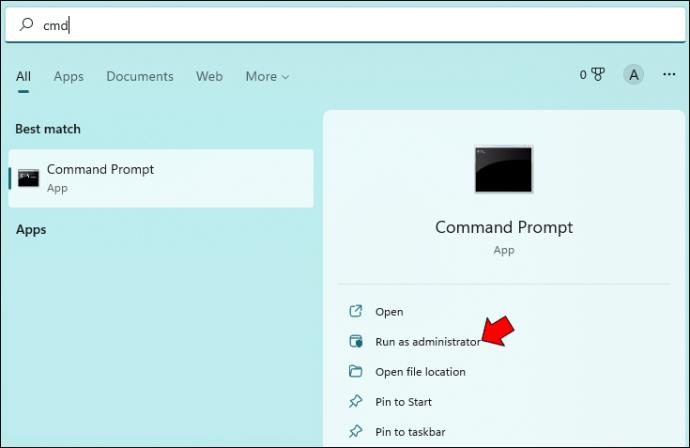
- Komut İstemi uygulamasının bilgisayarınızda değişiklik yapmasının sorun olmadığını onaylamak için "Evet"e tıklayın.
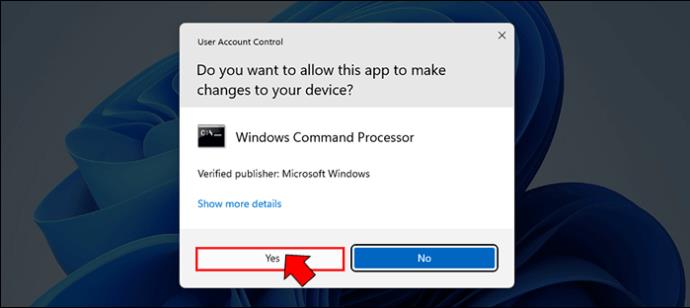
- Komut İstemi penceresi açıldığında, aşağıdaki komut satırını yazın ve ardından Enter tuşuna basın:
sc config i8042prt start= disabled
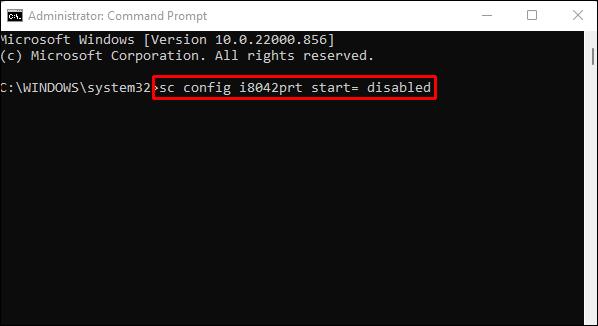
- Komut İstemi'ni kapatın ve dizüstü bilgisayarınızı yeniden başlatın.

Lütfen bunun çalışması için öncelikle klavyeyi yukarıda açıklandığı gibi Aygıt Yöneticisi aracılığıyla devre dışı bırakmanız gerektiğini unutmayın. Yürütülen komut satırı, dizüstü bilgisayarınızı yeniden başlattığınızda Windows'un klavyeyi otomatik olarak yeniden etkinleştirmesini durdurur.
Gelecekte klavyeyi yeniden etkinleştirmek isterseniz, Komut İstemi uygulamasını çalıştırmanız ve aşağıdaki komutu girmeniz yeterlidir:
sc config i8042prt start= auto
(c) Yanlış Sürücüyü Seçerek Klavyeyi Devre Dışı Bırakma
İşte klavyenizi devre dışı bırakmanın etkili ama alışılmışın dışında bir yolu. Yanlış sürücüyle eşleştirerek dizüstü bilgisayarınızın yerleşik klavyesini gerçekten devre dışı bırakabilirsiniz. Muhtemelen bunu yapmanın aşırı bir yolu ama işe yarıyor ve yaptığınız değişiklikleri geri almak çok da zor değil.
Klavyenizi uyumsuz bir sürücüyle nasıl eşleştireceğiniz aşağıda açıklanmıştır:
- Çalıştır iletişim kutusuna “devmgmt.msc” yazarak Aygıt Yöneticisini açın.

- "Klavyeler"i genişletin ve ardından "Standart PS/2 Klavye"ye sağ tıklayın.
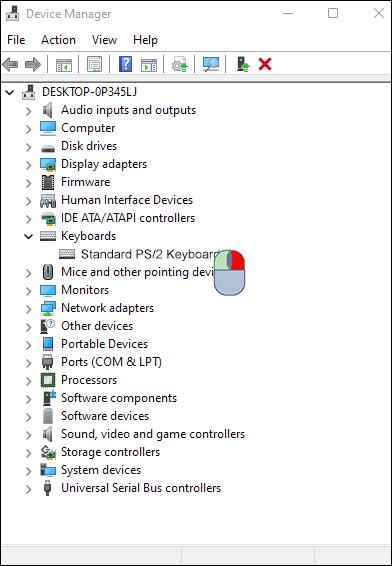
- Bağlam menüsünden "Sürücüyü güncelle"yi seçin.
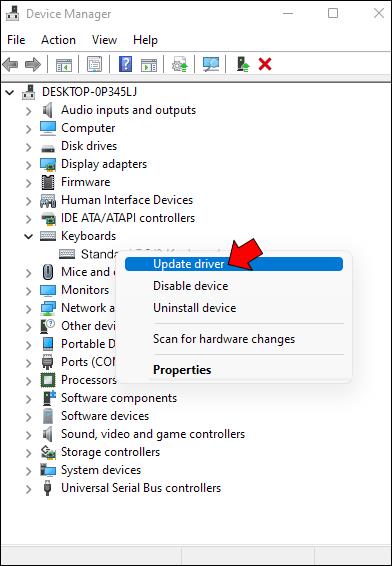
- Bu noktada, dizüstü bilgisayarınız, sürücüleri nasıl aramak istediğinize ilişkin seçenekler sunacaktır. "Sürücü yazılımı için bilgisayarımı tara"yı seçin.
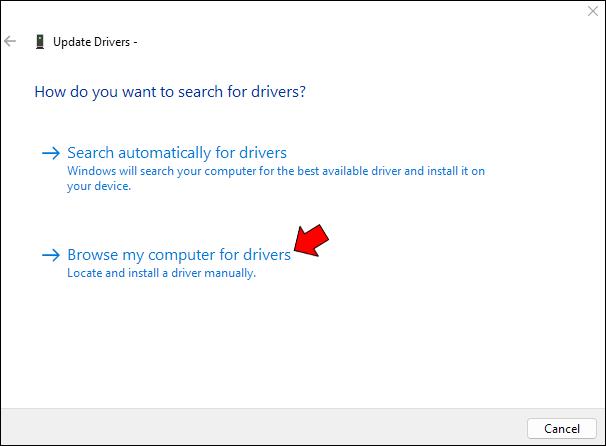
- Bir sonraki pencerede, "Bilgisayarımdaki kullanılabilir sürücüler listesinden seçmeme izin ver" seçeneğini seçin.
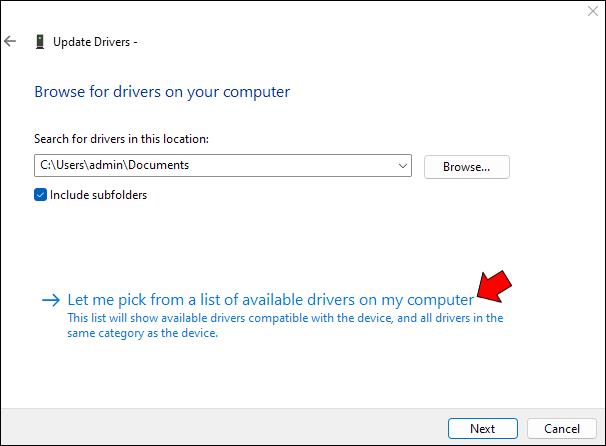
- Listeyi aşağı kaydırın, standart klavyenizden farklı bir üretici seçin ve listelenen herhangi bir modeli seçin.
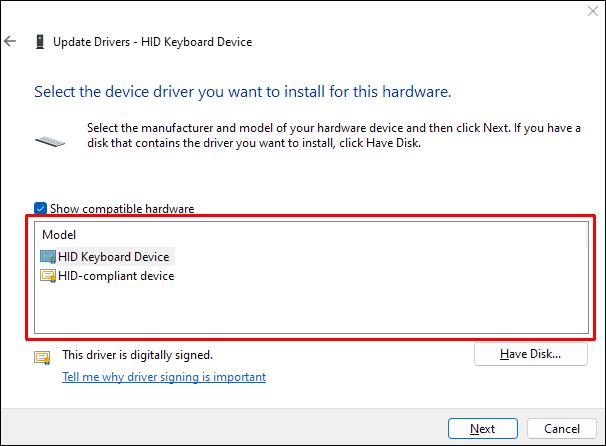
- "İleri"ye tıklayın.
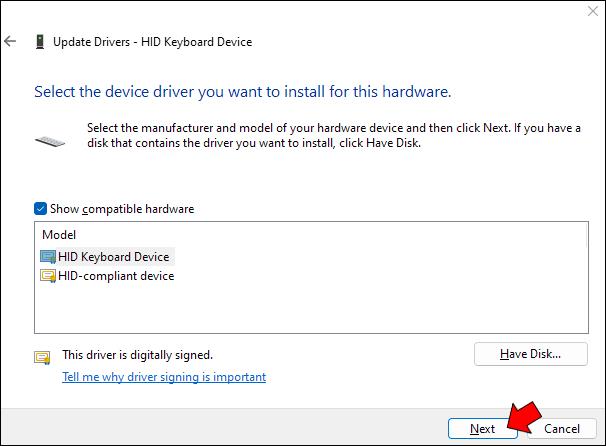
- Windows, yüklemek üzere olduğunuz sürücünün sisteminizle uyumsuz olabileceği konusunda sizi uyarmaya çalışacaktır. Kuruluma devam etmek istediğinizi onaylamak için “Evet”e dokunun.
- "Sürücü Güncellemesi" penceresini kapatın ve dizüstü bilgisayarınızı yeniden başlatın.

Dizüstü bilgisayarınız yeniden başlatıldığında, klavyeniz çalışmaz. Ancak, yukarıdaki 1'den 4'e kadar olan adımları izleyerek ve bunun yerine "Sürücüleri otomatik olarak ara"yı seçerek kolayca yeniden etkinleştirebilirsiniz.
Windows 10 PC'de Dizüstü Bilgisayar Klavyesini Devre Dışı Bırakma
İster dizüstü bilgisayarınızı meraklı küçük ellerden korumaya çalışın, ister yanlışlıkla tuşlara basıp yazım hataları yapmaktan kendinizi korumaya çalışın, dizüstü bilgisayarınızın klavyesini devre dışı bırakmak isteyebileceğiniz zamanlar vardır.
İşte bir Windows 10 PC'de nasıl yapılacağına dair adım adım bir kılavuz.
- Başlat menüsünde arayarak veya Windows tuşu + R'ye basarak, Çalıştır iletişim kutusuna “devmgmt.msc” yazıp Enter tuşuna basarak Aygıt Yöneticisi'ni açın.
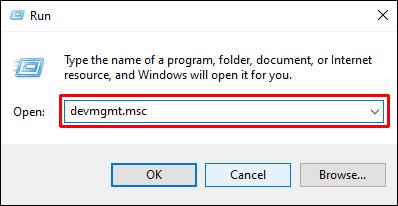
- Cihaz listesinin "Klavyeler" bölümünü genişletin.
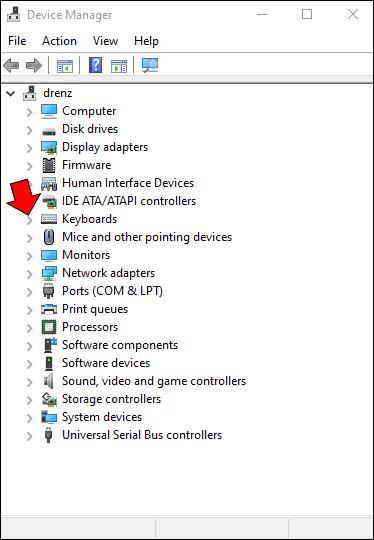
- Dizüstü bilgisayarınızın klavye girişine sağ tıklayın ve beliren içerik menüsünden “Devre Dışı Bırak” öğesini seçin.
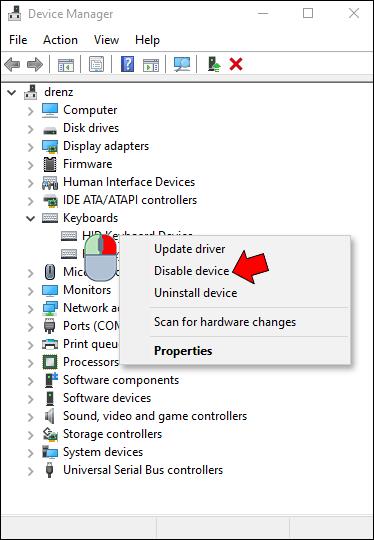
- Cihazı devre dışı bırakmak istediğinizi onaylamanızı isteyen bir açılır pencere görünecektir; devam etmek için “Evet”e tıklayın.
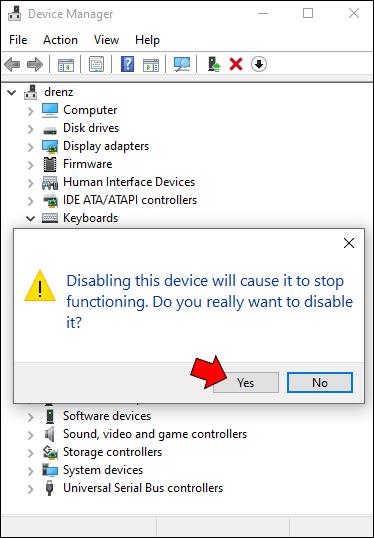
Klavyeniz şimdi devre dışı bırakılacak; tekrar etkinleştirmek için 1-4 arasındaki adımları uygulamanız ve 3. adımda bağlam menüsünden "Devre Dışı Bırak" yerine "Etkinleştir"i seçmeniz yeterlidir.
İsterseniz, aynı yöntemi fareniz veya izleme dörtgeniniz gibi diğer aygıtları devre dışı bırakmak için de kullanabilirsiniz. Ancak, başka bir giriş aygıtınız yoksa bilgisayarınızı kullanamayacağınız için bunu yapmanızı önermiyoruz.
Mac'te Dizüstü Bilgisayar Klavyesini Devre Dışı Bırakma
MacBook kullanıyorsanız, yerleşik klavyeyi geçici de olsa birkaç farklı yolla devre dışı bırakabilirsiniz. Biri, Evrensel Erişim tercihinde Fare Tuşlarını kullanmaktır.
Bunu yapmak için adımlar şunlardır:
- Apple menüsüne gidin.
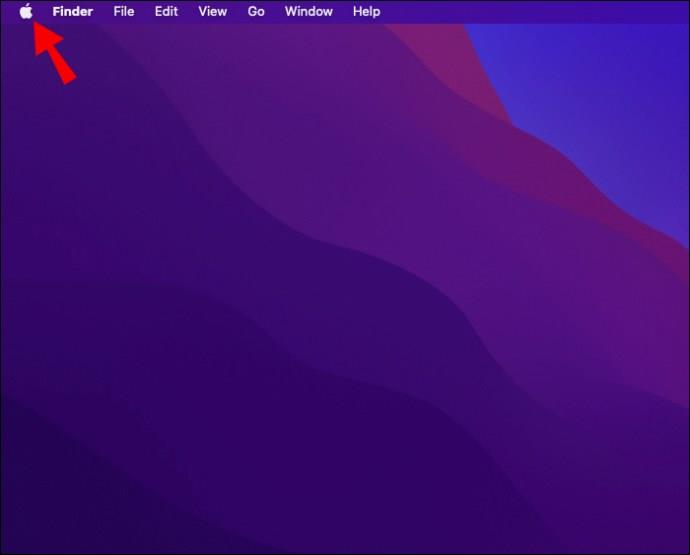
- "Sistem Tercihleri"ne tıklayın.
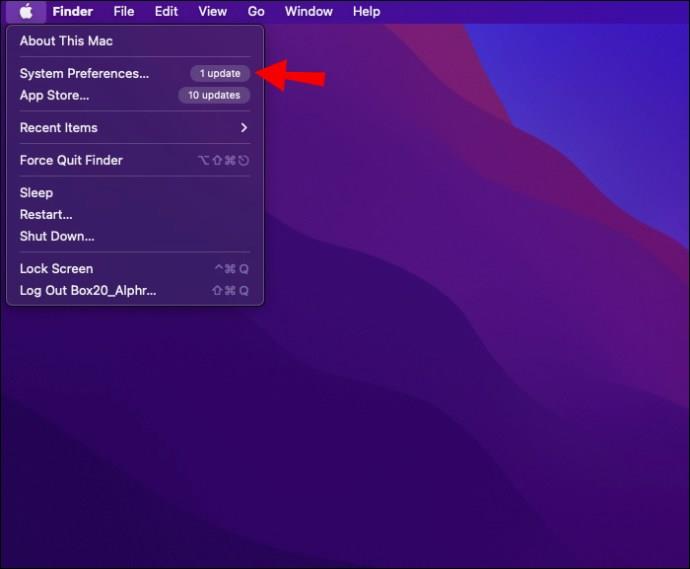
- “Fare ve İzleme Dörtgeni” üzerine tıklayın ve Fare Tuşları için “Açık” seçeneğini işaretleyin.
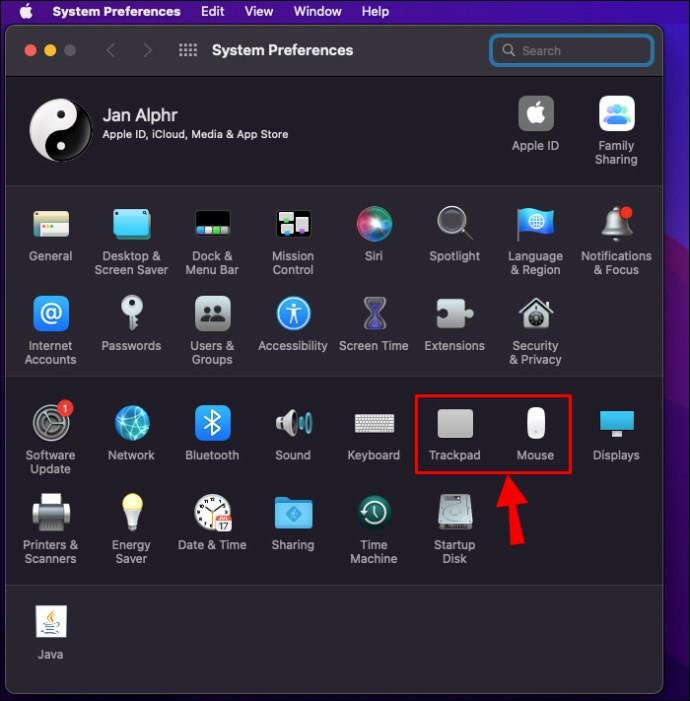
Fare Tuşları etkinleştirildiğinde, klavyeniz basışlara yanıt vermeyecektir. Ancak bu yöntem macOS Big Sur ve Monterey'de çalışmayabilir. Peki, Mac'iniz bunlardan herhangi birinde çalışıyorsa ne yaparsınız?
Karabiner-Elements veya KeyRemap4MacBook gibi , tuşlarınızın nasıl eşlendiği konusunda size daha fazla kontrol sağlayan bir üçüncü taraf klavye yardımcı programı uygulamasını indirebilirsiniz . Örneğin, KeyRemap4MacBook ile Control, Option ve Command gibi değiştirici tuşları yeniden eşleştirebilirsiniz. Ayrıca tuşları tamamen devre dışı bırakabilir veya dokunulduğunda veya basılı tutulduğunda farklı işlevleri yerine getirecek şekilde ayarlayabilirsiniz.
Bu yöntemlerden herhangi birini kullanırken, ekranda gezinmek için harici bir fareye veya izleme dörtgenine ihtiyacınız olacaktır.
Yanlışlıkla Basmayı Önleyin
Windows veya Mac bilgisayarınızda yerleşik klavyeyi devre dışı bırakmak, harici bir klavyeyle yazarken yanlışlıkla tuşlara basılmasını önlemenin yararlı bir yolu olabilir. Bilgisayarınızda dolaşırken herhangi bir sorun yaşamamak için işiniz bittiğinde klavyeyi yeniden etkinleştirmeyi unutmayın.
Bu kılavuzda açıklanan yöntemlerden herhangi birini kullanarak dizüstü bilgisayarınızın klavyesini devre dışı bırakmayı denediniz mi? Nasıl gitti?
Aşağıdaki yorumlarda bize bildirin.