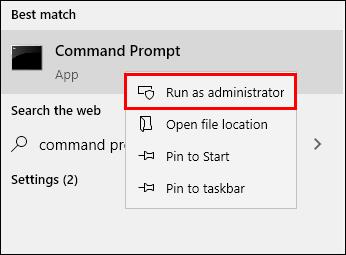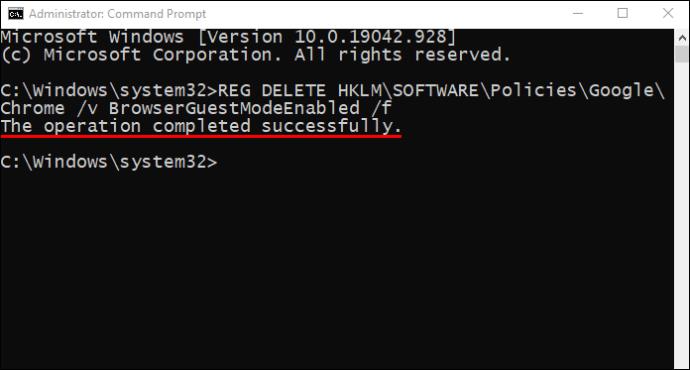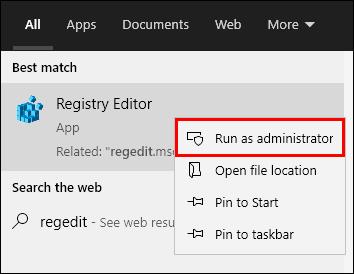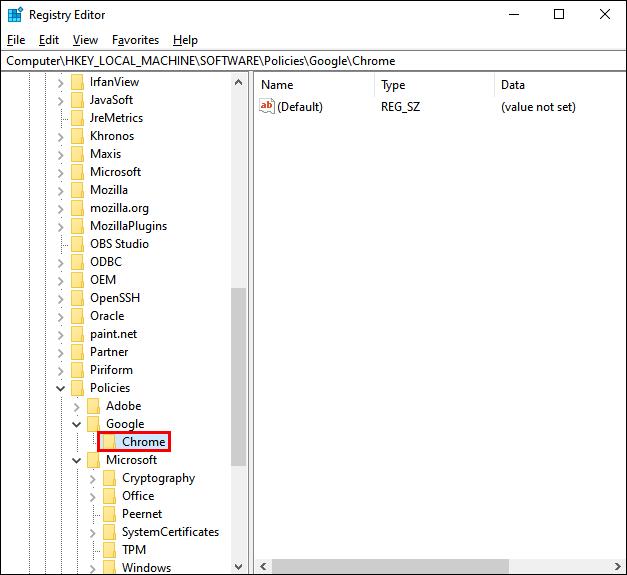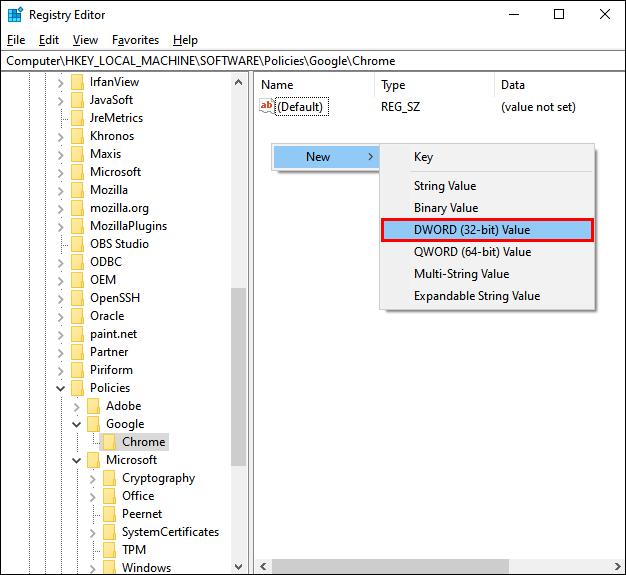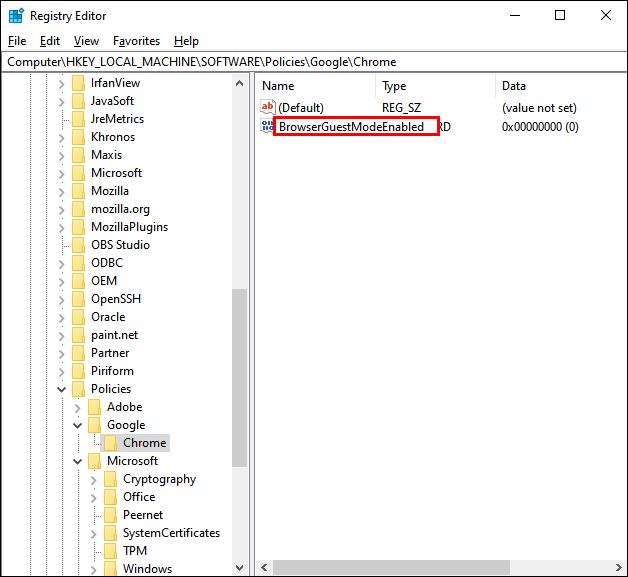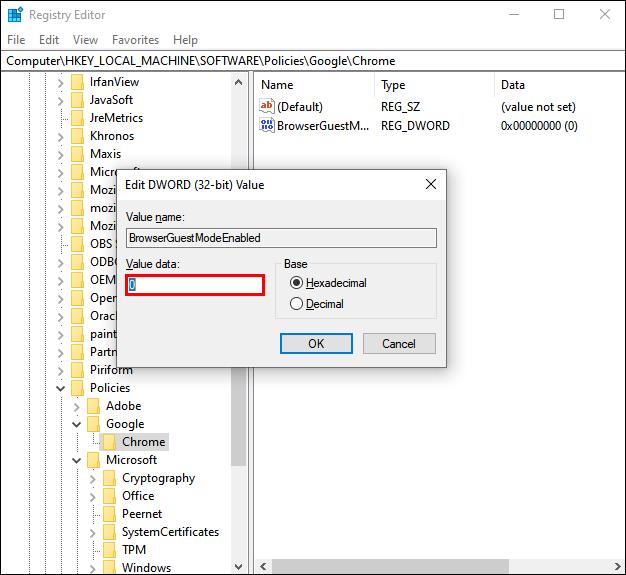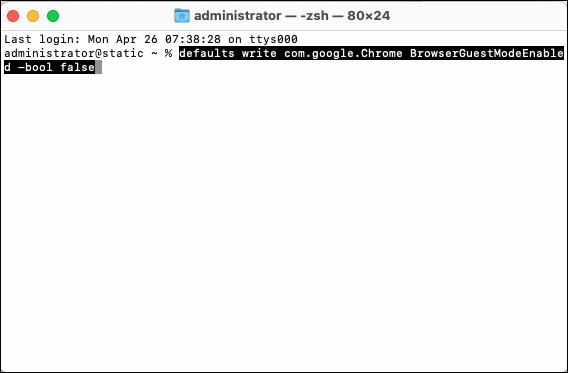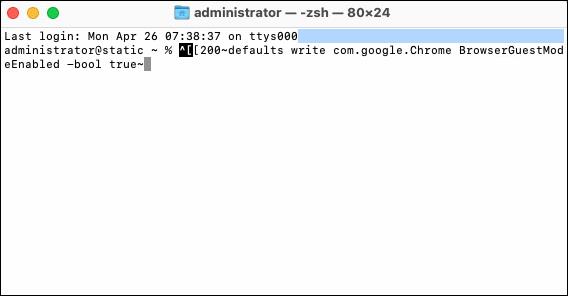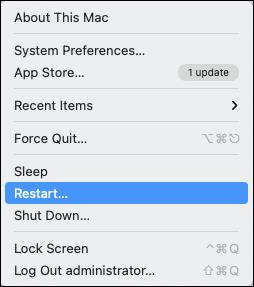Chrome'da "Misafir modunu" kullanmak, Google'ı bir hesapta oturum açmadan kullanmak anlamına gelir. Misafir Modunu kullanmak birçok avantaj sağlarken güvenlik sorunlarını da beraberinde getirir. Bu nedenle Google Chrome, Misafir Modunu hızlı ve zahmetsizce devre dışı bırakmanıza olanak tanır.

Bu makale, farklı işletim sistemlerinde Chrome'da Misafir modunu nasıl devre dışı bırakacağınızı (ve istenirse yeniden etkinleştireceğinizi) gösterir. Başlayalım.
Windows'ta Chrome Misafir Modu Nasıl Devre Dışı Bırakılır?
Misafir modu, başka birinin bilgisayarını kullanmanız gerektiğinde veya başka biri sizinkini kullanmak istediğinde uygun bir seçenektir. Misafir modundan çıkmak istediğinizde Misafir modu penceresini kapatın. Daha da ileri gitmek için Misafir modunu tamamen devre dışı bırakabilirsiniz.
Komut İstemi'ni Kullanarak Chrome Misafir Modunu Devre Dışı Bırakma
Komut İstemi'ni kullanmak, Chrome Misafir modunu devre dışı bırakmanın basit bir yoludur.
- Ekranınızın sol alt köşesindeki "büyüteç" simgesine (Arama seçeneği) veya yanındaki kutuya tıklayın .

- Büyütecin yanına "cmd" yazın , ardından "Yönetici olarak çalıştır"ı seçin.

- Bu komutu kopyalayın ve Komut İstemi'ne yapıştırın:
REG ADD HKLM\SOFTWARE\Policies\Google\Chrome /v BrowserGuestModeEnabled /t REG_DWORD /d 0

- Komutu yürütmek için klavyenizdeki "Enter" tuşuna basın .

- Bilgisayarı yeniden başlatın.
Chrome'u bir sonraki başlatışınızda ve sağ üst köşedeki profil resminize gittiğinizde, Misafir modu seçeneği artık orada olmayacak.
Komut İstemi'ni Kullanarak Chrome Misafir Modunu Yeniden Etkinleştirme
Fikrinizi değiştirirseniz veya Misafir modu seçeneğini daha sonra tekrar açmak isterseniz, birkaç hızlı adımda tekrar etkinleştirebilirsiniz. Bunu nasıl yapacağınız aşağıda açıklanmıştır:
- "Büyüteç" simgesine gidin ve "cmd" yazın.
- Sağ taraftaki panelde "Yönetici olarak çalıştır"ı seçin veya soldaki "Komut İstemi" ne çift tıklayın ve "Yönetici olarak çalıştır"ı seçin.
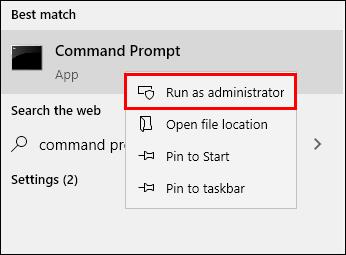
- Bu komutu kopyalayın:
REG DELETE HKLM\SOFTWARE\Policies\Google\Chrome /v BrowserGuestModeEnabled /f
- Kopyalanan komutu Komut İstemine yapıştırın ve yürütmek için "Enter" tuşuna basın.
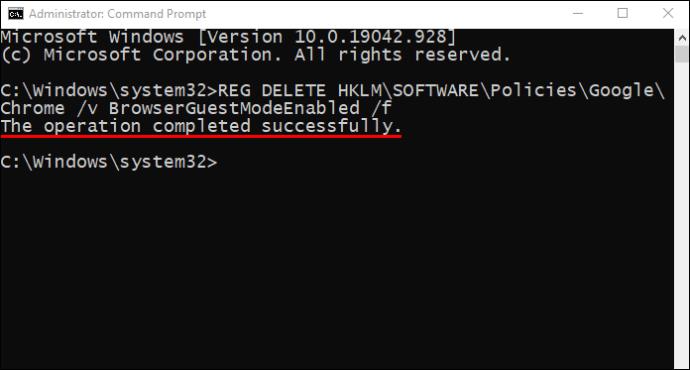
- Bilgisayarı yeniden başlatın.

Bilgisayarınızda Chrome'u bir sonraki açışınızda, pencerenizin sağ üst köşesindeki profil resminize sağ tıkladığınızda Misafir modu seçeneğini göreceksiniz.
Kayıt Defteri Düzenleyicisi Üzerinden Windows'ta Chrome Misafir Modu Nasıl Devre Dışı Bırakılır
Chrome'da Misafir Modunda gezinmeyi devre dışı bırakmanın başka bir yolu da Kayıt Defteri Düzenleyicisi'dir. Nasıl yapılacağını öğrenmek istiyorsanız, aşağıdaki adımları izleyin:
- Ekranınızın sol alt köşesindeki "büyüteç" simgesine (Cortana Arama) tıklayın .

- Arama kutusuna "
regedit" yazın .

- "Kayıt Defteri Düzenleyicisi" ne sağ tıklayın ve "Yönetici olarak çalıştır"ı seçin. Bu eylem gerekli olmayabilir, ancak önerilir.
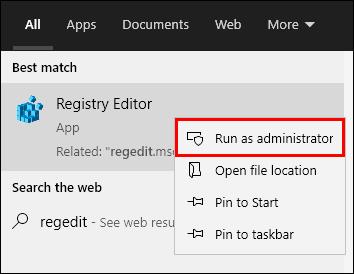
- Şu komutu kopyalayın: HKEY_LOCAL_MACHINE\SOFTWARE\Policies\Google\Chrome
- Komutu Kayıt Defteri Düzenleyicisinin “adres çubuğuna” yapıştırın ve “Enter” tuşuna basın.

- Sol kenar çubuğundaki “Chrome” klasörüne çift tıklayın.
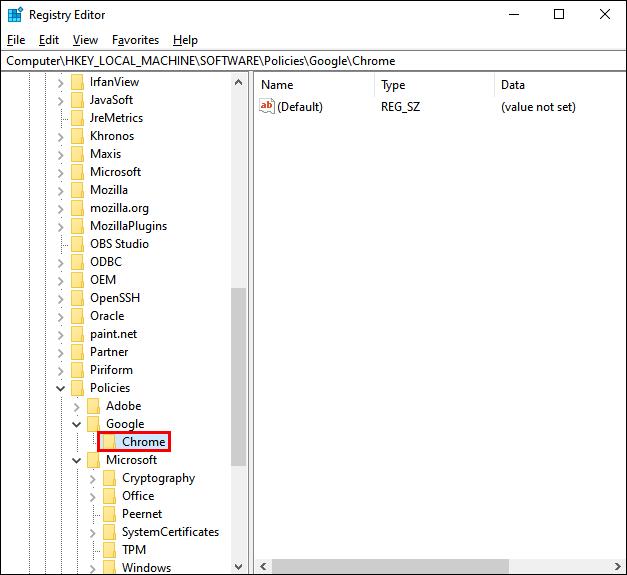
- Kayıt Defteri Düzenleyicisi'nin sağ tarafında bir boşluk bulunan yere sağ tıklayın.
- "Yeni"ye tıklayın ve ardından "DWORD (32-bit) Değeri"ni seçin.
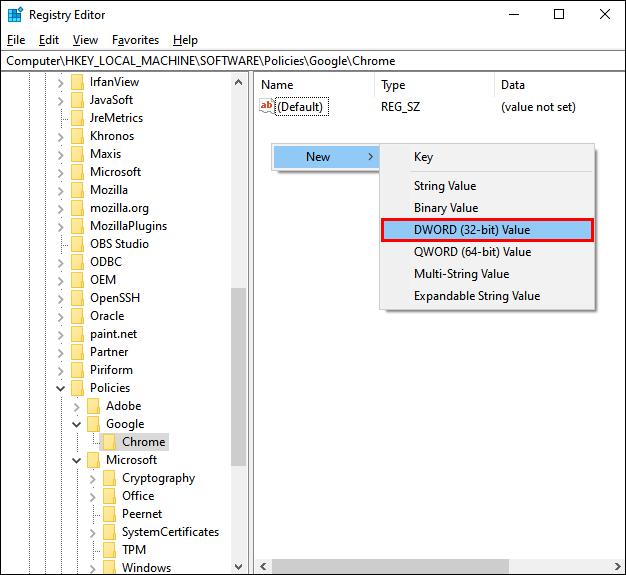
- Dosyayı "BrowserGuestModeEnabled" olarak yeniden adlandırın.
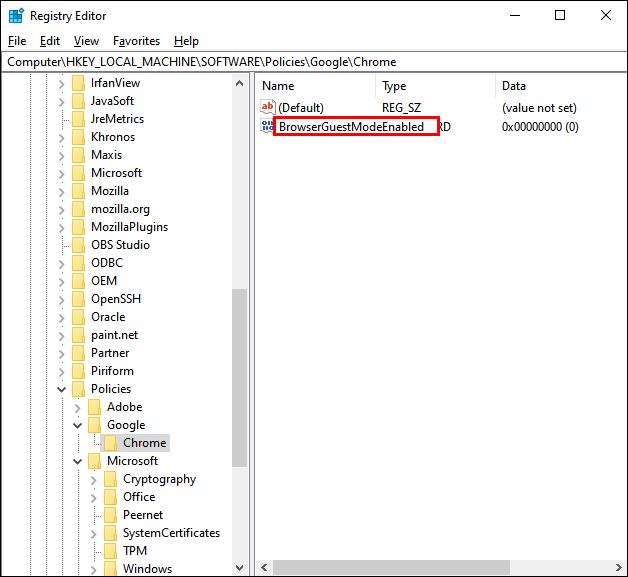
- Dosyaya çift tıklayın, ardından "Değer verisi" kutusuna "
0" yazın ve ardından "Tamam"ı seçin.
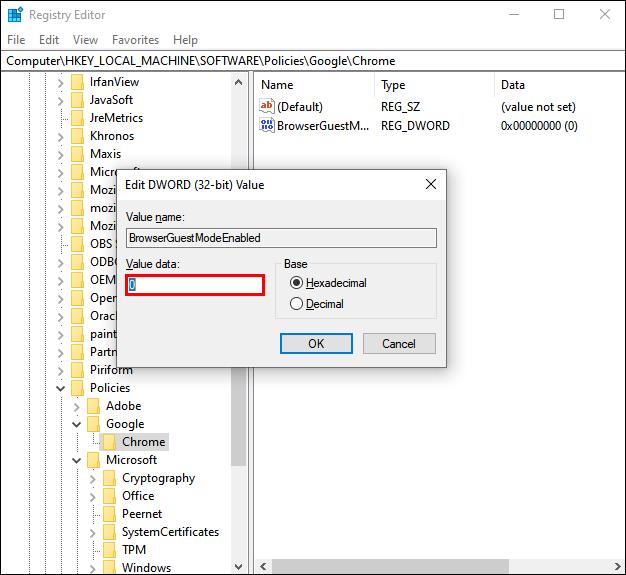
- Bilgisayarı yeniden başlatın.

Hepsi bu kadar. Chrome'da Misafir modu seçeneğini başarıyla devre dışı bıraktınız.
Not : Kayıt Defteri Düzenleyicisini kullanmadan önce, tüm Kayıt Defteri Düzenleyicisi dosyalarınızı yedeklemeniz önerilir. Başka bir şeyi değiştiren yanlış komutları yapıştırırsanız, her zaman kayıt defteri dosyalarını içe aktarabilirsiniz.
Kayıt Defteri Düzenleyicisi aracılığıyla Windows'ta Chrome Misafir Modu Nasıl Yeniden Etkinleştirilir
Chrome'da Misafir modunda göz atma seçeneğini yeniden etkinleştirmek için önceki bölümdeki 1-11 arası adımları izleyin. “DWORD (32-bit) Değeri” açılır penceresine geldiğinizde, “Değer verisi”ndeki “0”ı tekrar “1” olarak değiştirin.

Bilgisayarınızı bir kez daha yeniden başlatmanız gerekecek. Chrome'u bir sonraki başlatışınızda, Misafir modu seçeneği tekrar kullanımınıza sunulacaktır.
Mac'te Chrome Misafir Modu Nasıl Devre Dışı Bırakılır
Mac'inizi kullanarak Chrome'da Misafir modunu devre dışı bırakmak istiyorsanız şu adımları izleyin:
- “Shift + Cmd +U” tuşlarına aynı anda basın .
- Görünen “Yardımcı Programlar” klasöründeki “Terminal” üzerine çift tıklayın .

- Aşağıdaki komutu kopyalayın:
defaults write com.google.Chrome BrowserGuestModeEnabled -bool false
- "Terminal" e gidin ve az önce kopyaladığınız komutu yapıştırın, ardından "Enter"a basın.
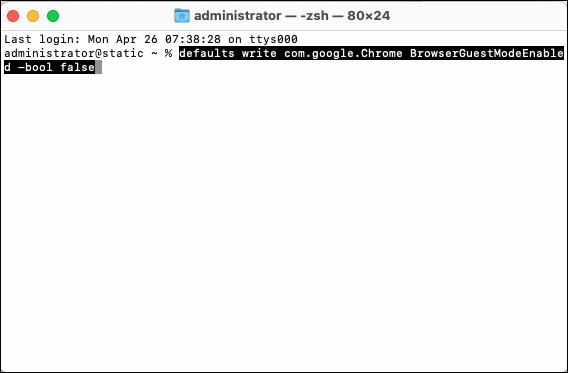
- Chrome'dan çıkın ve bilgisayarınızı yeniden başlatın.
Bilgisayarınız yeniden başlatıldıktan sonra, Google Chrome'da Misafir modu seçeneği artık kullanılamayacaktır.
Mac'te Chrome Misafir Modunu Yeniden Etkinleştirme
Fikrinizi değiştirirseniz, Chrome'un Misafir modunu Mac'inizde her zaman yeniden etkinleştirebilirsiniz. Bunu nasıl yapacağınız aşağıda açıklanmıştır:
- “Utilities” klasörünü açmak için “Shift + Cmd +U” tuşlarına basın .
- Uygulamayı başlatmak için “Terminal” üzerine çift tıklayın .

- Aşağıdaki komutu kopyalayın:
defaults write com.google.Chrome BrowserGuestModeEnabled -bool true
- Az önce kopyaladığınız komutu “macOS Terminal”e yapıştırın, ardından yürütmek için “Enter” tuşuna basın.
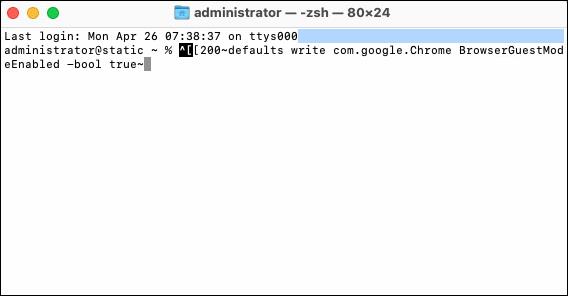
- Bilgisayarı yeniden başlatın.
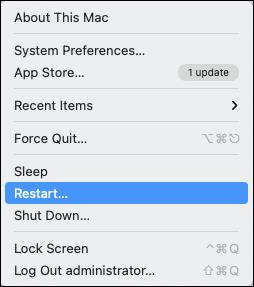
Hepsi bu kadar. Chrome'da Misafir modunu istediğiniz kadar açıp kapatabilirsiniz. Sadece yukarıdaki talimatları izleyin ve doğru komutları kopyaladığınızdan emin olun.
Chrome Misafir Modu SSS'lerini Devre Dışı Bırakma
Chrome Misafir Modu ile Gizli Mod arasındaki fark nedir?
Yaygın inanışın aksine, "Misafir modu" ve "Gizli mod" aynı şey değildir.
Chrome'da Misafir modunu kullanırken yer işaretleri ekleyemez, önceki bir oturumun geçmişini görüntüleyemez veya hesap profillerine erişemez/değiştiremezsiniz. Ayrıca, Chrome'u bir Google hesabı olmadan kullanıyorsunuz. Misafir Modu, kişisel Google hesabınızı, tarama geçmişinizi veya tarayıcı özelleştirmelerinizi etkilemeden diğer kişilerin cihazınızı kullanmasına olanak tanır.
Gizli mod, web'de özel olarak gezindiğiniz, ancak yine de oturum açmış olduğunuz anlamına gelir.
İster “Misafir modu” ister “Gizli mod” kullanın, pencereyi kapattıktan sonra tüm göz atma etkinliğiniz silinir.
Google Chrome'u Bir Profesyonel Gibi Kullanın
Artık Windows ve Mac'te Google Chrome'da Misafir modunu nasıl etkinleştireceğinizi ve devre dışı bırakacağınızı biliyorsunuz. Chrome'da Misafir modunu hiç devre dışı bıraktınız mı? Eğer öyleyse, sebebin neydi?