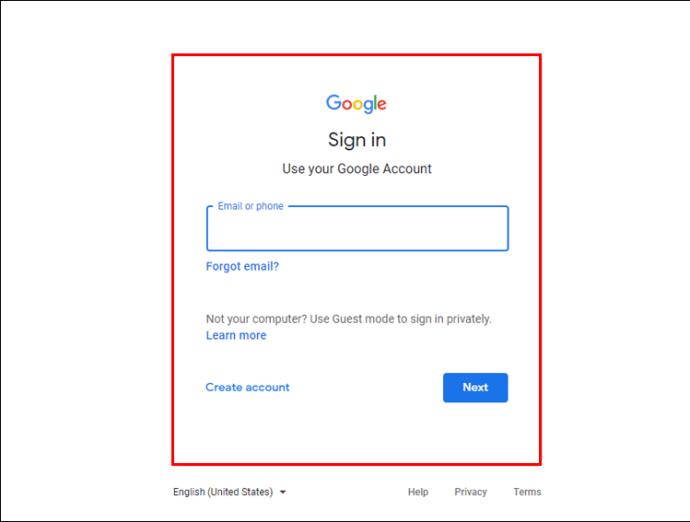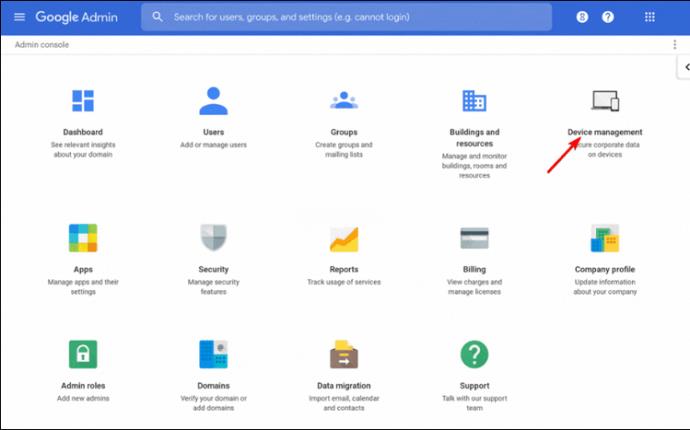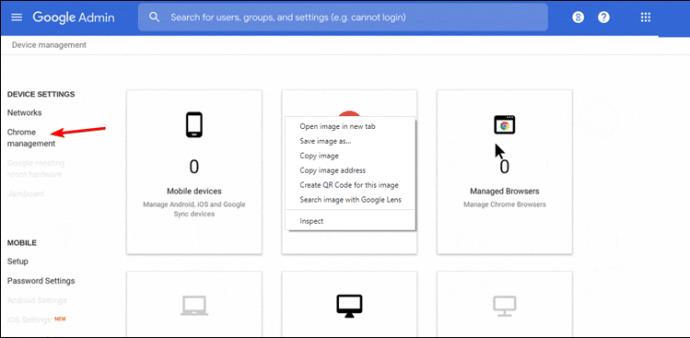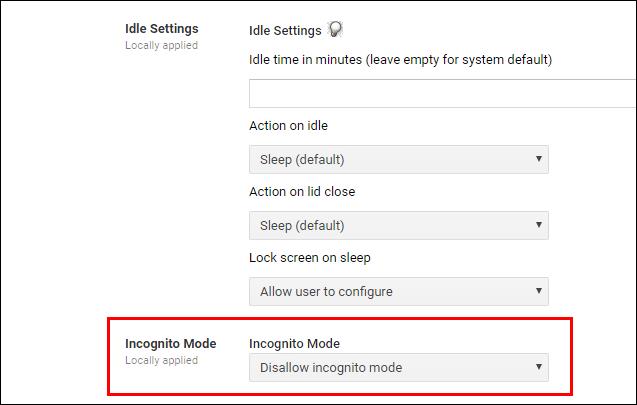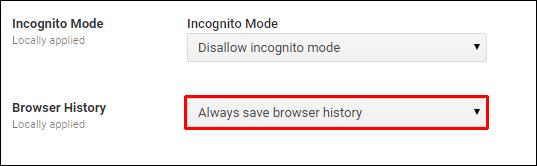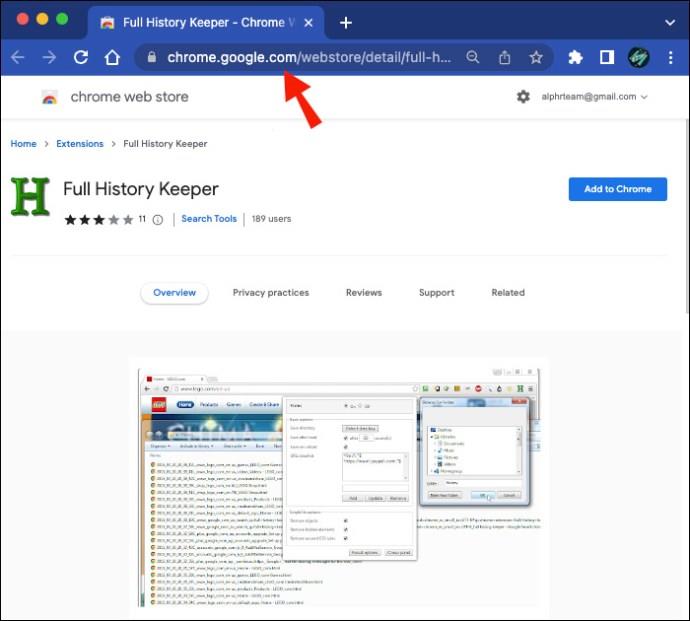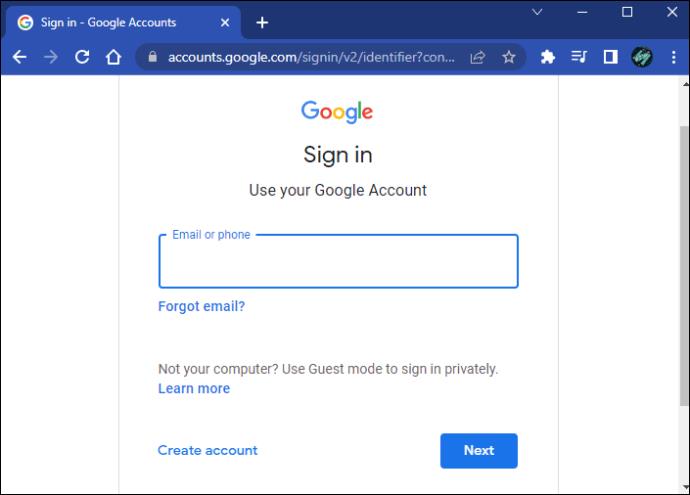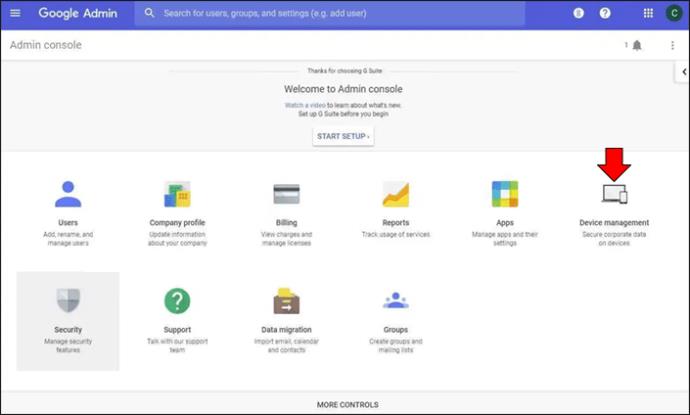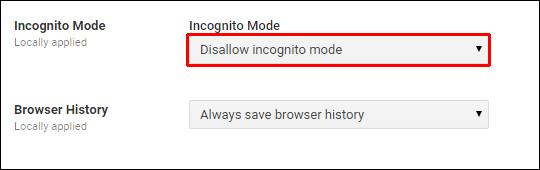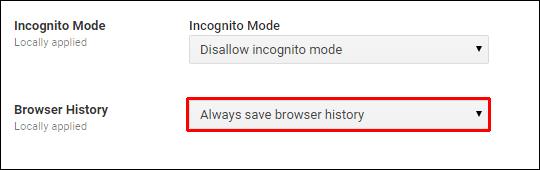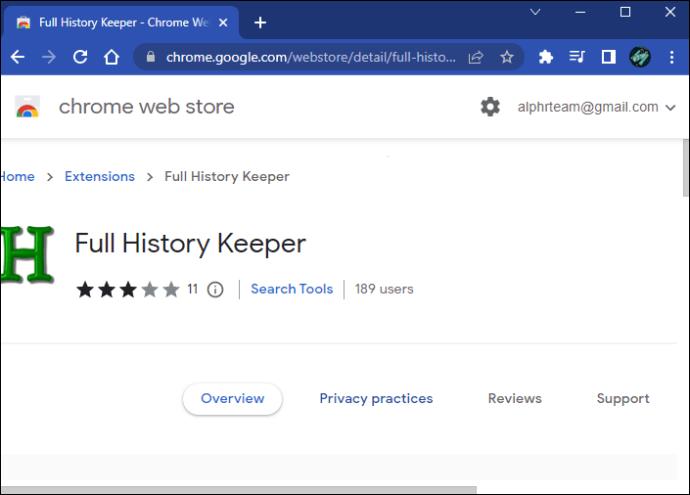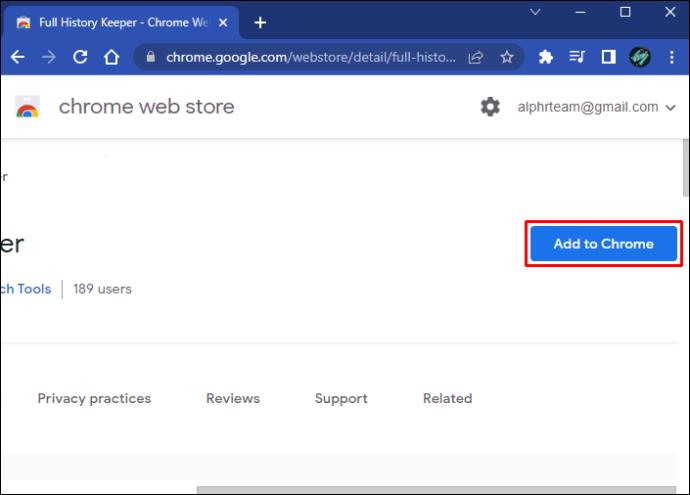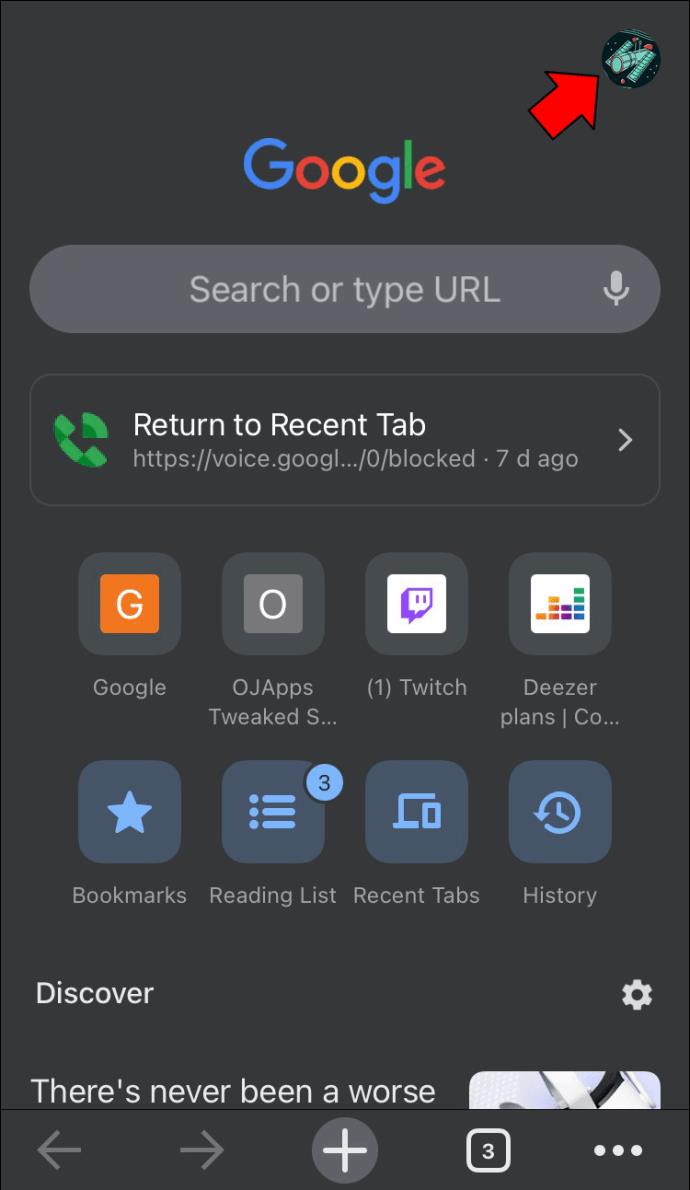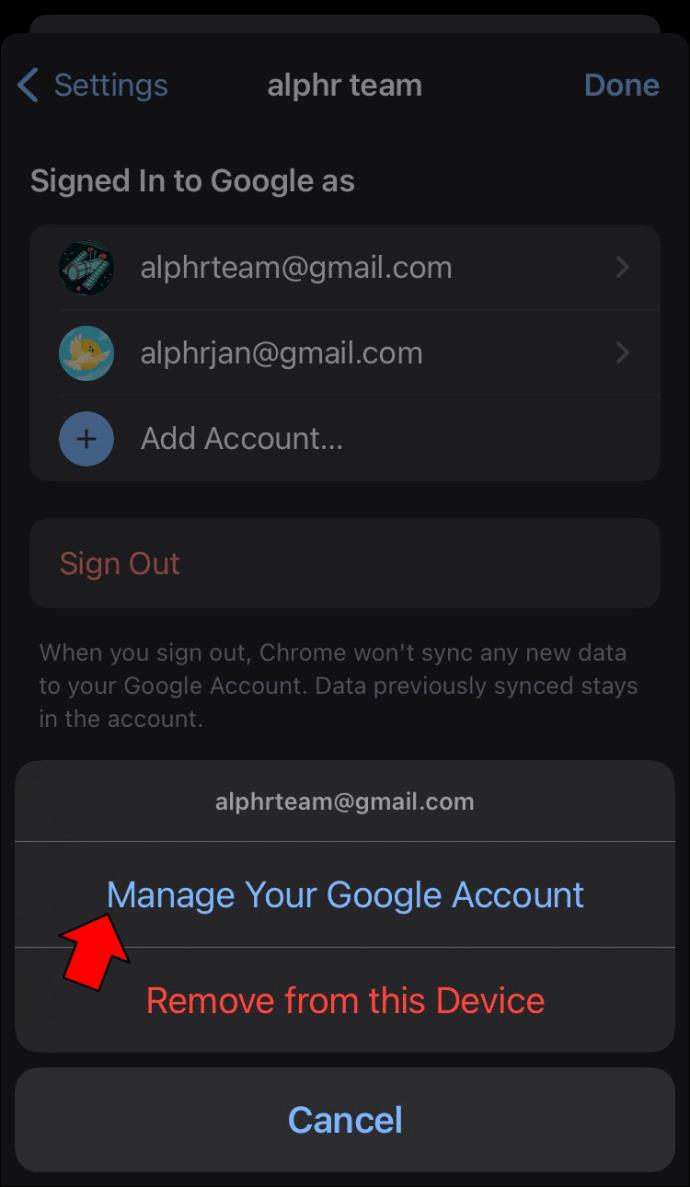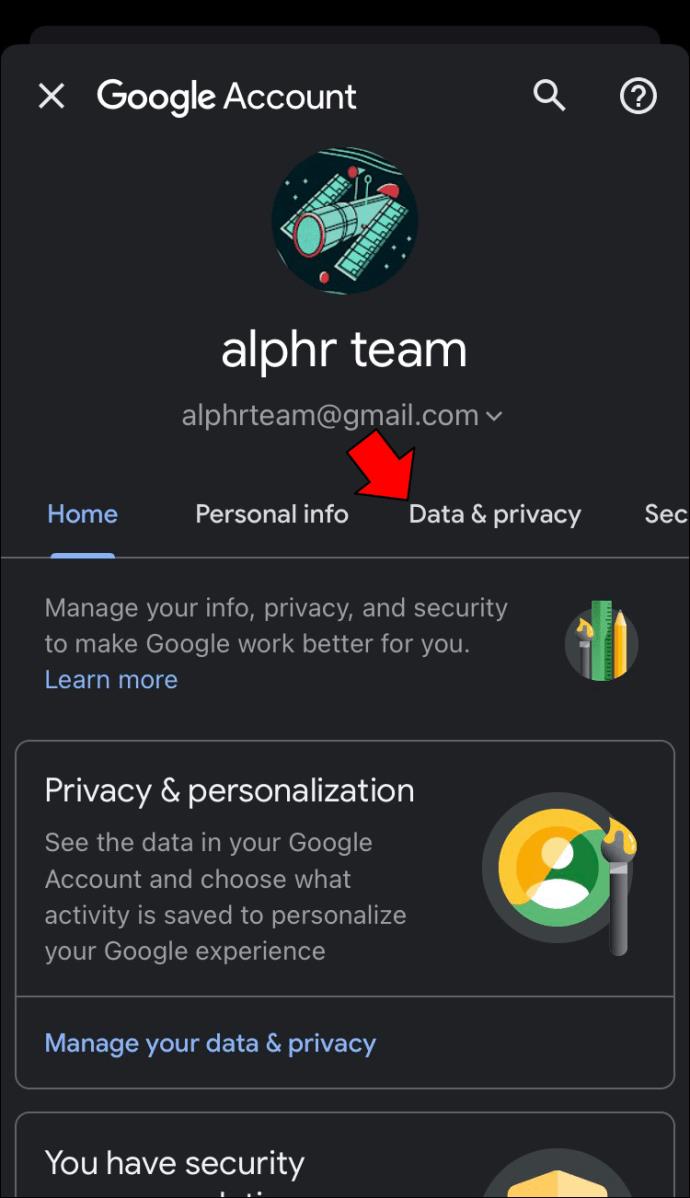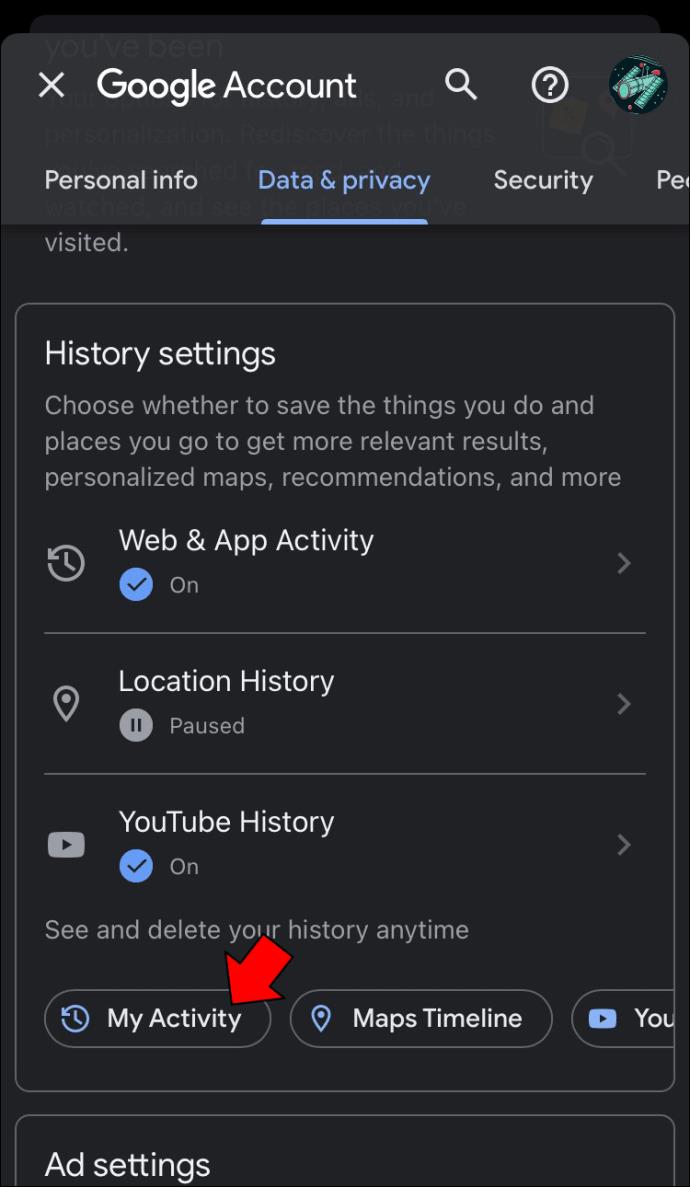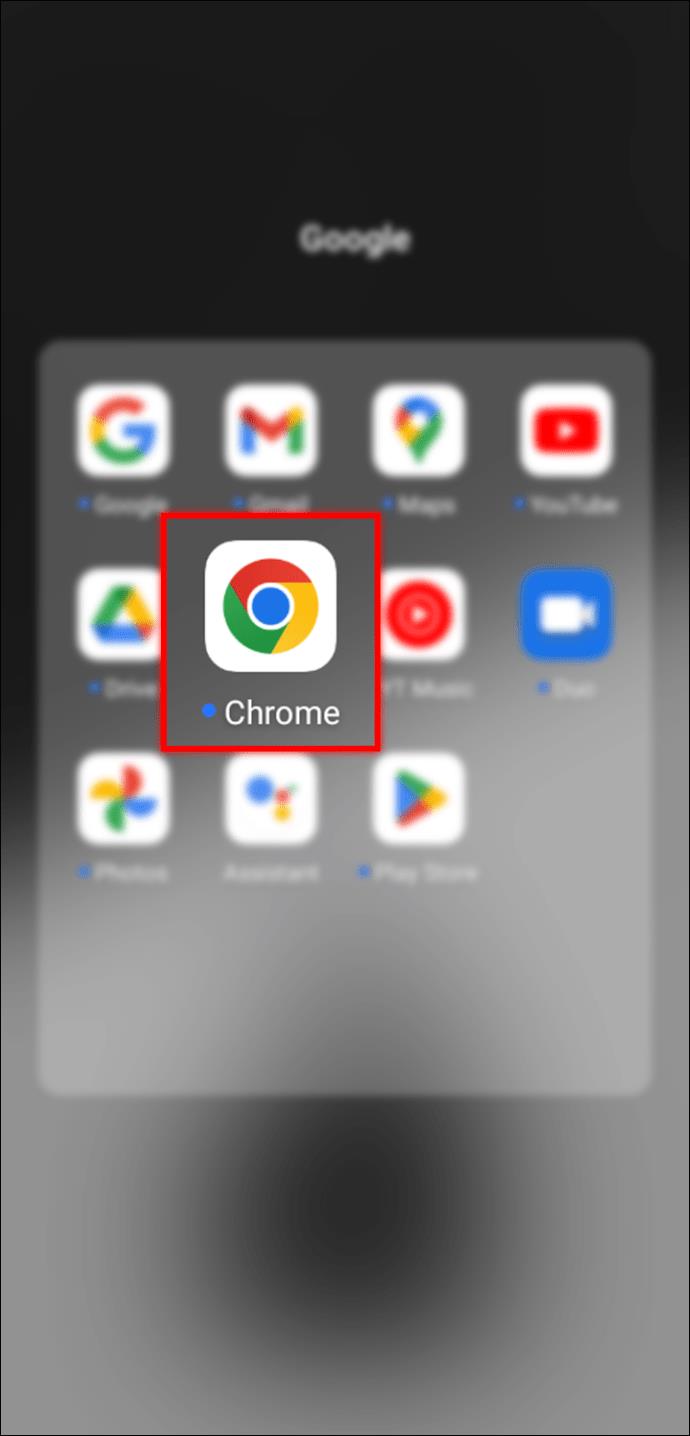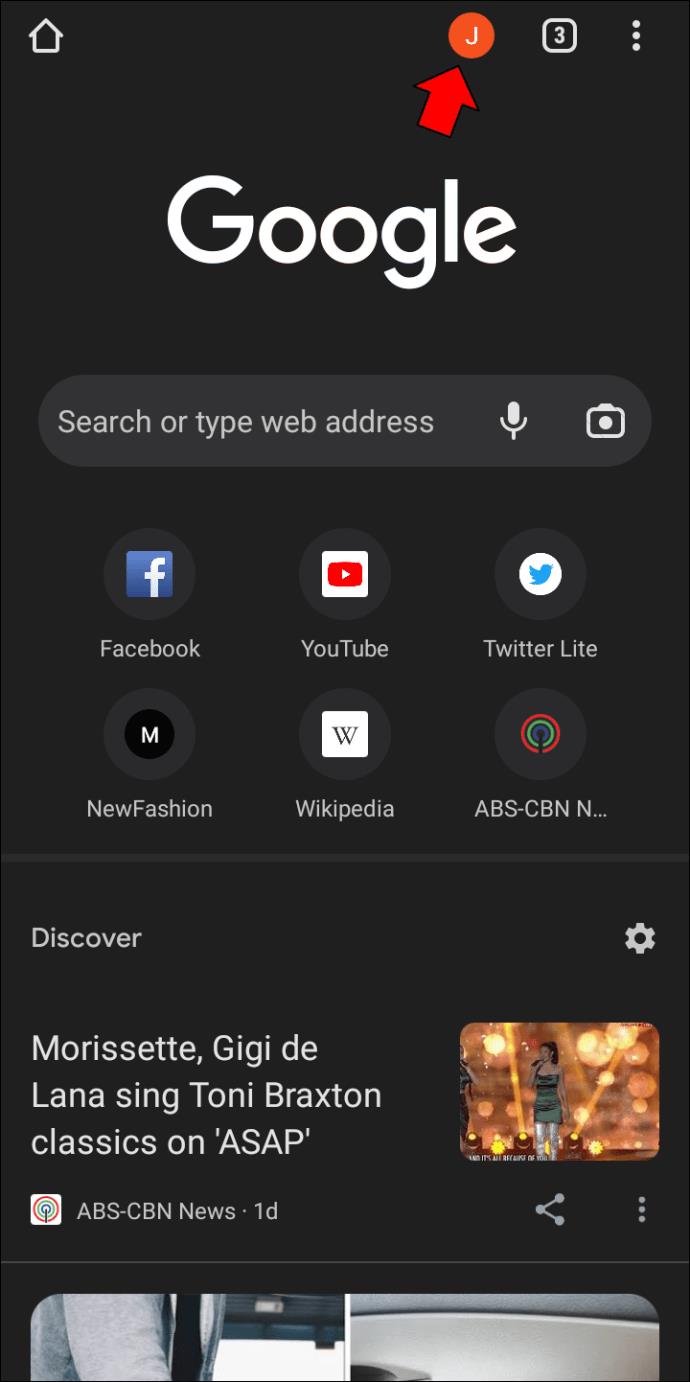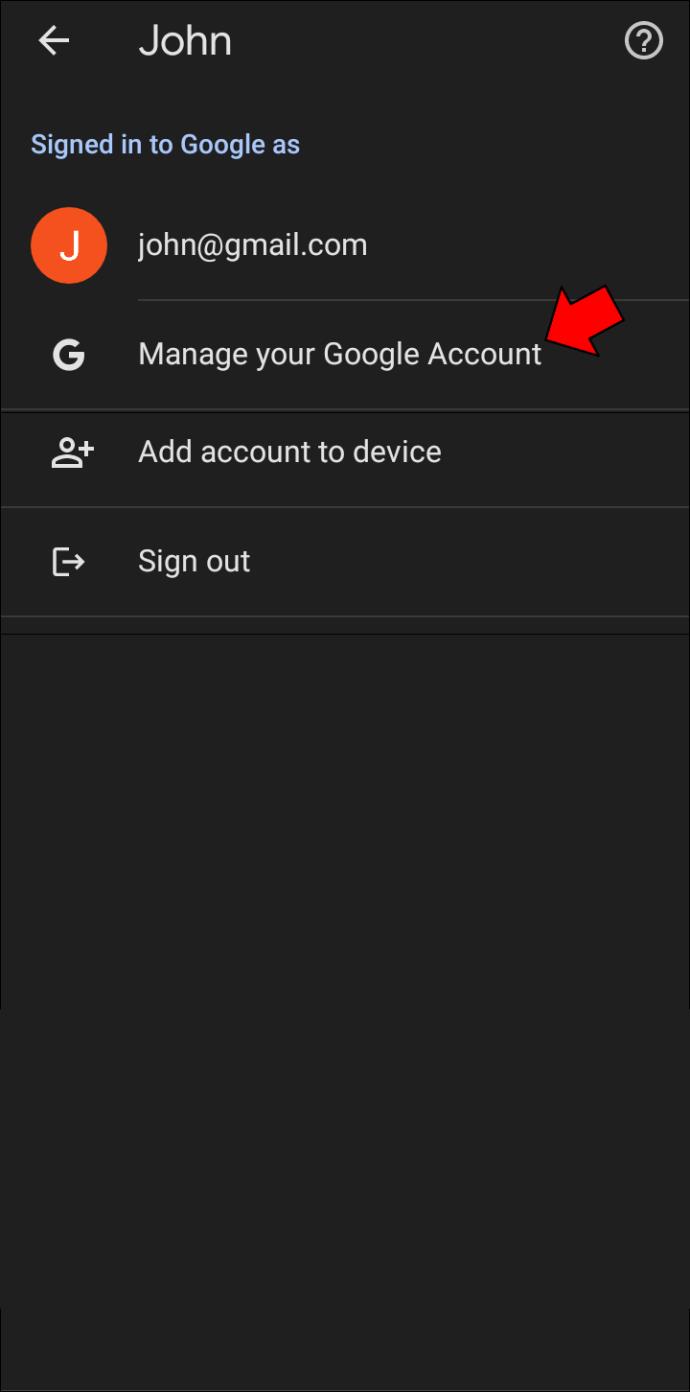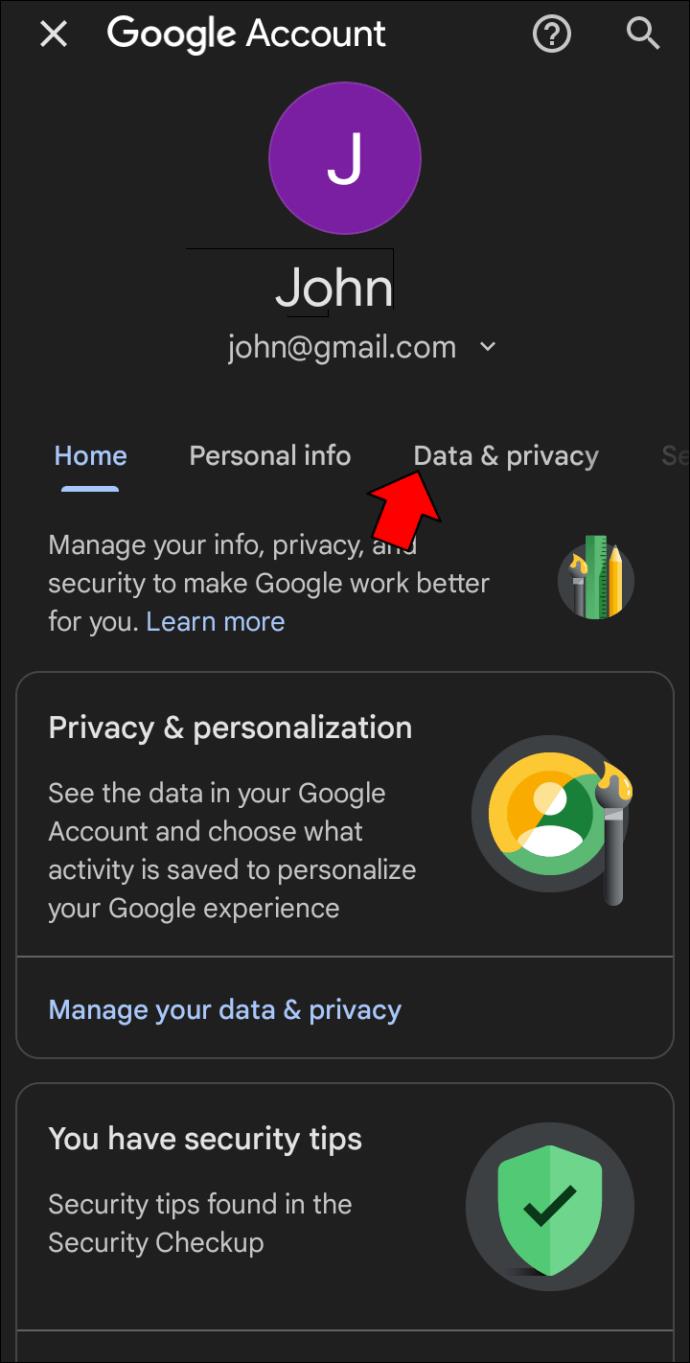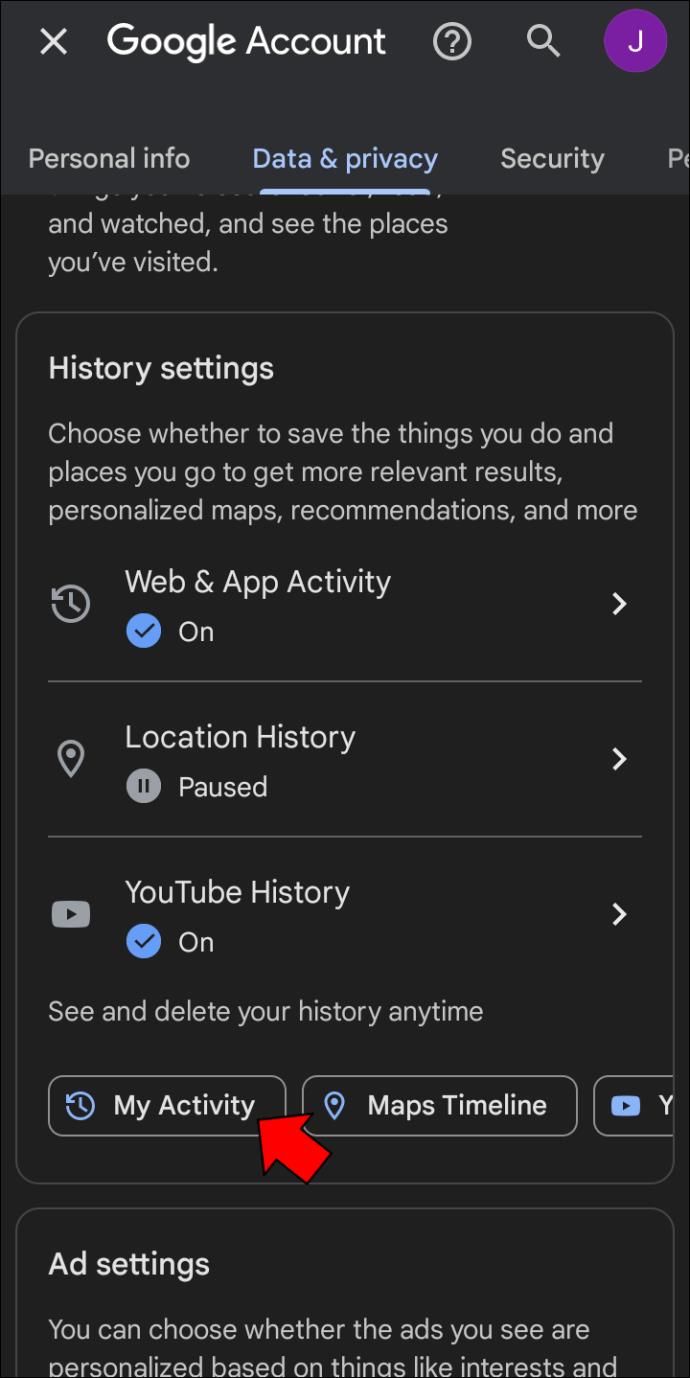Cihaz Bağlantıları
Bilgisayarınızı veya mobil cihazınızı başkaları kullanıyorsa, ziyaret ettiğiniz etkinlik ve sitelerden haberdar olmanızı sağlamak isteyebilirsiniz. Chrome'da ve diğer pek çok tarayıcıda, kullanıcıların Chrome tarayıcı geçmişini silmesini tamamen engellemenin doğrudan bir yolu yoktur. Ancak, temel BT bilgisine sahip birini durdurmak için kullanabileceğiniz birkaç ince ayar vardır.

Tarayıcı geçmişinin çeşitli cihazlarda silinmesini nasıl engelleyeceğinizi öğrenmek için okumaya devam edin.
Mac'te Chrome'da Gözatma Geçmişini Silme özelliğini devre dışı bırakın
Diğer kullanıcıların Mac'inizi her kullandıklarında tarayıcı geçmişini silmesini önlemek için Google Apps Yönetici Konsolu'nu kullanabilirsiniz; işte nasıl.
- admin.google.com'a gidin ve oturum açın.
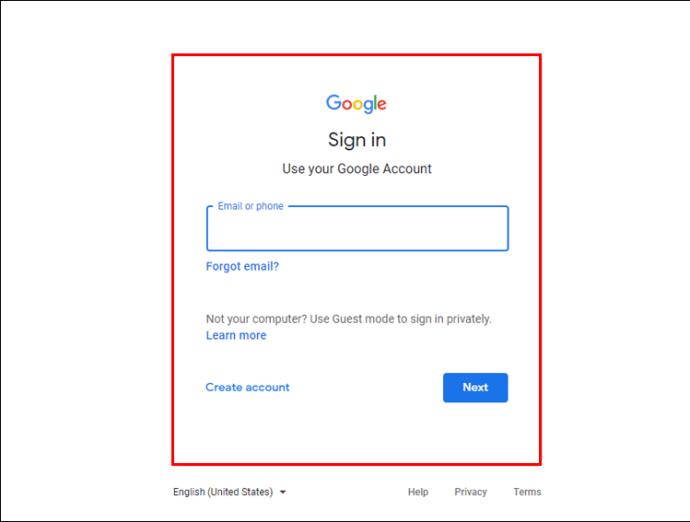
- “Cihaz Yönetimi” seçeneğini seçin.
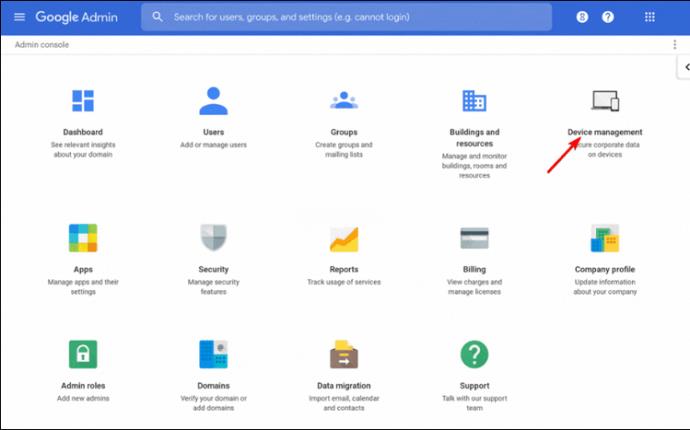
- "Chrome Yönetimi"ni tıklayın.
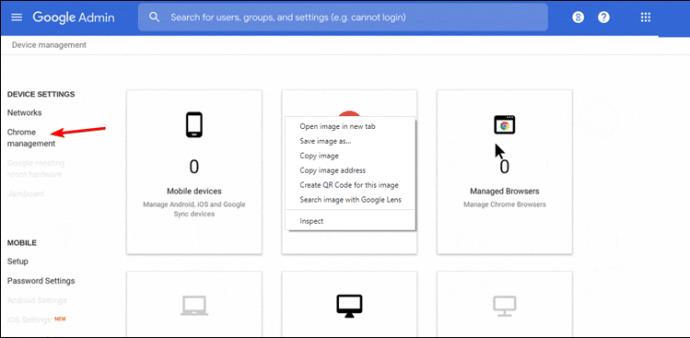
- "Kullanıcı Ayarları"nı seçin, ardından "Güvenlik"e gidin.
- "Gizli Mod"un altındaki açılır menüden "Gizli Moda İzin Verme"yi seçin.
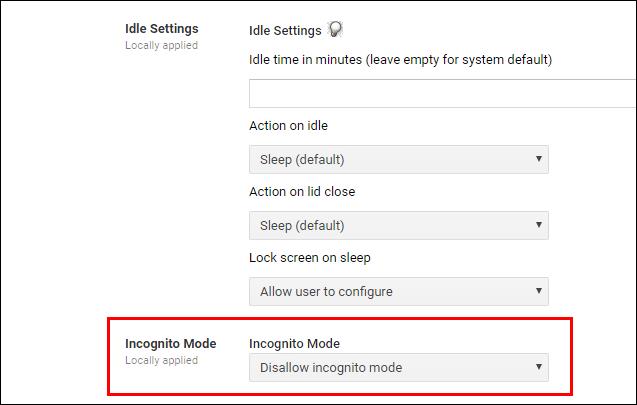
- "Tarayıcı Geçmişi" seçeneği açılır menüsüne gidin ve "Tarayıcı geçmişini her zaman kaydet"i seçin.
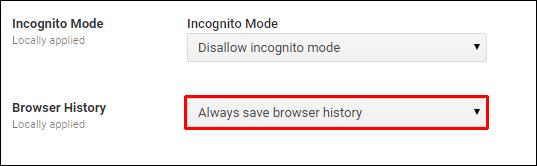
Ancak, orta düzeyde teknoloji bilgisine sahip olan herkes bu yöntemi atlayabilir. Bu bir olasılıksa, bir geçmiş uzantısı kullanmayı düşünün. Tam Tarih Koruyucu uzantısı, temizlendikten sonra bile ziyaret edilen tüm siteleri kaydedecektir.
- Full History Keeper uygulamasını bulmak için Chrome web mağazasını ziyaret edin .
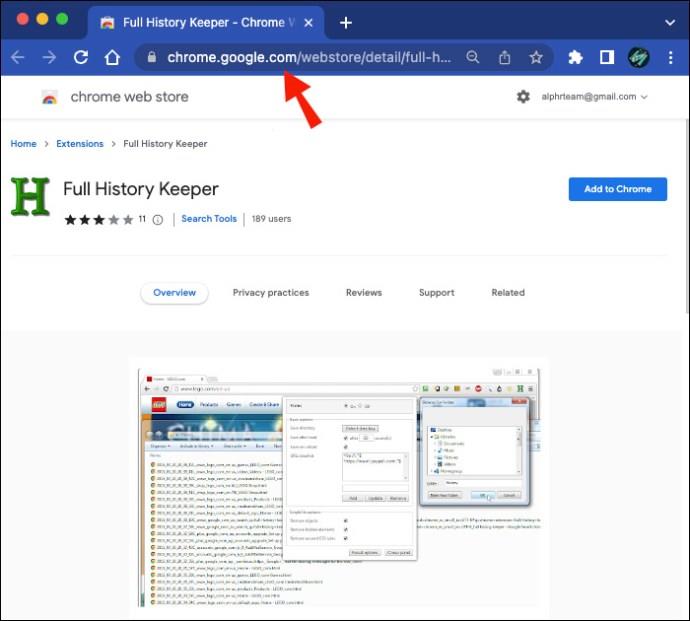
- Tarayıcı geçmişini kaydetmeye başlamak için Chrome hesabınızla bağlayın.
Ancak, Chrome Gizli Mod'a ayarlandığında bu yöntem etkisiz olacaktır. Kullanıcının Chrome hesabından çıkış yapması da etkili olmayacaktır.
Gözatma Geçmişini Silme Chrome Windows'u Devre Dışı Bırak
Windows PC'nizi paylaştığınız kişilerin tarayıcı geçmişini silmesini durdurmak için Google Apps Yönetici Konsolu'nu kullanın; işte nasıl.
- admin.google.com'a gidin , ardından oturum açın.
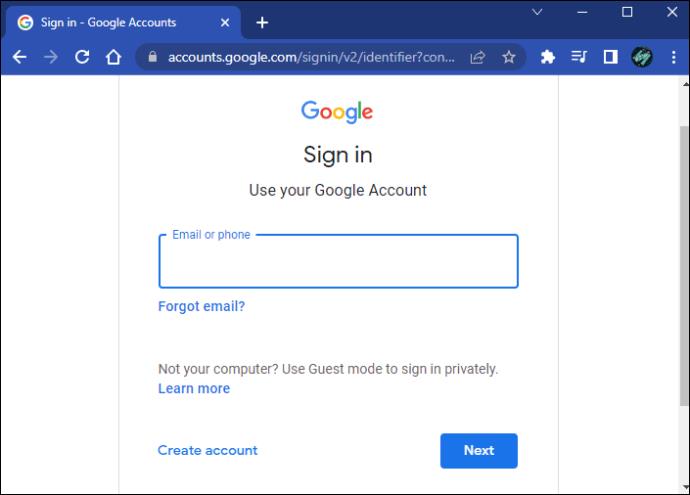
- “Cihaz Yönetimi” seçeneğine tıklayın.
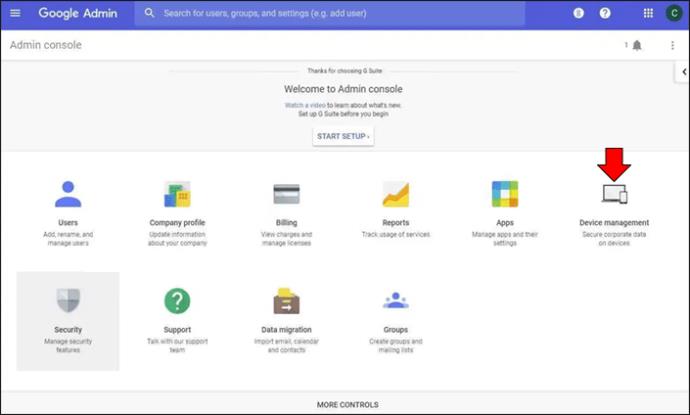
- "Chrome Yönetimi"ni seçin.

- "Kullanıcı Ayarları"nı seçin, ardından "Güvenlik"e gidin.
- Açılır menüden "Gizli Mod"un altında, "Gizli Moda İzin Verme"yi seçin.
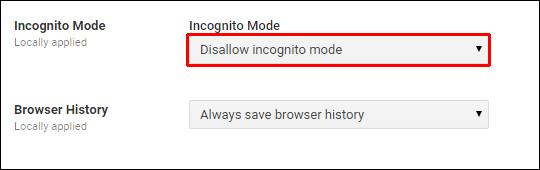
- "Tarayıcı Geçmişi" seçeneği açılır menüsüne gidin ve "Tarayıcı geçmişini her zaman kaydet"i seçin.
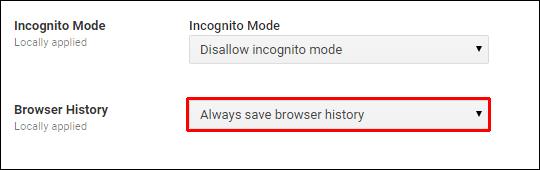
Orta düzey teknoloji deneyimine sahip biri bu yöntemi atlayabilir. Bu bir olasılıksa, bir geçmiş uzantısı yüklemeyi düşünün. Tam Geçmiş Koruyucu uzantısı, geçmiş tarayıcıdan temizlendikten sonra bile ziyaret edilen tüm siteleri kaydeder.
- Full History Keeper uygulamasını bulmak için chrome web mağazasına gidin .
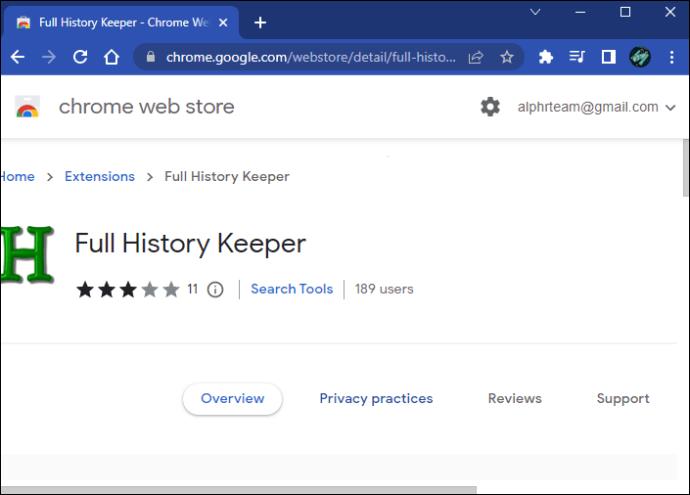
- Tarayıcı geçmişini kaydetmeye başlamak için "Chrome'a Ekle"ye basın.
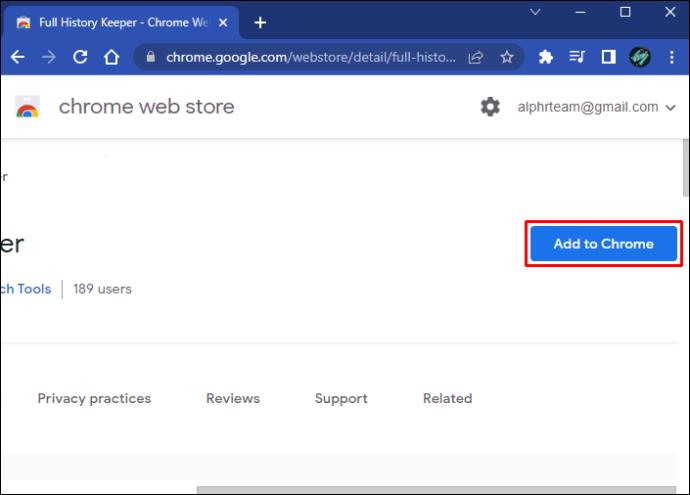
Chrome, Gizli Mod'a ayarlanmışsa bu yöntem başarısız olur. Kullanıcı Chrome hesabından çıkış yaparsa da çalışmaz.
Gözatma Geçmişini Silme Chromebook'u Devre Dışı Bırak
Kullanıcıların Chrome'un göz atma geçmişini silmesini engelleyen ince ayar, Chromebook'ta biraz farklıdır. Aşağıdaki talimatlar, tarama geçmişini sil seçeneğini devre dışı bırakmak için verilmiştir.
- admin.google.com'a gidin ve oturum açın.
- "Cihaz Yönetimi"ni ve ardından "Chrome Yönetimi"ni seçin.

- "Kullanıcı Ayarı"nı seçin.
- "URL Engelleme"nin altında "URL Kara Listesi"ni bulun.
- "URL Kara Listesi kutusuna" şunu yazın:
- "
chrome://settings/clearBrowserData/"
- "
chrome://settings-frame/clearBrowserData"
- "
chrome://history-frame/"
- "
chrome://history/"
- Değişiklikleri kaydedin.
Bir iPhone'da Chrome'da Tarama Geçmişini Silmeyi Devre Dışı Bırakma
Sizin ve diğer tüm kişilerin ziyaret ettiği siteleri iPhone'unuzdan takip etmek istiyorsanız, Google uygulaması üzerinden “Etkinliğim” özelliğine erişerek bu bilgileri görüntüleyebilirsiniz; işte nasıl.
- Google uygulamasını açın .

- Henüz oturum açmamışlarsa, diğer kullanıcının profiline erişmek için sağ üstte profil resmine dokunun.
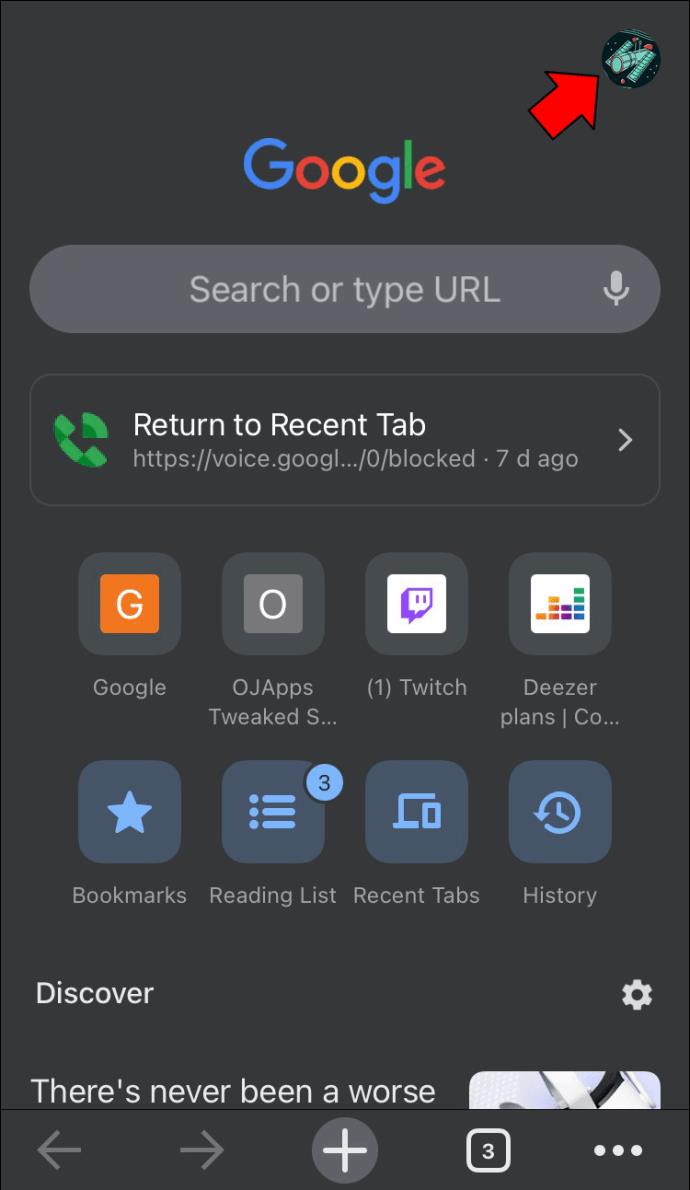
- Seçilen hesabın altında "Google Hesabınızı yönetin"e dokunun.
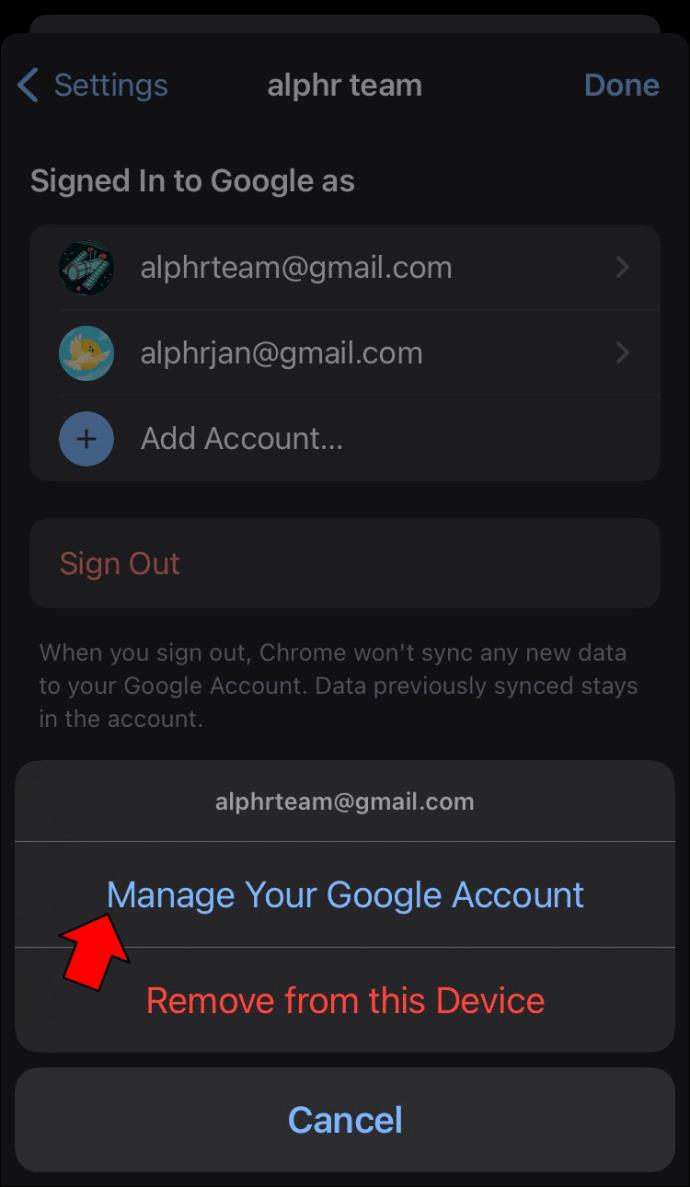
- "Veri ve gizlilik" sekmesine basın.
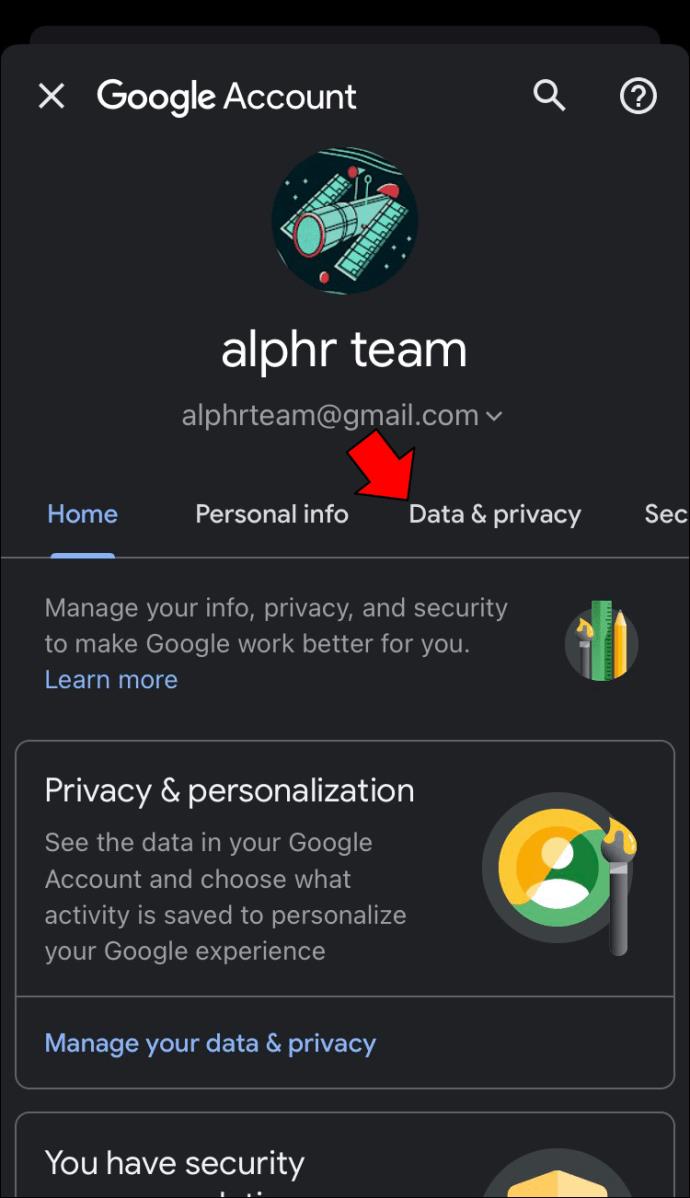
- "Geçmiş ayarları"na gidin ve "Etkinliğim"i seçin.
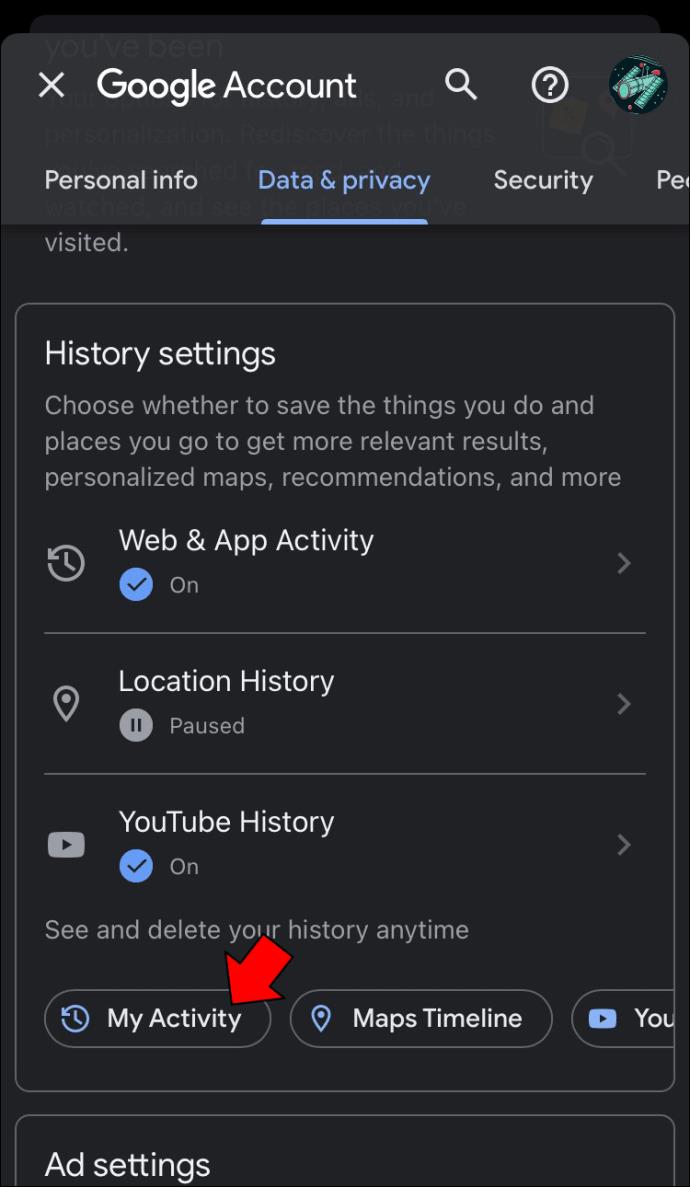
"Etkinliği otomatik silme" seçeneği varsayılan olarak etkindir. Dilerseniz 3, 18 veya 36 aydan daha eski etkinlikleri otomatik olarak silecek şekilde ayarlayabilirsiniz.
Bir Android'de Chrome'da Tarama Geçmişini Silme özelliğini devre dışı bırakın
Android cihazınızı kullanan herkesin ziyaret ettiği siteleri takip etmek için Google uygulamasındaki “Etkinliğim” üzerinden her kullanıcı için bu bilgilere ulaşabilir; işte nasıl.
- Google uygulamasını başlatın .
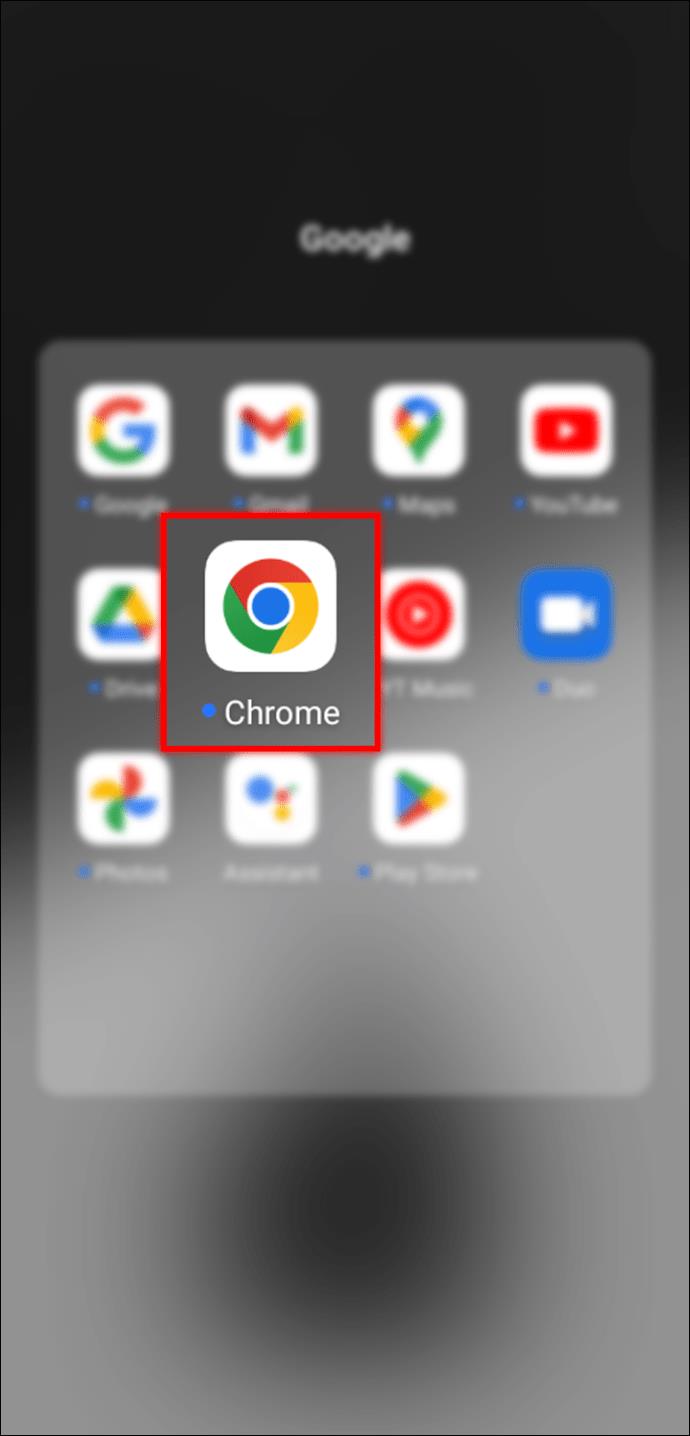
- Halihazırda oturum açmamışlarsa başka bir kullanıcıya geçmek için sağ üstteki profil resmine dokunun.
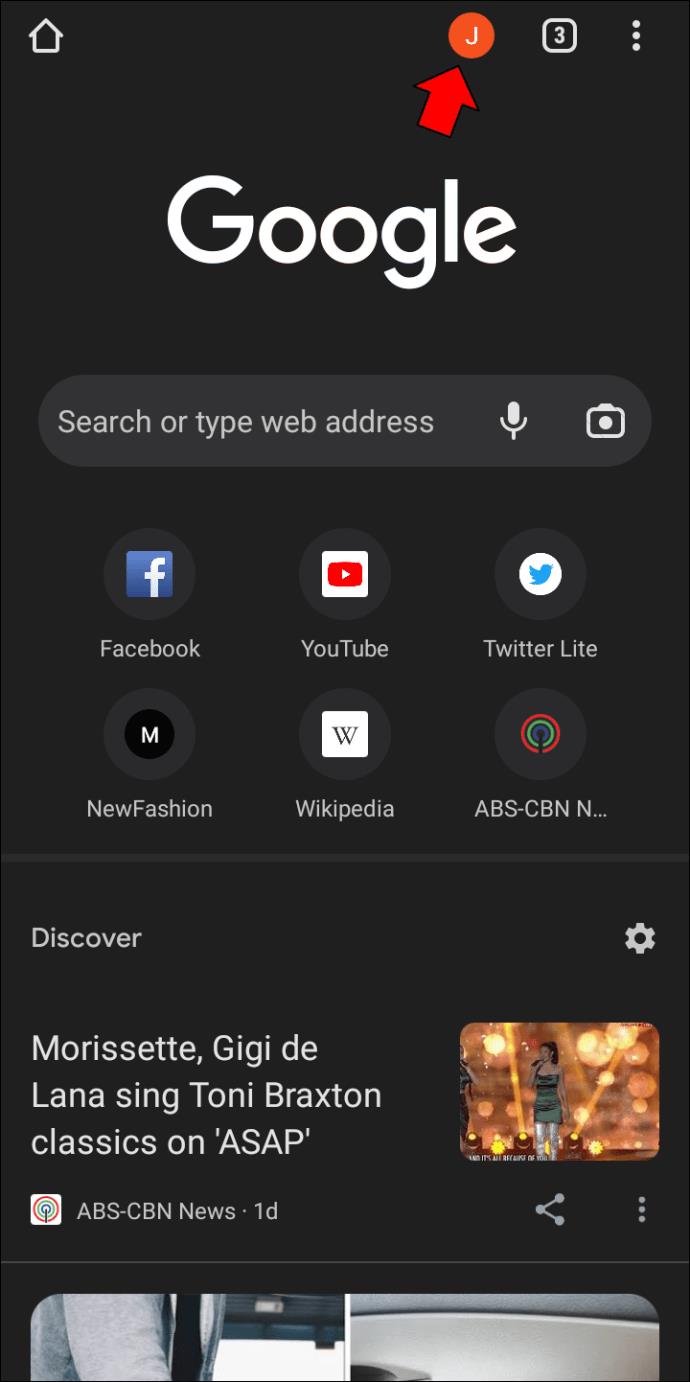
- Seçilen hesabın altında "Google Hesabınızı yönetin"e dokunun.
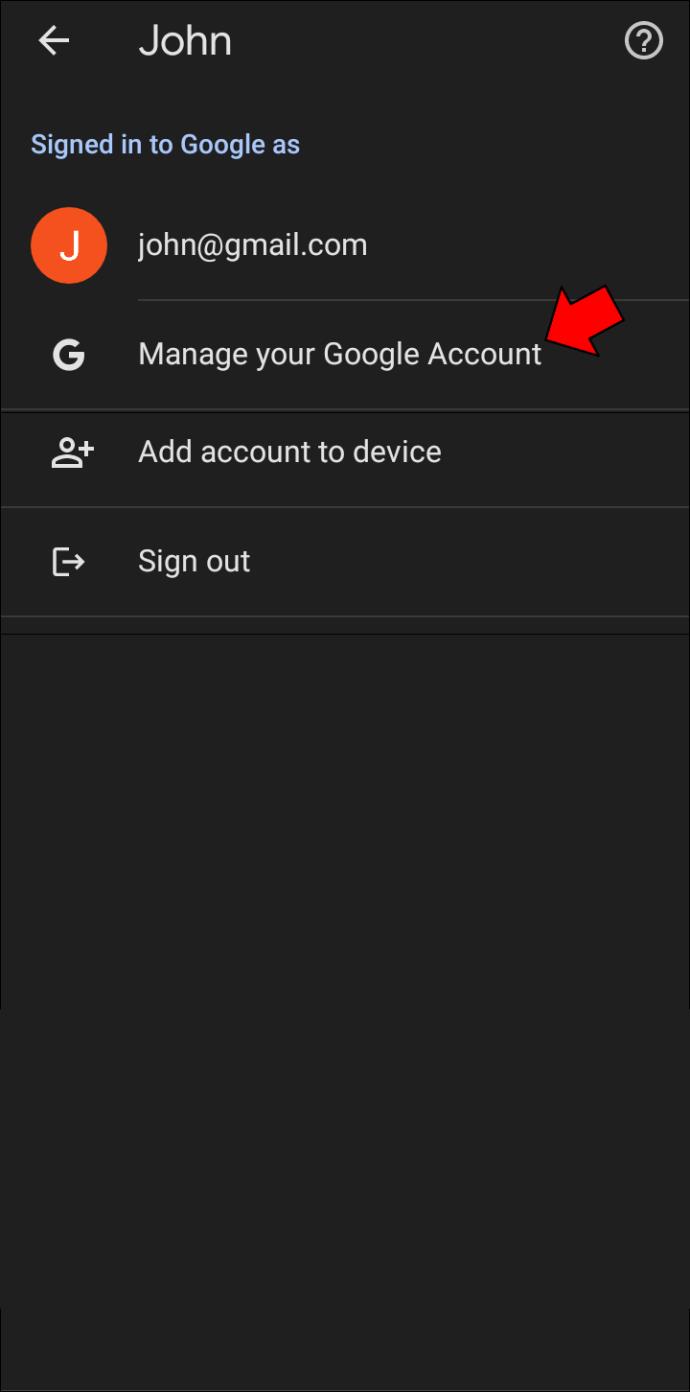
- "Veri ve gizlilik" sekmesine dokunun.
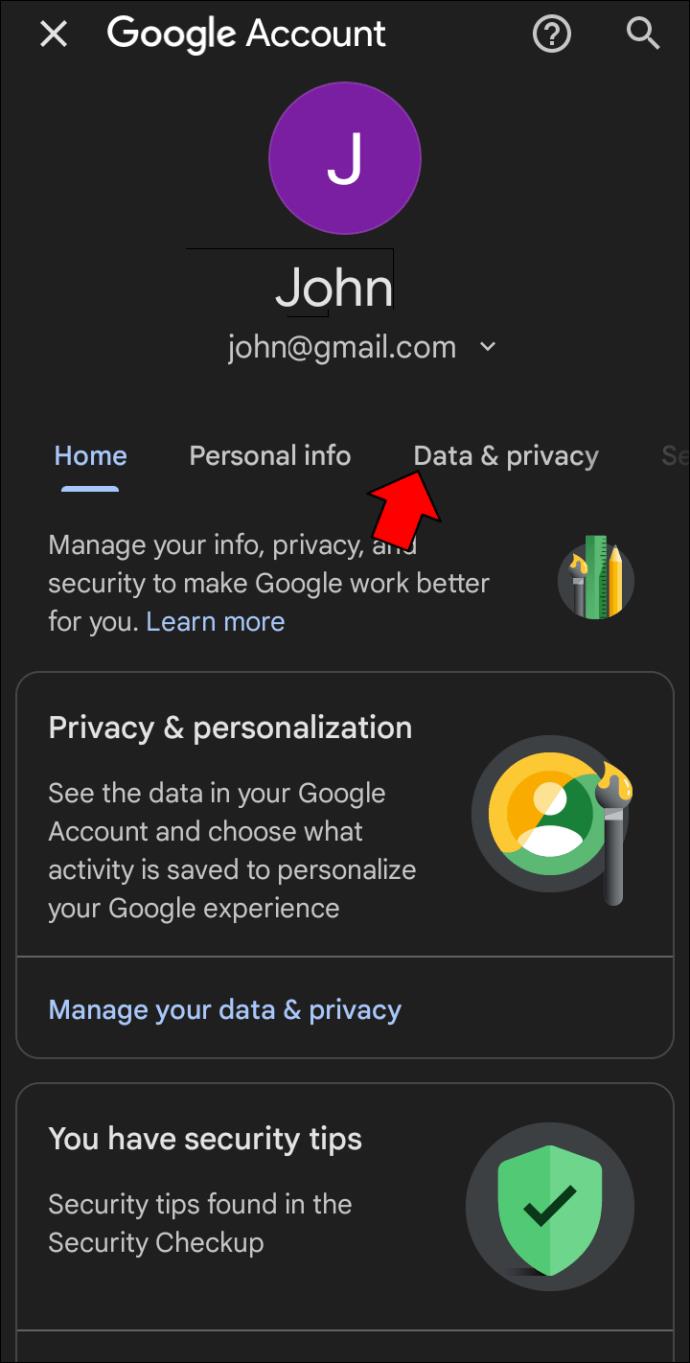
- "Geçmiş ayarları"na gidin ve "Etkinliğim"i seçin.
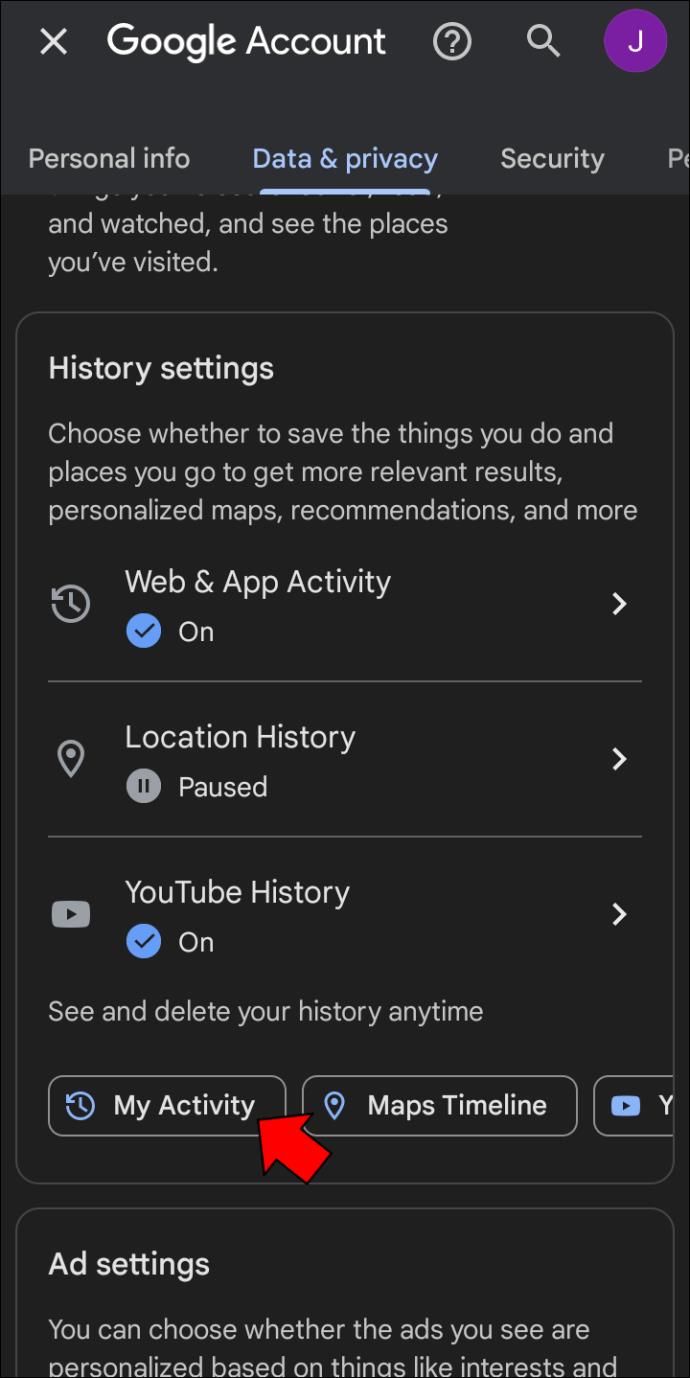
"Etkinliği otomatik silme" seçeneği varsayılan olarak etkindir. İsterseniz 3, 18 veya 36 aydan daha eski etkinlikleri otomatik olarak silecek şekilde ayarlayabilirsiniz.
SSS
Google Chrome'da geçmişimi nasıl kilitlerim?
İnternet geçmişini silmek için erişim için nasıl şifre ayarlanacağı aşağıda açıklanmıştır.
1. Yeni bir web sayfası açın ve Google Etkinliğim sayfasına gidin .
2. "Etkinlik doğrulamamı yönet" bağlantısını seçin.
3. "Ekstra doğrulama iste" seçeneğini ve ardından "Kaydet"i tıklayın.
Birisi başka bir bilgisayardan tarama geçmişimi görebilir mi?
Evet, başka birinin kontrolündeki bir ağa bağlandığınızda, bu kişiler tarama geçmişinizi görebilir. Örneğin, patronunuz veya ağ yöneticiniz çalışma ortamında yaptığınız hemen hemen her şeyi görebilir.
Bir VPN, geçmişimi internet servis sağlayıcımdan gizleyecek mi?
VPN kullandığınızda, tüm internet trafiğiniz şifrelenecek ve böylece etkinliğiniz İSS'nizden etkili bir şekilde gizlenecektir. Ancak, şifrelenmiş trafiğin bir VPN sunucusunun IP adresine gittiği gerçeğine bağlı olarak, İSS'niz yine de bir VPN kullandığınızı ve ne kadar süreyle kullandığınızı söyleyebilir. En iyi VPN hizmetleri için seçeneklerimize göz atabilirsiniz .
Kullanıcılar Tarama Geçmişlerini Hala Silebilir
Bilgisayarınıza veya mobil cihazınıza birden fazla kullanıcı erişiyorsa, ziyaret edilen siteleri yakından takip etmek isteyebilirsiniz. Chrome, cihazlarınızı kullanan diğer kullanıcıların göz atma geçmişlerini silmesini engellemenin güvenilir bir yolunu sunmaz. Ancak, yönetici konsolunu kullanarak Chrome'u her zaman tarayıcı geçmişini kaydedecek şekilde ayarlayabilir, tüm geçmişi kaydetmek için bir uygulama kullanabilir veya "Etkinliğim" yoluyla diğer kullanıcının etkinliğine erişebilirsiniz. Ne yazık ki, bu geçici çözümler yalnızca kısmen etkilidir ve orta düzey teknoloji bilgisine sahip herkes bunları aşabilir. Bu yüzden bunu aklınızda bulundurun.
Sizin durumunuzda hangi yöntemin en etkili olacağını düşünüyorsunuz? Aşağıdaki yorum bölümünde bize bildirin.