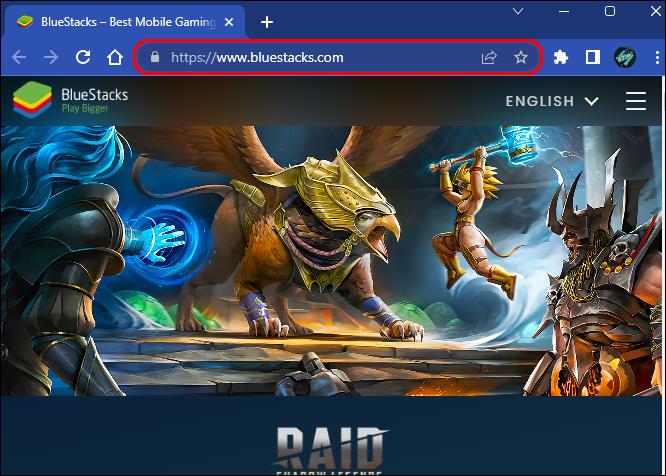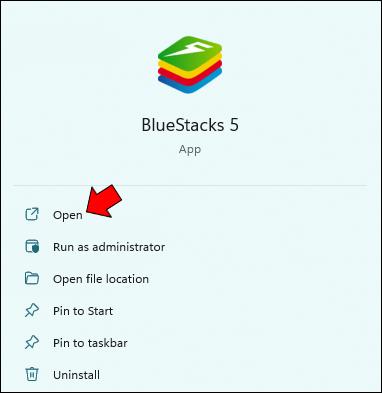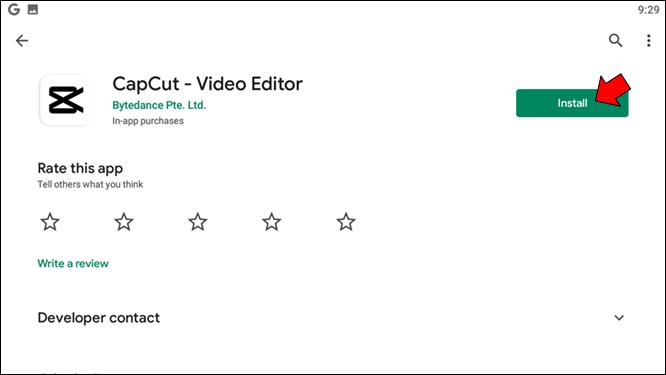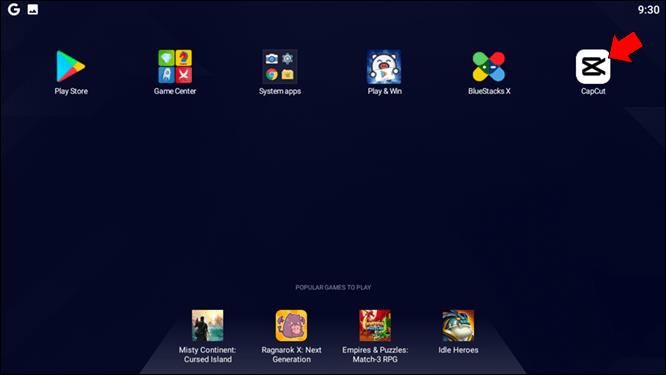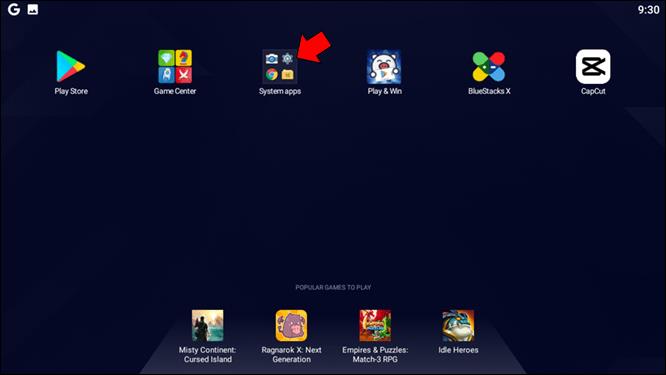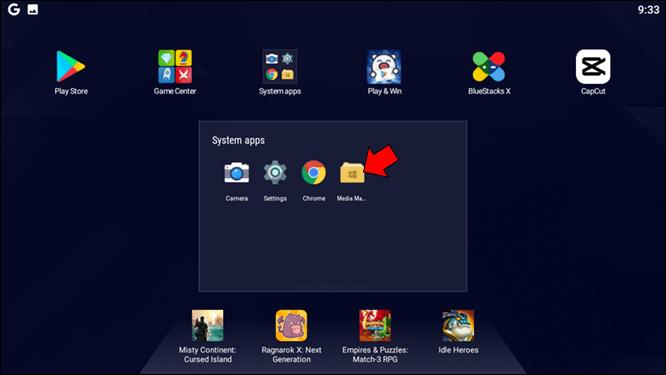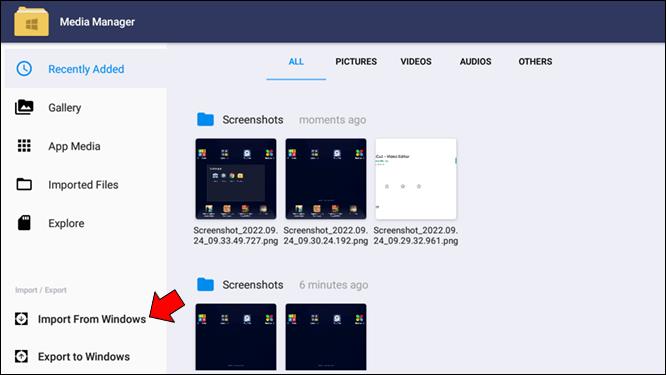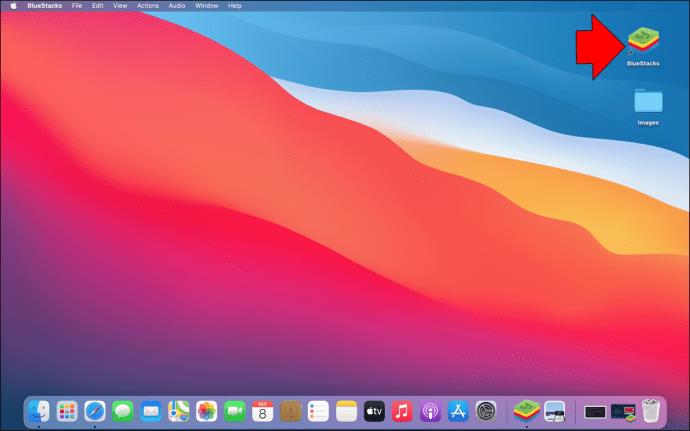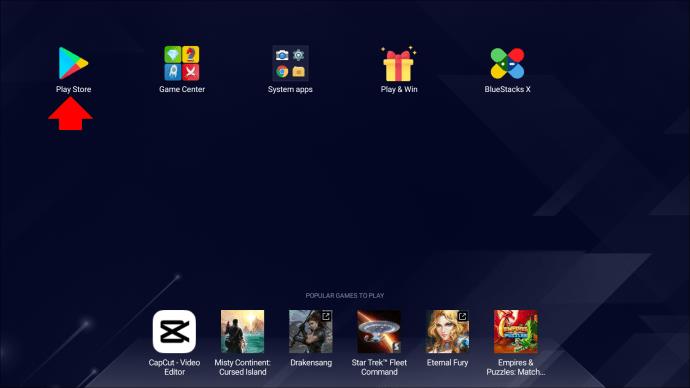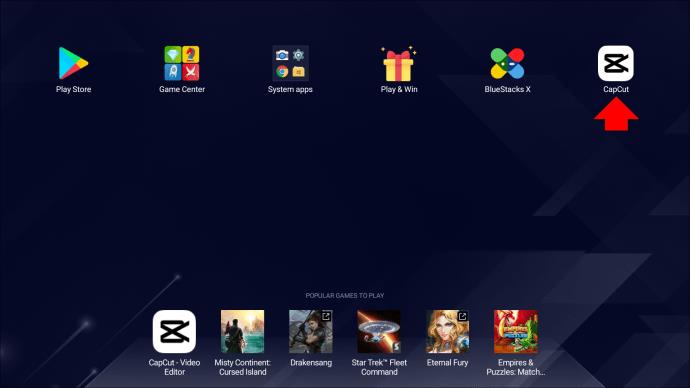TikTok veya Instagram Reels gibi video içeriğine dayalı sosyal medyanın yükselişinden bu yana, CapCut video düzenleyici inanılmaz derecede popüler hale geldi. Kullanıcılar, kullanım kolaylığını ve videoyu kesme ve düzenleme özelliklerini büyük ölçüde övüyor. Bu, onu uygulama mağazalarından Android ve iOS cihazlar için en çok indirilen düzenleme uygulamalarından biri yaptı.

Başlangıçta yalnızca mobil cihazlar için tasarlanan uygulamanın masaüstü sürümü için bir talep ortaya çıktı.
Windows PC'de CapCut Nasıl Kullanılır
CapCut'un CapCut Pro adlı resmi bir masaüstü sürümü vardır.
Başlangıçta yalnızca Çince tabanlı kullanıcı arabirimiyle piyasaya sürülen masaüstü uygulamasının resmi İngilizce sürümü Ağustos 2022'de yayınlandı. Windows için CapCut Pro ücretsizdir ve Microsoft Store'dan indirilebilir .
CapCut kullanıcıları için en önemli şey, kullanıcı arayüzünün tanıdık kalmasıdır. Kullanıcılar, uygulamanın Windows'ta sorunsuz çalıştığını ve tüm özellikleri mükemmel şekilde çalıştırdığını onayladı. Ayrıca, proje taslaklarını birden fazla cihaz üzerinden senkronize etme yeteneği olan otomatik kaydetme özelliğini de övdüler. CapCut Pro, yönetimi kolay bir kullanıcı arayüzü ile kapsamlı bir ses kitaplığı, zaman çizelgesi düzenleme, güzellik filtreleri vb. gibi mobil versiyonun sahip olduğu tüm özellikleri içerir.
Uygulamanın masaüstü sürümü, mobil uygulamanın çok yönlülüğünü PC'de tutma konusunda başarılı bir yaklaşımdı. Ancak, uygulamanın tam masaüstü sürümünü yükleyemiyorsanız, bunu yapmanın başka yolları da vardır.
CapCut'u PC'nizde kullanmanın alternatifleri arasında Bluestacks gibi emülatörlerin kullanılması yer alır. Bu seçenekleri daha ayrıntılı olarak ele alacağız.
CapCut'un Android Sürümü Bilgisayarınızda Nasıl Kullanılır?
CapCut'un mobil sürümünün deneyimini PC'nizde tutmak istiyorsanız, Android emülatörleri çözümdür. Uygulamanın orijinal sürümünü kullanmak için Bluestacks adlı bir emülatör programı indirmeniz gerekiyor.
Bluestacks, PC'nizdeki Android ortamını yeniden oluşturan bir Android sistem öykünücüsüdür. Masaüstü bilgisayarınızda uygulamaların Android sürümlerini kullanmanızı sağlar. Bazen, PC'de bazı oyunları oynamanın veya yalnızca mobil programlara erişmenin tek yolu budur. Bluestacks ücretsizdir ve resmi sayfadan indirebilirsiniz . Bluestacks 5'i PC'de kullanabilirsiniz.
CapCut Android sürümünü PC'nize yüklemek ve kullanmak için aşağıdaki adımları izleyin:
- Bluestacks uygulamasını resmi web sitesinden indirip yükleyin .
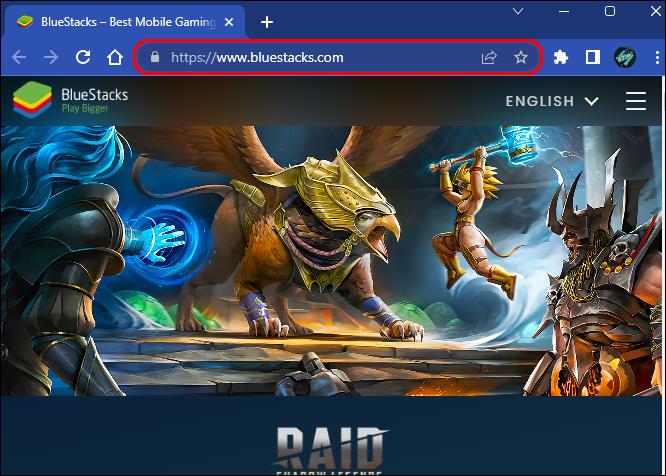
- PC'nizde Bluestacks'ı başlatın ve Google Play Store'a gidin.
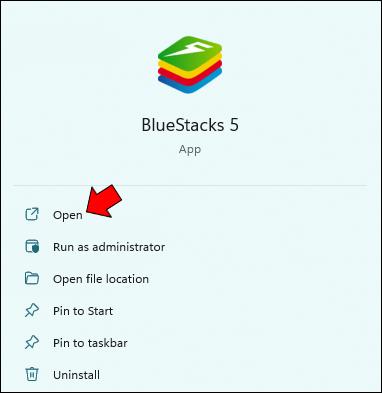
- Bluestacks'ta CapCut uygulamasını indirip yükleyin.
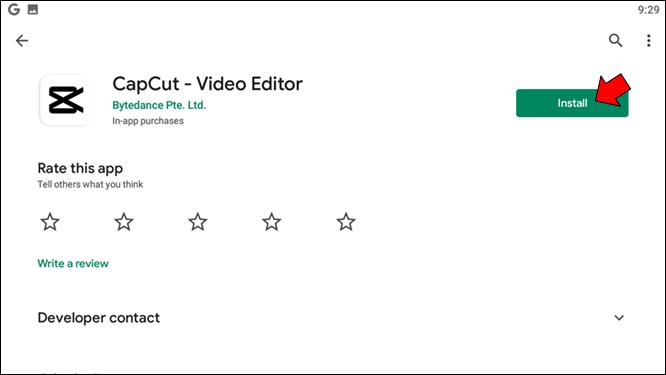
- Kurulum tamamlandıktan sonra Bluestacks ana ekranından CapCut uygulamasını başlatın.
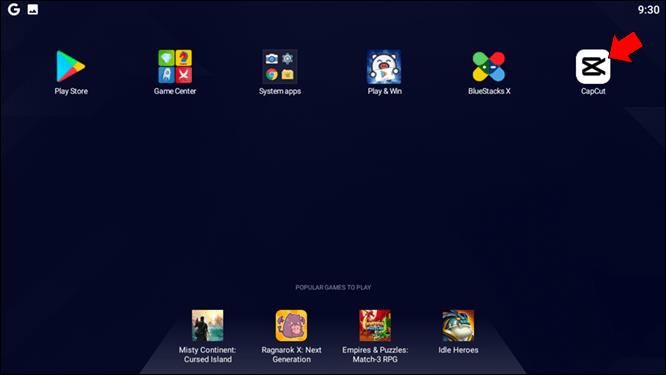
CapCut'u Bluestacks'a kurmanın başka bir yolu da kurulum dosyasını PC'nizden içe aktarmaktır:
- Bluestacks'ı başlatın.

- "Sistem uygulamaları"na gidin.
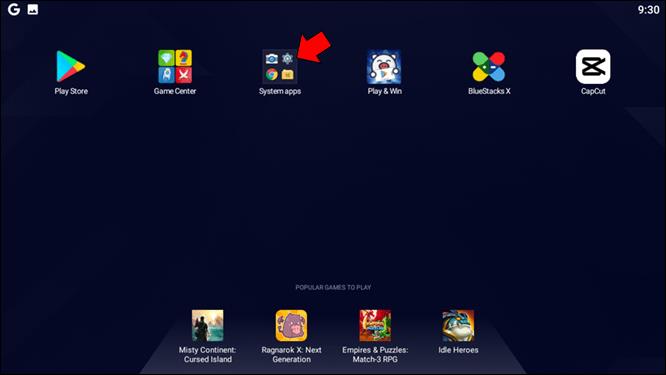
- "Medya yöneticisi"ni bulun.
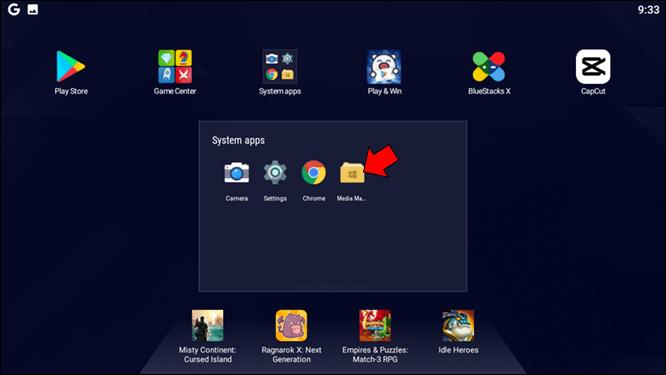
- "Windows'tan İçe Aktar"ı seçin.
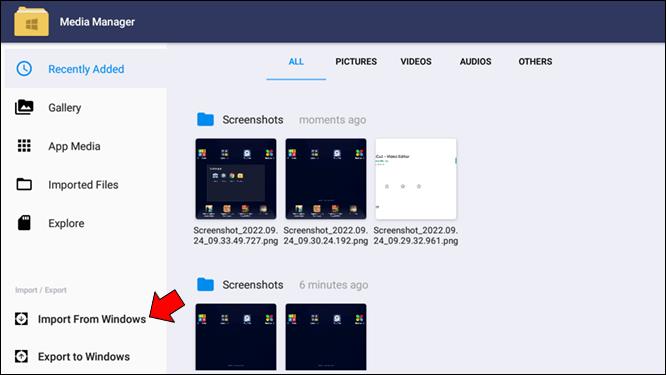
- PC'nizde .apk dosyasını bulun ve CapCut uygulamasını yükleyin.
Emülatörün erişmesine izin vermek için kullanmanız ve düzenlemeniz gereken dosyaları içe aktarmanız gerekebileceğini unutmayın.
CapCut'un iPhone Sürümü Bilgisayarınızda Nasıl Kullanılır?
İOS uygulamaları ne kadar spesifik olursa olsun, Apple cihazı olmayan bir PC'ye resmi bir sürümünü yükleyemezsiniz. CapCut'un iPhone sürümünü Windows tabanlı bilgisayarınızda kullanmak için bir iOS emülatörü kullanmanız gerekir. Neyse ki, masaüstünüzde işletim sistemi çalışma alanını yeniden oluşturmak için kullanabileceğiniz pek çok şey var.
Smartface iOS emülatörü, hem iOS hem de Android sistemlerini kapsadığı için harika bir seçimdir. Uygulamanın ücretsiz sürümü, CapCut'u yüklemek ve sorunsuz bir şekilde çalıştırmak için yalnızca yeterli sayıda özelliği kullanmanıza izin verir.
Smartface'i kurmak ve çalıştırmak için, önce PC'nizde iTunes'un kurulu olduğundan emin olmanız gerekir. Ardından programı indirin ve bilgisayarınıza kurun.
Ardından sanal ortamın Apple Store'undan CapCut'u indirin ve iPhone veya iPad'inizdeki gibi uygulamanın keyfini çıkarın.
Mac'te CapCut Nasıl Kullanılır
Neyse ki CapCut Pro, Ağustos 2022'den itibaren MacOS için İngilizce olarak sunuluyor ve Apple Store'dan indirebilirsiniz . Bu, aynı geliştiricinin resmi PC uygulamasıdır. Bu oldukça yeni bir sürüm olduğundan, herhangi bir karışıklığı ortadan kaldırmak için sürekli güncellemeler bekleyin.
CapCut Pro, bilgisayar odaklı olmasının yanı sıra mobil arayüzün tanıdık görünümünü koruyarak içeriğinizi kolayca düzenlemenize olanak tanır. Hepsinden iyisi, ücretsizdir ve kullanımı için çok fazla bilgisayar bilgisi gerektirmez.
Mobil sürümün verdiği hissi tam olarak korumak istiyorsanız, Android veya iOS çalıştıran bir sanal makine oluşturmak için mobil cihaz öykünücülerini kullanabilirsiniz. Aşağıda her biri için daha fazla ayrıntı sağlayacağız.
CapCut Uygulamasının Android Sürümü Mac'inizde Nasıl Kullanılır?
PC sürümüne benzer şekilde, CapCut'un Android sürümünü kullanmak için önce Bluestacks aracılığıyla yüklemeniz gerekir . Bluestacks'ın yalnızca bir Android emülatörü olduğunu ve bunu yalnızca uygulamanın Android sürümü için kullanabileceğinizi unutmayın.
- Mac'inizde Bluestacks'ı başlatın.
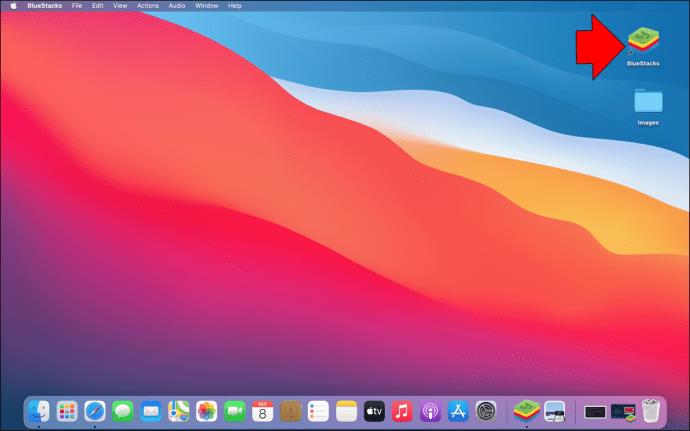
- Google Play Store'a gidin ve CapCut'u arayın.
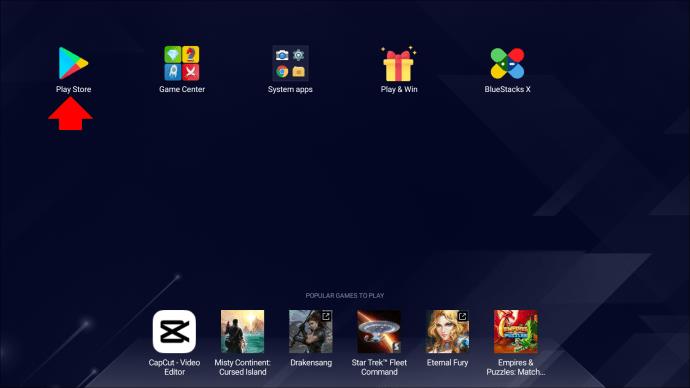
- Bluestacks'ta CapCut'u indirip yükleyin.

- Kurulum tamamlandıktan sonra Bluestacks ana ekranından CapCut uygulamasını başlatın.
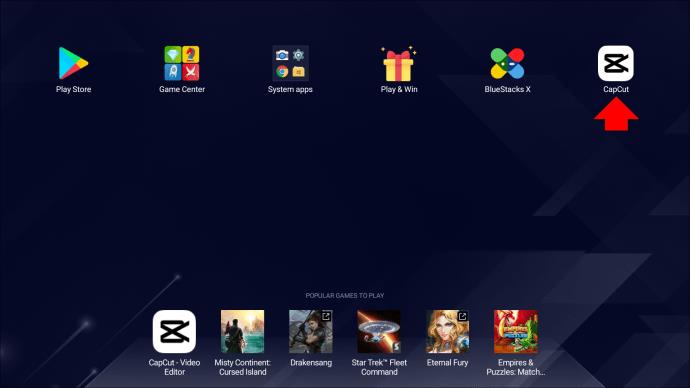
Bluestacks, Android sistemini taklit ettiğinden, kullanıcı arayüzü Android cihazınızdaki ile aynı görünecektir.
CapCut Uygulamasının iPhone Sürümü Mac'inizde Nasıl Kullanılır?
Bir uygulamanın iOS sürümünü başka bir Apple cihazında kullanmak istediğiniz için varsayılan olarak çalışacağını düşünebilirsiniz. Ancak, diğer tüm mobilden masaüstüne aktarımlarda olduğu gibi, CapCut'un iPhone sürümünü masaüstünüzde kullanmak için bir iOS emülatörü kullanmanız gerekir.
Ne yazık ki Bluestacks, iOS ile uyumlu değildir, ancak diğer öykünücüler, Mac'inizde CapCut'u kullanmanıza yardımcı olabilir. Kullanıcıların iOS uygulamalarını masaüstlerinde kullanmalarına yardımcı olacak araçlara talep fazla olunca birçok sahte emülatör ortaya çıktı. İhtiyaçlarınıza en uygun iOS öykünücüsünü ararken orijinalliğini ve kullanımının güvenli olup olmadığını kontrol etmeye dikkat edin.
Mac'inizde tatmin edici bir iPhone CapCut deneyimi için Smartface öykünücüsünü kullanmanızı öneririz .
Smartface öykünücüsünü PC'nize yükledikten sonra, Apple Store'a gidin ve CapCut uygulamasının iOS sürümünü indirin.
Ancak, interneti güvenli bir şekilde kullandığınızdan ve güvenlik veya telif hakkı sorunlarınızı riske atmadığınızdan emin olmak için alternatifler arayın. CapCut'a benzer şekilde çalışan ve kullanımı ücretsiz olan Filmora, iMovie veya OpenShot gibi Mac dostu video düzenleme uygulamalarını arayın.
SSS
CapCut yerel bir PC uygulaması sunuyor mu?
CapCut, Windows ve Mac için CapCut Pro adlı uygulamanın bir masaüstü sürümünü yayınladı. Uygulama, resmi web sitesi, Microsoft Store ve Apple Store'dan ücretsiz olarak indirilebilir. Orijinal sürümün Çince tabanlı bir kullanıcı arayüzüne sahip olduğunu unutmayın, bu nedenle sayfayı çevirmeniz veya ABD merkezli mağazalardan izlemeniz gerekebilir.
CapCut'u bir Mac veya Windows aygıtında öykünücü olmadan çalıştırabilir miyim?
Cevap evet ve hayır. Uygulamanın orijinal mobil sürümünü kullanmaya karar verirseniz, Android ve iOS uygulamaları Windows ve Mac'te yerel olmadığından, bir öykünücü kullanmanız gerekir. Ancak, uygulamanın masaüstü sürümü olan CapCut Pro, Windows veya Mac'inizde CapCut'un tüm özelliklerini kullanmanın harika bir yolunu sunar.
Yakınınızdaki Büyük Ekranlarda CapCut
CapCut, birçok içerik oluşturucunun video düzenleme için ilk tercihidir. Yine de, sadece profesyonellere bağlı değildir. Basittir ve ilgi çekici, eğlenceli ve estetik açıdan hoş bir video oluşturmak için gerekli tüm özellikleri sağlar. Bu aracın sayısız seçeneği söz konusu olduğunda mobil veya masaüstü sürümünün önemi yoktur – video montajınızın kalitesi aynı kalacaktır.
Ve en önemlisi - yaratıcı olurken ve tüm özelliklerle oynarken eğlenin! CapCut, uygulamanın herhangi bir sürümüyle ihtiyaç duyduğunuz kadar yaratıcı olmanızı sağlar. Yalnızca ihtiyaçlarınıza en uygun olanı seçmeniz gerekir.
CapCut ile video oluşturmanın tercih ettiğiniz yolu nedir? Aşağıdaki yorum bölümünde bize bildirin!