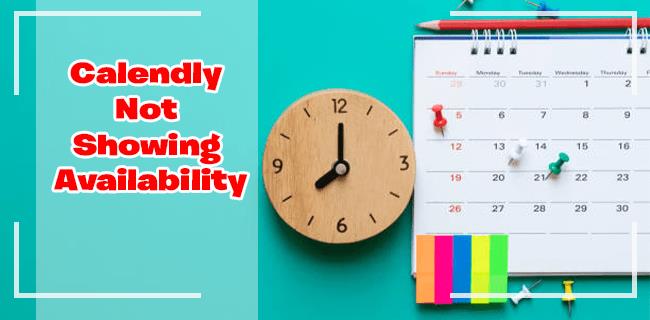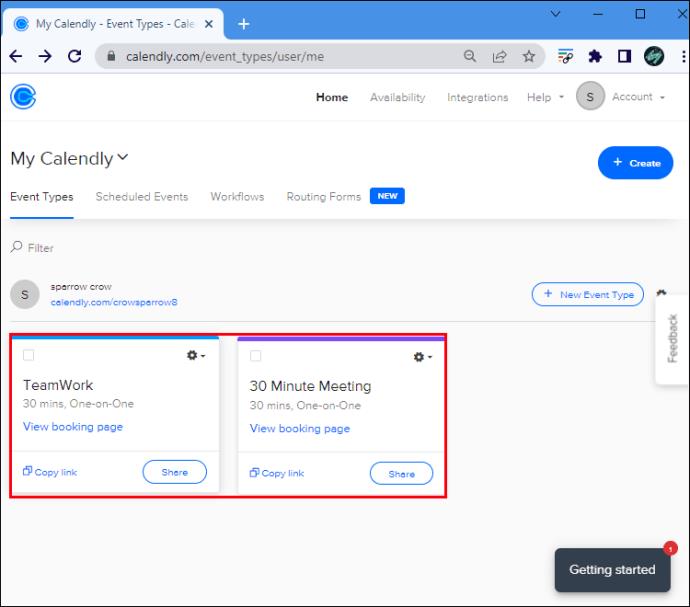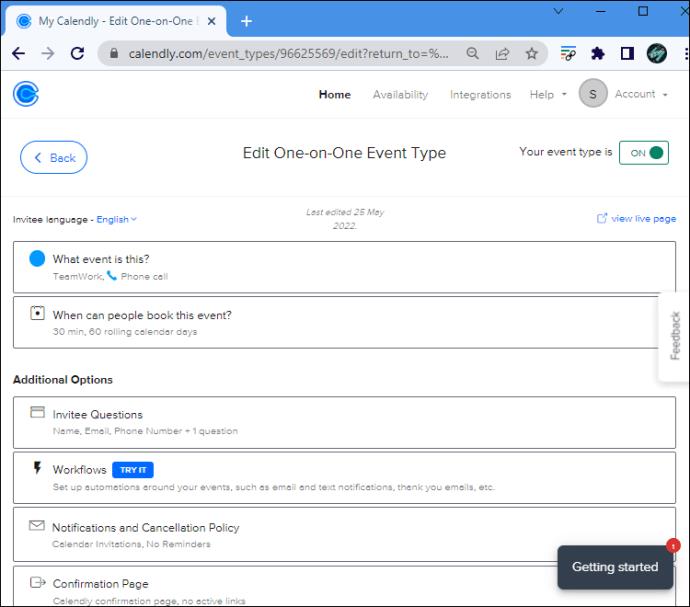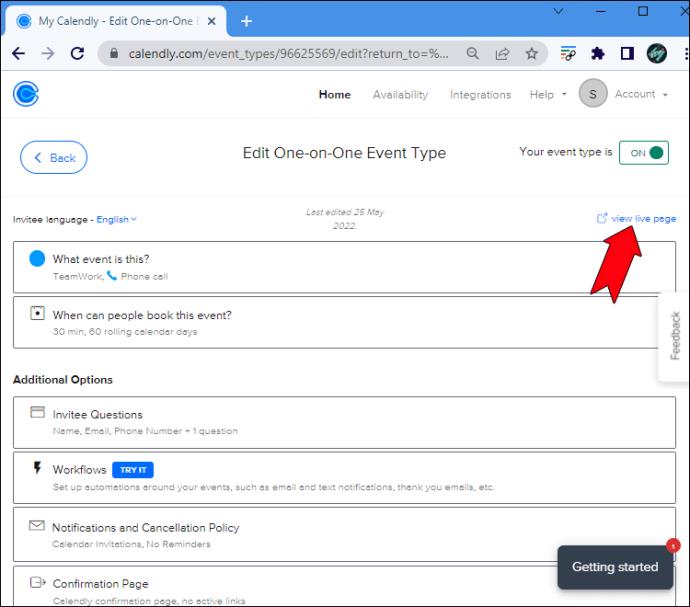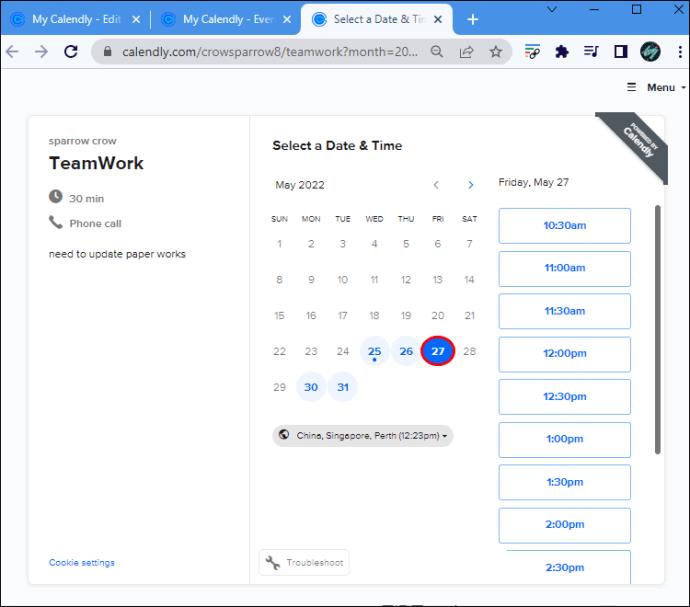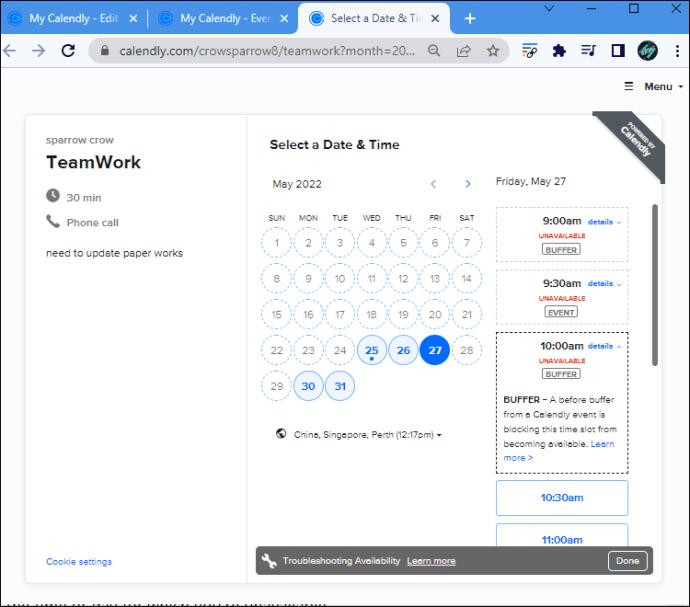Çevrimiçi toplantı planlaması için Calendly'den daha uygun bir yazılım yoktur. Bu platformun gelişmiş esnekliği ve kullanım kolaylığı, en iyi özelliklerinden bazılarıdır. Ancak, sitede gezinmek mükemmel bir deneyim olmaktan uzaktır. Bazen, herhangi bir ayarı değiştirmemiş olmanıza ve boş olması gerekmesine rağmen, açık slotlarınız kullanılamıyor gibi görünebilir.
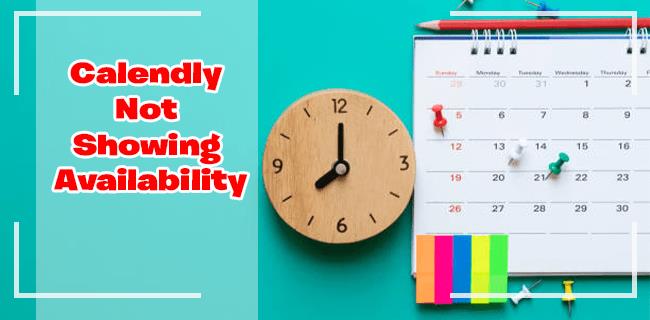
Aynı sorunu yaşıyorsanız, yalnız değilsiniz. Hala platformu öğrenirken kullanılabilirlik sorunları nispeten yaygın olabilir. Neyse ki, sorun birkaç küçük ayar ile kolayca çözülebilir. Bu makalede, tam da bunun nasıl yapılacağına ilişkin ayrıntılı adımları paylaşıyoruz.
Calendly Neden Kullanılabilirliği Göstermiyor?
Bir davetli, boş olmanız gereken bir zamanda sizinle bir zaman aralığı planlayamazsa, sorunu kolayca giderebilirsiniz. Büyük olasılıkla, bağlı takviminizde Calendly zaman aralığınızı "Meşgul" olarak ayarlayan bir etkinlik oluşturmuşsunuzdur. Bu ayarı "Ücretsiz" olarak değiştirmek sorunu çözecektir.
Tek yapmanız gereken Calendly hesabınıza giriş yapmak ve sorun giderme aracına gitmek.
Bu özelliğe erişmek için aşağıdaki adımları izleyin:
- Kullanılabilirlik sorunu yaşadığınız Calendly sohbetine erişin.
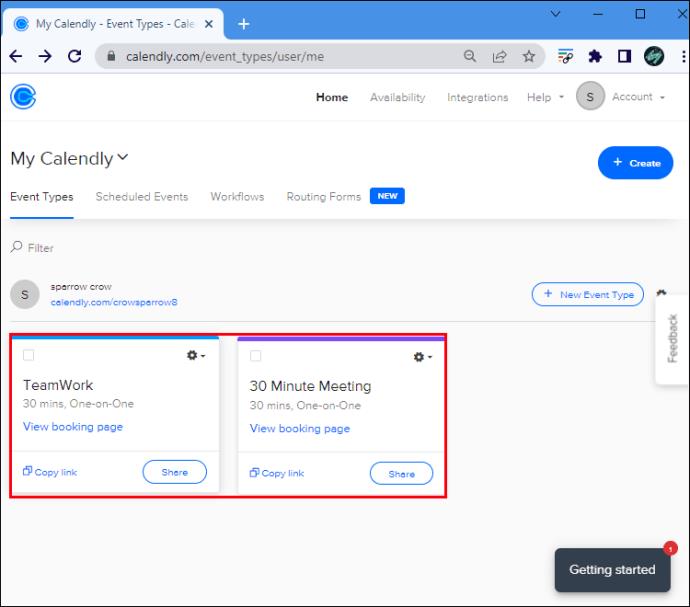
- Sohbet ayarlarını açın ve etkinlik ayrıntılarına gidin.
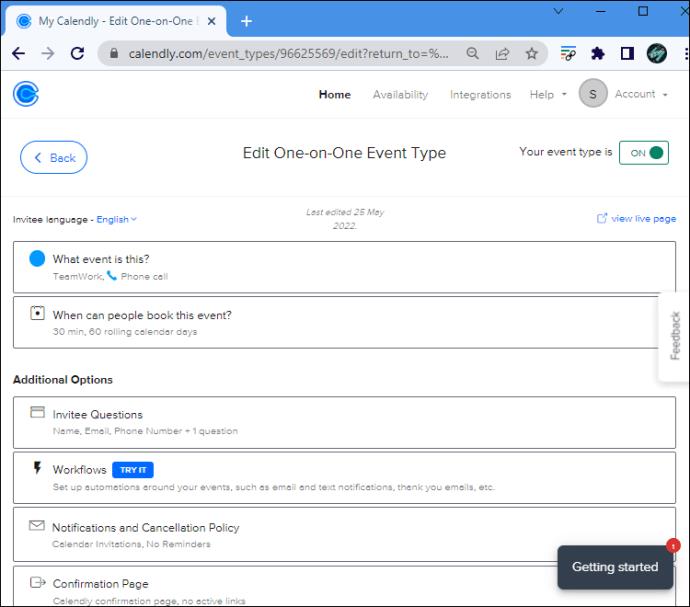
- Sağ üst köşedeki "Canlı Sayfayı Görüntüle" bölümüne gidin.
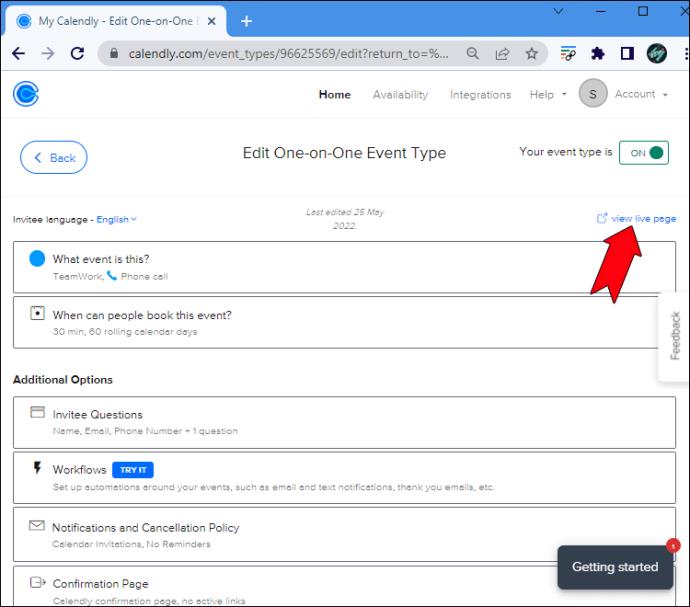
- Müsaitlik sorunu yaşadığınız takvim tarihini veya aralığı tıklayın.
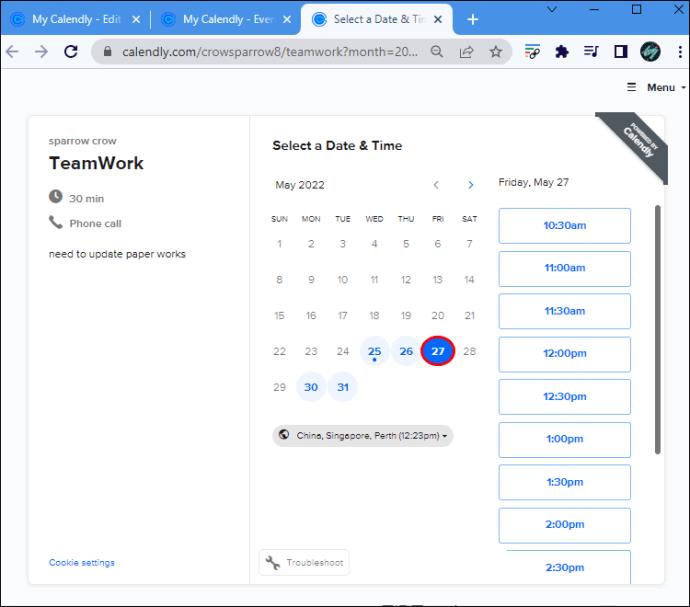
- Pencerenin altındaki "Sorun Gider" düğmesine basın.
- Tarihe tekrar tıklayın ve "Müsait değil" olarak göründüğünüz alanları belirleyin. Herhangi birine tıklayın.
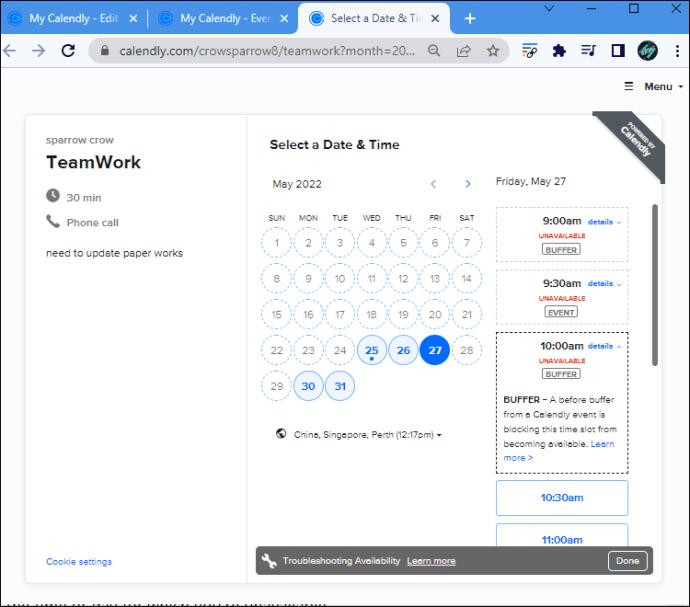
- Bağlı takviminize gidin ve engellediğiniz yuvaları arayın.
- Müsait olmadığınız saat veya gün civarında “Etkinliği Düzenle”ye basın.
- Ayarı "Meşgul" yerine "Serbest" olarak değiştirin. Artık takviminiz sizi davetli için müsait olarak gösterecek.
Bu kadar! Calendly sayfanızı yenileyebilir ve sizi müsait değil olarak gösteren yuvaya geri dönebilirsiniz. Artık normal bir açık yuva olarak görünmelidir.
Bir etkinlik türü kullanılabilirlik sorunlarına neden oluyorsa, etkinlik planlama sayfasına gidebilir, "Menü"ye, ardından "Müsaitlik Sorunlarını Gider"e tıklayıp "Olay türünü düzenle"yi seçebilirsiniz.
Yukarıdaki tüm adımları gerçekleştirmenize rağmen alanınız hala müsait değil olarak görünüyorsa, bu bağlantıyı izleyerek Calendly'nin Yardım Merkezi ile iletişime geçmelisiniz .
Calendly'nin Müsait Olmadığınızı Göstermesinin Nedenleri
Boş olmanız gerekirken platformun takviminizdeki bir günü veya belirli bir alanı müsait değil olarak işaretlemesinin çok sayıda nedeni vardır. Aşağıdaki etiketleri görmek durumunuzu anlamanıza yardımcı olacaktır:
- GEÇMİŞ – Artık rezerve edilemeyen geçmişten bir zaman dilimine bakıyorsunuz.
- DAYMAX – Belirli bir etkinlik için belirlenen günlük sınıra ulaştınız.
- GRUP – Grup etkinliği, izin verilen maksimum katılımcı sayısına ulaştı.
- ÇOK YAKINDA – Her etkinliğin minimum bir zamanlama bildirimi vardır ve bu alan bunun dışındadır.
- ARALIK – Zaman aralığı, planlanan tarih aralığının dışında.
- OVERLAP – Zaman aralığı, aynı anda programlanan diğer Calendly etkinlikleriyle çakışıyor.
- BUFFER – Belirli bir zaman dilimi için siz veya bir ekip üyesi tarafından ayarlanmış bir arabellek vardır.
- ETKİNLİK – Bu zaman dilimi için zaten bir etkinlik planladınız.
- TAKVİM – Bağlı takviminizden zaman aralığıyla çakışan bir etkinlik, Calendly etkinliğini engeller.
- NOCAL – Yazılım, sizin veya ekip üyelerinin takvimine bağlanamaz.
- HAKSIZ – Uygun ekip üyelerinin çok fazla toplantı rezervasyonu var.
- SÜRE – Etkinlik, uygun olduğunuz süreden daha uzun sürer.
- AYRILMIŞ – Zaman aralığı zaten bir anket veya Tek Seferlik Toplantı için ayrılmıştır.
- HOST – Kolektif etkinlik tipi ana bilgisayarlardan biri o zaman diliminde mevcut değil.
Calendly Kullanılabilirlik Sorunları Çözüldü
İster Calendly'yi bir süredir kullanıyor olun, ister yeni katıldınız, profilinizde bir çeşit müsaitlik sorunu yaşayabilirsiniz. Neyse ki, çoğu durumda bu endişelenecek bir şey değildir. Bu makalede, zaman dilimlerinizi kullanılamıyor olarak göstermenin olası nedenlerinin yanı sıra sorunu nasıl gidereceğinize ve düzelteceğinize ilişkin ayrıntılı adımları paylaştık.
Calendly'deki kullanılabilirlik sorununu nasıl çözdünüz? Müşteri hizmetleriyle iletişime geçmeniz gerekti mi veya bu makaledeki adımlar yeterli oldu mu? Deneyiminizi aşağıdaki yorumlarda paylaşın.